Сохранение сообщения в файле — Служба поддержки Майкрософт
Outlook
Электронная почта
Отправка, сохранение и печать
Отправка, сохранение и печать
Сохранение сообщения в файле
Outlook для Microsoft 365 Outlook 2021 Outlook 2019 Outlook 2016 Outlook 2013 Outlook 2010 Outlook 2007 Еще…Меньше
Outlook вы можете сохранить сообщение электронной почты несколькими вариантами. Например, получаемые сообщения можно сохранить как файл на компьютере или в другой папке Outlook. Сообщение, которое вы создаете, можно сохранить в черновике и завершить позже.
Совет: Хотите сохранить сообщение электронной почты в формате PDF? В Windows 10 с помощью команды Печать распечатайте сообщение в формате PDF. Дополнительные инструкции или инструкции для других версий Windows см. в документе Сохранение сообщения в формате PDF.
-
Дважды щелкните сообщение, которое нужно сохранить, и в меню Файл выберите пункт Сохранить как.
-
В диалоговом окне Сохранить как в области папок выберите папку ,а затем — папку, в которой нужно сохранить файл.
-
В поле Имя файла введите имя файла.
-
В списке Тип файла примите тип по умолчанию или выберите в списке другой тип файла.

Задачи
Outlook не включает PDF-файл как один из типов по умолчанию Сохранить как. С программа Microsoft Print To PDF, включенная в Windows 10, позволяет печатать любые сообщения электронной почты непосредственно в PDF-файл. Если у вас нетWindows 10 , вы можете сохранить сообщение электронной почты в формате HTML, открыть его в Word, а затем сохранить его в формате PDF с помощью функции «Сохранить как» в Word.
Сохранение PDF-файла в формате PDF в Windows 10
-
Откройте сообщение, которое вы хотите сохранить, и на вкладке Файл нажмите кнопку
-
Нажмите кнопку Печать.
-
В окне Сохранить как для печати выберите папку для PDF-файла и введите имя файла. Затем нажмите кнопку Сохранить.
В drop-down Printer (Принтер) выберите Microsoft Print to PDF (Печать в PDF).
Сохранение в формате PDF в других версиях Windows
-
Откройте сообщение, которое нужно сохранить, и на вкладке Файл нажмите кнопку Сохранить как.

-
В диалоговом окне Сохранить как в области папок выберите папку ,а затем — папку, в которой нужно сохранить файл.
-
В поле
-
В списке Тип сохранения выберите HTML, а затем — Сохранить.
-
Откройте Word и выберите файл >Открыть.

-
Выберите HTML-файл, сохраненный в шаге 4.
-
Выберите файл > сохранить как ,а затем выберите PDF (*.pdf) в формате файла, прежде чем напечатать сохранить.
Если вы хотите сохранить сообщение в другой Outlook, самый простой способ сделать это — переместить или скопировать его в папку назначения. См. статью Перемещение или копирование элемента в другую папку.
Outlook не можете сохранить сообщение непосредственно в Word документа. Однако вы можете сохранить сообщение в формате HTML, а затем открыть его в Word.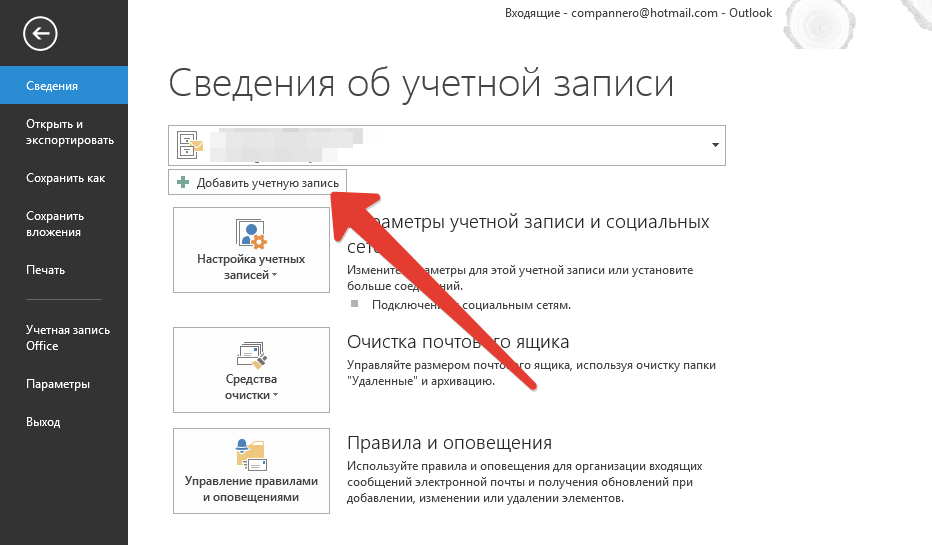 При сохранении сообщения электронной почты в виде HTML-файла сохраняются все сведения о формате, изображениях и ссылках, а также сведения о заголовке, в том числе
При сохранении сообщения электронной почты в виде HTML-файла сохраняются все сведения о формате, изображениях и ссылках, а также сведения о заголовке, в том числе
-
Откройте сообщение, которое нужно сохранить, и на вкладке Файл нажмите кнопку Сохранить как.
-
В диалоговом окне Сохранить как в области папок выберите папку ,а затем — папку, в которой нужно сохранить файл.
-
В поле Имя файла введите имя файла.

-
В списке Тип сохранения выберите HTML, а затем — Сохранить.
-
Откройте Word и выберите файл >Открыть.
-
Выберите HTML-файл, сохраненный в шаге 4.
-
Выберите файл > сохранить как ,а затем выберите документ Word (*.docx) в .docx тип файла, прежде чем напечатать

Используйте шаблоны сообщений электронной почты для отправки сообщений, которые содержат информацию, которая не меняется с сообщения на сообщение. Вы можете создать и сохранить сообщение в качестве шаблона, а затем использовать его. Добавьте новые сведения перед отправкой шаблона в качестве сообщения.
Совет: Дополнительные сведения об использовании шаблонов см. в статью Отправка сообщения электронной почты на основе шаблона.
Какую версию Outlook вы используете?
- Какую версию Outlook вы используете?
- 2013-2021
- 2010
- org/ListItem»>
-
В теле сообщения введите нужный текст.
-
В окне сообщения откройте вкладку Файл и выберите команду Сохранить как.
В списке Тип файла диалогового окна Сохранение элемента выберите пункт Шаблон Outlook.
org/ListItem»>
На вкладке Главная нажмите кнопку Создать сообщение
В поле Имя файла введите имя шаблона и нажмите кнопку Сохранить.
-
На вкладке Главная в группе Новаягруппа нажмите кнопку Новая электронная почта или нажмите CTRL+SHIFT+M.
-
В теле сообщения введите нужный текст.
-
В окне сообщения на вкладке Файл нажмите кнопку Сохранить как.

-
В диалоговом окне Сохранить как в списке Тип сохранения выберите Outlook шаблон.
-
В поле Имя файла введите имя шаблона и нажмите кнопку Сохранить.
По умолчанию шаблоны сохраняются в следующих папках:
Outlook поддерживает Юникод — стандарт кодировки символов, позволяющий представлять большинство письменных языков мира с помощью одного набора символов. Если вы работаете в международной организации или делитесь сообщениями и элементами с людьми, которые используют Outlook на компьютерах, которые работают на других языках, вы можете воспользоваться поддержкой Юникода в Outlook.
Сохранение сообщений в кодировки Юникод по умолчанию
-
Откройте вкладку Файл. выберите Параметры > Почта.
-
В области Сохранение сообщенийвыберите использовать формат Юникода.
Любое созданное, но не отправленное сообщение автоматически сохраняется в папке Черновики. Вы можете вернуться к Outlook позже и найти неугодное сообщение.
Сохранение черновика сообщения вручную
Возврат к сохраненным черновикам сообщения
По умолчанию незавершенные сообщения сохраняются каждые три минуты и помещаются в папку Черновики. Можно изменять как интервал, так и место сохранения черновиков.
Можно изменять как интервал, так и место сохранения черновиков.
-
На вкладке Файл нажмите кнопку Параметры >Почта.
-
В разделе Сохранение сообщений выполните одно из описанных ниже действий.
-
Чтобы изменить место сохранения черновиков, в списке Сохранить в эту папку выберите Черновики, Входящие, Отправленные или Папка «Входящие».
org/ListItem»>
Чтобы изменить время сохранения черновика, в поле Автоматически сохранять элементы, которые не были отправлены через это количество минут, введите число от 1 до 99.
-
Важно: Office 2007 больше не поддерживается. Перейдите на Microsoft 365, чтобы работать удаленно с любого устройства и продолжать получать поддержку.
Обновить
Задачи
Outlook поддерживает Юникод — стандарт кодировки символов, позволяющий представлять большинство письменных языков мира с помощью одного набора символов. Если вы работаете в международной организации или делитесь сообщениями и элементами с людьми, которые используют Outlook на компьютерах, которые работают на других языках, вы можете воспользоваться поддержкой Юникода в Outlook.
Сохранение сообщений в кодировки Юникод по умолчанию
В меню «Инструменты». нажмите кнопку Параметры.
На вкладке Другие нажмите кнопку Дополнительные параметры.
Выберите использовать формат сообщений Юникода при сохранении сообщений.
Outlook не можете сохранить сообщение непосредственно в Word документа. Однако вы можете скопировать содержимое сообщения в Word документ.
Вы можете скопировать только текст сообщения. Но вы также можете включить сведения о заглавных полях с полями «От»,«На», «Ск»и «Тема».
Копирование текстов сообщений
-
Откройте сообщение или щелкните его текст в области чтения.
-
Нажмите CTRL+A, чтобы выбрать весь текст сообщения.
-
Нажмите CTRL+C, чтобы скопировать содержимое в Windows буфер обмена.
-
Откройте документ Word документа.

-
Нажмите CTRL+V, чтобы в документ Windows содержимое буфера обмена.
-
Нажмите кнопку Microsoft Office и выберите команду Сохранить.
Сохранение заголовка и текста
В этой процедуре вы поместите сведения о заглавной части сообщения в текст сообщения, чтобы скопировать их на последующих шагах. Само сообщение не пересылается.
-
Выполните одно из указанных ниже действий.

-
Если сообщение не открыто в собственном окне, на вкладке Главная в группе Ответить нажмите кнопку Переадреть.
-
Если вы уже открыли сообщение в собственном окне, на вкладке Сообщение в группе Ответить нажмите кнопку Переадреть.
-
-
Чтобы выделить весь текст сообщения, нажмите клавиши CTRL+A.
-
Нажмите CTRL+C, чтобы скопировать содержимое в Windows буфер обмена.

-
Откройте документ Word документа.
-
Нажмите CTRL+V, чтобы в документ Windows содержимое буфера обмена.
-
Нажмите кнопку Microsoft Office и выберите команду Сохранить.
-
Вы можете закрыть окно Outlook со скопированным содержимым сообщения.
Вы не можете сохранить сообщение электронной почты непосредственно в формате PDF с Outlook 2007.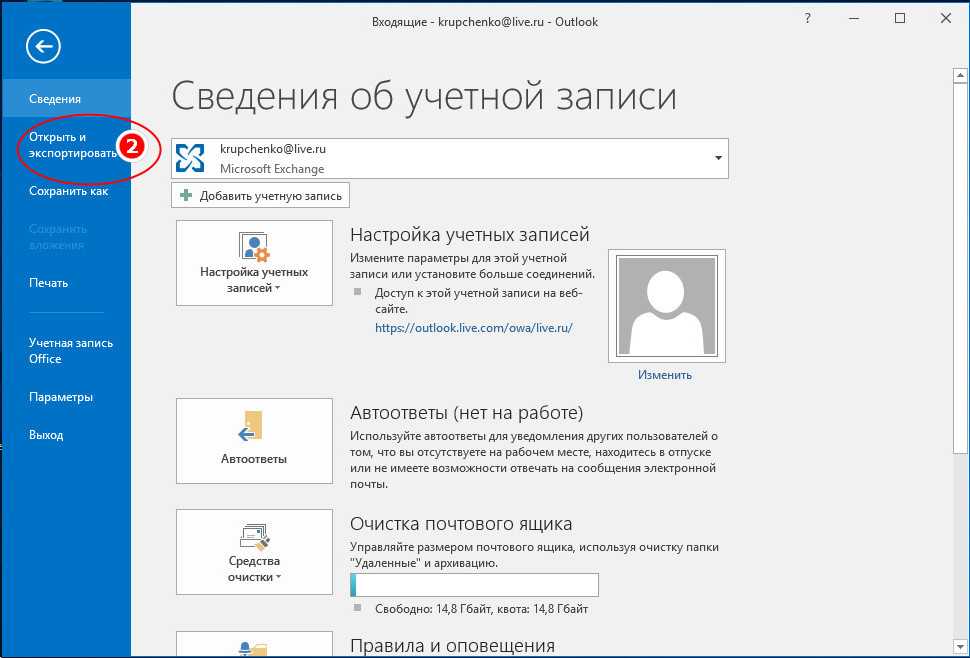 Однако вы можете сохранить сообщение в формате Microsoft Office в формате TE000130264, а затем сохранить новый документ в формате PDF.
Однако вы можете сохранить сообщение в формате Microsoft Office в формате TE000130264, а затем сохранить новый документ в формате PDF.
В системе Microsoft Office 2007 предлагается бесплатная надстройка для сохранения или экспорта файлов этого типа, но перед использованием надстройки необходимо установить ее. Дополнительные сведения о поддержке форматов ФАЙЛОВ PDF и XPS в Office Word 2007 см. в документе Включение поддержки других форматов файлов, таких как PDF и XPS.
Используйте шаблоны сообщений электронной почты для отправки сообщений, которые содержат информацию, которая не меняется с сообщения на сообщение. Вы можете создать и сохранить сообщение в качестве шаблона, а затем использовать его. Добавьте новые сведения перед отправкой шаблона в качестве сообщения.
Совет: Дополнительные сведения об использовании шаблонов см. в статью Отправка сообщения электронной почты на основе шаблона.
- org/ListItem»>
-
Введите нужный текст сообщения.
-
В окне сообщения нажмите кнопку Microsoft Office кнопку и выберите сохранить как.
-
В диалоговом окне Сохранение элемента в списке Тип файла выберите вариант Шаблон Outlook (*.
 oft).
oft). -
В поле Имя файла введите имя шаблона и нажмите кнопку Сохранить.
В меню Файл наведите указатель мыши на пункт Создать и выберите Почтовое сообщение.
Примечание: Вы также можете создать сообщение с помощью сочетания клавиш CTRL+SHIFT+M.
По умолчанию шаблоны сохраняются в следующих папках:
По умолчанию Microsoft Office Outlook автоматически пытается сохранить все сообщения, которые вы создаете, но не отправляете. Это означает, что вы можете позднее вернуться в Outlook и найти неотправленное сообщение.
Сохранение черновика сообщения вручную
Возврат к сохраненным черновикам для продолжения составления сообщения
По умолчанию незавершенные сообщения сохраняются каждые три минуты и помещаются в папку Черновики. Можно изменять как интервал, так и место сохранения черновиков.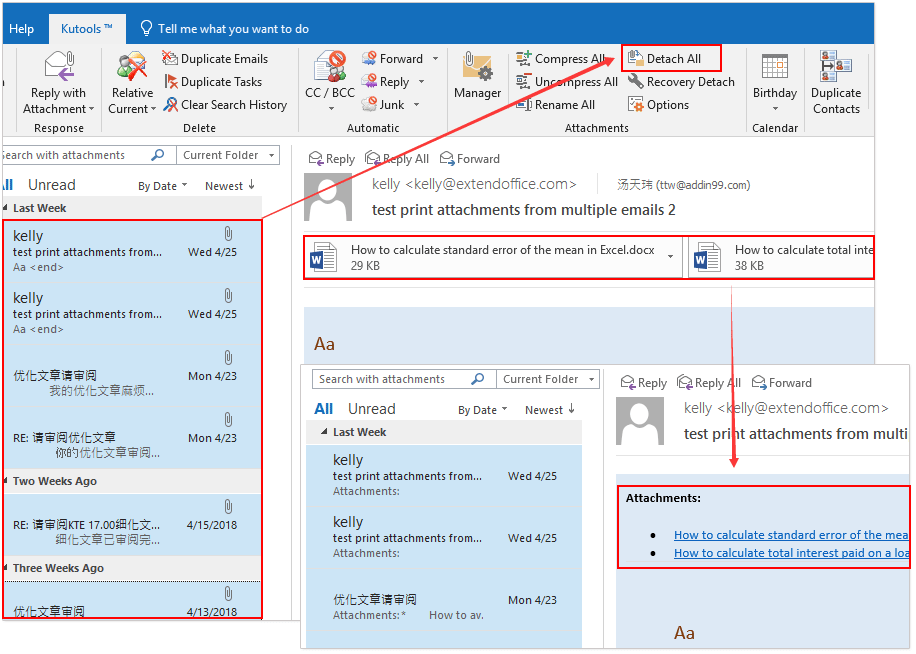
-
В меню Сервис выберите команду Параметры.
-
Щелкните Параметры электронной почтыи выберите Дополнительные параметры электронной почты.
-
Выполните одно или несколько из указанных ниже действий.
-
Чтобы изменить черновики, сохраните их в списке Сохранение сообщений ,в списке Сохранять неугодные элементы выберите Черновики, Входящие, Отправленные или Почтовые ящики.

-
Чтобы изменить время сохранения черновиков, в поле Автосохранения каждые n минут введите число от 1 до 99.
-
Как сохранить письма из Outlook: архивация, импорт, экспорт и другие полезные действия
Сентябрь 25th, 2017 Николай Багромян
При переустановке операционной системы или смене компьютера вам наверняка не захочется терять сообщения вашего почтового клиента. В принципе, они и так не должны никуда пропадать, но случаи бывают разные. Даже если вы не планируете никаких действий с вашим компьютером, лучше подстраховаться и создать резервную копию всех своих писем.
Содержание
1 Как сохранить письма в Outlook
1.
 1 Сохранение определённых писем
1 Сохранение определённых писем1.1.1 Как выделить несколько писем
1.2 Экспорт (сохранение) всех писем в pst-файл
1.2.1 Где Outlook хранит письма
1.2.2 Видео: экспорт и импорт данных Outlook
2 Как восстановить письма
2.1 Импорт (восстановление) писем из pst-файла
2.1.1 Видео: импорт данных в Microsoft Outlook 2010 из файла pst
2.2 Восстановление удалённых писем
3 Как заархивировать письма
4 Возможные проблемы с письмами
4.1 Outlook отмечает письмо как прочитанное
4.2 Outlook не помечает прочитанные письма
4.2.1 Видео: параметры почты в Microsoft Outlook
4.3 Outlook не грузит старые письма
Как сохранить письма в Outlook
Сохранить вашу почту из Outlook можно двумя способами: сохранение определённого письма и полный экспорт всех писем и пользовательской информации.
При использовании любого способа вместе с письмом сохраняются и его вложения, но сохранить только вложения невозможно без написания индивидуального скрипта.
Сохранение определённых писем
Выборочное сохранение почты — это именно тот способ, который обычно понимают под сохранением письма. Он предназначен для сохранения определённых писем, но ничто не запрещает таким образом сохранять всю свою почту.
- Выделите нужное вам письмо (нажмите левой кнопкой мыши, как при открытии) и перейдите во вкладку «Файл».
Выделите нужное вам письмо и перейдите во вкладку «Файл»
- Нажмите «Сохранить как».
Во вкладке «Файл» нажмите «Сохранить как»
- Откроется стандартное окно сохранения документа. Сохраните письмо в нужное вам место.
Выберите папку и сохраните письмо в нужное место
Как выделить несколько писем
Если выделить несколько писем и перейти к сохранению, сохранятся все выделенные. Есть два варианта это сделать:
- чтобы выделить несколько определённых писем, нажимайте на каждое из них с зажатой клавишей Ctrl;
- выделить все письма в группе можно с помощью сочетания клавиш Ctrl+A (предварительно нажмите на одно из писем, чтобы команда общего выделения применилась именно к панели с письмами).

Экспорт (сохранение) всех писем в pst-файл
Этот способ подразумевает создание pst-файла, в который войдут все письма и их вложения.
- Перейдите во вкладку «Файл», нажмите на «Открыть и экспортировать» и откройте «Импорт и экспорт». В Outlook 2010 путь к этому окну будет другим: «Файл» — «Параметры» — «Дополнительно» — «Экспортировать».
Перейдите во вкладку «Файл», нажмите на «Открыть и экспортировать» и откройте «Импорт и экспорт»
- Выберите «Экспорт в файл».
Выберите в открывшемся окне «Экспорт в файл» и нажмите «Далее»
- Выберите «Файл данных Outlook».
Выберите «Файл данных Outlook» и нажмите «Далее»
- Выберите ваш почтовый ящик и отметьте «Включить вложенные папки». Экспорт с нескольких ящиков за один раз невозможен.
Выберите ваш почтовый ящик и отметьте «Включить вложенные папки»
- Выберите путь для создаваемого файла и нажмите «Готово».
Выберите путь для создаваемого файла и нажмите «Готово»
- В следующем окне вам предложат поставить пароль на создаваемый файл.
 Просто нажмите OK.
Просто нажмите OK.Нажмите OK, если не хотите каждый раз вводить пароль, чтобы получить доступ к сохранённой почте
Где Outlook хранит письма
У Outlook существует собственный pst-файл, в который сохраняется вся ваша почта. Этот файл аналогичен тому, создание которого описывалось выше. Он может быть расположен в разных местах.
Возможные пути к pst-файлу для Outlook 2016 и 2013:
- диск:\Пользователи\<имя пользователя>\AppData\Local\Microsoft\Outlook;
- диск:\Пользователи\<имя пользователя>\Roaming\Local\Microsoft\Outlook;
- диск:\Users\<имя пользователя>\Documents\Файлы Outlook;
- диск:\Пользователи\<имя пользователя>\Мои документы\Файлы Outlook\;
- диск:\Documents and Settings\<имя пользователя>\Local Settings\Application Data\Microsoft\Outlook.
Возможные пути к pst-файлу для Outlook 2010 и 2007:
- диск:\Пользователи\<имя пользователя>\AppData\Local\Microsoft\Outlook;
- диск:\Пользователи\<имя пользователя>\Local Settings\Application Data\Microsoft\Outlook.

Видео: экспорт и импорт данных Outlook
Как восстановить письма
Под восстановлением многие понимают два совершенно разных действия: импорт из pst-файла и восстановление удалённого сообщения. Мы опишем оба эти действия.
Импорт (восстановление) писем из pst-файла
Этот способ подразумевает наличие у вас pst-файла. Как его создать, описано выше.
- Откройте окно «Импорт и экспорт», как при экспортировании, и выберите «Импорт из другой программы или файла».
Выберите «Импорт из другой программы или файла» в открывшемся окне
- Выберите «Файл данных Outlook».
Выберите из списка «Файл данных Outlook» и нажмите «Далее»
- Укажите путь к файлу. Если возможно совпадение имеющихся в Oulook писем с сообщениями из pst-файла, обратите внимание на настройки и выберите нужную.
Укажите путь к файлус помощью кнопки «Обзор…» и нажмите «Далее»
- Выберите весь «Файл данных Outlook», выберите аккаунт, в который хотите экспортировать письма, и нажмите «Готово».

Выберите весь «Файл данных Outlook», выберите аккаунт, в который хотите экспортировать письма, и нажмите «Готово»
Видео: импорт данных в Microsoft Outlook 2010 из файла pst
Восстановление удалённых писем
Если вы почистили внутреннюю корзину Outlook, восстановить письмо уже не получится.
- В панели папок откройте «Удалённые». Что увидеть эту панель в Outlook 2016 и 2013, нажмите «Все папки» или стрелочку разворота в левой части окна.
Откройте «Удалённые» в панели папок
- Нажмите на нужном письме правой кнопкой мыши, выберите «Переместить», а затем первый предложенный вариант (это будет папка, из которой письмо удалилось).
Нажмите на нужном письме правой кнопкой мыши, выберите «Переместить», а затем первый предложенный вариант
- Если у вас Outlook 2010 или 2007, такого варианта не будет. Выберите «Другая папка» и укажите путь самостоятельно.

Выберите «Другая папка» и укажите путь самостоятельно
Как заархивировать письма
Ранее упоминалось про основной pst-файл Outlook. Со временем в нём скапливается всё больше писем и вложений, в соответствии с чем растёт и его размер. Чтобы освободить часть пространства на вашем жёстком диске, вы можете включить архивацию.
Архивация писем в Outlook не делится на автоматическую и ручную.
Архивация подразумевает превращение одной или нескольких папок с письмами (внутри pst-файла) в архив. Сами папки для вас никак не изменятся, но всё, что там находится сейчас и попадёт в дальнейшем, будет сжиматься.
- Перейдите во вкладку «Файл». В разделе «Сведения» нажмите на «Средства очистки» и выберите «Архивировать…».
В разделе «Сведения» нажмите на «Средства очистки» и выберите «Архивировать…»
- Отметьте «Архивировать все…» или выберите папки для сжатия. Вы также можете заархивировать уже экспортированный pst-файл (по умолчанию будет указан путь к основному).
 После этого нажмите OK.
После этого нажмите OK.Отметьте «Архивировать все…» или выберите папки для сжатия, после нажмите OK
Возможные проблемы с письмами
Как и во всех продуктах пакета Microsoft Office, в работе Otlook иногда встречаются проблемы, но все они решаются очень просто. Причины чаще всего заключаются в неправильных настройках самого почтового клиента.
Outlook отмечает письмо как прочитанное
- Если письмо отмечается как прочитанное независимо от того, читали вы его или нет, перейдите во вкладку «Файл» и откройте «Параметры».
Перейдите во вкладку «Файл» и откройте «Параметры»
- Перейдите в раздел «Почта» и откройте «Область чтения…».
Перейдите в раздел «Почта» и откройте «Область чтения…»
- Снимите галочку с первого пункта, который называется «Отмечать как прочтённое при просмотре в области чтения» и нажмите OK.
Снимите галочку с первого пункта и нажмите OK
Outlook не помечает прочитанные письма
Если прочитанные письма не помечаются — как и в случае с предыдущей проблемой, — нужно зайти в настройки области чтения.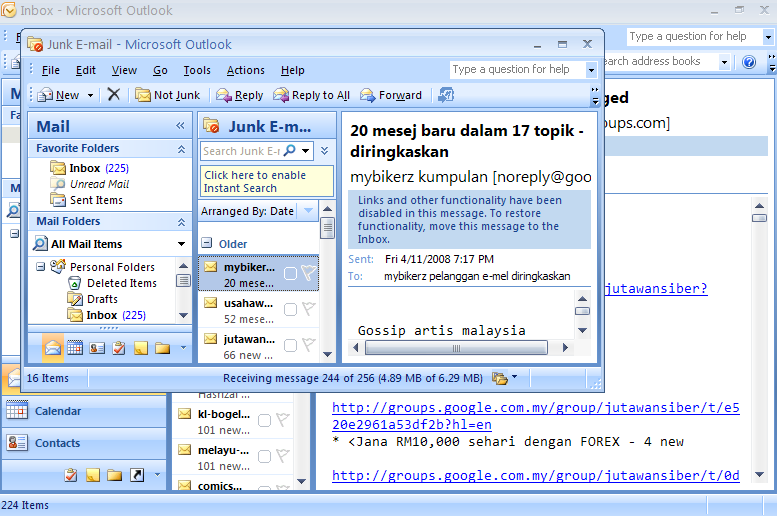 Отметьте галочкой пункт «Отмечать как прочтённое при выборе другого сообщения» и нажмите OK.
Отметьте галочкой пункт «Отмечать как прочтённое при выборе другого сообщения» и нажмите OK.
Отметьте галочкой второй пункт и нажмите OK
Видео: параметры почты в Microsoft Outlook
Outlook не грузит старые письма
- Если старые сообщения не высвечиваются, перейдите во вкладку «Файл» и в разделе «Сведения» откройте «Настройка учётных записей…».
Перейдите во вкладку «Файл» и в разделе «Сведенья» откройте «Настройка учётных записей…»
- Дважды кликните левой кнопкой мыши по вашему почтовому ящику.
Дважды кликните левой кнопкой мыши по вашему почтовому ящику
- Перетащите ползунок до упора вправо и нажмите «Далее».
Перетащите ползунок до упора вправо и нажмите далее
- В последующих окнах ничего не меняйте. После этого перезапустите Outlook.
Создание бэкапов — или сохранения информации на дополнительный носитель — дело полезное. Почта теряется довольно редко, но лучше всё же иметь страховку, особенно если в сообщениях присутствуют важные данные. Старайтесь периодически сохранять файл с письмами, даже если не планируете никаких изменений.
Почта теряется довольно редко, но лучше всё же иметь страховку, особенно если в сообщениях присутствуют важные данные. Старайтесь периодически сохранять файл с письмами, даже если не планируете никаких изменений.
- Автор: Николай Багромян
- Распечатать
Меня зовут Никита и мне 32. Высших 2: Физика и Радиотехника.
Оцените статью:
(7 голосов, среднее: 5 из 5)
Поделитесь с друзьями!
Сохраняйте и находите свои чаты мгновенных сообщений
Lync 2013 Больше…Меньше
Если ваша организация сделала эту функцию доступной, Lync может хранить копии ваших предыдущих бесед с помощью мгновенных сообщений. Вы также можете указать Lync вести статистику ваших телефонных разговоров (например, дату, время, продолжительность и информацию о вызывающем абоненте). Оба набора информации будут храниться в папке истории разговоров Microsoft Outlook , и вы сможете просмотреть самые последние из них, щелкнув значок 9. 0005 Вкладка «Беседы» в главном окне Lync.
0005 Вкладка «Беседы» в главном окне Lync.
Важно: Если флажок (установлен или нет) неактивен и не работает, вы не можете изменить настройку. В этом случае, скорее всего, ваша организация решила установить политику, согласно которой мгновенные сообщения и/или звонки не будут (или, если установлен соответствующий флажок, будут) сохраняться в Outlook. Обратитесь к администратору Lync или в ИТ-организацию, чтобы узнать, можно ли переопределить политику.
Включить историю разговоров
История бесед по умолчанию отключена. Вот как это включить:
В главном окне Lync щелкните Параметры > Личный .
Менее Менеджер личной информации :
org/ListItem»>Чтобы сохранить статистику вызовов, установите флажок Сохранить журналы вызовов в моей папке журнала бесед электронной почты .
Чтобы сохранить копии ваших мгновенных сообщений, выберите Сохранять чаты мгновенных сообщений в моей электронной почте Папка истории бесед Установите флажок.
Примечание. Эта функция либо включена, либо отключена. Если он выключен, все разговоры удаляются, и вы не сможете выбрать определенные сообщения для сохранения. Точно так же, если он включен, все ваши разговоры будут сохранены. Однако вы можете зайти в Outlook и удалить сообщения, которые не хотите сохранять.
Просмотр истории разговоров
Чтобы увидеть полный список ваших входящих и исходящих мгновенных сообщений и встреч, включая те, которые вы могли пропустить:
Все ваши разговоры отображаются в хронологическом порядке, самые последние вверху. Телефонные звонки, которые у вас были, также отображаются в списке разговоров . Однако пропущенные вызовы, которые привели к голосовой почте, отображаются в представлении «Телефон», которое вы получаете, щелкнув значок 9.0005 Значок телефона .
Телефонные звонки, которые у вас были, также отображаются в списке разговоров . Однако пропущенные вызовы, которые привели к голосовой почте, отображаются в представлении «Телефон», которое вы получаете, щелкнув значок 9.0005 Значок телефона .
Чтобы сузить список, щелкните одну из двух других вкладок в окне «Беседы»:
Найти предыдущий разговор с определенным контактом
Откройте Lync и в списке контактов щелкните правой кнопкой мыши контакт, чей предыдущий разговор вы хотите просмотреть.
Нажмите Найти предыдущие беседы .
Outlook откроется и отобразит беседы этого контакта с вами в папке «Журнал бесед». Чтобы отследить конкретную беседу, введите в поле поиска в верхней части окна Outlook термин или термины, которые могли бы появиться в беседе, которую вы ищете.
Чтобы отследить конкретную беседу, введите в поле поиска в верхней части окна Outlook термин или термины, которые могли бы появиться в беседе, которую вы ищете.
Верх страницы
Сохранение и просмотр истории разговоров
Lync для Mac 2011 Больше…Меньше
Вы можете сохранить и просмотреть текстовую беседу в истории бесед. В истории бесед текстовые беседы упорядочены по имени контакта, а затем по дате. Все разговоры, которые вы сохраняете с контактом в определенную дату, сохраняются в одном журнале.
При сохранении беседы в журнале бесед сохраняется только текстовая часть. Аудио и видео не сохраняются.
Выполните любое из следующих действий:
Установить настройки для сохранения всех разговоров
Lync может сохранять разговоры автоматически, никогда не сохранять разговоры или запрашивать сохранение каждого разговора.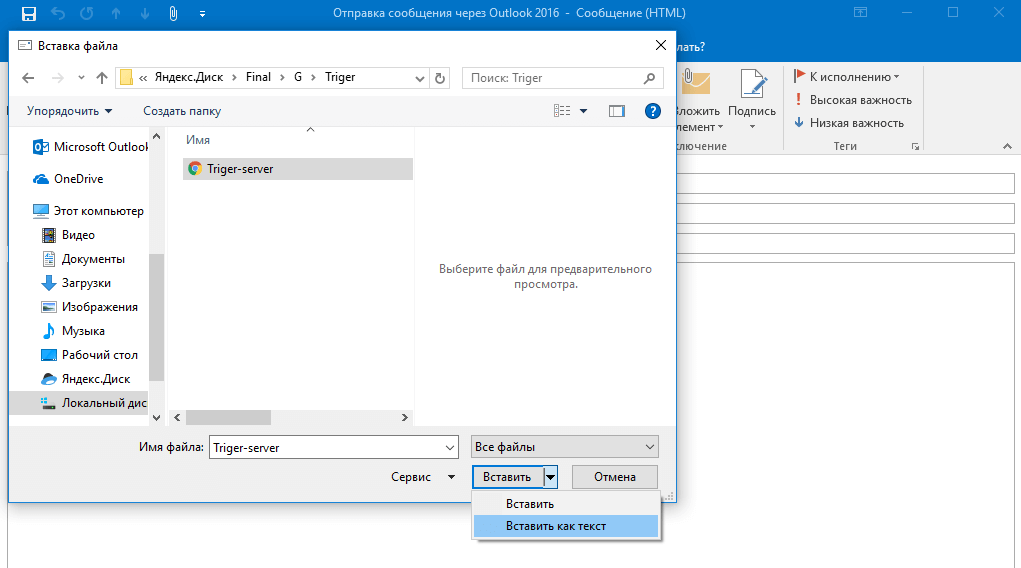
Войдите в Lync.
В меню Lync выберите Настройки , а затем щелкните История .
Выберите нужные параметры.
Чтобы ограничить продолжительность сохранения разговоров, выберите параметр во всплывающем меню Удалить все разговоры.
Сохранить один разговор
Вы можете сохранить один разговор в истории разговоров, даже если вы не настроили автоматическое сохранение разговоров.
В окне беседы во всплывающем меню щелкните Сохранить беседу .
В диалоговом окне Сохранить активную беседу при закрытии выберите один из вариантов сохранения беседы.
Просмотр сохраненного разговора
Войдите в Lync и щелкните контакт.
В меню «Контакт » щелкните «Просмотреть прошлые беседы» .
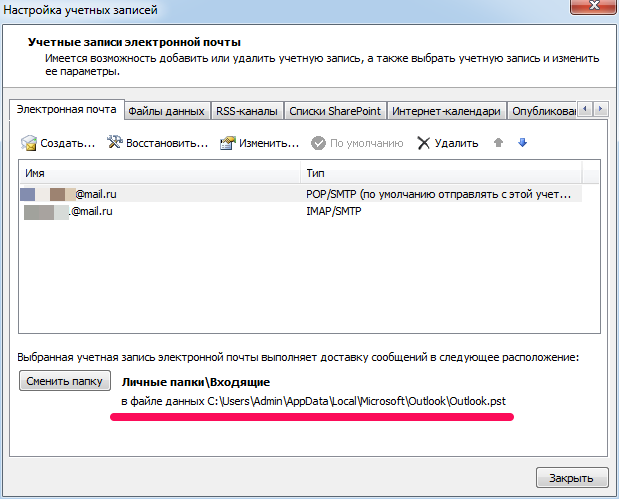
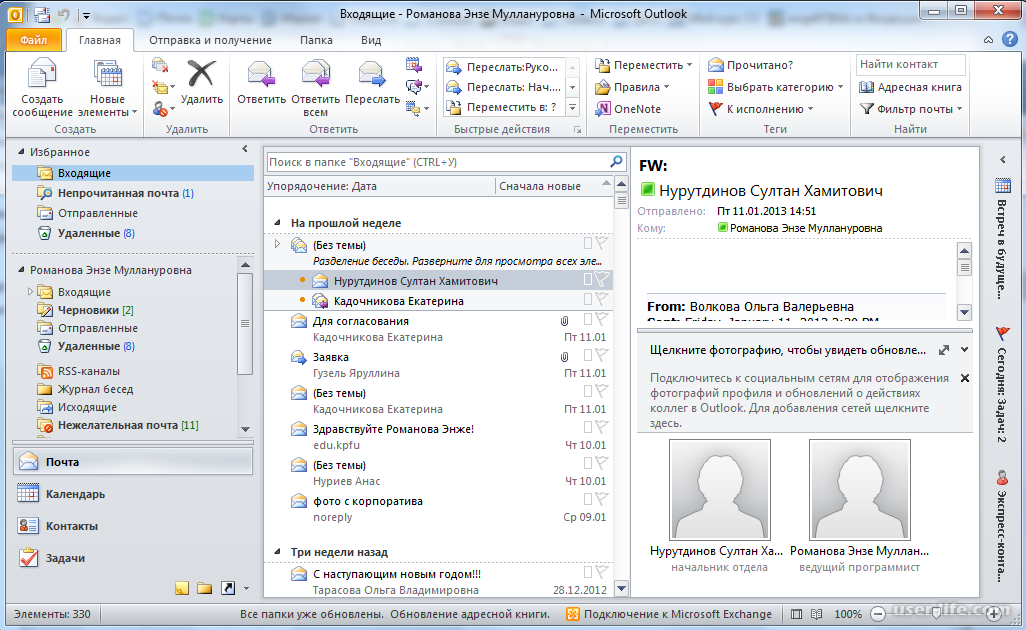


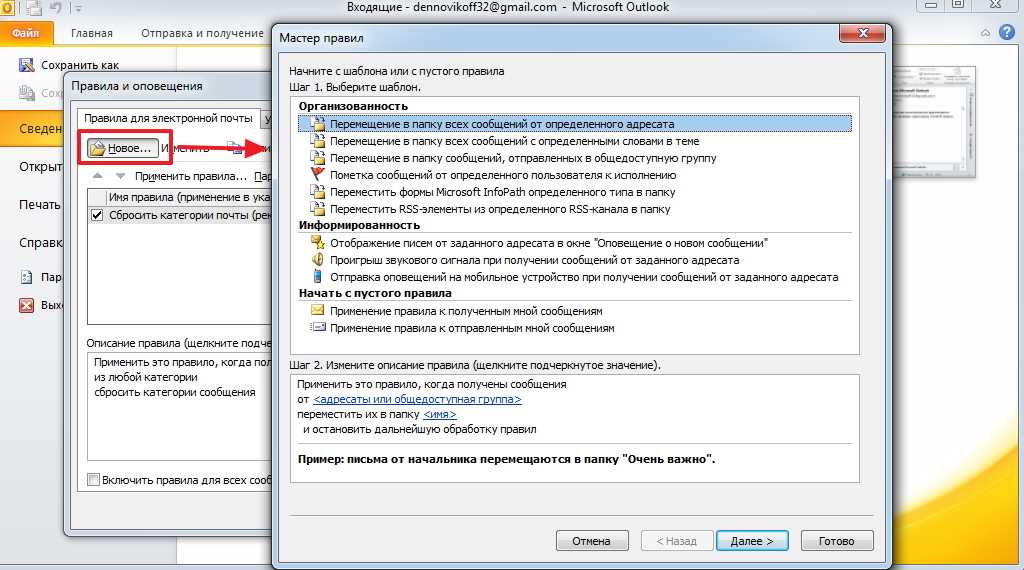

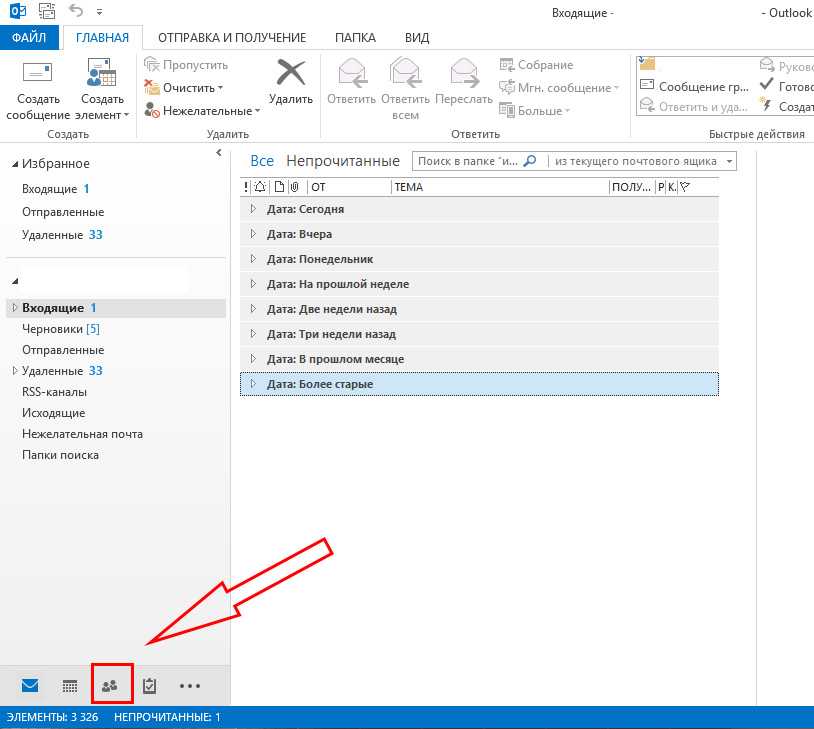


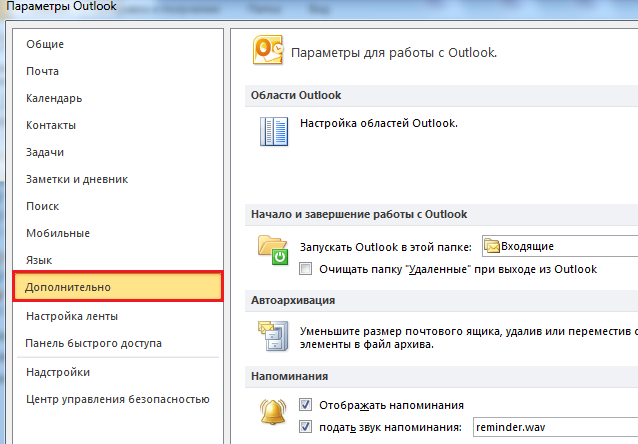 oft).
oft).
 1 Сохранение определённых писем
1 Сохранение определённых писем
 Просто нажмите OK.
Просто нажмите OK.
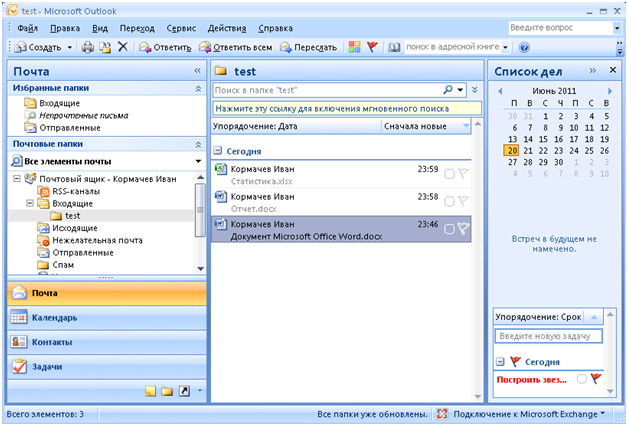

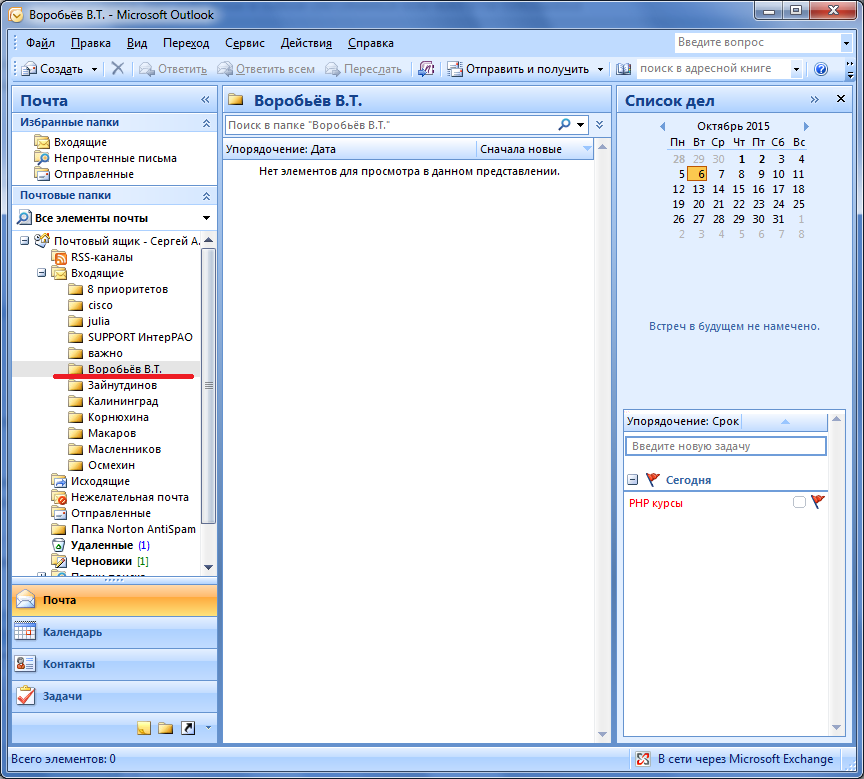 После этого нажмите OK.
После этого нажмите OK.