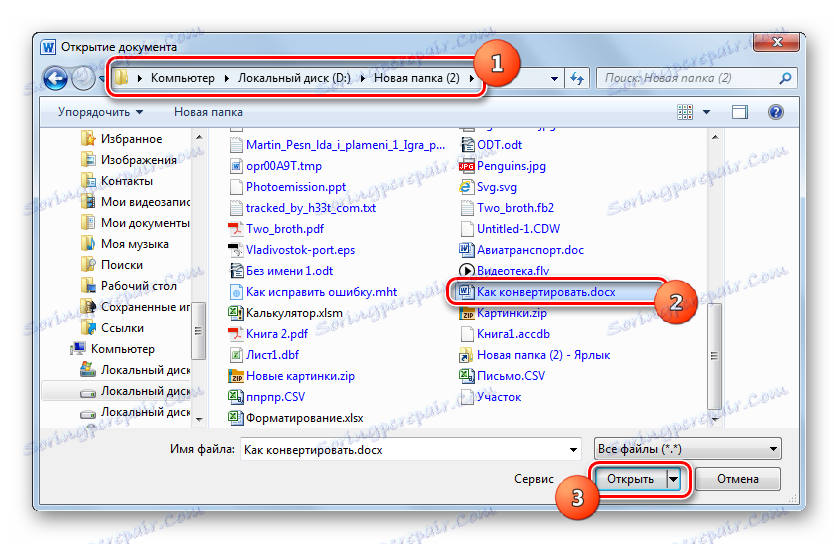Сохранение документа — Служба поддержки Майкрософт
Сохранение и печать
Сохранение и печать
Сохранение и печать
Сохранение документа
-
Сохранение документа
Статья -
Преобразование или сохранение в формате PDF
Статья -
Правка PDF-файлов
Статья -
Печать документа
Статья -
Печать конвертов
Статья -
Создание и печать наклеек
Статья -
Печать наклеек для списка рассылки
Статья
Далее: Общий доступ и совместное редактирование
Word для Microsoft 365 Word 2021 Word 2019 Word 2016 Word 2013 Word 2010 Word 2007 Еще. ..Меньше
..Меньше
Сохраняйте свои документы в OneDrive, чтобы получать к ним доступ в любых условиях — на работе, дома и в пути. Или сохраняйте их в другом месте, например на настольном компьютере.
- Выберите Файл > Сохранить как (или Сохранить копию).
-
Выберите OneDrive, чтобы обеспечить удаленный доступ к документу.
Сохраняйте личные файлы в персональном хранилище OneDrive, а рабочие — в корпоративном хранилище OneDrive или на сайте SharePoint. Вы также можете сохранить документ в другом расположении из списка, например Этот компьютер > Документы. Или нажмите Обзор, чтобы выбрать любое расположение, включая рабочий стол.

-
Введите название и нажмите кнопку
Примечание: Если документ хранится в OneDrive, Word автоматически сохраняет изменения.
Параметры Word (Сохранение)
Создание нового шаблона
Как сохранить как. doc вместо. docx по умолчанию в Word 2010
Microsoft представила новый тип файлов по умолчанию в Office 2007, который изменил стандартный тип документов Word с .doc на .docx. Он добавил некоторые новые функции в документ и улучшил типы правок, которые вы можете сделать. К сожалению, это также усложнило совместную работу над документами с людьми, которые все еще использовали более ранние версии Word. Хотя они и выпустили пакет совместимости, который решал эту проблему, не все смогли загрузить его или даже знали, что он существует. Но один из способов гарантировать, что пользователи старых версий Word по-прежнему смогут читать ваши документы, — это изучение «как сохранить в формате .doc вместо .docx по умолчанию в Word 2010», Это изменение, которое вы можете применить к программе, которая автоматически сохранит ваши документы в формате .doc.
Хотя они и выпустили пакет совместимости, который решал эту проблему, не все смогли загрузить его или даже знали, что он существует. Но один из способов гарантировать, что пользователи старых версий Word по-прежнему смогут читать ваши документы, — это изучение «как сохранить в формате .doc вместо .docx по умолчанию в Word 2010», Это изменение, которое вы можете применить к программе, которая автоматически сохранит ваши документы в формате .doc.
Хотя сейчас это не так важно, как это было в начальный переходный период, вы можете быть заинтересованы в уменьшении любых возможных осложнений, которые могут возникнуть, когда у вас есть разнообразная аудитория, которая пытается прочитать вашу работу. Поэтому продолжайте чтение ниже, чтобы узнать, как изменить тип файла по умолчанию в Word 2010.
Сохранить как .doc по умолчанию в Word 2010
Как и многие другие интересные настройки, существующие в Office 2010, этот находится на «Параметры» меню, к которому вы можете получить доступ из «файл» Вкладка. И вы не только ограничены .doc или .docx как тип файла по умолчанию, либо. Вы также можете выбрать сохранение в любой другой совместимый тип файлов Word 2010, например .txt или .html. Но продолжайте читать, чтобы узнать, как начать использовать .doc как тип файла по умолчанию в Word 2010.
И вы не только ограничены .doc или .docx как тип файла по умолчанию, либо. Вы также можете выбрать сохранение в любой другой совместимый тип файлов Word 2010, например .txt или .html. Но продолжайте читать, чтобы узнать, как начать использовать .doc как тип файла по умолчанию в Word 2010.
Шаг 1. Запустите Microsoft Word 2010.
Шаг 2: Нажмите «файл» вкладка в верхнем левом углу окна.
Шаг 3: Нажмите «Параметры» пункт в нижней части столбца в левой части окна.
Шаг 4: Нажмите «Сохранить» в колонке на левой стороне «Варианты слов» окно.
Шаг 5: Нажмите раскрывающееся меню справа от «Сохраняйте файлы в этом формате», тогда выбирай «Документ Word 97-2003 (* .doc)»,
Шаг 6: Нажмите «Хорошо» кнопка в нижней части окна, чтобы применить ваши изменения.
Изменения в приведенном выше разделе будут влиять на все будущие новые документы, которые вы создадите в Word 2010.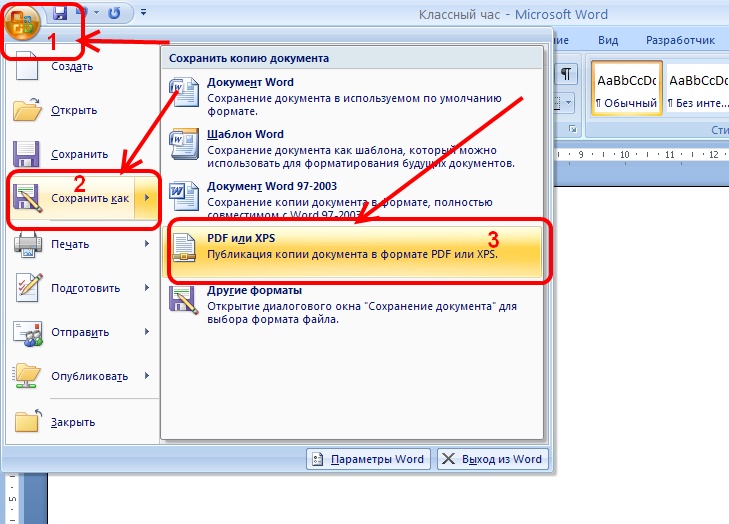 Это лучший вариант, если вы создаете много документов и вам нужно иметь их все в формате файла .doc. Но что, если это изолированный инцидент, и вы бы предпочли сохранить только один файл с типом файла .doc или даже изменить docx на doc?
Это лучший вариант, если вы создаете много документов и вам нужно иметь их все в формате файла .doc. Но что, если это изолированный инцидент, и вы бы предпочли сохранить только один файл с типом файла .doc или даже изменить docx на doc?
Как конвертировать из .docx в .doc в Word 2010
В этом разделе предполагается, что у вас уже есть существующий файл .docx, который вы хотите сохранить в тип файла .doc, или что у вас есть новый документ, и вы хотите сохранить только этот документ в .doc вместо .docx.
Шаг 1. Откройте документ в Word 2010.
Шаг 2: Нажмите «файл» вкладка в верхнем левом углу окна.
Шаг 3: Нажмите «Сохранить как» в левом столбце.
Шаг 4. Нажмите раскрывающееся меню справа от «Сохранить как тип»затем нажмите «Документ Word 97-2003» вариант.
Шаг 5: Нажмите «Сохранить» кнопка.
Если вы работали с исходным файлом с типом файла .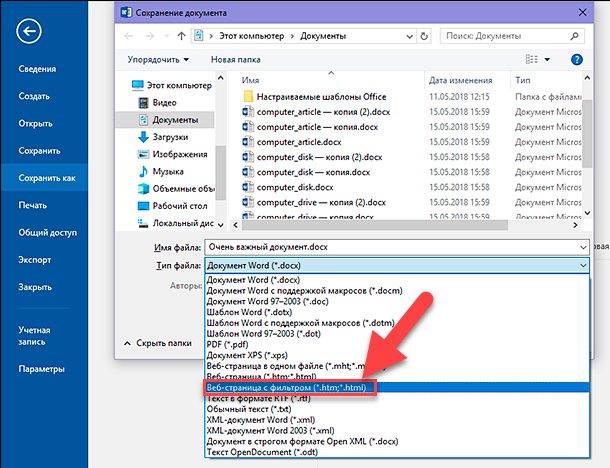 docx, то это создаст новую копию файла с типом файла .doc. Он не будет перезаписывать или заменять исходный файл.
docx, то это создаст новую копию файла с типом файла .doc. Он не будет перезаписывать или заменять исходный файл.
Есть ли тип документа, который вы много создаете в Word, и вы ищете способ сделать этот процесс немного быстрее? Узнайте, как создать шаблон документа в Word 2010, и избавьте себя от необходимости постоянного повторного применения настроек и параметров форматирования каждый раз, когда вы создаете один из этих типов документов.
Как сохранить документ
Если вы написали бестселлер или создали информационный бюллетень, вы, вероятно, захотите сохранить его где-нибудь, чтобы снова получить к нему доступ для печати или отправки по электронной почте. Вы также можете начать документ, но хотите закончить его позже.
В этом руководстве объясняется, как сохранить документ в Microsoft Word Office 365. Некоторые шаги могут немного отличаться в зависимости от вашей версии Word. Подробную информацию о других версиях см. на веб-сайте службы поддержки Microsoft.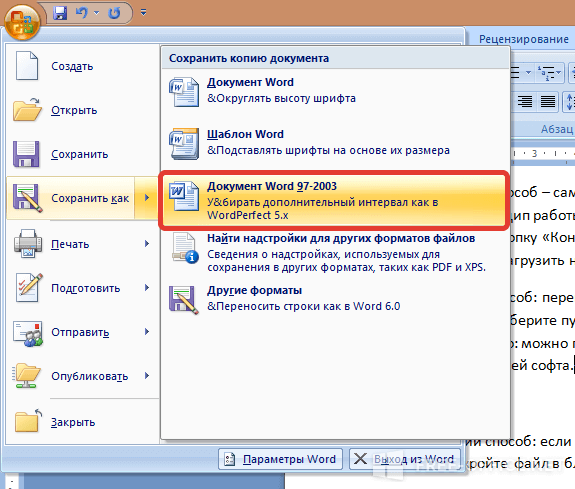
Вам потребуется:
- Компьютер с установленным Microsoft Word.
Вы можете сохранить документ в любой момент во время его ввода, и рекомендуется сохранять каждые несколько минут. Таким образом, если ваш компьютер выйдет из строя до того, как вы закончите сочинение, вы не потеряете то, что напечатали.
Следуйте этим пошаговым инструкциям, чтобы сохранить документ
Шаг 1: Создайте новый документ в Word и введите текст.
Шаг 2: Щелкните Файл в верхнем левом углу экрана.
Шаг 3: В меню выберите Сохранить .
Шаг 4: Появится диалоговое окно «Сохранить». Вверху и слева в списке параметров папки будет отображаться папка, в которой вы будете сохранять документ. Если вы хотите изменить эту папку, перейдите по папкам в левой части диалогового окна, чтобы выбрать ту, в которой вы хотите сохранить документ.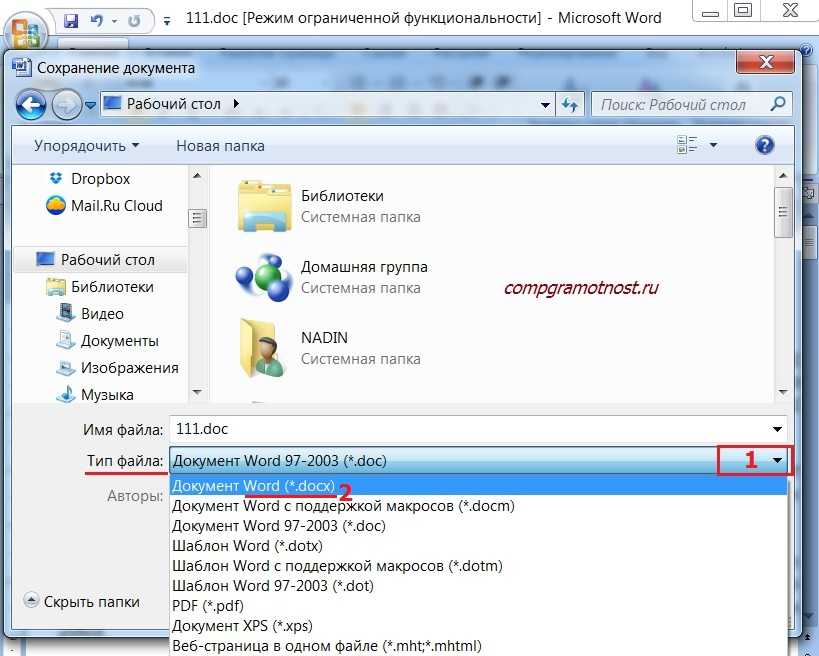
Шаг 5: Word автоматически присвоит вашему документу имя на основе первых нескольких слов вашего текста. Если вам не нравится указанный, после того, как вы выбрали папку назначения, введите имя для своего документа в поле «Имя файла». Придумайте имя, которое будет кратким, но позволит вам легко найти документ снова.
Не беспокойтесь об изменении того, что находится в поле под надписью «Сохранить как тип». Это редко нужно менять. Он позволяет выбрать тип формата, который будут иметь все документы, созданные с этими настройками.
Шаг 6: После ввода имени документа нажмите Сохранить .
Шаг 7: Теперь у вашего документа будет имя, которое будет отображаться в самом верху экрана документа. Если вы внесете изменения в свой документ, а затем сохраните их после того, как он был сохранен первоначально, диалоговое окно больше не появится. Он просто сохранит ваши изменения без отображения каких-либо визуальных уведомлений.
Шаг 8: Меню «Сохранить как», ссылка на которое находится в левой части диалогового окна «Файл» под «Сохранить», используется для сохранения существующего документа под другим именем. Это полезно, если вы внесли изменения в документ, а затем хотите сохранить изменения, но при этом сохранить исходный документ в исходном формате и под исходным именем.
Сохранение в OneDrive
Сохранение документа в OneDrive означает, что вы можете получить к нему доступ из любого места – на работе, дома или в пути.
1. Перейдите в меню Файл (вверху слева), затем выберите Сохранить как.
2 . Выберите OneDrive , чтобы получить доступ к документу из любого места.
Сохраняйте личные файлы в OneDrive — Personal , а рабочие файлы — в OneDrive вашей компании.
3. Введите имя и выберите Сохранить .
Введите имя и выберите Сохранить .
Последнее обновление: 25 марта 2021 г., автор — Мэри Коулман (Digital Champion)
Как сохранить изображения из документа Word или PDF
Если вы хотите отправить документ как есть, вам подойдет PDF. Adobe создала Portable Document Format, чтобы вы могли обмениваться руководствами, формами, резюме, контрактами, отсканированными материалами, страницами из книг, электронными книгами и многим другим на любом устройстве без изменения его внешнего вида или нарушения формата.
Вы когда-нибудь хотели сохранить веб-страницу, чтобы просмотреть ее позже? Вы можете сделать снимок экрана или скопировать текст, но лучше сохранить страницу в формате PDF на ПК или Mac. При этом вы даже можете убрать рекламу. Коснитесь или щелкните здесь, чтобы получить инструкции по сохранению веб-страницы в формате PDF.
Хотя PDF-файлы отлично подходят для сохранения документов такими, какими они должны быть, иногда вам может понадобиться сохранить только часть одного документа. Вы можете взять изображение, график или диаграмму из PDF-файла для использования в другом месте. Мы покажем вам, как это сделать на ПК, Mac, iOS и Android.
Вы можете взять изображение, график или диаграмму из PDF-файла для использования в другом месте. Мы покажем вам, как это сделать на ПК, Mac, iOS и Android.
Snipping Tool на ПК
В Windows 10 и 11 есть встроенный инструмент, который позволяет вам сделать скриншот части того, что вы видите на экране.
- Откройте файл PDF, из которого вы хотите извлечь изображение.
- Нажмите клавишу с логотипом Windows + Shift + S или введите инструмент для обрезки в поиск . Пока вы выбираете область для снимка экрана, рабочий стол будет темнеть.
- Прямоугольный режим выбрано по умолчанию. Вы можете изменить форму фрагмента, выбрав один из других параметров на панели инструментов: Оконный режим , Полноэкранный режим и Режим произвольной формы .
- Скриншот автоматически копируется в буфер обмена.
 Выберите всплывающее уведомление, чтобы просмотреть дополнительные параметры редактирования и сохранить его на свой компьютер.
Выберите всплывающее уведомление, чтобы просмотреть дополнительные параметры редактирования и сохранить его на свой компьютер.
СВЯЗАННЫЕ : У хакеров есть новый хитрый способ украсть ваши данные для входа — не открывайте этот PDF-файл!
Обрезка PDF-файла на Mac
Вы можете обрезать PDF-файл в режиме предварительного просмотра на Mac.
- Откройте файл PDF, из которого вы хотите извлечь изображение.
- Нажмите кнопку Rectangular Selection на панели инструментов «Разметка». Если он не отображается, нажмите кнопку Показать панель инструментов разметки .
- Щелкните и перетащите часть страницы, которую вы хотите сохранить.
- Нажмите кнопку Crop на панели инструментов «Разметка».
Обрезать скриншот на iOS
Самый простой способ обрезать часть PDF-файла на вашем iPhone — сделать снимок экрана, а затем вырезать то, что вы хотите.
- Откройте PDF-файл на iPhone и сделайте снимок экрана. Вы можете сделать это, одновременно нажав кнопку питания и кнопку увеличения громкости .
- Запустите приложение Photos и откройте снимок экрана PDF.
- Коснитесь Редактировать , затем коснитесь кнопки кадрирования .
- Коснитесь и перетащите часть изображения, которую хотите сохранить.
- Нажмите Готово .
Обрезка снимка экрана на Android
Вы можете обрезать часть PDF-файла на Android, сделав снимок экрана, а затем воспользовавшись инструментами редактирования.
- Откройте PDF-файл на Android и сделайте снимок экрана.
- После того, как вы сделаете снимок экрана, вы увидите Изменить изображение. Вы можете открыть фотографию в Photos и нажать Edit оттуда.
- Нажмите Обрезать .

- Коснитесь и перетащите часть изображения, которую хотите сохранить.
- Нажмите Сохранить .
Сохранение изображений из документов Word
Вы можете извлечь изображения из документов Word всего за несколько шагов.
- Откройте документ в Microsoft Word .
- Щелкните правой кнопкой мыши изображение, которое хотите сохранить, и выберите Сохранить как изображение .
- Выберите нужный формат файла из списка Сохранить как .
- Введите новое имя или оставьте предложенное имя.
- Выберите папку, в которой вы хотите сохранить изображение.
- Нажмите Сохранить .
Сохранение изображений из Документов Google
Сохранить изображение из документа в Документах Google очень просто с помощью параметра «Сохранить для сохранения».
- Откройте документ в Google Docs.
- Щелкните изображение правой кнопкой мыши и выберите Сохранить, чтобы сохранить .


 Выберите всплывающее уведомление, чтобы просмотреть дополнительные параметры редактирования и сохранить его на свой компьютер.
Выберите всплывающее уведомление, чтобы просмотреть дополнительные параметры редактирования и сохранить его на свой компьютер.