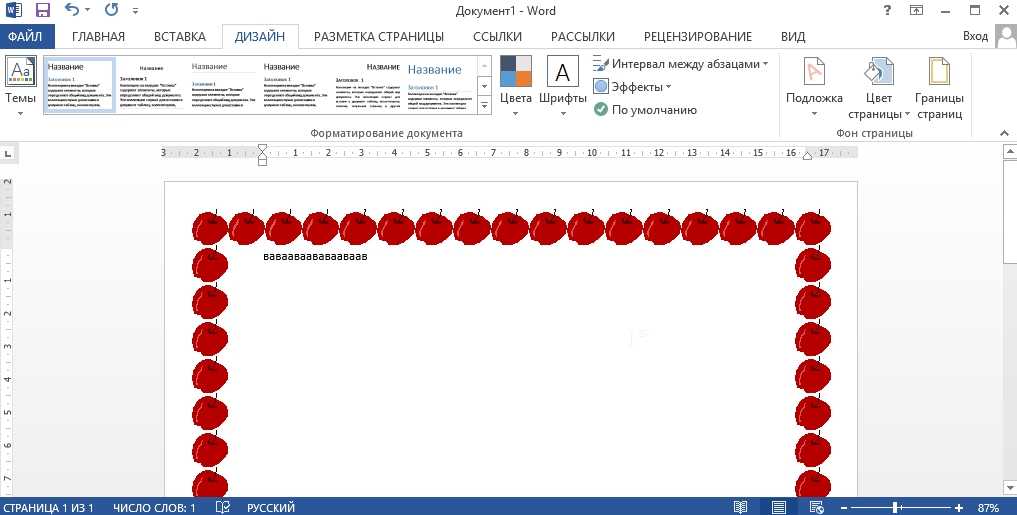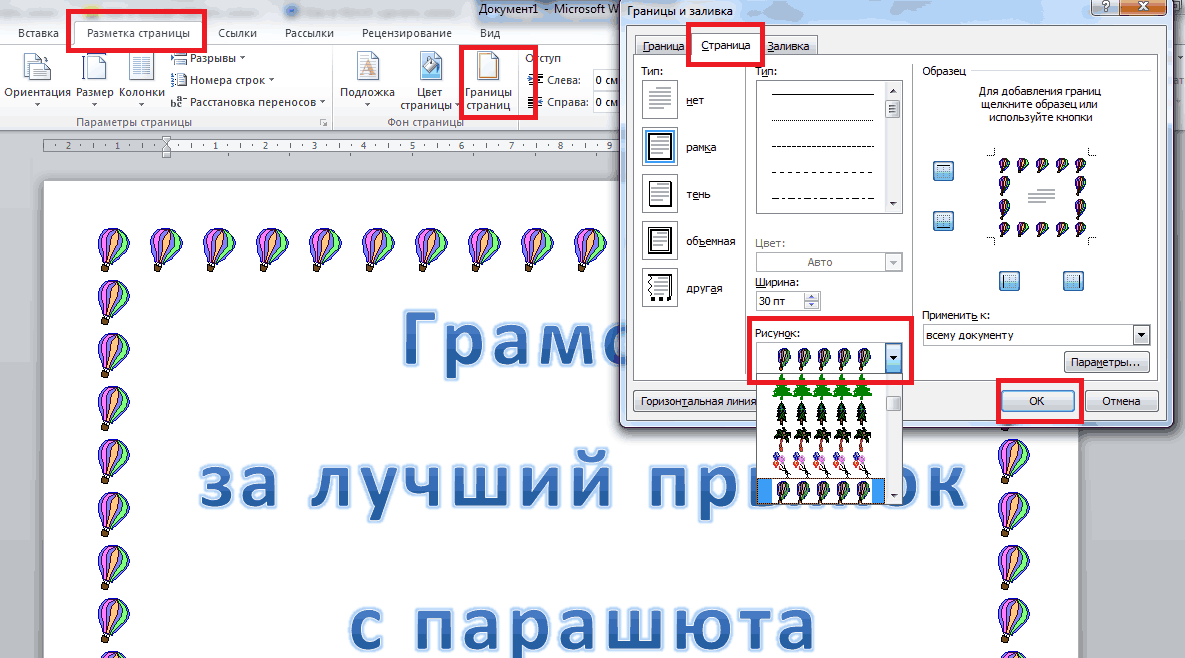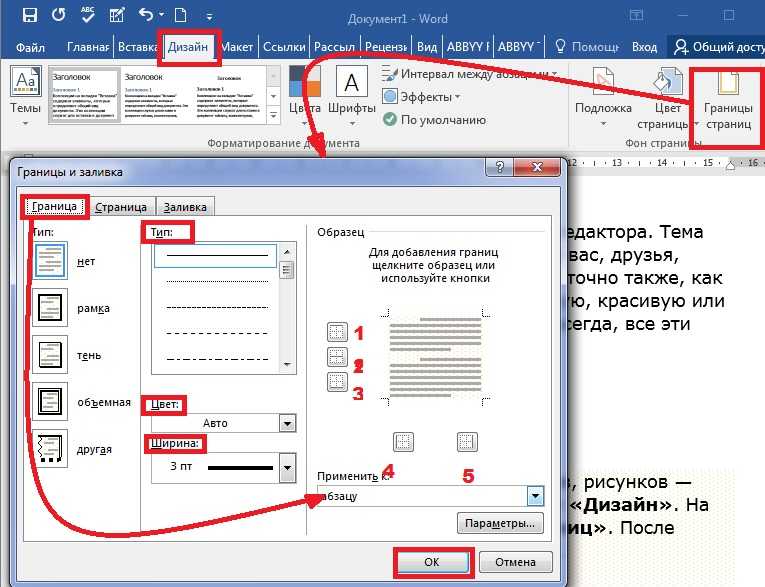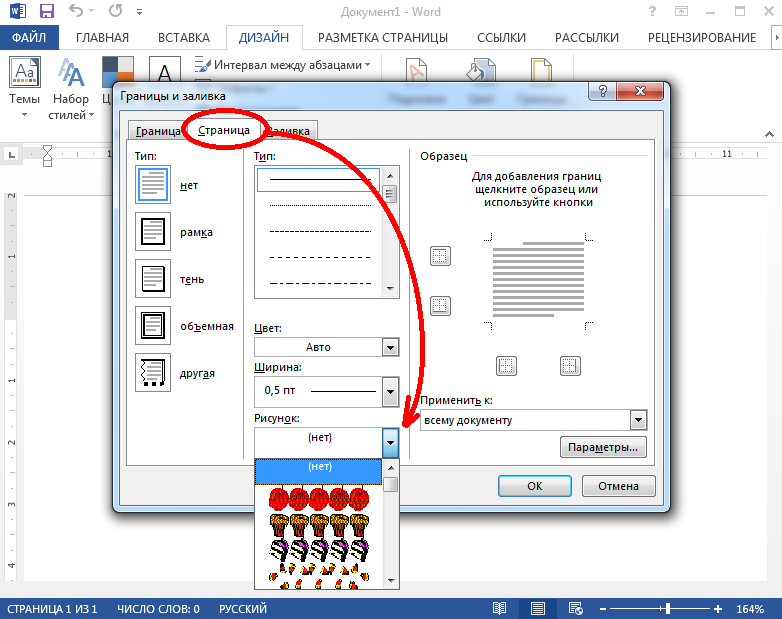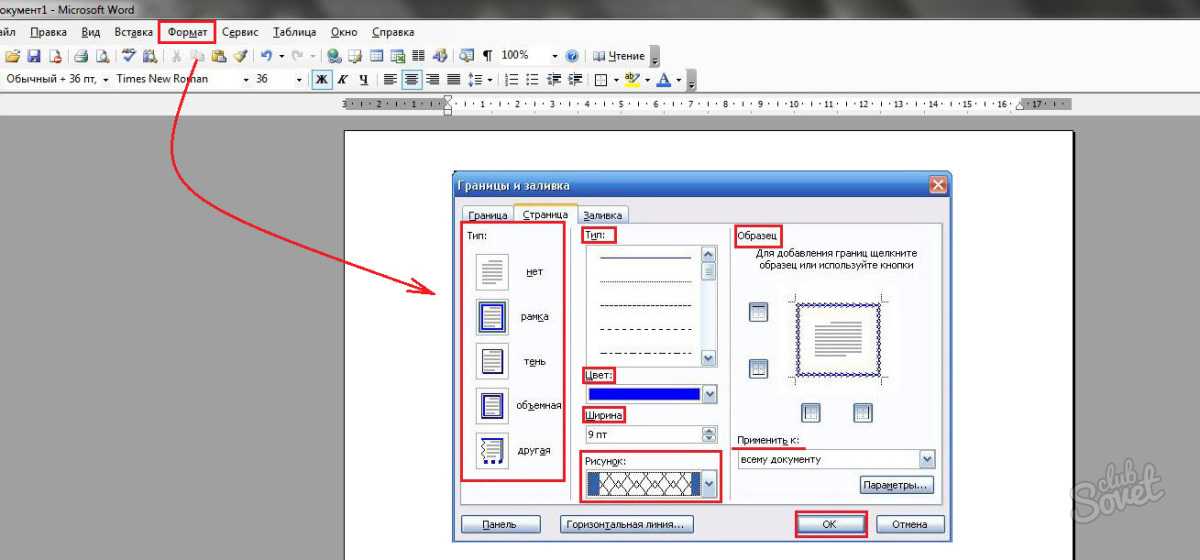Как сделать рамку в программе microsoft office word 2007?
Опубликовано автором Konsultant
Содержание
- 1 Как сделать рамку в Word 2007 и 2010
- 2 Как сделать рамку вокруг текста в Word
- 3 Быстрый способ сделать рамку вокруг текста
- 4 Как сделать рамку в Word 2013 и 2016
- 5 Используем Ворд 2003
- 6 Рамки в Word 2007, 10, 13
- 7 Красивая рамка из картинки
Если возникает необходимость сделать рамку в Word большинство пользователей идут по самому очевидному пути – они создают огромную таблицу на всю страницу, внутрь которой помещают текст. Но, не смотря на свою простоту такой способ создания рамки не очень удобен. Особенно если в тексте есть другие таблицы.
Вместо этого лучше использовать инструмент под названием «Границы страниц». С его помощью можно сделать рамку в Word для всех страниц документа, только для отдельных страниц или даже для отдельных абзацев текста. О том, как это делается, вы сможете узнать этой статье.
О том, как это делается, вы сможете узнать этой статье.
Как сделать рамку в Word 2007 и 2010
Если вы используете Word 2007 и 2010, то для того чтобы сделать рамку вам нужно открыть вкладку «Разметка страницы» и нажать на кнопку «Границы страниц». Если у вас Word 2016, то кнопку «Границы страниц» нужно искать на вкладке «Дизайн».
После этого появится окно «Границы и заливка». Здесь нужно выбрать рамку и нажать на кнопку «Ok». После этого каждая страница документа будет обрамлена рамкой.
При необходимости вы можете сделать рамку такой, какой вам нужно. В окне «Границы и заливка» можно выбрать тип рамки, ее цвет и толщину.
Если рамку нужно добавить только на определенных страницах, то вы можете разбить документ Word на несколько разделов и потом применить рамку только к тем страницам, к которым необходимо.
Как сделать рамку вокруг текста в Word
Если вам не нужно сделать рамку вокруг всей страницы, то вы можете сделать ее вокруг выбранного вами абзаца текста. Для этого установите курсор на тот абзац, вокруг которого вы хотите сделать рамку, нажмите на кнопку «Границы страниц» и перейдите на вкладку «Граница».
Для этого установите курсор на тот абзац, вокруг которого вы хотите сделать рамку, нажмите на кнопку «Границы страниц» и перейдите на вкладку «Граница».
Ну а дальше, все почти также как и с рамкой вокруг страницы. Выбираем «Рамка», потом выбираем «Применить к абзацу» и нажимаем на кнопку «Ok».
Быстрый способ сделать рамку вокруг текста
Также существует более быстрый способ сделать рамку вокруг текста в Ворде. На вкладке «Главная» есть кнопка, которую обычно пользователи не замечают.
Данная кнопка позволяет быстро делать рамки вокруг текста. Для этого достаточно установить курсор на нужный абзац текста, нажать на эту кнопку и выбрать подходящую рамку.
Как сделать рамку в Word 2013 и 2016
Если у вас Word 2013 и 2016, то рамка добавляется точно таким же способом, как описано выше. Единственное исключение, кнопка «Границы страниц» будет находиться не на вкладке «Разметка страницы», а на вкладке «Дизайн».
В остальном процесс создания рамки точно такой же, как в Word 2007 и 2010.
Используем Ворд 2003
Для того чтобы сделать рамку в ворд 2003, необходимо выделить страницу, щелкнув по ней.
Далее следует кликнуть на вкладку «Формат» на панели инструментов. Она находится наверху. Из выпадающего списка выбираем пункт «Границы и заливка».
Появляется окно с тем же названием. В нём переходим на вторую по счету вкладку, «Страница», где выбираем нужные параметры для рамки.
Здесь можно задать цвет и толщину линии. Кнопки справа отмечают, с каких сторон листа будет располагаться обрамление. В списке «Тип» можно выбрать форму линии – двойную, сплошную, или пунктирную. «Рисунок» позволяет задать обрамление одним из повторяющихся шаблонных рисунков.
Чтобы сдвинуть рамочку относительно границ листа, нужно нажать на кнопку «Параметры» в правом нижнем углу.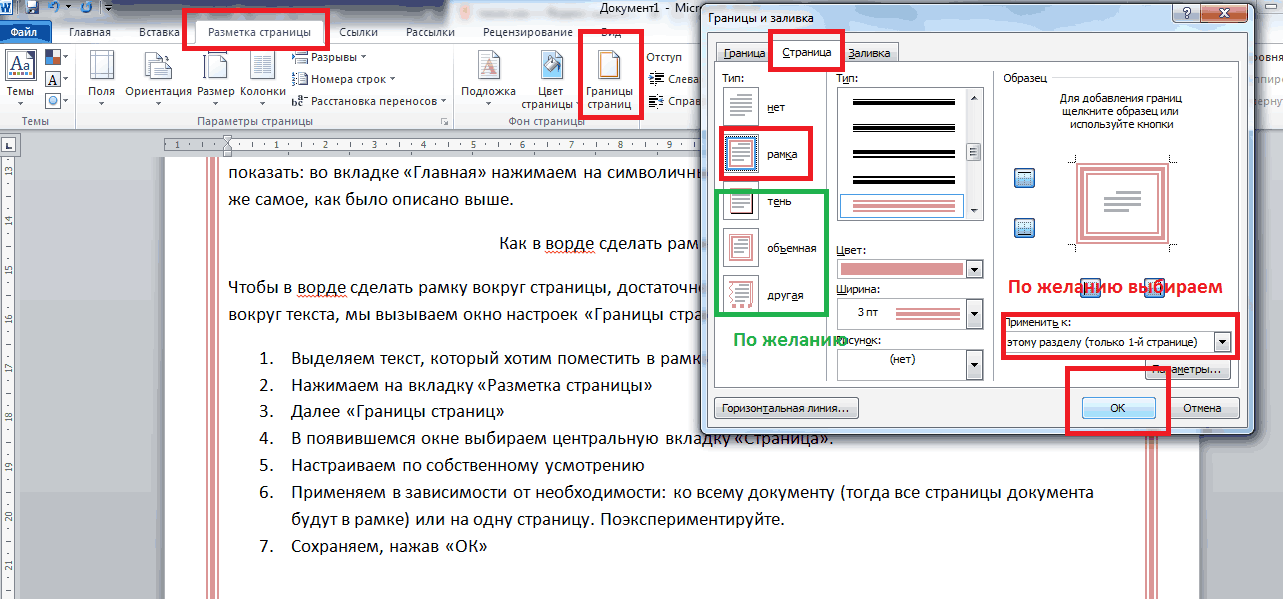
Рамки в Word 2007, 10, 13
С 2007 версии интерфейс программы значительно изменился. Теперь для создания рамки нужно найти в верхней панели раздел «Разметка страницы» и нажать на «Границы страницы».
Начиная с 2013 версии, эта кнопка вынесена в раздел «Дизайн».
Появившееся окно не отличается от своих предыдущих версий. В нём отображены все доступные параметры: тип, цвет и ширина линии, возможность оформления повторяющимся рисунком, и стороны на которых будет отображаться обрамление.
Красивая рамка из картинки
Обрамление документа можно сделать не только предназначенными для этого средствами напрямую, но и изображениями, что позволяет значительно разнообразить оформление документа.
Для этого понадобится скачать понравившееся изображение подходящего формата. Чем большего размера будет картинка, тем четче и красивее она получится при печати.
Далее нужно вставить скачанное изображение на лист.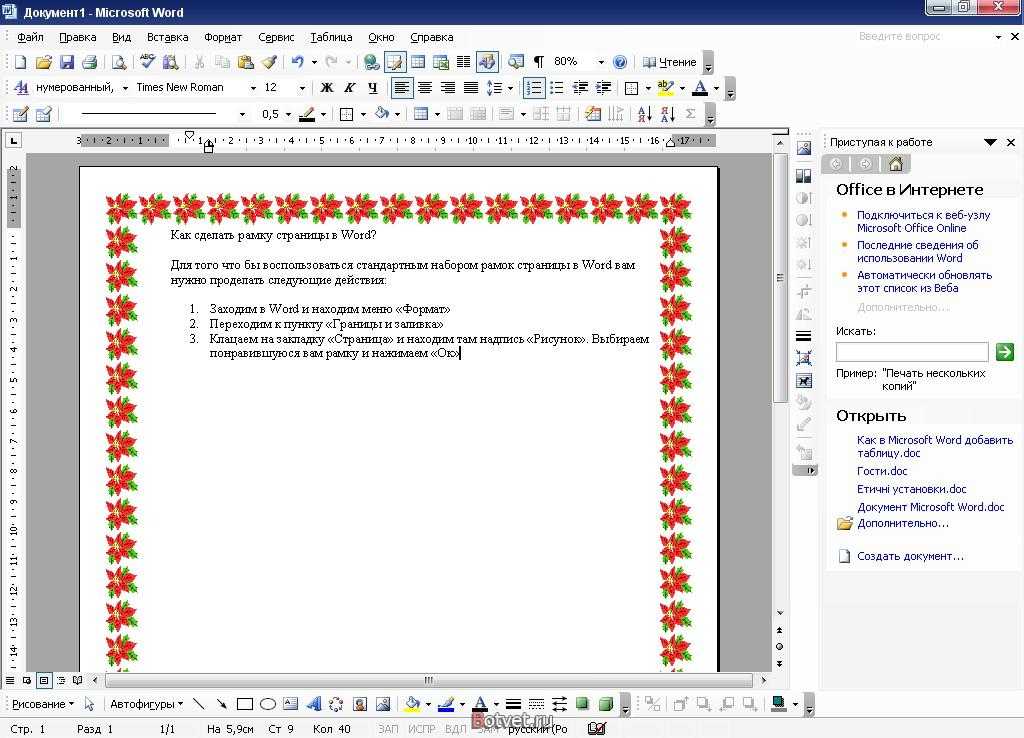 Сделать это можно в меню «Вставка», выбрав пункт «Рисунок» или просто перетащив файл в окно программы.
Сделать это можно в меню «Вставка», выбрав пункт «Рисунок» или просто перетащив файл в окно программы.
После этого потребуется выделить картинку щелчком, и нажав на нее правой кнопкой мыши выбрать «Размер и положение» из контекстного меню.
Во всплывшем окне перейти в раздел «Обтекание текстом
» и выбрать пункт «за текстом».Теперь изображение не будет перекрывать набранный текст и останется на заднем плане. Вдобавок, оно не привязано к границам листа, и может свободно перемещаться к самым краям.
Если картинка не подошла по размеру, её можно растянуть за появившиеся «уголки». Точки по углам изменяют размер с сохранением пропорций, а по сторонам – растягивают по вертикали или горизонтали.
Word
Как сделать рамку в Microsoft Word
Михаил Программы, Статьи 0
Содержание:
- 1 Как сделать рамку в Microsoft Word
- 2 Как сделать рамку вокруг абзаца или текста Microsoft Word
- 3 Видео: Как сделать рамку в Microsoft Word.

Word позволяет поместить границы вокруг большинства типов элементов в ваш документ, например текст, фотографии и таблицы. Вы можете также добавить границы для всех страниц в документе, или отдельных страниц документа с помощью разрывов раздела.
Как сделать рамку в Microsoft Word
Чтобы добавить границу страницы, ставим курсор в начало документа или в начале существующий раздел в документе. Затем перейдите на вкладку “Разметка страниц”. Или на вкладку “Дизайн” если вы используете Word 2016 года.
На вкладке “Разметка страниц”, находим раздел “Фон страницы” в котором будет находится кнопка “Границы страниц” кликаем по ней.
Рис. №1 Границы страниц.Откроется окно «Границы и заливки» (см. ниже), переходим на вкладку «Страница».
Выберите рамку , если вы хотите квадратную рамку вокруг страницы.
Выберите Стиль границы на странице, которая может быть сплошной, пунктирной или штриховой, и нажимаем на кнопку «ОК».
Рис. №2 Границы и заливки.Совет: по умолчанию, границы применяются ко всему документу, что означает, что каждая страница будет иметь те же границы. Нажав на стрелку вниз на «Применить к» даст вам возможность выбрать где будет располагаться рамка только на первая страница, на всех страницах или на всех страницах кроме первой.
Нажав на стрелку вниз на «Применить к» даст вам возможность выбрать где будет располагаться рамка только на первая страница, на всех страницах или на всех страницах кроме первой.
После того как вы выбрали все параметры, которые вы хотите использовать в документе, щелкните на кнопку «ОК», чтобы применить границу.
Как сделать рамку вокруг абзаца или текста Microsoft Word
Вы можете создать границы вокруг любого слова, предложения, абзаца или другой текст в документе. Выполните следующие шаги, чтобы создать границу вокруг вашего текста.
Выделите текст, вокруг который вы хотите создать границы.
После того, как текст выделен, переходим на вкладку «Главная».
На вкладке «Главная» щелкните стрелку вниз на границе, чтобы получить параметры, границы, как показано на рисунке снизу.
Выберите Тип границы, который вы хотите использовать. Если вы хотите одну границу вокруг текста, щелкните на Внешние границ.
Если вам нужны другие варианты рамок, чем те, что показаны выше или вы хотите сделать толще границы, пунктирную границу, нажмите кнопку границы и заливка. В окне «Границы и заливки», вы можете выбрать из сотен вариантов границы.
Видео: Как сделать рамку в Microsoft Word.
WordПрограммы
Михаил
Закончил техникум по специальности разработка систем галактического полива томатов. Работал главным поваром по разработки водопроводного канала между Сахарой и Южным полюсом. начиная с 2000 года ведущий специалист по утилизации просроченного сыра. Имею богатый жизненный опыт, могу Вам помочь советом, С уважением, Мишка
Свежие записи
Реклама
Создание таблиц и фреймов в Microsoft Word
Создание таблиц и фреймов в Microsoft Word Блок VI Музыкальный пейзаж ЛуизианыУрок 1 и 2
Создание таблиц и фреймов с помощью Microsoft Word
Имя ______________________________________ Дата ____________________
1.
2. Введите заголовок для вашего журнала. Центрируйте его, если хотите, щелкнув значок Center на стандартной панели инструментов .
3. Добавьте параметры «Заполнить пустое место», введя заголовок, а затем вставив пустую строку после него с помощью панели инструментов рисования . Отобразите панель инструментов рисования, выбрав Панели инструментов из меню Вид и щелкните поле Чертеж .
- Щелкните значок Line на панели инструментов Drawing . Это похоже на обратную косую черту (\).
- Установите указатель после заголовка.
- Щелкните и перетащите указатель, чтобы нарисовать линию нужной длины, например:
Источник звука ___________________________- Пока линия «активна», используйте Копировать команду из меню Редактировать , чтобы скопировать ее.
- Используйте команду Вставить из меню Редактировать , чтобы вставить новую строку после других введенных вами заголовков. Или перетащите вставленную строку, пока она «активна», наведя курсор на центр строки, пока не появится значок «крестик».
- Для более длинных или более коротких линий «перетащите» концы, пока линия «активна», или нарисуйте новые линии.
4. Вставьте таблицу для организации данных одним из следующих способов:
А. Поместите курсор туда, где должна быть таблица. Нажмите кнопку Вставить таблицу на стандартной панели инструментов. Перетащите появившуюся сетку, чтобы выбрать нужное количество строк и столбцов. B. В меню Tables выберите Insert Table .
- Чтобы использовать автоматическое форматирование, выберите Table AutoFormat в меню Table . Выберите несколько форматов в меню слева, чтобы посмотреть, как будет выглядеть таблица. Выберите подходящий формат для вашего журнала.
- Измените размер столбцов в соответствии с вашими потребностями:
а. поместив курсор над строкой между столбцами до появления курсора двойной строки, «захватить» строку и переместить ее в нужное положение; или же б. выбрав Cell Height and Width из меню Table . В появившемся меню выберите вкладку Столбец и введите или выберите нужную ширину.
- В появившемся меню выберите количество столбцов и строк.
- Используйте Auto для ширины столбца и внесите коррективы для размещения ваших данных после их ввода.
- Используйте приведенные выше инструкции для использования команды AutoFormat и изменения размеров столбцов.
5. Меню Shortcut можно использовать для выполнения большинства команд внутри таблицы.
- Установите курсор внутри таблицы.
- Удерживая нажатой клавишу CTRL , нажмите кнопку мыши.
- Выберите параметры из меню для редактирования и форматирования таблицы.
6. Новые строки можно легко добавить, поместив курсор в последнюю ячейку в правом нижнем углу таблицы и нажав клавишу Tab .
7. Внесите свои данные в поля и таблицу. Если вы удовлетворены тем, что ваша таблица адекватно объясняет собранные вами данные, выберите
8. Если вы не удовлетворены своей таблицей и хотите удалить ее и начать заново:
- Нажмите кнопку Показать/скрыть (¶) на стандартной панели инструментов , чтобы отобразить скрытые символы форматирования.
- Ищите end-of-row символов в конце каждой строки за пределами таблицы.
- Выберите всю таблицу, включая символы конца строки, и выберите команду Cut в меню Edit .
| Экстра!! Вставьте поле фрейма в свой журнал для записи похожих элементов.
|
Чтобы просмотреть эту страницу в формате PDF, нажмите здесь.
Как добавить границу на страницу в Microsoft Word
Если вы хотите украсить свой документ, брошюру, приглашение или листовку, мы покажем вам, как добавить индивидуальную рамку страницы в Word.
Если вы создаете документ в Microsoft Word, который выглядел бы лучше с рамкой страницы, вы можете легко добавить ее. Word дает вам гибкие возможности, хотите ли вы простую черную линию для чего-то вроде брошюры или причудливую рамку для чего-то вроде приглашения.
Здесь мы покажем вам, как добавить границу страницы в Word и настроить ее именно так, как вы хотите.
Добавление границы страницы в Word
Откройте документ Microsoft Word в Windows или Mac. Перейдите на вкладку Design и нажмите кнопку Границы страницы в разделе Фон страницы на ленте.
Убедитесь, что вы находитесь на вкладке «Граница страницы», когда откроется окно «Границы и заливка». Затем вы можете перейти к параметрам настройки вашей границы.
Настройка границы страницы в Word
В левой части окна вы можете начать с выбора стиля под Настройка . Это позволяет вам выбрать что-то вроде тени или трехмерного эффекта или использовать стиль коробки. Справа выберите строку Style , которую вы хотите использовать, и Color прямо под ней.
Если вы предпочитаете использовать что-то веселое и необычное, щелкните раскрывающийся список Art внизу, чтобы получить большой выбор креативных рамок. Вы найдете хороший ассортимент цветовых вариантов, таких как сердечки, звезды, рожки мороженого, цветы, праздничные изображения и многое другое.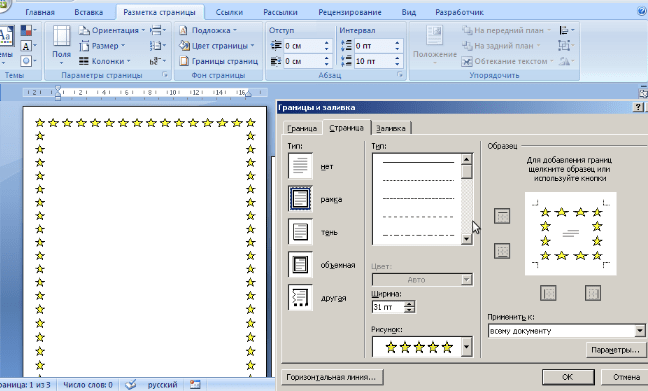
Независимо от того, используете ли вы стиль линии или красивую рамку, вы можете отрегулировать Ширину границы. Вы увидите предварительный просмотр обновления справа для хорошего просмотра, когда вы это делаете.
Кроме того, в разделе Предварительный просмотр вы можете использовать небольшие поля для включения или отключения границы с определенной стороны документа. Затем выберите « Применить к », если вам нужна рамка только в определенном разделе или во всем документе.
Нажмите кнопку Параметры , чтобы отрегулировать поля при использовании границы страницы. Затем вы можете ввести количество точек шрифта для верхнего, нижнего, левого или правого поля. Затем ниже нажмите Измерить от , чтобы использовать эти числа точек от края страницы или текста вашего документа.
При желании в этом окне можно настроить несколько дополнительных параметров. В разделе «Параметры» установите или снимите флажки, чтобы всегда отображать на переднем плане, выравнивать границы абзаца с границей страницы и окружающие верхние или нижние колонтитулы.
В разделе «Параметры» установите или снимите флажки, чтобы всегда отображать на переднем плане, выравнивать границы абзаца с границей страницы и окружающие верхние или нижние колонтитулы.
Примечание : В зависимости от вашего выбора некоторые параметры могут быть недоступны.
Нажмите OK , когда закончите изменять параметры. Затем нажмите OK в окне «Границы и заливка», чтобы применить границу страницы.
Удаление границы страницы
Если позже вы решите удалить примененную вами границу страницы, вы можете сделать это легко.
- Вернитесь на вкладку Design и щелкните Границы страницы .
- На вкладке Граница страницы щелкните Нет в разделе Параметры слева.
- Щелкните OK , и граница должна быть удалена.
Границы страниц в Microsoft Word
Word предоставляет потрясающие возможности независимо от того, какой тип рамки вы выберете, применяете ли вы ее ко всему документу или только к его разделу.