Как сохранить фото в Фотошопе, в каком формате сохранить картинку или изображение на компьютере, настройки jpeg, png, gif в Photoshop
Photoshop Цифровая фотография КомментироватьЗадать вопросНаписать пост
При работе с Photoshop часто приходится сохранять фото в отличном от исходного формате. Делается это разными способами и используются разные форматы, в зависимости от того, где в дальнейшем планируется использовать изображение.
Сохранение фотографии
Photoshop позволяет создавать изображения различных форматов. И если убрать экзотические варианты (например, текстуры для игр, которым требуется отдельная надстройка), то выбор формата при сохранении картинки в Photoshop осуществляется с помощью стандартных функций. Сама процедура может быть вызвана несколькими способами:
- Горячие клавиши. Сочетания кнопок «Ctrl+S» и «Ctrl+Shift+S» вызывают функции «Сохранить» и «Сохранить как…» соответственно.
 Это быстрый способ вызова функции.
Это быстрый способ вызова функции. - Меню «Файл». Данное меню позволяет вызвать функции, указанные выше с помощью специального контекстного меню.
Для сохранения изображения без использования горячих клавиш требуется:
- Нажать кнопку «Файл».
- Выбрать пункт «Сохранить как…». Этот выбор продиктован тем, что потребуется изменять расширение файла и работать с дополнительными настройками. Далее можно будет использовать функцию «Сохранить».
- Откроется окно, где в строке «Тип файла» можно выбрать требуемое расширение.
Чаще всего используются определенные форматы фото для сохранения, при этом у каждого из них свои опции и настройки.
Формат JPEG
Наиболее распространённый вариант экспорта изображений – формат jpeg. Он обладает собственными достоинствами и недостатками, но принято считать, что при сравнительно малом размере картинок он даёт наилучшее качество. Настройки указанного формата минимизированы. Разобраться с ними легко.
Настройки указанного формата минимизированы. Разобраться с ними легко.
Изменять можно:
- «Размер изображения». Показывает какой объём памяти будет использоваться для хранения документа. Повышение качества будет увеличивать этот параметр.
- «Качество». Изменяет детализацию картинки, делая её менее «мыльной» при повышении качества изображения.
- «Разновидность формата». Выбирается какой именно тип «JPEG» будет использоваться. Откинув способы компрессии, можно сказать, что указанный параметр изменяет только занимаемое дисковое пространство.
Способ сохранения распространён. Но полноценное дальнейшее использование и редактирование документа будет ограничено. Перестроить слои таким образом не получится. По сути выполняется слияние всех слоёв в одном фото. Малый «вес» картинки – основное достоинство этого типа данных.
Расширение PNG
Основной отличительной чертой расширения является возможность использования прозрачного фона в изображениях. Именно этот формат часто используют при сохранении для печати фото. При их открытии в редакторах на место прозрачности помещается «шахматная доска» или белый фон. Опций сохранения фактически нет:
Именно этот формат часто используют при сохранении для печати фото. При их открытии в редакторах на место прозрачности помещается «шахматная доска» или белый фон. Опций сохранения фактически нет:
Различия в способе экспорта приводят к изменению размера файла, уменьшая его и незначительно изменяя качество. Возможность использования прозрачных фонов – основное достоинство «png».
GIF формат
Используется в основном при сохранении анимированных картинок. Вторым применением можно назвать «web» формат, который адаптирует изображение для размещения на интернет страницах.
Основными опциями формата являются:
- Палитра. Определяет, какие цвета используются в изображении.
- Цвета. Количество цветов в изображении. Используется чтобы улучшить глубину цветов.
- Принудительные. Возможность зафиксировать предварительно установленный фильтр, меняющий картинку.

- Прозрачность. Позволяет сделать на пустых участках прозрачность.
- Параметры. Служат для пост-обработки изображения.
Сохранение для интернета
Картинки можно сохранить особым образом оптимизируя их размеры и качество для размещения на интернет страничках. Подобное можно проделать с помощью «GIF», но есть и отдельная опция в меню «Файл». Вместо стандартного пункта потребуется выбрать «Сохранить для Web
и устройств».В окне выбора можно отметить некоторые опции, улучшающие оптимизацию изображения. Для интернета принято изменять не только размер (обрезая и сжимая картинку), но и изменять количество цветов в нём, чтобы оно лучше отображалось на экране у пользователя.
На скриншоте выделены:
- Красным. Формат изображения, в котором будет выполнено сохранение.

- Зелёным. Настройки свойственные расширению.
- Синим. Преобразование в цветность, свойственную интернет ресурсам.
Сохранение фона или отдельного слоя
Используя документ в формате «PSD» в качестве исходного изображения можно сохранить картинку без фона или отдельные слои. Для этого потребуется:
- Открыть «Файл» и выбрать «Сценарии/Scripts».
- В предложенном списке отметить «
- Выбрать место сохранения, общее название для файлов разбитых из слоя, определиться с форматом и нажать «Выполнить».
Если выбрать пункт «Только видимые слои», можно регулировать сохранение необходимых частей изображения. Предварительно скрыв ненужные слои можно сохранить отдельно фон или другие компоненты.
В каком формате сохранить фото в Фотошопе
Выбрать какой-то один тип расширения и постоянно пользоваться им не получится. Расширения являются инструментами, которые нужно использовать в зависимости от задач. Поэтому следует опираться на возможности форматов для дальнейшей работы.
Расширения являются инструментами, которые нужно использовать в зависимости от задач. Поэтому следует опираться на возможности форматов для дальнейшей работы.
Последним важным форматом, который остался не освещён является «PSD» — документ приличных размеров, который помимо графики содержит в себе служебную информацию. В нём сохраняются также данные о слоях и служебная информация. Это своего рода проект, заготовка будущей фотографии. PSD — единственный вариант продолжить работу с изображением (со слоями, фильтрами и т.п.) после записи.
На главную
Reader Interactions
Фотошоп. Как сохранить цвет картинки с отключенными каналами G B при отключении фона?
При сохранении изображения в png-формат, получается картинка, которая нормально отображается в просмотрщиках и самом Photoshop, но оказывается более тёмной в браузере.
Как это исправить? Распространённый ответ, который я находил – выставить цветовой профиль sRGB.
В моём старом Photoshop 5 (не CS5, а просто 5) такого цветового профиля вообще нет.
И потом, разве sRGB – это разве не простая гамма-коррекция (которая делает светлее), затем стандартный алгоритм фотошопа (который делает темнее), так что в итоге получается “примерно правильный результат” вместо точного сохранения?Guest
Тут вопрос не в том что бы он правильно сохранял, а в том что бы правильно отображал. То есть что бы редактируемое Вами в фотошопе изображение отображалось так же, как будет отображаться в браузере. Для этого и существуют цветовые профили. Попробуйте поиграться ими, подберите наиболее соответствующий нужной цветопередаче.
Гость6
Всего 1 ответ.
Как сделать прозрачную картинку в Adobe Photoshop CS5.1?
Гость1Создать фон – выбрать прозрачный фон – перетащить нужный вам объект на прозрачный фон, для создания прозрачного фона достаточно сделать два раза кликнуть на “Фон” в палитре слоев.
Иван В.3
Всего 1 ответ.
Как удалить фон с фотографии без Фотошопа?
Как удалить фон с фотографии без использования графического редактора Photoshop?
Alex7093
открыть один из легально-бесплатных редакторов растровой графики – открыть нужную фотографию и выбрать наиболее удобный инструмент выделения, один из способов показан на скринкасте от создателей редактора RealWorld Paint:
Если используете многоугольное лассо (в RealWorld Paint есть похожий инструмент полигон), понадобится штамп (его же называют клоном кисти, это какой редактор использовать) и/или ластик (самый удобный ластик в Hornil StylePix)
Выделяете объект, вырезаете его – стираете фон (в RealWorld Paint можно стирать заливкой или выделить фотографию стирающим прямоугольником и выбрать «применить» в открывающемся по щелчку правой клавишей мыши окошке) – вставляете объект обратно или на другой, нужный фон/его отсутствие в созданном новом файле
или, можно вырезать объект, щёлкнуть файл – создать (в RealWorld Paint) и выбрать изображение из буфера
или вырезать/копировать объект, щёлкнуть Редактирование – Вставить как новое изображение (в редакторе LazPaint; для того, чтобы применилось «Выделение в виде многоугольника», надо щёлкнуть правой клавишей мыши по выделенному объекту).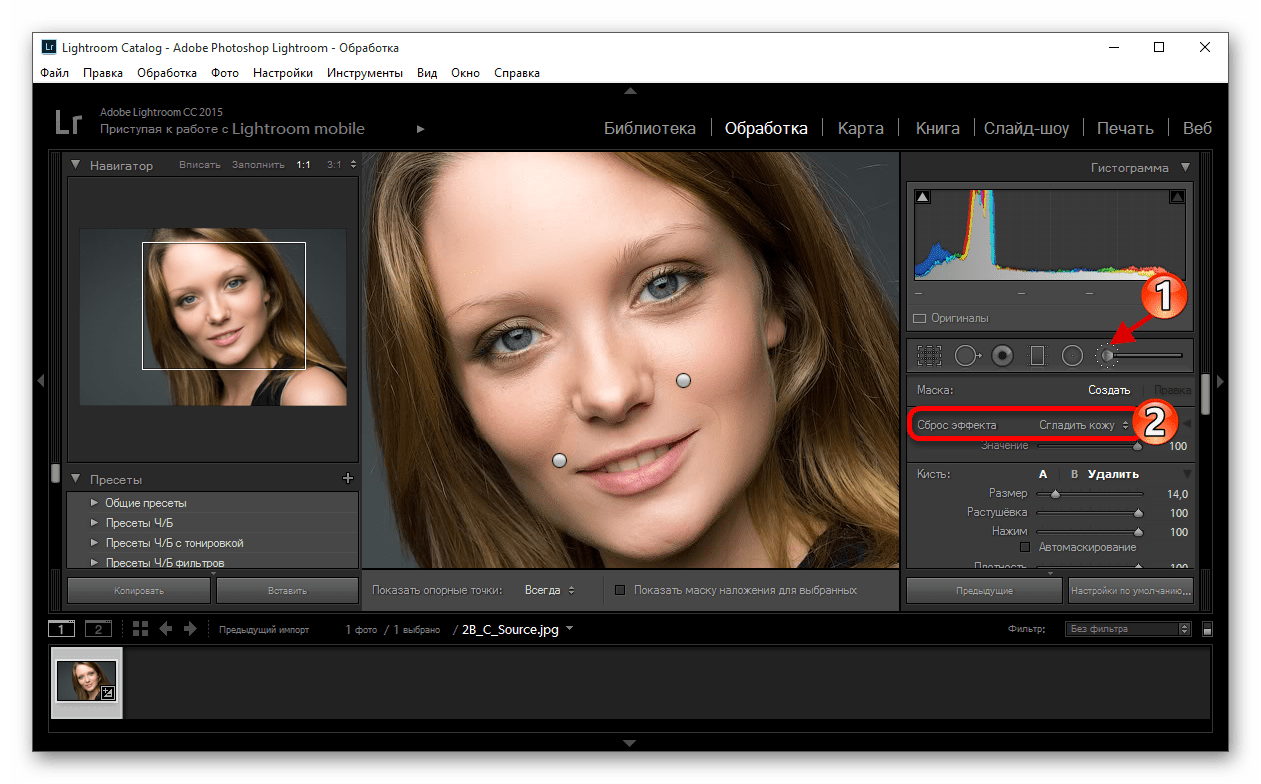 Или не создавать новое изображение, а выделить лишнее и щёлкнуть Редактирование – Delete
Или не создавать новое изображение, а выделить лишнее и щёлкнуть Редактирование – Delete
либо, выделив/не выделяя объект и не вырезая его, стереть фон ластиком в Hornil StylePix, предварительно процарапав фон стирающим карандашом (ещё один инструмент) в RealWorld Paint и предварительно же сохранив фотографию в формате PNG
или выделить и вырезать не объект, а ненужный фон
Дальше осталось убрать от объекта оставшиеся огрызки старого фона с помощью ластика и/или штампа, в зависимости от функционала используемой программы/сочетаемых программ и нового фона/его отсутствия. Длина палки инструмента клон (т. е. штамп) в RealWorld Paint регулируется клавишей ctrl, в Hornil StylePix – клавишей alt
найти ещё множество способов, пощёлкав по кнопкам редактора
Livenart3
Всего 1 ответ.
Фотошоп.
 Как сохранить цвет картинки с отключенными каналами G B при отключении фона?Ребята, помогите, пожалуйста, разобраться c фотошопом! Сделала нереально огромный коллаж с кол-вом слоем 100 500 .Фон светлый. При обработке многих картинок использовала отключение каналов G и B дабы получить небесно голубой .Коллаж готов, хочу из него сделать пэттерн. Далее объединяю все слои (кроме фона) и отключаю фон. ИИИИ… получаю ж-пу, в виде красных картинок вместо небесно-голубых .Где допущена ошибка, и как сохранить нужный эффект при отключении фона? Т. е чтобы было как слева и без фона (Очень прошу максимально понятно разъяснить, так как я тут прям новичок))
Как сохранить цвет картинки с отключенными каналами G B при отключении фона?Ребята, помогите, пожалуйста, разобраться c фотошопом! Сделала нереально огромный коллаж с кол-вом слоем 100 500 .Фон светлый. При обработке многих картинок использовала отключение каналов G и B дабы получить небесно голубой .Коллаж готов, хочу из него сделать пэттерн. Далее объединяю все слои (кроме фона) и отключаю фон. ИИИИ… получаю ж-пу, в виде красных картинок вместо небесно-голубых .Где допущена ошибка, и как сохранить нужный эффект при отключении фона? Т. е чтобы было как слева и без фона (Очень прошу максимально понятно разъяснить, так как я тут прям новичок))Ирина Архипова3
Отключали зелёный и голубой. Остался красный – что непонятного?! )
Отключение зелёного и красного (R&G) – рулит.
Карта градиента – рулит.
Обесцвечивание и заливка верхнего слоя небесно-голубым со стилем наложения цвеность – рулит.
Ещё несколько вариантов имеется, но, думаю любого из этих достаточноНиколай Шмаков サンづ1
Всего 5 ответов.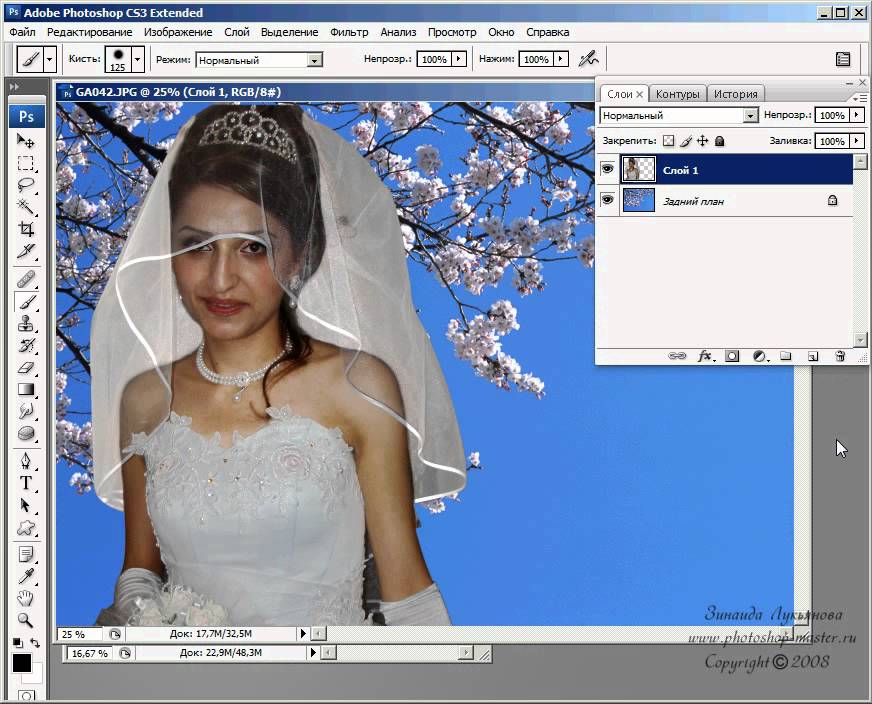
Как фоном вопроса сделать картинку на the question?
Mery Kinder7Ответов еще нет. Ваш ответ может стать первым.Гость5
Вам также может понравиться
macos — Как сделать, чтобы Adobe Photoshop автоматически сохранял в библиотеку фотографий?
На моем MacBook Pro 2015 года с macOS Monterey я хотел бы настроить Adobe Photoshop на автоматическое сохранение в моей библиотеке Photos.app в качестве местоположения по умолчанию. Я также хотел бы иметь возможность сохранять в папку устройства, если это необходимо. Есть ли способ сделать это на Mac?
- macos
- macbook-pro
- photos.app
- adobe-photoshop
Photoshop сохранит назад в библиотеку фотографий, если вы изначально отправляете его оттуда.
Если вы отредактируете, а затем Сохранить в Ps, сохранение заменит сохранение в Фото без проблем. Я тестировал это только с файлами jpg. Я не использую фотографии для своей «настоящей» работы, и у меня нет RAW, TIF или даже HEIC и т. д. в фотографиях для тестирования.
д. в фотографиях для тестирования.
К сожалению, Adobe Photoshop не имеет встроенной функции для автоматического сохранения файлов непосредственно в библиотеку Apple Photos.
Однако есть обходной путь, который вы можете попробовать:
- В приложении «Фотографии» перейдите к Настройки > Общие и убедитесь, что параметр Копировать элементы в библиотеку фотографий включен.
- В Photoshop перейдите к Файл > Автоматизация > Сценарии > Процессор изображений .
- В окне Image Processor выберите папку, в которой сохранен файл Photoshop, нажав Select Folder .
- Убедитесь, что Сохранить как JPEG 9Выбрана опция 0016 и выберите папку назначения для обработанных изображений.
- Нажмите Выполнить , чтобы начать обработку изображения.
- После обработки изображений перейдите в папку назначения, выбранную на шаге 4, и перетащите изображения JPEG в приложение «Фотографии».
 Они будут добавлены в вашу библиотеку фотографий.
Они будут добавлены в вашу библиотеку фотографий.
Этот метод не является полностью автоматическим, но позволяет легко переносить изображения из Photoshop в библиотеку фотографий.
Adobe Photoshop не рассматривает надлежащую интеграцию с фотографиями в качестве места сохранения по умолчанию для всей работы. Он получает изображения из листа общего доступа, поэтому, если этого достаточно для ваших нужд, вам повезло.
Другие приложения справляются с этой задачей лучше, но вы также можете использовать нативный и бесплатный инструмент под названием «Действия с папками».
Вы должны настроить папку, в которой Photoshop сохраняет файлы изображений (а не двоичные файлы, такие как файлы PSD или PSB), чтобы автоматически импортировать файлы изображений в вашу библиотеку фотографий.
- http://www.macosxautomation.com/automator/folder-action/index.html
Если вы попробуете это вручную, вы быстро решите, будет ли этот процесс работать для ваших нужд или нет.
Другие отличные приложения, которые лучше работают с фотографиями, расположены в порядке предпочтения для этого элемента:
- Pixelmator Pro — https://www.pixelmator.com/pro/tech-specs/
- Желудь — https://flyingmeat.com/acorn/
Все эти приложения испытывают затруднения, когда вы ожидаете, что слои и несколько шагов отмены останутся встроенными в изображение или другие расширенные функции. Фотографии работают в более простом «исходном» и «отредактированном» состоянии и на самом деле не позволяют использовать слои и вещи, которые встроены в Aperture, Lightroom, Capture One, Photo Mechanic и другие «профессиональные» инструменты.
2
Как сохранить прозрачный фон в Photoshop? Легкий путь
Хотите создать изображение с прозрачным фоном в Photoshop? Какой метод лучше? Как сохранить финальное изображение в различных форматах файлов? Какие форматы позволяют сохранять прозрачные фоны? Каковы варианты использования прозрачного фона?
Если вам нужна помощь по любому из этих вопросов, в следующей статье вы найдете подробные ответы на все эти вопросы.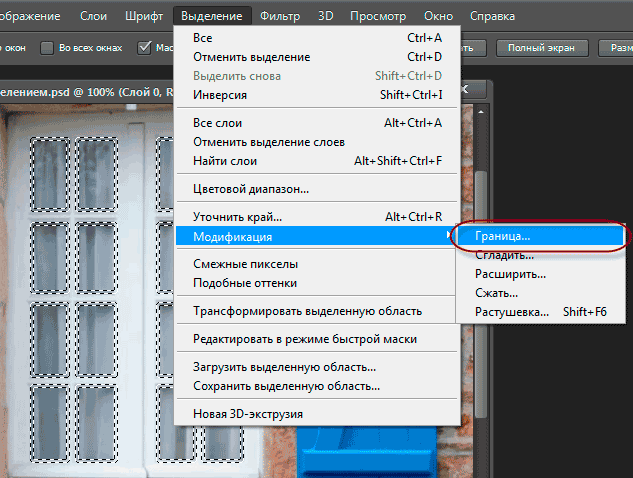
Существуют различные методы создания изображений с прозрачным фоном в Photoshop, включая волшебную палочку, инструмент быстрого выбора и быстрое удаление. Чтобы сохранить прозрачный фон в Photoshop, вы должны выполнить несколько конкретных шагов и выбрать правильные параметры сохранения для каждого формата файла, например «Сохранить прозрачность» для TIFF. Я опишу их ниже.
Прежде всего, давайте кратко остановимся на том, почему вы хотите сохранить свою фотографию с прозрачным фоном.
Для чего используются изображения с прозрачным фоном?Существует множество вариантов использования фотографий и изображений с прозрачным фоном.
Для создания анимации Легко создавать анимации, используя фотографии с прозрачным фоном. Для анимации потребуется несколько изображений. Эти изображения должны быть сложены для создания эффекта анимации. Процесс анимации объекта становится намного проще, если у вас есть последовательность изображений с прозрачным фоном.
Если вы работаете с плакатами, вам будет интересно разместить объекты на плакате без фона. В таких ситуациях очень помогут прозрачные изображения. Это значительно облегчит работу дизайнеру плакатов.
Для создания эскизовКогда вы хотите создать эскизы объекта с помощью Photoshop или других инструментов редактирования, фон может отвлекать. Так что фотография предмета без фона будет полезна.
Для создания 3D-эффекта объектаПри создании 3D-изображения объекта вы будете использовать несколько копий одного и того же изображения с прозрачным фоном. Здесь несколько копий будут сложены с другими изображениями для создания глубины.
Для создания логотипов Некоторые создатели логотипов используют объекты на фотографиях в качестве своих логотипов. В таких случаях вам придется удалить весь фон с изображения, чтобы получить прозрачное изображение только с объектом.
Иногда при создании видео вам могут понадобиться прозрачные изображения вашего объекта. Например, многие свадебные фотографы создают изображения жениха и невесты с прозрачным фоном. Эти фотографии будут использованы в видео.
Для графики в играхЛюди, занимающиеся созданием игр, используют множество прозрачных изображений. Такие картинки нужны для создания персонажей и для разных сцен.
Для объединения нескольких объектовВы можете выбрать отдельные объекты с разных фотографий и объединить их в одно изображение. В таких ситуациях создание прозрачных фоновых изображений объекта облегчит вам жизнь.
Как сделать фон прозрачным в фотошопе? Существует множество способов сделать фон изображения прозрачным с помощью Photoshop. (Если у вас еще нет этой замечательной программы, вы можете купить ее здесь)
Любой из этих способов можно использовать для получения прозрачного фона на фотографии. Итак, начнем:
Итак, начнем:
Использование инструмента «Волшебная палочка» — один из самых простых способов сделать фон прозрачным в Adobe Photoshop.
Я импортировал изображение клубники с желтым фоном. Я хочу удалить весь желтый фон на этом изображении и хочу, чтобы изображение только клубники было прозрачным.
Нажмите на кнопку блокировки, миниатюру фотографии справа. Теперь вы можете видеть, что «Фон» изменится на «Слой 0». Нам нужно преобразовать изображение в слой, чтобы выполнить все правки.
После разблокировки изображения щелкните «Инструмент выделения» на левой панели инструментов и выберите «Волшебная палочка» опцию. Инструмент «Волшебная палочка» хорошо работает, когда у вас простой фон, как на этом изображении. После выбора волшебной палочки нажмите на фон фотографии.
Теперь вы можете видеть, что весь фон изображения выбран автоматически.
Нажмите кнопку «Удалить» на клавиатуре, чтобы удалить фон.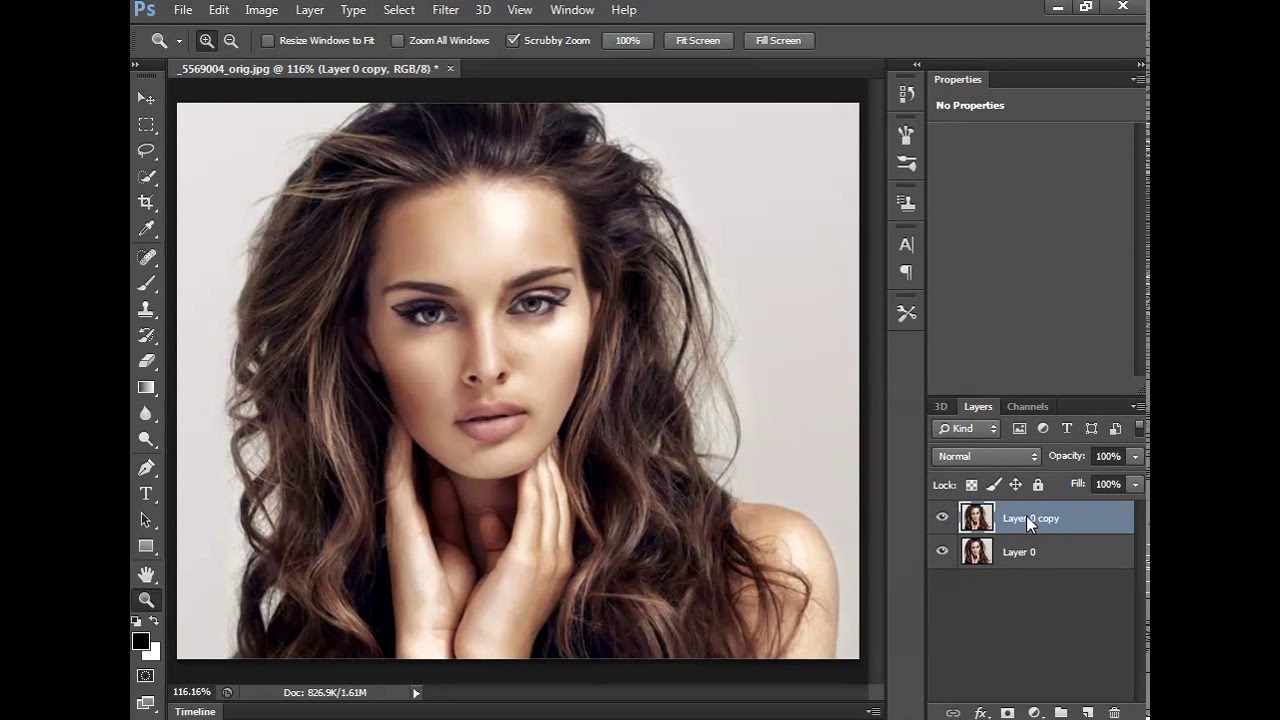
Теперь вы можете видеть, что фон изображения стал полностью прозрачным.
Метод инструмента «Быстрое выделение» Инструмент «Волшебная палочка» не будет работать должным образом, если фон меняется.
В таких ситуациях можно использовать «Инструмент быстрого выбора ».
Я открою изображение цветка в Adobe Photoshop. На этом изображении фон не простой, в отличие от предыдущего изображения. Вместо этого это размытый фон с большим количеством листьев. Таким образом, будет сложно правильно выбрать фон с помощью инструмента «Волшебная палочка».
Нажмите на кнопку блокировки, чтобы разблокировать изображение. Когда вы разблокируете изображение, имя «Фон» изменится на «Слой 0». Итак, мы изменили изображение на слой для наших правок.
Выберите «Инструмент быстрого выбора» из «Инструментов выделения» на левой боковой панели инструментов.
Вы можете щелкнуть мышью и переместить инструмент быстрого выбора внутрь цветка. Вы можете видеть, что выделяются разные части цветка. Продолжайте этот процесс, чтобы выбрать весь цветок. Здесь не нужно делать точный выбор. Подойдет грубый рисунок мышкой внутри цветка. Края цветка будут выбраны программой автоматически.
Вы можете видеть, что выделяются разные части цветка. Продолжайте этот процесс, чтобы выбрать весь цветок. Здесь не нужно делать точный выбор. Подойдет грубый рисунок мышкой внутри цветка. Края цветка будут выбраны программой автоматически.
Теперь вы выбрали цветок. Но то, что вы хотите выбрать, это фон. Итак, нажмите на опцию «Выбрать» на верхней панели инструментов Adobe Photoshop и выберите опцию « Inverse ». Теперь будет выбран только фон. Затем нажмите кнопку «Удалить» на клавиатуре, чтобы удалить фон.
Теперь у вас есть цветок с прозрачным фоном.
Метод быстрого удаленияЕсли вы используете новую версию Adobe Photoshop, то процесс удаления фона очень прост.
Сначала я открою другое изображение в Photoshop.
На этот раз я импортирую портретный снимок дамы с большим количеством помех на размытом фоне. На этом изображении очень сложно правильно выделить волосы с помощью любого из инструментов быстрого выделения.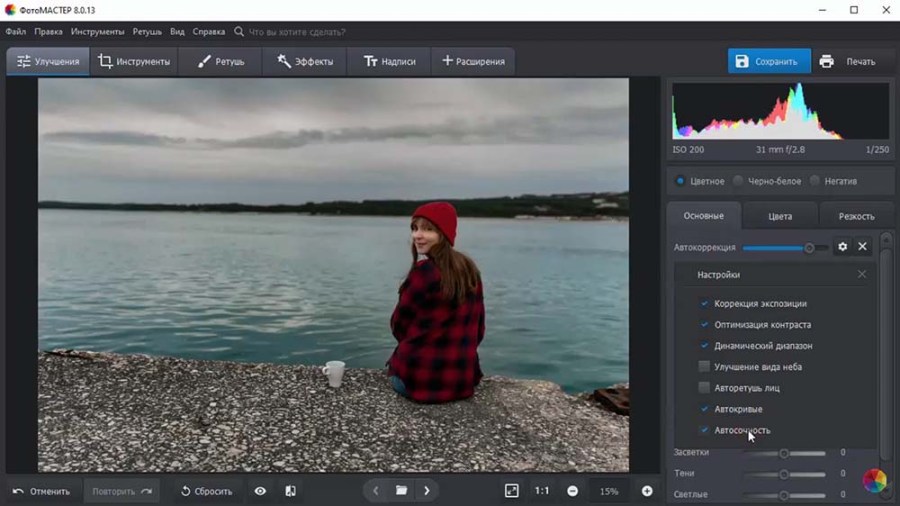
Итак, давайте начнем с нажатия на символ замка, чтобы разблокировать изображение. Как только изображение будет разблокировано, имя «Фон» изменится на «Слой 0».
Нажмите на « Окно » меню на верхней панели инструментов. Далее выберите опцию « P Roperties ».
Появится новое окно. Вы можете увидеть опцию «Удалить фон» в « Быстрых действиях ».
Нажмите здесь кнопку « Удалить фон ». Если вы не видите кнопку «Удалить фон» , нажмите кнопку «Быстрые действия », она появится. Обработка начнется с использованием алгоритма AI в Adobe Photoshop, и через несколько секунд вы сможете увидеть объект без фона.
Здесь нет стрижки волос субъекта. Он очень хорошо справляется с удалением фона, не удаляя волосы девушки. Таким образом, этот метод является лучшим методом для создания прозрачного фона. Это также легко выполнить.
Вы также можете обратиться к этому видеоуроку от Н. С. Создание:
С. Создание:
После удаления фона изображение необходимо сохранить.
Если попытаться сохранить фото в формате JPG, то фон фото перестанет быть прозрачным. Он станет белым. Формат файла JPG не поддерживает прозрачность. Таким образом, вы не можете использовать формат файла JPG для сохранения прозрачных изображений. Никогда не выбирайте формат файла «JPG» при сохранении изображения с прозрачным фоном.
После завершения процесса редактирования необходимо сохранить изображение в правильном формате файла. Если вы выберете неправильный формат файла, в конечном итоге вы создадите белый фон для своего изображения. Только несколько форматов поддерживают прозрачность. TIFF, PNG и GIF — это форматы файлов, поддерживающие прозрачность изображения. Итак, вам нужно убедиться, что финальное изображение сохранено в любом из этих форматов. Вам также необходимо выбрать правильный параметр прозрачности при сохранении.
Как сохранить изображение с прозрачным фоном?После удаления фона с изображения его необходимо сохранить. Мы можем сохранить его в формате PNG, GIF или TIFF. Среди этих форматов файлов PNG является наиболее популярным форматом файлов для прозрачных фоновых изображений.
Щелкните меню «Файл» на верхней панели инструментов Adobe Photoshop.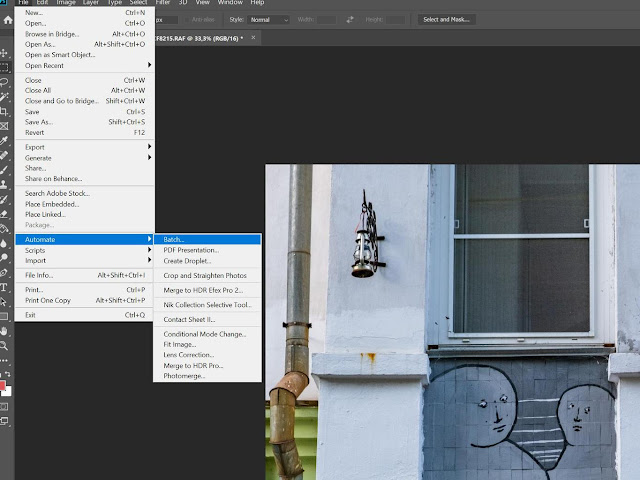 Выберите параметр «Сохранить как» в раскрывающемся меню.
Выберите параметр «Сохранить как» в раскрывающемся меню.
Появится новое окно. Далее вам нужно выбрать формат TIFF, GIF или PNG в поле «9».0112 Формат » раздел.
TIFFЕсли вы планируете использовать формат файла «TIFF» , выберите его и нажмите кнопку «Сохранить» .
Появится новое окно. Здесь вам необходимо убедиться, что установлен флажок «Сохранить Прозрачность » (расположен внизу слева). В противном случае вы не получите прозрачный фон. Нажмите «ОК» , чтобы сохранить изображение.
PNGЕсли вы хотите сохранить его как «PNG» , затем выберите этот вариант и нажмите кнопку «Сохранить».
Появится новое окно с запросом размера файла. Здесь вы можете выбрать Большой, Средний или Маленький в зависимости от вашего варианта использования. Если вы планируете использовать изображение для постеров или для печати, вы можете выбрать файл большого размера. Если это для использования в Интернете, то маленький или средний размер файла будет хорошим.
Если это для использования в Интернете, то маленький или средний размер файла будет хорошим.
Если вы хотите использовать формат файла «GIF» , выберите его и нажмите кнопку Кнопка «Сохранить» .
Появится новое окно. Здесь вам нужно убедиться, что установлен флажок «Прозрачность» , чтобы получить прозрачный фон.
Как экспортировать слои в виде прозрачных файлов в Photoshop?Обычно прозрачный слой создается при работе с несколькими слоями в проекте. Но если вы попытаетесь экспортировать изображение целиком, то будут экспортированы и другие слои.
Если вы хотите экспортировать только прозрачный слой, вы можете использовать следующий метод:
Щелкните правой кнопкой мыши на прозрачном слое изображения. Выберите опцию « Экспортировать как » из длинного списка меню.
Появится новое окно. Здесь вы можете выбрать формат файла «PNG» или формат файла «GIF».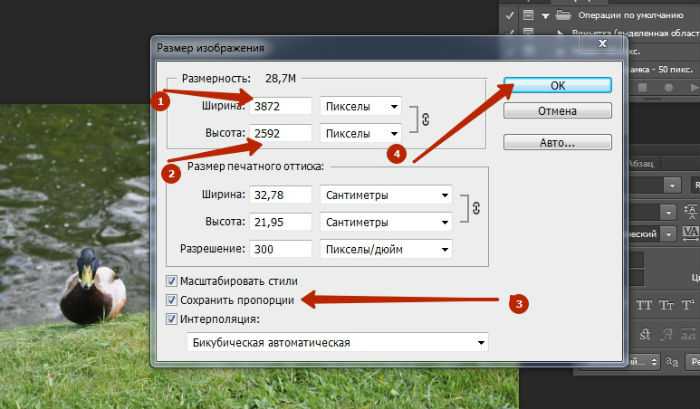 Если вы выбираете формат PNG, убедитесь, что флажок « Transparency » всегда установлен. После выбора формата нажмите кнопку « Export », чтобы сохранить изображение.
Если вы выбираете формат PNG, убедитесь, что флажок « Transparency » всегда установлен. После выбора формата нажмите кнопку « Export », чтобы сохранить изображение.
Щелкнув правой кнопкой мыши на слое 0, вы также можете щелкнуть значок «9».0015 Quick Export as PNG », чтобы сохранить изображение в виде файла PNG. Но проблема с этим методом заключается в том, что он не даст вам возможности изменить размер изображения или размер холста. Эти параметры доступны только с параметром «Экспортировать как». Таким образом, вы можете выбрать соответственно. Вариант быстрого экспорта подойдет, если вас устраивает текущий размер изображения.
Какой формат прозрачного изображения лучше всего подходит для Интернета? Если вы заинтересованы в загрузке изображения с прозрачным фоном в Интернет, вам необходимо сохранить окончательное изображение после всех правок в Photoshop в правильном формате файла. Фотография может быть для вашего сайта или социальных сетей.
Не все форматы изображений обычно поддерживаются в Интернете. Популярные форматы файлов изображений, поддерживаемые в Интернете, включают JPEG, PNG и GIF. Из этих трех популярных форматов файлов только два формата поддерживают прозрачность изображения. Формат файла JPEG не поддерживает прозрачность. Только форматы изображений PNG и GIF поддерживают прозрачность. Таким образом, вы должны сохранить окончательную фотографию в любом из этих двух форматов, если вы планируете загрузить ее в Интернет.
PNG против GIF для ИнтернетаКогда дело доходит до Интернета, вы хотите максимально уменьшить размер файла изображения. Это поможет быстрее загружать страницы.
Формат файла PNG обеспечивает лучшее сжатие, чем формат GIF. Таким образом, размер файла будет меньше для формата PNG, что очень важно, когда на вашем сайте тысячи изображений. Формат PNG также поддерживает переменную прозрачность или альфа-каналы. Поддержка прозрачности также лучше для формата файла PNG.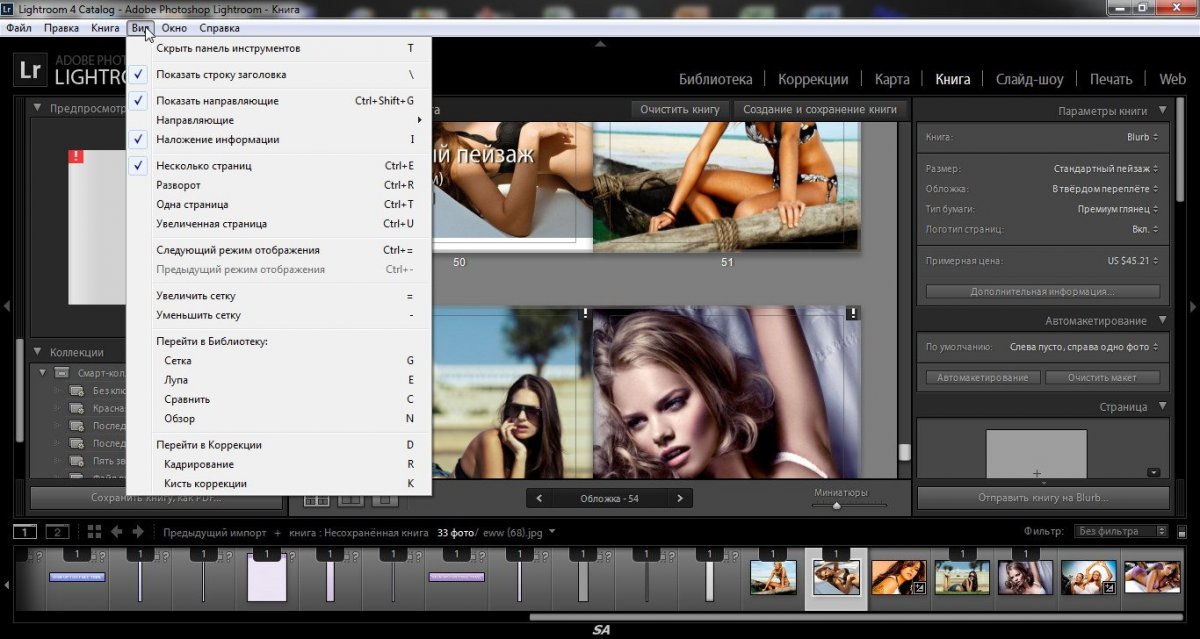
 Это быстрый способ вызова функции.
Это быстрый способ вызова функции.

 Они будут добавлены в вашу библиотеку фотографий.
Они будут добавлены в вашу библиотеку фотографий.