Меняем разрешение изображения, размер фотографии, картинки.
Как изменить разрешение, размер фото, картинки или любого другого графического изображения?
Опишу как можно подробнее три способа изменить разрешение графического файла.
Сразу хочу предупредить, что если будете увеличивать разрешение картинки или фото, то качество от этого не увеличится. Качественная картинка должна быть получена изначально при помощи хорошего оборудования в высоком разрешении.
Способ первый.
Если у вас хороший интернет, то можно воспользоваться бесплатным онлайн сервисом. Набираете в поисковой строке вашего браузера «изменить разрешение картинки онлайн» и предлагается множество онлайн сервисов это сделать.
Некоторые из этих сервисов предлагают не только изменить размер, разрешение но и другие опции такие как обрезать картинку, перевернуть или соединить несколько в одну, добавить какой либо эффект и многое другое.
Суть этих сервисов сводится к одному простому алгоритму действий:
— загружаете файл, фото (который нужно изменить),
— меняете или задаете разрешение (размер) который хотите получить (делаете обрезку фото или, что то еще),
— тут же видите получившийся результат, и если вас он устраивает, нажимаете скачать (загрузить или сохранить на диск),
— скачиваете готовый (измененный) файл к себе на устройство (компьютер, планшет и т. д.).
д.).
Такой сервис удобен когда нужно обработать фото, картинку если вы например в пути и у вас под рукой планшет или телефон, нет возможности использовать какую либо программу. Некоторые пользователи считают, что так проще и удобнее и всегда пользуются таким способом.
Способ второй.
При помощи программы «Paint» которая присутствует в меню в стандартных программах во всех версиях Windows, я покажу на примере версии Windows 8.1.
1. Запускаем программу «Paint».
2. Открываем фото или картинку которую нужно изменить – для этого в левом верхнем углу нажимаем ФАЙЛ затем ОТКРЫТЬ. В открывшемся окне выбираем файл на своем компьютере и нажимаем снова ОТКРЫТЬ.
3. После того как файл открылся нажимаем «Изменить размер», в открывшемся окне выбираем как будем изменять в «Процентах» или в «Пикселах».
Задаем новые размеры по горизонтали и вертикали. Тем самым меняем разрешение изображения.
Можно поставить галочку «Сохранить пропорции», если это необходимо (например в фотографии). Так же можно задать наклон в градусах. Нажимаем «ОК».
Так же можно задать наклон в градусах. Нажимаем «ОК».
Изображение моментально принимает заданные размеры.
4. Теперь нужно сохранить полученный результат в новом файле.
Чтоб не потерять оригинал, нажимаем «Файл» затем «Сохранить как», выбираем в каком формате необходимо сохранить файл (если не знаете какой формат выбрать то выбирайте всегда JPEG), в открывшемся окне указываем куда сохранить, пишем новое имя для файла и нажимаем сохранить.
Если оригинал изображения не нужен то можно просто нажать «Сохранить», файл сохранится поверх открытого вами файла с тем же названием и в том же месте.
Способ третий поменять разрешение изображения.
При помощи программы Photoshop.
Для этого программа должна быть установлена на вашем компьютере.
Ниже будет все описано на примере Adobe Photoshop CC.
1.Запускаем программу Photoshop.
2. Открываем фото или картинку которую нужно изменить – для этого в левом верхнем углу нажимаем ФАЙЛ затем ОТКРЫТЬ.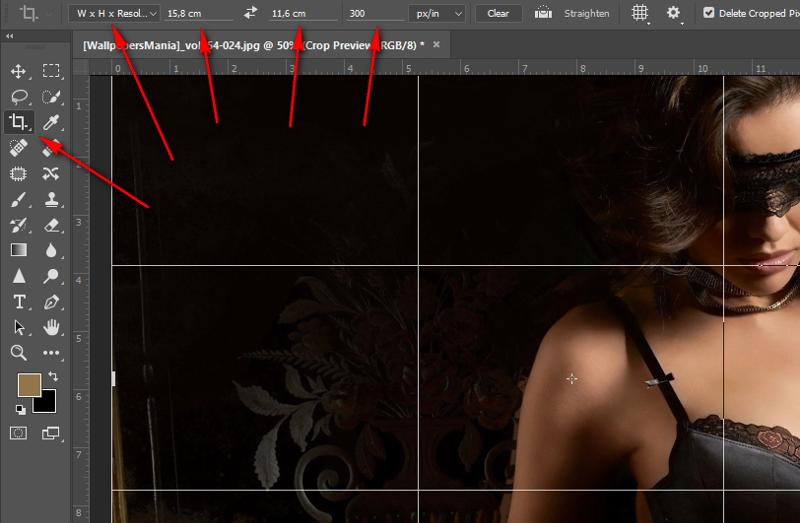 В открывшемся окне выбираем файл на своем компьютере и нажимаем снова ОТКРЫТЬ.
В открывшемся окне выбираем файл на своем компьютере и нажимаем снова ОТКРЫТЬ.
3. После открытия файла нажимаем «Изображение», затем «Размер изображения». В открывшемся окне выставляем необходимый размер в пикселях или в других единицах, можно выбрать ту которую предпочитаете, нажав на стрелочку рядом с надписью единиц измерения. Также можно включить или отключить сохранение пропорций нажав на значок соединяющий надписи «Ширина» и «Высота». После чего нажимаем «ОК». Описывать другие функций которые там есть не буду, кому интересно поищите уроки работы с Photoshop.
Изображение моментально принимает новые заданные размеры.
4. Если оригинал изображения не нужен то можно просто нажать «Файл» «Сохранить», файл сохранится поверх открытого вами файла с тем же названием и в том же месте.
Если нужно сохранить полученный результат в новом файле, нажимаем «Файл» затем «Сохранить как», в открывшемся окне указываем куда сохранить, ниже пишем новое имя для файла. Еще ниже выбираем формат файла, если нужен другой (если не знаете какой формат выбрать то выбирайте всегда JPEG), и нажимаем «Сохранить».
Надеюсь статья была полезной для вас.
Всем удачи.
8 августа 2015
При открытии файла портится качество картинки
Список разделов » 2D редакторы — общие вопросы » Adobe Photoshop
» Сообщения
| Автор: marquise | При открытии файла в фотошопе в формате jpeg портится качество картинки(появляются зазубрины) При сохранение качество остаётся плохим. В гимпе при открытии и сохранении картинка остаётся идентичной. Дата сообщения: 23.12.2012 18:25 [#] [@] |
| Автор: vlad_chernov | подробнее пожалуйста. Дата сообщения: 23.12.2012 19:12 [#] [@] |
| Автор: marquise | верхнее изображение- исходное изображение нижнее- после загрузке в фотошоп Прикрепленное изображение (вес файла 36.3 Кб) Прикрепленное изображение (вес файла 19. Дата сообщения: 23.12.2012 20:54 [#] [@] |
| Автор: vlad_chernov | открыл в фотошопе, изображения идентичны. Дата сообщения: 23.12.2012 20:59 [#] [@] |
| Автор: marquise | 1-исходное 2-из фотошопа Дата сообщения: 23.12.2012 21:07 [#] [@] |
| Автор: vlad_chernov | Может в сторонней программе включена интерполяция пикселей при просмотре? Дата сообщения: 23.12.2012 21:08 [#] [@] |
| Автор: vlad_chernov | Ну не сохраняй в Jpeg. Или сохраняй без компрессии. Или сохраняй в Tif без компрессии. Jpeg-компрессия приводит к «ухудшению» изображения — изменяются цвета и применяются различные «усреднения» по кластерам 8х8 пикселей. Дата сообщения: 23. |
| Автор: marquise | Когда сохраняю в png такой же эффект т.е искажения идентичны. Изображение портится не после сохранение а после загрузки в фотошоп. Это происходит почему-то только с картой нормалей. Диффузная не меняется при загрузке . Когда открыла карту нормалей в гимпе, ничего не изменилось как и после сохранения т.е. качество не ухудшилось. Дата сообщения: 23.12.2012 22:08 [#] [@] |
| Автор: vlad_chernov | А что другие форматы: Tiff, Targa? А в PNG и JPEG одинаковые искажения? Дата сообщения: 23.12.2012 22:25 [#] [@] |
| Автор: Delimiter | может поможет, недавно выяснял причины снижения качества: Вопрос: Как перебросить рисунок из Painter в Photoshop без потери слоев? Ответ: Без потери не получится. Однако, Painter позволяет сохранять файлы в формате .psd. При таком сохранении программа Painter сохраняет ВСЕ слои, но она не сохраняет СВОЙСТВА некоторых динамических слоев, таких как Text (Текстовый), Liquid Metal (Жидкий металлический), Water Color (Акварельный) и Shape (Формы), преобразуя их в растровый формат. Если в Painter’е используется слой или слои с изображением, которые выходят за границы рабочей области, то при сохранении и открытии файла в Photoshop они автоматически отсекаются. Также, при экспорте файлов в Photoshop, большинство режимов Blending (Смешивания) использующиеся в слоях Painter’а, за исключением режимов Color Dodge (Комбинирование цвета), Color Burn (Выжигание цвета) и Exclusion (Исключение), преобразуются в альтернативные. Например, Photoshop преобразует режим Magic Combine (Волшебное сочетание) в режим Lighten (Осветление), Gel (Гелеобразный) в режим Darken (Затемнение), Colorize (Раскрашивающий) в режим Color (Цветность) и Shadow Map (Карта тени) в режим Multiply (Умножение). Когда Photoshop сталкивается с собственными режимами Painter’а, такими, например, как Pseudocolor (Псевдоцвет) или Reverse-out (Обратный снаружи), то он не может сохранить их свойства и просто преобразует эти слои в Normal (Стандартный). Дата сообщения: 24.12.2012 01:42 [#] [@] |
| Автор: Alexe!4 | У меня открылась и сохранилась (обратно в JPEG) без изменений. В других редакторах открывается нормально? Почему вы используете формат JPEG? Цитата из статьи: Формат JPEG был вокруг нас долгое время с появлением цифровой фотографии и даже во время совершенствования программы Photoshop, но в последнее время его недостатки становятся все больше и больше заметными. Один из них – невозможность сохранить файл JPEG в формате 16 бит, поскольку он попросту его не поддерживает. Если это JPEG изображение (с расширением «.jpeg»), это 8 битное изображение. Так почему же лучше работать с 16 битными изображениями? Одно слово – гибкость. Прикрепленное изображение (вес файла 283.2 Кб) Дата сообщения: 24.12.2012 04:11 [#] [@] |
| Автор: marquise | В других редакторах-нормально(гимп, пеинт). Сохранила карту в jpg при проекции нормал мэп в xnormal. Надо было конечно в png сохранять. Видимо проблема либо с моим фотошопом либо с его настройками раз у Вас всё нормально открывается и сохраняется. Дата сообщения: 24.12.2012 13:23 [#] [@] |
| Автор: marquise | Я открывала в гимпе на другом компе. Дата сообщения: 24.12.2012 21:28 [#] [@] |
Количество просмотров у этой темы: 28761.
← Предыдущая тема: Плавный переход кистями в Photoshop
Случайные работы 3D
Случайные работы 2D
EXACT Настройки экспорта Lightroom, которые должен знать каждый фотограф
После того, как вы организовали свои фотографии в модуле «Библиотека» и перешли в модуль «Разработка» для редактирования изображений, вы готовы экспортировать свои изображения. Теперь вы готовы использовать эти настройки экспорта Lightroom.
Lightroom отличается от других программ и сохраняет ваши изменения в самой программе. Вот почему, когда вы выходите из Lightroom, он спросит вас, хотите ли вы создать резервную копию каталога. Всегда выбирайте «Использовать», так как это позволяет обновлять все ваши правки на случай, если что-то произойдет в следующий раз, когда вы откроете каталог Lightroom.
Однако это не поможет вам, если вы хотите распечатать или поделиться одним из своих изображений в Интернете. В этом случае вам необходимо экспортировать изображения из Lightroom. Есть несколько различных настроек, которые вам нужно использовать в зависимости от того, для чего вы собираетесь использовать свои фотографии. Например, если вы экспортируете для Facebook, вы будете использовать другие настройки экспорта Lightroom, чем если бы вы собирались экспортировать изображения с высоким разрешением для печати.
Я рекомендую создать рабочий процесс редактирования, включив в него экспорт фотографий из Lightroom. Это гарантирует, что фотографии всегда сохраняются в нужном месте и готовы, когда вы хотите поделиться ими или распечатать их.
Содержание…
- Посмотреть пошаговое видео
- Как выбрать изображения для экспорта
- Куда поместить фотографии при экспорте из Lightroom
- Как экспортировать изображения высокого разрешения из Lightroom
- Настройки экспорта Lightroom для ПЕЧАТИ
- Настройки экспорта Lightroom для WEB
- Лучшие настройки для фотографий на Facebook
- Как сохранить фотографии с DSLR для Instagram
Как экспортировать фотографии из Lightroom
youtube.com/embed/899i8z6o3co» frameborder=»0″ allow=»accelerometer; autoplay; clipboard-write; encrypted-media; gyroscope; picture-in-picture» allowfullscreen=»»/>Сначала вам нужно выбрать изображения, которые вы хотите экспортировать из Lightroom. Важно указать Lightroom, какие из ваших фотографий вы хотите экспортировать, поэтому вам нужно их выбрать.
Как выбрать изображения для экспорта
Если у вас есть группа изображений, которые вы хотите экспортировать, вам необходимо:
1. Нажмите на первое изображение
2. Удерживая клавишу Shift
3. Выберите последнее изображение в эта серия
Если ваши фотографии не расположены подряд друг за другом, и вы хотите случайный выбор изображений, вам необходимо:
1. Щелкните первое изображение
2. Удерживайте нажатой «Command» на Mac или «Control» на a PC
3. Удерживая Command/Control, выберите все изображения, которые вы хотите экспортировать
После того, как вы выбрали фотографии для экспорта, нажмите «Файл» и прокрутите вниз до «Экспорт».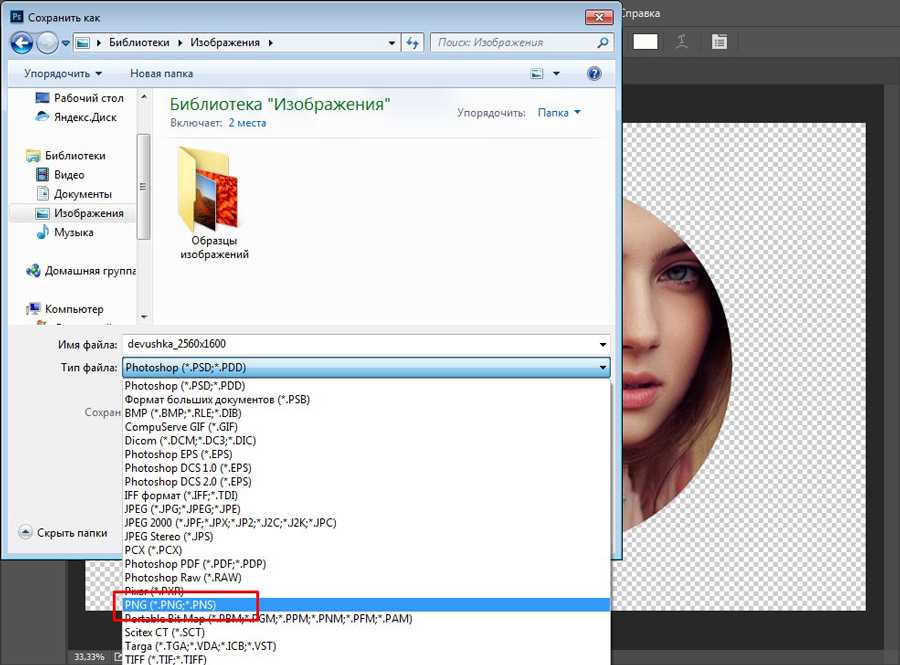
Существует еще одна опция, которая говорит «Экспортировать с предыдущим». Эта опция хорошо работает, если вы экспортируете свои изображения и понимаете, что есть еще пара, которую вы хотели экспортировать таким же образом. Вы можете щелкнуть эту опцию, и вместо всплывающего окна настроек экспорта будут использоваться те же настройки, что и в прошлый раз, и ваши фотографии будут помещены так же, как и при предыдущем экспорте.
Куда поместить ваши фотографии при экспорте из Lightroom
При экспорте фотографий из Lightroom вам нужно указать Lightroom, куда поместить ваши изображения. Вы можете поместить их на свой компьютер или внешний жесткий диск.
Лично я предпочитаю хранить все свои изображения на внешнем жестком диске, чтобы мои изображения не занимали все пространство для хранения.
Чтобы ваши фотографии были как можно более организованными, я рекомендую экспортировать ваши изображения обратно в исходную папку. Это означает, что ваши недавно отредактированные фотографии будут храниться вместе с исходными файлами.
Тем не менее, я рекомендую помещать отредактированные изображения в их собственную папку в исходной папке с файлами, чтобы их было легче найти позже.
Я использую два типа папок. Один для печати и один для Интернета. Я погружаюсь в эти настройки и почему я это делаю ниже.
Как экспортировать изображения с высоким разрешением из Lightroom
Когда вы экспортируете свои изображения, потому что хотите их напечатать, что чрезвычайно важно, и вам обязательно нужно напечатать свои фотографии, вам нужно убедиться, что у вас есть правильные настройки, чтобы ваши фотографии не возвращаются пикселизированными. Это происходит, когда разрешение слишком низкое.
Вместо этого при экспорте изображений с высоким разрешением вам необходимо убедиться, что количество пикселей на дюйм установлено как минимум на 300 пикселей на дюйм. Это гарантирует, что вы можете распечатать фотографию любого размера, и у вас будет фотография высокого качества.
Настройки экспорта Lightroom для печати
Когда вы экспортируете изображения с высоким разрешением для печати, вы хотите поместить их в отдельную папку, чтобы случайно не напечатать фотографию, предназначенную для веб.
Как я уже упоминал ранее, мне нравится помещать распечатанные фотографии в ту же папку, что и оригинал. Однако я поместил их в подпапку под названием «1 отпечаток». Причина, по которой я поставил цифру один перед словом print, заключается в том, что эта папка появляется в верхней части исходной папки. Вы также можете использовать знак @.
1. Выберите место, куда вы хотите экспортировать фотографии. Я помещаю их в исходную папку в подпапку с названием «1 отпечаток»
2. Выберите тип файла. Я выбираю JPEG и цветовое пространство sRGB
3. Убедитесь, что параметр «Изменить размер по размеру» НЕ выбран.
4. Измените разрешение на 300 пикселей на дюйм (ppi), чтобы получить фотографию с высоким разрешением для отправки в лабораторию «глянцевая» или «матовая» в зависимости от типа печати
6. НЕ выбирайте водяной знак, так как он не нужен на напечатанных фотографиях
7. Нажмите «Экспорт»
Настройки экспорта Lightroom для Интернета
1.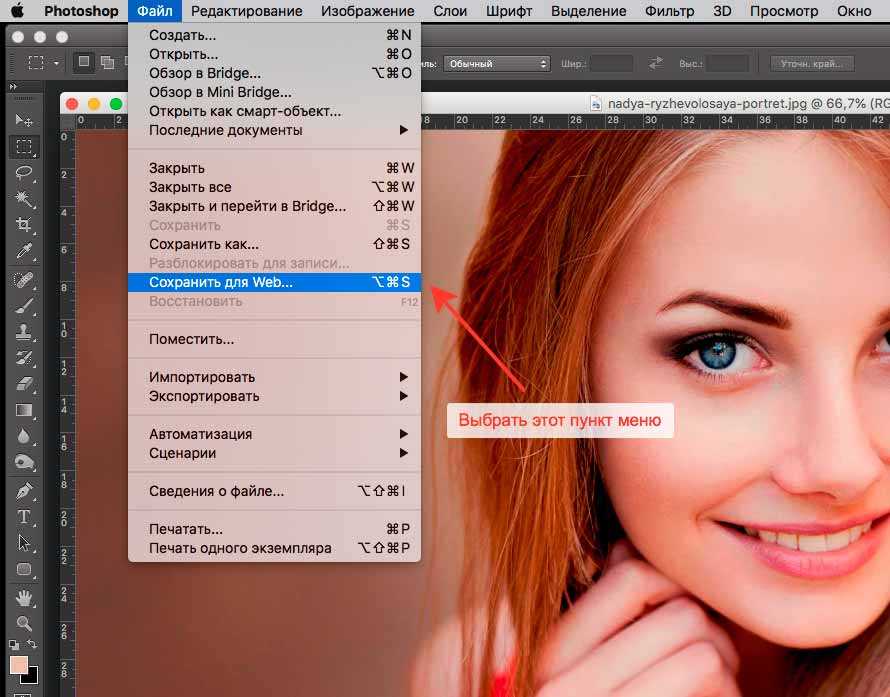 Выберите место, куда вы хотите экспортировать фотографии. Я поместил их в исходную папку в подпапку под названием «1 web» 9.0003
Выберите место, куда вы хотите экспортировать фотографии. Я поместил их в исходную папку в подпапку под названием «1 web» 9.0003
2. Выберите тип файла. Я выбираю JPEG и цветовое пространство sRGB
3. Убедитесь, что выбран параметр «Изменить размер по размеру». Длинный край 1600 пикселей.
4. Измените разрешение на 72 пикселя на дюйм (ppi).
5. Выберите резкость для «экрана»
6. Если вы хотите поставить водяной знак на изображение в Lightroom, вы можете сделать это здесь. Выберите «Водяной знак» и выберите водяной знак, который хотите использовать.
7. Нажмите Экспорт
Лучшие настройки для фотографий Facebook
Если вы хотите поделиться своими фотографиями на Facebook, вам нужно изменить их размер для Интернета. Мы делаем это по нескольким причинам, но главным образом для того, чтобы помочь им загружаться быстрее, а также предотвратить загрузку изображения с высоким разрешением для печати.
С 2019 года Facebook рекомендует, чтобы ваши изображения имели размер 2048 пикселей по самой длинной стороне.
Используйте следующий размер изображения при экспорте из Lightroom для Facebook
1. Выберите место, куда вы хотите экспортировать фотографии. Я поместил их в исходную папку в подпапку под названием «1 web» 9.0003
2. Выберите тип файла. Я выбираю JPEG и цветовое пространство sRGB
3. Убедитесь, что выбран параметр «Изменить размер по размеру». Выберите длинный край и введите 2048 для размера в пикселях.
4. Измените разрешение на 72 пикселя на дюйм (ppi)
5. Выберите резкость для «экрана»
6. Если вы хотите поставить водяной знак на изображение в Lightroom, вы можете сделать это здесь. Выберите «Водяной знак» и выберите водяной знак, который хотите использовать.
7. Нажмите Экспорт
Как сохранить фотографии с DSLR для Instagram
1. Выберите место, куда вы хотите экспортировать фотографии. Я помещаю их в исходную папку в подпапку с названием «1 web»
2. Выберите тип файла. Я выбираю JPEG и цветовое пространство sRGB
3.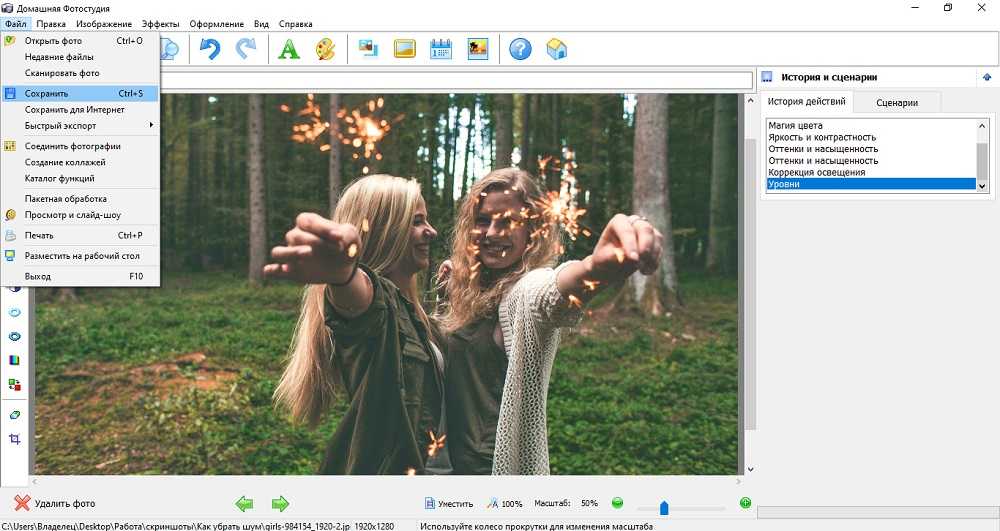 Убедитесь, что выбран параметр «Изменить размер по размеру». Выберите длинный край и введите 1000 в качестве размера в пикселях.
Убедитесь, что выбран параметр «Изменить размер по размеру». Выберите длинный край и введите 1000 в качестве размера в пикселях.
4. Измените разрешение на 72 пикселя на дюйм (ppi)
5. Выберите резкость для «экрана»
6. Если вы хотите поставить водяной знак на изображение, вы можете сделать это здесь. Выберите «Водяной знак» и выберите водяной знак, который хотите использовать.
7. Нажмите «Экспорт»
Если вам интересно, как перенести DSLR-изображения с вашего компьютера в Instagram, это довольно просто.
Вы можете сделать одно из двух.
- Отправьте фото себе по электронной почте и откройте на телефоне. Затем сохраните изображение на свой телефон. Затем откройте приложение Instagram и загрузите его по номеру
- . Сохраните фотографию в своем Dropbox. Откройте приложение Dropbox на телефоне, сохраните изображения и загрузите их в Instagram
Как обеспечить высокое разрешение изображений
Низкокачественные изображения могут плохо отразиться на вашем бренде. Независимо от того, разрабатываете ли вы дизайн для себя или клиента, для печати или для Интернета, вы хотите, чтобы ваши изображения выглядели фантастически и профессионально. Это начинается с использования изображений с высоким разрешением.
Независимо от того, разрабатываете ли вы дизайн для себя или клиента, для печати или для Интернета, вы хотите, чтобы ваши изображения выглядели фантастически и профессионально. Это начинается с использования изображений с высоким разрешением.
Что такое размер изображения с высоким разрешением?
«Высокое разрешение» — относительный термин, используемый для описания резкости и четкости изображения. Думайте о разрешении как о «плотности» изображения, имея в виду количество пикселей и деталей, отображаемых для определенного размера изображения.
Разрешение описывает резкость и четкость изображения. Думайте об этом как о «плотности» пикселей, содержащихся в изображении, по сравнению с его размерами (Ш x В).
Имея это в виду, термин «высокое разрешение» является относительным; правильный размер для получения высококачественного четкого изображения будет зависеть от размеров и дисплея, для которого вы разрабатываете.
Если разрешение изображения слишком велико, вы получите неприлично большой размер файла.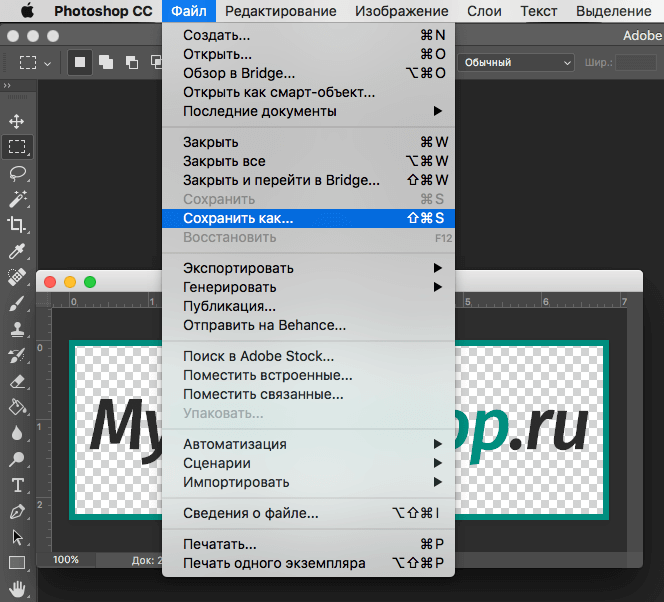 Если разрешение слишком низкое, ваше изображение будет выглядеть размытым и/или пиксельным.
Если разрешение слишком низкое, ваше изображение будет выглядеть размытым и/или пиксельным.
Несмотря на то, что эти изображения имеют одинаковые размеры, их разрешение отличается. Изображение слева четкое и четкое, а изображение справа значительно более размыто из-за количества информации, содержащейся в каждом изображении.
Как сделать изображение с высоким разрешением
Частью создания дизайна для Интернета и печати является настройка размеров и разрешения в соответствии с вашим проектом. Иногда вы можете работать с изображениями, для которых не задано разрешение, которое будет четко отображаться после внедрения. Есть несколько способов решить эту проблему:
1. Настройте разрешение с помощью фоторедактора.
Фоторедакторы, такие как Adobe Photoshop, Gimp, Microsoft Photos, BeFunky и Apple Photos, позволяют настраивать размер изображения, включая разрешение и размеры.
В выбранном фоторедакторе перейдите к функции изменения размера и введите желаемое разрешение.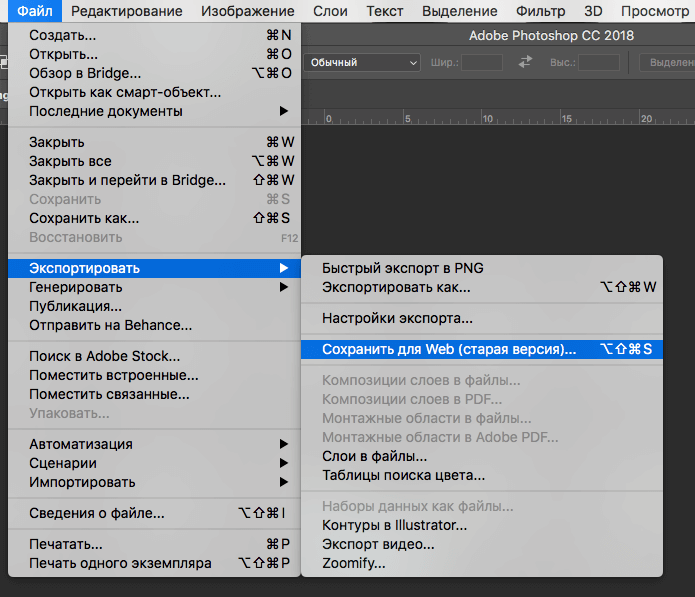 Эта функция часто будет называться чем-то вроде « Resize » или « Image Size » или обозначаться значком, который выглядит как квадрат со стрелками, символизирующий изменение размера.
Эта функция часто будет называться чем-то вроде « Resize » или « Image Size » или обозначаться значком, который выглядит как квадрат со стрелками, символизирующий изменение размера.
При использовании этой функции вы, скорее всего, увидите поле для обозначения разрешения. Например, вот как это выглядит в Adobe Photoshop:
Источник изображения
Имейте в виду, что фоторедактор не может создать детали, которых нет, поэтому он заполнит пробелы, насколько это возможно. Если вы изменяете размер изображения 300x300px с 72ppi на изображение 1000x1000px с 300ppi, вы, скорее всего, получите изображение низкого качества.
Другими словами, этот метод лучше всего подходит для уменьшения размера или незначительной настройки разрешения.
2. Используйте программное обеспечение для увеличения изображения.
Если вам нужно изображение с более высоким разрешением, но вы масштабируете его сверх возможностей фоторедактора, вам может понадобиться программное обеспечение для увеличения изображения.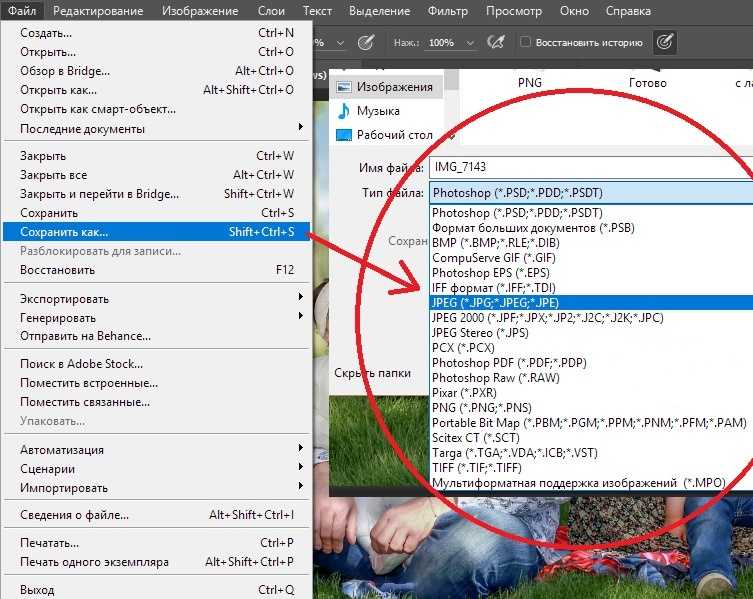 Программное обеспечение для увеличения изображения использует искусственный интеллект для увеличения и улучшения качества изображения, заполняя пробелы с его наилучшей оценкой. Это может быть намного точнее, чем то, что может предложить большинство фоторедакторов.
Программное обеспечение для увеличения изображения использует искусственный интеллект для увеличения и улучшения качества изображения, заполняя пробелы с его наилучшей оценкой. Это может быть намного точнее, чем то, что может предложить большинство фоторедакторов.
Некоторые из лучших программных продуктов для увеличения включают Vance AI Image Enlarger, Stockphotos Image Upscaler и AI Image Enlarger.
3. Выберите другое изображение.
Часто лучше начинать с большого изображения и уменьшать размеры и разрешение в соответствии с вашими потребностями. Некоторые изображения изначально могут быть слишком маленькими или слишком низкого качества, чтобы их можно было сохранить с помощью фоторедактора или программного обеспечения для масштабирования изображений.
Сколько килобайт в высоком разрешении?
Килобайты (или КБ) относятся к размеру файла изображения. Чем больше размеры и разрешение, тем больше может быть размер вашего файла.
Поскольку разрешение — это только один из факторов, влияющих на размер файла, не существует установленного числа КБ, которое указывало бы на то, что изображение имеет высокое разрешение. Теоретически у вас может быть изображение с чрезвычайно большими размерами и низким разрешением при том же размере файла, что и изображение с меньшими размерами и более высоким разрешением.
Теоретически у вас может быть изображение с чрезвычайно большими размерами и низким разрешением при том же размере файла, что и изображение с меньшими размерами и более высоким разрешением.
Как обеспечить наилучшее качество изображения
Для получения наилучшего качества изображения вы должны начать с большого необработанного файла и уменьшить его размер до размеров и разрешения, подходящих для вашего проекта.
Для проектов печати обычно требуется более высокое разрешение 300 ppi (пикселей на дюйм) или выше, в то время как хорошее разрешение для цифрового дисплея, такого как экран монитора, составляет около 72 ppi или более.
Если вы загружаете файлы в CMS, например HubSpot, также важно помнить, что, хотя файлы большего размера обеспечивают более четкие изображения, браузер загружает их медленнее, что может повлиять на производительность вашего веб-сайта. Имейте это в виду при экспорте изображений (не просто экспортируйте максимально возможный размер).
 4 Кб)
4 Кб) 12.2012 21:14 [#] [@]
12.2012 21:14 [#] [@] Дело в том, что единственный формат, который ПОЛНОСТЬЮ поддерживает слои и их свойства Painter’a, это формат riff.
Дело в том, что единственный формат, который ПОЛНОСТЬЮ поддерживает слои и их свойства Painter’a, это формат riff.

 Когда вы редактируете изображение в Photoshop, рано или поздно, если вы будете продолжать его редактирование, вы столкнетесь с проблемами. Самая распространенная проблема известна как «ступенчатость», когда вы теряете очень много деталей в изображении, после чего Photoshop не может отображать плавные переходы от одного цвета к другому. Вместо этого вы получаете ужасный ступенчатый эффект между цветами и их тональными значениями.
Когда вы редактируете изображение в Photoshop, рано или поздно, если вы будете продолжать его редактирование, вы столкнетесь с проблемами. Самая распространенная проблема известна как «ступенчатость», когда вы теряете очень много деталей в изображении, после чего Photoshop не может отображать плавные переходы от одного цвета к другому. Вместо этого вы получаете ужасный ступенчатый эффект между цветами и их тональными значениями. Открыла на своём-та же ерунда.. Видимо что-то с моим компьютером.
Открыла на своём-та же ерунда.. Видимо что-то с моим компьютером.