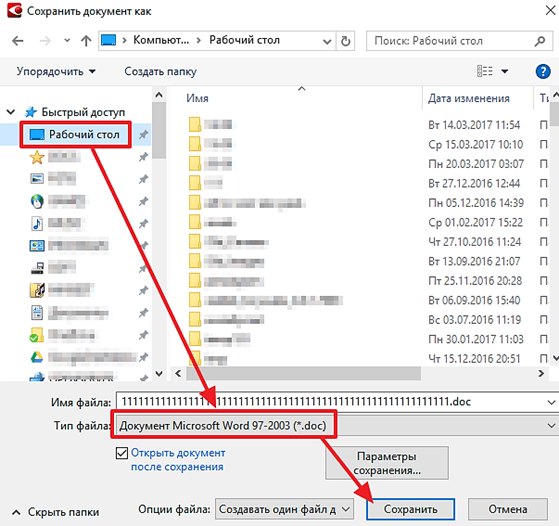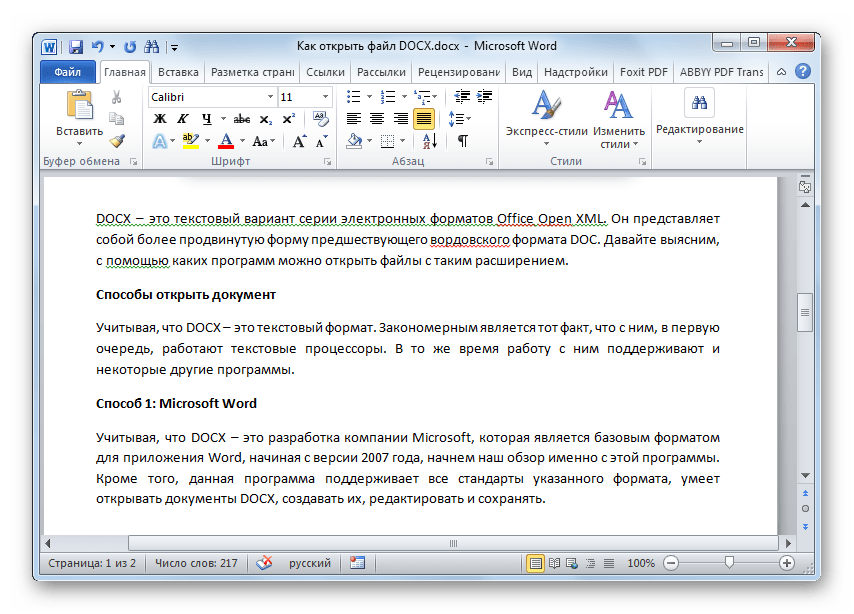Как сохранить документ Гугл Док (Google Docs) на компьютере
Вопрос, как сохранить документ Гугл Док, кажется странным. Ведь этот документ и так хранится в личном аккаунте Гугла. Но для доступа к документу понадобится интернет. Кроме того, у каждого пользователя могут быть свои, достаточно веские основания для того, чтобы скачать документ на компьютер.
Содержание:
1. Cкачиваем документ Гугл Док на компьютер
2. Как скачать файл Гугл Док на Андроиде
3. Видео: Как сохранить документ Гугл Док на компьютере
Как скачать документ Гугл Док на компьютер
Потребуется сделать пять шагов:
1) Следует войти в свой аккаунт, перейти к Гугл Документам.
2) В Google найти и открыть документ, чтобы затем скачать его.
3) В верхнем меню кликнуть «Файл», а затем «Скачать».
4) Будет предложено несколько форматов. Нужно выбрать один из них, чтобы сохранить документ на свой компьютер (показано ниже на рисунке 1).
5) Далее выбрать папку или то место на компьютере, где будет сохранен документ. Имя файла можно изменить или оставить без изменений (рис. 3). Нажать на кнопку «Сохранить».
Рассмотрим подробнее перечисленные выше шаги.
Нужно авторизоваться в своем Google аккаунте, найти Гугл Документы и открыть их.
Рис. 1. Чтобы сохранить Гугл Док на компьютере, в меню «Файл» следует нажать «Скачать», а затем выбрать подходящий формат для сохранения.
На рисунке 1 открыт документ «Сказка о рыбаке и рыбке». Чтобы этот документ из Google Docs скачать на свой компьютер, следует в верхнем меню кликнуть «Файл». Откроется меню, в котором есть команда «Скачать».
Дальше нужно выбрать формат, в котором вы хотите скачать документ из Google Docs на свой компьютер. Можно выбрать
- «Microsoft Word (DOCX)«, либо
- «Формат OpenDocument (ODT)»,
- либо «Текст в формате RTF»,
- или «Документ PDF»,
- либо «Текст в формате TXT» (скорее всего, тогда рисунки не сохранятся, а сохранится только текст).

- Можно сохранить в формате «Веб-страница»,
- либо EPUB (книжный формат для электронных книг).
Я выберу формат «Документ PDF». Чем он хорош, этот формат PDF? Тем, что документ сохраняется без каких-либо искажений: все рисунки, все картинки, весь текст сохранится в формате PDF без искажений.
После выбора формата, чтобы сохранить Гугл Док на компьютере, в браузере Мозилла появится окно (рис. 2):
Рис. 2. Окно, чтобы сохранить Google Docs на ноутбуке.
В окне (рис. 2) нужно выбрано «Сохранить файл», затем щелкнуть «OK». После этого возникнет окно, представленное на рис. 3 ниже.
Выбор папки для сохранения и имени файла
Встает важный вопрос, где именно, в каком месте сохранить файл на компьютере. Это важно, чтобы потом пользователь мог найти этот файл на своем устройстве.
Рис. 3. Нужно выбрать, где, в какой папке сохранить Гугл Док на компьютере и указать имя файла.
В левом окне можно выбрать ту папку, которая является удобной для Вас.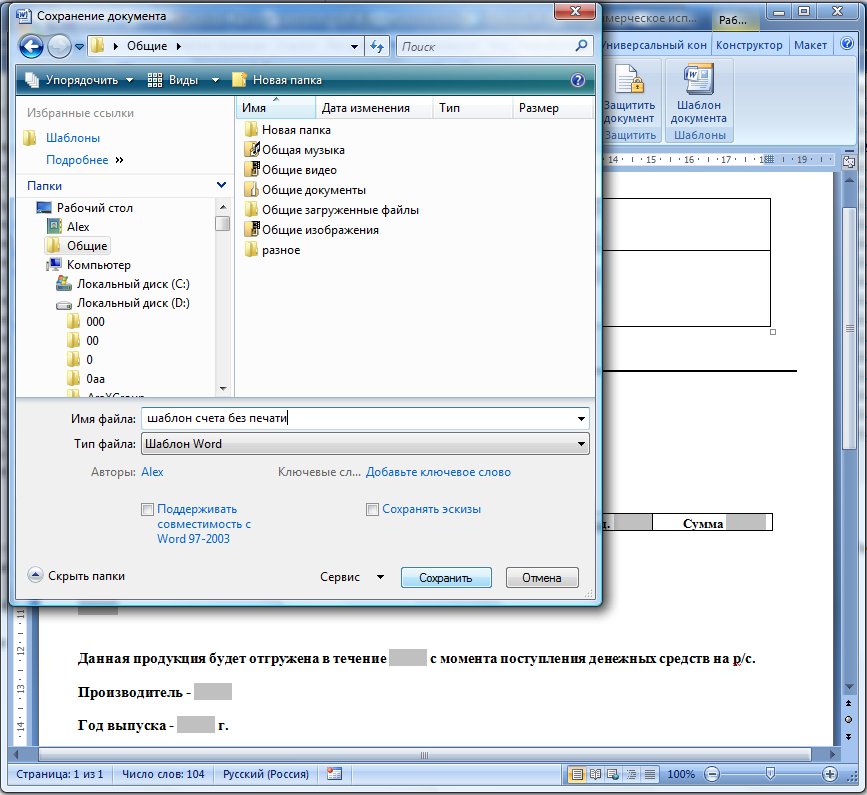 Вместо папки можно выбрать «Рабочий стол» и сохранить на рабочем столе. Можно в «Документах» сохранить, также в «Загрузках» можно сохранить. На рис. 3 выбрана папка «Изображение».
Вместо папки можно выбрать «Рабочий стол» и сохранить на рабочем столе. Можно в «Документах» сохранить, также в «Загрузках» можно сохранить. На рис. 3 выбрана папка «Изображение».
Также можно поменять имя файла (2 на рис. 3). Например, вместо «Сказка о рыбаке и рыбке.pdf», можно ввести без кавычек «пушкин». Тогда получится другое имя, а именно: пушкин.pdf. Либо можно имя файла не менять, а оставить прежнее имя.
Обязательно следует нажать «Сохранить» (3 на рис. 3).
Лучше проверить и убедиться, что в папке «Изображение» действительно появился новый файл. Нужно просто открыть папку на своем компьютере и найти там скачанный файл.
Полезный совет. Если ваш файл в формате Google имеет большой размер, его можно скачать как PDF-файл в браузере Chrome.
Как скачать файл из Гугл Док на Андроиде
Вкратце о том, как скачать файл из Google Docs на устройстве Android
1. Для этого, естественно, нужно открыть приложение Документы на устройстве Android.
2. Найти файл и рядом с ним коснуться значка меню. Этот значок имеет вид трех точек, расположенных по вертикали.
3. Появится меню, где нужно будет нажать на кнопочку «Скачать». Файл сохранится на вашем устройстве, Вы увидите уведомление об этом.
Видео: Как сохранить документ из Гугл Док на компьютере
Дополнительные материалы:
1. Оповещения Google Alerts – зачем и как пользоваться, примеры использования
2. Игра Крестики-нолики онлайн в Google и в браузере Google Chrome
3. Рисуем на экране, а Google угадывает: онлайн игра с нейросетью
4. Что такое Google Hangouts и как им пользоваться на компьютере или на телефоне
Получайте актуальные статьи по компьютерной грамотности прямо на ваш почтовый ящик.
Уже более 3.000 подписчиков
.
Важно: необходимо подтвердить свою подписку! В своей почте откройте письмо для активации и кликните по указанной там ссылке. Если письма нет, проверьте папку Спам.
В чем разница между Doc и DocX файлами и как их восстановить?
Начиная с 2007 года обновленная версия Word (и Microsoft Office) для сохранения файлов стала использовать формат DOCX, вместо классического DOC. Это была не просто «экстремальная» версия формата 1990-х годов, дополнительный X в расширении обозначает стандарт Office Open XML.
В чём разница, и какой из них следует использовать? DOC – это формат документа, используемый Microsoft Word, а DOCX – его преемник. Оба являются относительно открытыми, но DOCX более эффективен и создает меньшие, менее повреждаемые файлы.
Если у Вас есть выбор, используйте DOCX, DOC необходим только в том случае, если файл будет использоваться версиями Word до 2007 года.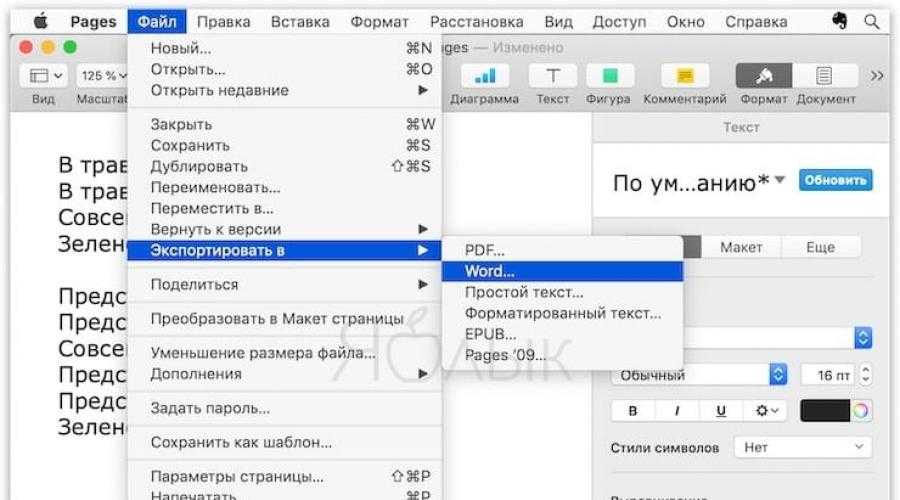
В чем разница между Doc и DocX?
Doc Многие годы назад Microsoft Word использовал Doc в качестве текстового файла по-умолчанию. Этот формат присутствует в операционной системе с первого выпуска пакета Word для MS-DOS.
Вплоть до 2006 года, когда только был запущен Microsoft Word, он являлся проприетарным форматом. То есть являлся частной собственностью компании, которой был разработан, и мог использоваться только оригинальным пакетом приложений. С тех пор многое изменилось и формат Doc может быть открыт большинством сторонних текстовых редакторов.
Doc включен в такие популярные программы обработки текстовых файлов, как LibreOffice Writer, OpenOffice Writer, KingSoft Writer и другие, их список довольно велик.
Вы можете использовать данные программы для открытия и редактирования файлов Doc. Не менее популярно интернет приложение Google Поисковика — Google Docs. Оно позволяет не только сохранять написанные документы в Doc формате, но и загружать их на сайт для дальнейшей работы.
DocX В 2007 году формат Doc вынужденно отходит на второй план, поскольку на сцену выходит новый DocX, созданный Microsoft как преемник устаревшего документа. Он был сделан в связи с растущей конкуренцией между свободными и открытыми форматами, такими как Open Office и ODF.
В DocX весь код был написан в формате Xml. Именно по этой причине к названию старого Doc-файла добавили букву платформы, на которой была создана свежая версия. Новое кодирование соответственно принесло свои изменения и дополнительные возможности в работе.
DocX, являющийся результатом стандартов, представленных под названием Office Open XML, принес такие улучшения, как уменьшение размера файлов. Данное изменение проложило путь компании к разработке форматов PPTX и XLSX.
Сохраните документ как «Веб-страница с фильтром»
В большинстве случаев параметр «Веб-страница с фильтром»
является наилучшим способом сохранения документа
«Microsoft Word»
в качестве веб-страницы.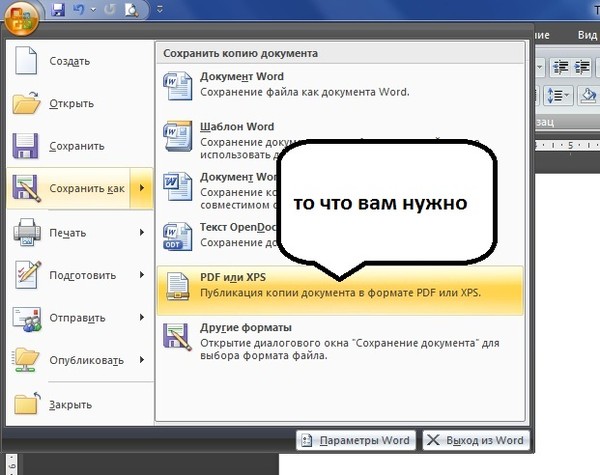 Он сохраняет формат и содержимое вашего документа, но отбрасывает много дополнительных элементов
Он сохраняет формат и содержимое вашего документа, но отбрасывает много дополнительных элементов
«HTML-кода»
, которые вам просто не нужны, что позволяет, в итоге, сохранить файл небольшого размера. На выходе вы получаете файл с самым чистым кодом, который имеет самое быстрое время загрузки вашей веб-страницы из предложенных вариантов. Однако такой тип сохранения файла удаляет из итогового документа элементы форматирования, характерные для приложения
«Microsoft Word»
. Поэтому, вы должны выбрать этот вариант сохранения веб-страницы только в том случае, если в будущем вы не планируете конвертировать такую страницу обратно в документ
«Microsoft Word»
. Справедливости ради надо отметить, что такая необходимость случается крайне редко.
В раскрывающемся списке «Тип файла»
в окне
«Сохранение документа»
выберите параметр
«Веб-страница с фильтром (*.htm; *.html)»
.
Затем нажмите кнопку «Изменить»
, расположенную сразу под ячейкой
«Заголовок»
.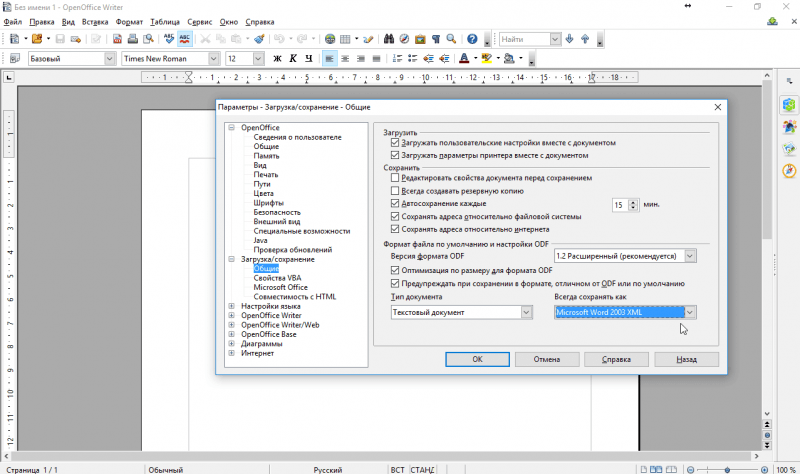
В появившемся окне «Ввод текста»
введите название своей веб-страницы, которое будет отображаться в строке заголовка веб-браузера, и нажмите кнопку
«ОК»
или клавишу
«Ввод»
на клавиатуре.
Затем в окне «Сохранение документа»
нажмите кнопку
«Сохранить»
. Появится окно с предупреждением, уверены ли вы, что хотите преобразовать документ в
«HTML-файл»
, потому что при сохранении будут удалены специальные теги и функции, характерные для
«Microsoft Office»
. Подтвердите свой выбор, нажав кнопку
«Да»
.
Теперь у вас появится веб-страница, сохраненная в выбранном вами месте. Вы можете открыть ее в своем веб-браузере, чтобы проверить правильность ее отображения, или загрузить на свой веб-сайт. По умолчанию «Microsoft Word»
сохраняет
«HTML-файл»
в указанной папке, а все содержащиеся в документе изображения, – в отдельную подпапку, озаглавленную именем веб-страницы.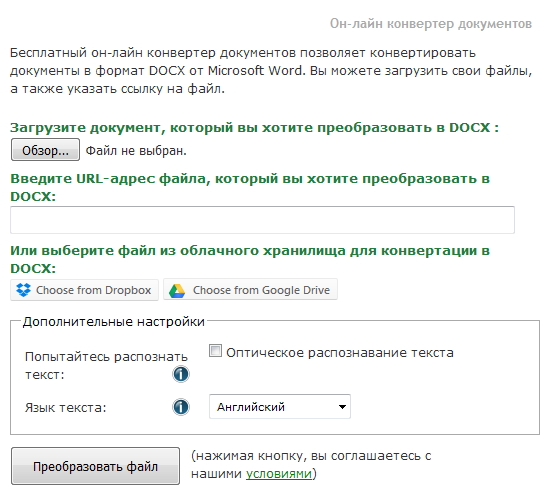 Поэтому вам будет нужно загрузить вместе с веб-страницей и эту папку с изображениями на свой сайт.
Поэтому вам будет нужно загрузить вместе с веб-страницей и эту папку с изображениями на свой сайт.
Однако, как мы расскажем немного позже, вы можете изменить настройки документа по умолчанию в дополнительном окне параметров.
Форматирование Doc в DocX
В подавляющем большинстве случаев, любое программное обеспечение, работающее с текстами, и которое не может открыть старый формат Doc, способно преобразовать его в DocX. То же самое можно сделать и в обратном направлении.
Данная проблема возникает в случае, если пользователь работает в Word 2003 или более ранних версиях приложения. В этом случае необходимо открыть файл DocX в Word 2007 или более поздней версии и пересохранить его в Doc.
Компания Microsoft всегда стремится к максимальной совместимости своего продукта. Поэтому для старых версий Word был выпущен соответствующий пакет совместимости, который можно установить для поддержки формата DocX.
Если ваш Word все же не поддерживает DocX, а нужен именно он, не стоит отчаиваться! Существуют такие приложения как Google Docs, LibreOffice Writer и ряд других, способных помочь конвертировать любой Doc-файл в DocX, RTF, TXT и т. д.
д.
Стоит ли использовать альтернативы
Сторонние, опенсорсные офисные приложения в большинстве случаев имеют поддержку этих двух типов файлов, но при этом сохраняют документы в непонятно что. И это серьёзный минус.
Так, OpenOffice и LibreOffice используют для сохранения формат ODT – OpenDocument Text. В общем виде он схож с DOC, то есть не является контейнерным и хранит все данные в одном файле. Из-за этого могут возникать серьёзные проблемы при открытии ODT-документов на других редакторах – «поехавшее» форматирование, неправильное отображение изображений, в некоторых случаях даже проблемы с ориентацией страницы.
Адекватно открывать ODT-файлы способны только «родительские» приложения (например, если он создан в OpenOffice Writer – то и открываться должен лишь в OpenOffice Writer) и последние версии MS Word.
Поэтому, даже пользуясь опенсорсным программным обеспечением, лучше сохранять работу в DOCX. Это обеспечит максимальную совместимость и удобство работы, особенно если требуется после редактирования передавать результаты работы куда-либо в другое место.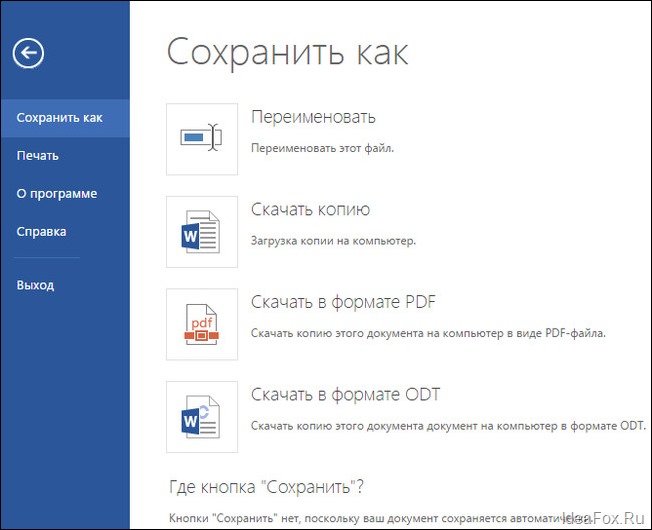 А вот его предшественника лучше не использовать, поскольку внешний вид страниц будет таковым только на компьютере, где они создаются. При попытке открыть в другом месте есть вероятность, что всё «поедет».
А вот его предшественника лучше не использовать, поскольку внешний вид страниц будет таковым только на компьютере, где они создаются. При попытке открыть в другом месте есть вероятность, что всё «поедет».
При невозможности сохранения в DOCX для передачи также можно использовать PDF. Он обеспечивает одинаковую видимость, но не позволяет редактировать материалы (включая копирование фрагментов) без применения специальных приложений.
Какой формат использовать? Doc или DocX?
На самом деле, вопрос “что использовать” касательно Doc и DocX не стоит настолько остро, чтобы он стал делом принципа. Оба этих формата используются одинаково широко всеми программами, так или иначе работающими с текстом.
Тем не менее, DocX лучше, поскольку приводит к существенному уменьшению размеров файла. Такие документы гораздо легче пересылать по почте и открывать для чтения. Еще одним преимуществом DocX является его база — Office Open XML, что позволяет документу поддержание расширенных функций.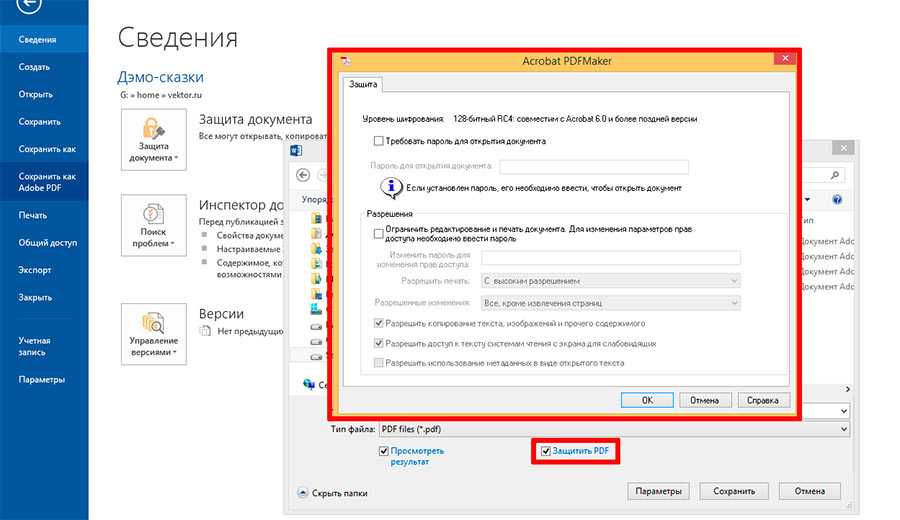 Многие приложения постепенно отказываются от сохранения документов в формате Doc.
Многие приложения постепенно отказываются от сохранения документов в формате Doc.
Подводя итоги, принципиальной разницы между форматами нет. Исключением здесь выступает вопрос размера файлов и того, что от поддержания Doc постепенно отказываются разные текстовые программы. Таким образом, рекомендуем переходить на использование DocX, если вы все еще вынуждены работать с Doc.
Преобразование форматов онлайн
Всегда имеете доступ к интернету и не хотите заморачиваться с описанными выше способами? Можно переформатировать документы из одного расширения в другое с помощью онлайн-сервисов. Их в сети полно, поэтому вам нужно лишь прописать соответствующий запрос в поисковике и воспользоваться понравившимся конвертером.
К примеру можно использовать такой https://document.online-convert.com/ru/convert-to-docx: загружаете документ при помощи кнопки «Выберите файл», затем нажимаете ниже «Преобразовать файл» и через несколько секунд он автоматически загрузится.
Вот и все дела. Не забудьте подписаться на обновления моего блога, если ещё этого не сделали. У меня для вас найдётся море интересной информации.
Не забудьте подписаться на обновления моего блога, если ещё этого не сделали. У меня для вас найдётся море интересной информации.
Удачи.
Как восстановить Doc и DocX файлы?
Потеря важной информации в современном цифровом мире далеко не редкость. Многие из нас сталкивались со случайным стиранием файла путем использования комбинации Shift + Del или, того хуже, сбоем жесткого диска, вследствие чего терялись все документы. Если вы узнаете в этом свою ситуацию, читайте дальше и мы непременно поможем вам вернуть утерянные Doc и DocX файлы!
Приложение Starus Office Recovery 2.6 станет хорошим выбором для любого офисного сотрудника, ежедневно работающего над большим количеством документов, которые крайне важны для его фирмы. Интуитивно понятный русскоязычный интерфейс, высокая производительность и точность сканирования позволят в короткие сроки найти и восстановить удаленные файлы.
Изучить информацию о восстановлении текстовых файлов подробнее вы можете в статье «Как восстановить документы Microsoft Office”.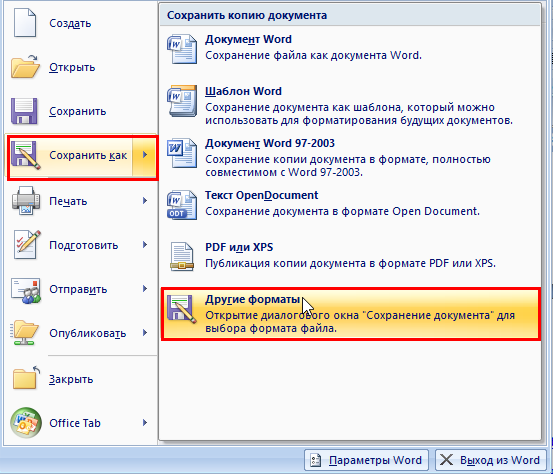
Использование виртуальных принтеров
Виртуальные принтеры – это такие программы, которые умеют преобразовывать любой документ так, чтобы он выглядел как напечатанный или версия для печати. Для реализации используется именно формат PDF, так как он может передать мельчайшие особенности бумаги.
Среди таких приложений есть как простенькие бесплатные утилиты с базовым набором функций, так и настоящие студии, способные на многое. Только последние, как правило, являются платными. Рассмотрим самые интересные варианты.
Universal Viewer Free
Ссылка: https://www.uvviewsoft.com/uviewer/download.htm
Простейшее приложение, которое способно «распечатать» любой документ. Функционала у данной программы не особо много, но со своей прямой обязанностью она справляется на отлично. Также у этой утилиты есть свои преимущества.
К примеру, программа обладает очень простым и понятным интерфейсом без всяких ненужных элементов. А еще у продукта есть полноценный русский язык, что облегчает отечественным пользователям работу с ней.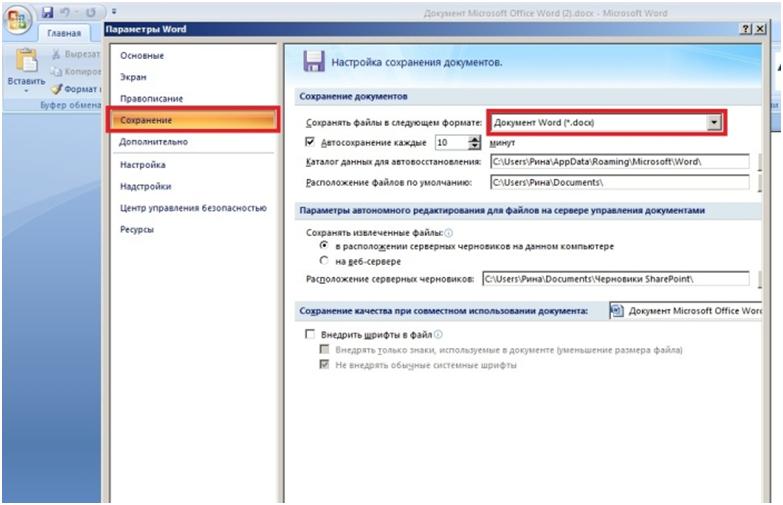 А перевести DOCX в PDF с ее помощью можно так.
А перевести DOCX в PDF с ее помощью можно так.
- Запускаем программу и в главном окне нажимаем кнопку «Открыть».
- Выбираем нужный документ (1) и нажимаем «Открыть» (2).
- Теперь нажимаем «Файл» (1) и выбираем «Печать» (2).
- Теперь выбираем тип «принтера» (1) и жмем «ОК».
Программа сохранит новый файл туда же, где находится оригинал. Данная утилита позволяет сохранять любые файлы в формате PDF. Но лучше всего она справляется все-таки именно с DOCX. Такое ощущение, что именно для этого сия утилита и создана.
Скачать программу совершенно бесплатно можно на официальном сайте разработчика. Там есть две версии. Нам нужна та, что называется FREE (бесплатная).
DoPDF
Ссылка: https://www.dopdf.com/ru/download.php
Еще один бесплатный виртуальный принтер, способный конвертировать классический документ WORD в кроссплатформенный PDF. Эта программа обладает неплохим функционалом и отлично справляется со своей работой.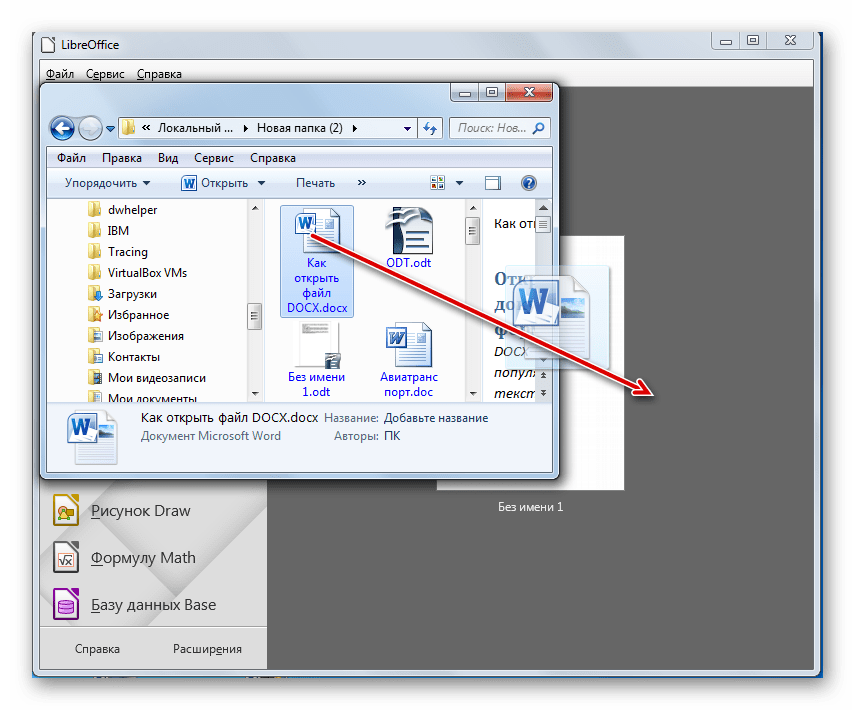
Интерфейс прост и интуитивно понятен. Есть также русский язык. Но он не совсем корректный: не все переведено. Тем не менее, работать с продуктом можно без проблем. Только запускать утилиту нужно от имени администратора. А для конвертирования нужно сделать следующее.
- Запускаем программу и в главном окне жмем кнопку «Перейти». Настройки оставляем по умолчанию.
- Далее идем в нужный каталог (1), выбираем документ (2) и нажимаем на кнопку «Открыть» (3).
- Теперь нажимаем на кнопку «Создать».
- Далее программа предложит сохранить созданный файл. Выбираем нужный каталог (1), называем документ (2) и нажимаем «Сохранить» (3).
Процесс конвертирования из одного формата в другой завершен. Теперь файл находится именно в том каталоге, который вы выбрали для сохранения. Работает утилита довольно быстро. Однако скорость зависит от объема документа.
Виртуальные принтеры типа DoPDF используют мало ресурсов компьютера.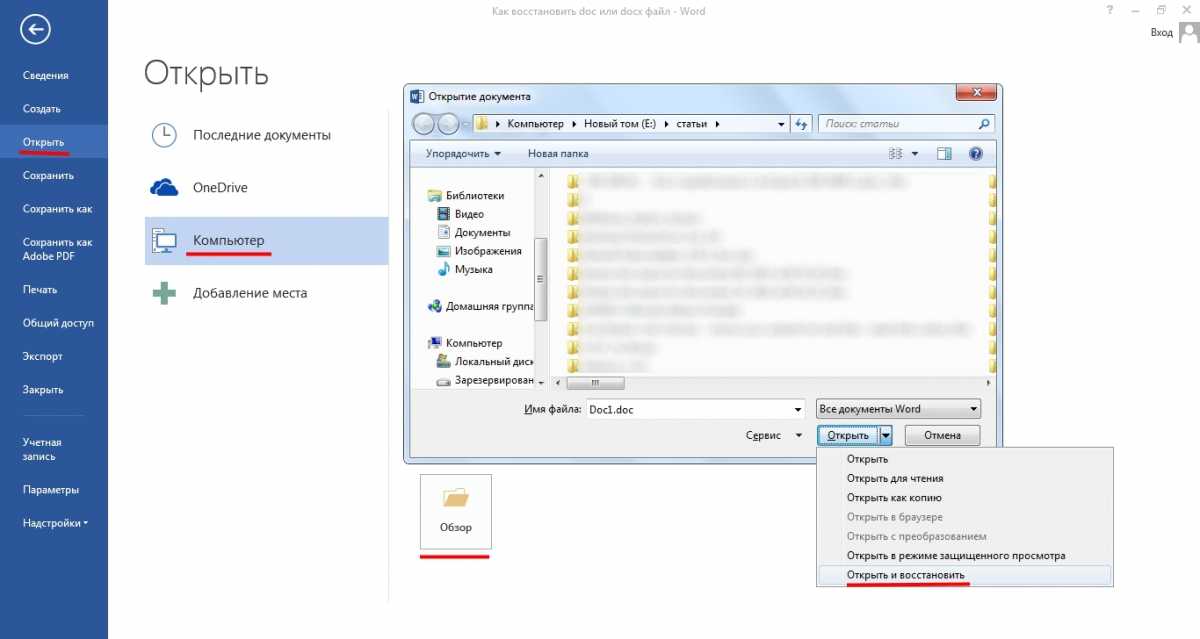 И это делает именно эту программу наиболее предпочтительной для домашнего использования. Скачать ее можно совершенно бесплатно на сайте производителя.
И это делает именно эту программу наиболее предпочтительной для домашнего использования. Скачать ее можно совершенно бесплатно на сайте производителя.
iPDF24 Creator
Ссылка: https://ru.pdf24.org/virtual-pdf-printer.jsp
Небольшая полностью бесплатная программа с функцией виртуального принтера. Помимо этого, утилита умеет конвертировать, сжимать, разблокировать для редактирования и вообще всячески работать с файлами PDF.
Программа обладает приятным интерфейсом и очень проста в использовании. Есть даже полноценный русский язык. В приложении есть ненавязчивая реклама, но она не предлагает ничего купить. А пользоваться утилитой нужно так.
- В главном окне нажимаем кнопку «Настройка PDF принтера».
- Далее нажимаем на кнопку с изображением плюса и добавляем нужный документ.
- После загрузки файла нажимаем на «Печать».
- В следующем окошке тоже нажимаем «Печать».
После этого программа предложит сохранить получившийся файл.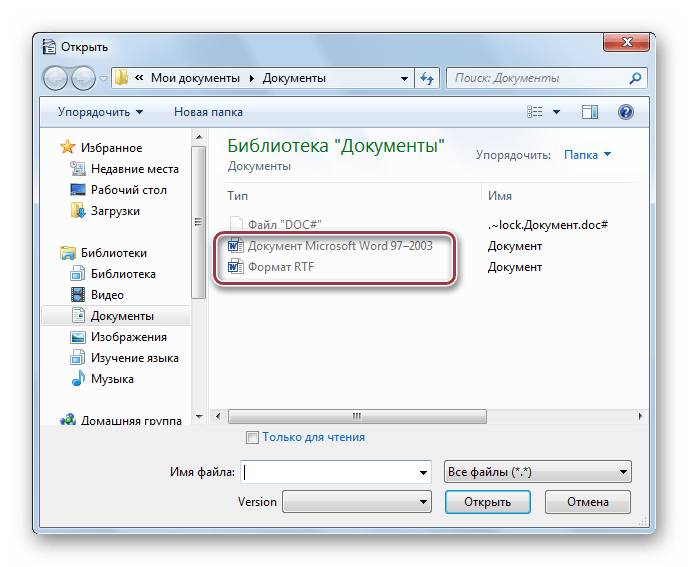 Это происходит по стандартному сценарию. Вообще, у PDF24 масса преимуществ. Но главное заключается в том, что утилита работает очень быстро и почти не нагружает ПК.
Это происходит по стандартному сценарию. Вообще, у PDF24 масса преимуществ. Но главное заключается в том, что утилита работает очень быстро и почти не нагружает ПК.
А еще она постоянно висит в системном трее и всегда готова к работе. Скачать программу можно совершенно бесплатно с официального сайта разработчика. Установка очень простая. Ни у кого не возникнет вопросов в процессе.
PSD в Word | Zamzar
Конвертировать PSD в DOC — онлайн и бесплатно
Шаг 1. Выберите файлы для конвертации.
Перетащите сюда файлы
Максимальный размер файла 50МБ (хотите больше?)
Как мои файлы защищены?
Шаг 2. Преобразуйте файлы в
Convert To
Или выберите новый формат
Шаг 3 — Начать преобразование
И согласиться с нашими Условиями
Эл.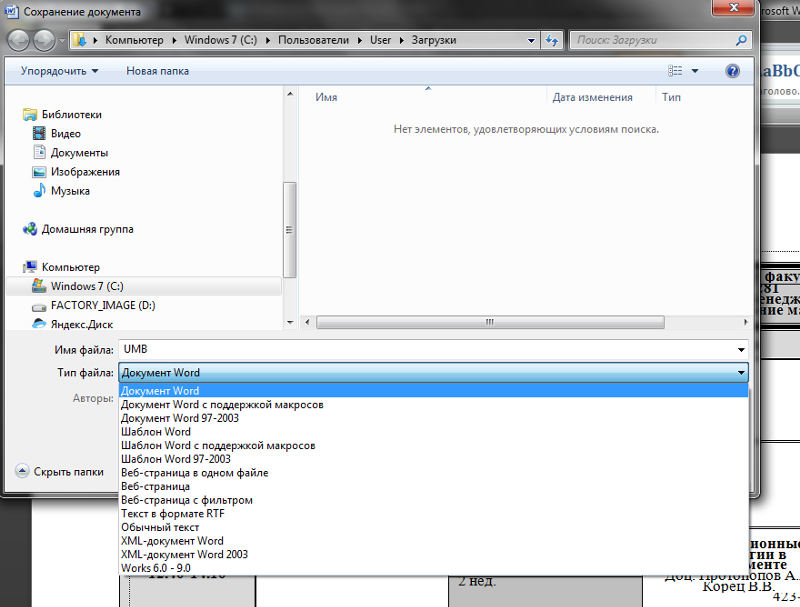 адрес?
адрес?
You are attempting to upload a file that exceeds our 50MB free limit.
You will need to create a paid Zamzar account to be able to download your converted file. Would you like to continue to upload your file for conversion?
* Links must be prefixed with http or
Ваши файлы. Ваши данные. Вы в контроле.
- Бесплатные преобразованные файлы надежно хранятся не более 24 часов.
- Файлы платных пользователей хранятся до тех пор, пока они не решат их удалить.
- Все пользователи могут удалять файлы раньше, чем истечет срок их действия.
Вы в хорошей компании:
Zamzar конвертировал около 510 миллионов файлов начиная с 2006 года
PSD (Image)
| Расширение файла | .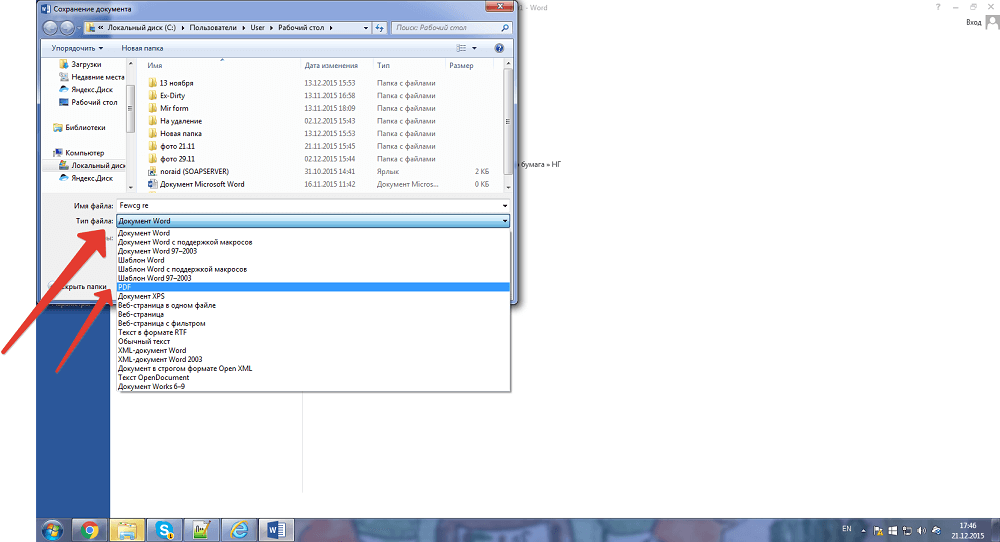 psd psd |
| Категория | Image File |
| Описание | PSD файл известен как документ Photoshop и был разработан Adobe для графических дизайнеров, чтобы создавать многослойные изображения. PSD формат используется Adobe для сохранения файлов, которые в дальнейшем могут быть открыты в различных версиях Adobe Photoshop; если пользователь хочет отправить их кому-то, то они могут быть сжаты и переформатированы в PNG, JPG или др. более стандартные форматы изображений. Однако, вы не сможете повторно преобразовать файлы JPG/PNG, которые были преобразованы из PSD обратно в PSD файл – иначе файл теряет свои слои. |
| Действия |
|
| Технические детали | Файлы Photoshop имеют расширение .PSD. PSD содержит изображения с поддержкой большого количества вариантов визуализации, таких как маска, прозрачность, обтравка и настроек дуплекса.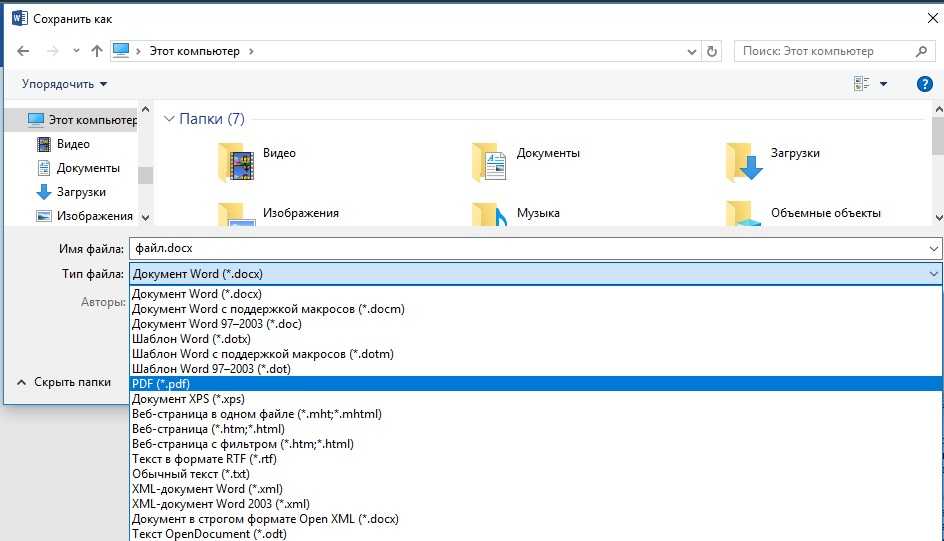 |
| Ассоциированные программы |
|
| Разработано | Adobe Systems |
| Тип MIME |
|
| Полезные ссылки |
|
DOC (Document)
| Расширение файла | .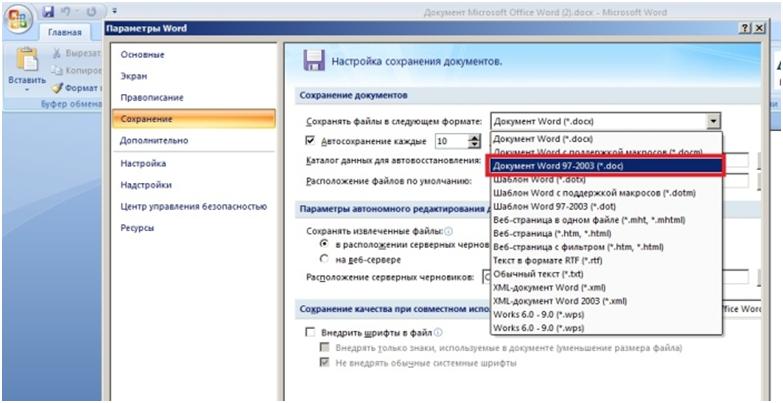 doc doc |
| Категория | Document File |
| Описание | DOC (аббревиатура от «документ») является расширением файла текстовых документов; оно связано в основном с Microsoft и их программой Microsoft Word. Исторически сложилось так, что оно было использовано для документации в текстовом формате, в частности в программах или на компьютерной технике, в широком диапазоне операционных систем. Почти все использовали формат файла DOC каждый раз, при написании письма, при работе или вообще при написании чего-либо на компьютере вы бы использовали формат файла DOC. В 1990-х годах Microsoft выбрала расширение DOC для обработки своих файлов программы Microsoft Word. По мере развития и роста технологий ПК, первоначальное использование расширения стало менее важным и в значительной степени исчезло из мира ПК. |
| Действия |
|
| Технические детали | Ранние версии формата файлов DOC содержали в основном форматированный текст, однако развитие формата позволило файлам DOC включить в себя широкий спектр встроенных объектов, таких как диаграммы и таблицы из других приложений, а также медиа-файлов, таких как видео, изображения, звуки и диаграммы.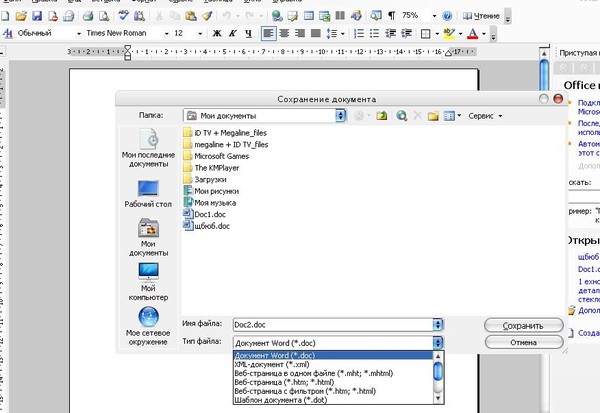 DOC файлы могут также содержать информацию о слиянии, что позволяет шаблону обработки слов быть использованным в сочетании с таблицей или базой данных. DOC файлы могут также содержать информацию о слиянии, что позволяет шаблону обработки слов быть использованным в сочетании с таблицей или базой данных. |
| Ассоциированные программы |
|
| Разработано | Microsoft |
| Тип MIME |
|
| Полезные ссылки |
|
Преобразование файлов PSD
Используя Zamzar можно конвертировать файлы PSD во множество других форматов
- psd в bmp (Windows bitmap)
- psd в doc (Microsoft Word Document)
- psd в docx (Microsoft Word 2007 Document)
- psd в gif (Compuserve graphics interchange)
- psd в jpg (JPEG compliant image)
- psd в pcx (Paintbrush Bitmap Image)
- psd в pdf (Portable Document Format)
- psd в png (Portable Network Graphic)
- psd в tga (Truevision Targa Graphic)
- psd в tiff (Tagged image file format)
- psd в wbmp (Wireless Bitmap File Format)
PSD to DOC — Convert file now
Available Translations: English | Français | Español | Italiano | Pyccĸий | Deutsch
Как сохранить документ Google в формате PDF или Word
Документы Google — невероятно полезный инструмент для учебы, работы в бизнесе и создания контента. Если вам нужно отправить исходный файл Google Doc в виде вложения электронной почты или представить его как документ, предназначенный только для чтения, вам может потребоваться загрузить документ в виде файла определенного типа. В подобных случаях вам нужно знать, как сохранить документ Google в виде документа PDF или Word.
Если вам нужно отправить исходный файл Google Doc в виде вложения электронной почты или представить его как документ, предназначенный только для чтения, вам может потребоваться загрузить документ в виде файла определенного типа. В подобных случаях вам нужно знать, как сохранить документ Google в виде документа PDF или Word.
Подробнее: Как пользоваться Google Диском: все, что вам нужно знать
БЫСТРЫЙ ОТВЕТ
Чтобы сохранить документ Google в формате PDF на свой компьютер, откройте документ Google, который хотите загрузить, затем нажмите Файл → Загрузить . Щелкните нужный тип файла, чтобы начать загрузку.
Чтобы сохранить документ Google в формате PDF на Android или iPhone, откройте документ Google, который хотите загрузить, в приложении, затем нажмите кнопку ⠇ в правом верхнем углу. Нажмите Поделиться и экспортировать → Сохранить как . Выберите нужный тип файла и нажмите OK , чтобы начать загрузку.
Выберите нужный тип файла и нажмите OK , чтобы начать загрузку.
ПЕРЕХОД К КЛЮЧЕВЫМ РАЗДЕЛАМ
- Сохранение Документов Google в формате PDF или Word (на компьютере)
- Сохранение Документов Google в формате PDF или Word (Android и iOS)
- Как сохранить Документы Google на Google Диске в виде PDF-файлов или документов Word
Как сохранить документ Google в виде документа PDF или Word (на компьютере)
Чтобы сохранить документ Google на свой компьютер в виде документа PDF или Word, щелкните значок Файл на верхней панели инструментов.
Curtis Joe / Android Authority
Переместите курсор вниз на вкладку Download . В расширенном меню выберите тип файла для загрузки. Нажмите Microsoft Word (.docx) , чтобы сохранить документ Google в виде документа Word. Нажмите PDF-документ (.pdf) , чтобы сохранить документ Google в формате PDF.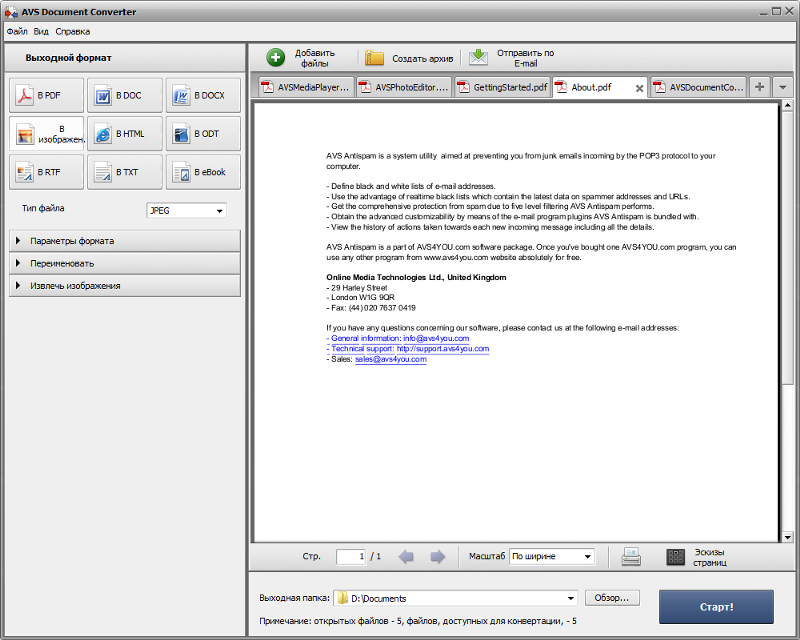
Curtis Joe / Android Authority
Как сохранить документ Google в формате PDF или Word (Android и iOS)
Чтобы сохранить документ Google на мобильном устройстве в формате PDF или Word, нажмите кнопку ⠇ в правом верхнем углу.
Curtis Joe / Android Authority
В последующих раскрывающихся меню выберите Поделиться и экспортировать -> Сохранить как .
Curtis Joe / Android Authority
Наконец, выберите тип файла для загрузки и нажмите OK . Нажмите Word (.docx) , чтобы сохранить документ Google как документ Word. Нажмите Документ PDF (.pdf) , чтобы сохранить документ Google в формате PDF.
Curtis Joe / Android Authority
Как сохранить документ Google в виде документа PDF или Word (Google Диск)
Вы можете сохранить документ Google непосредственно на Google Диске в любом текстовом формате по вашему желанию. Тем не менее, вы должны сначала активировать Спросите, где сохранить каждый файл, прежде чем загружать , и загрузите Google Диск прямо на свой компьютер.
Как выбрать место загрузки Google Docs
Часто, когда вы загружаете документ Google, вам не предоставляется выбор, куда загрузить документ. Он просто автоматически загружается в заранее определенную папку на вашем компьютере. Чтобы изменить это:
Нажмите кнопку ⠇ в правом верхнем углу, затем Настройки .
В настройках нажмите Дополнительно -> Загрузки .
Curtis Joe / Android Authority
В разделе «Загрузки» включите Запрашивать, где сохранить каждый файл перед загрузкой , щелкнув ползунок. Он станет синим.
Curtis Joe / Android Authority
Как загрузить Google Диск на компьютер
Curtis Joe / Android Authority
Чтобы загрузить Google Drive для настольных компьютеров, перейдите на страницу загрузки Google Диска и нажмите Download Drive для настольных компьютеров . Следуйте инструкциям по установке и войдите в свою учетную запись Google.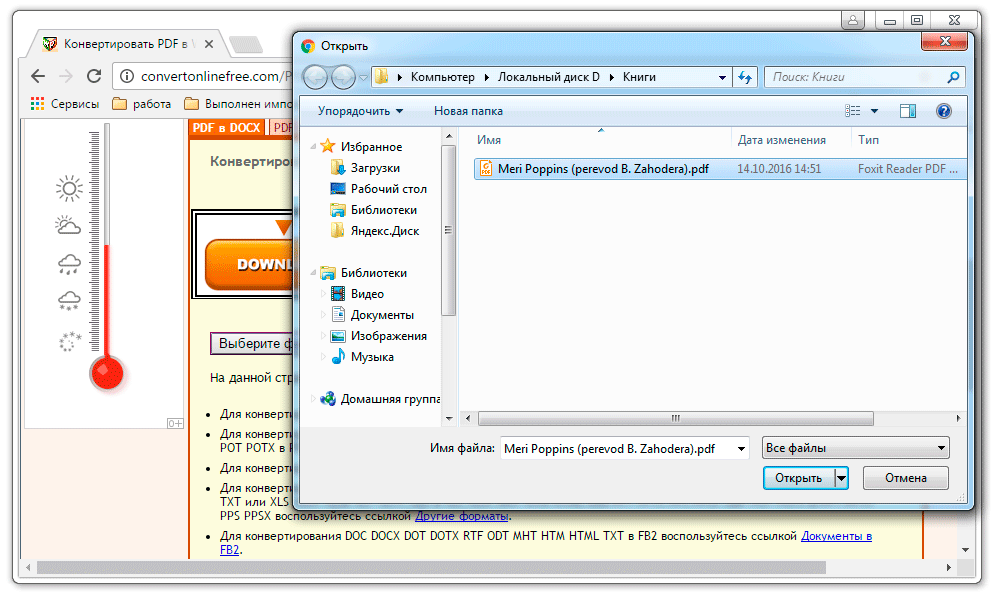
Сохранение Документов Google на Google Диске в виде документа PDF или Word
Чтобы это работало, вы должны войти в свою учетную запись Google в приложении Google Диск, которое вы загрузили на свой компьютер. Если вы сделали это, на вашем компьютере появится дополнительное устройство хранения Google Диска. Этот диск на вашем компьютере будет полностью синхронизирован с вашей учетной записью Google, то есть, если вы загрузите свой документ Google в виде документа PDF или Word на этот диск, он будет синхронизирован и отображаться как таковой в вашей учетной записи Google Диска.
Если это звучит немного запутанно, не волнуйтесь. Это намного проще, чем кажется.
Чтобы сохранить документ Google на Google Диске в формате PDF или Word, нажмите кнопку Файл на верхней панели инструментов документа Google, который вы хотите загрузить.
Curtis Joe / Android Authority
Переместите курсор вниз на вкладку Download .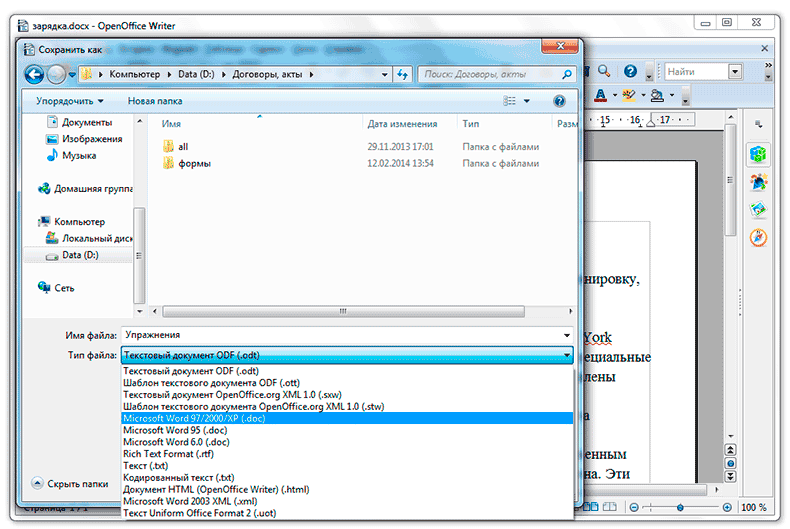 В расширенном меню выберите нужный тип файла. Нажмите Microsoft Word (.docx) , чтобы сохранить документ Google в виде документа Word. Нажмите Документ PDF (.pdf) , чтобы сохранить документ Google в формате PDF.
В расширенном меню выберите нужный тип файла. Нажмите Microsoft Word (.docx) , чтобы сохранить документ Google в виде документа Word. Нажмите Документ PDF (.pdf) , чтобы сохранить документ Google в формате PDF.
Curtis Joe / Android Authority
Если вы правильно включили Спрашивать, где сохранить каждый файл перед загрузкой , появится всплывающее окно File Explorer, и вы сможете выбрать, куда вы хотите загрузить свой Google Doc.
Если вы загрузили Google Диск на свой компьютер, на вашем компьютере будет устройство хранения или место под названием Google Диск . Чтобы туда попасть, нажмите This ПК . Эта вкладка появляется на левой боковой панели. В разделе Устройства и диски щелкните устройство хранения Google Диска на своем компьютере. В данном случае он называется Google Диск (G:) , но у вас он может быть другим.
Curtis Joe / Android Authority
Щелкните папку My Drive .
Curtis Joe / Android Authority
Наконец, нажмите кнопку Сохранить внизу.
Кертис Джо / Управление Android
Если вы следовали всем указаниям, вы должны увидеть, что ваш документ отображается на Google Диске как файл указанного типа. В данном случае я сохранил Сохранение примера документа в формате PDF.
Curtis Joe / Android Authority
Подробнее: Как подписать документ в Документах Google
Часто задаваемые вопросы
Как сохранить документ Google в формате PDF на iPhone?
Как упоминалось выше, откройте документ Google, который хотите загрузить, затем нажмите ⠇ кнопка в правом верхнем углу. Нажмите Поделиться и экспортировать → Сохранить как . Выберите нужный тип файла — в данном случае PDF — и выберите OK .
Как сохранить документ Google в формате PDF с комментариями?
Документ Google можно сохранить в формате PDF как на мобильном устройстве, так и на компьютере.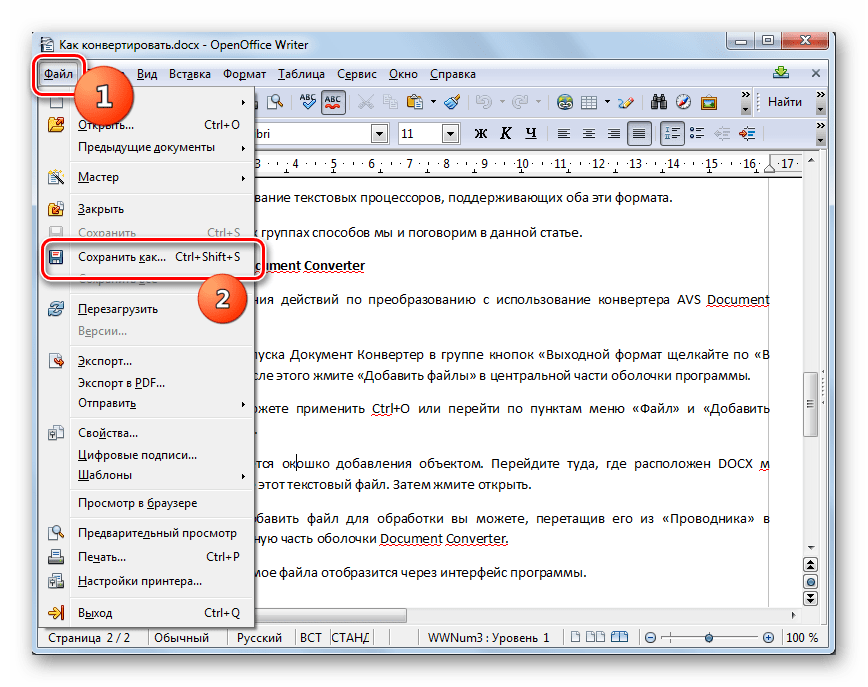 Тем не менее, в настоящее время невозможно сохранить все комментарии, сделанные в процессе написания.
Тем не менее, в настоящее время невозможно сохранить все комментарии, сделанные в процессе написания.
Можно ли сохранить документ Google в формате PDF на Chromebook?
Chromebook не требует каких-либо дополнительных шагов, когда дело доходит до сохранения Google Docs в виде PDF-файлов, но вам придется пройти через пару дополнительных обручей, если вы хотите редактировать PDF-файлы на своем Chromebook.
Как сохранить документы Office на локальный компьютер по умолчанию
Если вы не хотите хранить их в облаке
По умолчанию, если вы вошли в приложения Office с помощью учетной записи Microsoft, ваши приложения сохраняют ваши документы в хранилище OneDrive. Это побуждает вас хранить свои файлы в облаке, чтобы иметь доступ к этим файлам на других синхронизированных устройствах.
Однако в некоторых случаях вам может понадобиться вместо этого сохранить офисные файлы на свой компьютер. К счастью, приложения Office позволяют вам переключить место сохранения по умолчанию с OneDrive на ваш компьютер.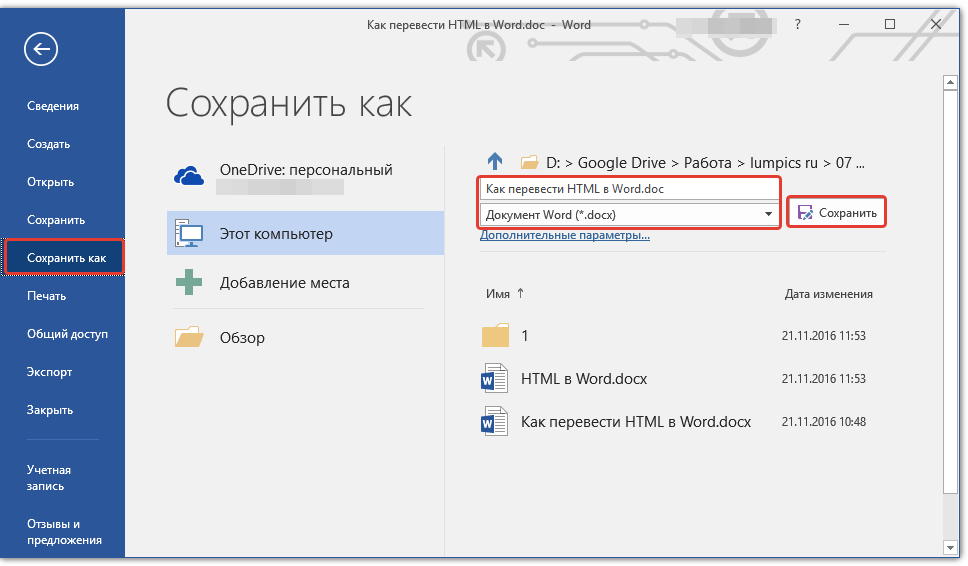 В этом руководстве мы покажем вам, как настроить Office 365 для локального сохранения файлов.
В этом руководстве мы покажем вам, как настроить Office 365 для локального сохранения файлов.
Содержание
Процесс изменения местоположения сохранения по умолчанию одинаков для всех приложений Office, включая Word, Excel и PowerPoint. Кроме того, если вы заставите одно приложение Office сохранять файлы на локальном компьютере, все остальные приложения также автоматически начнут сохранять файлы локально на вашем компьютере.
Вот как вы можете внести это изменение в Word (которое будет автоматически применяться ко всем другим приложениям Office):
- Запустите Microsoft Word на своем компьютере.
- Выберите Параметры на левой боковой панели. Если вы находитесь на экране редактирования Word, вместо этого выберите Файл > Дополнительно > Параметры .
- Выберите Сохранить на боковой панели слева от окна Параметры Word .

- Включить Сохранить на компьютер по умолчанию параметр в разделе Сохранить документы справа.
- Сохраните изменения, выбрав OK в нижней части окна.
Теперь ваши приложения Office будут сохранять файлы на ваш компьютер, а не в OneDrive.
Чтобы приложения снова сохраняли файлы в OneDrive, снимите флажок Сохранить на компьютер по умолчанию в окне Параметры Word .
Изменить место сохранения по умолчанию в Microsoft OfficeПосле того, как вы выберете свой компьютер в качестве места сохранения документов Office по умолчанию, вы захотите изменить папку по умолчанию, в которой сохраняются файлы. Таким образом, вы гарантируете, что ваши документы будут сохранены именно в той папке, которую вы хотите.
В отличие от описанного выше метода, вам придется вручную указать папку для сохранения по умолчанию для каждого приложения Office.
- Откройте приложение Office, в котором вы хотите изменить локальную папку для сохранения по умолчанию. Мы откроем Word .
- Выберите Параметры на боковой панели слева.
- Выберите Сохранить на левой боковой панели в окне Параметры Word .
- Выберите Просмотрите рядом с Расположением локального файла по умолчанию на правой панели.
- Перейдите к папке, которую вы хотите сделать папкой для сохранения по умолчанию, и выберите эту папку.
- Выберите OK в нижней части окна Параметры Word , чтобы сохранить настройки.
С этого момента ваше приложение Office будет по умолчанию сохранять ваши документы в указанной вами папке. Вы можете изменить папку по умолчанию столько раз, сколько захотите.
Сохранять только отдельные документы Office 365 на локальный компьютер Если вы хотите сохранить только определенные документы на локальный компьютер, а остальные отправляются в облако, в приложениях Office есть возможность сделать это.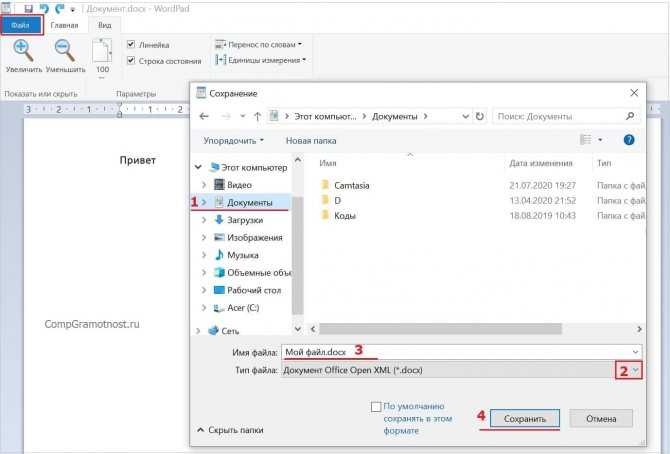 Таким образом, вы можете выбрать место сохранения для отдельных документов в ваших приложениях.
Таким образом, вы можете выбрать место сохранения для отдельных документов в ваших приложениях.
Для этого в Word:
- Откройте документ с помощью Microsoft Word на вашем компьютере.
- Выберите вкладку File вверху.
- Выберите Сохранить как на боковой панели слева.
- Выберите Просмотрите в разделе Другие местоположения справа.
- Теперь вы можете выбрать локальную папку на своем компьютере для хранения вашего документа.
Предположим, вы слишком часто сохраняете определенные документы локально на своем компьютере, но недостаточно часто, чтобы сделать ваш компьютер местом сохранения по умолчанию. В этом случае вы можете закрепить Сохранить как кнопку на панели быстрого доступа для быстрого сохранения отдельных документов в локальном хранилище.
Таким образом, вам просто нужно нажать одну кнопку на панели быстрого доступа, чтобы сохранить файл на вашем компьютере. Вот как закрепить «Сохранить как » на панели инструментов Word:
Вот как закрепить «Сохранить как » на панели инструментов Word:
- Щелкните значок со стрелкой вниз в верхней части интерфейса Word и выберите «Дополнительные команды» .
- Выберите Сохранить как из списка параметров слева. Затем выберите Добавить .
- Сохраните изменения, выбрав OK в нижней части окна.
- Параметр Сохранить как теперь закреплен на панели быстрого доступа. Выбирайте этот параметр каждый раз, когда хотите сохранить документ локально.
В более новых версиях Microsoft Office отображается современное окно «Сохранить как». Если вам не хватает традиционного окна «Сохранить как», похожего на File Explorer, и вы хотите вернуть его в свои приложения Office, вы можете сделать это с помощью опции.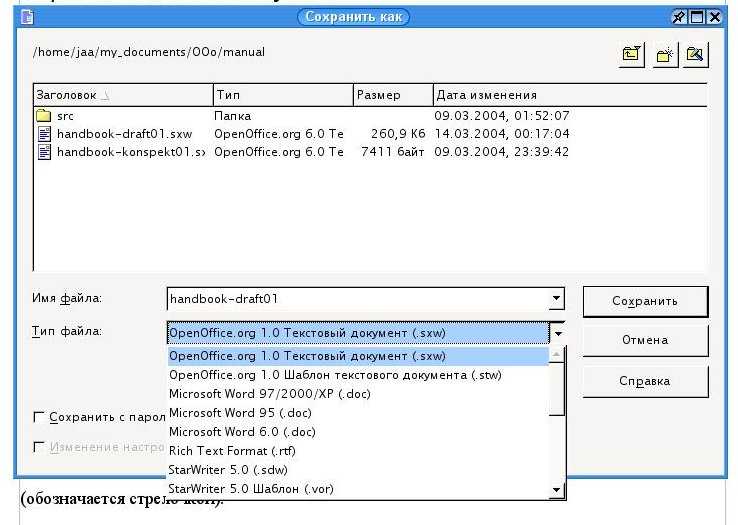
- Запустите приложение Office на своем компьютере. Мы будем использовать Word .
- Выберите Options на боковой панели слева.
- Выберите Сохранить на боковой панели слева от окна Параметры Word .
- Включите параметр Не показывать Backstage при открытии или сохранении файлов с помощью сочетаний клавиш .
- Выберите OK в нижней части окна, чтобы сохранить изменения.
Попробуйте сохранить документ, и теперь вы увидите традиционное окно «Сохранить как», позволяющее выбрать папку для сохранения файла.
Получить Office 365 для локального сохранения файлов на вашем компьютере шаг, чтобы сделать OneDrive хранилищем по умолчанию для документов Office, — это здорово, но не все могут захотеть его использовать. Если вы предпочитаете сохранять документы локально на своем компьютере, в каждом приложении Office есть возможность сделать это, как показано выше.
Мы надеемся, что это руководство поможет вам сохранить автономные документы в автономном режиме.
‘;document.getElementsByClassName(«post-ad-top»)[0].outerHTML=»;tocEl.outerHTML=tocHTML+newHTML;}}catch(e){console.log(e)}
Махеш был одержим технологиями с тех пор, как десять лет назад у него появился первый гаджет. За последние несколько лет он написал ряд технических статей для различных онлайн-изданий, включая, помимо прочего, MakeTechEasier и Android AppStorm. Прочитайте полную биографию Махеша
Подпишитесь на YouTube!
Вам понравился этот совет? Если это так, загляните на наш собственный канал на YouTube, где мы рассказываем о Windows, Mac, программном обеспечении и приложениях, а также предлагаем множество советов по устранению неполадок и видео с практическими рекомендациями. Нажмите на кнопку ниже, чтобы подписаться!
Подписывайся
Как сохранить документ Google на свой компьютер или смартфон
Автор Дэниел Аллен
Что он делает в облаке?
PexelsПоскольку количество времени, которое мы проводим в Интернете, продолжает неуклонно расти, а постоянное подключение к Интернету становится правилом, а не исключением, компании и потребители переходят на облачные инструменты повышения производительности, такие как Google Docs, чтобы удовлетворить свою потребность в обработке текстов. Хотя Google Docs может не обладать всеми передовыми техническими функциями MS Word или даже LibreOffice Writer, он прост в использовании и доступен на любом устройстве, которое может подключаться к Интернету, чего достаточно, чтобы сделать его предпочтительным текстовым редактором для многих.
Одна из первых проблем, с которой сталкиваются новые пользователи при первом знакомстве с Google Docs, — как сохранить свою работу. Обычно, если мы хотим сохранить наши документы в традиционном текстовом редакторе, мы выбираем «Сохранить» в меню «Файл» или щелкаем значок дискеты. В среде облачных вычислений, такой как Google Docs, нет необходимости вручную сохранять документ, потому что Docs сохраняет его в облаке Google для нас при каждом новом нажатии на клавиатуру.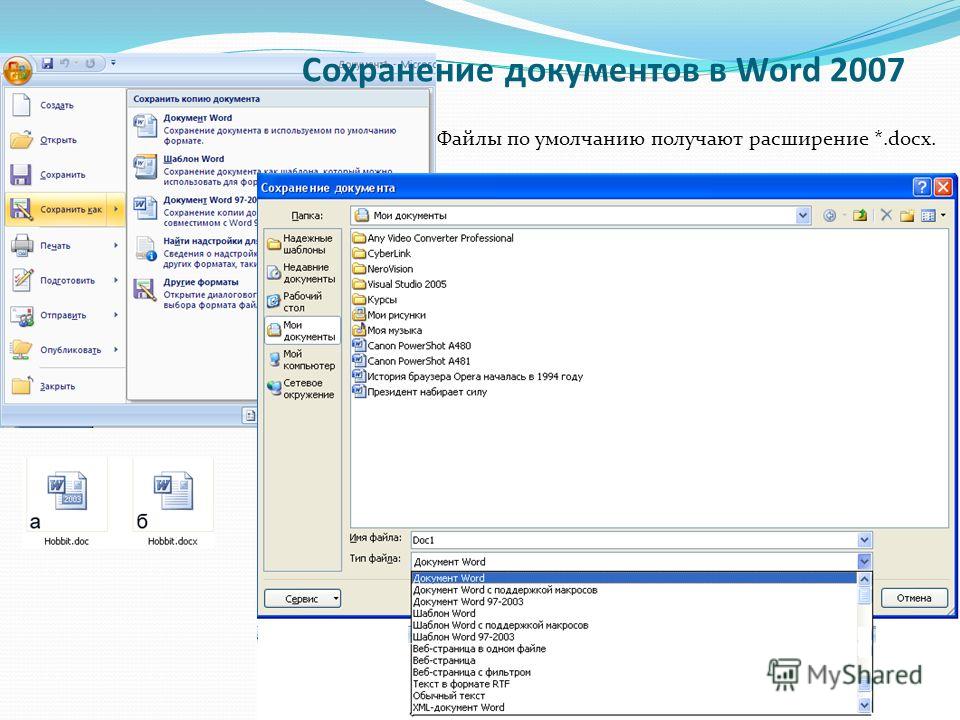
Как загрузить документ Google
Но иногда недостаточно сохранить документ, готовый к извлечению из облака. Иногда нам нужен текстовый документ в определенном формате для отправки учителям, редакторам, клиентам или менеджерам по найму. Процесс прост, если вы хотите преобразовать свой документ Google в более традиционный.
Загрузите документ Google в веб-браузере
- Щелкните Файл в верхнем левом углу строки меню.
- Наведите курсор на Скачать .
- Выберите тип файла, в котором вы хотите сохранить документ.
Документы сохранят документ в место загрузки по умолчанию вашего браузера.
Загрузите документ Google со своего Android или iPhone
- Коснитесь трехточечного меню в правом верхнем углу экрана.
- Выбрать Общий доступ и экспорт .
2 изображения
- Нажмите Сохранить как .

- Выберите тип файла, в котором вы хотите сохранить документ.
2 Изображения
Одна особенность сохранения на мобильных устройствах заключается в том, что Документы Google сохраняют ваш файл на Google Диске.
Как загрузить документ Google с Google Диска
Вот как можно загрузить документы, сохраненные на Google Диске.
Загрузите документ Google с Google Диска на Android или iPhone
- Откройте приложение Google Диск.
- Найдите документ, который хотите загрузить, и коснитесь трехточечного меню справа от названия документа.
- Перетащите меню вверх и коснитесь Загрузить .
3 изображения
Когда загрузка файла завершится, вы получите уведомление на свой телефон.
Загрузите документ Google с Google Диска на рабочий стол
- Перейдите на Google Диск в браузере.

- Щелкните правой кнопкой мыши документ, который хотите загрузить.
- Нажмите Скачать .
Как и при загрузке из веб-приложения Google Docs, Google Диск сохраняет ваш документ в каталоге загрузки по умолчанию в вашем браузере.
Почему вам следует сохранять Документы Google в автономном режиме
«Как» сохранить ваши Документы Google довольно просто. Что касается «почему», причин много. Даже если вам нужны мощные текстовые процессоры известных брендов, Google Docs по-прежнему является отличным инструментом для начала работы с документом, прежде чем вы перенесете его в MS Word или LibreOffice Writer. Кроме того, Docs имеет множество функций, о которых вы, вероятно, не знаете, включая огромную библиотеку надстроек, которые делают его более чем способным для большинства ваших потребностей в обработке текстов.
Как узнать, заблокировал ли кто-то ваш номер телефона
Читать Далее
Делиться Твитнуть Делиться
Связанные темы
- Руководства и инструкции
- Приложения
- гугл документы
- приложение Google Документы
- майкрософт ворд
- ПДФ
Об авторе
Дэниел Аллен (опубликовано 97 статей)
Даниэль пишет руководства, объяснения и новости технологий.