Как создать файл PDF — Лайфхакер
12 июля 2022 Ликбез Технологии
Перечисляем самые быстрые способы для Windows, macOS и Linux.
Как создать файл PDF c помощью виртуального принтера
Это самый простой и универсальный способ создать файл PDF с любым содержанием, будь то страницы браузера, картинки, документы или ещё что‑то подобное.
Во всех уважающих себя операционных системах есть так называемый виртуальный принтер PDF, который можно выбрать в меню печати. Вместо того, чтобы выводить контент на физическое устройство (которого у вас может и не быть), эта опция создаёт файл PDF.
Windows
Откройте нужный вам документ или картинку. Нажмите Ctrl + P, чтобы вызвать меню печати, или щёлкните «Файл» → «Печать».
В открывшемся окне укажите, какие именно страницы нужно напечатать, или оставьте пункт «Все». Затем в списке «Принтер» выберите Microsoft Print to PDF. Нажмите «Печать» и укажите, куда сохранить ваш файл PDF.
macOS
В macOS печатать в PDF не сложнее, чем в Windows. Откройте нужный вам документ или картинку. Выберите «Файл» → «Напечатать» или нажмите Cmd + P.
Появится меню печати. В нём можно указать нужные страницы. В нижней части окна вы увидите выпадающее меню PDF.
Нажмите на неё и выберите «Сохранить в PDF». Затем укажите, куда поместить ваш файл.
Linux
Вообще, устройство интерфейса может варьироваться в разных дистрибутивах, но идея везде одинакова. Мы будем разбираться на примере популярнейшей Ubuntu.
Откройте нужный вам документ или картинку. Выберите «Файл» → «Печать» или нажмите Cmd + P. В открывшемся окне в выпадающем списке «Принтер» укажите «Печатать в файл…».
Нажмите кнопку «Печатать в файл» внизу окна и укажите, куда сохранить ваш файл PDF.
Как создать файл PDF в браузере
Кроме сохранённых у вас на диске файлов вроде документов и фотографий, вы можете сохранять в PDF и целые веб‑страницы. Во‑первых, так их можно потом распечатать — вдруг вам надо будет показать рецепт из интернета своей бабуле, а она не может читать с экрана.
Во‑вторых, так можно сделать себе коллекцию полезных инструкций на все случаи жизни, сохранить на планшете и получить возможность обращаться к ним, даже если вы остались без Сети.
Метод универсален и работает в любых популярных десктопных браузерах: Chrome, Firefox, Safari и прочих. Откройте нужную страницу и выберите «Меню» → «Печать». Или нажмите Ctrl + P в Windows и Linux или Cmd + P в macOS.
В появившемся окне в выпадающем списке «Принтер» выберите либо «Сохранить в PDF», либо Microsoft Print to PDF, в зависимости от того, какой пункт доступен. Результат всё равно будет одинаковым. Нажмите «Печать» и укажите, куда сохранить ваш PDF.
Как создать файл PDF в офисном пакете
Это можно сделать как в Word, Pages и OpenOffice, так и в «Google Документах».
Word
Самый популярный текстовый процессор тоже умеет сохранять документы в PDF, причём сделать это тут можно двумя способами.
Например, нажмите «Файл» → «Печать» или Ctrl + P. В открывшемся меню выберите Microsoft Print to PDF. Щёлкните «Печать» и укажите, куда сохранить ваш файл PDF.
Щёлкните «Печать» и укажите, куда сохранить ваш файл PDF.
Другой вариант: нажмите «Файл» → «Сохранить как» и укажите место, куда сохранить документ. В выпадающем списке форматов файла выберите PDF.
Третий способ: нажмите «Файл» → «Экспорт» → «Создать документ PDF/XPS».
И укажите место, куда его сохранить.
Pages
Встроенный текстовый процессор macOS тоже умеет сохранять документы в PDF. Нажмите «Файл» → «Экспортировать в…» и выберите формат PDF.
Щёлкните кнопку «Далее», укажите, куда надо сохранить файл, и нажмите кнопку «Экспорт».
OpenOffice
В свободных офисных пакетах OpenOffice и LibreOffice всё ещё проще, чем в Word. Нажмите «Файл» → «Экспорт в…» → «Экспорт в PDF». В открывшемся меню можете активировать дополнительные параметры, например добавить водяной знак.
Затем нажмите «Экспорт» и укажите, куда сохранить файл.
Google Документы
Откройте нужный вам документ в облачном редакторе от Google. Затем нажмите «Файл» → «Скачать» → «Документ PDF».
Затем нажмите «Файл» → «Скачать» → «Документ PDF».
Файл будет сохранён в папку «Загрузки» вашего компьютера.
Читайте также 🧐
- Как объединить PDF-файлы в один документ онлайн и офлайн
- 13 самых удобных конвертеров PDF
- Как конвертировать DjVu в PDF: 4 бесплатных инструмента
- 7 бесплатных программ для работы c PDF
- Как сделать PDF-файл из скриншота в iOS 13
Как сохранить данные в PDF на iPhone и iPad.
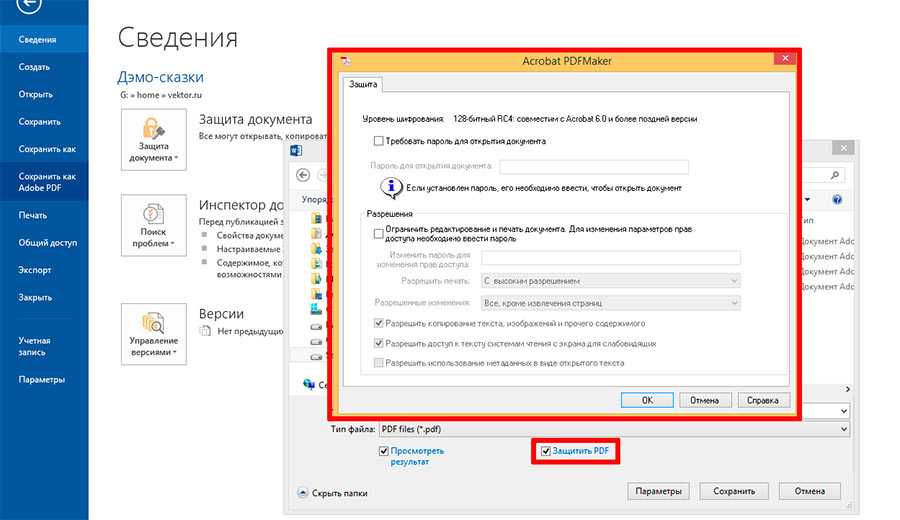
PDF — популярный формат, который нужен для хранения разных данных без необходимости редактирования. Организаторы мероприятий и авиакомпании используют его для распространения посадочных талонов и билетов, в нем сохраняют электронные версии книг и журналов.
Что собой представляет межплатформенный формат PDF.
С 1993 года разработкой PDF занималась компания Adobe Systems, которая сделала ставку на использование в нем языка PostScript. Первоначально новый формат нужен был только для представления в электронном виде любой полиграфической продукции. Тем не менее, в дальнейшем число сфер для его применения значительно выросло. С 2008 года PDF стал открытым форматом, а до сегодняшнего дня оброс поддержкой внедрения необходимых шрифтов, векторных и растровых изображений, таблиц, форм, мультимедийных вставок и так далее. Формат стал универсальной формой обмена документами практически любого содержания.
Главное преимущество PDF кроется именно в его универсальности. Нет разницы, на какое устройство попадет информация в данном формате, ее получится открыть как на мобильных гаджетах, так и на настольных системах. Именно поэтому он так полюбился абсолютно всем и практически каждому.
Нет разницы, на какое устройство попадет информация в данном формате, ее получится открыть как на мобильных гаджетах, так и на настольных системах. Именно поэтому он так полюбился абсолютно всем и практически каждому.
Как сохранить документ в формате PDF в программу «Файлы»
Одним из наиболее универсальных инструментов для работы с документами в формате PDF на мобильных устройствах Apple стало приложение «Файлы». Сохранить в него соответствующую информацию можно из любого источника.
Достаточно только выбрать его из меню дополнительных действий из любого источника: после открытия файла в PDF из интернета через Safari, во время передачи из компьютера или другого устройства через AirDrop или любым другим образом.
После выбора «Файлов» в меню дополнительных действий получится определить расположение для документов с соответствующем формате.
Как сохранить страницу из Safari в виде документа PDF.
В приложении «Файлы» можно создать отдельную папку для страниц интернета, которые могут пригодиться офлайн.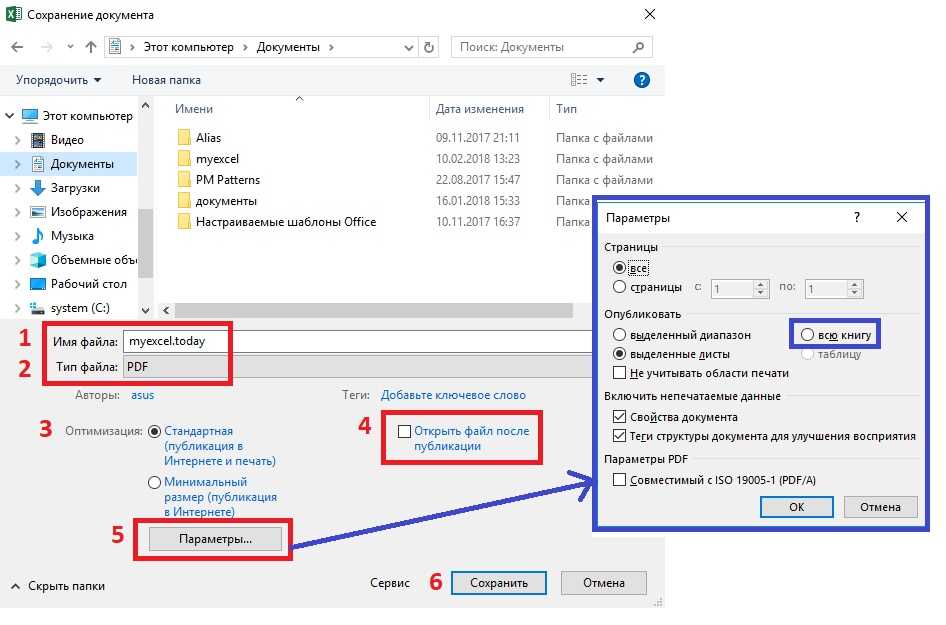 Сохранять их сюда можно будет вместе с разметкой, которая поможет выделить наиболее важную информацию еще на этапе создания файла в формате PDF.
Сохранять их сюда можно будет вместе с разметкой, которая поможет выделить наиболее важную информацию еще на этапе создания файла в формате PDF.
– Откройте Safari и перейдите на необходимую страницу.
– Разверните меню дополнительных действий и выберите возможность добавить разметку.
– Если необходимо, выделите необходимую информацию на странице. После этого нажмите кнопку «Готово».
– Выберите возможность «Сохранить файл в…».
– Определите расположение для документа в формате PDF в приложении «Файлы» и нажмите кнопку «Сохранить», чтобы подтвердить свое намерение.
Если вы сохраняете в формате PDF любое электронное издание (книгу, газету, журнал), наиболее логичным местом для нее будут не «Файлы», а приложение «Книги». Алгоритм сохранения документа в данном случае точно такой же, но в меню дополнительных действий вместо «Файлов» нужно выбрать «Книги».
Сохранить PDF-документ онлайн | DocHub
Сохранить PDF-документ онлайн | докхаб 6 августа 2022 г.
формы заполнены
формы подписаны
формы отправлены
01. Загрузите документ со своего компьютера или из облачного хранилища.
02. Добавляйте текст, изображения, рисунки, фигуры и многое другое.
03. Подпишите документ онлайн в несколько кликов.
04. Отправка, экспорт, факс, загрузка или распечатка документа.
Сохранение PDF-документа в Интернете с помощью DocHub
Редактирование документов больше не должно быть утомительным и трудоемким процессом. С помощью решения для редактирования DocHub стало проще, чем когда-либо, изменять соглашения, счета-фактуры и другие документы. Решение позволяет настроить файл в соответствии с вашими требованиями. Он поддерживает несколько форматов, включая PDF, DOCX, DOC, XLS, XLSX, PPT, RTF и TXT.
С помощью онлайн-инструментов редактирования документов можно с легкостью изменить практически любой тип документа.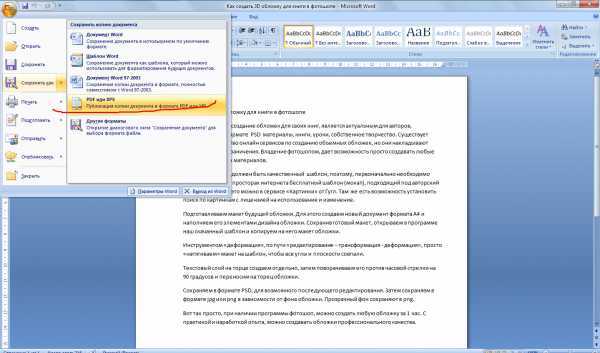 Вам просто нужно загрузить свой документ на веб-сайт и использовать панель инструментов, чтобы внести необходимые исправления. DocHub имеет все важные функции редактирования, позволяющие вставлять и удалять текст и изображения, добавлять поля для подписи, комментировать и выделять части контента и многое другое.
Вам просто нужно загрузить свой документ на веб-сайт и использовать панель инструментов, чтобы внести необходимые исправления. DocHub имеет все важные функции редактирования, позволяющие вставлять и удалять текст и изображения, добавлять поля для подписи, комментировать и выделять части контента и многое другое.
Следуйте этому руководству, чтобы сохранить документ PDF в Интернете с помощью DocHub
- Добавьте документ в DocHub, используя область перетаскивания.
- Используйте панель инструментов для сохранения документа PDF в Интернете и внесения других изменений в документ.
- Чтобы продолжить, щелкните значок Download/Export в правом верхнем углу.
- Выберите место хранения вашего файла.
- Щелкните Загрузить или Экспортировать в зависимости от предпочтительного места хранения.
Если вы хотите отправить отредактированный файл прямо из редактора, вам следует щелкнуть значок «Поделиться» или «Отправить », а не «Загрузить/экспортировать» . Затем вы можете выбрать подходящий способ обмена: через ссылку, вложение или запрос на подпись.
Затем вы можете выбрать подходящий способ обмена: через ссылку, вложение или запрос на подпись.
Если вам нужно сохранить PDF-документ в Интернете или использовать другие функции редактирования, DocHub — идеальное решение для изменения любого типа документа. Создайте учетную запись DocHub и воспользуйтесь нашим всеобъемлющим редактором.
Упрощенное редактирование PDF с помощью DocHub
Удобное редактирование PDF
Редактировать PDF так же просто, как работать в документе Word. Вы можете добавлять текст, рисунки, выделения, а также редактировать или комментировать документ, не влияя на его качество. Нет растеризованного текста или удаленных полей. Используйте онлайн-редактор PDF, чтобы получить идеальный документ за считанные минуты.
Удобная командная работа
Совместная работа над документами с вашей командой с помощью настольного компьютера или мобильного устройства. Позвольте другим просматривать, редактировать, комментировать и подписывать ваши документы в Интернете. Вы также можете сделать свою форму общедоступной и поделиться ее URL-адресом где угодно.
Вы также можете сделать свою форму общедоступной и поделиться ее URL-адресом где угодно.
Автоматическое сохранение
Каждое изменение, которое вы вносите в документ, автоматически сохраняется в облаке и синхронизируется на всех устройствах в режиме реального времени. Не нужно отправлять новые версии документа или беспокоиться о потере информации.
Интеграция с Google
DocHub интегрируется с Google Workspace, поэтому вы можете импортировать, редактировать и подписывать документы прямо из Gmail, Google Диска и Dropbox. По завершении экспортируйте документы на Google Диск или импортируйте адресную книгу Google и поделитесь документом со своими контактами.
Мощные инструменты для работы с PDF на вашем мобильном устройстве
Продолжайте работать, даже если вы находитесь вдали от компьютера. DocHub работает на мобильных устройствах так же легко, как и на компьютере. Редактируйте, комментируйте и подписывайте документы, удобно используя свой смартфон или планшет.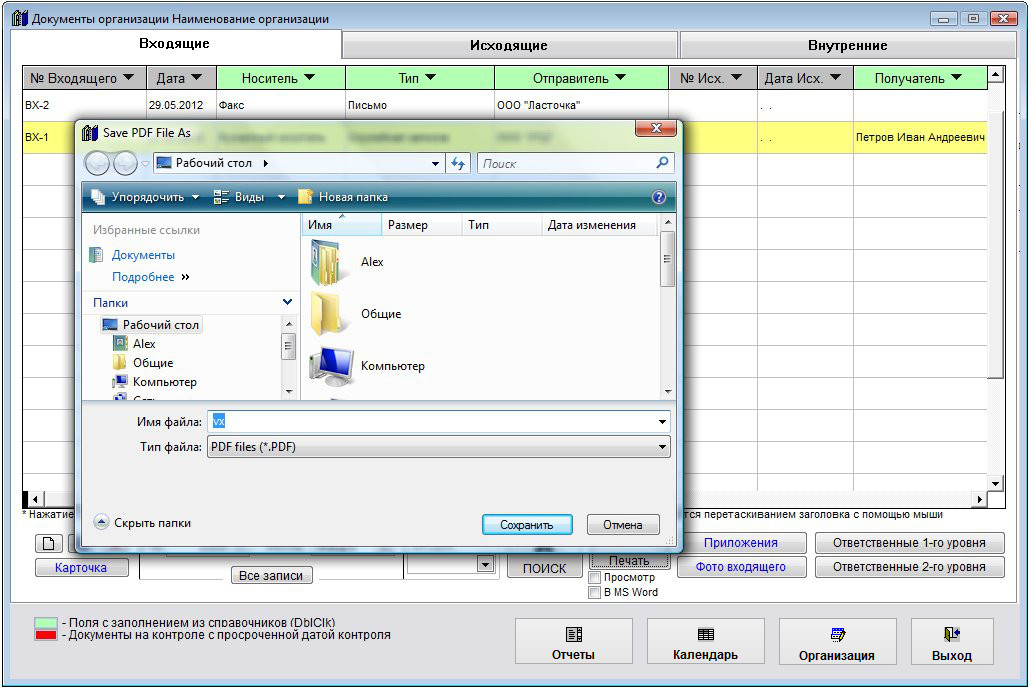 Нет необходимости устанавливать приложение.
Нет необходимости устанавливать приложение.
Безопасный обмен документами и их хранение
Мгновенно обменивайтесь документами, отправляйте их по электронной почте и факсу безопасным и совместимым способом. Установите пароль, поместите свои документы в зашифрованные папки и включите аутентификацию получателя, чтобы контролировать доступ к вашим документам. После завершения сохраните свои документы в безопасности в облаке.
Отзывы DocHub
44 отзыва
Отзывы DocHub
23 оценки
15 005
10 000 000+
303
100 000+ пользователей
Повышение эффективности с надстройкой DocHub для Google Workspace
Получайте доступ к документам, редактируйте, подписывайте и делитесь ими прямо из ваших любимых приложений Google Apps.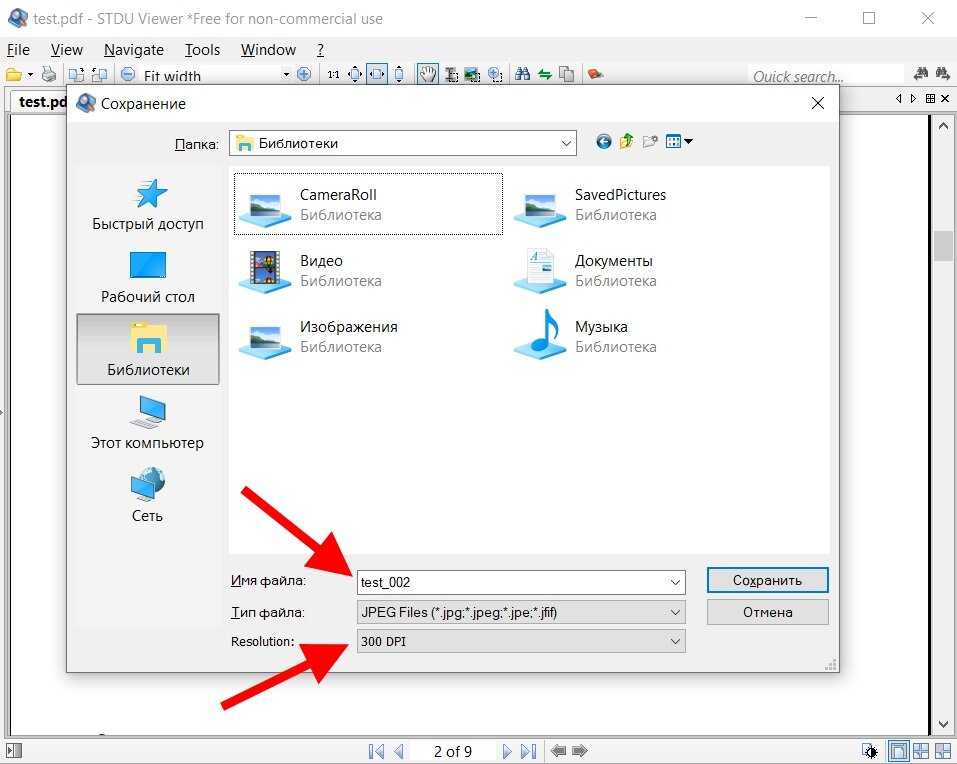
Установить сейчас
Как сохранить PDF-документ онлайн
5 из 5
8 голосов
в сегодняшнем видео Я покажу вам, как сохранить PDF-файл, который вы нашли в Интернете, на свой компьютер. Это можно сделать двумя способами. простой способ — просто поместить мышь в нижний правый угол, и когда вы это сделаете, это появится, а затем вы просто нажимаете на дискету, что в основном означает сохранение, а затем вы выбираете место назначения на своем компьютере, где вы хотите сохранить его, второй способ — нажать ctrl + P, и это вызовет это прямо здесь, и как только вы это сделаете, вы хотите изменить место назначения, которое вы хотите распечатать, и вы измените место назначения, чтобы сохранить как PDF, и как только вы это сделаете, нажмите «Сохранить», и снова вы выбираете место, где вы хотите сохранить на своем компьютере, надеюсь, это поможет, спасибо
Связанные функции
Есть вопросы?
Ниже приведены некоторые распространенные вопросы наших клиентов, которые могут дать вам ответ, который вы ищете.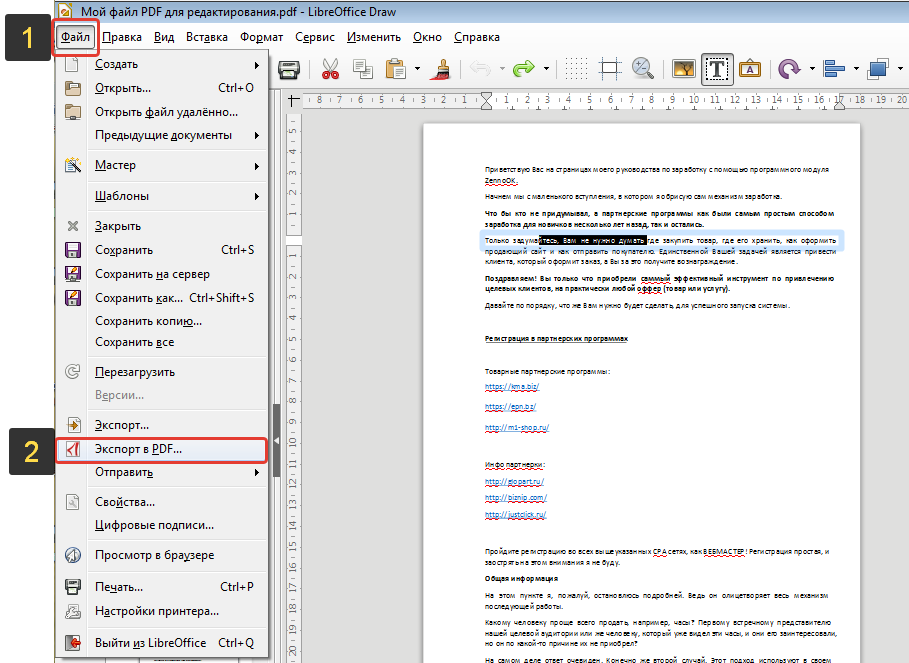
Свяжитесь с нами
Как вы редактируете PDF и сохраняете его?
Как редактировать PDF-файлы: Откройте файл в Acrobat. Нажмите на инструмент «Редактировать PDF» на правой панели. Используйте инструменты редактирования Acrobat: добавляйте новый текст, редактируйте текст или обновляйте шрифты, используя выбор из списка «Формат». Сохраните отредактированный PDF-файл: назовите файл и нажмите кнопку «Сохранить».
Как я могу удалить текст из PDF онлайн?
PDF White Out Удаление текста или изображений из PDF-файлов в Интернете Перетащите PDF-файл в наш редактор. Щелкните значок квадрата, чтобы начать, и выберите «Прямоугольник». Измените цвет заливки и границы на белый. Поместите и отрегулируйте размер коробки, чтобы закрыть содержимое. Нажмите «Загрузить» и сохраните отредактированный PDF-файл!
Измените цвет заливки и границы на белый. Поместите и отрегулируйте размер коробки, чтобы закрыть содержимое. Нажмите «Загрузить» и сохраните отредактированный PDF-файл!
Можно ли редактировать PDF онлайн?
Если вам нужны более продвинутые инструменты для редактирования PDF, вы можете бесплатно попробовать docHub Pro в течение семи дней на компьютере, мобильном устройстве или в Интернете. С помощью Acrobat Pro для Mac или Windows вы можете: Редактировать текст PDF, чтобы исправить опечатку, изменить шрифты или добавить новое содержимое. Перемещайте, поворачивайте, переворачивайте или добавляйте изображения (JPG, PNG и др.)
Как сохранить онлайн-файл PDF на свой компьютер?
Сохранение PDF-файла на свой компьютер Нажмите и удерживайте мышь на ссылке на PDF-документ (удерживая клавишу Control и щелкните), затем во всплывающем окне выберите «Сохранить эту ссылку как/Загрузить ссылку на диск» (в зависимости от вашего браузера). меню. В диалоговом окне «Сохранить как» выберите папку на компьютере и нажмите «Сохранить».
меню. В диалоговом окне «Сохранить как» выберите папку на компьютере и нажмите «Сохранить».
Как сохранить файл PDF на свой компьютер?
Сохранение PDF-файла на свой компьютер Нажмите и удерживайте мышь на ссылке на PDF-документ (удерживая клавишу Control и щелкните), затем во всплывающем окне выберите «Сохранить эту ссылку как/Загрузить ссылку на диск» (в зависимости от вашего браузера). меню. В диалоговом окне «Сохранить как» выберите папку на компьютере и нажмите «Сохранить».
Как сохранить PDF онлайн?
Нажмите кнопку «Выбрать файл» выше или перетащите файл в зону перетаскивания. Выберите документ, который вы хотите преобразовать в PDF. Посмотрите, как docHub творит магию преобразования PDF. Загрузите новый PDF-файл или войдите, чтобы поделиться им.
Почему мой PDF-файл не сохраняется на моем компьютере?
Измените настройки хранилища. Чтобы устранить проблему, выполните следующие действия. Откройте файл в Acrobat. Нажмите «Файл» и выберите «Настройки» внизу. На панели «Настройки» выберите «Общие» и установите флажок «Показывать онлайн-хранилище при сохранении файлов».
Как сохранить PDF напрямую?
На вкладке «Файл» нажмите «Печать». Если он еще не выбран, нажмите «Сохранить как PDF» в раскрывающемся списке, а затем нажмите «Сохранить». Коснитесь Сохранить. Выберите место для PDF-файла, введите новое имя (необязательно) и нажмите «Сохранить».
Почему я не могу сохранить файл PDF на свой компьютер?
В идеале, если вы не можете сохранить PDF-документ, вам необходимо проверить настройки отображения docHub Reader.
Как вы превращаете PDF и сохраняете его?
Как повернуть страницы в PDF: Откройте PDF в Acrobat. Выберите инструмент «Упорядочить страницы»: Выберите «Инструменты» «Упорядочить страницы». Или выберите «Упорядочить страницы» на правой панели. Выберите страницы для поворота: Поворот страниц: Сохранить PDF:
Узнайте, почему наши клиенты выбирают DocHub
Отличное решение для документов в формате PDF, требующее минимум предварительных знаний.
«Простота, знакомство с меню и удобство для пользователя. Легко перемещаться, вносить изменения и редактировать все, что вам может понадобиться. Поскольку он используется вместе с Google, документ всегда сохраняется, поэтому вам не нужно беспокоиться об этом. .»
Пэм Дрисколл Ф.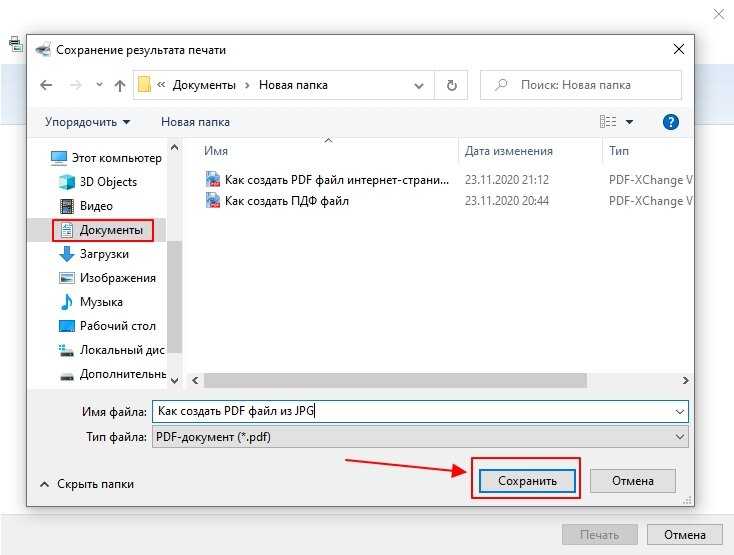
Учитель
Ценный специалист по подписыванию документов для малого бизнеса.
«Мне нравится, что DocHub невероятно доступен по цене и настраивается. Он действительно делает все, что мне нужно, без большого ценника, как у некоторых из его более известных конкурентов. Я могу отправлять защищенные документы напрямую своим клиентам по электронной почте и через в режиме реального времени, когда они просматривают и вносят изменения в документ».
Джиовани А
Малый бизнес
Отличное решение для PDF-документов, требующее очень небольших предварительных знаний.
«Мне нравится работать и организовывать свою работу соответствующим образом, чтобы соответствовать и даже превосходить требования, которые ежедневно предъявляются в офисе, поэтому мне нравится работать с файлами PDF, я думаю, что они более профессиональны и универсальны, они позволяют. ..»
Victoria G
Малый бизнес
будьте готовы получить больше
Редактируйте и подписывайте PDF бесплатно
Начните прямо сейчас!
Похожие запросы
сохранить pdf онлайн сохранить как pdf бесплатно скачать pdf файлы с сайта как сохранить пдф как сохранить пдф в ворде как скачать pdf файлы с гугла как сохранить pdf на компьютер как сохранить pdf который нельзя сохранить
Попробуйте другие инструменты PDF
© 2023 ООО «ДокХаб»
Как сохранить документ Google в формате PDF
- Вы можете сохранить документ Google в формате PDF через меню «Файл» в Документах Google.

- Оттуда вы также можете отправить его по электронной почте в виде вложения в формате PDF.
- Те же задачи можно выполнять с помощью приложения Google Docs на Android и iPhone.
Документы Google могут быть полезным инструментом для составления документов и совместной работы над ними, но иметь документ, который может редактировать любой, не всегда лучший вариант. Преобразование документа Google в формат PDF может предотвратить его редактирование, а также поможет вам избежать ограничений на размер файла для вложений электронной почты. Это также полезно для живых документов, поскольку ссылка на ваш PDF всегда будет показывать самую последнюю версию.
Вот что вам нужно знать, чтобы преобразовать документ Google в формат PDF на компьютере или мобильном устройстве.
Как сохранить документ Google в формате PDF на рабочем столе Вы можете загрузить PDF-файл на свой компьютер или сохранить его на Google Диске.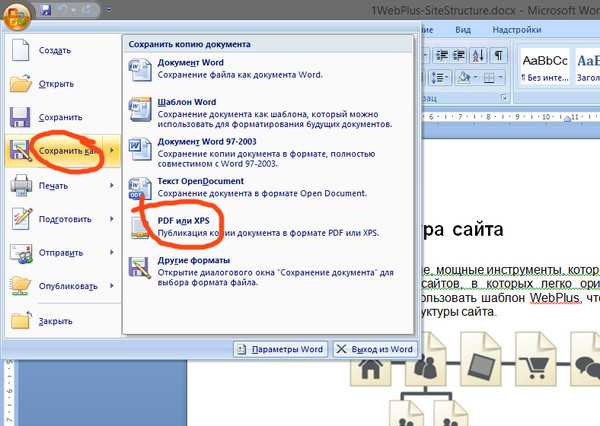
1. Откройте документ Google.
2. Щелкните Файл на верхней панели инструментов.
Перейдите в «Файл» вверху. Девон Дельфино3. Наведите курсор на Скачать .
Наведите указатель мыши на «Скачать», чтобы увидеть дополнительные параметры. Девон Дельфино 4.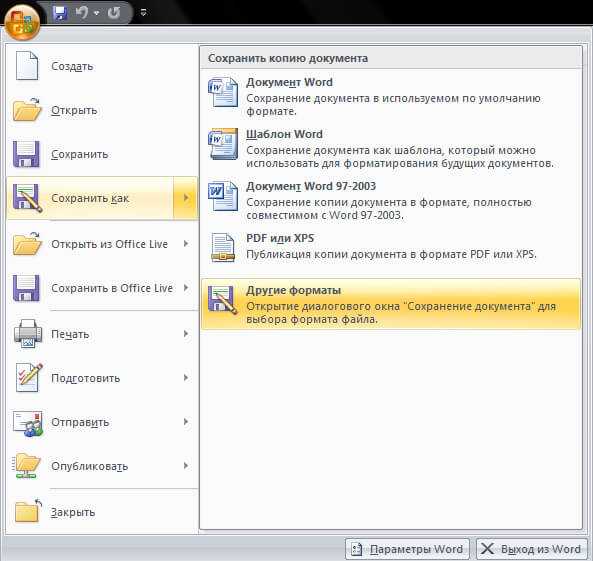 Выберите PDF-документ (.pdf) .
Выберите PDF-документ (.pdf) .
Ваш PDF-файл появится в нижней части экрана, и вы можете щелкнуть имя документа во всплывающем окне, чтобы открыть его.
Сохранить PDF на Google ДискеВажно: Этот метод работает, только если вы используете браузер Google Chrome.
1. В Google Chrome откройте документ Google.
2. Выберите Файл на верхней панели инструментов, затем нажмите Печать .
Выберите «Печать», чтобы продолжить. Девон Дельфино
Девон Дельфино3. Щелкните раскрывающийся список рядом с Место назначения и выберите Сохранить на Google Диске .
4. Нажмите Сохранить .
Как отправить документ Google по электронной почте в формате PDF на настольном компьютере1. В документе выберите Файл .
2. Наведите курсор на Отправить по электронной почте , затем выберите Отправить этот файл по электронной почте .
Выберите «Отправить этот файл по электронной почте». Девон Дельфино
Девон Дельфино3. Добавьте нужный адрес электронной почты в разделе To , а также строку темы и любой основной текст, который вы хотите включить.
Заполните меню электронной почты, чтобы продолжить. Девон Дельфино 4. Если PDF отсутствует в списке в левом нижнем углу всплывающего окна, щелкните раскрывающееся меню, чтобы выбрать его.
5. Нажмите Отправьте .
Как сохранить документ Google или поделиться им в формате PDF на мобильном телефонеСпособ, которым вы сможете сохранить или поделиться своим документом в формате PDF, зависит от того, используете ли вы Android или iPhone.
На Android:1. Откройте приложение Google Docs и перейдите в нужный документ.
2. Коснитесь трех точек в правом верхнем углу экрана.
3. Выберите Поделиться и экспортировать .
4. Нажмите Сохранить как , чтобы сохранить его на свой телефон, в противном случае выберите Отправить копию .
5. Выберите PDF и нажмите Ok .
6. Если вы сохраняете PDF-файл на свой телефон, коснитесь значка загрузки , расположенного справа от трех точек в правом верхнем углу.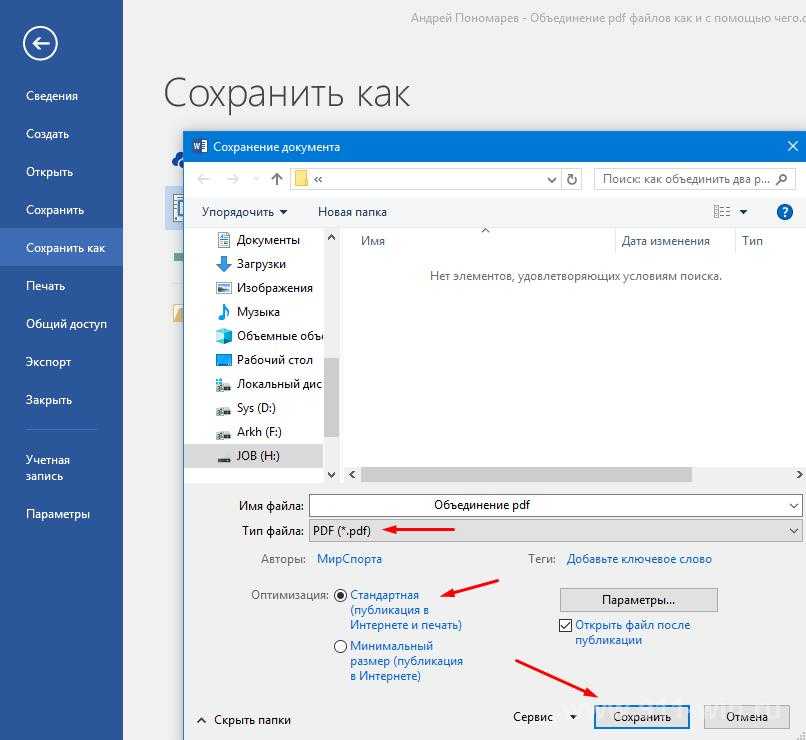 В противном случае выберите, кому отправить PDF-файл, и отправьте его.
В противном случае выберите, кому отправить PDF-файл, и отправьте его.
1. Откройте приложение Google Docs и откройте свой документ.
2. Коснитесь трех точек в правом верхнем углу экрана.
Выберите трехточечный значок, чтобы начать. Девон Дельфино3. Выберите Общий доступ и экспорт .
Выберите «Поделиться и экспортировать». Девон Дельфино 4.
