Работа с файлами и шаблонами в Illustrator
- Руководство пользователя Illustrator
- Основы работы с Illustrator
- Введение в Illustrator
- Новые возможности в приложении Illustrator
- Часто задаваемые вопросы
- Системные требования Illustrator
- Illustrator для Apple Silicon
- Рабочая среда
- Основные сведения о рабочей среде
- Ускоренное обучение благодаря панели «Поиск» в Illustrator
- Создание документов
- Панель инструментов
- Комбинации клавиш по умолчанию
- Настройка комбинаций клавиш
- Общие сведения о монтажных областях
- Управление монтажными областями
- Настройка рабочей среды
- Панель свойств
- Установка параметров
- Рабочая среда «Сенсорное управление»
- Поддержка Microsoft Surface Dial в Illustrator
- Отмена изменений и управление историей дизайна
- Повернуть вид
- Линейки, сетки и направляющие
- Специальные возможности в Illustrator
- Безопасный режим
- Просмотр графических объектов
- Работа в Illustrator с использованием Touch Bar
- Файлы и шаблоны
- Инструменты в Illustrator
- Краткий обзор инструментов
- Выбор инструментов
- Выделение
- Частичное выделение
- Групповое выделение
- Волшебная палочка
- Лассо
- Монтажная область
- Выделение
- Инструменты для навигации
- Рука
- Повернуть вид
- Масштаб
- Инструменты рисования
- Градиент
- Сетка
- Создание фигур
- Градиент
- Текстовые инструменты
- Текст
- Текст по контуру
- Текст по вертикали
- Текст
- Инструменты рисования
- Перо
- Добавить опорную точку
- Удалить опорные точки
- Опорная точка
- Кривизна
- Отрезок линии
- Прямоугольник
- Прямоугольник со скругленными углами
- Эллипс
- Многоугольник
- Звезда
- Кисть
- Кисть-клякса
- Карандаш
- Формирователь
- Фрагмент
- Инструменты модификации
- Поворот
- Отражение
- Масштаб
- Искривление
- Ширина
- Свободное трансформирование
- Пипетка
- Смешать
- Ластик
- Ножницы
- Быстрые действия
- Ретротекст
- Светящийся неоновый текст
- Старомодный текст
- Перекрашивание
- Преобразование эскиза в векторный формат
- Введение в Illustrator
- Illustrator на iPad
- Представляем Illustrator на iPad
- Обзор по Illustrator на iPad.

- Ответы на часто задаваемые вопросы по Illustrator на iPad
- Системные требования | Illustrator на iPad
- Что можно и нельзя делать в Illustrator на iPad
- Обзор по Illustrator на iPad.
- Рабочая среда
- Рабочая среда Illustrator на iPad
- Сенсорные ярлыки и жесты
- Комбинации клавиш для Illustrator на iPad
- Управление настройками приложения
- Документы
- Работа с документами в Illustrator на iPad
- Импорт документов Photoshop и Fresco
- Выбор и упорядочение объектов
- Создание повторяющихся объектов
- Объекты с переходами
- Рисование
- Создание и изменение контуров
- Рисование и редактирование фигур
- Текст
- Работа с текстом и шрифтами
- Создание текстовых надписей по контуру
- Добавление собственных шрифтов
- Работа с изображениями
- Векторизация растровых изображений
- Цвет
- Применение цветов и градиентов
- Представляем Illustrator на iPad
- Облачные документы
- Основы работы
- Работа с облачными документами Illustrator
- Общий доступ к облачным документам Illustrator и совместная работа над ними
- Публикация документов для проверки
- Обновление облачного хранилища для Adobe Illustrator
- Облачные документы в Illustrator | Часто задаваемые вопросы
- Устранение неполадок
- Устранение неполадок с созданием или сохранением облачных документов в Illustrator
- Устранение неполадок с облачными документами в Illustrator
- Основы работы
- Добавление и редактирование содержимого
- Рисование
- Основы рисования
- Редактирование контуров
- Рисование графического объекта с точностью на уровне пикселов
- Рисование с помощью инструментов «Перо», «Кривизна» и «Карандаш»
- Рисование простых линий и фигур
- Трассировка изображения
- Упрощение контура
- Определение сеток перспективы
- Инструменты для работы с символами и наборы символов
- Корректировка сегментов контура
- Создание цветка в пять простых шагов
- Рисование перспективы
- Символы
- Рисование контуров, выровненных по пикселам, при создании проектов для Интернета
- 3D-объекты и материалы
- Подробнее о 3D-эффектах в Illustrator
- Создание трехмерной графики
- Проецирование рисунка на трехмерные объекты
- Создание трехмерного текста
- Подробнее о 3D-эффектах в Illustrator
- Цвет
- О цвете
- Выбор цветов
- Использование и создание цветовых образцов
- Коррекция цвета
- Панель «Темы Adobe Color»
- Цветовые группы (гармонии)
- Панель «Темы Color»
- Перекрашивание графического объекта
- Раскрашивание
- О раскрашивании
- Раскрашивание с помощью заливок и обводок
- Группы с быстрой заливкой
- Градиенты
- Кисти
- Прозрачность и режимы наложения
- Применение обводок к объектам
- Создание и редактирование узоров
- Сетки
- Узоры
- Выбор и упорядочение объектов
- Выделение объектов
- Слои
- Группировка и разбор объектов
- Перемещение, выравнивание и распределение объектов
- Размещение объектов
- Блокировка, скрытие и удаление объектов
- Копирование и дублирование объектов
- Поворот и отражение объектов
- Переплетение объектов
- Перерисовка объектов
- Кадрирование изображений
- Трансформирование объектов
- Объединение объектов
- Вырезание, разделение и обрезка объектов
- Марионеточная деформация
- Масштабирование, наклон и искажение объектов
- Объекты с переходами
- Перерисовка с помощью оболочек
- Перерисовка объектов с эффектами
- Создание фигур с помощью инструментов «Мастер фигур» и «Создание фигур»
- Работа с динамическими углами
- Улучшенные процессы перерисовки с поддержкой сенсорного ввода
- Редактирование обтравочных масок
- Динамические фигуры
- Создание фигур с помощью инструмента «Создание фигур»
- Текст
- Дополнение текстовых и рабочих объектов типами объектов
- Создание маркированного и нумерованного списков
- Управление текстовой областью
- Шрифты и оформление
- Форматирование текста
- Импорт и экспорт текста
- Форматирование абзацев
- Специальные символы
- Создание текста по контуру
- Стили символов и абзацев
- Табуляция
- Текст и шрифты
- Поиск отсутствующих шрифтов (технологический процесс Typekit)
- Обновление текста из Illustrator 10
- Шрифт для арабского языка и иврита
- Шрифты | Часто задаваемые вопросы и советы по устранению проблем
- Создание эффекта 3D-текста
- Творческий подход к оформлению
- Масштабирование и поворот текста
- Интерлиньяж и межбуквенные интервалы
- Расстановка переносов и переходы на новую строку
- Усовершенствования работы с текстом
- Проверка орфографии и языковые словари
- Форматирование азиатских символов
- Компоновщики для азиатской письменности
- Создание текстовых проектов с переходами между объектами
- Создание текстового плаката с помощью трассировки изображения
- Создание специальных эффектов
- Работа с эффектами
- Стили графики
- Создание тени
- Атрибуты оформления
- Создание эскизов и мозаики
- Тени, свечения и растушевка
- Обзор эффектов
- Веб-графика
- Лучшие методы создания веб-графики
- Диаграммы
- SVG
- Создание анимации
- Фрагменты и карты изображений
- Рисование
- Импорт, экспорт и сохранение
- Импорт
- Помещение нескольких файлов в документ
- Управление связанными и встроенными файлами
- Сведения о связях
- Извлечение изображений
- Импорт графического объекта из Photoshop
- Импорт растровых изображений
- Импорт файлов EPS, DCS и AutoCAD
- Библиотеки Creative Cloud Libraries в Illustrator
- Библиотеки Creative Cloud Libraries в Illustrator
- Диалоговое окно «Сохранить»
- Сохранение иллюстраций
- Экспорт
- Использование графического объекта Illustrator в Photoshop
- Экспорт иллюстрации
- Сбор ресурсов и их массовый экспорт
- Упаковка файлов
- Создание файлов Adobe PDF
- Извлечение CSS | Illustrator CC
- Параметры Adobe PDF
- Информация о файле и метаданные
- Импорт
- Печать
- Подготовка к печати
- Настройка документов для печати
- Изменение размера и ориентации страницы
- Задание меток обреза для обрезки и выравнивания
- Начало работы с большим холстом
- Печать
- Наложение
- Печать с управлением цветами
- Печать PostScript
- Стили печати
- Метки и выпуск за обрез
- Печать и сохранение прозрачных графических объектов
- Треппинг
- Печать цветоделенных форм
- Печать градиентов, сеток и наложения цветов
- Наложение белого
- Подготовка к печати
- Автоматизация задач
- Объединение данных с помощью панели «Переменные»
- Автоматизация с использованием сценариев
- Автоматизация с использованием операций
- Устранение неполадок
- Проблемы с аварийным завершением работы
- Восстановление файлов после сбоя
- Проблемы с файлами
- Поддерживаемые форматы файлов
- Проблемы с драйвером ГП
- Проблемы устройств Wacom
- Проблемы с файлами DLL
- Проблемы с памятью
- Проблемы с файлом настроек
- Проблемы со шрифтами
- Проблемы с принтером
- Как поделиться отчетом о сбое с Adobe
- Повышение производительности Illustrator
Создание документов в Adobe Illustrator (версии CC 2015.
Эта статья относится к Adobe Illustrator CC версии 2015.3 и более ранних версий. Начиная с выпуска CC 2017, в Illustrator реализован новый процесс создания документов. При создании нового документа теперь можно выбрать любой из большого количества шаблонов и стилей, в том числе шаблонов из Adobe Stock. Дополнительные сведения представлены в разделе Создание документов.
Документ — это пространство, в котором создается графический объект. В программе Illustrator можно создавать документы для различных типов вывода.
Создание нового документа начинается с выбора профиля нового документа исходя из предполагаемого типа вывода. Каждый профиль включает предварительно установленные значения размера, цветового режима, единиц измерения, ориентации, прозрачности и разрешения. По умолчанию во всех профилях используется одна монтажная область. Например, в профиле документа «Видео и фильм» используются пиксели вместо точек и имеется возможность выбора области обрезки для определенного устройства (например, «NTSC DV, широкоэкранный»), чтобы создать документ с необходимыми размерами и отобразить направляющие для оптимального расположения дизайна.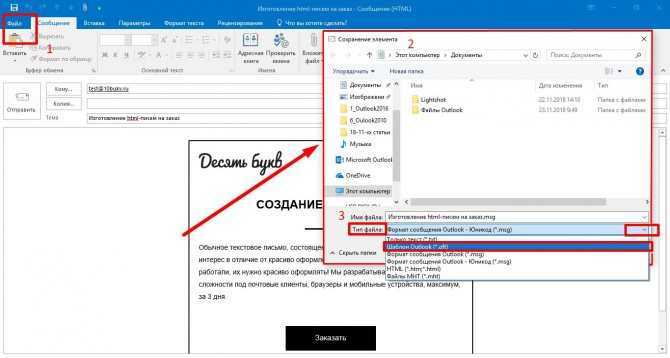
Если файл предназначается для печати на высококачественном принтере, например в типографии, выберите профиль «Печать» для обеспечения надлежащего разрешения графического объекта и всех применяемых к нему эффектов.
На выбор доступны следующие профили:
Документ для печати
Использует монтажную область стандартного размера Letter и предоставляет широкий выбор других стандартных размеров для печати. Используйте этот профиль, если файл планируется отправить в типографию, чтобы распечатать его на принтере для высококачественной печати.
Веб-документ
Содержит стандартные параметры, оптимальные для размещения документа в Интернете.
Flash Catalyst
Создает FXG-документы в RGB-режиме с графическим объектом размером 800×600 пикселей по умолчанию. Для новой иллюстрации в документе включено свойство «Выровнять по пиксельной сетке», а параметру «Выровнять» задано значение 72ppi. Также есть инструменты «Образцы», «Символы», «Стили графики» и «Кисти», рассчитанные на работу с проектами Flash Catalyst и Flash Professional.
Также есть инструменты «Образцы», «Символы», «Стили графики» и «Кисти», рассчитанные на работу с проектами Flash Catalyst и Flash Professional.
Документ «Видео и фильм»
Содержит несколько стандартных размеров областей обрезки для видео- и кинопленки (обратите внимание, что для этого стиля значением параметра «Размер» является размер области обрезки, а не монтажной области). Программа Illustrator создает файлы только с квадратными пикселями, поэтому, чтобы размеры правильно интерпретировались видеоприложениями, Illustrator корректирует значения ширины и высоты. Например, если выбрать стандарт NTSC DV, Illustrator использует размеры 654×480 пикселей, которые в видеоприложениях преобразуются в 740×480 пикселей.
Документ «Основные CMYK»
Использует монтажную область стандартного размера Letter и предоставляет широкий выбор других размеров. Используйте этот профиль, если документ предназначается для вывода на носители различных типов. Если документ отправляется в том числе в типографию, нужно будет вручную изменить значение параметра «Растровые эффекты» на «Высокое».
Если документ отправляется в том числе в типографию, нужно будет вручную изменить значение параметра «Растровые эффекты» на «Высокое».
Документ «Основные RGB»
Использует монтажную область стандартного размера 800×600 и предоставляет широкий выбор других размеров для печати, видео и Интернета. Не используйте этот профиль, если файл планируется отправить в типографию или распечатать на принтере для высококачественной печати. Используйте этот профиль для документов, предназначенных для печати на принтерах среднего уровня, публикации в Интернете или вывода на носители различных типов.
Можно создавать новые документы Illustrator из профиля нового документа или из шаблона. При создании документа из профиля создается чистый документ с установленными по умолчанию для выбранного профиля цветами заливки и обводки, стилями графики, кистями, символами, действиями, настройками просмотра и другими параметрами. При создании документа из шаблона создается документ с предварительно установленными элементами дизайна и настройками, а также с содержимым, например метками обреза и направляющими, для определенных типов документов, таких как брошюры и обложки для компакт-дисков.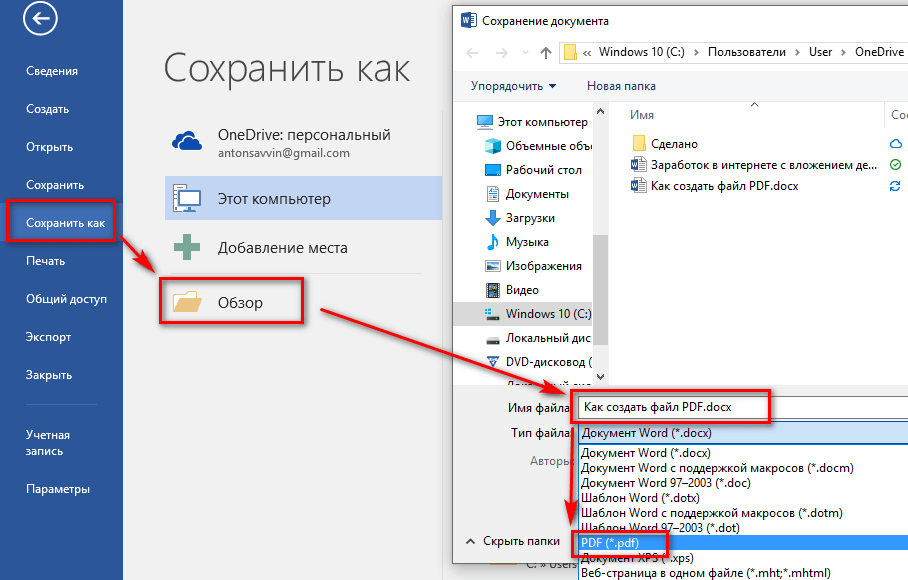
Новый документ можно создать с экрана приветствия или при помощи кнопок Файл > Новый. Чтобы отобразить экран приветствия, выберите Справка > Экран приветствия.
Создание нового документа
Создать новый документ можно с экрана приветствия или из меню «Файл».
Выполните одно из следующих действий:
Если приложение Illustrator уже открыто, выберите Файл > Новый, затем выберите нужный профиль в списке «Новый профиль документа».
Если экран приветствия открыт, нажмите профиль документа в списке «Создать новый».
Если приложение Illustrator не открыто, откройте его и нажмите профиль документа в списке «Создать новый» на экране приветствия.
Примечание. На экране приветствия, удерживая клавишу Alt (в Windows) или Option (в Mac OS), нажмите мышью, чтобы сразу открыть новый документ без вывода диалогового окна «Новый документ».
Введите имя документа.

Задайте число монтажных областей документа и порядок их желаемого расположения на экране:
Сетка по строкам
Располагает несколько монтажных областей в заданное число рядов. Выберите число рядов в меню «Строки». По умолчанию создается форма, наиболее близкая к квадратной при заданном числе монтажных областей.
Сетка по столбцам
Располагает несколько монтажных областей в заданное число столбцов. Выберите число рядов в меню «Столбцы». По умолчанию создается форма, наиболее близкая к квадратной при заданном числе монтажных областей.
Упорядочить по строкам
Упорядочивает монтажные области в один прямой ряд.
Упорядочить по столбцам
Упорядочивает монтажные области в один прямой столбец.
Изменить компоновку на «справа налево»
Упорядочивает несколько монтажных областей в указанном формате строк или столбцов, но отображает их справа налево.

Задайте расстояние по умолчанию между монтажными областями. Этот параметр применяется к расстоянию по вертикали и по горизонтали.
Задайте размер по умолчанию, единицы измерения и расположение монтажных областей.
Открыв документ, можно настроить монтажные области, перемещая их и меняя их размер.
Укажите положение выпуска за обрез для каждой стороны монтажной области. Чтобы использовать различные значения для разных сторон, нажмите значок замка .
Нажмите кнопку «Дополнительно», чтобы указать следующие дополнительные параметры:
Эти параметры можно изменить после создания документа, выбрав команду «Файл» > Параметры документа и указав новые параметры.
Цветовой режим
Задает цветовой режим нового документа. Если изменить цветовой режим, содержимое (образцы, кисти, символы, графические стили) выбранного профиля нового документа, используемое по умолчанию, будет преобразовано в новый цветовой режим, что приведет к изменению цветов.
 При внесении изменений обратите внимание на значок с предупреждением.
При внесении изменений обратите внимание на значок с предупреждением.Растровые эффекты
Задает разрешение растровых эффектов в документе. Особенно важно установить значение «Высокое», если планируется отправить документ на принтер для высококачественной печати с высоким разрешением. В профиле «Печать» этот параметр по умолчанию имеет значение «Высокое».
Сетка прозрачности
Задает параметры сетки прозрачности для документов, в которых используется профиль «Видео и фильм».
Режим предварительного просмотра
Устанавливает режим просмотра по умолчанию для документов (его можно изменить в любое время в меню «Просмотр»):
По умолчанию: графический объект в документе отображается в векторном режиме с полным набором цветов. При увеличении и уменьшении масштаба сохраняется гладкость кривых.
Пиксель: графический объект отображается с растрированным (пикселизованным) оформлением.
 На самом деле содержимое не растрируется, но отображается так, как если бы оно было растровым.
На самом деле содержимое не растрируется, но отображается так, как если бы оно было растровым.Наложение: этот режим позволяет увидеть, как приблизительно будут выглядеть эффекты перехода, прозрачности и наложения красок при выводе с использованием цветоделения (см. раздел О наложении).
Выровнять новые объекты по пиксельной сетке
Если данный флажок установлен, все новые объекты выравниваются по пиксельной сетке. Этот параметр важен для проектов, предназначенных для устройств с дисплеем, используемых для просмотра веб-страниц. Для таких документов данный флажок установлен по умолчанию. Дополнительные сведения представлены в разделе Рисование контуров, выровненных по пикселам, при создании проектов для Интернета.
Создание нового документа из шаблона
Выполните одно из следующих действий:
Выберите Файл > Новый из шаблона.
Выберите Файл > Новый.
 В диалоговом окне «Новый документ» нажмите Шаблоны.
В диалоговом окне «Новый документ» нажмите Шаблоны.На экране приветствия нажмите Использовать шаблон в списке «Создать новый».
В диалоговом окне «Новый из шаблона» выберите шаблон и нажмите Создать.
Шаблоны позволяют создавать новые документы с общими параметрами и элементами дизайна. Например, если нужно создать серию визитных карточек с похожим оформлением, можно создать шаблон с необходимым размером монтажной области, параметрами просмотра (например, направляющими) и параметрами печати. Шаблон может также содержать символы для часто используемых элементов дизайна (таких как логотипы) и специальные наборы образцов цветов, кистей и графических стилей.
Программа Illustrator содержит множество шаблонов, включая шаблоны бланков, визиток, конвертов, брошюр, наклеек, сертификатов, почтовых и поздравительных открыток и веб-сайтов.
Если шаблон выбирается с помощью команды «Новый из шаблона», Illustrator создает новый документ с тем же содержимым и параметрами, что и в шаблоне, однако исходный файл шаблона остается без изменений.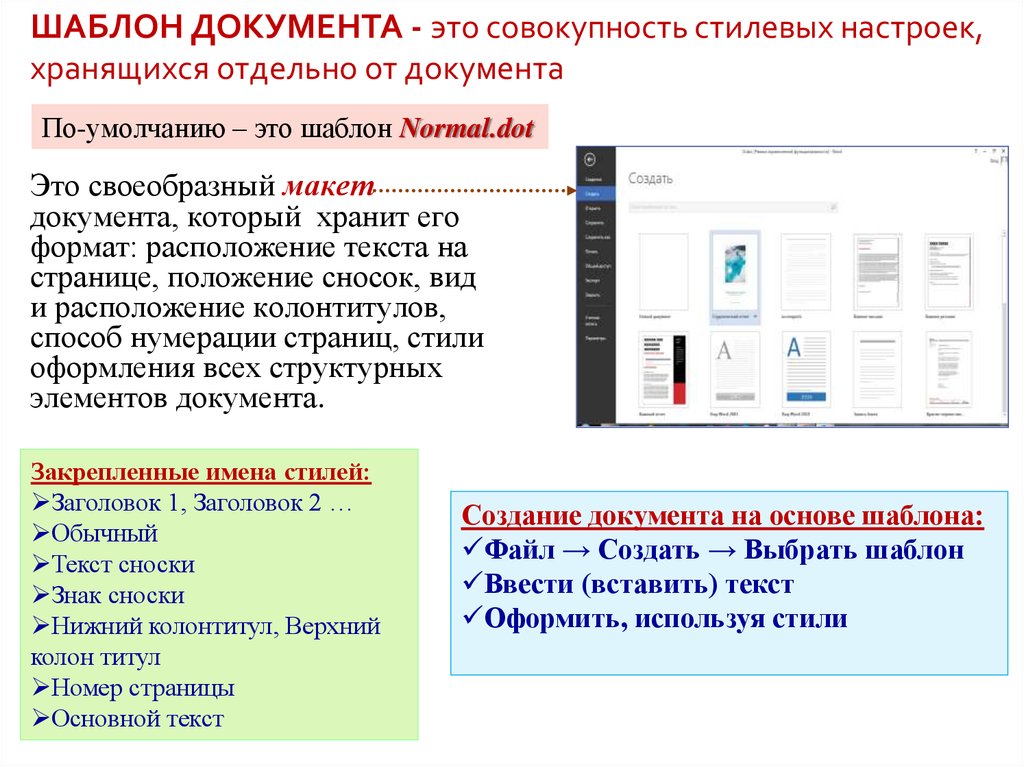
Откройте новый или существующий документ.
Измените настройки документа любым из следующих способов:
Настройте окно документа так, как оно должно выглядеть в новых документах, которые будут создаваться из шаблона. Сюда входят масштаб, позиция прокрутки, начало координат, направляющие, сетки, области обрезки и параметры в меню «Просмотр».
Нарисуйте или импортируйте графический объект, который должен присутствовать в новых документах, создаваемых из шаблона.
Удалите все существующие образцы, стили, кисти и символы, которые не хотите сохранять.
Создайте новые образцы, стили, кисти и символы, которые должны быть в соответствующих палитрах. Также можно импортировать стандартные образцы, стили, кисти, символы и операции из разнообразных библиотек, поставляемых с программой Illustrator.
Создайте необходимое оформление диаграмм и добавьте его в диалоговом окне «Оформление диаграммы».
 Также можно импортировать стандартные оформления диаграмм.
Также можно импортировать стандартные оформления диаграмм.Укажите необходимые параметры в диалоговых окнах Параметры документа и «Параметры печати».
Выберите Файл > Сохранить как шаблон.
В диалоговом окне Сохранить как выберите расположение файла, введите имя файла и нажмите кнопку Сохранить.
Программа Illustrator сохраняет файл в формате AIT (Adobe Illustrator Template).
В любой момент можно изменить настройки документа по умолчанию: единицы измерения, отображение сетки прозрачности, цвет фона и такие параметры текста, как язык, стиль кавычек, размер верхних и нижних индексов и экспортируемость. Кнопка «Редактировать монтажные области» закрывает это диалоговое окно и активирует инструмент «Монтажная область». Эта кнопка используется при необходимости изменения монтажных областей.
Выберите Файл > Параметры документа или нажмите кнопку «Параметры документа» на панели «Управление» (кнопка отображается, если ничего не выбрано).

Задайте необходимые параметры.
Параметр «Имитировать цветную бумагу» удобен, если документ предназначен для печати на цветной бумаге. Например, если нарисовать синий объект на желтом фоне, объект будет выглядеть зеленым. Имитация выполняется только в том случае, если не отображается сетка прозрачности.
Подробная информация по этим темам приведена в соответствующих разделах.
Можно открывать файлы, созданные в программе Illustrator, а также совместимые файлы, созданные в других приложениях.
- Чтобы открыть существующий файл, выберите Файл > Открыть. Найдите нужный файл и нажмите Открыть.
- Чтобы открыть недавно сохраненный файл, выберите файл в списке «Открыть из списка последних» на экране приветствия или выберите Файл > Открыть последние файлы и выберите файл из списка.
- Чтобы открыть и просмотреть файл с помощью Adobe Bridge, выберите меню «Файл» > Обзор в Bridge для открытия Adobe Bridge. Найдите нужный файл и выберите Файл > Открыть с помощью > Adobe Illustrator.

Adobe® Bridge — это межплатформенное приложение, включенное в компоненты Adobe® Creative Suite® 5. С помощью этого приложения можно искать, упорядочивать и просматривать ресурсы, необходимые для создания печатных документов, веб-файлов, видео- и аудиоматериалов. Программу Bridge можно запустить из любого компонента Creative Suite и использовать для доступа к ресурсам Adobe и прочим ресурсам.
Чтобы открыть программу Adobe Bridge, выполните одно из следующих действий в программе Illustrator:
Выберите Файл > Обзор в Bridge.
Нажмите значок Adobe Bridge на панели «Управление».
В строке состояния выберите Открыть в Bridge.
В программе Adobe Bridge можно выполнить любое из следующих действий:
Управлять изображениями, отснятым материалом и аудиофайлами. Просматривать, искать, сортировать и обрабатывать файлы в программе Bridge, не открывая отдельные приложения.
 Можно также редактировать метаданные файлов и использовать Bridge для включения файлов в документы, проекты или композиции.
Можно также редактировать метаданные файлов и использовать Bridge для включения файлов в документы, проекты или композиции.Управлять фотографиями. Импортировать и редактировать фотографии с карты памяти цифровой камеры, группировать фотографии в стеки и открывать или импортировать файлы Photoshop® Camera Raw и редактировать их параметры, не открывая программу Photoshop.
Выполнять автоматизированные задачи, например пакетные команды.
Синхронизация настроек цвета во всех компонентах Creative Cloud, включающих управление цветом.
Начинать веб-конференции в реальном времени для совместного использования рабочего стола и рецензирования документов.
Справки по другим продуктам
- О прозрачности
Создать шаблон файла | Работа в МойОфис Текст Веб-версия
Создать файлСоздать шаблон файлаСоздать файл из шаблонаСоздать новую версию файлаСоздать копию файлаЗагрузить файлПредварительный просмотр документаПечать документаОткрыть файлОтметить файлОткрыть недавние файлыПереименовать файлСохранить файлСкачать файлОтправить файл по почтеПредоставить доступ к файлуЗапросить доступПоделиться ссылкой на файлСовместная работа с документомЗакрыть файл
- Создать файл
- Создать шаблон файла
- Создать файл из шаблона
- Создать новую версию файла
- Создать копию файла
- Загрузить файл
- Предварительный просмотр документа
- Печать документа
- Открыть файл
- Отметить файл
- Открыть недавние файлы
- Переименовать файл
- Сохранить файл
- Скачать файл
- Отправить файл по почте
- Предоставить доступ к файлу
- Запросить доступ
- Поделиться ссылкой на файл
- Совместная работа с документом
- Закрыть файл
Продукт: МойОфис Профессиональный, МойОфис Частное Облако, МойОфис Защищенное Облако
Любой открытый документ вы можете сохранить как шаблон. Шаблон – это копия открытого документа с сохраненным форматированием. Шаблоны могут быть полезны в случаях, когда необходимо сократить время на создание нескольких однотипных документов с небольшими различиями. Например, для создания заявлений, планов, приказов и т.п.
Шаблон – это копия открытого документа с сохраненным форматированием. Шаблоны могут быть полезны в случаях, когда необходимо сократить время на создание нескольких однотипных документов с небольшими различиями. Например, для создания заявлений, планов, приказов и т.п.
Чтобы сохранить файл как шаблон:
1.Выберите пункт командного меню Файл > Сохранить как шаблон.
2.В открывшемся окне введите имя файла.
3.В поле Папка назначения отображается путь к папке, в которой будет создан шаблон. При необходимости нажмите на надпись Изменить, чтобы выбрать другую папку.
•При нажатии кнопки Сохранить шаблон будет сохранен в указанной папке.
•При нажатии кнопки Сохранить и открыть шаблон будет сохранен и открыт в новой вкладке веб-браузера.
Поделиться:
Был ли материал полезным?
Пользователи, считающие этот материал полезным: 1 из 1
Предыдущее
Следующее
Создание шаблонов Pages и управление ими на Mac
Если вы создаете документ, который хотите снова использовать в качестве модели для других документов, вы можете сохранить его как шаблон. Создание собственного шаблона может быть таким же простым, как добавление логотипа вашей компании в существующий шаблон, или вы можете создать совершенно новый шаблон.
Создание собственного шаблона может быть таким же простым, как добавление логотипа вашей компании в существующий шаблон, или вы можете создать совершенно новый шаблон.
Вы можете добавить собственные шаблоны в окно выбора шаблонов, сохранить их в виде файла, чтобы поделиться с другими, и использовать их в Pages на iPad или iPhone. Пользовательские шаблоны, которые вы создаете на своем Mac, сгруппированы в категории «Мои шаблоны» в окне выбора шаблона и доступны для всех ваших устройств.
Сохранение документа в качестве шаблона
Если вы вошли в систему с одним и тем же Apple ID на всех своих устройствах и включили iCloud Drive при сохранении пользовательского шаблона, он будет доступен на всех ваших устройствах (но не в Pages для iCloud).
Открыв документ, выберите «Файл» > «Сохранить как шаблон» (меню «Файл» расположено у верхнего края экрана).
Выберите вариант:
Добавить в окно выбора шаблона: Введите имя шаблона, затем нажмите «Выбрать».

Сохранить: Введите имя шаблона, затем выберите место для его сохранения.
Если вы хотите отправить шаблон по электронной почте другим или себе, сохраните его на свой компьютер. Вы можете прикрепить файл шаблона к сообщению электронной почты.
Установка шаблона из другого источника на ваш Mac
Вы можете установить пользовательский шаблон, полученный во вложении, добавив его в окно выбора шаблона в Pages.
Примечание: Шаблон уже установлен на всех ваших устройствах и доступен в категории «Мои шаблоны» в окне выбора шаблона, если при создании шаблона вы выбрали «Добавить в окно выбора шаблона» (и использовали iCloud Drive с тем же Apple ID).
Вы можете настроить Pages так, чтобы новые документы всегда открывались из определенного шаблона, а не из окна выбора шаблона.
Редактирование пользовательского шаблона
Откройте Pages, выберите «Файл» > «Создать», затем дважды щелкните шаблон, который хотите использовать в качестве основы для нового шаблона.

Пользовательские шаблоны отображаются в категории «Мои шаблоны» в окне выбора шаблона. Если вы хотите использовать пользовательский шаблон, которого там нет, вы должны сначала установить пользовательский шаблон (см. инструкции выше).
Внесите изменения, выберите «Файл» > «Сохранить шаблон», затем выберите вариант сохранения документа как нового шаблона.
Отредактированный шаблон сохраняется как новая версия. Вы можете переименовать новую версию и удалить первую версию, если не хотите ее сохранять.
Переименуйте или удалите пользовательский шаблон
Если вы вошли в систему с одним и тем же Apple ID на всех своих устройствах и у вас включен iCloud Drive, удаление пользовательского шаблона удалит его со всех ваших устройств.
В окне выбора шаблона щелкните имя шаблона, удерживая клавишу Control, затем выберите «Переименовать» или «Удалить».

Если вы переименовываете, введите новое имя и нажмите клавишу Return.
Пользовательские шаблоны всегда отображаются в разделе Мои шаблоны в окне выбора шаблона. Вы не можете переупорядочивать шаблоны и не можете удалять шаблоны, поставляемые со Pages.
См. также Создайте собственный шаблон в Pages на MacИспользуйте AirDrop для передачи документов PagesИспользуйте Finder для передачи документов Pages
Хватит повторяться — создайте шаблон Microsoft Word
Поделитесь этим создавать один и тот же тип документа снова и снова с нуля? Тогда не . Вместо этого создайте шаблон. Шаблон будет содержать все основные элементы вашего документа (блок подписи, настраиваемый верхний/нижний колонтитул, все, что вам нужно), что избавит вас от повторяющихся усилий каждый раз, когда вы создаете новый документ.
Что это? Вы не знаете как создать шаблон ? Вам повезло. Я собираюсь построить один для себя. И я даже позволю тебе смотреть через мое плечо, пока я это делаю.
И я даже позволю тебе смотреть через мое плечо, пока я это делаю.
Вот как бы я поступил:
- Я бы начал новый документ. (Вы также можете взять ранее сохраненный документ, если хотите создать шаблон, скажем, для определенного типа запросов на обнаружение и т. д. Только не забудьте удалить все, что относится к клиенту.)
- Я бы добавил любые элементы формы, которые хочу использовать в качестве «шаблона». Я мог бы, например, вставить голые кости заголовка состязательной бумаги федерального суда, свой специальный «трюк с нижним колонтитулом», основанный на таблице, и сертификат о вручении формы.
Хитрость преобразования документа Word в шаблон заключается в том, как вы его сохраняете. Шаблон Word имеет расширение .dot в Word 2002 и 2003 или .dotx в Word 2007 и 2010. Чтобы сохранить документ в качестве шаблона, выполните следующие действия в различных версиях Word:
- Версии 2002 и 2003 : Нажмите «Файл», «Сохранить как».
 В диалоговом окне «Сохранить как» щелкните стрелку рядом с раскрывающимся списком «Сохранить как тип» и выберите «Шаблон документа (*.dot)».
В диалоговом окне «Сохранить как» щелкните стрелку рядом с раскрывающимся списком «Сохранить как тип» и выберите «Шаблон документа (*.dot)». - Версия 2007 : нажмите кнопку Microsoft Office (круглая кнопка в верхнем левом углу) и выберите «Сохранить как». Выберите место для своего шаблона, затем выберите «Шаблон Word» в поле «Тип файла».
- Версии 2010 и выше : Перейдите на вкладку «Файл» и выберите «Сохранить как», затем действуйте как в версии 2007.
Теперь, в следующий раз, когда я создам новый состязательный документ в федеральном суде, все, что мне нужно будет сделать, это создать новый документ (Файл, Новый в версиях 2002 и 2003; Кнопка Microsoft Office, Новый в версии 2007; и вкладка Файл, Новый в версии 2010 и выше), выбрав только что созданный шаблон, чтобы начать с уже готового базового макета.
Какие шаблоны вы будете создавать, когда знаете как?
(P.S. Кстати, этот трюк хорош и в любом приложении Microsoft Office .


 При внесении изменений обратите внимание на значок с предупреждением.
При внесении изменений обратите внимание на значок с предупреждением.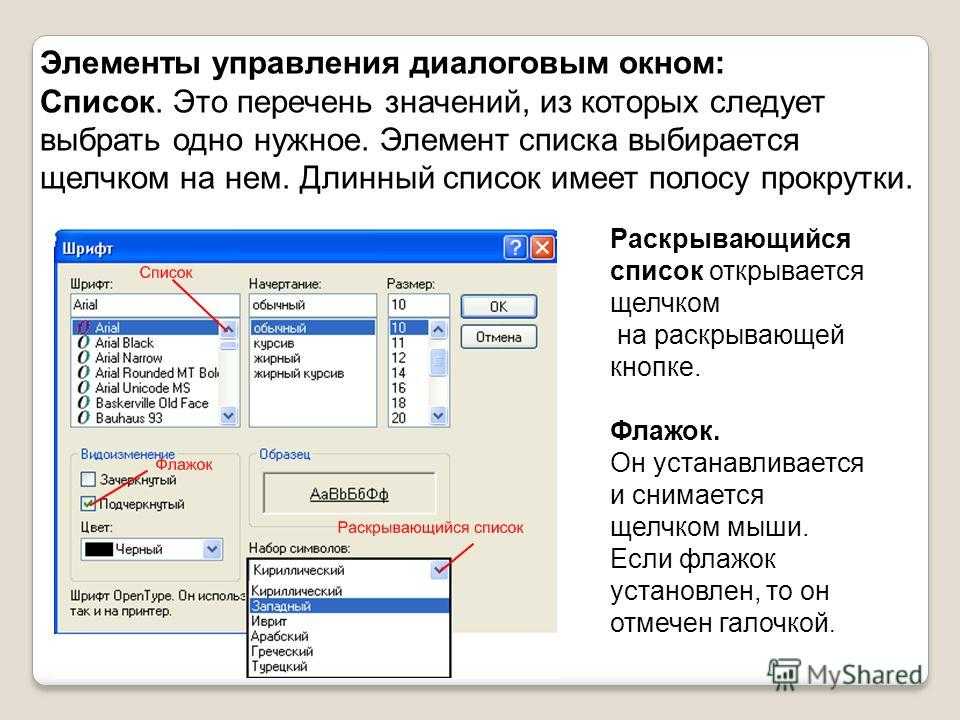 На самом деле содержимое не растрируется, но отображается так, как если бы оно было растровым.
На самом деле содержимое не растрируется, но отображается так, как если бы оно было растровым. В диалоговом окне «Новый документ» нажмите Шаблоны.
В диалоговом окне «Новый документ» нажмите Шаблоны. Также можно импортировать стандартные оформления диаграмм.
Также можно импортировать стандартные оформления диаграмм.