Уроки фотошопа. Волшебный мир. Как соединить картинки в фотошопе.
Уроки фотошопа. Волшебный мир.
Как соединить картинки в фотошопе.
 В этом уроке фотошопа мы с вами будем создавать волшебный мир. Научимся соединять картинки в фотошопе, казалось бы совсем не соединимые, не подходящие друг другу. Порой наша фантазия уводит нас далеко, в не существующие миры, где все так таинственно и красиво, необычно и прекрасно. Наша обыденная жизнь скучна и однообразна, а так хочется сказки. Я приглашаю вас пофантазировать вместе со мной. Итак, вначале я придумала сюжет своего будущего волшебного мира и подобрала в интернете подходящие по теме картинки. Моя картинка будет называться «Королева лесных кошек». Главную героиню сюжета я сделала заранее, так как это достаточно трудоемкий процесс-сделать лицо-мордочку и мы не будет на это отвлекаться, а наша сегодняшняя задача научиться соединять разные картинки. Вот она, моя Лесная Королева-кошка:
В этом уроке фотошопа мы с вами будем создавать волшебный мир. Научимся соединять картинки в фотошопе, казалось бы совсем не соединимые, не подходящие друг другу. Порой наша фантазия уводит нас далеко, в не существующие миры, где все так таинственно и красиво, необычно и прекрасно. Наша обыденная жизнь скучна и однообразна, а так хочется сказки. Я приглашаю вас пофантазировать вместе со мной. Итак, вначале я придумала сюжет своего будущего волшебного мира и подобрала в интернете подходящие по теме картинки. Моя картинка будет называться «Королева лесных кошек». Главную героиню сюжета я сделала заранее, так как это достаточно трудоемкий процесс-сделать лицо-мордочку и мы не будет на это отвлекаться, а наша сегодняшняя задача научиться соединять разные картинки. Вот она, моя Лесная Королева-кошка:
1. Итак, создаем в фотошопе новый документ, размеры 1680 х 1050 пикселей. Переносим нашу королеву на созданный документ и пока оставляем где-то в центре.

2. Открываем первую картинку фон и переносим ее на общий документ. Растягиваем с помощью Свободного трансформирования за уголки немного ниже середины пустого пространства и передвигаем в правый угол. Вот первая картинка:

3.

4. Точно так же открываем вторую фотографию, переносим ее на общую картинку и, растягивая с помощью Свободного трансформирования передвигаем картинку влево. Обратите внимание, что картинки подобраны так, что можно найти подходящее место стыка по дереву, поэтому картинку продвигаете влево, пока деревья в центре будут немного сходится. вторую картинку ставим над первым слоем с лесом.

5.
6. Открываем следующую картинку и ставим ее в правый нижний угол, в слоях 2 слой снизу.

7.

8. Берем Ластик на панели инструментов с настройками мягкая кисть, размер 329 пикселей, жесткость 0%, как на скрине и стоя на слое с последней картинкой, начинаем аккуратно удалять место стыка и слишком большой голубой фон.
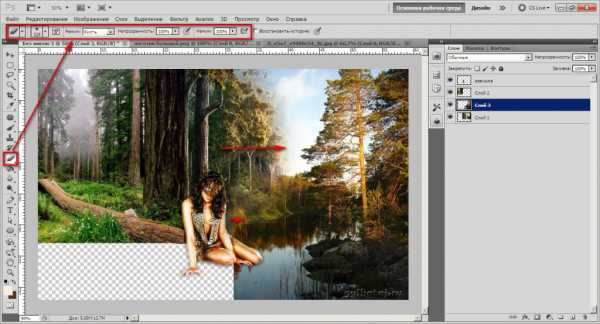
9. Открываем и переносим на общий фон следующую картинку. Ставим ее в слоях второй сверху после девушки.

10.

11. Повторяем действия из п.5 — стираем границу между двумя картинками. Стирайте аккуратно, лежащее дерево лучше полностью не открывать, а оставить, как бы в траве.

12. Теперь стоим на слое с последней картинкой, клик правой кнопкой мыши по слою и в выпавшем окне выбираем: Создать дубликат слоя. Берем инструмент Перемещение и передвигаем этот слой по рабочему полю в правый нижний угол, при этом сдвигаем его гораздо ниже, чем стоит основной слой с травой, получается как бы пологий пригорок. И опять ластиком стираем остатки ненужного голубого фона и лишней травы.

13. Наш общий фон, состоящий из 4 абсолютно разных картинок почти готов, но нужно еще немного его подредактировать, так, чтобы все эти разные фоны слились в один без всяких границ и больше подходили друг другу по тону. Например, если присмотреться, то мы увидим, что картинка с лесом, которая стоит слева вверху немного выбивается по зелени. Будем коррректировать. Для этого идем на верхней панели в Изображение — Коррекция — Цветовой баланс, двигаем там ползунками и смотрим, как меняется картинка, я подобрала следующие параметры для тени, света и средних тонов — внимательно смотрим скриншоты и ставим значения и галочки, как у меня:
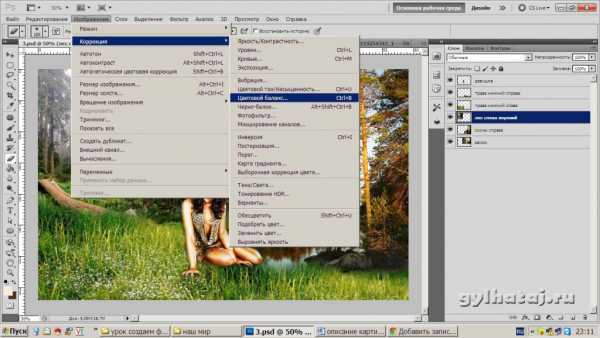
14.
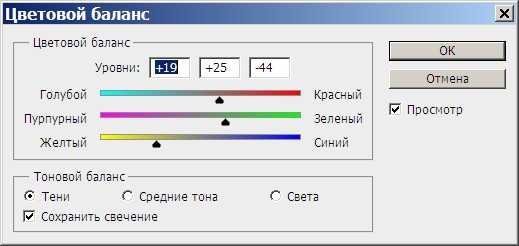
15.
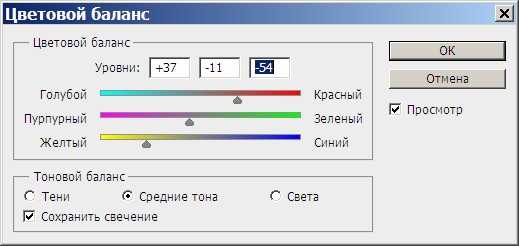
16.

17. Дальше идем снова в Изображение — Коррекция — Цветовой тон и насыщенность и выставляем следующие значения:
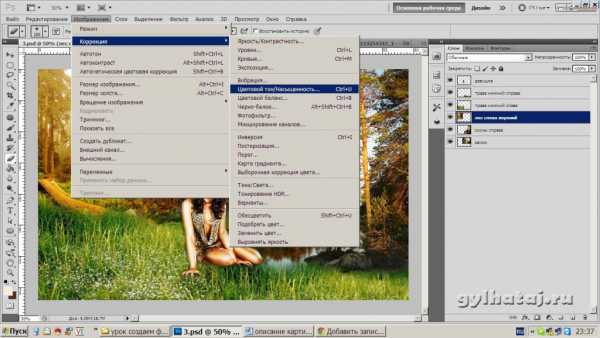
18.

19. Теперь перейдем на слой Замок и тоже поработаем над этими же параметрами:

20.

21.

22.Теперь объединим два слоя с травой, для этого встаем на верхний слой травы, кликаем правой кнопкой мыши по нему и в выпавшем окне выбираем: Объединить с предыдущим:

Теперь немного приглушим яркий зеленый цвет травы с помощью тех же приемов. Попробуйте поработать ползунками сами.
23. Девушку нужно немного увеличить. Идем в Редактирование — Свободное трансформирование и увеличиваем картинку, потянув за уголки и зажав на клавиатуре клавишу Shift. Открываем клипарт Котята и переносим его на нашу картинку, располагаем справа от девушки.

Клипарт недостаточно яркий и четкий для нашей картинки. Идем снова в Изображение — Коррекция — Яркость и контрастность, выставляем следующие значения и жмем Ок. Можно немного уменьшить котят с помощью Свободного трансформирования.
24.

25. Теперь добавит котятам тени. Идем в панели слоев в Параметры наложения — Тень и выставляем такие параметры:

26-30. Теперь осталось добавить на картинку тигров. Я нашла прекрасный готовый клипарт, тигров несколько штук, разных. Вам остается только добавить на картинку тех, которые вам больше понравятся. Можете хоть всех разместить. Не забывайте только уменьшать-увеличивать их размеры с помощью Свободного трансформирования, а также добавлять тени, иначе тигры будут смотреться, как плоские картинки. Пофантазируйте сами и расположите на картинке тигров по вашему желанию.





Когда закончите работу, можно полюбоваться на картинку Королева лесных кошек и сохранить работу в формате Jpeg. Да, картинка у нас сделана большая, тяжелая, вы можете ее уменьшить до 700 пикселей по ширине.
31.

Скачать файл с этой картинкой в полноразмерной версии 1680 х 1050 пикселей и на 700 пикселей по широкой части можно вместе с архивом урока.
Клипарт для вашего творчества Тигры и другие дикие кошки можно посмотреть на сайте.
Скачать урок фотошопа Волшебный мир
можно бесплатно с Яндекс Диска.В архиве присутствуют все исходники.
Понравилась статья? Поделись с друзьями!
Почитай, тебе понравится!
gylhataj.ru
Как в Фотошопе объединить несколько фотографий в одну
Автор КакПросто!
С помощью программы Adobe Photoshop можно объединить несколько фотографий в одну. Это помогает создать панорамные снимки или коллажи. Дизайнеры широко используют такой прием в своей работе.

Статьи по теме:
Инструкция
Установите программу Adobe Photoshop на компьютере и запустите ее. Откройте необходимые изображения в программе по отдельности. Затем в любой из фотографий щелкните левой кнопкой мыши по основному изображению и выберите Duplicate layer («Дублировать слой»). В открывшемся окне найдите документ со другими изображениями и щелкните по ним.

Разместите изображения на одном уровне при помощи инструмента Move Tool. Скорректируйте композицию так, как хотите объединить.
Теперь предстоит работа с маской слоя. Выделите слой, который оказался наверху, и щелкните по картинке Add Layer Mask («Добавить маску слоя»).
При помощи Move Tool сдвиньте верхний слой вниз, чтобы было легче работать. Это необходимо сделать, чтобы выбрать длину градиента для маски в дальнейшем.
Найдите Gradient tool («Заливка градиентом») или воспользуйтесь горячими клавишами Ctrl+G. Настроить градиент таки образом — Горизонтальный, Normal, 100%. Эти значения выберите в верхней строке основного окна.Кликните по верхнему краю картинки, которую хотите залить, и с зажатой клавишей Shift проведите воображаемую горизонтальную линию. Она должна идти от начала верхней до конца нижней картинки. Теперь подтяните верхнее изображение обратно вверх.

Выполните сведение слоев. Сохраните файл под другим именем.
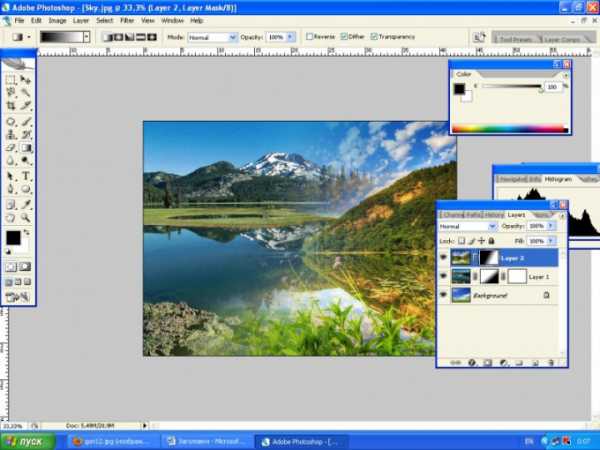
Обратите внимание
Эффект будет более естественным, если фотографии имеют близкую тональность.
Полезный совет
Если хотите придать резкости эффекту, сделайте линию градиента короче.
Источники:
- Объединение фотографий в Фотошопе
- как соединить несколько фотографий в фотошопе
Совет полезен?
Статьи по теме:
Не получили ответ на свой вопрос?
Спросите нашего эксперта:
www.kakprosto.ru
Как соединить фото с помощь Photoshop?
Достаточно часто нам приходится прибегать к процессу редактирования цифровых снимков. На работе и дома мы пытаемся создать забавные композиции, смешные шаржи, использовать приемы фотомонтажа, составить красивые календари, панорамы и коллажи, но для этого нужно научиться соединить фотографии в одну. Конечно, можно не обременять себя поиском графического редактора и воспользоваться, например, Paint, который уже встроен в Windows. Но для лучшего качества и результата специалисты рекомендуют пользоваться программой Adobe Photoshop, чтобы качественно соединить фото. Данная программа позволяет экспериментировать с изображениями так, как подскажет ваша фантазия.

Итак, что нужно сделать, чтобы соединить два фото при помощи программы Adobe Photoshop? Для этого потребуется выполнить несколько шагов.
Чтобы соединить фото, нужно открыть Фотошоп, выбрать в меню «Файл» и создать новое изображение, кликнув кнопку «Создать». Затем указываем приблизительный размер изображения, которое должно получиться, учитывая при этом размер и количество исходных снимков.
 Открываем папку, в которой находятся фотографии, выбранные для объединения, и начинаем каждую по очереди перетаскивать на фоновый слой. Теперь каждое фото располагается по центру, но вам нужно расположить его так, чтобы оно находилось в строго отведенном для него месте. Как только цель достигнута, найдите в панели инструментов значок «Перемещение» и щелкните по нему. В появившемся диалоговом окне выбираем «Поместить».
Открываем папку, в которой находятся фотографии, выбранные для объединения, и начинаем каждую по очереди перетаскивать на фоновый слой. Теперь каждое фото располагается по центру, но вам нужно расположить его так, чтобы оно находилось в строго отведенном для него месте. Как только цель достигнута, найдите в панели инструментов значок «Перемещение» и щелкните по нему. В появившемся диалоговом окне выбираем «Поместить».Повторяем этот алгоритм до тех пор, пока на фоновом слое не окажутся все нужные вам фотографии, чтобы соединить фото. Вновь добавленная фотография будет находиться на другом слое. То есть, если нужно поменять масштаб какой-либо фотографии, то вы должны выбрать слой из панели, который соответствует данному фото. После этого вы можете наложить всевозможные эффекты, провести масштабирование, сделать коррекцию или выполнить многие другие нужные вам действия.
Когда все фото добавлены, и все необходимые действия выполнены, не забудьте сохранить получившееся изображение.
При кажущейся простоте и многих неоспоримых достоинствах программа Фотошоп имеет и ряд существенных недостатков. Программа очень дорогая и сложная для освоения ее начинающими пользователями. Чтобы не ломать над ней голову, можно воспользоваться более простой программой — Photoscape.
 Программу можно скачать практически с любого сайта в интернете и установить на свой компьютер. После успешной установки запускаем Photoscape и нажимаем значок «Комбинация» для того, чтобы соединить фото. Через проводник в левой части выбираем на компьютерном диске фотографии, которые нужно объединить, и перетаскиваем их в центральную часть рабочего окна программы.
Программу можно скачать практически с любого сайта в интернете и установить на свой компьютер. После успешной установки запускаем Photoscape и нажимаем значок «Комбинация» для того, чтобы соединить фото. Через проводник в левой части выбираем на компьютерном диске фотографии, которые нужно объединить, и перетаскиваем их в центральную часть рабочего окна программы.С правой стороны окна при необходимости можно менять расположение и порядок фотографий, выбирая в меню соответствующие варианты: «4х-угол.», «Вертик» и «Гориз». Это сделано для того, чтобы каждый пользователь мог установить для себя удобный вид использования программы. Изменение визуального вида способствует более быстрой и эффективной работе. После того как процесс соединения фотографий завершен, остается сохранить результат.
fb.ru
Как склеить фото в фотошопе в одну и в панораму
Здравствуйте, уважаемые читатели моего блога. Наверное, многие из вас в фотоаппаратах или на телефонах рано или поздно натыкались на функцию создания панорамы. Как вы могли заметить, работать с ней крайней сложно: руки дрожат, выставить точно все функции не получается. В итоге результат не всегда оказывается привлекательным. Я подскажу как решить эту проблему.
Сегодня речь пойдет о том, как склеить фото в фотошопе. Я уже рассказывал не так давно о работе с коллажами: объединение двух картинок в одну, работа с рамками и обводкой, а также плавные переходы. Если вас интересует именно этот вариант, можете не терять время и сразу переходить по ссылке.

Однако, рекомендую все-таки уделить 5-10 минут чтению или просмотру видео инструкции, чтобы понять на что еще способен ваш фотошоп. Все-таки, эта программа как мозг, чаще всего используется процентов на 10.
Сейчас я собираюсь уделить внимание очень интересной функции, которая есть в Photoshop, а именно «автоматическое создание панорамы». Даже если вы просто кое-как наделали несколько фотографий, то их можно объединить в одну картину таким образом, что все будет выглядеть в лучшем виде.
Photomerge
Функция по превращению серии снимков в панораму появилась с версии Photoshop CS. Я работаю в CC и если у вас аналогичный софт, то никаких проблем не возникнет.
Где ее найти? Открываем вкладку «Файл», далее переходим к «Автоматизации» и выбираем «Photomerge» — это именно то, что нам нужно.
Должен отметить, что данная функция подойдет только в том случае, если вы действительно создали серию снимков одного объекта, нечто вроде пазла. В случае, если вы собираетесь работать со случайными картинками, лучше рассмотреть иные способы создания коллажа.
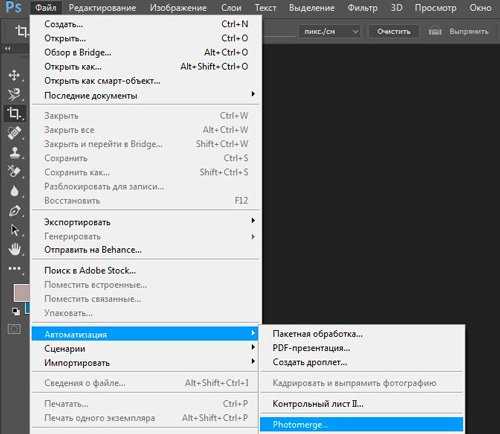
После нажатия на photomerge перед вами появится окно с множеством детальных настроек. Давайте поговорим о каждой из них в отдельности.
Для начала разберем типы макетов:
- «Авто». При выборе этого типа программа фотошоп сама определяет лучший режим, сводит вместе все картинки, исправляет цвета и тени, чтобы результат выглядел наиболее привлекательно.
Этот способ один из самых лучших, так как сочетает в себе простоту и замечательный результат. Если у вас много фото – не думайте два раза. Обязательно используйте именно «Авто».
- «Перспектива». В случае использования этой функции в качестве исходника используется центральная фотография, а все остальные трансформируются.
- «Цилиндр». Эта функция делает панораму искаженной, создает эффект глобуса. Она идеально подходит для через чур широких фотографий.
- «Сфера». Если вы снимали все вокруг себя на 360 градусов, то нет лучше типа, чем «Сфера». Благодаря ей вы как будто находитесь внутри глобуса, а по его стенам расположены картинки.
- «Коллаж». Если у вас есть несколько фотографий разного разрешения, то этот тип поможет выровнять их, уменьшить или увеличить, чтобы пропорции были примерно одинаковые.
- «Перемещение» просто ставит рядом друг с другом несколько картинок без искажения и каких бы то ни было изменений.
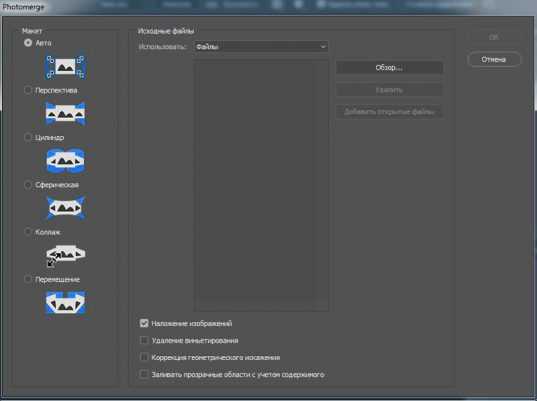
Еще кое-какое внимания я должен уделить тем функциям, которые расположены внизу основного меню.
«Наложение изображений» помогает составить пазл из нескольких фотографий таким образом, чтобы создать эффект панорамы, единой картины происходящего.
«Виньетирование» помогает избавиться от одноименного эффекта, если некоторые фото были сняты с его применением.
«Заливка с учетом содержимого» позволит восполнить пробелы, если они появятся на картине из-за нехватки «кусочков».
Теперь, когда все стало более понятно нажмите на «Обзор», чтобы выбрать файлы из которых будет составлен рисунок.
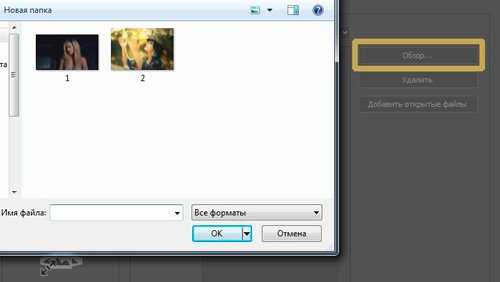
Убираю «Наложение изображений», так как у меня только 2 рисунка и они разные. Сразу предупрежу, что круто у меня не получится. Можете перейти к видео, чтобы посмотреть на то, как рождаются настоящие, красивейшие панорамы. Оно будет чуть дальше.

Как вы видите, одно фотография, в моем случае, встала под другую, но есть место, куда я могу вручную перенести изображение. Почему бы и нет?
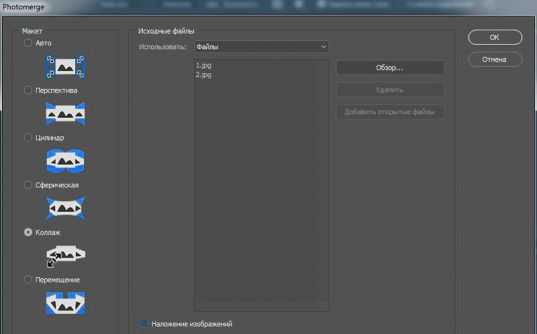
Выбираю инструмент «Перемещение» в панели слева, затем щелкаю на одну из картинок, и переношу ее в более подходящее место.

Могу посоветовать вам одну интересную статью из своего блога про создание черного фона для изображений, чтобы не пришлось ничего обрезать. Или же, как вариант, при помощи «Рамки» избавиться от краев картинки и сделать вид, что вам все нравится.

Вот и все.
Инструкция
Ну, а теперь давайте посмотрим, как работают настоящие профи.
Мне очень нравится канал Pro Photoshop, рекомендую всем новичкам обратить на него внимание. Я упоминал о нем в подборке лучших уроков для обучения. Создатели настоящие профессионалы, по этому ролику, конечно, так не скажешь с полной уверенностью. Кажется, что ничего такого супер сложного или уникального они не дают, но причина этого в простоте самой функции.
Единственный недостаток Pro Photoshop – малое количество роликов. Хотя, оно и понятно, люди заняты настоящей работой, у них не так много времени на то, чтобы учить других. Так что мы их прощаем и нам остается только лишь ждать обновлений.
Если же у вас нет времени и вы хотите научиться всему как можно скорее, но пока у вас недостаточно знаний, лучшим решением станет «Фотошоп для начинающих в видеоформате». Должен сказать, что он подойдет тем, у кого действительно имеются пробелы в знании инструментов и функций. Бесспорно, даже профессионал сможет открыть для себя нечто новое с помощью этих уроков, но не думаю, что эти знания действительно «окупят» потраченное время.

Тем, кто уже знает все о слоях, инструментах, методах выделения и работе с фильтрами намного полезнее будет задумать о 100 уроках повышения мастерства. Это уже совсем другой уровень – художественная обработка, свет и тени, профессиональные советы и масса интересного.

Мне же остается только напомнить о том, что у меня не так давно появилась своя группа Вконтакте и вы можете стать ее подписчиком. Новостей не так много, но каждый пост может дать новый старт к вашей удаче в интернете.
Учитесь и зарабатывайте проверенными методами. До новых встреч.
start-luck.ru