Midjourney позволяет объединить два изображения в одно и получить вдохновляющие результаты
by Дамир Ялалов
Опубликовано: 08 ноября 2022 г., 9:00 Обновлено: 20 января 2023 г., 5:04.
Коротко
Безжалостные способы объединить две картинки в одну — текст не нужен
В Midjourney v4 есть несколько простых способов добиться отличного искусства
Трастовый проект — всемирная группа новостных организаций, работающая над установлением стандартов прозрачности.
Тонкая, но невероятная особенность Midjourney v4 — возможность смешивать фотографии. Если сравнивать с новым алгоритмом, то он был раньше, но теперь это просто пробел и безграничная область для экспериментов. Объединив две картинки в одну, вы можете создать вдохновляющий и заставляющий задуматься результат. Эту технику можно использовать, чтобы выявить лучшее в обеих фотографиях и создать новое, уникальное произведение искусства.
Изображение было создано Midjourney с использованием изображений куба и арбуза.
Дамир Ялалов
Опубликовано: 8 ноября 2022 г., 9:00 Обновлено: 20 января 2023 г., 5:04
Вот несколько общедоступных примеров, когда тексты не отправлялись. Строка содержит всего два URL-адреса изображения, и этого достаточно, чтобы получить фантастический результат. Интерференция составляет ровно 50/50 по цветам, композиции, деталям, изображениям и стилям.
Объединив два изображения, вы можете создать мощный и эффектный результат, который будет замечен.Для начала вам понадобятся две картинки, которые вы хотите объединить. Может быть полезно выбрать изображения, которые имеют схожую тему или каким-то образом дополняют друг друга. Когда у вас есть две фотографии, вам нужно будет использовать Midjourney, чтобы объединить их вместе. Есть несколько способов сделать это, поэтому вы можете поэкспериментировать, чтобы найти метод, который лучше всего подходит для вас.
https://www.youtube.com/watch?v=vC5g-dHBEQkПосле того, как вы объедините два изображения, вы создадите новое уникальное изображение.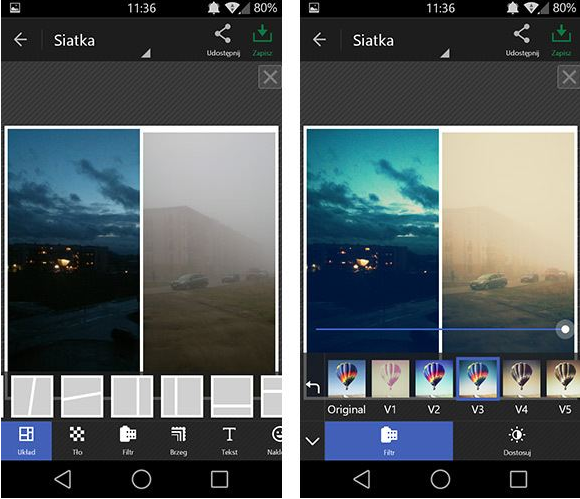
Есть несколько вещей, которые следует учитывать при объединении двух изображений:
- Убедитесь, что изображения дополняют друг друга. Они должны работать вместе, чтобы рассказать историю или передать сообщение.
- Обратите внимание на общую композицию. Изображения должны быть сбалансированными и визуально привлекательными.
- Используйте стили и цвета, которые создают сплоченный вид.
Следуя этим советам, вы сможете создать эффектный и эффектный результат. Если вы ищете обновку для вдохновения, то вам обязательно стоит заценить новую версию Середина пути.
Прочитайте соответствующие статьи:
AI, Искусство, Фото товара, Середина пути, Обновление
Отказ от ответственности
Любые данные, текст или другой контент на этой странице предоставляются в качестве общей информации о рынке, а не в качестве инвестиционного совета. Прошлые результаты не обязательно являются индикатором будущих результатов.
Прошлые результаты не обязательно являются индикатором будущих результатов.
Как соединить две фотографии в историях Instagram
Вокруг инстаграм-истории в интернете очень востребованный вопрос: как соединить две фотографии в инстаграм-историю? И кажется, что многие пользователи убежали от разных режимов захвата, которые позволяет эта функция. Однако, если вы один из них, не волнуйтесь, потому что здесь мы объясним, как это сделать шаг за шагом. Независимо от того, есть ли у вас телефон Android, вы можете воспользоваться инструментом Instagram Stories или у вас есть iPhone, и вы хотите пойти дальше. Вы можете делать всевозможные коллажи и монтажи, а также знать все подробности о том, как разместить две фотографии в историях Instagram.
Соедините две фотографии в Instagram Stories с Android
Если вы используете Android, легко ответить, как соединить две фотографии в Instagram Stories. По сути, вы должны использовать шаблон дизайна Instagram Stories, чтобы создать свой любимый коллаж.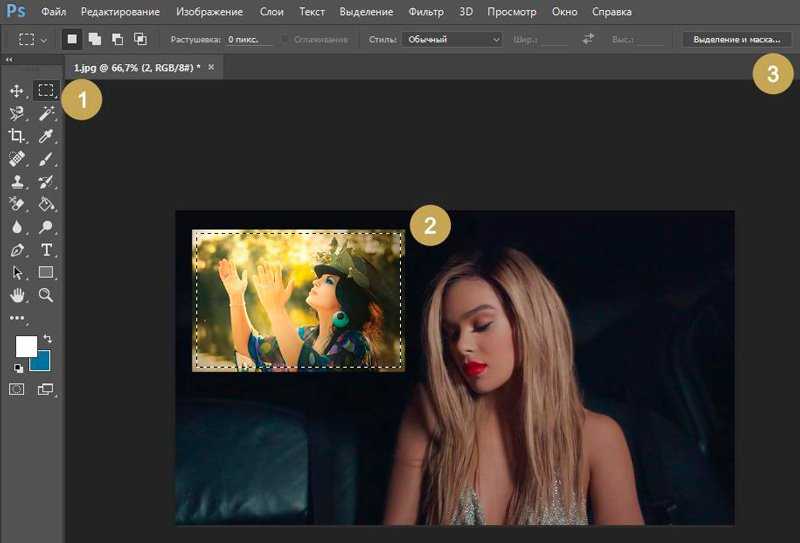 Нет необходимости использовать другие приложения или другие инструменты. Так что вам вообще ничего не нужно скачивать.
Нет необходимости использовать другие приложения или другие инструменты. Так что вам вообще ничего не нужно скачивать.
Все, что вам нужно сделать, это зайти в Instagram Stories, чтобы регулярно делать снимки. Вы уже знаете, что вам нужно нажать на верхний левый угол на главном экране Instagram или провести пальцем слева направо, чтобы получить доступ к этому разделу. Здесь, прежде чем стрелять, взгляните на инструменты слева. Среди них третий называется «Дизайн», он представляет собой форму коллажа. Щелкните по нему, чтобы использовать.
В это время экран разделен на четыре части в соответствии с обычным расположением. Однако, если вы ищете, как объединить две фотографии в Instagram Stories, вам следует щелкнуть значок в разделе «Дизайн», на одной из которых есть сетка. Это вызовет подменю с различными вариантами коллажа. Два из них позволяют разделить экран пополам, чтобы поместить две фотографии в историю Instagram. Один вертикальный и один горизонтальный. Выберите тот, который вам больше нравится: вертикальный или узкий или горизонтальный и широкий.
Таким образом, вы увидите, что экран разделен на один из этих двух макетов. Что ж, теперь остается только загвоздка. Используйте триггер Instagram один за другим обычным способом. Это текущий метод размещения двух фотографий в Instagram Stories. Помните, что вы можете применять фильтры, эффекты и добавлять анимацию GIF, музыку и т. Д. позже.
Помните, вы можете перекомпоновать изображение по вкусу фотографии. Щелкните место, где вы хотите выбрать фотографию, а затем используйте жест сжатия, чтобы увеличить или уменьшить фотографию по своему усмотрению, но всегда покрывайте все пространство. Когда все будет готово, нажмите кнопку «Опубликовать».
Соедините две фотографии в Instagram Stories с iOS
Конечно, размещение двух фотографий в Instagram Stories не имеет никакого значения, когда речь идет об Android и iPhone. Другими словами, на своем iPhone вы также можете использовать инструмент дизайна историй Instagram, как описано в предыдущем уроке, и добавить два захваченных изображения или два изображения, которые у вас были ранее в галерее. Вам просто нужно выбрать опцию «Макет», а затем выбрать форму сетки. Но здесь, используя iPhone, есть еще один очень полезный и любопытный способ ответить, как поместить две фотографии в историю Instagram.
Вам просто нужно выбрать опцию «Макет», а затем выбрать форму сетки. Но здесь, используя iPhone, есть еще один очень полезный и любопытный способ ответить, как поместить две фотографии в историю Instagram.
Включает использование буфера обмена. На телефонах Apple этот инструмент может не только копировать и вставлять текст, например ссылки или сообщения. Он также скопирует изображение. Таким образом, вы можете перейти в мобильную галерею и скопировать фотографии, которые вы ранее сделали или загрузили.
Затем зайдите в Instagram Stories и регулярно делайте снимки. Не нужно использовать инструменты дизайна. После публикации и перед публикацией нажмите и удерживайте и вставьте ранее скопированную фотографию. Смотри, у тебя в истории в Инстаграм одновременно будет две фотографии. Вторая фотография (вставленная) ведет себя как наклейка, поэтому вы можете переместить ее в любое место на экране, а также увеличить или уменьшить масштаб с помощью жеста сжатия. Конечно, всегда поверх другой фотографии, то есть фотографии, которую вы сделали с помощью Instagram Stories, и эта фотография останется в качестве фона. Теперь вам просто нужно выбрать музыку, смайлики, текст или все, что вы хотите добавить в историю. И готов к запуску.
Теперь вам просто нужно выбрать музыку, смайлики, текст или все, что вы хотите добавить в историю. И готов к запуску.
Поместите несколько фотографий в одну историю в Instagram
Однако, если вы хотите знать, как добавить несколько фотографий в одну и ту же историю Instagram, ответ возвращается к инструменту дизайна. Помните, что перед публикацией у вас будут разные варианты. Другими словами, вы можете выбрать одновременно две или до шести фотографий на одном изображении. Конечно, это довольно ограниченный инструмент. Вы можете делать снимки экрана или добавлять фотографии из галереи, но не редактируйте сетку с помощью цветов и не ищите нестандартные и более яркие рисунки. Так что, если вы очень креативный пользователь, у вас может быть мало вариантов.
Если вы хотите поместить несколько фотографий в ту же историю Instagram, но имеете больше свободы для творчества, вам следует использовать другое приложение. Хорошим примером является бесплатное приложение Canvas для Android и iPhone.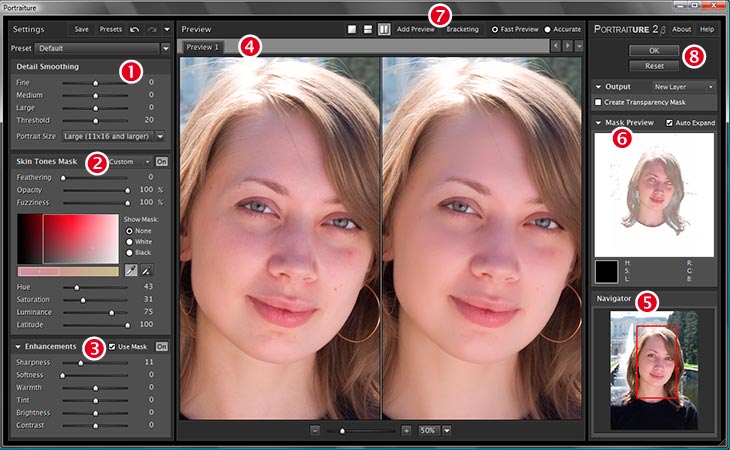 Среди них вы найдете заранее созданные художественные шаблоны и рисунки, и вы можете собрать несколько фотографий или даже несколько видеороликов в одном посте. Все это включает в себя дополнительный контент, такой как шрифты и анимированный текст, а также другие варианты дизайна.
Среди них вы найдете заранее созданные художественные шаблоны и рисунки, и вы можете собрать несколько фотографий или даже несколько видеороликов в одном посте. Все это включает в себя дополнительный контент, такой как шрифты и анимированный текст, а также другие варианты дизайна.
Конечно, в этом случае процесс более сложный. Вам нужно будет создать контент в Canvas, произвести его и экспортировать, а затем, наконец, загрузить его в Instagram Stories, как если бы это была фотография или видео в галерее. Однако у вас, по крайней мере, будет сильная сила решения выбирать изысканные декоративные элементы, не разбираясь в эстетике, искусстве и цвете. Приложение Canvas сделало свое грязное дело.
Таким образом, вы уже знаете, как создавать более креативные и интересные публикации, прибегая к размещению нескольких фотографий в одной и той же истории Instagram, что является наиболее часто используемой функцией сегодня в социальной платформе. Фактически, для многих это предпочтительный вариант по сравнению с публикацией обычных фотографий или катушек.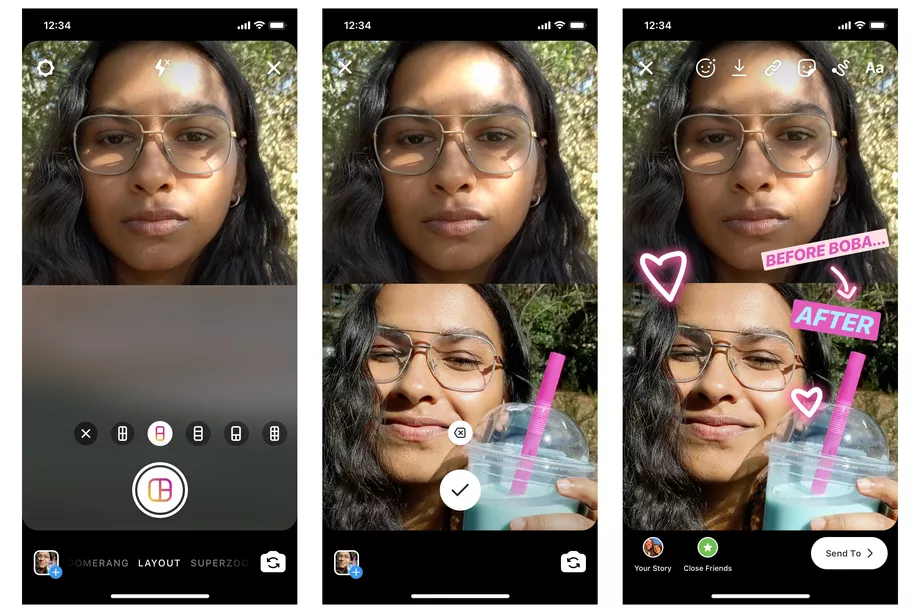
Объединить фотографии бесплатно онлайн
или перетащить изображение
Нет изображения? попробуйте один из следующих вариантов:
Загружая изображение, вы соглашаетесь с нашими Условиями обслуживания.
Шаги для слияния ваших изображений
1
Загрузить изображение
Загрузите свое изображение, выбрав или перетащив медиафайл
2
Используйте инструмент слияния фотографий 9001 1
Объедините изображения с помощью инструмента «Объединить фотографии»
3
Загрузить изображение
Ваше изображение готово для загрузки прямо сейчас
Объедините две или более фотографий одним щелчком
Создавайте привлекательные комбинации с помощью объединения фотографий это быть со многими из них вместе? С помощью инструмента LightX для слияния фотографий создавайте увлекательные визуальные эффекты, объединяя несколько фотографий в фотографию.
 Смешивайте их в различных стилях для получения различных привлекательных дизайнов, таких как художественный, эстетичный, красивый, впечатляющий, драматичный, крутой и т. д. Превратите свои фотоизображения в привлекательные композиции всего за несколько кликов.
Смешивайте их в различных стилях для получения различных привлекательных дизайнов, таких как художественный, эстетичный, красивый, впечатляющий, драматичный, крутой и т. д. Превратите свои фотоизображения в привлекательные композиции всего за несколько кликов.Загрузить изображение
Удобное объединение фотографий
Инструмент для объединения фотографий LightX имеет простой в использовании и дружественный интерфейс. Если вы тот, кто хочет быстро и без усилий объединить свои изображения в одно изображение, наш инструмент для вас. Все, что вам нужно сделать, это загрузить свои изображения, отредактировать их в соответствии с вашими потребностями, и ваше изображение готово. Инструмент LightX для объединения фотографий делает процесс действительно легким, объединяя ваши фотографии наилучшим образом.
Загрузить изображение
Настройка с помощью потрясающих функций редактирования
Дайте волю своему творчеству, когда дело доходит до настройки фотокомпозита в LightX.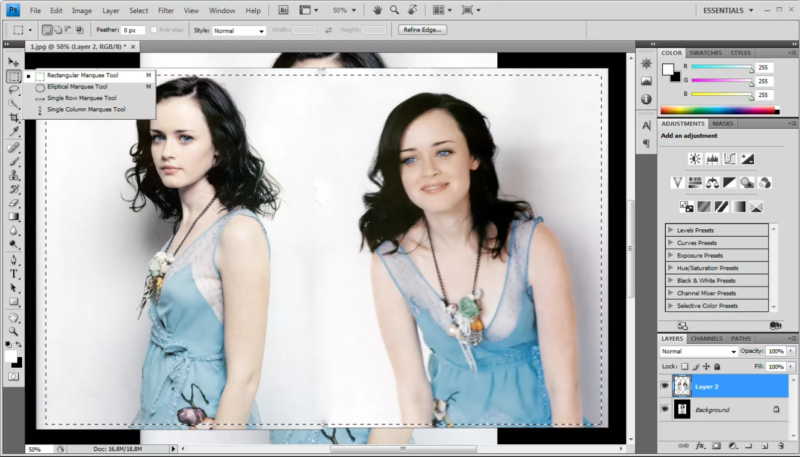 Воспользуйтесь широким набором функций для редактирования визуального элемента, чтобы придать ему индивидуальный вид. Изменяйте размер изображений, размещайте их позади или впереди других, размещайте их в шести разных местах на изображении, применяйте броские фильтры и многое другое. Также сочетайте с различными элементами, включая текст, наклейки и т. д.
Воспользуйтесь широким набором функций для редактирования визуального элемента, чтобы придать ему индивидуальный вид. Изменяйте размер изображений, размещайте их позади или впереди других, размещайте их в шести разных местах на изображении, применяйте броские фильтры и многое другое. Также сочетайте с различными элементами, включая текст, наклейки и т. д.
Загрузить изображение
Объединение фотографий для коллажей, монтажей и т. д.
Возможности инструмента LightX для объединения изображений безграничны. В этом случае создавайте идеальные фотоколлажи, монтажи или любые другие визуальные эффекты, содержащие несколько фотографий, которые вы хотите. Добавьте свои собственные фотографии или выберите из стока, чтобы объединить их в одну для вашего следующего проекта или идеи. Благодаря полноте инструмента создавайте визуальные эффекты, которые, пожалуйста, интригуют и привлекают ваших зрителей с первого взгляда.
Загрузить изображение
Часто задаваемые вопросы
С помощью инструмента LightX для объединения изображений вы можете объединить свои изображения в одно онлайн и бесплатно. Вы также можете настроить дальше в соответствии с вашими потребностями.
или перетащите изображение
Нет изображения? попробуйте один из следующих вариантов:
Загружая изображение, вы соглашаетесь с нашими Условиями обслуживания.
Как разместить 2 фотографии рядом на iPhone
Узнайте, как разместить две фотографии рядом на iPhone без стороннего приложения!
Кения Смит Обновлено 13.04.2023
Что нужно знать
- Используйте приложение Apple Shortcuts, чтобы быстро создать ярлык, позволяющий объединить две фотографии рядом друг с другом на iPhone.
- Затем вы можете быстро получить доступ к этому ярлыку в любое время, когда захотите объединить две фотографии для мемов, сравнения до и после и многого другого!
Вы когда-нибудь задумывались как объединить фотографии на iPhone без стороннего приложения? Может быть, вы хотите соединить две фотографии, показывающие сравнение себя настоящего и себя 10-летней давности, или фотографию ремонта дома рядом друг с другом.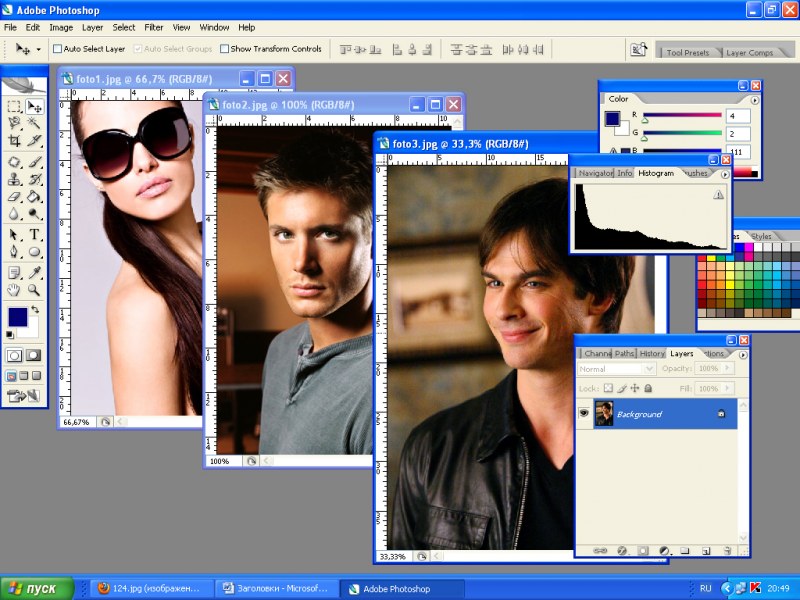
Статья по теме: Первый iPhone ребенка
Перейти к:
- Создайте ярлык для создания фотографии рядом на iPhone
- Как создать фотографию, поместив 2 фотографии рядом
Создайте ярлык для создания фотографии рядом друг с другом на iPhone
Хотя существуют приложения, которые могут размещать две фотографии рядом, например Canvas, приложение «Ярлыки» на вашем iPhone может выполнить эту работу без вашего участия. приобрести стороннее приложение. После того, как вы узнали, как создать изображение рядом, не стесняйтесь читать нашу статью об устранении неполадок с трясущейся камерой iPhone.
- Откройте приложение Shortcuts .

- Коснитесь знака плюс , чтобы создать ярлык.
- Коснитесь панели поиска в нижней части экрана.
- Найдите и коснитесь Выберите фотографии .
- Нажмите синюю стрелку рядом с пунктом «Выбрать фотографии».
- Включите переключатель Select Multiple .
- Не выходить. Вместо этого повторите поиск и выберите Объединить изображения .
- Убедитесь, что в разделе Комбинированные изображения в поле режима установлено значение По горизонтали . Если нет, нажмите по горизонтали , чтобы изменить его.
- Нажмите на стрелку рядом с По горизонтали , чтобы настроить расстояние между фотографиями. Если вы не хотите никаких интервалов, вы можете пропустить этот шаг.
- Затем в последний раз найдите и нажмите Сохранить в фотоальбом .

- Коснитесь поля в верхней части экрана, чтобы переименовать ярлык.
- Нажмите Добавить на главный экран , чтобы сделать ярлык доступным в виде значка на главном экране.
- Вы можете настроить изображение значка, а затем нажать Добавить , и оно появится на главном экране.
- Он автоматически появится на главном экране.
- Вернуться к Ярлыки .
- Нажмите Готово .
Как создать фотографию, поместив 2 фотографии рядом
Вы узнали, как настроить ярлык для объединения фотографий. Вот как использовать его, чтобы разместить две фотографии рядом.
- Откройте ярлык , который вы создали и добавили на главный экран.
- Найдите и выберите две фотографии, которые вы хотите объединить.
- Нажмите Добавьте и подождите несколько секунд.

- Перейдите в приложение Фото .
- Нажмите на фотографию, которую вы создали для просмотра.
Теперь, когда вы знаете, как создать изображение рядом друг с другом без стороннего приложения, найдите время, чтобы прочитать нашу статью о том, как использовать таймер на камере iPhone. Есть так много причин, по которым вы можете захотеть сделать два снимка и соединить их вместе на своем iPhone. Теперь вам больше не придется выбирать между двумя лучшими фотографиями, потому что вы научились размещать две фотографии рядом!
Управляйте своим iPhone за одну минуту в день: зарегистрируйтесь здесь, чтобы получить БЕСПЛАТНЫЙ совет дня, доставленный прямо на ваш почтовый ящик.
Темы
How-To
iPhone
Приложения
Приложения Apple
Фотографии
Ярлыки
Фото и видео 9 0003
Понравился ли вам этот совет
Кения Смит — веб-райтер для iPhone Life.


