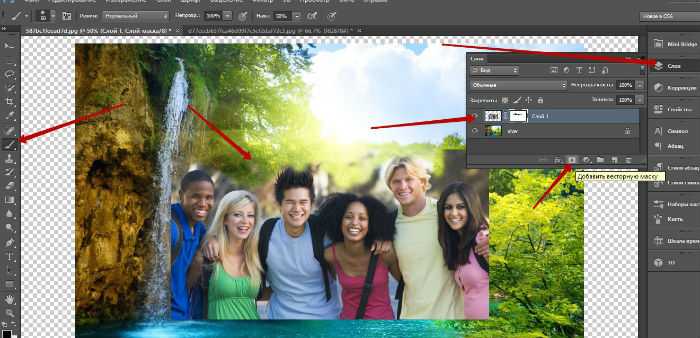Ирина Калмыкова
Несмотря на то, что мы уже рассматривали подобный механизм, мы его проговорим ещё раз. Дело в том, что в прошлый раз мы его рассматривали совершенно для других задач, когда создавали фото с размытием, которое невозможно получить сразу на фотосъёмке! Данную тему «Фокусы фокусировки» можно посмотреть ранее в ленте.
Но как известно, один механизм не служит для решения всего лишь одной задачи. Поэтому так важно искать для него и другие ситуации. И как раз в тему нашей прошлой статьи о том, как снимать группу людей, мы с вами вспомним уже знакомый механизм, но посмотрим на его действии при решении других задач, которые постоянно у нас возникают, можно даже сказать, на каждой съёмке семьи.
СИТУАЦИЯ 1. Одна из лидирующих проблем, когда мы снимаем группу людей и сложно снять все удачные лица на одном дубле. Поэтому мы вынуждены их совмещать.
СИТУАЦИЯ 2. Из-за особенностей работы камеры мы знаем, что если наши герои находятся не в одной фокальной плоскости, то кто-то из них будет размыт. Но как так? Нам же хочется кадров, где родители поближе, дети подальше или наоборот. Мы не хотим ограничиваться тем, чтобы всегда ставить их в одну линеечку, чтобы никто не отдалялся. Можно, конечно, закрыть диафрагму или взять широкоугольник, но тогда у нас не будет чудесных свойств размытия от портретного объектива и, конечно, не будет таких удачных пропорций лиц. Помним, что широкоугольники, конечно же, уступают по красоте пропорций, когда мы снимаем портреты.
Но как так? Нам же хочется кадров, где родители поближе, дети подальше или наоборот. Мы не хотим ограничиваться тем, чтобы всегда ставить их в одну линеечку, чтобы никто не отдалялся. Можно, конечно, закрыть диафрагму или взять широкоугольник, но тогда у нас не будет чудесных свойств размытия от портретного объектива и, конечно, не будет таких удачных пропорций лиц. Помним, что широкоугольники, конечно же, уступают по красоте пропорций, когда мы снимаем портреты.
А теперь давайте разберём 2 эти ситуации на практике.
СИТУАЦИЯ 1. Собираем удачное свадебное фото.
Переиграть настоящий искренний смех НЕВОЗМОЖНО! Поэтому быстренько делаем несколько живых дублей, а потом склеиваем, чтобы каждый участник был в лучшем свете. Все дубли имеют чуть иной ракурс и масштаб. Значит, перед склейкой их нужно ВЫРОВНЯТЬ. Photoshop дал нам чудо-фишку для быстрой подгонки фото. Это функция «АВТОМАТИЧЕСКОЕ СОВМЕЩЕНИЕ СЛОЁВ«
1 Выделяем в Lightroom те дубли, которые мы выбрали для склейки.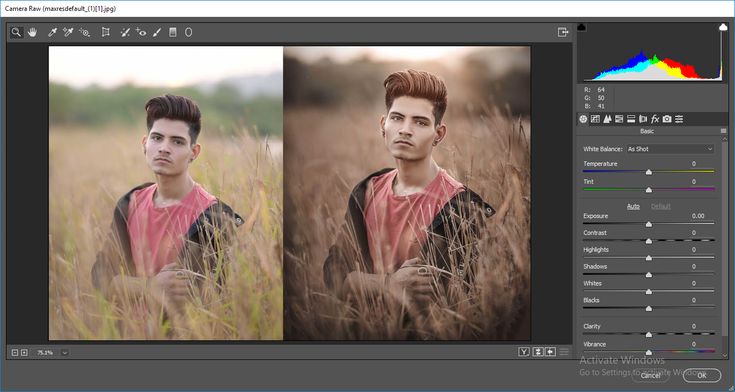
За основу берём ГЛАВНЫХ ГЕРОЕВ (у нас — невеста). Далее ищем хорошие дубли выпавших героев (у нас 2 гостя). В итоге, нам надо совместить 3 фото: основное и 2 гостя.
2 Переносим фото в Photoshop.
Выделяем все 3 фото, вызываем боковое меню, выбираем команду открыть в фотошопе КАК СЛОИ, то есть у нас откроется 1 ФАЙЛ, но с 3мя слоями.
3 Выбираем удобный порядок слоёв.
В роли основного нижнего слоя лучше использовать главное фото (у нас с невестой), а вверху склеиваемые дубли.
4 Подгоняем фото.
Выделяем все 3 слоя, при помощи зажатой клавиши ШИФТ. Идём в меню ПРАВКА, далее АВТОМАТИЧЕСКОЕ ОБЪЕДИНЕНИЕ СЛОЁВ и ставим галочку АВТО.
5. Проявляем героев.
Создаём чёрные маски дублям и проявляем белой кистью нужных героев.
ГОТОВО! Быстро и просто мы получили удачное фото, где все смеются. Потратили 1 минуту и это быстрей, чем мы бы просили героев сделать ещё и ещё один дубль.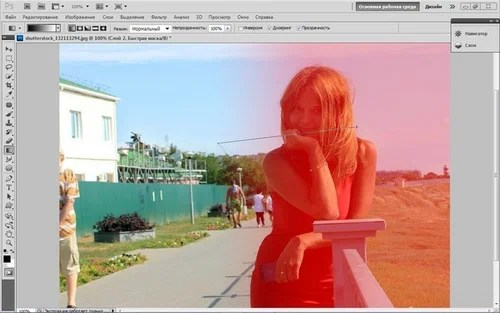 Да и эмоции на первых дублях всегда самые живые, поэтому они ценней всего. Шутка же была сказана там один раз и смеяться над ней дважды сложно!
Да и эмоции на первых дублях всегда самые живые, поэтому они ценней всего. Шутка же была сказана там один раз и смеяться над ней дважды сложно!
СИТУАЦИЯ 2. Собираем фото с разным размытием.
Бывает так, что герои находятся не на одной плоскости и поэтому кто-то их них размыт. Можно быстро сделать 2 дубля с разной фокусировкой. Сначала на одних героях, потом на других. И потом быстро склеить.
Это займёт в разы меньше времени, чем мы будем просить пересместить недельного малыша вперёд в одну плоскость с родителями. Малыш может заплакать в любую секунду, а родители навряд ли смогут повторить ещё раз эту удачную позировку. Лучше потратить минуту в фотошопе, увидев отличный ракурс. Да и хочется таких кадров, где герои находятся не в одной плоскости по линейке, а более динамично. То есть смотрим по ситуации.
Действуем таким же образом.
1 Выделяем в Lightroom дубли с разным размытием.
2 Переносим фото в PS.
Выделяем оба фото, вызываем боковое меню, выбираем команду открыть в фотошопе КАК СЛОИ. То есть у нас откроется 1 ФАЙЛ, но с 2мя слоями.
То есть у нас откроется 1 ФАЙЛ, но с 2мя слоями.
3 Подгоняем фото.
Выделяем оба слоя при помощи зажатой клавиши ШИФТ. Идём в меню ПРАВКА, далее АВТОМАТИЧЕСКОЕ ОБЪЕДИНЕНИЕ СЛОЁВ и ставим галочку АВТО.
4 Проявляем героев.
Создаём чёрную маску для дубля и проявляем белой кистью нужного героя.
ГОТОВО! Быстро и просто мы получили удачное фото, где все герои в резкости! Такой способ отлично выручает, когда хочется работать с портретным объективом и его функциями размытия, чем менять на широкоугольный объектив.
А вот результат с полной обработкой.
Вывод.
Когда заходит речь об изучении Photoshop, то лучше изучить 1 функцию так подробно, чтобы можно было решить с её помощью 100 разных задач. Основная проблема начинающих ретушёров, что они проявляют мало изобретательности и применяют механизм к решению максимум 2-3 проблем, когда можно включить фантазию и найти новые ситуации для решения. К тому же, это позволит расширить наши возможности при фотосъёмке и мы больше не будем себя ограничивать, выставляя всех героев в одну плоскостную линейку.
П.С. Если сейчас вернуться к фотографиям Энни Лейбовиц из прошлого поста, то как раз мы увидим, что все герои находятся в разных плоскостях, что создаёт особенную глубину и красоту. И технически снять так за один дубль просто НЕВОЗМОЖНО. Поэтому спасибо великому и всемогущему Photoshop, который легко расширяет наши творческие границы!
Как ещё задачи вы решаете этим простым механизмом?
*Важное о комментариях. Обязательно к прочтению.
Идеальный пейзаж. Совмещение двух снимков
Пейзажная фотография целиком и полностью построена на передаче деталей, «разбросанных» по всей снимаемой сцене. Чтобы передать детали требуется соответствующая экспозиция. Однако, когда в пейзаже участвует небо, то поверхность земли изображается слишком тёмной. Особенно, когда вы фотографируете на рассвете или на закате.
Чтобы выровнять освещение вам либо потребуется воспользоваться градиентным фильтром во время съёмки, либо сделать два или более снимков с различной экспозицией, нормальной для отдельных частей снимаемой сцены, и на этапе обработки совместить их с помощью Photoshop.
Чтобы получить изображение, представленное выше, мы сделали два снимка. При создании первого мы настраивали экспозицию по небу, при создании второго – по ландшафту. Мы совместили исходные фотографии в Photoshop и получили точно такой же эффект, как если бы на этапе съёмки воспользовались градиентным фильтром.
Последний метод отличается рядом преимуществ. Можно сбалансировать не только экспозицию, но и баланс белого, например, «утеплив» передний план, или повысить чёткость изображения лишь тех объектов снимаемой сцены, которые нуждаются в этом.
Наибольшую часть тоновой и цветовой коррекции каждого снимка мы выполним с помощью программного модуля Adobe Camera Raw (ACR) перед тем, как совместить два изображения в Photoshop, используя маски слоёв.
Таким образом, для решения подобных задач задействуются два мощных инструмента. ACR лучше всего подходит для тоновой и цветовой коррекции изображений в формате RAW. А с помощью Photoshop можно совместить два или несколько изображений в одно, что нельзя реализовать в ACR.
По ходу нашего руководства мы представим целый ряд интересных приёмов: от аккуратного повышения резкости средствами ACR до настройки градиентных масок с помощью «Уровней» (Levels).
Шаг #1. Откройте исходные фотографии
Быстрее и проще всего это можно сделать с помощью Adobe Bridge.
Выберите исходные фотографии, удерживая нажатой клавишу «Ctrl» («CMD» на Mac) на клавиатуре и поочерёдно нажимая левой кнопкой мыши на них. Нажмите правой кнопкой мыши на снимках и в появившемся контекстном меню выберите «Открыть в Camera Raw» (Open in Camera Raw).
Фотографии в формате JPEG или TIFF открываются аналогичным способом.
Шаг #2. Скорректируйте искажения объектива
Нажмите левой кнопкой мыши на кнопке «Выделить все» (Select All) в верхней-левой части окна программного модуля Camera Raw. Затем перейдите на панель «Коррекция искажений» (Lens Corrections).
Выберите вкладку «Профиль» (Profile) и установите «галочку» напротив параметра «Задействовать профиль коррекции» (Enable Lens Profile Corrections).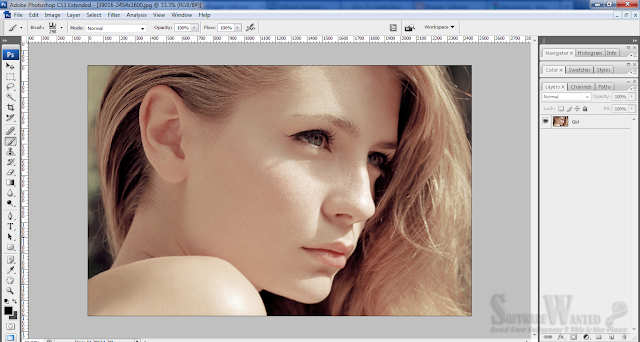 Программа автоматически определит объектив, которым вы пользовались во время съёмки, и применит соответствующий профиль коррекции искажений.
Программа автоматически определит объектив, которым вы пользовались во время съёмки, и применит соответствующий профиль коррекции искажений.
Шаг #3. Удалите косметические дефекты
Возьмите инструмент удаления дефектов (Spot Removal tool). Пиктограмма-кнопка расположена в верхней панели инструментов.
Убедитесь, что инструмент работает в режиме «Восстановление» (Heal). Масштабируйте обзор так, чтобы дефект хорошо просматривался на снимке. Нажмите левой кнопкой мыши на центре дефекта и, не отпуская кнопку, перемещайте курсор в сторону. Пусть дефект целиком попадает в пределы окружности. Отпустите кнопку мыши. Программа автоматически «восстановит» фрагмент изображения.
Просмотрите весь снимок и удалите аналогичным способом все «косметические» дефекты.
Шаг #4. Проведите тоновую коррекцию
Дважды нажмите левой кнопкой мыши на пиктограмме-кнопке «Рука» (Hand), чтобы масштаб обзора стал снова равным 100%, и вы бы смогли видеть изображение целиком. Выберите снимок, экспозиция которого настроена по ландшафту.
Перейдите на вкладку «Основные настройки» (Basic). Установите значения параметров «Экспозиция» (Exposure), «Заполнение светом» (Fill Light), «Чёрные» (Blacks), «Контрастность» (Contrast) и «Чёткость» (Clarity) равными +0.80, 10, +30, +50 и +15, соответственно.
- Прим. переводчика – в современных версиях Adobe Camera Raw вместо параметра «Заполнение светом» (Fill Light) можно воспользоваться параметром «Тени» (Shadows). Остальные одноимённые настройки будут работать несколько иначе в сравнении с прежними версиями программного модуля.
Значение параметра «Цветовая температура» (Temperature) установите равным 7000, чтобы добавить «тёплого» желтоватого цвета изображению скал.
Шаг #5. Повысьте чёткость
Выберите вкладку «Детализация» (Detail). Установите значение параметра «Свечение (шума)» ((Noise) Luminance) равным 20. Значения параметров, управляющих чёткостью (Sharpening): «Степень» (Amount), «Радиус» (Radius), «Детализация» (Detail), – установите равными 40, 1. 3, 25, соответственно.
3, 25, соответственно.
Зажмите клавишу «Alt» на клавиатуре, чтобы контролировать изменения, и перемещайте ползунок параметра «Маскирование» (Masking) вправо. Например, до отметки 13.
Шаг #6. Скорректируйте небо
Справа вверху выберите исходный снимок, на котором экспозиция настроена по небу (в нашем примере он называется «sky_before»). Перейдите на вкладку «Основные настройки».
Установите значения параметров «Экспозиция», «Заполнение светом», «Чёрные» и «Чёткость» равными +0.25, 10, 10 и +40, соответственно.
Значения параметров «Цветовая температура», «Вибрации» (Vibrance) и «Насыщенность» (Saturation) установите равными 5500, +20 и +10, соответственно.
Наконец нажмите на кнопку «Выделить все». Зажмите на клавиатуре клавишу «Shift» и нажмите левой кнопкой мыши на кнопке «Открыть объекты» (Open Objects).
Шаг #7. Совместите исходные снимки
Два ваших исходных снимка откроются в Photoshop в виде смарт-объектов (Smart Object).
Выберите документ, содержащий снимок с нормально экспонированным небом. Нажмите на слое правой кнопкой мыши и выберите «Дублировать слой» (Duplicate Layer). В появившемся диалоговом окне выберите «пункт назначения», в какой документ дублировать выделенный слой: в ниспадающем списке (Destination Document) выберите смарт-объект, содержащий исходный снимок с нормально экспонированным ландшафтом. Нажмите «ОК».
Нажмите на слое правой кнопкой мыши и выберите «Дублировать слой» (Duplicate Layer). В появившемся диалоговом окне выберите «пункт назначения», в какой документ дублировать выделенный слой: в ниспадающем списке (Destination Document) выберите смарт-объект, содержащий исходный снимок с нормально экспонированным ландшафтом. Нажмите «ОК».
Закройте документ, содержащий снимок с нормально экспонированным небом.
Шаг #8. Проверьте равномерность совмещения
Выберите в ниспадающем списке «Режим наложения» (Blending Mode), расположенном в верхней части панели «Слои» (Layers), режим «Разница» (Difference). Вы сможете проверить равномерность совмещения.
Масштабируйте обзор, чтобы край скалы бы хорошо виден. Выберите инструмент «Перемещать» (Move tool) и воспользуйтесь клавишами навигации на клавиатуре, чтобы в точности совместить верхний и нижний слои-изображения.
Шаг #9. Настройте градиент
Верните режим наложения для верхнего слоя к прежнему – «Нормальный» (Normal). Нажмите на кнопке-пиктограмме «Добавить маску слоя» (Add Layer Mask).
Нажмите на кнопке-пиктограмме «Добавить маску слоя» (Add Layer Mask).
Возьмите инструмент «Градиент» (Gradient tool). Вверху в панели свойств нажмите левой кнопкой мыши на окошке для просмотра формы будущего градиента. Откроется диалоговое окно «Редактор градиента» (Gradient Editor).
Выберите первый шаблон «От основного цвета к второстепенному» (first Foreground to Background) и убедитесь, что установлен линейный стиль градиента (Linear Gradient style).
Шаг #10. Настройте режим наложения слоёв
Нажмите на клавиатуре клавишу «D», чтобы «обнулить» основной и второстепенный цвета до белого и чёрного, соответственно.
Удерживая нажатой клавишу «Shift» на клавиатуре, нажмите левой кнопкой мыши на изображении на уровне горизонта и, не отпуская кнопку мыши, перемещайте курсор вниз примерно до трети от нижнего края снимка.
Если сразу построить оптимальный градиент не удалось, то отмените предыдущее действие и повторите заново.
Шаг #11. Оптимизируйте градиент
Вы можете использовать Уровни, чтобы управлять переходом градиента.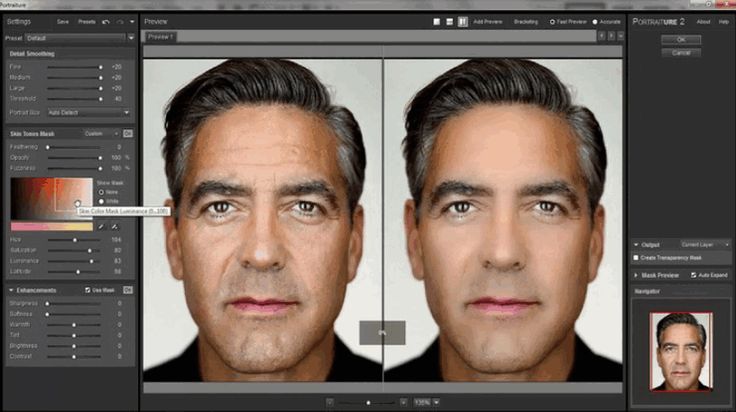
Нажмите левой кнопкой мыши на маске верхнего слоя. Выберите в главном меню команду «Изображение» -> «Коррекция» -> «Уровни» (Image -> Adjustments -> Levels).
В появившемся окне перемещайте центральный маркер, расположенный под гистограммой, влево или вправо. Тем самым, вы можете смещать переход градиента вверх или вниз. В нашем случае мы остановились на значении 0.83.
Шаг #12. Оптимизируйте маску
Выберите инструмент «Кисть» (Brush) и установите жёсткость краёв (Hardness) равной какому-то значению в пределах 10%. Чтобы сделать это, нажмите правой кнопкой мыши в любом месте изображения и в появившемся диалоговом окне выберите нужную вам жёсткость кисти.
Нажмите на клавиатуре клавишу «D», затем «X». Основным цветом станет чёрный. Нажмите на клавиатуре клавишу «1», чтобы установить прозрачность кисти равной 10%.
Рисуйте по верхней части изображения, соответствующего скалам. Вы сможете восстановить их исходное, светлое изображение скал.
Шаг #13.
 Восстановите детали
Восстановите деталиНажмите на клавиатуре клавишу «X», чтобы заменить основной цвет на белый. Теперь рисуйте по светлым областям, соответствующим морю. Они станут темнее, детали моря проявятся на итоговом изображении сильнее.
Используйте пиктограмму глаза, расположенную около верхнего слоя, чтобы периодически просматривать результат. Нажмите на ней левой кнопкой мыши, чтобы скрыть верхний слой. Снова нажмите на ней левой кнопкой мыши, чтобы сделать верхний слой видимым.
Шаг #14. Внесите последние штрихи
Нажмите на пиктограмме-кнопке «Создать новый слой» (Create New Layer), расположенной в нижней части панели «Слои».
Возьмите инструмент «Повысить резкость» (Sharpen tool). Установите значение параметра «Сила» (Strength) равным 15%. Убедитесь, что напротив параметров «Использовать все слои» (Sample All Layers) и «Сохранить детали» (Protect Details) установлены «галочки». Рисуйте по областям, соответствующим скалам, чтобы повысить их чёткость.
Если необходимо, добавьте корректирующие слои, чтобы сделать финальную тоновую и цветовую коррекцию.
Автор статьи: J. Meyer
28/05/2014 Просмотров : 48658 Источник: digitalcameraworld.com Перевод: Марк Лаптенок
💾 Как склеить две фотографии с помощью Photoshop
Предварительные операции
Если вы пришли к этому руководству, то, вероятно, у вас уже установлен Photoshop на вашем компьютере. Если нет, вы можете сделать это сейчас, перейдя на эту страницу и нажав кнопку Активировать бесплатную пробную версию , чтобы загрузить пробную версию программы. После загрузки установочного файла последнего все, что вам нужно сделать, это запустить его и следовать инструкциям на экране, чтобы создать учетную запись Adobe, необходимую для использования Photoshop и всех других приложений Adobe. пакет Creative Cloud.
Напоминаю, что пробную версию Photoshop можно использовать бесплатно только в течение 7 дней . По истечении этого периода, чтобы продолжить использование известного программного обеспечения для редактирования фотографий, необходимо подписаться на один из планов подписки на сервис Adobe Creative Cloud , стоимость которого начинается с 12,19 евро/месяц . Подробнее здесь.
По истечении этого периода, чтобы продолжить использование известного программного обеспечения для редактирования фотографий, необходимо подписаться на один из планов подписки на сервис Adobe Creative Cloud , стоимость которого начинается с 12,19 евро/месяц . Подробнее здесь.
Дополнительные инструкции по бесплатной загрузке Photoshop см. в руководстве, которое я вам только что дал.
Как объединить две фотографии с помощью Photoshop на компьютере
Давайте сначала посмотрим как объединить две фотографии с помощью Photoshop действуя с компьютера . В следующих нескольких строках я сначала объясню, как разместить две фотографии рядом, а затем объединить их. Я гарантирую вам, что в обоих случаях нет ничего настолько сложного, что вы не сможете сделать.
Совместите две фотографии с помощью Photoshop
Сделайте так, чтобы вам было нужно Поместите две фотографии рядом с помощью Photoshop , первое, что вам нужно сделать, это запустить программу и выбрать пункт Automate > Photomerge… из меню Fillet которое находится вверху слева.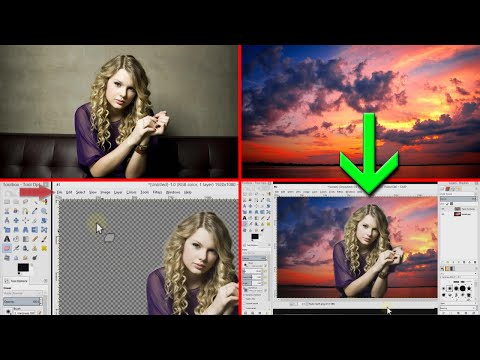 В открывшемся окне нажмите на кнопку Sfoglia … , выберите два изображения для слияния и нажмите кнопку OK но я завершу операцию.
В открывшемся окне нажмите на кнопку Sfoglia … , выберите два изображения для слияния и нажмите кнопку OK но я завершу операцию.
Через несколько секунд Photoshop проанализирует две фотографии и разумно объединит их в одно изображение, пытаясь совместить их концы. Затем выберите пункт Сохранить с именем из меню Скругление Photoshop и сохранить окончательный результат в выбранном вами формате файла.
Если полученное изображение не идеально, в том смысле, что оно имеет слегка «кривые» края или с отсутствующими частями, перед сохранением файла можно подпилить эти дефекты с помощью резака (для того, чтобы обрезать края фото) или закрасить кистью недостающие краевые части.
Другой способ, немного более утомительный (но и гораздо более точный), для объединения двух фотографий в Photoshop — это действовать вручную, создавая изображение, в которое вставляются два снимка, которые вы хотите поместить рядом. Чтобы использовать этот метод, вы должны сначала знать точные размеры фотографий, которые вы собираетесь объединить. Для этого на Windows , выберите два файла правой кнопкой мыши, выберите пункт Свойство из появившегося меню и обратитесь к пункту Размеры , содержащемуся в карточке Детали в открывшемся окне. С другой стороны, в macOS, щелкнув правой кнопкой мыши на предварительном просмотре рассматриваемых изображений, выберите элемент Получить информацию из контекстного меню и обратитесь к элементу Размеры , содержащемуся в карточке Дополнительная информация .
Чтобы использовать этот метод, вы должны сначала знать точные размеры фотографий, которые вы собираетесь объединить. Для этого на Windows , выберите два файла правой кнопкой мыши, выберите пункт Свойство из появившегося меню и обратитесь к пункту Размеры , содержащемуся в карточке Детали в открывшемся окне. С другой стороны, в macOS, щелкнув правой кнопкой мыши на предварительном просмотре рассматриваемых изображений, выберите элемент Получить информацию из контекстного меню и обратитесь к элементу Размеры , содержащемуся в карточке Дополнительная информация .
На этом этапе выберите голос File> New … в меню Photoshop (вверху) и создайте новое изображение, имеющее ту же высоту, что и две фотографии, которые нужно соединить, и ширину двух добавленных изображений. вместе (например, если две фотографии имеют ширину 500 пикселей каждая, вам нужно создать широкое изображение размером 1000 пикселей).
Теперь выберите пункт File > Place Embedded… в меню Photoshop, выберите первую фотографию для использования в «коллаже» и поместите ее с помощью мыши в левый край изображения. Затем нажмите кнопку Отправьте , чтобы сохранить изменения, и повторите операцию со второй фотографией, которая будет использоваться в коллаже, поместив ее в правой части рабочей поверхности.
Миссия выполнена! Теперь все, что вам нужно сделать, это сохранить полученный результат, выбрав пункт Сохранить с именем в меню Скругление Photoshop (вверху слева) и выбрать формат и место для сохранения изображения.
Смешайте две фотографии с помощью Photoshop
Если, с другой стороны, это ваше намерение объединить две фотографии с Photoshop , вы должны действовать по-другому. После запуска программы на вашем компьютере вам необходимо импортировать две фотографии, которые вы хотите объединить, открыв меню Файл > Открыть (вверху слева) и выбрав их в появившемся на экране окне.
После импорта двух изображений в Photoshop включите его прямоугольный инструмент выделения на левой боковой панели ( сегментированный прямоугольник ) и обведите часть фотографии, которую вы хотите наложить на другую (если вы хотите выбрать все изображение, нажмите клавиши одновременно Ctrl + A , если вы используете Windows, или cmd + , если вы используете macOS).
Выбрать, правда, голос Копировать из меню Модификация Photoshop (сверху) или одновременно нажать клавиши Ctrl + C в Windows или cmd + c в macOS, перейти к фотографии хотите использовать в качестве фона и выберите пункт Вставить из меню Модификация , чтобы вставить изображение, которое вы ранее скопировали (или нажмите комбинации Ctrl + V / cmd + v ).
На этом этапе, чтобы получить эффект смешивания, перейдите на панель управления уровней в правом нижнем углу и выберите метод смешивания среди доступных в соответствующем раскрывающемся меню: я предлагаю вам попробовать их все, а затем выберите тот, который вам больше нравится. В раскрывающемся меню Opacity (также расположенном внизу справа) можно отрегулировать уровень непрозрачности изображения, которое находится на переднем плане, чтобы сделать его полупрозрачным.
В раскрывающемся меню Opacity (также расположенном внизу справа) можно отрегулировать уровень непрозрачности изображения, которое находится на переднем плане, чтобы сделать его полупрозрачным.
Когда закончите, все, что вам нужно сделать, это сохранить выходное изображение, выбрав пункт Сохранить с именем из меню Скругление Photoshop и выбрать формат и папку назначения для его сохранения.
Обратите внимание: , как вы, вероятно, уже знаете, также существует онлайн-версия Photoshop, которую можно использовать прямо из браузера бесплатно (я подробно рассказывал вам об этом в другой статье), но, к сожалению, она не интегрируется инструменты, подходящие для целей этого руководства. Вместо этого вы можете использовать Photopea, онлайн-редактор фотографий, созданный сторонними производителями, который предлагает интерфейс, практически идентичный интерфейсу Photoshop: я подробно рассказывал вам об этом в моем руководстве по сайтам для редактирования фотографий.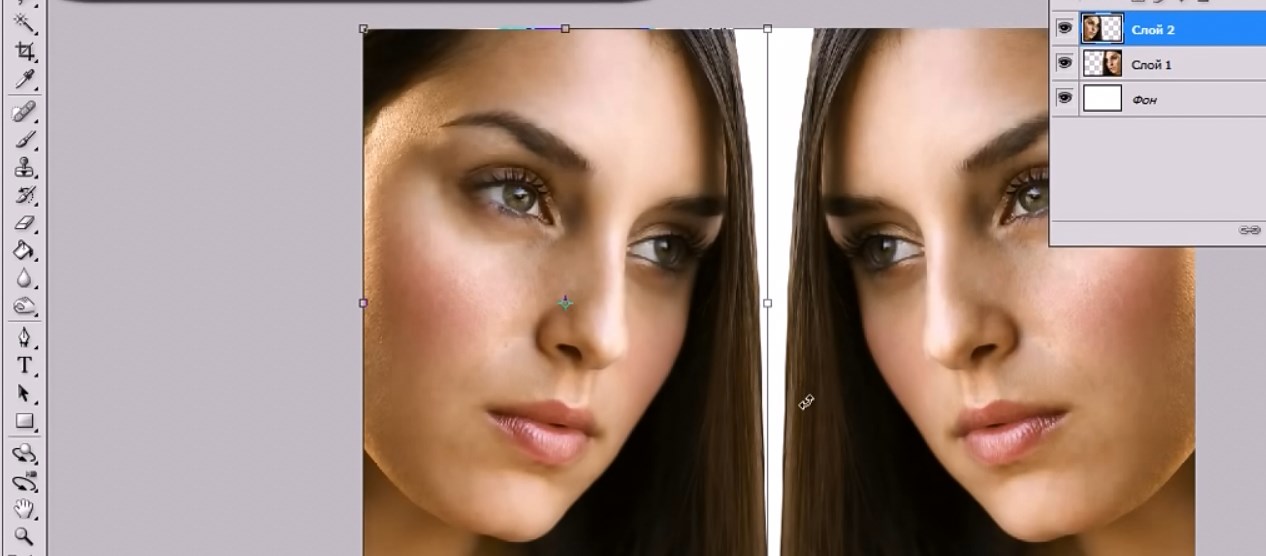
Как объединить две фотографии в Photoshop на смартфонах и планшетах
Собираетесь ли вы объединить две фотографии в Photoshop на смартфонах и планшетах ? В этом случае я советую вам использовать Adobe Photoshop Express , который в основном бесплатный и позволяет вносить различные изменения в ваши снимки. Он также включает полезную функцию создания коллажей, которая идеально подходит для объединения двух фотографий.
После установки приложения на устройство Android / iOS / iPadOS нажмите кнопку СЛЕДУЮЩИЙ 10 раз подряд и, прочитав информационные листы, которые иллюстрируют, как это работает, нажмите кнопку Adobe ID и войдите в свою учетную запись Adobe или, альтернативно, войдите в свою учетную запись Google или свою учетную запись Facebook , нажав на соответствующие кнопки.
После входа в систему нажмите кнопку  Наконец, щелкните значок freccia rivolta verse destra (внизу справа), выберите тип сетки для использования среди доступных и, когда вы будете удовлетворены результатом, нажмите символ обмена (вверху справа). ) и выберите вариант сохранения/поделиться из доступных.
Наконец, щелкните значок freccia rivolta verse destra (внизу справа), выберите тип сетки для использования среди доступных и, когда вы будете удовлетворены результатом, нажмите символ обмена (вверху справа). ) и выберите вариант сохранения/поделиться из доступных.
Как объединить две фотографии в Photoshop
Как объединить два изображения в фотошопе. Способы объединения фотографий в одно изображение Photoshop объединить две фотографии
Узнайте, как объединить две фотографии в одно изображение с помощью Photoshop. Пошаговое руководство для Photoshop CC и CS6.
В примере мы используем фотографии в портретной (вертикальной) ориентации, чтобы составное изображение не получилось широким. Оба изображения желательно должны быть одинаковой высоты и ширины.
Как разместить две фотографии рядом
Я использую последнюю версию Photoshop CC. Но приведенные ниже шаги также верны для версии программы CS6.
Шаг 1: Выберите команду «Загрузить файлы в стопку».
Сначала вам нужно открыть изображения. По умолчанию Photoshop открывает изображения в отдельном документе. Но нам нужно поместить два изображения в один документ.
Поэтому заходим в меню Файл, выбираем пункт «Скрипты», «Загружать файлы в стек»:
Путь: File (Файл) > Scripts (Скрипты) > Загрузить файлы в стек (Load Files into Stack).
Шаг 2: выберите изображения
В диалоговом окне «Загрузить слои» выберите пункт «Применить к файлам» и нажмите кнопку «Обзор»:
Диалоговое окно «Загрузить слои».
Укажите фотографии, которые вы хотите открыть. Далее нажмите на кнопку «Открыть».
Выберите изображения и нажмите «Открыть» (Open).
Шаг 3. Загрузка изображений в Photoshop
Вернитесь в диалоговое окно «Загрузить слои».
Два параметра внизу «Попытаться автоматически выровнять исходные изображения» и «Создать смарт-объект после загрузки слоев» не отмечены. Затем мы загружаем изображения в Photoshop, нажав на кнопку ОК:
Затем мы загружаем изображения в Photoshop, нажав на кнопку ОК:
Нажмите «ОК», чтобы загрузить изображения в Photoshop.
Photoshop загружает оба изображения в один документ. На панели слоев каждое изображение расположено на отдельном слое. В этом случае имена файлов используются в именах слоев:
Панель «Слои» показывает каждое изображение на отдельном слое.
Просмотр двух изображений
Изображение, расположенное на верхнем слое (фото матери и дочери из фотобанка Adobe Stock):
Первое из двух изображений.
Отключите видимость верхнего слоя, нажав на значок глаза:
Скройте изображение верхнего слоя.
После этого мы увидим изображение, расположенное на нижнем слое (фото футболиста из фотобанка Adobe Stock):
Второе изображение.
Включить видимость верхнего слоя:
Включить видимость верхнего слоя.
Шаг 4. Используйте инструмент «Перемещение»
Теперь два изображения находятся в одном документе.![]() Но как разместить их рядом друг с другом?
Но как разместить их рядом друг с другом?
Один из способов — увеличить размер клиентской области документа с помощью команды «Размер холста» и перетащить одно из изображений в новое пространство. Но вы можете делать и то, и другое одновременно. Для этого используйте инструмент «Перемещение»:
Выберите инструмент «Перемещение».
Шаг 5: Убедитесь, что «Привязка» и «Привязка к границам документа» активны
Чтобы использовать этот метод, вам необходимо привязать изображение к краям документа. Для этого необходимо включить несколько опций.
Заходим в меню «Вид» и проверяем наличие опции «Привязка»:
Проверяем активность опции «Snap» (Snap).
Ниже включаем параметр «Привязать к» и проверяем активность опции «Границы документа»:
Убедитесь, что опция «Привязка к границам документа» включена.
Шаг 6: Выделите верхний слой
На панели «Слои» выберите верхний слой:
Щелкните верхний слой, чтобы выбрать его
Шаг 7: перетащите изображение к краю другого изображения
С помощью инструмента «Перемещение» перетащите изображение в документе на влево или вправо относительно изображения под ним.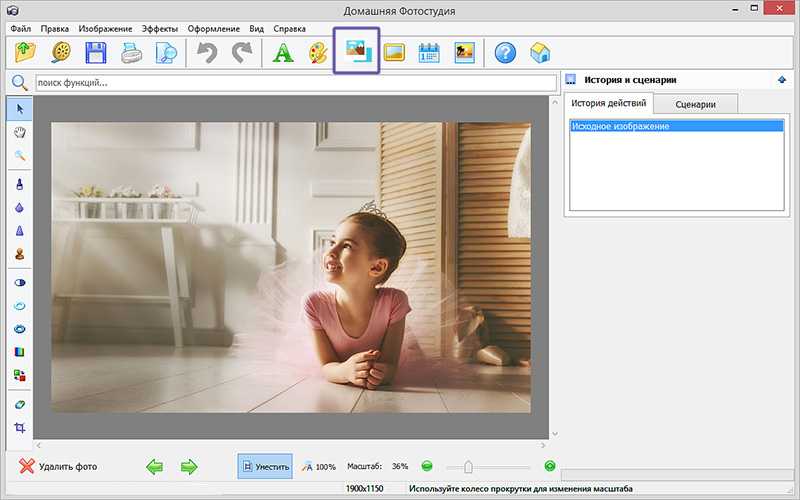 Во время перетаскивания нажмите и удерживайте клавишу Shift, чтобы ограничить направление, в котором вы можете двигаться.
Во время перетаскивания нажмите и удерживайте клавишу Shift, чтобы ограничить направление, в котором вы можете двигаться.
Перетаскивание верхнего изображения вправо от нижнего изображения.
Привяжите изображение к краю документа
Как только вы подойдете достаточно близко к краю документа, ваше изображение будет резко привязано к краю. Теперь верхнее изображение скрыто, так как оно находится на краю холста:
Верхнее изображение скрыто за краем холста.
Шаг 8: Выберите опцию «Показать все».
Чтобы активировать видимость обоих изображений, в меню «Изображение» выберите опцию «Показать все».
Перейти в меню «Изображение» (Image) > «Показать все» (Reveal All).
При этом Photoshop изменяет размер холста для размещения двух изображений:
Результат после использования параметра «Показать все».
Как поменять местами изображения
А что, если вам нужно поменять местами изображения?
Шаг 1. Активируйте инструмент «Перемещение»
Убедитесь, что инструмент «Перемещение» все еще активен:
Проверьте, активен ли инструмент «Перемещение».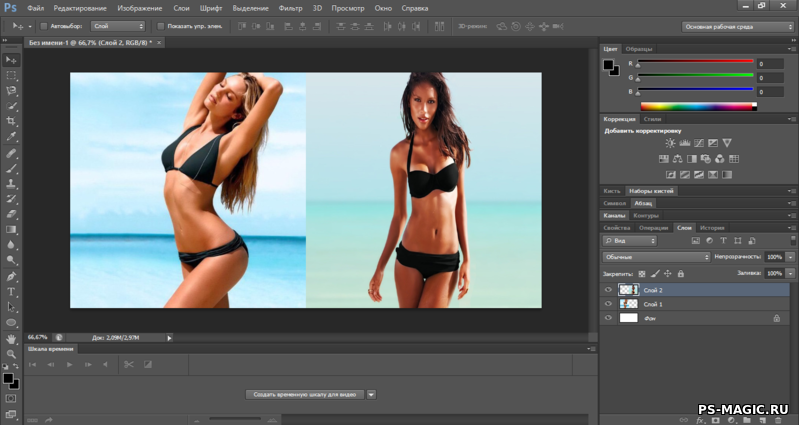
Шаг 2. Выберите весь холст
Мы не собираемся использовать сам инструмент «Перемещение». Он должен быть активным. Вот как мы получаем доступ к параметрам выравнивания. Мы поменяем местами изображения, совместив их края с краями холста. Для этого выделите весь холст. В меню «Выделение» выбираем пункт «Все». После этого по краям документа появится контур выделения:
Перейдите в «Выделение» (Select) > «Все» (All).
Шаг 3 : Выбор верхнего изображения
На панели слоев выберите верхнее изображение, щелкнув по нему:
Выберите верхний слой.
Шаг 4: Щелкните значок «Выровнять по левому краю» или «Выровнять по правому краю»
После этого на панели параметров щелкните значок или «Выровнять по правому краю».
Мне нужно переместить изображение справа налево, поэтому я нажимаю на иконку «Выровнять по левому краю».
В этой статье мы рассмотрим, как с помощью Photoshop Elements 5 (или в полной версии Photoshop) соединить два изображения.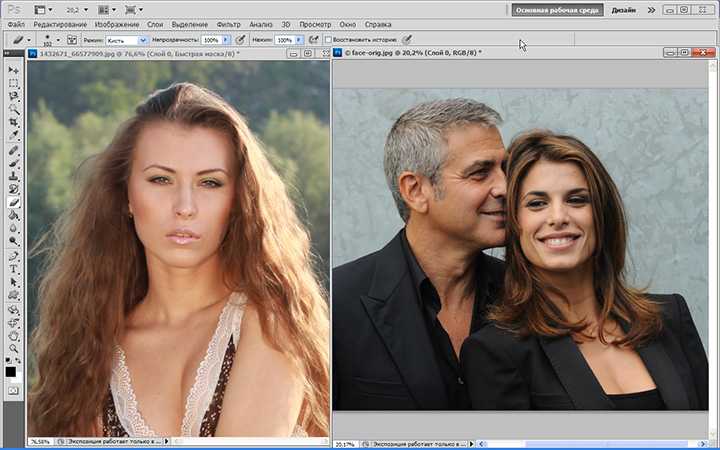 Существует много программ для соединения изображений, но этот метод предлагает нам большую гибкость.
Существует много программ для соединения изображений, но этот метод предлагает нам большую гибкость.
Сначала я сделал это, чтобы расширить захват объектива, который поставляется с D70, но есть и другие преимущества, которые дает объединение двух изображений: увеличенная глубина резкости, лучший динамический диапазон и возможность создавать фотографии, которые больше, чем обычно.
Начните с двух изображений, одно с большей частью неба, а второе с передним планом. Не забывайте, что они должны иметь точки пересечения. И у обоих должен быть горизонт. Вот фото неба:
Обратите внимание, что дерево слева довольно сильно выделяется на фоне неба, поэтому я включил его в линию горизонта… следите за тем, чтобы линия горизонта в кадре была как можно более плоской. Вот снимок переднего плана:
Итак, чтобы настроить изображения, сначала разверните холст: Изображение > Изменить размер > Холсты… увеличьте размер примерно на 25% (мне нравится черный фон), сведите слои, затем откройте (новую) камеру. инструмент искажения: «Фильтр»> «Коррекция искажения» и настройте вертикальную перспективу.
инструмент искажения: «Фильтр»> «Коррекция искажения» и настройте вертикальную перспективу.
Мы также можем удалить вогнутое искажение, чтобы убедиться, что горизонт абсолютно плоский, так как это будет соединительная линия. Обрежьте изображение соответствующим образом. Вот исправленный обрезанный снимок неба:
А вот фото спереди. Обратите внимание, что на обоих изображениях дерево теперь выровнено по вертикали:
Убедитесь, что оба изображения горизонтальны: View > Grid & Image > Rotate > Adjust.
Теперь выберите одно из изображений и снова увеличьте холст (Изображение > Изменить размер > Размер хоста), чтобы можно было поместить другое изображение поверх текущего и перемещать его по мере необходимости — особенно нам нужно увеличить холст вертикально.
Скопируйте изображение (Ctrl + A, Ctrl + C) и вставьте его на холст другого изображения (Ctrl + V). Отрегулируйте непрозрачность (в палитре слоев) фотографии выше до 50%, чтобы сквозь верхнее изображение было видно, как расположено нижнее.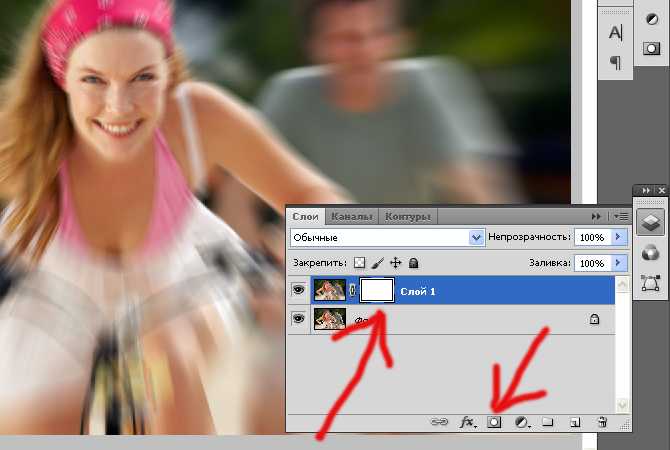
Теперь используйте инструмент «Перемещение», чтобы переместить верхнее изображение в нужное место… поэтому было важно расширить холст нижней фотографии настолько, чтобы верхнее фото не обрезалось. Теперь вы можете использовать «Произвольное преобразование» и дополнительно настроить верхнее изображение (Image > Transform > Free Transform).0005
Теперь вы должны использовать инструмент Ластик, чтобы стереть часть верхнего изображения, которая нам не нужна. Если ваш верхний слой — это небо, вам нужно аккуратно удалить (жесткой кистью) его часть, расположенную ниже линии горизонта. Когда вы закончите, установите непрозрачность обратно на 100% и, если вы довольны результатом, объедините слои и сохраните проект.
Всем доброго времени суток, мои дорогие читатели! Как всегда с вами Дмитрий Костин, здесь все без изменений). Ищу, многих интересует, как объединить два фото в одно в фотошопе. Просто бывает, что люди хотят провести сравнение, например, ДО и ПОСЛЕ, или еще что-то.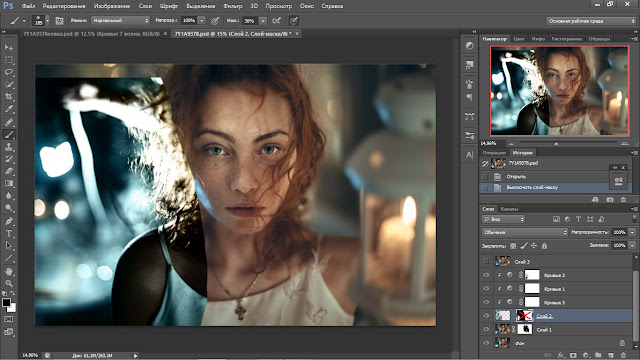
Вы, наверное, видели, что когда люди публикуют свои достижения в похудении, они также публикуют фотографии ДО и ПОСЛЕ, объединенные в одну. Кстати, я сделал то же самое, когда писал . В общем, сегодня я покажу, как это можно легко сделать. Так что щелкайте пальцами и вперед!
Я хотел рассказать вам самый быстрый способ, но решил, что не стоит повторяться, так как я уже говорил об этом в уроке о . Получится так, что у вас будет одна фотография в другой. Остановимся на других способах.
Соединение двух изображений
В этом примере я решил объединить фотографии в стиле «До и После». Не говорите мне, что эти люди не похожи. Это два разных человека.) В общем, откройте две фотографии в фотошопе, а потом по порядку. Сфотографировала двух человек: худого и рельефного.
- Во-первых, давайте сделаем изображения одинаковой высоты. Для этого, находясь на каждой фотографии отдельно, зайдите в меню «Изображение» — «Размер изображения». Посмотрите на количество пикселей по высоте.
 Оказалось, что у худого 680 пикселей, а у накачанного 1329..
Оказалось, что у худого 680 пикселей, а у накачанного 1329.. - В этом случае размер подкачиваемого изображения лучше уменьшить до 680 пикселей по высоте, чтобы приравнять их и не потерять качество. Вы знаете, как это делается? Если нет, то смотрим мою статью про (хотя и так все должно быть понятно). И кстати, помните о горизонтальном размере изображения качки. У меня получилось 487.
- Теперь перейдите к худой фотографии и вернитесь в меню «Изображение», только на этот раз выберите «Размер холста». Здесь мы просто увеличим рабочую область, не увеличивая само фото. Таким образом, размер худой фотографии по горизонтали составляет 453 пикселя. Мысленно прибавляем 487 пикселей (горизонтальный размер качкового фото) и получаем 940. Именно это число мы записываем в ячейку ширины. При этом высоту не меняем и оставляем 680.
- Теперь нам нужно выбрать, с какой стороны появятся эти новые дополнительные 487 пикселей по горизонтали. Если оставить как есть, то холст увеличится с обеих сторон на 243 и 244 пикселя (487/2).
 Но мы хотим сделать «До и после», что означает, что худощавый человек должен быть слева, а значит, и пустой кусок холста справа. Затем в локации нажмите на стрелку влево, чтобы переместить центр влево. также можно выбрать цвет фона, но в нашем случае это не обязательно, подойдет любой, так как мы его все равно закроем. Затем нажмите ОК.
Но мы хотим сделать «До и после», что означает, что худощавый человек должен быть слева, а значит, и пустой кусок холста справа. Затем в локации нажмите на стрелку влево, чтобы переместить центр влево. также можно выбрать цвет фона, но в нашем случае это не обязательно, подойдет любой, так как мы его все равно закроем. Затем нажмите ОК. - Видишь? Теперь у нас есть огромный кусок белого фона. Теперь переходим к фото накаченного, берем инструмент «Перемещение», зажимаем левую кнопку мыши на фото и перетаскиваем его на вкладку с фото худого.
- Дело за малым. Осталось переместить фото прямо на белый фон. Мы точно рассчитали ширину и отрегулировали высоту, чтобы все точно подошло.
Вот такой простой и легкий способ совместить два изображения).
Слияние с плавным переходом
Есть еще один интересный эффект, когда переход от одной фотографии к другой плавный. Позвольте мне сделать это на примере двух животных: льва и сайгака.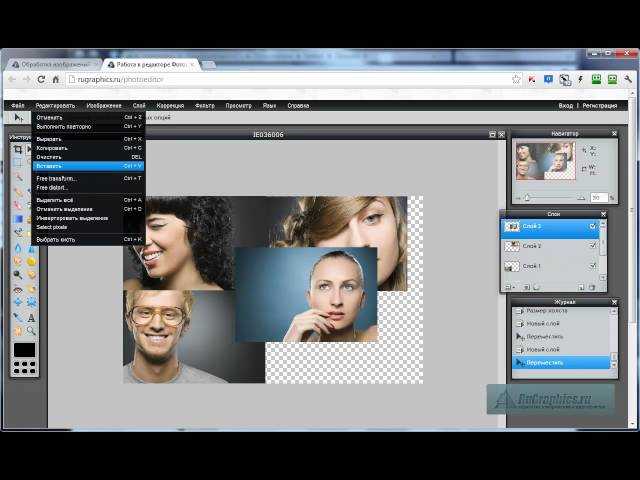
- Откройте изображение льва и сайгака в нашем редакторе, но в разных вкладках.
- Перейдите к слою со львом и выберите .
- Теперь выберите и убедитесь, что переход от черного к белому. А теперь этим градиентом нарисуйте линию примерно посередине, как показано на моей картинке.
- У вас часть изображения со львом нужно закрасить красным оттенком. Отличный. Это то, что нам нужно. Теперь взгляните на панель слоев и посмотрите на наш активный слой со львом. Он главный? Те. на нем есть замок? Если да, то кликните по нему левой кнопкой мыши, чтобы он исчез, иначе мы просто не сможем редактировать этот слой.
- Теперь удалите режим быстрой маски, снова нажав на его значок. Вам нужно будет выделить часть изображения пунктирной линией. Затем нажмите клавишу УДАЛИТЬ и убедитесь, что содержимое стоит «Content Aware», затем нажмите OK. Следует убрать правую часть изображения, причем с плавным прозрачным переходом. Просто снимите выделение (просто щелкните один раз любым инструментом выделения, например прямоугольной областью).

- Теперь переходим на вкладку с сайгой (блин, зверек и название еще смешное). Желательно сравнить высоту (в пикселях) этих двух изображений, как и в предыдущем примере. Теперь берем инструмент «Перемещение» и перетаскиваем бедного сайгака прямо на льва.
- А теперь прикол (шучу, конечно это не прикол). Зажимаем слой с сайгой на панели слоев (бедное животное, опять держим) левой кнопкой мыши, после чего перетаскиваем его вниз, чтобы он оказался ниже льва.
- Видишь, что случилось? Царь зверей и антилопа объединены в единое фото. Прохладный! Вы можете немного переместить антилопу, используя «Move». Мы смотрим. Плавный переход удался. На мой взгляд получилось неплохо. Симпатичный и ненавязчивый.
Ну в общем как то так.
Конечно это фотошоп. И еще есть много способов объединить несколько фотографий в одну. Но я думаю, что для начала вам этих способов будет вполне достаточно. Более того, в прошлой версии мы не просто соединили 2 картинки в одну, а сделали простой коллаж, т. е. использовали несколько разных картинок в одной.
е. использовали несколько разных картинок в одной.
Кстати, если вы хотите делать потрясающие коллажи, то очень рекомендую посмотреть отличный курс на эту тему. Многочисленные примеры были тщательно рассмотрены. Из нескольких простых изображений вы научитесь делать просто шедевры, так что вперед!
С уважением, Дмитрий Костин.
Как объединить две фотографии в одну фотографию в Photoshop.
Хотите узнать, как стабильно зарабатывать в интернете от 500 рублей в день?
Скачать мою бесплатную книгу
=>>
Если вам нужно вставить фото в рамку, то я написал статью на эту тему, вы можете ее прочитать и повторить пошагово, в этом нет ничего сложного: ««.
Другое дело, когда вы хотите объединить две фотографии в одну, например, фотографию себя и знаменитости. Это совсем другой вопрос и другой уровень. С помощью Фотошопа можно создавать красивые картины, коллажи, соединять кусочки разных изображений в один, единый сюжет.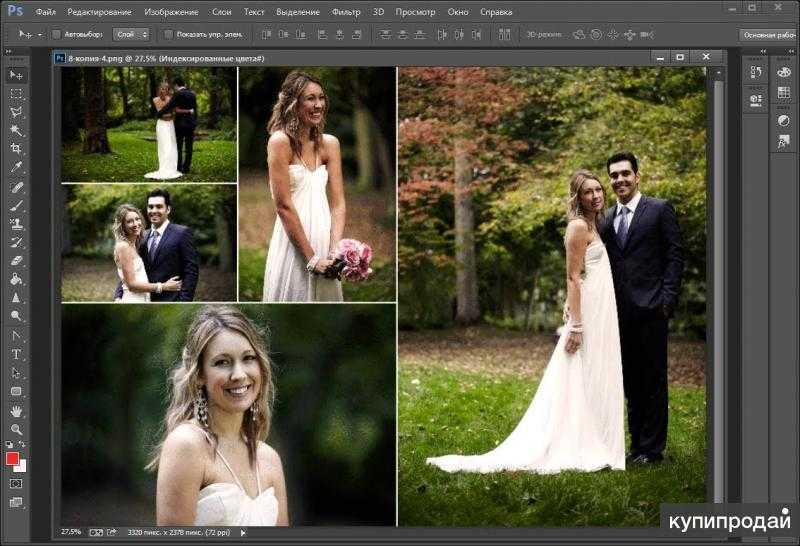
Но, честно говоря, этот уровень слишком сложен для новичка. Для того, чтобы создавать коллажи и соединять фотографии или фрагменты картинок, следует долго учиться и практиковаться, начинать с простых, легких уроков, постепенно переходя к более сложным.
Вот один из таких простых уроков я подготовил для вас сегодня.
Создание композиции из трех фотографий
Не пугайтесь, вы можете сделать этот урок, объединив всего две фотографии. Итак, я нашел 3 фотографии людей на белом фоне. Можно поискать фото без фона, для этого в поиске картинок нужно написать слово — клипарт. Как-то так — клипарт девушки, клипарт мужчины, или написать вместо клипарта — без фона.
Затем я вырезал все три объекта, то есть отделил их от фона. Как это сделать, я написал в статье: « «. После этого я с помощью инструментов перемещения и масштабирования объектов разместил их в следующих местах, создав нужную мне композицию.
Как объединить два фото в одно фото
Что я хочу сказать, показывая этот урок? В первую очередь тем, что при слиянии нескольких фотографий следует вырезать объекты или объект хотя бы из одной фотографии, а затем соединить эти вырезанные объекты вместе.
Например, чтобы получить этот результат.
Это фото я сделал для примера, за несколько минут, поэтому на фото видно много нестыковок. На результат влияет и разное освещение, и разные камеры для съёмки, разные тона и так далее.
То есть опытный человек сразу заметит, что объект, то есть я, вставлен в фотографию, а в момент съемки его там не было. А для того, чтобы получить реалистичные фотографии, нужен большой опыт, большие знания в ретуши фотографий и так далее.
Обучение Фотошопу
Если вам нравится работать в Фотошопе, то советую начать обучение с самых простых уроков, освоить базовые навыки владения программой. Сейчас на ютуб-канале много бесплатных уроков, но если вы хотите получить хорошие знания, то лучше всего пройти курсы по навыкам фотошопа у профессионалов.
Например, те, о которых я писал в своих статьях:
Ну а если вы не хотите учиться, а хотите совместить две фотографии в одну, то лучший способ получить результат — заказать такую работу у фрилансер на бирже. Кому лень искать фрилансеров, свяжитесь со мной, я совмещу для вас две фотографии, как вы пожелаете.
Кому лень искать фрилансеров, свяжитесь со мной, я совмещу для вас две фотографии, как вы пожелаете.
P.S. Прилагаю скриншот своего заработка в партнерских программах. И напоминаю, что зарабатывать таким способом может каждый, даже новичок! Главное, делать это правильно, а значит учиться у тех, кто уже зарабатывает, то есть у профессионалов интернет-бизнеса.
Ознакомьтесь со списком проверенных партнерских программ 2017 года, которые платят деньги!
Скачать чек-лист и ценные бонусы бесплатно
=>> «Лучшие партнерки 2018 года»
Одной из самых интересных и популярных возможностей графического редактора является фотомонтаж, который может иметь множество вариаций. Например, вы можете объединить две фотографии в Photoshop, чтобы сделать интересный коллаж, в котором одно изображение плавно переходит в другое. Этот эффект можно использовать для различных целей, чаще всего таким образом создаются образы с романтическим настроением. Часто этот прием используется при обработке свадебных фотографий.
Часто этот прием используется при обработке свадебных фотографий.
Сначала нужно правильно выбрать исходные фотографии. Представьте, как они будут смотреться вместе. Хорошо, если у изображений есть что-то общее: сюжет, стиль, цвет или что-то еще. Хотя это и не требуется. Также желательно, чтобы качество и размер фотографий не сильно отличались.
Для того чтобы изображение, собранное из двух картинок, смотрелось органично и красиво, недостаточно просто наложить одну фотографию на другую, отрезать ненужные фрагменты или воспользоваться ластиком. Существует распространенный прием при использовании возможностей инструмента «Градиент».
Как объединить фотографии с помощью градиента в Photoshop?
Итак, приступим к объединению изображений. Например, мы сделали снимок с девушкой, фон которой с левой стороны не очень интересен. Мы соединим это изображение с яркой фотографией парусника в море,
Откройте обе фотографии в программе.
Выберите «Переместить» на панели инструментов и перетащите одну фотографию на другую. Если размеры не совпадают, используйте параметр «Свободное преобразование» в меню «Правка», чтобы подогнать фотографию, которую вы разместили сверху, к размеру нижнего слоя.
Если размеры не совпадают, используйте параметр «Свободное преобразование» в меню «Правка», чтобы подогнать фотографию, которую вы разместили сверху, к размеру нижнего слоя.
Активируйте инструмент «Градиент», в его опциях вверху в главном меню выберите стандартный черно-белый градиент (если там установлен другой) и тип «Линейный градиент».
На панели инструментов нажмите кнопку «Быстрая маска», которая находится в самом низу.
Теперь нарисуйте линию на части изображения, которую вы хотите оставить без изменений, часть фотографии станет красной.
Все остальное, что не закрашено красным, вы впоследствии удалите. Вы можете провести несколько линий, корректируя закрашенную область, чтобы в итоге добиться нужной вам окраски фрагмента. Здесь требуется мастерство, но количество попыток не ограничено — вы можете рисовать сколько угодно линий, при этом закрашенная область будет меняться.
Теперь нажмите клавишу DEL — выделенный фрагмент будет удален.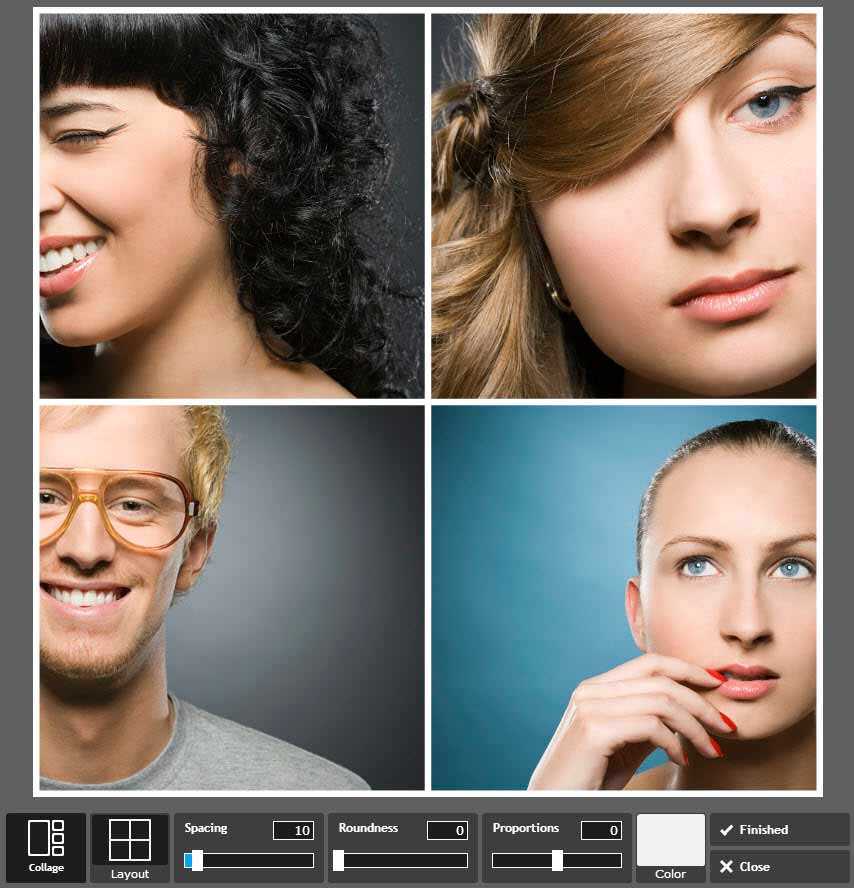
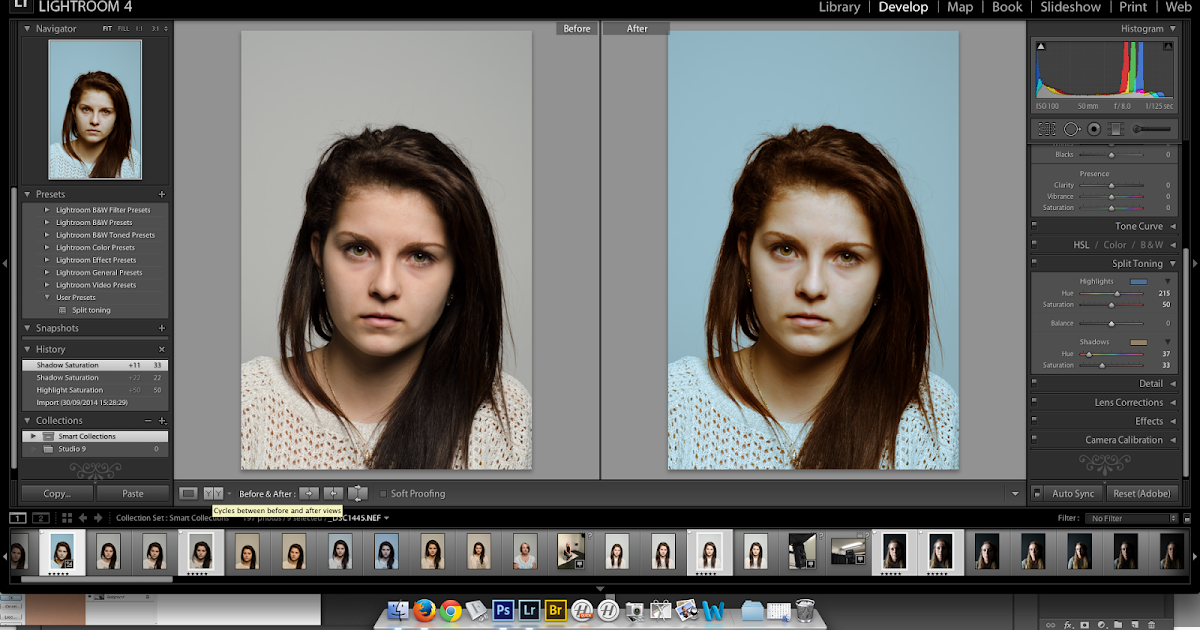 Оказалось, что у худого 680 пикселей, а у накачанного 1329..
Оказалось, что у худого 680 пикселей, а у накачанного 1329.. 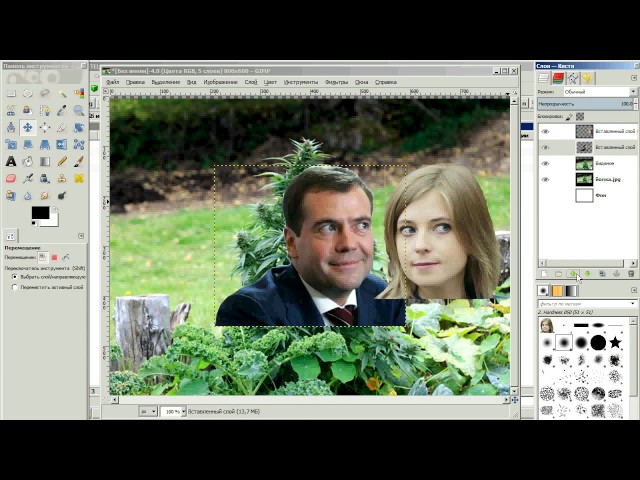 Но мы хотим сделать «До и после», что означает, что худощавый человек должен быть слева, а значит, и пустой кусок холста справа. Затем в локации нажмите на стрелку влево, чтобы переместить центр влево. также можно выбрать цвет фона, но в нашем случае это не обязательно, подойдет любой, так как мы его все равно закроем. Затем нажмите ОК.
Но мы хотим сделать «До и после», что означает, что худощавый человек должен быть слева, а значит, и пустой кусок холста справа. Затем в локации нажмите на стрелку влево, чтобы переместить центр влево. также можно выбрать цвет фона, но в нашем случае это не обязательно, подойдет любой, так как мы его все равно закроем. Затем нажмите ОК.