Сделать фотоколлаж онлайн — IMG online
IMGonline.com.ua
Обработка JPEG фотографий онлайн.
Главное нужно указать от одной до тридцати картинок на вашем компьютере или телефоне, а затем нажать кнопку OK в низу этой страницы для создания коллажа на их основе. Остальные настройки уже выставлены по умолчанию. Еще можно сделать две картинки рядом при помощи другого онлайн инструмента.
Примеры фотоколлажей, сделанных на этом сайте из одних и тех же картинок, но с разными настройками:
Первый пример коллажа из 9-ти фотографий сделан с такими настройками:
1) Количество картинок «по ширине» — 3 шт.;
2) Подгонка размеров и пропорций… — сделать все точно под размер 1-й указанной картинки;
3) Остальные настройки такие, как они были выставлены по умолчанию.
Второй пример коллажа с 6-ю квадратными картинками сделан с использованием следующих настроек:
1) Количество картинок «по ширине» — 3 шт.;
2) Расстояние между картинками — «слева-справа» 0% и «сверху-снизу» 0%;
 .. — использовать вручную указанные размеры в пикселях 500×500;
.. — использовать вручную указанные размеры в пикселях 500×500;4) Остальные настройки по умолчанию.
Третий пример коллажа с 7-ю вертикальными полосами сделан при помощи таких настроек:
1) Количество картинок «по высоте» — 1 шт.;
2) Расстояние между картинками — «слева-справа» 2,5% и «сверху-снизу» 2,5%;
3) Подгонка размеров и пропорций… — использовать вручную указанные размеры в пикселях 200×1000;
4) Остальные настройки по умолчанию.
В зависимости от настроек и количества изображений создание коллажа может занять от пяти секунд до одной минуты. Указание первой картинки обязательно, остальные можно указывать в разброс или не по порядку. Размер каждой исходной картинки должен быть не более 30 мегапикселей или примерно 6325×4742 пикселей.
Исходные изображения никак не изменяются. Вам будет предоставлен коллаж из указанных вами изображений.
3) Формат изображения на выходе
JPEG cтандартныйпрогрессивный с качеством (от 1 до 100)
PNG-24 (без сжатия)
Обработка обычно длится 5-60 секунд.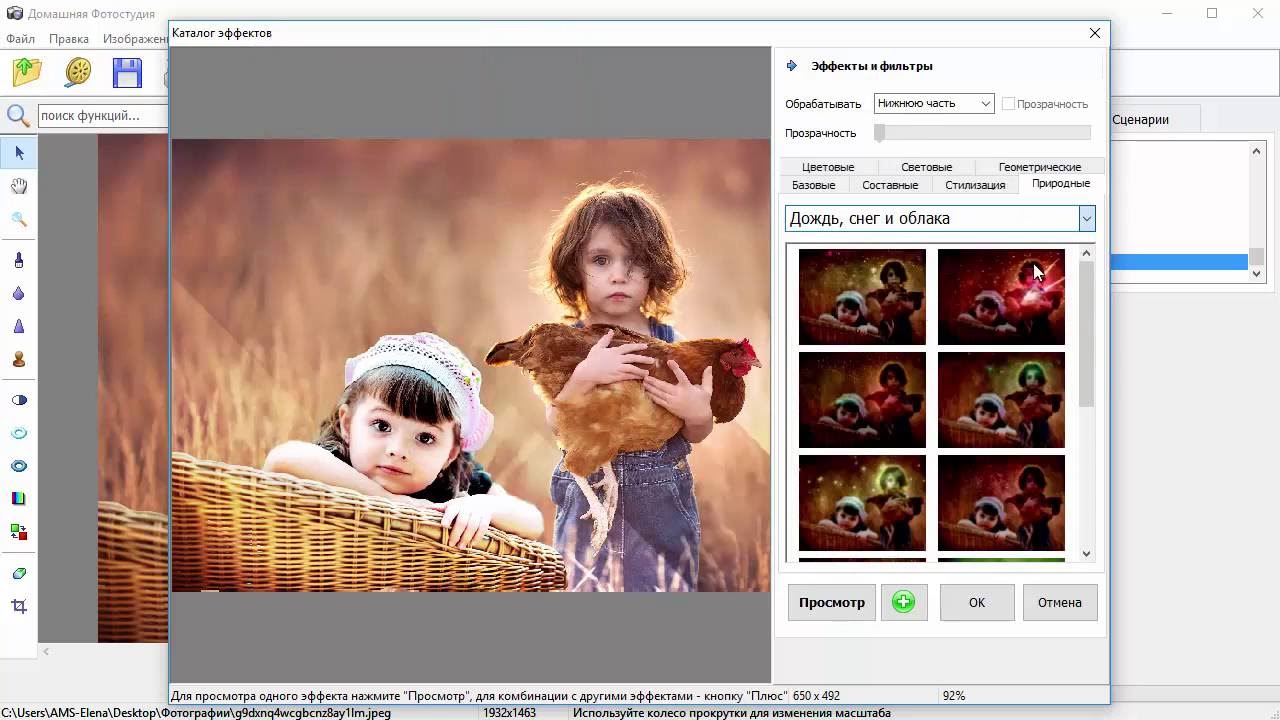
Как объединить файлы jpg в один файл несколькими способами?
Автор Дмитрий Костин На чтение 3 мин. Опубликовано
Доброго всем времени суток, мои дорогие друзья. С вами как обычно Дмитрий Костин, автор этого блога. Вы знаете? Мне по работе частенько присылают различные отсканированные документы в формате jpg. Но на самом деле это не очень удобный для них вид. Куда лучше, когда отсканированные страницы держать в одном файле.
Можно конкчно заархивировпть все эти картинки, что это сделать, но в данном случае это положение не спасет, а скорее станет еще хуже. Поэтому сегодня я вам расскажу, как объединить файлы jpg в один файл несколькими способами, причем не устанавливая при этом никаких программ. Итак, поехали!
Small PDF
Если честно, то это мой любимый сервис по работе с PDF. Я им частенько пользуюсь, когда мне надо перевести PFD файл в ворд. Но кроме этого он умеет объединять изображения, сохраняя их в общий документ.![]() Давайте я покажу как всё это происходит.
Давайте я покажу как всё это происходит.
- Заходим на сайт SmallPDF и выбираем «JPG to PDF».
- Теперь нам нужно выбрать изображения, которые вы хотите соединить. Для этого перетащите их в окно сервиса или нажмите «Выберите фaйл». Ну а после того, как вы всё выбрали, нажмите «Перевести в РDF прямо сейчас».
- Когда процесс завершится, то у вас должна будет появиться воодушевляющая надпись «Оп! Оп! Мы поместили все ваши картинки…». Вам остается только нажать на надпись «Сохранить файл» и можете пользоваться объединенным документом.
JPG2PDF
Существует и другой довольно неплохой сервис, благодаря которому, мы справимся с нашей задачей.
Заходим на сайт JPG2PDF и нажимаем «Загрузить». После этого мы с вами можем выбрать от одной до 20 картинок. Ну а дальше дело техники. Нажимаем на «Общий фaйл» и у нас автоматом скачивается готовенький ПДФ-документик.
PDF-DOCS
Ни и конечно же в догонку я дам вам езе один простой и быстрый сервис.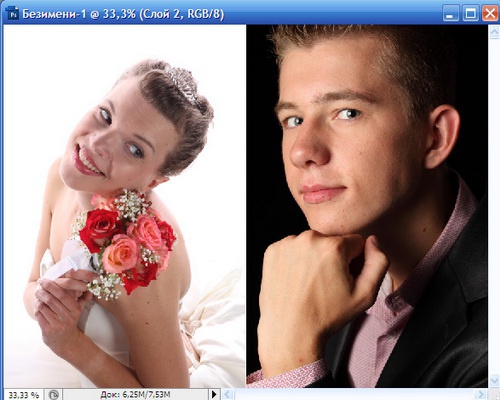 Он также работает с ПДФ-документами и предусматривает комбинирование изображений. Но есть один нюанс. Этот сервис соединяет не более 10 изображений, что для многих людей может не подойти.
Он также работает с ПДФ-документами и предусматривает комбинирование изображений. Но есть один нюанс. Этот сервис соединяет не более 10 изображений, что для многих людей может не подойти.
Но если такой расклад вас устраивает, то заходите на сайт pdf-docs.ru/combine/ и по одному выбираете каждое изображение. Когда всё готово, то просто нажимаете «Вперед». Программа вам всё сконвертирует и выдаст ссылку на скачивание. Просто нажимаете на эту ссылочку и наслаждайтесь.
Ну думаю, что этих трех бесплатных способов вам вполне хватит. И что самое замечательное, это онлайн сервисы, а значит вам не придется устанавливать какие-либо сторонние приложения. А это большой плюс.
Ну а если же вы не хотите возиться с ПДФками, а хотите из нескольких изображений сделать один jpg-фaйл, то могу вам пррекомендовать сделать коллаж в специальных сервисах, то есть вам не придется использовать сложный фотошоп.
Ну а на этом я с вами пожалуй буду прощаться. Следите за выходом моих новых статей.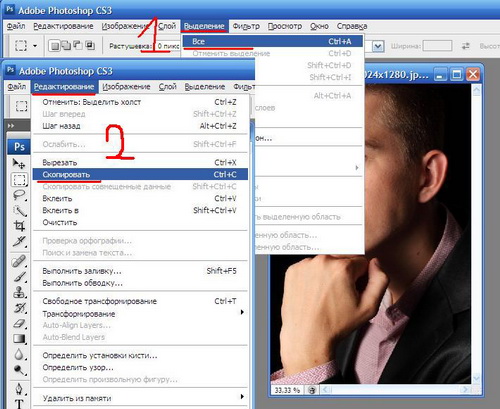 Для этого не забудьте подписаться на обновления моего блога, а также поделиться с друзьями материалами в социальных сетях. НУ а вас я всегда рад буду видеть на страницах моего блога. Удачи вам. Пока-пока!
Для этого не забудьте подписаться на обновления моего блога, а также поделиться с друзьями материалами в социальных сетях. НУ а вас я всегда рад буду видеть на страницах моего блога. Удачи вам. Пока-пока!
С уважением, Дмитрий Костин
Как соединить две фотографии в одну в Paint? ?
Если вы владеете компьютером даже на уровне начинающего пользователя, вам не составит особого труда соединить 2 фотографии в одну. Некоторые предпочитают делать это в Photoshop, другие используют специально предназначенные программы, но все они, по сути, делают то же самое, что можно осуществить при помощи простого и понятного Paint.
Как работать в Paint
Программа Paint – это элементарный графический редактор, который позволяет работать с пиксельными изображениями, внося в них необходимые изменения. С его помощью можно уменьшить картинку, сделать в ней надпись, создать свой рисунок или соединить два фотографии в одну.
Главное отличие этого графического редактора от остальных в том, что он встроен в операционную систему, то есть не нуждается в скачивании и установке, как Photoshop или Corel Draw.
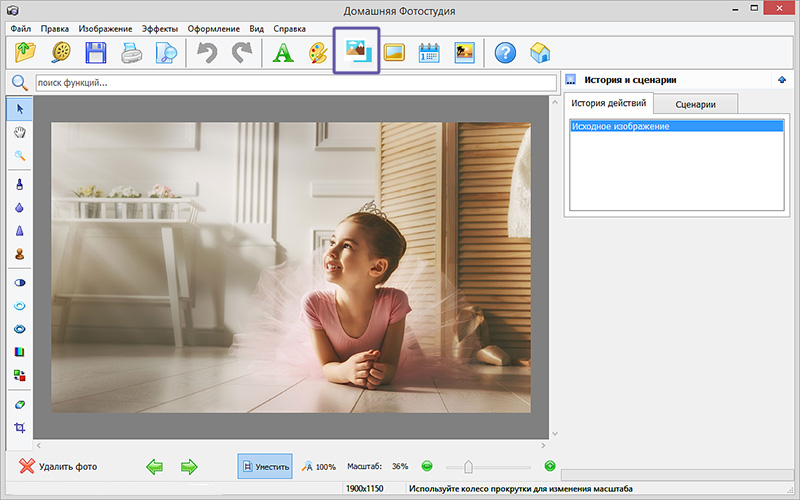 Элементарный набор функций хоть и позволяет совершать минимум манипуляций с изображением, зато делает это быстро и точно.
Элементарный набор функций хоть и позволяет совершать минимум манипуляций с изображением, зато делает это быстро и точно.Как соединить 2 фото в 1
Существует несколько способов соединить 2 фото в одну, поэтому здесь будут представлены некоторые из них, чтобы вы смогли выбрать и воспользоваться тем, который сочтете наиболее подходящим и удобным.
Способ первый:
- Правой кнопкой мыши нажмите на изображение, выберите пункт «Открыть с помощью…» и нажмите на слово Paint. То же самое действие повторите со вторым изображением.
- Увеличьте площадь одной из фотографий, потянув за маркер в боковой части.
- Перейдите в окно программы со вторым изображением которое вы хотите объединить. Нажмите на кнопку «Выделить» и выберите пункт «Выделить всё». После нажатия на него вокруг всего изображения появится пунктирное выделение. Нажмите кнопку «Копировать» на панели инструментов или сочетание клавиш на клавиатуре Ctrl+C.
- Перейдите в окно с первым изображением и нажмите кнопку «Вставить» на панели инструментов или сочетание клавиш на клавиатуре Ctrl+V.
 После этого поверх изображения появится второе фото. Наведите на него курсор мыши, чтобы появилась крестовидная стрелка, зажмите левую кнопку и переместите картинку на пустое поле, чтобы изображения не перекрывали друг друга.
После этого поверх изображения появится второе фото. Наведите на него курсор мыши, чтобы появилась крестовидная стрелка, зажмите левую кнопку и переместите картинку на пустое поле, чтобы изображения не перекрывали друг друга. - Подгоните изображение под нужный размер, перетащив боковой маркер к границе фото, и сохраните полученный результат.
Точно таким же образом можно помещать фото снизу, а также совмещать большее количество изображений, накладывая их друг на друга в виде коллажа или располагая вокруг. То лишь один из наиболее наглядных способов совместить две фотографии в одну в Paint. Быть может, со временем вы разработаете свою более быструю стратегию.
Второй способ как склеить две фото в одну
Существует альтернативный способ использования Paint для создания одного изображения из двух. Он детально продемонстрирован на видео «Как совместить 2 фотографии в одну в Paint»:
Элементарность графического редактора Paint многим кажется слишком примитивной и малоинтересной, но, тем не менее, эта программа до сих пор поставляется вместе с самыми последними версиями Windows. Причина этому может быть только одна – это самый простой и быстрый способ внести коррективы в изображение, в том числе и соединить 2 фото в одно.
Как давно вы пользуетесь компьютером?Poll Options are limited because JavaScript is disabled in your browser.
Больше 10 лет 50%, 9 голосов
9 голосов 50%
9 голосов — 50% из всех голосов
4-9 лет 28%, 5 голосов
5 голосов 28%
5 голосов — 28% из всех голосов
Меньше года 11%, 2 голоса
2 голоса 11%
2 голоса — 11% из всех голосов
1-3 года 11%, 2 голоса
2 голоса 11%
2 голоса — 11% из всех голосов
Всего голосов: 18
7 сентября
×
Вы или с вашего IP уже голосовали. ГолосоватьОбъединить JPG
Объединить JPGПростой способ соединить JPG файлы в один без ограничений!
Your files have been processed successfullyОтправить ссылку на email
1000 символов максимум
Обратная связьПоделиться в Facebook
Поделиться в Twitter
Поделиться в LinkedIn
Смотрите другие приложения
Добавить в закладки это приложение
Aspose JPG Объединение это бесплатное веб приложение для объединения нескольких JPG файлов: комбинируй файлы в один PDF, DOC, DOCX, XLSX, PPTX, TEX, HTML документ. С помощью этого приложения Вы сможете объединить несколько JPG файлов в один и, например, отправить результат Вашим коллегам для завершения. Так же Вы можете менять порядок объединяемых файлов прямо на странице. Это приложение можно использовать с мобильного устройства и отправлять исходные файлы из Cloud платформ, таких как GoogleDrive или Dropbox. Слияние файлов в один поддерживается с Mac OS, Linux, Android, iOs. Если Вам необходимо Объединять файлы программно пожалуйста воспользуйтесь
С помощью этого приложения Вы сможете объединить несколько JPG файлов в один и, например, отправить результат Вашим коллегам для завершения. Так же Вы можете менять порядок объединяемых файлов прямо на странице. Это приложение можно использовать с мобильного устройства и отправлять исходные файлы из Cloud платформ, таких как GoogleDrive или Dropbox. Слияние файлов в один поддерживается с Mac OS, Linux, Android, iOs. Если Вам необходимо Объединять файлы программно пожалуйста воспользуйтесь - Простое объединение нескольких файлов JPG
- Объедините несколько файлов JPG в один документ
- Выбирайте порядок объединения файлов
- Мгновенная загрузка, просмотр или отправка результирующего файла в виде вложения электронной почты
- Попробуйте другие наши приложения для слияния: PDF JPG PNG BMP TIFF CGM
- Сохраняй исходный документ в любой популярный формат.

- Объединить JPG, JPEG online.
Как объединить JPG файлы
1
Откройте в веб браузере Aspose JPG приложение и перейдите к инструменту слияния.2
Щелкните внутри области удаления файлов, чтобы загрузить JPG файлов, или перетащите файлы JPG.-
3
Нажмите кнопку «ОБЪЕДИНИТЬ», чтобы начать объединение файлов. 4
Мгновенная загрузка, просмотр или отправка объединенного файла по электронной почте.5
Обратите внимание, что Ваш файл будет удален с наших серверов через 24 часа, а ссылки для скачивания перестанут работать после этого периода времени.
Программа для соединения фото — FS Viewer » DelPC. ru
ru
Неплохая программа для соединения фото называется FastStone Image Viewer. Она проста в управлении и может использоваться как быстрый фоторедактор. Эта программа, где можно соединить несколько фото в одно, настроить цвет и указать размер, который вам подходит.
Скачать программу для соединения фото вы можете здесь. После установки программы для склеивания фото и картинок вам понадобится выбрать с каким материалом вы будете работать, после чего следуйте инструкции:
Готово! Вы смогли соединить два фото с помощью программы. А какими программами соединяете фото вы?
Помимо соединения картинок через сайты и стандартные программы существует более сложный вариант, чтобы склеить фото. В этом методе, понадобится стороннее программное обеспечение, чтобы склеить несколько фото.
К примеру, склеить 2 фото можно в таких программах:
- Photoshop
- FastStone Image Viewer
Если вы продвинутый пользователь и у вас установлена хотя бы одна из вышеперечисленных программ, то склеить изображения для вас не составит труда. Если же вы новичок в этом вопросе, не отчаивайтесь, в этих программах склеить два фото легко, но сперва установите их на ПК (если не сделали этого ранее).
Если же вы новичок в этом вопросе, не отчаивайтесь, в этих программах склеить два фото легко, но сперва установите их на ПК (если не сделали этого ранее).
Чтобы соединить фото в Фотошопе, в первую очередь, необходимо установить такой графический редактор. Найти вы можете его на официальном сайте.
Чтобы соединить картинки в Фотошопе:
- Запустите редактор
- Создайте новое изображение (“Файл” – “Создать”)
- Если вы определились, какие нужно склеить фото в Фотошопе, то откройте их (“Файл” – “Открыть”)
- Перетащите по-очереди каждое фото на созданное изображение (сделать это можно инструментом “Перемещение”)
- Разместите перемещенные картинки так, как вам нравится
Теперь вы знаете, что соединить два фото в Фотошопе нетрудно. Не забудьте сохранить новое изображение. Таким способом можно соединить две картинки в Фотошопе и больше.
У вас получилось склеить фото в Фотошопе? Напишите нам об этом.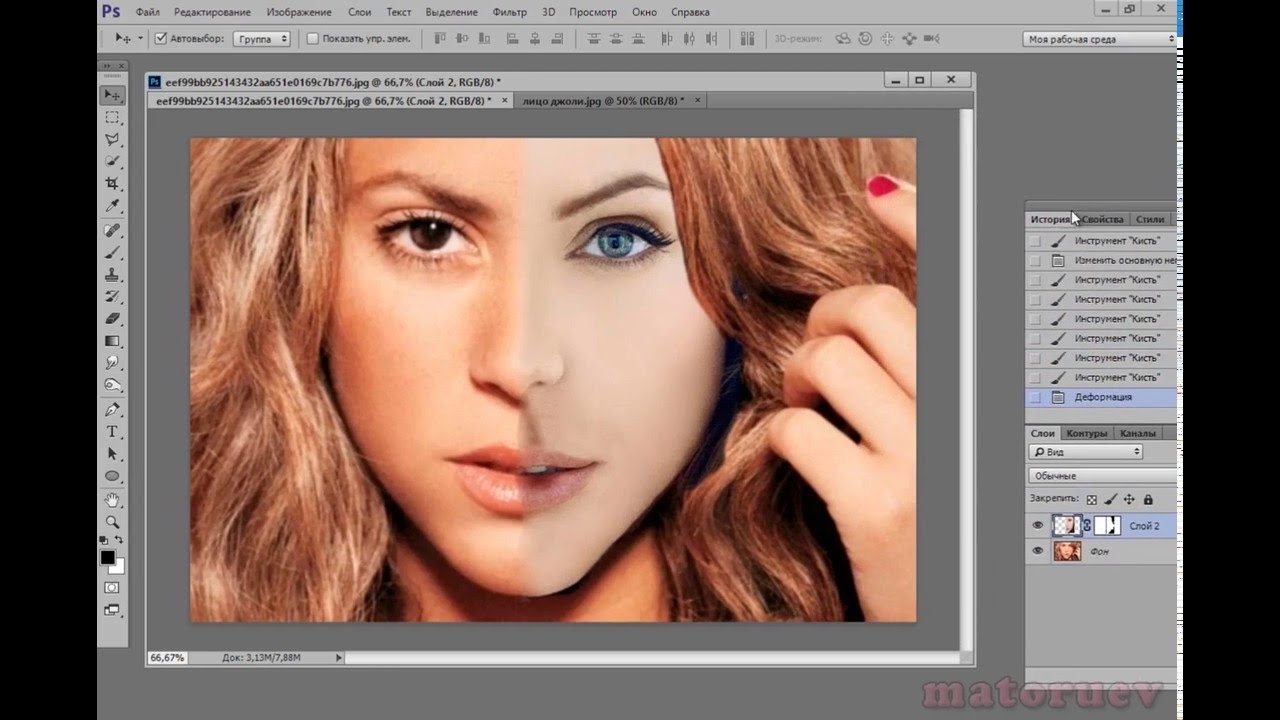
Соединить фото не составляет труда, если вы знаете как это сделать. Если же соединить картинки для вас проблема, то мы поможем. Существует множество способов соединить две фото в одно. Рассмотрим два простых метода, которые помогут вам соединить 2 фото. Для этих методов не потребуются сторонние программы.
Соединить две картинки можно:
- С помощью Paint
- С помощью онлайн-сервисов
Соединённые фото можно сохранить на компьютер как через первый способ, так и через второй.
Ниже вы найдете ссылки на два самых простых и быстрых способа соединить 2 картинки посредством онлайн-сервисов или использования Paint, который точно присутствует на ПК у всех.
А вы знаете, как соединить изображения?
Соединять картинки в Paint нетрудно, но следуйте инструкции, чтобы сделать это правильно. Обратите внимание, чтобы соединить два фото в Paint, нужно открыть их поочередно, а не вместе. Чтобы склеить картинки в Paint:
Чтобы склеить картинки в Paint:
- Откройте одно фото в Paint
- Выделите его и нажмите “Копировать” на панели сверху
- Откройте второе фото
- Увеличьте область изображения, зажав левой кнопкой мыши на границе и перетащив её
- Нажмите “Вставить”. Появится первое изображение
- Перетащите его на пустой фон
- Выделите оба изображения и нажмите “Обрезать”
- Сохраните, чтобы соединить два изображения в Paint
Посмотрите видео, на котором мы показали, как соединить фото в Paint:
Таким методом вы сможете соединить 2 картинки в Paint (можно больше двух).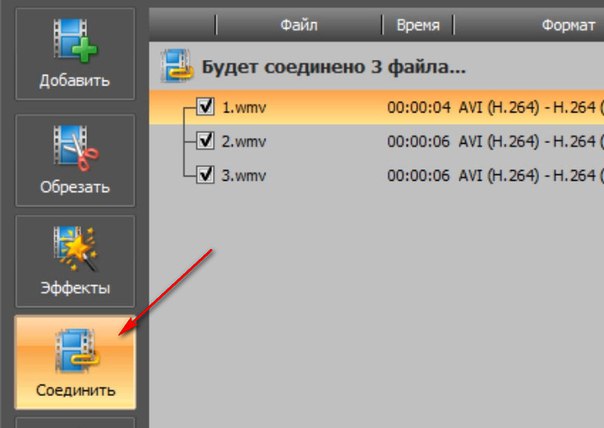
Готово! У вас получилось соединить изображения в Paint?
Чтобы соединить фото онлайн, введите в поисковой строке вашего браузера “Склеить фото онлайн”. Запустите любой сайт по обработке фото, который вам понравится. Мы рассмотрим сайт IMGonline, с помощью него можно онлайн соединить два фото в одно.
Чтобы соединить картинки онлайн нужно:
- Пролистайте страницу немного ниже
- Загрузите обе картинки, нажав на кнопку “Выберите файл”
- Укажите настройки объединения картинок (в нашем примере картинки одинакового размера, поэтому настройки не меняем)
- Спуститесь ещё ниже и нажмите ОК
Готово! Вы смогли бесплатно соединить фото онлайн! Сайт предложит вам скачать изображение или открыть его в новой вкладке. Выберите то, что удобно вам.
Обязательно посмотрите видео, в котором мы продемонстрировали, как онлайн соединить 2 фото в одно:
Если у вас не получилось склеить 2 фото онлайн, пишите в комментарии.
Склеиваем несколько фотографий в одну длинную с помощью компьютерного зрения
В предыдущих статьях был описан шеститочечный метод разворачивания этикеток и как мы тренировали нейронную сеть. В этой статье описано, как склеить фрагменты, сделанные из разных ракурсов, в одну длинную картинку.Этикетки заранее сегментированы и развернуты нейронной сетью, описанной в предыдущей статье.
Как вообще работает склеивание? Нужно взять две картинки с нахлестом, посчитать взаимный сдвиг и наложить одну на другую. Звучит довольно просто, но давайте рассмотрим каждый из шагов.
Звучит довольно просто, но давайте рассмотрим каждый из шагов.
Чтобы посчитать взаимный сдвиг, нужно найти какие-то объекты, которые присутствуют на обоих изображениях и вычислить каким-то образом преобразование точек с одной картинки на другую. Этот сдвиг может быть представлен матрицей преобразования, где элементы матрицы кодируют сразу несколько трансформаций — масштабирование, перенос и вращение.
Есть отличная таблица в википедии, где показано, как и какие элементы влияют на трансформацию.
Как видно на картинке ниже, общих объектов вполне хватает:
Но выбранными объектами есть проблема — их сложно детектировать алгоритмически. Вместо этого, принято искать более простые объекты — так называемые “уголки” (“corners”), они же дескрипторы (“descriptors”, “features”).
Есть отличная статья в документации OpenCV, почему именно уголки — если вкратце, то определить линию легко, но она дает только одну координату. Поэтому нужно детектировать еще и вторую (не параллельную) линию. Если они сходятся в точке, то это место и есть идеальное для поиска дескриптора, он же является уголком (хотя реальные дескрипторы не являются уголками в геометрическом смысле этого слова).
Если они сходятся в точке, то это место и есть идеальное для поиска дескриптора, он же является уголком (хотя реальные дескрипторы не являются уголками в геометрическом смысле этого слова).
Одним из алгоритмов по поиску дескрипторов, является SIFT (Scale-Invariant Feature Transform). Несмотря на то, что его изобрели в 1999, он довольно популярен из-за простоты и надежности. Этот алгоритм был запатентован, но патент истёк этой весной (2020). Тем не менее, его не успели перенести в основную сборку OpenCV, так что нужно использовать специальный non-free билд.
Так давайте же найдем похожие уголки на обоих изображениях:
sift = cv2.xfeatures2d.SIFT_create()
features_left = sift.detectAndCompute(left_image, None)
features_right = sift.detectAndCompute(left_image, None)
Воспользуемся сопоставителем дескрипторов Flann (Flann matcher) — у него хорошая производительность даже, если количество дескрипторов велико.
KNN = 2
LOWE = 0. 7
TREES = 5
CHECKS = 50
matcher = cv2.FlannBasedMatcher({'algorithm': 0, 'trees': TREES}, {'checks': CHECKS})
matches = matcher.knnMatch(left_descriptors, right_descriptors, k=KNN)
logging.debug("filtering matches with lowe test")
positive = []
for left_match, right_match in matches:
if left_match.distance < LOWE * right_match.distance:
positive.append(left_match)
7
TREES = 5
CHECKS = 50
matcher = cv2.FlannBasedMatcher({'algorithm': 0, 'trees': TREES}, {'checks': CHECKS})
matches = matcher.knnMatch(left_descriptors, right_descriptors, k=KNN)
logging.debug("filtering matches with lowe test")
positive = []
for left_match, right_match in matches:
if left_match.distance < LOWE * right_match.distance:
positive.append(left_match)
Желтые линии показывают, как сопоставитель нашёл совпадения.
Как хорошо видно — правильных совпадений примерно только половина. Однако, если правильные совпадения всегда дают одно и то же преобразование, то неправильные показывают хаотично новое направление. Т.е. теоретически, их можно как-то отделить друг от друга:
Одним из алгоритмов, чтобы найти правильное преобразование, является RANSAC. Этот алгоритм отлично работает, если нужно отделить хорошие значения от шумов — как раз наш случай.
К счастью, в OpenCV уже есть функции, которые найдут матрицу преобразования по совпадениям, используя RANSAC, т.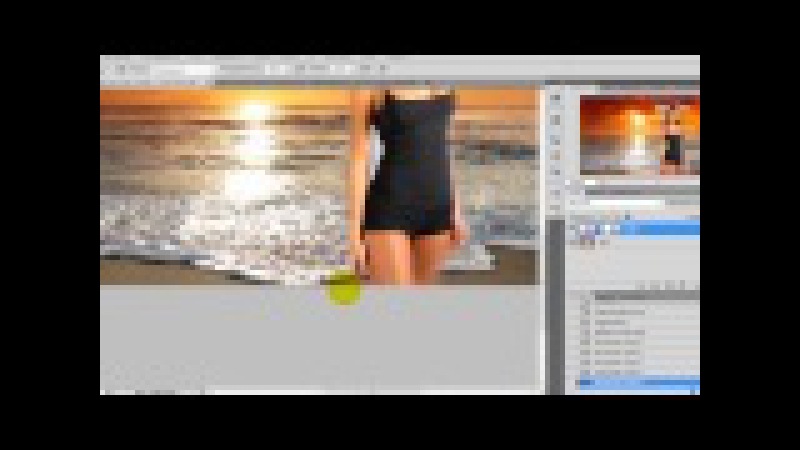 е. фактически, ничего писать не придется.
е. фактически, ничего писать не придется.
Воспользуемся функцией estimateAffinePartial2D которая ищет следующие преобразования: поворот, масштабирование и перенос (4 степени свободы).
H, _ = cv2.estimateAffinePartial2D(right_matches, left_matches, False)
Когда матрица преобразования найдена, мы можем трансформировать правое изображение для склейки.
Левый фрагмент:
Правый фрагмент:
Для начала давайте воспользуемся простейшим способом склейки фрагментов, когда каждый пиксель их пересечения вычисляется, как среднее. К сожалению, результат получается так себе — изображение заметно двоится, особенно возле линии склейки.
На анимации различие между двумя кадрами видны более наглядно:
Это не удивительно — фотографии были сделаны под разными углами, нейронная сеть также развернула их слегка по-разному, и в итоге получились небольшие расхождения.
Для бесшовной склейки, необходимо компенсировать нелинейные искажения. Искажение можно представить в виде векторного поля того же разрешения, что и исходное изображение, только вместо цвета, в каждом пикселе будет закодирован сдвиг. Такое векторное поле называется “оптический поток”.
Искажение можно представить в виде векторного поля того же разрешения, что и исходное изображение, только вместо цвета, в каждом пикселе будет закодирован сдвиг. Такое векторное поле называется “оптический поток”.
Вообще, есть разные методики вычисления оптического потока — некоторые из них встроены прямо в OpenCV, а есть и специальные нейронные сети.
В нашем же случае, конкретную методику я опущу, но опубликую результат:
Но компенсацию нужно осуществлять пропорционально обоих фрагментов. Для этого разделим его на две матрицы:
Левый фрагмент будет компенсироваться слева направо по нарастающей, в то время, как правый — наоборот.
Теперь оба фрагмента накладываются один на другой практически идеально:
Теперь наложение геометрически корректно, но мы наблюдаем весьма заметный скачок яркости на швах:
Эту проблему легко исправить, если вместо средних значений, накладывать их с градиентом:
С таким подходом, шва вообще не видно:
В принципе, есть еще и другие методики склейки, например, multiband blending, которые используют для склейки панорам, но они плохо работают с текстом — только компенсация оптического потока способно полностью убрать двоения на тексте.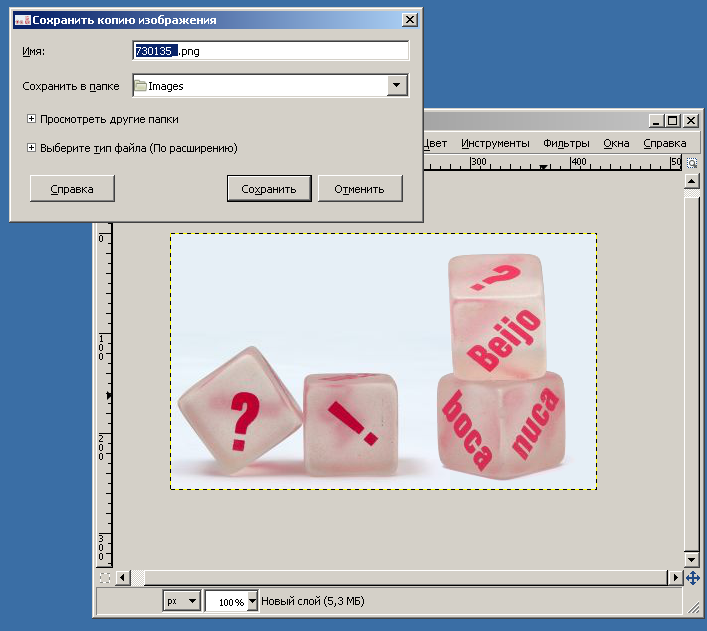
Теперь склеиваем полное изображение:
Финальный вариант:
Дальнейшими улучшениями могут быть компенсация эффекта тени (правая сторона изображения), либо еще большая пост-обработка цвета и контрастности. Также видно, что слегка пострадала глобальная геометрия — линии справа чуть уползли вверх. Это проблему теоретически тоже можно исправить добавлением глобальной коррекцией масштабирования, но это тоже не совсем тривиальная задача.
Мы рассмотрели, как работает склейка, готовое решение доступно здесь в виде REST API, также рекомендую посмотреть следующие ссылки:
Автоматическое объединение двух изображений в одно
Обработка фотографий в формате JPEG онлайн.
Укажите два изображения на вашем компьютере или телефоне, выберите для них желаемое расположение и затем нажмите кнопку ОК внизу этой страницы. Остальные настройки уже установлены по умолчанию.
Пример объединения двух изображений в одну на этом сайте:
Для объединения 3 изображений в одно — сначала соедините два изображения в одно и загрузите его, затем вам необходимо соединить этот загруженный образ с третьим изображением.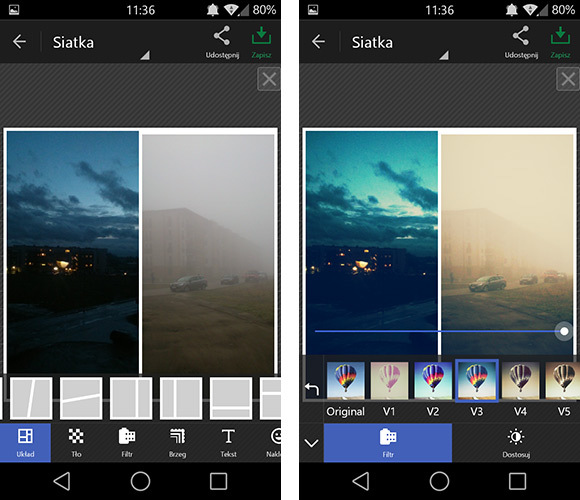 Или вы можете сделать простой фотоколлаж из нескольких фотографий.
Или вы можете сделать простой фотоколлаж из нескольких фотографий.
Исходные изображения не изменены. Вам будет предоставлено другое обработанное изображение.
1) Укажите 2 изображения в формате BMP, GIF, JPEG, PNG, TIFF:
2) Объединение настроек:
Объедините две картинки: по горизонтали (второе изображение справа) по вертикали (второе изображение ниже)
Автоматическая регулировка размеров: ON, меньшее изображение адаптируется к большему (по умолчанию) ON, большее изображение адаптируется к меньшему ON, размер 1-го изображения адаптируется к размеру 2ndON, размер 2-го изображения адаптируется к размеру 1stOFF (размеры обоих изображений будут без изменений)
Повернуть 1-е изображение: автоматически, на основе встроенной exif-информации на 90 градусов по часовой стрелке на -90 градусов против часовой стрелки на 180 градусов (вверх ногами) не вращать, оставить без изменений | Повернуть 2-е изображение: автоматически, на основе встроенной exif-информации на 90 градусов по часовой стрелке на -90 градусов против часовой стрелки на 180 градусов (вверх ногами) не вращать, оставить без изменений
Обрезать 1-е изображение в % (проценты) px (пиксели) от: осталось ; верно ; верхняя ; снизу
Обрезать 2-е изображение в % (проценты) px (пиксели) от: осталось ; верно ; верхняя ; дно
Зеркальное отражение 1-го изображения: нет да, по горизонтали (как в обычном зеркале) да, по вертикали | Зеркальное отражение 2-го изображения: нет да, по горизонтали (как в обычном зеркале) да, по вертикали
Оптимизация размера для каждой картинки: отключено (выкл.
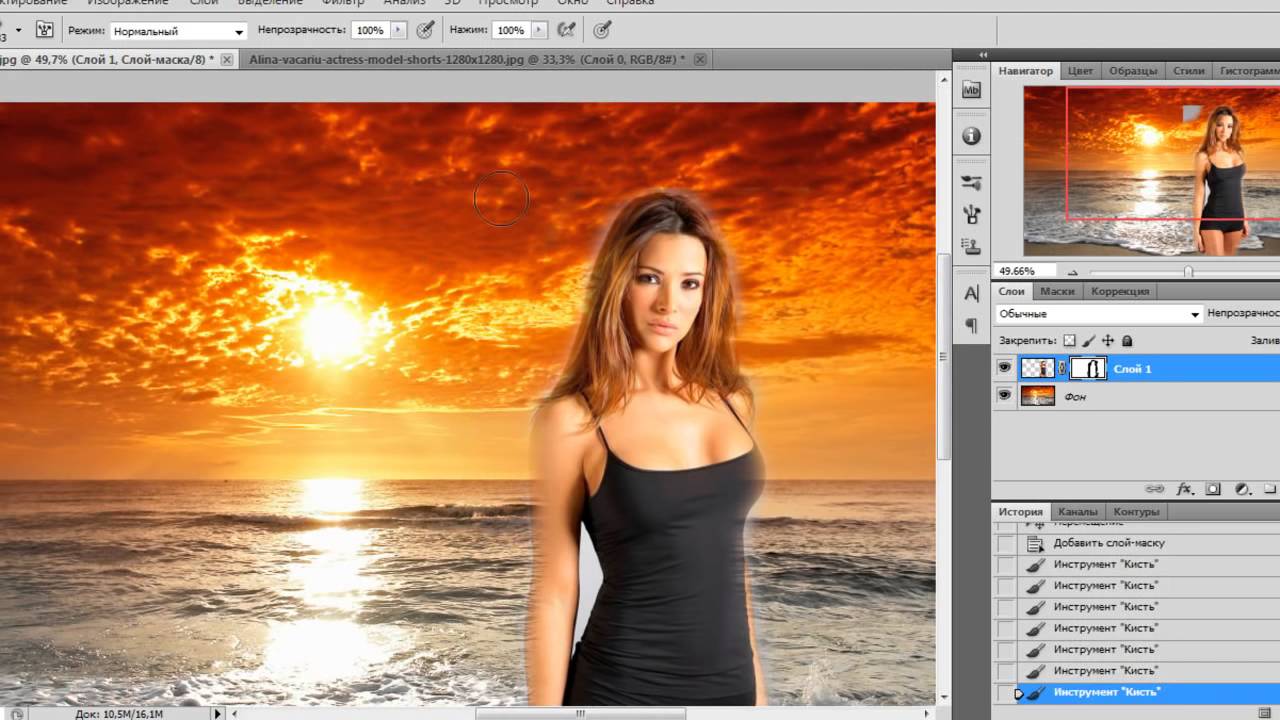 ) до 10 мегапикселей (≈3651×2738) до 8 мегапикселей (≈3265×2449) до 5 мегапикселей (≈2581×1936) до 3 мегапикселей (≈2000×1500) до 1 мегапикселей (≈1154×866)
(для уменьшения размера в пикселях после обработки)
) до 10 мегапикселей (≈3651×2738) до 8 мегапикселей (≈3265×2449) до 5 мегапикселей (≈2581×1936) до 3 мегапикселей (≈2000×1500) до 1 мегапикселей (≈1154×866)
(для уменьшения размера в пикселях после обработки)3) Формат выходного изображения
JPEG стандартный прогрессивный с качеством (от 1 до 100)
PNG-24 (без сжатия, с поддержкой прозрачности)
Скопировать EXIF и другие метаданные 1-го изображения? Да Нет
Обработка обычно длится 0.5-30 секунд.
Как объединить фотографии в Photoshop
Узнайте, как объединить разные фотографии в одно изображение в Photoshop.
Кажется, это та область, где начинающие пользователи Photoshop сильно запутаются. Я видел много комментариев к своим руководствам и получил ряд запросов от людей, которые сбиты с толку или заблудились. Это видео поможет вам объединить фотографии тремя разными способами.
Вы узнаете
- Как объединить фотографии, перетащив их на вкладки во фрейме приложения
- Как отключить фрейм приложения и объединить, перетащив их в окна изображений
- Как отобразить несколько изображений на мозаичном дисплее
- Как сделать изменить размер изображения по размеру
- Быстрый и грязный способ вырезания фотографии
- Как сопоставить цвета двух разных изображений
youtube.com/embed/I8S4k_s97HE?rel=0&showinfo=0″ frameborder=»0″ allowfullscreen=»allowfullscreen»/>
Надеюсь, вам понравится это видео и вы найдете его полезным! Не забудьте подписаться на бесплатное членство и стать частью CAFE Crew.
Привет, Cafe Crew, это Колин Смит из PhotoshopCAFE, и на этой неделе я покажу вам, как объединить две фотографии вместе в Adobe Photoshop. Кажется, что это область, в которой люди часто спотыкаются, поэтому я собираюсь сделать учебник по ней прямо сейчас и просто отвечу на все эти вопросы раз и навсегда; как совместить две фотографии. Я покажу несколько разных способов.
Метод 1 (только CC)
Шаг 1
Самый простой способ сделать это в Photoshop CC — это щелкнуть и удерживать кнопку мыши (или перо wacom) по фотографии, которую вы хотите перенести на другую.
Step 2
Затем переместите курсор вправо на вкладку документа, в который вы собираетесь скопировать фотографию. Целевой документ появится через секунду.
Step 3
Мышь или курсор наверху нового изображения. (все еще удерживая левую кнопку мыши). Удерживайте нажатой клавишу Shift, (сдвиг центрирует ее)
Шаг 4
А теперь отпустите. Теперь у нас есть обе фотографии внутри двух слоев друг над другом, поэтому мы можем их объединить.
Метод 2 плавающих окон (все версии)
Выберите меню окна и фрейм приложения на Mac.
В Windows: Окно> Упорядочить> Плавать все в Windows
Я выключаю фрейм приложения, замечаю, что окна документа «плавают», и я могу сделать снимок и перетащить его во вторую; обратите внимание, мы их объединили.
Метод 3 мозаичных окна (все версии)
Шаг 1
Выберите «Окно», затем выберите «Упорядочить», а затем просто измените его, скажем, на «2 вертикальных».Теперь мы можем видеть два документа рядом.
Шаг 2
Щелкните и перетащите по одному, мы перейдем к другому, зажмите Shift для центрирования и отпустите. Так что позволь мне вернуться сюда. Мы собираемся вернуться к Упорядочить, а затем мы собираемся пойти Объединить все вкладки, и теперь он просто возвращает все на место.
Так что позволь мне вернуться сюда. Мы собираемся вернуться к Упорядочить, а затем мы собираемся пойти Объединить все вкладки, и теперь он просто возвращает все на место.
Создание быстрого совмещения в Photoshop
Составное: при объединении более двух изображений в Photoshop для создания нового изображения.
Теперь мы собираемся очень быстро создать небольшую композицию, объединив эти две фотографии.
Шаг 1
Объедините 2 изображения в одно, используя описанные выше методы.
Step 2
Ctrl / Cmd + T, вызывает Free Transform, но обратите внимание, что фотография, которую мы поместили сюда, намного больше, что мы не можем видеть эти ручки.
Если я уменьшу масштаб, в конце концов, вы увидите эти ручки. Есть быстрый способ сделать это, просто нажмите Ctrl / Cmd + 0 (ноль), и он будет уменьшаться, пока вы не увидите эти ручки.
Шаг 3
А теперь я могу подойти к углу, удерживая клавишу Shift и растянуть его пропорционально. Если я также буду удерживать клавишу Option, она перетащит ее вверх из центра. Введите, чтобы применить.
Если я также буду удерживать клавишу Option, она перетащит ее вверх из центра. Введите, чтобы применить.
Step 4
Нам нужно художественно объединить эти две фотографии вместе, чтобы мы могли просто раскрасить их для маски. Это один способ сделать это, но я покажу вам другой.
Возьмите инструмент быстрого выбора и перетащите его в область для выбора.
Шаг 5
Выберите Select> Inverse Selection, (Ctrl / Cmd + Shift + I)
Step 6
Щелкните значок маски нового слоя на панели слоев. Это сохранит выделенную область и замаскирует невыделенные участки на верхнем слое.
Шаг 7
Обратите внимание, что у нас есть небольшая резкость. Мы могли бы просто немного обмануть, чтобы это исправить. Убедитесь, что маска слоя выбрана.
Откройте панель «Свойства» (окно> свойства)
Выберите ползунок растушевки и слегка нажмите на него.Это смягчит край.
Сейчас, в реальном мире, я бы использовал Select and Mask (см. Учебник), но я просто пытаюсь показать здесь некоторые основные принципы.
Учебник), но я просто пытаюсь показать здесь некоторые основные принципы.
Соответствие цветов на слоях
Цвета не совпадают. Один слой имеет теплый оттенок, а другой — синий. Итак, вот как вы с этим справитесь.
Шаг 8
Выберите фон, потому что мы хотим его изменить.
Так как же нам это сопоставить? Вот быстрый способ? Мы переходим к Image Adjustments, а затем переходим к Match Color.
Шаг 9
Выбираем наш источник. И нашим источником будет наше рабочее изображение, которое похоже на jacksons.jpg
Step 10
И слой, который я хочу использовать сейчас, на самом деле будет Layer 1. Это тот, который я хочу взять цвета. из.
Шаг 11
Обратите внимание, когда я это делаю, он применяет цвета из этого слоя к другому.
Конечно, сейчас это выглядит немного круто, поэтому мы просто хотим вернуть его с помощью ползунка Fade.
Объединение слоев с помощью цвета
Вот еще один небольшой совет, который вы можете сделать, когда выполняете такую работу и хотите как бы комбинировать элементы вместе. Что мы можем сделать, так это просто добавить цвет ко всему этому.
Что мы можем сделать, так это просто добавить цвет ко всему этому.
Step 12
Итак, если мы просто перейдем к кнопке добавления корректирующего слоя и выберем сплошной цвет. Придадим ему приятное оранжевое свечение.
Step 13
Перейти в режим наложения цветов.
Шаг 14
А затем полностью уменьшите непрозрачность.
Итак, мы идем и замечаем, что он делает, капая этот цвет на два других слоя, он объединяет их все вместе и дает им такое приятное ощущение.
У меня также есть бесплатное руководство по объединению фотографий в Photoshop
Посмотрите все другие бесплатные видео здесь, в CAFE, а когда вы будете готовы к более глубокому обучению, просмотрите наши почти 200 премиальных курсов!
Рад видеть вас здесь, в CAFE
Colin
Как видите, режимы наложения слоев играют большую роль в подобных вещах.Получите бесплатную электронную книгу в формате PDF прямо сейчас. Мы собирались продать это за 9,99 доллара, но решили, что отдадим его вместо этого и посмотрим, что произойдет 🙂
Мы собирались продать это за 9,99 доллара, но решили, что отдадим его вместо этого и посмотрим, что произойдет 🙂
7 лучших методов объединения двух видео на компьютере или мобильном устройстве
Когда вы создаете фильм или видео-рассказ, вы, вероятно, получите несколько видеоклипов. Например, после того, как вы сняли два разных клипа интервью, вам нужно объединить два видеоклипа , чтобы создать полную программу.
Независимо от причины, вам понадобится подходящий видеоредактор, чтобы соединить два видео вместе или сшить несколько клипов. Есть много инструментов, которые позволят вам выполнить задачу, но если вы не понимаете, как их использовать, это станет катастрофой. В этой статье будут представлены лучшие приложения для объединения видео для компьютера и мобильного устройства, а также пошаговое руководство.
, часть 1: лучший способ объединить видео на рабочем столе
Объединение видео — непростая задача.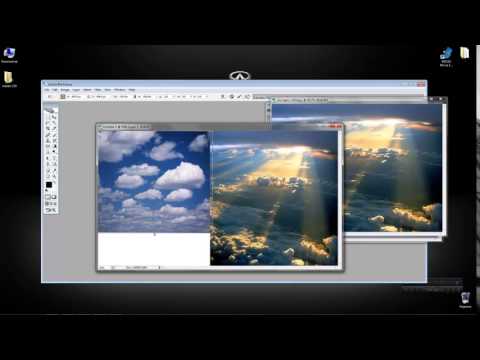 Она связана со многими вещами, например, с объединением клипов и получением желаемых результатов от финального фильма.Однако невозможно изучить все, что связано с редактированием видео, например кодеки и многое другое. Фактически, все, что вам нужно, это мощный видеоредактор, который может объединять видео. С этого момента мы рекомендуем Tipard Video Converter Ultimate. Это упрощает процесс и дает наилучший результат в зависимости от вашего оборудования и программного обеспечения.
Она связана со многими вещами, например, с объединением клипов и получением желаемых результатов от финального фильма.Однако невозможно изучить все, что связано с редактированием видео, например кодеки и многое другое. Фактически, все, что вам нужно, это мощный видеоредактор, который может объединять видео. С этого момента мы рекомендуем Tipard Video Converter Ultimate. Это упрощает процесс и дает наилучший результат в зависимости от вашего оборудования и программного обеспечения.
1. Соедините видеоклипы, чтобы сделать одно видео одним щелчком мыши.
2. Позвольте вам предварительно просмотреть результат с помощью встроенного медиаплеера.
3. Поддержка широкого спектра видеоформатов, включая AVI, MP4, MKV и т. Д.
4. Отредактируйте каждый видеоклип перед их объединением.
5. Предлагайте множество настраиваемых параметров, таких как разрешение, битрейт и многое другое.
Короче говоря, это самый простой способ быстро объединить видео на вашем компьютере.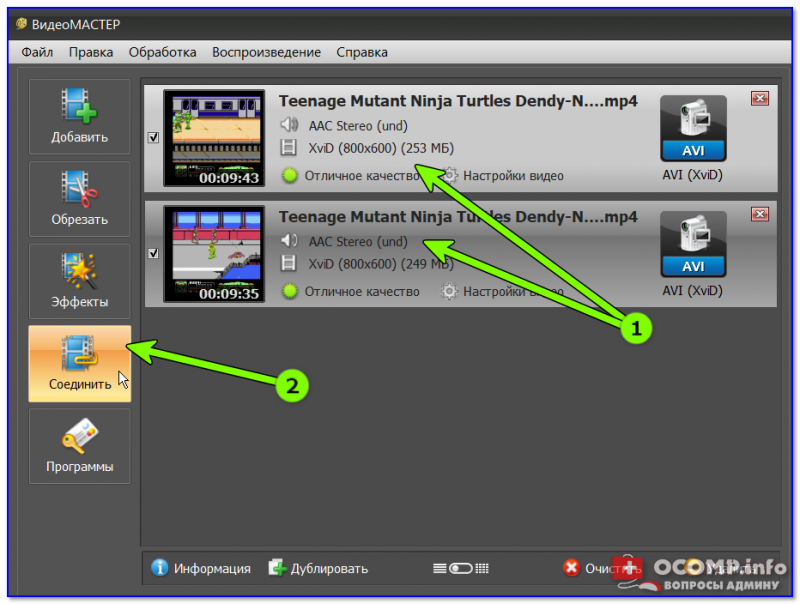
Как объединить видео на рабочем столе
Шаг 1
Установить простейшее видео слияние
В качестве настольной программы вам необходимо загрузить и установить Video Converter на свой компьютер.Затем запустите его и щелкните меню «Добавить файл», чтобы открыть диалоговое окно открытия файла. Найдите видеоклипы и нажмите кнопку «Открыть», чтобы добавить их в область библиотеки. Кроме того, вы можете перетащить клипы прямо в домашний интерфейс.
Шаг 2
Отполировать каждый видеоклип
Если вы хотите отредактировать видеоклип, отметьте его в области библиотеки и щелкните меню «Правка» на верхней ленте, чтобы открыть его в окне редактора. Здесь вы можете вращать, добавлять водяные знаки, обрезать и улучшать видео, настраивать видеоэффекты или добавлять водяные знаки.Чтобы обрезать видео, щелкните меню «Обрезка» в главном интерфейсе, чтобы сделать это просто.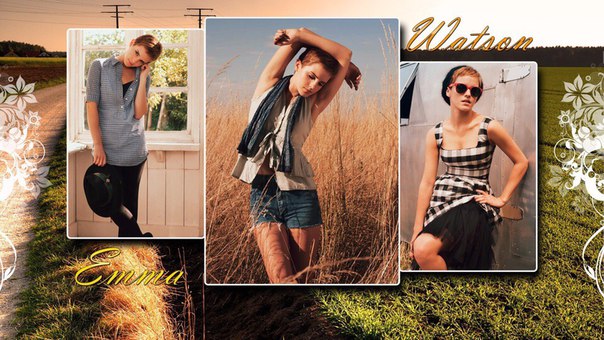
Шаг 3
Объединить видеоклипы вместе
После редактирования вернитесь в домашний интерфейс и расположите видеоклипы в области медиатеки. Затем найдите нижнюю часть. Щелкните и разверните меню «Профиль» и выберите подходящий формат видео. Нажмите кнопку «Обзор», чтобы указать конкретную папку для сохранения видеоистории.
Обязательно установите флажок Объединить в один файл.Если вы хотите настроить параметры, нажмите кнопку «Параметры», чтобы открыть диалоговое окно «Параметры профиля». Наконец, нажмите кнопку «Преобразовать» в правом нижнем углу, чтобы объединить видеоклипы.
Примечание. Video Converter Ultimate может объединить десятки видеоклипов за несколько минут.
, часть 2: объединение видео на iPhone
Для людей, предпочитающих мобильные устройства, приложения для объединения видео — удобный способ объединить два видео на iPhone. Большинство приложений для редактирования видео для iOS способны отшлифовать только один видеоклип. Итак, вам нужно приложение для редактирования видео, которое позволяет собирать видео без дополнительного оборудования. iMovie для iOS и Videoshop — популярные приложения для редактирования видео для iPhone, которые могут удовлетворить ваши потребности.
Большинство приложений для редактирования видео для iOS способны отшлифовать только один видеоклип. Итак, вам нужно приложение для редактирования видео, которое позволяет собирать видео без дополнительного оборудования. iMovie для iOS и Videoshop — популярные приложения для редактирования видео для iPhone, которые могут удовлетворить ваши потребности.
Как объединить видео на iPhone с iMovie
iMovie для iOS включает несколько инструментов для редактирования видео, таких как обрезка, слияние, фильтры и многое другое. Таким образом, вы можете использовать его для быстрого объединения двух видеоклипов на iPhone.
Шаг 1
Запустите приложение iMovie с домашнего экрана. Его можно бесплатно скачать в App Store. Перейдите на вкладку «Проект» и нажмите «Создать проект и фильм». Затем вы можете импортировать видеоклип из Camera Roll.
Шаг 2
Затем вы попадете на экран редактирования. Коснитесь значка «Медиа» в верхнем левом углу, чтобы поместить видеофайл на шкалу времени.
Коснитесь значка «Медиа» в верхнем левом углу, чтобы поместить видеофайл на шкалу времени.
Шаг 3
Прокрутите шкалу времени до появления вертикальной линии.Коснитесь значка «Плюс», чтобы перенаправить в папку «Фотопленка», и вы сможете добавить еще один видеоклип на шкалу времени. Если вы хотите добавить больше видео, повторите описанный выше процесс, чтобы добавить их на шкалу времени в iMovie.
Шаг 4
Чтобы сгладить воспроизведение видеоклипов, вы можете применить эффекты перехода между двумя клипами.
Шаг 5
После этого нажмите «Готово» и сохраните окончательное видео в приложении «Фото». Или вы можете напрямую поделиться им на YouTube или iCloud.
Примечание. IMovie не может повысить качество видео.
Как сшить видео на iPhone с помощью Videoshop
Videoshop — еще одно простое в использовании приложение для редактирования видео для iPhone и iPad. Он объединяет основные функции редактирования видео, от обрезки до объединения, от обрезки до поворота. Его можно бесплатно загрузить в App Store с несколькими покупками внутри приложения. Однако бесплатная версия достаточно мощная, чтобы объединять видео на iPhone.
Он объединяет основные функции редактирования видео, от обрезки до объединения, от обрезки до поворота. Его можно бесплатно загрузить в App Store с несколькими покупками внутри приложения. Однако бесплатная версия достаточно мощная, чтобы объединять видео на iPhone.
Шаг 1
Запустите приложение и коснитесь значка «Плюс» в главном интерфейсе, чтобы добавить видео из Camera Roll.Этот видеоредактор предназначен исключительно для обработки видео на iPhone и iPad. Видео с других платформ не принимаются.
Шаг 2
После загрузки видеоклипы будут добавлены в раскадровку вверху экрана. Теперь вы можете применять различные настройки или использовать инструменты редактирования, например добавлять текст в видео, регулировать скорость, добавлять фоновую музыку или применять переход между двумя клипами.
Шаг 3
Если вы хотите изменить один видеоклип, коснитесь его на раскадровке, а затем используйте инструменты внизу, чтобы получить желаемый эффект.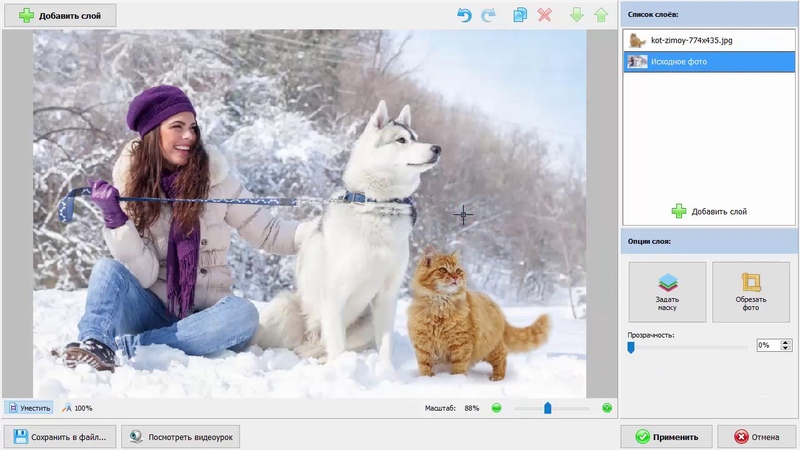
Шаг 4
После объединения видео на iPhone нажмите «Далее» в правом верхнем углу, чтобы перейти к следующему экрану. Запишите имя файла и другую информацию. Затем нажмите значок «Поделиться», чтобы сохранить результат на свой iPhone или загрузить его в социальные сети.
, часть 3: объединение видео на Android
Если вы выполните поиск по редактированию видео в Google Play Store на телефоне Android, вы можете получить очень длинный список. Логично, что людям становится все удобнее снимать и редактировать видео на смартфоне.Среди них Quik и Adobe Premiere Clip могут объединять видео для YouTube и других платформ.
Как объединить видео на Android с помощью Quik
Quik выпущен GoPro, но доступен всем пользователям Android бесплатно. Это не только приложение для редактирования видео, но и создатель фильмов. Вы можете объединить видеоклипы и установить любимую музыку в качестве фоновой. В любом случае, все функции Quik предназначены для создания фильмов.
В любом случае, все функции Quik предназначены для создания фильмов.
Шаг 1
Чтобы начать объединение двух видео на Android, коснитесь синего знака «плюс» в правом нижнем углу.Затем импортируйте видеоклипы, которые хотите объединить. Он может добавлять видеофайлы MP4, HEVC и VP8. Источники ввода включают фотогалерею, альбомы, Google Фото, Dropbox и GoPro +.
Шаг 2
Перейдите на вкладку «Стиль видео» и выберите свой любимый стиль для финального видео. Затем вы можете предварительно просмотреть и отредактировать каждый видеоклип перед их объединением.
Шаг 3
Перейдите на вкладку «Музыка» снизу и установите фоновую музыку. Затем перейдите на вкладку «Настройка» и получите доступ к дополнительным параметрам, например фильтрам.Сбросьте их в соответствии с вашими предпочтениями.
Шаг 4
Если вы удовлетворены результатом после предварительного просмотра, у вас есть два варианта сохранения окончательного видео. Нажмите кнопку «Сохранить» в правом нижнем углу, чтобы экспортировать его на свой телефон. Или нажмите «Поделиться», чтобы загрузить видео.
Нажмите кнопку «Сохранить» в правом нижнем углу, чтобы экспортировать его на свой телефон. Или нажмите «Поделиться», чтобы загрузить видео.
Как объединить видеофайлы с Adobe Premiere Clip
Adobe Premiere Clip — еще один способ объединить два видео на Android. Хотя продукты Adobe дороги, Premiere Clip можно использовать на Android бесплатно.
Шаг 1
Откройте приложение для объединения видео и коснитесь значка «Плюс», чтобы создать новый проект. Затем выберите источник ввода, коснитесь видеоклипов, которые нужно объединить, и коснитесь «Готово», чтобы добавить их в приложение.
Шаг 2
Затем выберите тип проекта или создайте собственный стиль, нажав «Свободная форма». Тогда все видеоклипы появятся в нижней части. Чтобы организовать видеоклипы, нажмите один видеофайл и перетащите его в нужное место.
Шаг 3
Если вы хотите отредактировать отдельный видеофайл, выберите его, разделите и обрежьте видео или добавьте фильтр. Кроме того, вы можете добавить фоновую музыку в видеопроект, нажав значок Музыка.
Кроме того, вы можете добавить фоновую музыку в видеопроект, нажав значок Музыка.
Шаг 4
Наконец, коснитесь значка «Плюс» в главном интерфейсе, выберите «Заголовок текста» и укажите заголовок. Просмотрите финальное видео, а затем нажмите значок «Поделиться». Затем вы получите несколько вариантов: «Сохранить в галерею», «Поделиться на YouTube» и многое другое.Выберите подходящий и выберите разрешение экспорта, чтобы сохранить окончательное видео.
Часть 4: Стежок видео онлайн
Онлайн-видеоредакторы популярны отчасти потому, что они позволяют делать то, что вы хотите, без установки какого-либо программного обеспечения. Однако у них есть неизбежные недостатки, например ограничение размера файла. Если вы не возражаете, вот два способа объединить видео в Интернете.
Объединить видео онлайн с Clideo
Clideo — это набор онлайн-инструментов для работы с файлами, включая приложение для объединения видео. Он может полностью сшить два видеоклипа онлайн.
Он может полностью сшить два видеоклипа онлайн.
Шаг 1
Откройте свой веб-браузер и перейдите по адресу https://clideo.com/merge-video, чтобы напрямую открыть страницу объединения видео.
Шаг 2
Нажмите кнопку «Выбрать файлы», чтобы вызвать диалог открытия файла, перейдите к первому видеоклипу и нажмите кнопку «Открыть», чтобы загрузить его. Затем появится следующая страница.
Шаг 3
Затем нажмите кнопку «Добавить файлы» и загрузите другие видеоклипы.Разместите клипы на раскадровке. Он также позволяет обрезать видео на основе соотношений сторон YouTube.
Шаг 4
Разверните раскрывающийся список «Формат» и выберите свой любимый формат видео. Нажмите кнопку «Объединить» в правом нижнем углу, чтобы начать процесс. Наконец, вы можете скачать финальное видео на свой компьютер или перенести его на Google Диск.
Примечание.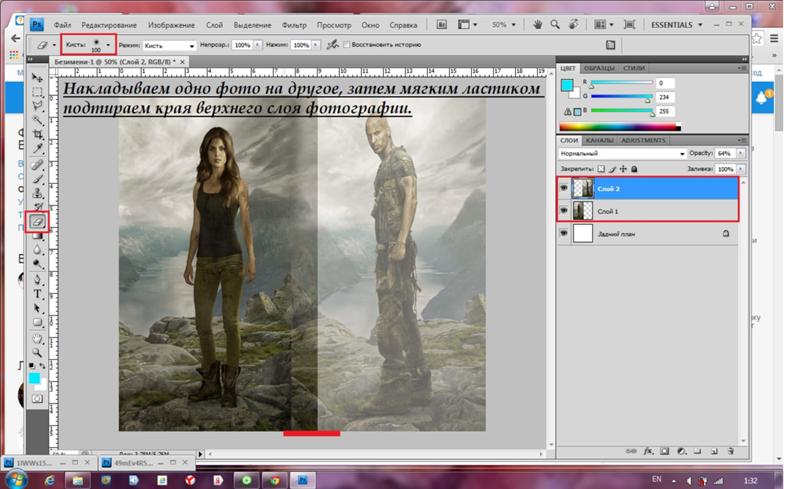 Вы можете объединять видео онлайн с помощью Clideo бесплатно, но чтобы удалить водяной знак, вы должны войти в свою учетную запись Facebook или Google.
Вы можете объединять видео онлайн с помощью Clideo бесплатно, но чтобы удалить водяной знак, вы должны войти в свою учетную запись Facebook или Google.
Сшить видео онлайн через Kapwing
Kapwing — еще один онлайн-редактор видео, который позволяет объединить два видео размером не более 750 МБ на задачу.
Шаг 1
Скопируйте и вставьте https://www.kapwing.com/maker/editor в адресную строку вашего веб-браузера и нажмите клавишу Enter, чтобы перейти на страницу объединения видео в Интернете.
Шаг 2
Откройте окно проводника и найдите видеоклипы, которые хотите объединить.Перетащите их в онлайн-объединение видео, чтобы начать загрузку. Или вы можете вставить URL-адрес видео, чтобы импортировать онлайн-видео.
Шаг 3
Дождитесь окончания загрузки видео и измените их порядок. Нажмите кнопку «Создать» в левом нижнем углу, чтобы начать сшивать их вместе. Затем вы можете перенести результат на свой жесткий диск.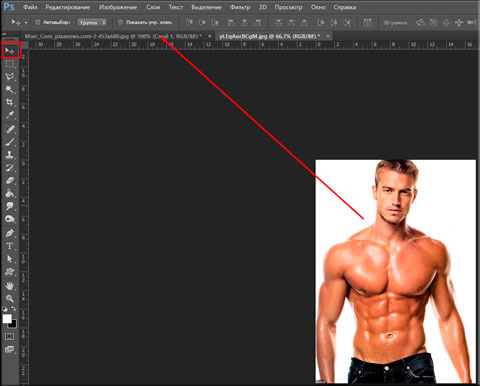
Заключение
Теперь вы должны понимать, как объединить видеоклипы, чтобы сделать одно видео на вашем компьютере, смартфоне или в Интернете.Если у вас есть лучшие предложения, запишите их под этой статьей.
Лучшее приложение для объединения фотографий и видео 2020
Лучшее приложение для объединения фотографий и видео
Movavi Clips (Android и iOS)LightMV (Онлайн с видео шаблонами)
BeeCut (Android и iOS) Magisto (Android и iOS)
Movavi Clips (Android и iOS)
Movavi Clips — мобильное приложение, в котором вы можете мгновенно комбинировать фото и видео. Это также поможет вам за считанные минуты превратить ваши видео в творческий фильм с помощью этого инструмента.Кроме того, вы можете применять текст и наклейки, вращать и копировать клипы, вырезать видео внутри кадра и многое другое. Самое лучшее в этом приложении то, что вы можете легко комбинировать фотографии и видео, просто перетащив файл на временную шкалу. Для его использования не требуется никаких навыков редактирования. Чтобы объединить изображения в видео с помощью этой программы, выполните простые шаги, описанные ниже.
Для его использования не требуется никаких навыков редактирования. Чтобы объединить изображения в видео с помощью этой программы, выполните простые шаги, описанные ниже.
- Для начала найдите приложение в App Store и Google Play Store, а затем загрузите и установите его на свое мобильное устройство.
- После этого откройте его на своем мобильном устройстве, а затем нажмите кнопку со знаком «Плюс» на экране, чтобы добавить файл.
- Затем настройте видео с помощью функций редактирования.
- После завершения нажмите кнопку «Сохранить», чтобы сохранить видео, которое вы сделали на своем мобильном устройстве.
Используйте LightMV (онлайн, Android и iOS)
Одно из лучших приложений, которое вы можете использовать для объединения фотографий и видео, называется LightMV. Это один из самых известных видеоредакторов, в котором вы можете объединить фотографии и видео всего за минуту.Кроме того, он включает в себя множество прекрасных видео-шаблонов, которые вы можете использовать для своего видео. Теперь мы покажем вам простые способы использования этой программы.
Теперь мы покажем вам простые способы использования этой программы.
- Загрузите приложение, нажав кнопку ниже.
Скачать
- Откройте приложение LightMV на своем мобильном устройстве и затем выберите желаемый шаблон видео, прокручивая экран вниз.
- Советы: Нажмите на картинку ниже, чтобы посмотреть этот шаблон Tik Tok.
- Нажмите кнопку со знаком «Плюс», чтобы добавить файл из альбома камеры, а затем продолжите редактирование видео.
- Наконец, нажмите кнопку «Попробовать бесплатно», чтобы обработать видео.
BeeCut (Android и iOS)
BeeCut — это программа для редактирования видео, которая поддерживает такие соотношения сторон видео, как 4: 3, 16: 9, 1: 1, 9:16 и 3: 4. Он совместим со всеми устройствами, такими как iOS и Android. Кроме того, вы можете легко комбинировать видео и изображения, используя различные функции редактирования. Кроме того, вы можете создать профессиональное видео, которое можно применить во многих различных сценариях. Чтобы понять, как лучше использовать эту программу, прочтите простой метод, описанный ниже.
Чтобы понять, как лучше использовать эту программу, прочтите простой метод, описанный ниже.
- Установите его на свой телефон из магазина Google Play или App Store.
- Затем запустите его на своем телефоне.
- Далее отметьте «желтую» кнопку. Затем добавьте фото и видео из своей библиотеки, чтобы автоматически объединять видео и изображения. Вы также можете настроить свое видео, добавив функции редактирования из интерфейса.
- Наконец, нажмите кнопку «Экспорт», чтобы сохранить объединенное видео и фото на мобильном устройстве.
Magisto (Android и iOS)
Еще одно мобильное приложение для объединения фотографий и видео, которые можно использовать, — это Magisto.Это простое приложение, которое поможет вам создать видео всего за несколько минут. Кроме того, эта программа использует технологию, которая сокращает и редактирует самые важные фрагменты ваших видео. Кроме того, он доступен как для Android, так и для iOS. Кроме того, вы можете создать слайд-шоу из мультимедийных файлов, таких как саундтрек, фотографии, видео и многое другое.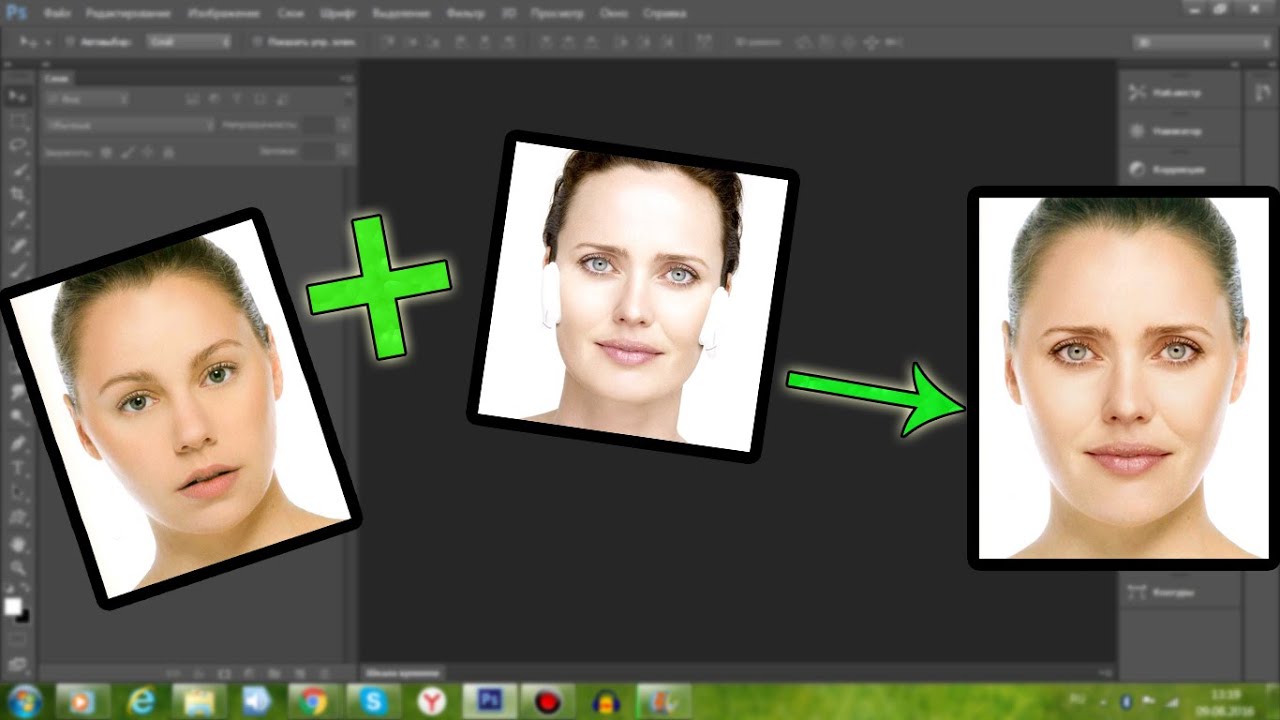 Чтобы узнать больше о том, как использовать этот инструмент, выполните простые шаги ниже.
Чтобы узнать больше о том, как использовать этот инструмент, выполните простые шаги ниже.
- Первое, что нужно сделать, это загрузить и установить приложение из App Store или Google Play Store.
- Затем откройте его на своем телефоне и нажмите кнопку со знаком «Плюс» в нижней части экрана.
- Затем выберите видео и фотографии из альбома камеры.
- После этого нажмите кнопку «Сохранить», чтобы сохранить видео, которое вы сделали на своем мобильном устройстве.
Заключение
Как уже говорилось выше, это самые простые программы, которые помогут вам без лишних хлопот совмещать видео и фото. Более того, есть некоторые инструменты, которые не являются полностью бесплатными, но вы можете использовать их основные функции.Попробуйте их все и получите лучшее приложение для ваших нужд.
Рейтинг: 4.3 / 5 (на основе оценок: 19) Спасибо за вашу оценку!
.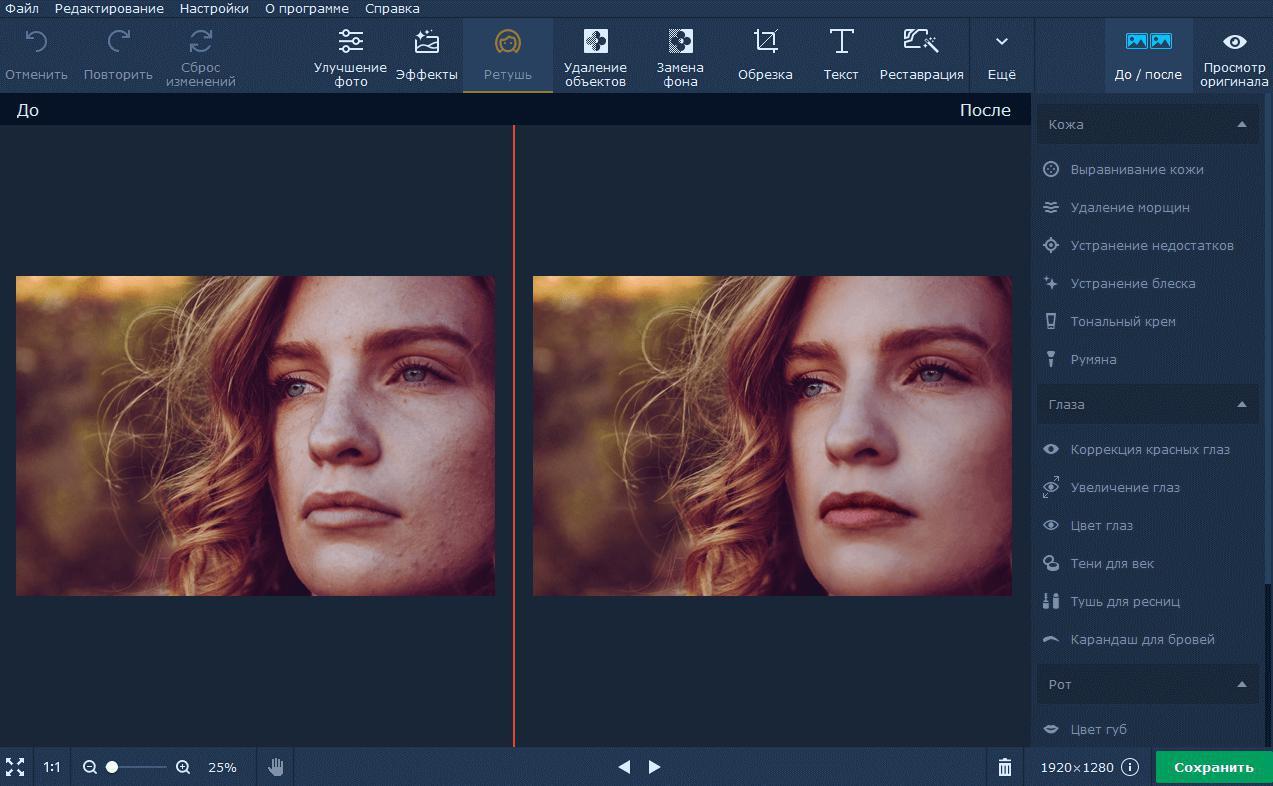
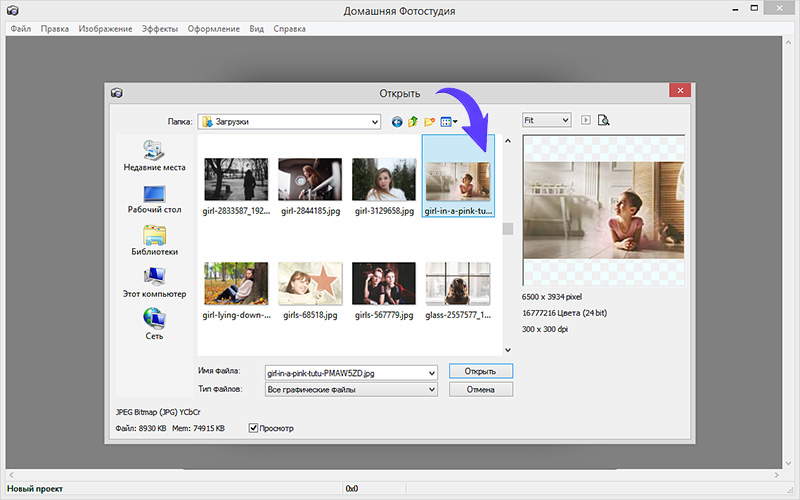 После этого поверх изображения появится второе фото. Наведите на него курсор мыши, чтобы появилась крестовидная стрелка, зажмите левую кнопку и переместите картинку на пустое поле, чтобы изображения не перекрывали друг друга.
После этого поверх изображения появится второе фото. Наведите на него курсор мыши, чтобы появилась крестовидная стрелка, зажмите левую кнопку и переместите картинку на пустое поле, чтобы изображения не перекрывали друг друга.
 ru
ru 7
TREES = 5
CHECKS = 50
matcher = cv2.FlannBasedMatcher({'algorithm': 0, 'trees': TREES}, {'checks': CHECKS})
matches = matcher.knnMatch(left_descriptors, right_descriptors, k=KNN)
logging.debug("filtering matches with lowe test")
positive = []
for left_match, right_match in matches:
if left_match.distance < LOWE * right_match.distance:
positive.append(left_match)
7
TREES = 5
CHECKS = 50
matcher = cv2.FlannBasedMatcher({'algorithm': 0, 'trees': TREES}, {'checks': CHECKS})
matches = matcher.knnMatch(left_descriptors, right_descriptors, k=KNN)
logging.debug("filtering matches with lowe test")
positive = []
for left_match, right_match in matches:
if left_match.distance < LOWE * right_match.distance:
positive.append(left_match)