Как сделать панораму в Фотошопе
Панорамные снимки это фотографии с углом обзора до 180 градусов. Можно и больше, но это выглядит довольно странно, особенно если на фото есть дорога. Сегодня поговорим о том, как создать панорамный снимок в Фотошопе из нескольких фотографий.
Склейка панорамы в Photoshop
Во-первых, нам понадобятся сами фото. Они делаются обычным способом и обычной камерой. Только вам понадобится немного покрутиться вокруг своей оси. Лучше, если данная процедура будет проделана при помощи штатива. Чем меньше отклонение по вертикали, тем меньше будет погрешностей при склеивании. Основной момент при подготовке фотографий для создания панорамы — объекты, находящиеся на границах каждого снимка, должны заходить «внахлест» на соседний.
В Фотошопе все фото следует сделать одного размера.
Затем сохранить в одну папку.
Итак, все фото подогнаны по размеру и помещены в отдельную папку. Начинаем склейку панорамы.
Этап 1: Склейка
- Переходим в меню «Файл – Автоматизация» и ищем пункт «Photomerge».
- В открывшемся окне оставляем активированной функцию «Авто» и нажимаем «Обзор». Далее ищем нашу папку и выделяем в ней все файлы.
- После нажатия кнопки ОК выбранные файлы появятся в окне программы в виде списка.
- Подготовка завершена, нажимаем ОК и ждем завершения процесса склейки нашей панорамы. К сожалению, ограничения на линейные размеры картинок не позволят показать вам готовую панораму во всей красе, но в уменьшенном варианте она выглядит вот так:
Этап 2: Финишная обработка
Как мы можем видеть, в некоторых местах появились пропуски изображения. Устраняется это очень просто.
- Для начала необходимо выделить все слои в палитре (зажав клавишу CTRL) и объединить их (правой кнопкой мыши по любому из выделенных слоев).

- Затем зажать CTRL и кликнуть по миниатюре слоя с панорамой. На изображении появится выделение.
- Затем мы это выделение инвертируем сочетанием клавиш CTRL+SHIFT+I и идем в меню «Выделение – Модификация – Расширить».
Значение выставляем в 10-15 пикселей и нажимаем ОК.
- Далее нажимаем сочетание клавиш SHIFT+F5 и выбираем заливку с учетом содержимого.
Нажимаем ОК и снимаем выделение (CTRL+D).
Панорама готова.
Подобные композиции лучше всего распечатывать либо просматривать на мониторах с большим разрешением. Такой вот простой способ создания панорам предоставляет нам наш любимый Фотошоп.
Опишите, что у вас не получилось. Наши специалисты постараются ответить максимально быстро.

Помогла ли вам эта статья?
ДА НЕТПоделиться статьей в социальных сетях:
Как создать панораму онлайн
Способ 1: Roundme
Roundme — необычный онлайн-сервис, предназначенный для преобразования существующей панорамной фотографии в проект для просмотра в режиме 360 градусов на компьютере или при помощи очков виртуальной реальности. Рассмотрим его в первую очередь, а затем расскажем о стандартных решениях.
Перейти к онлайн-сервису Roundme
- Воспользуйтесь ссылкой выше, чтобы открыть главную страницу сайта, где сразу же нажмите по кнопке «Get Started».
- Выберите вариант авторизации или создайте новый профиль, заполнив соответствующую форму.
- После успешного входа в аккаунт нажмите «Create Tour».
- Вы можете переместить фотографию в появившуюся форму или нажать по надписи «browse» для ее открытия через «Проводник».
- Перед добавлением прочитайте про присутствующие ограничения по максимальному размеру фотографий.

- В «Проводнике» выберите подходящее изображение и дважды кликните по нему левой кнопкой мыши.
- Ожидайте, пока Roundme завершит создание панорамы, что может занять несколько минут.
- Заполните основную информацию о созданном проекте, а также укажите локацию и сведения о камере, если это необходимо.
- Включите кнопку публикации, если хотите, чтобы другие пользователи смогли просматривать вашу панораму среди прочего контента Roundme.
- По готовности кликните «Save» для сохранения проекта.
- Щелкните по зеленой кнопке, если желаете перейти к загрузке нового изображения и создать точно такой же проект.
Скопируйте ссылку на готовый проект, чтобы поделиться им с друзьями или сохранить на своем компьютере для быстрого доступа.
Способ 2: Fotor
Функциональность онлайн-сервиса Fotor включает специальный модуль, предназначенный для совмещения нескольких фотографий в одну, образовывая тем самым панораму необходимого размера. Предлагаем разобраться с этим сайтом, воспроизведя создание небольшого проекта.
Перейти к онлайн-сервису Fotor
- Оказавшись на главной странице сайта, нажмите «Get Started».
- После загрузки редактора вы сразу же можете перетащить файлы в выделенную область или закачать их через «Проводник».
- Каждый кадр отображается в меню справа, поэтому в любой момент доступен для редактирования или перемещения в рабочее пространство.
- По необходимости меняйте расположение кадров, отталкиваясь от типа панорамы.
- Обратите внимание на настройку границ: перемещайте присутствующие ползунки для изменения параметров.
- Поработать над фоном позволит раздел «Color & Texture».

- Там выберите фоновое изображение или настройте сплошной цвет, если это требуется.
- Нажмите «Save», чтобы сохранить панораму на компьютере по завершении редактирования.
- Задайте для нее оптимальное название, выберите тип файла, качество и подтвердите начало скачивания.
Способ 3: WoFox
Третий тип онлайн-сервисов представляет сайт под названием WoFox. Его набор инструментов сосредоточен на том, чтобы сделать из одной полноформатной фотографии несколько панорам, что иногда требуется при их обработке. Этот процесс не займет много времени, а все снимки можно будет получить сразу же в формате архива.
Перейти к онлайн-сервису WoFox
- Для начала взаимодействия с сайтом придется пройти стандартную процедуру регистрации или просто авторизоваться через почту Google.

- После этого на странице профиля разверните блок «Create».
- Выберите там последний пункт под названием «Panorama Editor».
- Сразу же загрузите снимок для редактирования, щелкнув по соответствующей кнопке.
- Укажите, на сколько панорамных частей будет разделена картинка, и подтвердите редактирование.
- Ознакомьтесь с получившимся результатом через окно редактора и в случае надобности измените размер каждой панорамы.
- Используйте другие присутствующие инструменты для редактирования, если это требуется.
- Как только захотите сохранить результат, кликните по кнопке «Download».
- Укажите формат, в котором хотите скачать изображение на свой компьютер, и начните загрузку.
- Подготовка займет несколько секунд, после чего можно подтвердить скачивание.
- Ожидайте окончания загрузки архива и откройте его для просмотра всех панорам.

- Каждая часть имеет свой отдельный номер, поэтому запутаться в этом не получится.
Отметим, что приведенные онлайн-сервисы подходят не всем пользователям, поэтому некоторым не получится обойтись без применения специализированного ПО. О примерах взаимодействия с ним, а также о лучших решениях предлагаем прочесть в отдельных материалах на нашем сайте по ссылкам ниже.
Подробнее:
Программы для создания панорам из фотографий
Создаем панораму в Фотошопе
Опишите, что у вас не получилось. Наши специалисты постараются ответить максимально быстро.
Помогла ли вам эта статья?
ДА НЕТКак сшивать панорамы без проблем и нестыковок?
Итак. Я очень люблю передний план. Поэтому некоторые из моих тем – вода, лёд, текстура снега – через пп я выражаю объём, устремляю взгляд зрителя в глубину. Человек любит погружаться в объёмные кадры, в 3d.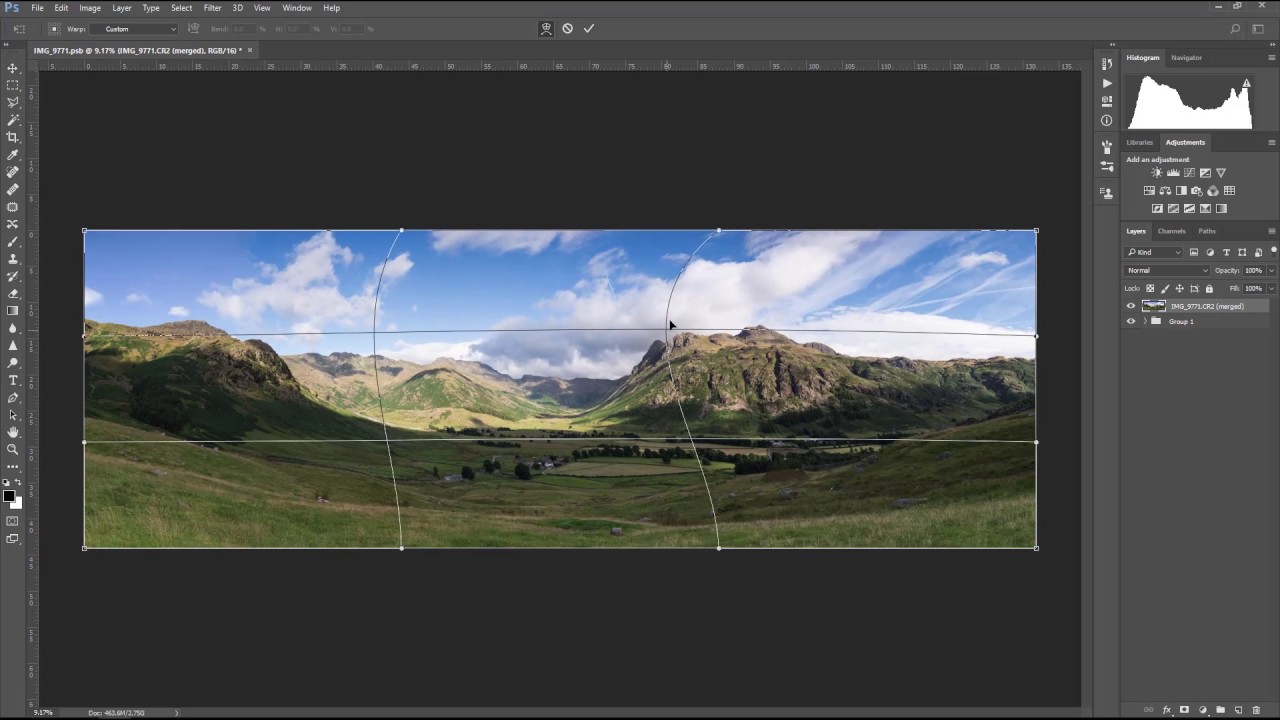 Поэтому почти любое построение панорамного кадра я начинаю именно с пп. Удивительно, но иногда передним планом могут служить совсем небольшие предметы: льдинки, листики, фактурные надувы снега.
Поэтому почти любое построение панорамного кадра я начинаю именно с пп. Удивительно, но иногда передним планом могут служить совсем небольшие предметы: льдинки, листики, фактурные надувы снега.
Но при такой съёмке панорам нужно быть осторожным: без панорамной головы шансы искажений и нестыковок будут расти с приближением камеры к объекту съёмки. Камеру нужно вращать вокруг нодальной точки, чтобы избежать таких нестыковок! В нодальной точке сходятся лучи света, входящие в объектив вашего фотоаппарата, перед тем как снова разойтись на плоскость цифрового сенсора. Простой пример для иллюстрации: посмотрите на любой близкий объект то левым, то правым глазом – увидите это несоответствие. При склейке панорам оно превратится в настоящую головную боль.
Панорамные головы сами по себе дорогие, но можно сделать собственными руками, это не сложно. Например, вот так:
панорамная голова – 1
панорамная голова – 2
панорамная голова – 3 .
В пейзаже хоть как-нибудь, но можно обойтись без панорамной головы.
Подобрав пп, я прикидываю, как будет выглядеть итоговая сцена – ведь, скажем, горы, большие и могучие, могут свернуться в узкую линию у горизонта, а лужа с листиком, которую вы выбрали как пп, разольётся на весь кадр… Чтобы этого избежать, оценивайте долю планов, фокусное расстояние для съёмки. Я для себя просто мысленно проектирую пространство, «огибаю» мысленной рамкой.
Не нужно забывать о запасных кадрах: обычно в углах панорамы можно сделать снимки с запасом, чтобы не срезать ценные части при выпрямлении проекции на сферу. Иногда то, что у вас под ногами, будет на картине передним планом, т.е. уже лежать перед зрителем. Вот так у пейзажиста появляется ещё одно измерение для творчества за просто так (:
Часто панорамы выглядят «классически». Такие картины теряются на экране монитора, зато потрясающе выглядят в интерьере, со вкусом оформленные в раму!
В основном я делаю панорамы при постоянном балансе белого света, постоянной диафрагме и нефиксированном (не всегда) фокусе. Экспозиция определяется автоматически. Но поправки к экспозиции я выставляю сам. Иногда приходится делать брекетинг на каждый кадр панорамы, если перепады освещения слишк
Экспозиция определяется автоматически. Но поправки к экспозиции я выставляю сам. Иногда приходится делать брекетинг на каждый кадр панорамы, если перепады освещения слишк
Создание кинематографических панорам с помощью Photomerge в Photoshop
Автор Стив Паттерсон.
В этом уроке Photoshop мы рассмотрим, насколько легко создать бесшовную панораму в кинематографическом стиле из нескольких изображений с помощью Adobe Bridge и Photoshop CS4 . Photoshop в какой-то мере способен создавать панорамы уже довольно давно, но только после того, как Photoshop CS3 появился вместе с его значительно улучшенной командой Photomerge , его способность сшивать фотографии действительно стала сиять.
Photoshop CS4 идет еще дальше с некоторыми дополнительными новыми функциями, включая возможность удаления виньетирования с фотографий, распространенной проблемы с широкоугольными изображениями, которая раньше приводила к тому, что панорамы имели разные значения яркости при перемещении по ним слева направо.
Чтобы получить максимальную отдачу от команды Photoshop Photomerge, настоятельно рекомендуется использовать штатив при съемке фотографий, хотя в этом нет необходимости, если вы остаетесь стоять на том же месте, когда делаете снимки, и не бродите вокруг .Вам нужно зафиксировать экспозицию, фокус и фокусное расстояние, чтобы они оставались постоянными на каждой фотографии. Также очень важно, чтобы вы перекрывали каждое изображение как минимум на 25%, чтобы в Photoshop было достаточно деталей для сравнения между изображениями при попытке сшить их.
Если вы снимаете широкоугольным объективом или объективом типа «рыбий глаз», когда на изображениях появляется много геометрических искажений, вам нужно удвоить или даже утроить эту величину, поскольку Photoshop потребуется гораздо больше информации для работы.Наконец, имейте в виду, что чем больше фотографий вы сшиваете, тем больше памяти потребуется Photoshop, поскольку ему необходимо открывать все изображения сразу. Если ваша цифровая камера снимает файлы большого размера, может быть хорошей идеей сначала сохранить уменьшенные версии фотографий и работать с ними, в противном случае Photoshop может замедлиться до сканирования или даже может закончиться память до того, как панорама будет завершена.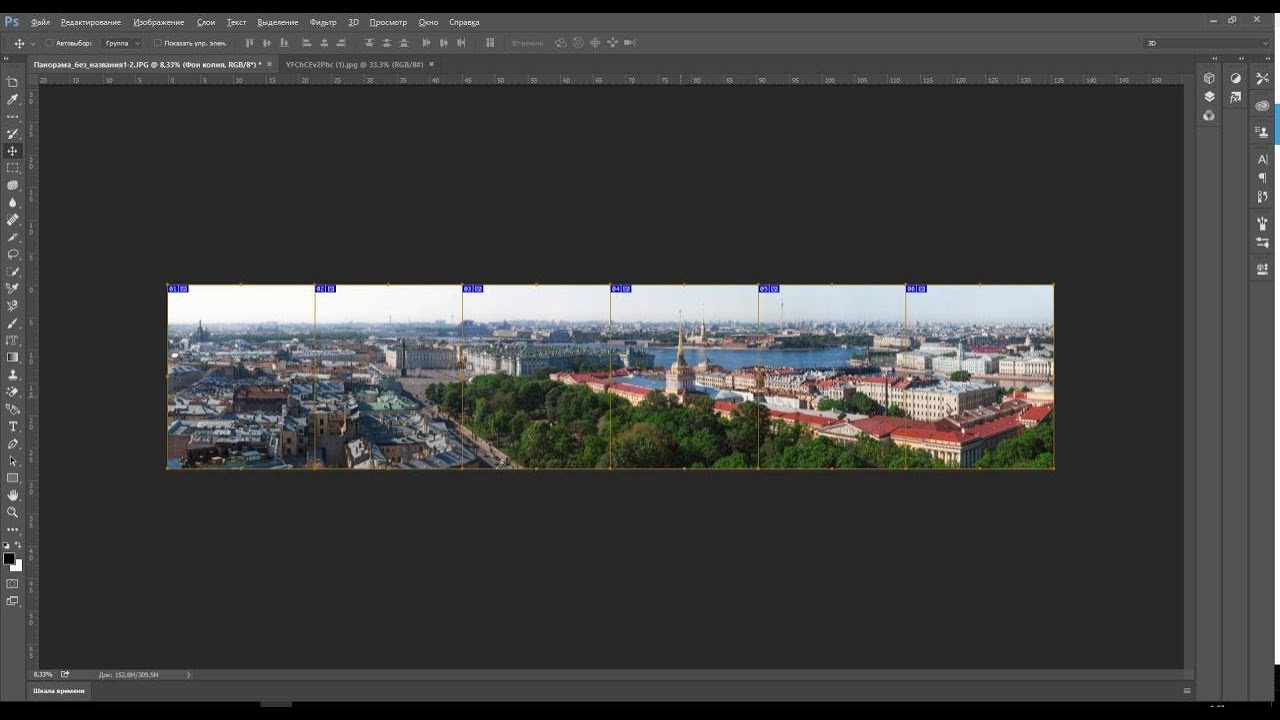
Наконец, хотя все, что мы собираемся делать, можно делать прямо в Photoshop, проще и удобнее сначала выбрать изображения, которые вы хотите использовать в Adobe Bridge, а затем выбрать команду Photomerge также изнутри Bridge, так что что мы будем делать в этом уроке.
Этот урок из нашей серии фотоэффектов. Давайте начнем!
Загрузите это руководство в формате PDF для печати!
Как создавать панорамы с помощью Photomerge
Шаг 1. Выберите фотографии внутри Adobe Bridge
Прежде чем мы сможем сшить какие-либо изображения вместе, нам сначала нужно выбрать те, которые мы хотим использовать. Откройте Adobe Bridge , если он еще не открыт, и перейдите к папке или коллекции, в которой содержатся ваши изображения. Выделите все изображения сразу, щелкнув первое изображение, чтобы выбрать его, затем, удерживая нажатой клавишу Ctrl (Win) / Command (Mac), нажимая на остальные, пока не выберете их все. Или, если все изображения, которые вы хотите использовать, расположены в ряду одно за другим, просто щелкните первое, чтобы выбрать его, затем, удерживая нажатой клавишу Shift , щелкните последнее изображение. Это выберет первое и последнее изображения, а также все промежуточные. В моем случае у меня есть четыре изображения, которые я хочу сшить вместе, поэтому я выберу все четыре из них:
Или, если все изображения, которые вы хотите использовать, расположены в ряду одно за другим, просто щелкните первое, чтобы выбрать его, затем, удерживая нажатой клавишу Shift , щелкните последнее изображение. Это выберет первое и последнее изображения, а также все промежуточные. В моем случае у меня есть четыре изображения, которые я хочу сшить вместе, поэтому я выберу все четыре из них:
Выберите все изображения, которые вы хотите использовать для панорамы в Adobe Bridge.
Шаг 2: Выберите команду Photomerge
Выделив все изображения, перейдите в меню Tools вверху экрана (находясь внутри Adobe Bridge), выберите Photoshop , чтобы просмотреть некоторые параметры Photoshop, а затем выберите Photomerge :
В Adobe Bridge выберите Инструменты> Photoshop> Photomerge.
Шаг 3. Выберите параметры в диалоговом окне Photomerge
Photoshop откроется автоматически в этот момент, если он еще не был открыт, и на вашем экране появится диалоговое окно Photomerge.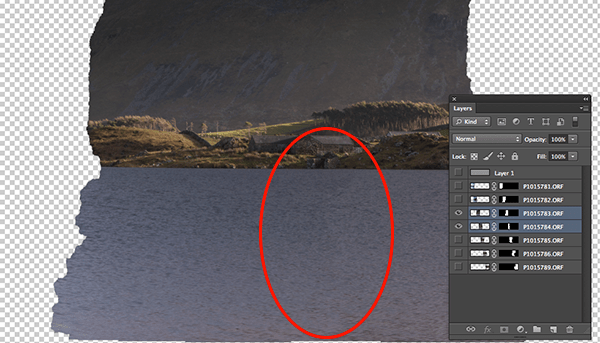 Если вы посмотрите в центр вверху диалогового окна, где написано Source Files , вы увидите список всех изображений, которые мы выбрали в Adobe Bridge, что означает, что они уже загружены в команду Photomerge для нас и готов идти. Если бы мы выбрали Photomerge изнутри Photoshop, что мы могли бы сделать, перейдя в меню File , выбрав Automate , а затем выбрав Photomerge , нам пришлось бы нажать кнопку Browse , а затем перейти к изображениям, чтобы выбрать их, поэтому мы сэкономили немного времени с помощью Bridge.
Если вы посмотрите в центр вверху диалогового окна, где написано Source Files , вы увидите список всех изображений, которые мы выбрали в Adobe Bridge, что означает, что они уже загружены в команду Photomerge для нас и готов идти. Если бы мы выбрали Photomerge изнутри Photoshop, что мы могли бы сделать, перейдя в меню File , выбрав Automate , а затем выбрав Photomerge , нам пришлось бы нажать кнопку Browse , а затем перейти к изображениям, чтобы выбрать их, поэтому мы сэкономили немного времени с помощью Bridge.
Изображения уже загружены в диалоговое окно Photomerge после их первого выбора в Bridge.
В левой части диалогового окна Photomerge находятся параметры Layout , которые в основном представляют собой разные способы, с помощью которых Photoshop может попытаться выровнять изображения вместе. В большинстве случаев вариант Auto наверху отлично работает, так что вы обязательно захотите сначала попробовать его. Если по какой-то причине параметр Авто не дает ожидаемых результатов, вы всегда можете отменить команду и повторить попытку с одним из других параметров, обычно выбирая Perspective , Cylindrical и Spherical . три лучших варианта.Однако, поскольку Авто работает почти каждый раз и выбрано по умолчанию, обычно вам даже не придется беспокоиться об этих параметрах макета:
Если по какой-то причине параметр Авто не дает ожидаемых результатов, вы всегда можете отменить команду и повторить попытку с одним из других параметров, обычно выбирая Perspective , Cylindrical и Spherical . три лучших варианта.Однако, поскольку Авто работает почти каждый раз и выбрано по умолчанию, обычно вам даже не придется беспокоиться об этих параметрах макета:
Параметр макета «Авто» выбран по умолчанию и обычно это единственный вариант, который вам нужно использовать.
Наконец, в нижней части диалогового окна Photomerge находятся три важных параметра. Первый, Смешать изображения вместе , выбран по умолчанию, потому что он указывает Photoshop не только сшивать изображения вместе, но и смешивать их тон и цвета.Вы всегда хотите, чтобы этот параметр был выбран. Новым в Photoshop CS4 является опция Vignette Removal , которая удаляет любые тени в углах или по краям изображений, которые чаще всего возникают из-за широкоугольных объективов. Виньетирование использовалось для создания проблем с панорамами, потому что вы получали разные уровни яркости при перемещении слева направо, создавая эффект «светлее, темнее, светлее, темнее». Если изображения, которые вы используете, имеют даже небольшое количество виньетирования, вы захотите установить этот флажок, чтобы выбрать его, в противном случае вы можете оставить его выключенным.У моих изображений есть виньетирование, поэтому я выберу его. Третий и последний параметр, Geometric Distortion Correction , должен быть включен, если вы снимаете изображения с помощью чрезвычайно широкоугольного объектива или объектива типа «рыбий глаз», поскольку они вызывают очевидные искажения, с которыми необходимо бороться. У меня нет этой проблемы с моими изображениями, поэтому я оставлю это без отметки:
Виньетирование использовалось для создания проблем с панорамами, потому что вы получали разные уровни яркости при перемещении слева направо, создавая эффект «светлее, темнее, светлее, темнее». Если изображения, которые вы используете, имеют даже небольшое количество виньетирования, вы захотите установить этот флажок, чтобы выбрать его, в противном случае вы можете оставить его выключенным.У моих изображений есть виньетирование, поэтому я выберу его. Третий и последний параметр, Geometric Distortion Correction , должен быть включен, если вы снимаете изображения с помощью чрезвычайно широкоугольного объектива или объектива типа «рыбий глаз», поскольку они вызывают очевидные искажения, с которыми необходимо бороться. У меня нет этой проблемы с моими изображениями, поэтому я оставлю это без отметки:
Вы всегда хотите, чтобы была выбрана опция «Смешивать изображения вместе». Два других будут зависеть от ваших изображений.
Шаг 4. Запустите команду Photomerge
После того, как вы выбрали все параметры, нажмите кнопку OK в правом верхнем углу, чтобы выйти из диалогового окна Photomerge и запустить команду. Photomerge в Photoshop CS3 и CS4 на самом деле не более чем комбинация двух других команд, Auto-Align и Auto-Blend , обе из которых были введены в Photoshop CS3, и пока вы терпеливо ждете, пока Photoshop сделает свое дело , вы сначала увидите, что ваши изображения появляются на отдельных слоях в палитре «Слои», а затем появляются небольшие диалоговые окна, сообщающие вам, что Photoshop сначала выравнивает изображения, а затем смешивает их вместе.
Photomerge в Photoshop CS3 и CS4 на самом деле не более чем комбинация двух других команд, Auto-Align и Auto-Blend , обе из которых были введены в Photoshop CS3, и пока вы терпеливо ждете, пока Photoshop сделает свое дело , вы сначала увидите, что ваши изображения появляются на отдельных слоях в палитре «Слои», а затем появляются небольшие диалоговые окна, сообщающие вам, что Photoshop сначала выравнивает изображения, а затем смешивает их вместе.
Когда это будет сделано, если вы посмотрите на свою палитру слоев, вы увидите каждое из своих изображений на отдельном слое, и каждое теперь имеет свою собственную маску слоя, автоматически созданную Photoshop при выравнивании изображений:
Изображения теперь появляются на отдельных слоях в палитре «Слои» вместе с маской слоя для каждого изображения.
Ваша недавно созданная панорама появится в новом окне документа. Нам нужно будет сделать некоторую обрезку через мгновение, чтобы убрать все странно выглядящие участки, но Photoshop CS4 проделал фантастическую работу, склеив все вместе, чтобы создать одно бесшовное изображение:
Команда Photomerge в Photoshop CS4 прекрасно справляется с объединением изображений без какой-либо дополнительной помощи с нашей стороны.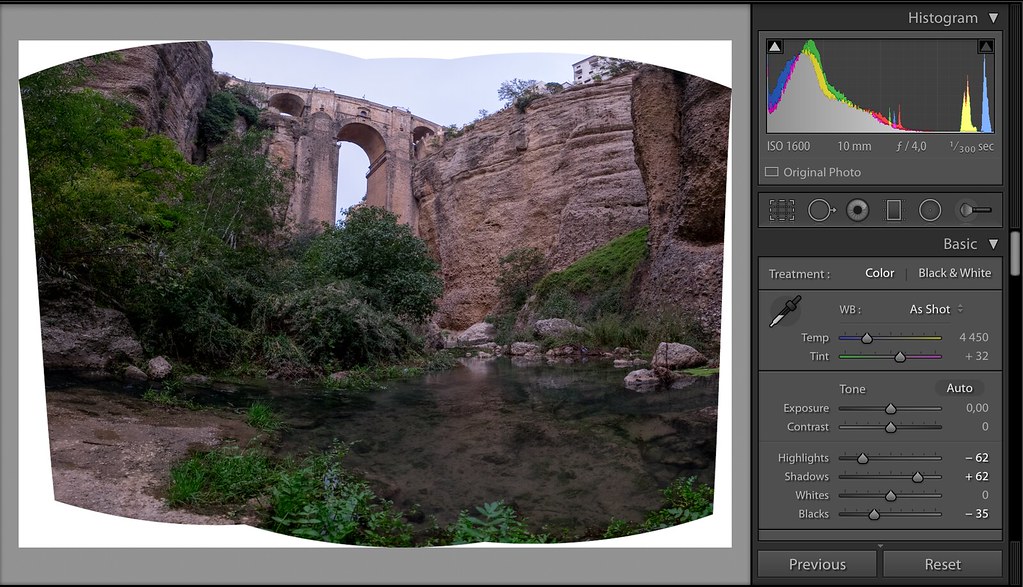
Шаг 5: Обрезайте ненужные участки
Все, что осталось сделать, это обрезать ненужные области.Для этого нам понадобится инструмент Photoshop Crop Tool , поэтому либо возьмите его из палитры инструментов, либо нажмите букву C на клавиатуре, чтобы выбрать его с помощью ярлыка:
Выберите инструмент «Обрезка».
Затем, выбрав инструмент «Кадрирование», просто растяните выделение вокруг области, которую вы хотите сохранить. После того, как вы вытащили начальную рамку кадрирования, вы можете использовать ручки (маленькие квадратики) сверху, снизу, по бокам и углам для точной настройки выделения:
Перетащите выделенную область вокруг области, которую вы хотите сохранить.Все, что не выбрано, будет обрезано.
Когда вы закончите, нажмите Enter (Win) / Return (Mac), чтобы Photoshop обрезал изображение, сохраняя только выбранную область и отбрасывая все остальное. И с этим все готово! Вот моя последняя панорама, после нескольких минут работы и очень небольших усилий благодаря удивительным возможностям Photoshop CS4:
Окончательное панорамное изображение.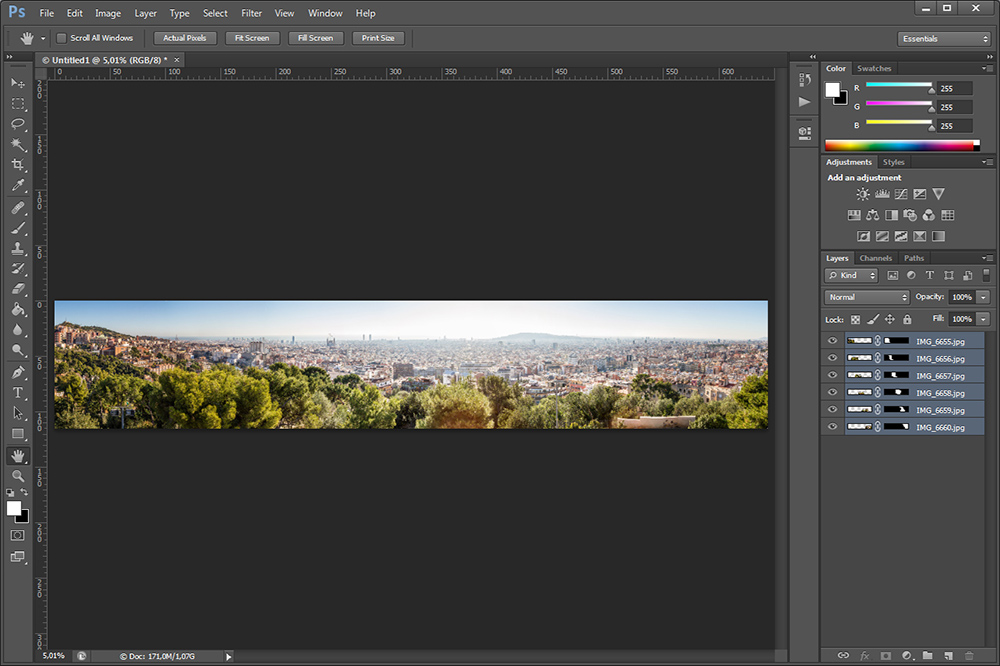
И вот оно! Вот как создавать кинематографические панорамы с Photomerge в Photoshop! Посетите наш раздел «Фотоэффекты» для получения дополнительных уроков по эффектам Photoshop!
Как создать панораму с помощью Photoshop Photomerge
В наши дни для создания потрясающих панорамных фотографий не нужна специальная камера.С Photoshop CS использование Photomerge делает процесс быстрым и простым. Photomerge был создан специально для панорамной фотографии. Сам процесс действительно довольно прост, но результаты слияния будут зависеть от макета и качества исходного изображения. Функция Photomerge позволяет выбирать изображения, предназначенные для автоматического панорамного Photomerge, а также позволяет выполнять их обработку вручную.
«Харвингтон-холл», захваченный Эндрю Роландом
Поскольку окончательная фотография зависит от качества исходных изображений, при съемке сценических фотографий необходимо принять во внимание несколько советов:
- Используйте ручную экспозицию при съемке изображений.
 Позже будет сложно объединить снимки, если для каждого снимка будет использоваться разная экспозиция.
Позже будет сложно объединить снимки, если для каждого снимка будет использоваться разная экспозиция. - Старайтесь держать камеру как можно устойчивее во время съемки. По возможности используйте штатив.
- Сохраняйте расстояние между камерой и объектом , особенно при работе с пейзажами. Шансы на параллакс выше, когда объекты находятся слишком близко к камере.
«Франкфурт» захвачен Клэр Браунлос
Инструкции в Photoshop Photomerge
Следуйте этим пошаговым инструкциям, чтобы создавать великолепные панорамные изображения с помощью Photoshop CS Photomerge:
- Откройте несколько изображений одной сцены в Photoshop CS.
- Перейдите к опции File , выберите Automate , а затем перейдите к Photomerge . Это откроет диалоговое окно Photoshop.
- Убедитесь, что изображения, которые вы хотите объединить, находятся в диалоговом окне.

- Затем установите флажок Попытка автоматически упорядочить исходные изображения и нажмите кнопку ОК.
- Программа автоматически выберет изображения одно за другим и попытается объединить их в одну панорамную фотографию. Если ваши фотографии не совсем совпадают, вы можете получить сообщение об ошибке, потому что программа не может объединить изображения автоматически.Если это произойдет, не паникуйте. По-прежнему можно расположить изображения вручную.
Фотография сделана Fabien.thibault
- Если возникает ошибка, интегрируйте изображение или изображения, которые не были объединены, вытянув это изображение или изображения из верхнего окна в панораму и расположив их в желаемом положении. Photoshop CS автоматически интегрирует изображение в панораму.
Советы по созданию великолепных панорамных фотографий
Иногда могут появляться четкие линии, разделяющие изображения на панораме.Можно растушевать линии, чтобы они исчезли. Выберите опцию Advance Blending , расположенную справа от окна Photomerge, затем выберите Предварительный просмотр. Несоответствия в цвете будут рассчитаны программой. На этом этапе изображения будут сливаться вместе.
Выберите опцию Advance Blending , расположенную справа от окна Photomerge, затем выберите Предварительный просмотр. Несоответствия в цвете будут рассчитаны программой. На этом этапе изображения будут сливаться вместе.
Photoshop объединит все отдельные изображения для вашей панорамы в один слой. Если вы выберете Keep as Layers , будет проще редактировать каждое изображение по отдельности. Это отличный помощник, если одно из изображений светлее или темнее других.Вы можете выбрать это изображение по слоям и настроить яркость только для этого изображения.
Хорошая идея сохранить слои как файл .psd , чтобы вы всегда могли вернуться и исправить любые ошибки или внести какие-либо изменения позже. Это настоящая боль — переделывать все с нуля, если вы допустили ошибку или захотите что-то изменить позже.
Вы также можете исказить изображения, чтобы сцена выглядела так, как будто она находится в перспективе. Выберите вариант Perspective внизу окна настроек. Вы также можете сделать это, выбрав «Установить точку исчезновения» в окне Photomerge, а затем щелкнув область панорамы.
Вы также можете сделать это, выбрав «Установить точку исчезновения» в окне Photomerge, а затем щелкнув область панорамы.
Использование режима перспективы часто может создавать панорамные фотографии более точно, чем в обычном режиме. Параметр «Нормальный» обычно не обеспечивает точного сопоставления изображений с изображением в перспективе.
Вы также можете использовать Цилиндрическое отображение , при котором изображения проецируются в цилиндр.
«Планета пригородов», снятая Энтони Зедером
Красивые панорамные фотографии легко создавать с помощью Photomerge в Photoshop CS.Photomerge сделает задачу создания вдохновляющих и профессионально выглядящих изображений простой задачей для любого.
Как создать панораму в Photoshop
Время от времени появляется фотография, которой хочется поделиться со всем миром. К сожалению, обычная камера может запечатлеть только определенную часть места в пределах своего объектива. Это когда создание панорамы из нескольких изображений и их объединение в один звуковой образ обеспечит связность и покажет другим то, что вы действительно пытаетесь уловить.Это довольно простой процесс, который можно выполнить в Photoshop всего за несколько шагов.
Это когда создание панорамы из нескольких изображений и их объединение в один звуковой образ обеспечит связность и покажет другим то, что вы действительно пытаетесь уловить.Это довольно простой процесс, который можно выполнить в Photoshop всего за несколько шагов.
Во-первых, вам нужно будет найти место и сделать снимки. Идея панорамы — изображение 180º. Самый эффективный и наименее трудоемкий способ сделать эти фотографии — начать слева направо и продолжать делать снимки слева направо. Использование штатива может обеспечить лучший результат, но не обязательно на 100%, чтобы сделать хороший снимок. Лучше всего оставлять между изображениями небольшое перекрытие. Это сэкономит время позже.Лучше всего редактировать фотографии после того, как они будут объединены вместе — редактирование по отдельности может сделать ваше изображение похожим на несколько изображений.
После того, как вы сделали хорошие снимки, вы готовы объединить их в Photoshop. (Готовый продукт ближе к концу этого поста представляет собой композицию из 5 отдельных фотографий) Откройте Photoshop и в меню « File » выберите « Photomerge ».
Теперь у вас есть много возможностей для объединения ваших фотографий. В зависимости от желаемого эффекта вы можете поиграть с вкладкой « Layout» , чтобы создать другое микширование.Я обычно придерживаюсь настройки « Авто» — это самый простой способ, который выполняет большую часть работы за вас.
Выберите файлы, которые вы хотите объединить, с помощью Просмотрите и найдите их. Когда вы будете готовы увидеть конечный продукт, нажмите « OK ». Объединение фотографий займет до минуты.
Вы можете заметить, что некоторые части нужно обрезать. После того, как вы отрегулировали кадрирование и избавились от всей этой «фальшивой» области, где изображения не совпадают по направлению вверх и вниз, ваше изображение должно выглядеть примерно так:
Теперь вы можете редактировать фотографию так же, как и любую другую.Но будьте осторожны: постарайтесь сохранить единообразие тонирования и редактирования между различными фотографиями. Если вы увеличите масштаб достаточно далеко, вы можете увидеть точку, где фотографии соединяются вместе, а если вы слишком много поиграете с этим, вы можете исказить изображение. Удачного редактирования!
Если вы увеличите масштаб достаточно далеко, вы можете увидеть точку, где фотографии соединяются вместе, а если вы слишком много поиграете с этим, вы можете исказить изображение. Удачного редактирования!
-Грег
Нравится:
Нравится Загрузка …
Связанные
~ автор gdd7 29 октября 2011 г.
Учебник по Photoshop
Теги: Adobe.Photoshop, расширенное редактирование фотографий, создание панорамы, панорамы, photomerge, фотошоп
Создание панорамы в Photoshop
При съемке дикой природы наблюдается тенденция к слишком большому увеличению масштабирования. 400 мм и больше, безусловно, отлично подходят для съемки таких вещей, как птицы, портретные снимки леопардов и львов и, возможно, снимки застенчивых животных, от которых вам нужно держаться на расстоянии. Однако я нахожу — и знаю, что не одинок в этом — что линзы большего размера могут быть чрезвычайно ограничивающими.Хотя фиксированный объектив 500 мм f4 может создавать изображения исключительного качества, с точки зрения кадрирования вам может быть сложно заставить его работать на вас. У вас нет диапазона масштабирования, как, например, 70-200 мм или 100-400 мм, поэтому вы получаете то, что видите в видоискателе.
У вас нет диапазона масштабирования, как, например, 70-200 мм или 100-400 мм, поэтому вы получаете то, что видите в видоискателе.
В фотографии дикой природы важно помнить, что нужно рассказывать историю. Леопард на дереве с убитым животным — это потрясающая сцена, но нахождение рядом с ней с объективом 600 мм не совсем позволит вам уместить все в кадре.В этой ситуации вам понадобится широкоугольный объектив, чтобы увидеть дерево, леопарда, его добычу и, возможно, даже крадущуюся гиену у основания ствола.
Я немного ошибаюсь, так как то, что я действительно хотел, — это ценность широкоугольного объектива в кустах. Во многих частных заповедниках, таких как Лондолози, где животные привыкли управлять транспортными средствами, перемещающимися в их среде, большие и маленькие существа могут чудесно расслабиться, выполняя свои повседневные дела, как если бы Лендроверов там даже не было.Я обнаружил (я снимаю с объективом 70-200 мм), что мне нужно меньше зума гораздо чаще, чем мне нужно больше. Небольшое уменьшение позволяет увидеть среду, в которой живет животное, а не только само животное.
Небольшое уменьшение позволяет увидеть среду, в которой живет животное, а не только само животное.
Я уверен, что многие посетители куста сталкивались с прекрасным видом, независимо от того, есть в нем животное или нет, и хотели запечатлеть всю сцену за один присест. Даже с действительно высококачественными широкоугольными объективами может быть сложно заключить все, что видишь, в захватывающую панораму.
К счастью, программное обеспечение для постобработки в наши дни настолько продвинуто, что если вы знаете несколько приемов и знаете, какие двери открывать и когда, то относительно легко обойти определенные ограничения, которые вы можете найти в своей камере / объективе.
Я кратко объясню, как использовать Adobe Photoshop для создания прекрасного панорамного изображения.
Первое, что вам нужно понять, это то, что серьезные зум-объективы не подойдут. Эффект панорамы можно значительно усилить за счет меньшего увеличения. Я могу работать с фокусным расстоянием 70 мм, но чем меньше, тем лучше. Photoshop может объединять фотографии в цифровом виде, практически не оставляя следов слияния, создавая узкую панораму, которая может охватывать всю сцену.
Photoshop может объединять фотографии в цифровом виде, практически не оставляя следов слияния, создавая узкую панораму, которая может охватывать всю сцену.
— Откройте Photoshop.
— В разделе «Файл» в верхней строке меню прокрутите вниз до параметра «Автоматизировать».
— Появится другое подменю, просто выберите опцию «Photomerge».
— Откроется экран Photomerge с запросом исходных файлов, которые вы хотите объединить.
— Нажмите «Обзор», чтобы перейти к исходной папке, в которой хранятся ваши файлы.
— Выберите фотографии, которые хотите объединить, и убедитесь, что они расположены в правильном порядке.
— После того, как все выбраны, просто нажмите «ОК»
— Начнется процесс слияния. Окончательный вид продукта может занять несколько секунд.
— Если вы снимали с рук, а не со штатива (это может происходить даже со штативом), вы увидите, что границы не прямые, поэтому вам нужно будет обрезать снимок, чтобы убрать все неровности.
Это одна из оригинальных фотографий, использованных для панорамы.9 из них, соединенных вместе, могут привести к результату, подобному изображенному ниже.
Слоны пьют из Песчаной реки рядом со стайкой бегемотов.
Если все прошло хорошо, у вас, надеюсь, останется что-то вроде изображения выше. Имейте в виду, что это было снято с зумом 70 мм, поэтому один снимок в основном подходит только для слонов. Как вы можете видеть на третьем изображении выше, все 9 фотографий были объединены вместе.
Я сделал эти снимки в портретном формате (т. Е. Держа камеру набок), чтобы немного больше уместить реку и небо.Пейзаж также может работать, и потребуется меньше изображений для покрытия сцены слева направо, но не будет так хорошо с большим увеличением.
Панорамный снимок, сделанный в Песчаной реке, чуть выше по течению от места, где пили эльфы (хотя и не в тот же день). Это иллюстрирует разницу между использованием большего увеличения (слоны и бегемоты) и более широкоугольным объективом (фотография Land Rover). . Изображение Райана Хилтона из Admiral Travel.
. Изображение Райана Хилтона из Admiral Travel.
Мы надеемся, что это было информативным и полезным.Photomerge — это очень простой инструмент в Adope Photoshop, но с ним можно поиграться.
Счастливого фотографирования.
Написано Джеймсом Тирреллом
Сфотографировано Джеймсом Тирреллом и Райаном Хилтоном
Сборка вертикальной внутренней панорамы — Видеоурок по Photoshop
Обзор Стенограммы Файлы упражнений Просмотр в автономном режиме
Детали курса
Отточите свои навыки Photoshop, применив более продвинутые методы Photoshop.Это третий курс из обширной серии обучающих программ по Photoshop, проводимых отраслевым экспертом Диком Макклелландом.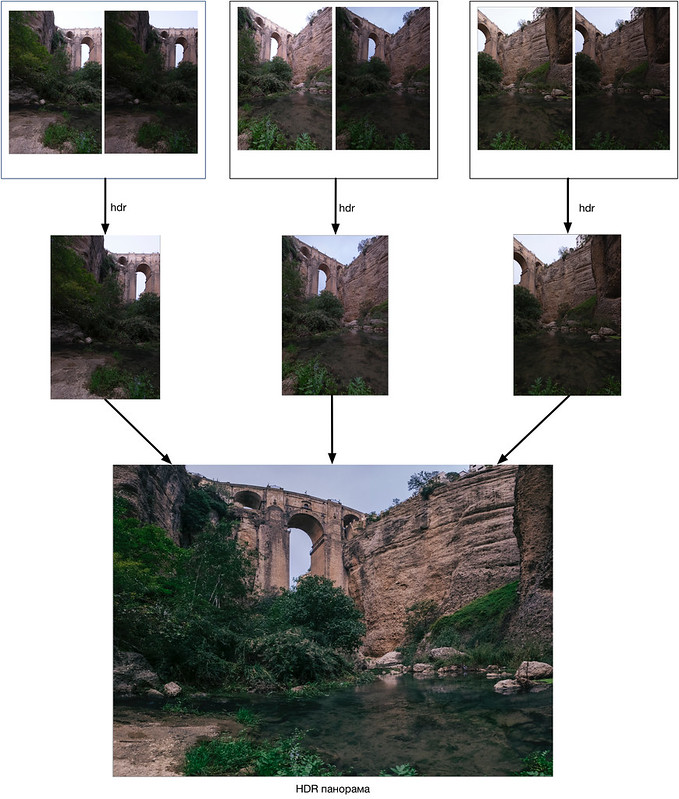 Один на один научит вас тому, что вам нужно знать о Photoshop, в том порядке, в котором вы это должны знать, по расписанию, которое лучше всего подходит для вас. В этом выпуске Дик поможет вам достичь мастерства в работе с премьерной программой редактирования изображений, ознакомив вас с некоторыми из ее более продвинутых функций. Узнайте о новых сочетаниях клавиш, о том, как назначать и преобразовывать цветовые профили, как настраивать набор инструментов и меню Photoshop, а также как создавать модные, динамичные изображения Twirl.Кроме того, Дик объясняет, как превратить фотографию в точечный рисунок, устранить ореолы с помощью фильтра Minimum, редактировать видео в Photoshop и многое другое.
Один на один научит вас тому, что вам нужно знать о Photoshop, в том порядке, в котором вы это должны знать, по расписанию, которое лучше всего подходит для вас. В этом выпуске Дик поможет вам достичь мастерства в работе с премьерной программой редактирования изображений, ознакомив вас с некоторыми из ее более продвинутых функций. Узнайте о новых сочетаниях клавиш, о том, как назначать и преобразовывать цветовые профили, как настраивать набор инструментов и меню Photoshop, а также как создавать модные, динамичные изображения Twirl.Кроме того, Дик объясняет, как превратить фотографию в точечный рисунок, устранить ореолы с помощью фильтра Minimum, редактировать видео в Photoshop и многое другое.
Инструктор
Дик МакКлелланд
Самозваный эксперт Type & Graphics
Дик МакКлелланд — отмеченный наградами автор, педагог и титан редактирования изображений и графического дизайна.
Деке — автор более 50 видеокурсов по творческой визуализации, графике, 3D и дизайну для ведущего в отрасли lynda.com. Один из самых отмеченных наградами писателей в своем бизнесе, Дик написал более 80 книг, переведенных на 24 языка, тиражом более 4 миллионов экземпляров. К ним относятся Библия Photoshop , несколько книг Для чайников и его собственная серия One-on-One , опубликованная в Deke Press. В свободное время Дик работает с dekeOnline (deke.com), где он публикует эпизоды своего популярного еженедельного сериала lynda.com Deke’s Techniques . Он живет в Боулдере, штат Колорадо, со своими двумя сыновьями.
Узнать больше Видеть меньше
Навыки, описанные в этом курсе
Зрители этого курса
6,335 человек смотрели этот курс
Добро пожаловать в One-on-One
« — [Инструктор] Теперь не каждая панорама должна быть горизонтальной. Вы также можете создавать вертикальные панорамы. И я покажу вам, как создать одну такую панораму в этом самом фильме. Итак, здесь мы смотрим на Королевский экран из Йоркминстера в Англии, на котором представлены все английские короли, начиная с Вильгельма Завоевателя здесь слева и заканчивая Генрихом Шестым справа. И обратите внимание, что мы наблюдаем это чудесное искажение прямо здесь, которое начинается с огромных размеров внизу изображения, а затем позволяет нам также видеть потолок.Хорошо, давайте соберем наши изображения, перейдя в меню «Файл» и выбрав «Обзор в Bridge». Сейчас я просматриваю содержимое подпапки Raw for York. И это коллекция из четырех изображений DNG, которые вы можете использовать, если хотите создать максимально возможную версию этой панорамы. В этом случае просто выберите все изображения, нажав Control + A или Command + A на Mac. А также…
Вы также можете создавать вертикальные панорамы. И я покажу вам, как создать одну такую панораму в этом самом фильме. Итак, здесь мы смотрим на Королевский экран из Йоркминстера в Англии, на котором представлены все английские короли, начиная с Вильгельма Завоевателя здесь слева и заканчивая Генрихом Шестым справа. И обратите внимание, что мы наблюдаем это чудесное искажение прямо здесь, которое начинается с огромных размеров внизу изображения, а затем позволяет нам также видеть потолок.Хорошо, давайте соберем наши изображения, перейдя в меню «Файл» и выбрав «Обзор в Bridge». Сейчас я просматриваю содержимое подпапки Raw for York. И это коллекция из четырех изображений DNG, которые вы можете использовать, если хотите создать максимально возможную версию этой панорамы. В этом случае просто выберите все изображения, нажав Control + A или Command + A на Mac. А также…
Практикуйтесь во время обучения с файлами упражнений
Загрузите файлы, которые инструктор использует для проведения курса. Следуйте инструкциям и учитесь, наблюдая, слушая и практикуя.
Следуйте инструкциям и учитесь, наблюдая, слушая и практикуя.
Как сделать панораму
Если у вас есть серия фотографий, сделанных под одинаковым горизонтальным углом, PaintShop Pro позволяет легко собрать ваши фотографии в одно бесшовное панорамное изображение. Для этого типа проекта отдельные фотографии следует делать со штатива, чтобы вертикальные углы были одинаковыми.
Щелкните любое из изображений ниже, чтобы просмотреть его в полном размере.
Сначала откройте изображения в PaintShop Pro и убедитесь, что вы находитесь в рабочем пространстве Edit . Перейдите в Window > Tile Horizontally , чтобы отобразить все изображения сразу без перекрытия. Затем используйте колесо прокрутки мыши для увеличения каждого изображения до одинакового размера и перетащите, чтобы расположить их в том порядке, в котором они должны отображаться на панораме.
Эти фотографии будут размещены на чистом холсте, размеры которого будут подходить для финальной панорамы.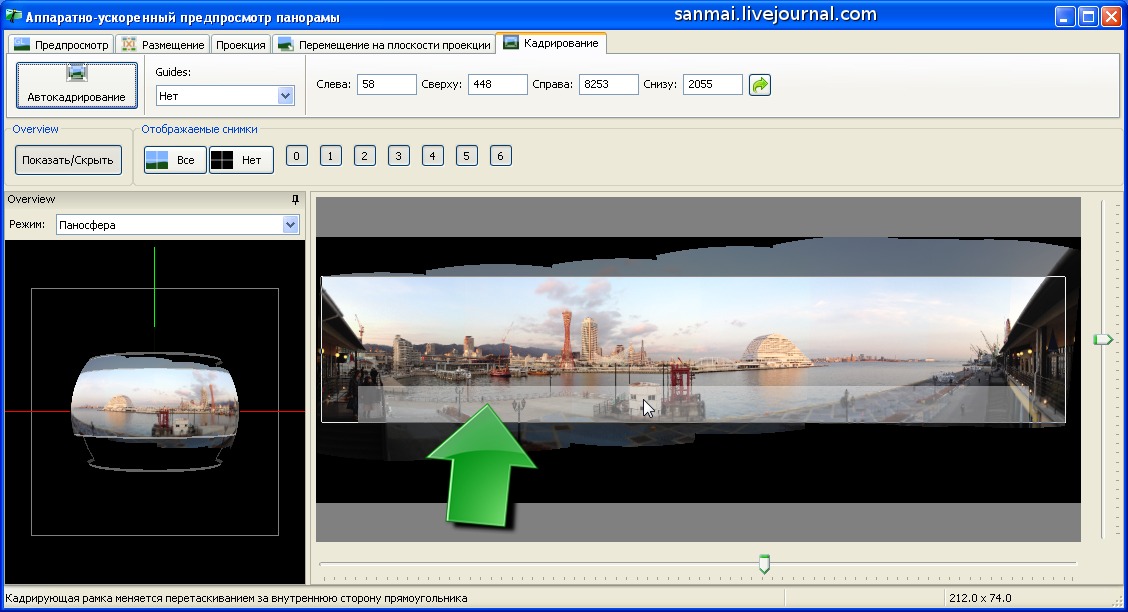 Чтобы создать новый образ, перейдите в Файл > Новый или нажмите Ctrl + N . В окне New Image вы найдете несколько групп предустановок, каждая из которых имеет несколько стандартных размеров. Но для нашей панорамы потребуется размер, не указанный здесь. Для этого нестандартного размера установите размеры изображения на дюймов и введите 40 для ширины и 10 для высоты. Ничего страшного, если размер слишком большой; мы можем обрезать части изображения после завершения панорамы.Чтобы сохранить этот размер в качестве предустановки, которую можно будет использовать в будущем, щелкните значок « плюс ».
Чтобы создать новый образ, перейдите в Файл > Новый или нажмите Ctrl + N . В окне New Image вы найдете несколько групп предустановок, каждая из которых имеет несколько стандартных размеров. Но для нашей панорамы потребуется размер, не указанный здесь. Для этого нестандартного размера установите размеры изображения на дюймов и введите 40 для ширины и 10 для высоты. Ничего страшного, если размер слишком большой; мы можем обрезать части изображения после завершения панорамы.Чтобы сохранить этот размер в качестве предустановки, которую можно будет использовать в будущем, щелкните значок « плюс ».
Присвойте имя, например «Panorama_Large», и щелкните OK .
Затем нажмите OK еще раз, чтобы создать собственный образ. Это будет чистый холст, на котором мы разместим четыре фотографии.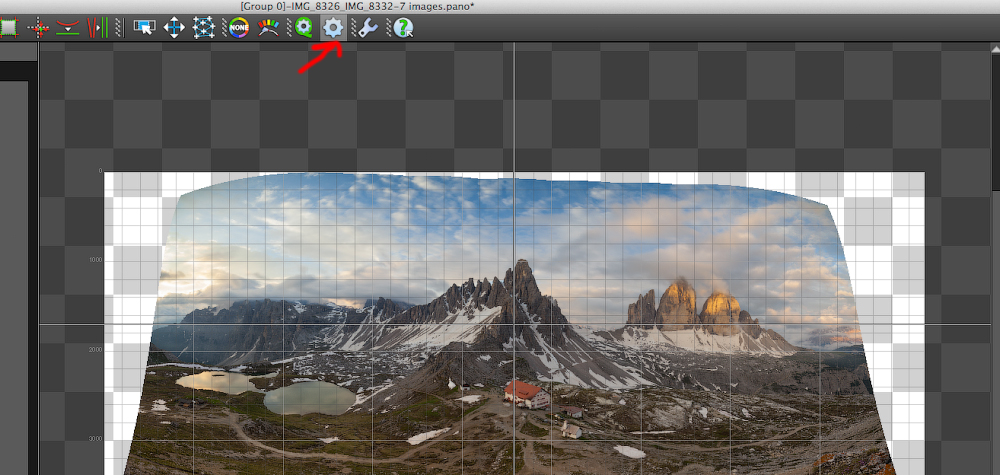
Чтобы добавить первую фотографию, выберите ее, щелкнув по строке заголовка.
Фоновый слой этой фотографии появится в палитре Layers .
Из палитры Layers перетащите слой прямо на пустое изображение. По умолчанию изображение размещается в центре холста. И размер холста хороший — вокруг есть пустое пространство, которое можно обрезать после завершения панорамы.
Чтобы переместить это изображение, освобождая место для других, активируйте инструмент Pick .
Перетащите изображение влево.
Продолжайте вводить остальные фотографии таким же образом: выберите каждую фотографию и перетащите ее слой на холст.Пока Pick остается активным инструментом, каждое изображение можно перемещать на место в правильном порядке.
Панорамное изображение теперь имеет пять слоев: собственный пустой фоновый слой плюс один слой для каждого из импортированных изображений.
Теперь мы можем начать выравнивать изображения друг относительно друга. Мы начнем со второго изображения и совместим его с первым. Находясь в инструменте Pick , щелкните второе изображение, чтобы активировать его слой.
В палитре Layers уменьшите непрозрачность этого слоя.
Теперь мы можем аккуратно провести полупрозрачным вторым изображением поверх непрозрачного первого изображения, используя объекты, которые появляются на обоих изображениях, для общего размещения.
Для более точного размещения второго изображения увеличьте масштаб объекта, общего для обоих изображений. Перетащите изображение как можно ближе к двум объектам.
Для точной настройки размещения изображения можно использовать поля Position X и Position Y на панели Interactive Property Bar .
Вы также можете использовать клавиши со стрелками на клавиатуре, чтобы переместить изображение на место.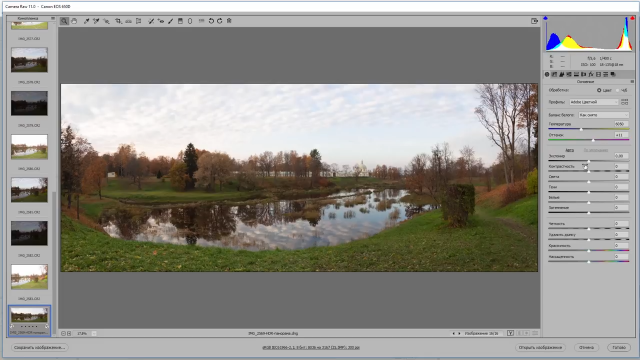 Одно нажатие на кнопку со стрелкой переместит изображение на один пиксель. Нажатие Ctrl со стрелкой перемещает на 10 пикселей, а нажатие Shift со стрелкой перемещает на 50 пикселей. Когда выравнивание идеальное, ничего не должно выглядеть размытым.
Одно нажатие на кнопку со стрелкой переместит изображение на один пиксель. Нажатие Ctrl со стрелкой перемещает на 10 пикселей, а нажатие Shift со стрелкой перемещает на 50 пикселей. Когда выравнивание идеальное, ничего не должно выглядеть размытым.
Когда второе изображение будет на месте, уменьшите масштаб и верните непрозрачность слоя до 100%. Между первым и вторым изображениями не должно быть видимых швов.
Выполните те же действия, чтобы выровнять оставшиеся изображения.
Теперь мы можем обрезать изображение, чтобы удалить пустые части холста. Мы рассмотрим два метода для этого.
Для первой техники активируйте инструмент Crop .
Инструмент «Кадрирование» имеет несколько предустановленных стандартных размеров, но наша панорама не подходит ни к одному из них. Так что выберите вариант Free Form .
Перетащите углы границ обрезки, чтобы они соответствовали панораме, затем щелкните галочку Применить для завершения.
Теперь изображение содержит только панораму.
Другой способ обрезать это изображение — использовать инструмент Selection .
Перетащите окно выбора, чтобы заключить панораму.
Перейти к Изображение > Обрезать до выделенного .
Чтобы уменьшить изображение до одного слоя, вы можете щелкнуть правой кнопкой мыши на любом слое и выбрать Объединить > Объединить все .Теперь изображение можно сохранить.
Предыдущий пример был довольно прямолинейным в плане выстраивания изображений — были четкие края и четко определенные объекты. Но иногда не совсем понятно, где совпадают изображения. В нашем втором примере мы будем использовать эти три фотографии горного озера.
Я могу использовать тот же размер холста, что и раньше. После запуска нового изображения размер «Panorama_Large» можно найти в группе User Preset .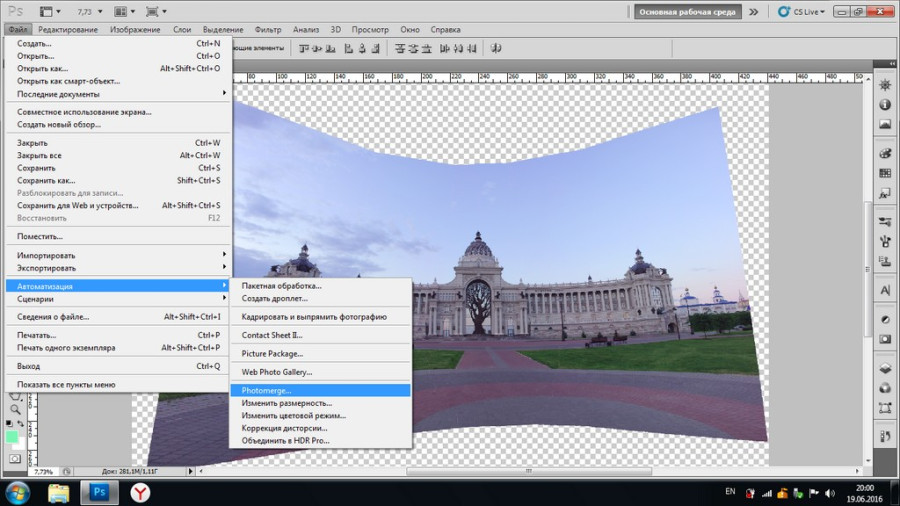
Для другого метода переноса изображений на пустой холст выберите первую фотографию и нажмите Ctrl + C , чтобы скопировать ее.
Затем выберите холст и используйте либо Ctrl + V , либо Ctrl + L , чтобы вставить его. Это вставляет изображение на отдельный слой, и, как и раньше, изображение помещается в центр холста.
Таким же образом введите остальные изображения и расположите их по порядку.
В этом примере первое и второе изображения уже выровнены ниже; горы на заднем плане — легкие ориентиры.Второе и третье изображения также довольно легко выровнять, но предположим, что нет четкого места или объекта для выравнивания. (Это может быть случай с однородными объектами, такими как деревья или поле, без объектов фона или переднего плана.) При размещении, как показано ниже, где горы не выровнены правильно, между двумя изображениями будет четкий шов.



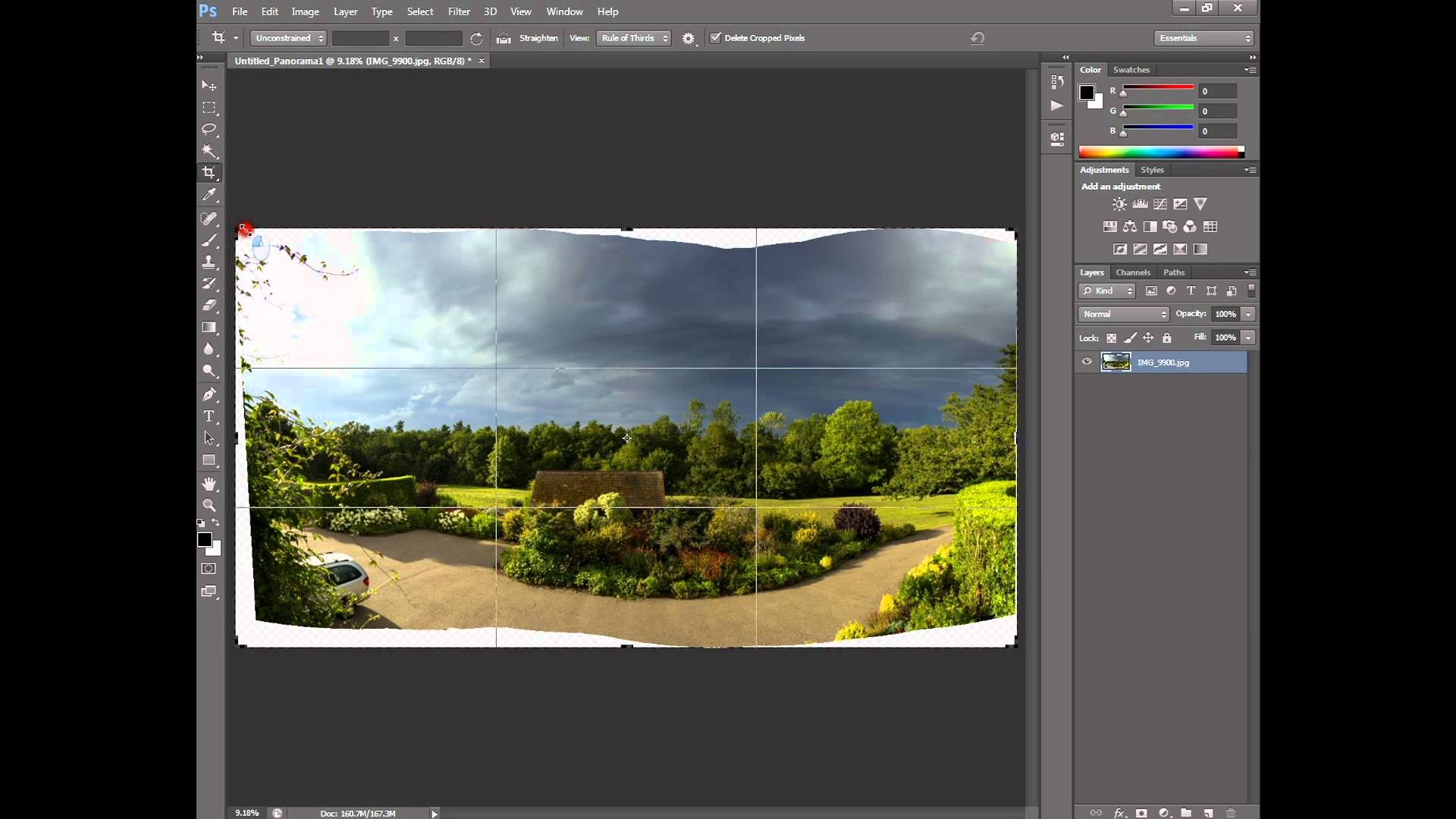
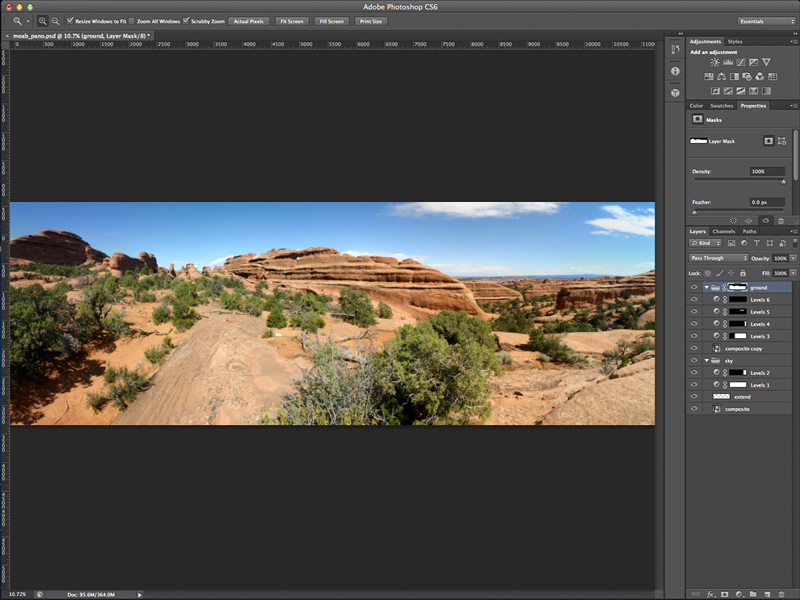
 Позже будет сложно объединить снимки, если для каждого снимка будет использоваться разная экспозиция.
Позже будет сложно объединить снимки, если для каждого снимка будет использоваться разная экспозиция.
