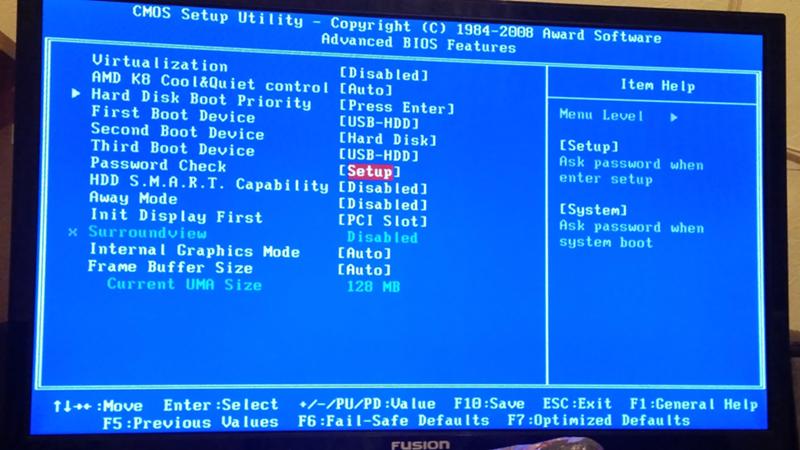Как удалить виндовс через биос и при помощи других программ
Приветствую вас, уважаемые читатели.
Сегодня хотелось бы с вами поделиться информацией, как удалить виндовс через биос разных версий. Дело в том, что при установке новой операционной системы, обязательно нужно убирать старую. Во-первых, это высвободит дополнительное место на жестком диске. Во-вторых, новая ОС будет работать стабильней и дольше. Как всегда, это можно сделать несколькими способами. Я же расскажу о варианте с BIOS. В нем нет ничего сложного, а потому он удастся у каждого.
Содержание статьи
- Удаление Windows XP
- Удаление Windows 7
- Удаление Windows 8
- Использование сторонней программы
Очистить компьютер от старой операционной системы можно несколькими способами. Так, например, новую можно поставить на другой жесткий диск, а прошлую – просто удалить вручную. Или же во время установки просто указать тот же раздел, и позже тоже попробовать расправиться с предыдущей ОС руками.
Но как удалить виндовс xp правильно? По большому счету самым эффективным методом является форматирование HDD. Если вы решились на этот шаг, значит скорее всего хотите установить более новую версию ОС от Microsoft – седьмую. А потому я расскажу, как это сделать из-под установочного процесса именно этой операционки.
Сразу необходимо сказать, что нам нужен пластиковый диск или флешка с дистрибутивом Win 7. Далее придерживаемся простой пошаговой инструкции:
Подключаем переносную память или устанавливаем ее в соответствующее устройство для чтения.
Перезагружаем компьютер и заходим в BIOS. Для этого сразу после появления первых символов на мониторе, нужно нажимать кнопку «Del». Иногда это может быть «F2, F11» и некоторые другие – все зависит от производителя материнской платы.
В любом случае на экране должна появиться подсказка, что именно нужно сделать.
После находим раздел, отвечающий за очередность загрузки. А если точнее, мы указываем, с какого компонента, подсоединенного к материнской плате, будет первым осуществляться чтение. Обычно в названии данного пункта можно встретить слово «BOOT». Кстати более подробно о том Как правильно настроить BIOS для загрузки ОС windows с флешки или диска вы можете прочитать в этой статье.
Заходим в него и указываем элемент который нам нужен – USB или CD-ROM.
Нажимаем «F10» — это позволит сохранить все изменения и выйти. Система опять перезагрузится.
После появится черный экран с надписью, которая сообщает, что для начала установки нужно нажать любую клавишу.
Затем попадаем в меню. С помощью подсказок доходим до пункта, где нам предлагается выбрать раздел для установки ОС. Указываем тот, где стоит старая система.

Ищем внизу строку «Форматировать». Нажимаем ее и подтверждаем. Через некоторое время диск полностью будет очищен.
После этого можно продолжить установку, либо просто достать устройство с дистрибутивом Win.
Стоит сразу отметить, что вместе с Windows пропадут и другие файлы, которые находились на этом разделе, включая рабочий стол и «Мои документы». В результате вы получите полностью чистый диск.
Удаление Windows 7( к содержанию ↑ )Если не брать версию Vista, следующей удачной ОС после XP можно смело назвать седьмую. Обычно она установлена на компьютере, и по каким-то причинам пользователи хотят с ней распрощаться. В большинстве случаев предлагается поставить более новую модификацию – 8 или 8.1. А потому я расскажу, как удалить старый вариант из-под установочного меню новой операционки.
Как удалить виндовс 7 перед установкой системы? В принципе здесь все похоже на предыдущий вариант. Делаем несколько движений:
Делаем несколько движений:
Полностью повторяем пункты 1-6 включительно из предыдущего списка.
Появится меню, где необходимо выбрать подходящий вам язык.
Далее откроется окно с выбором дисков. В принципе, делаем все так же – указываем на нужный раздел и форматируем.
Кроме того, можно полностью удалить диск на компьютере, а потом создать его заново – суть от этого не поменяется, а система автоматически разобьет его на сектора и дорожки.
Ну а далее, как и в предыдущем варианте, вы можете продолжить установку или же достать переносную память с дистрибутивом.
После того, как корпорация Microsoft выпустила на рынок десятую версию операционки, которая подходит не только на ноутбуки и компьютеры, но и для мобильных устройств, многие начали переходить именно на нее. Другие же скептически отнеслись к новому продукту. Но после нескольких серьезных обновлений Win 10 смогла покорить большую часть пользователей. И при этом не появлялась необходимость покупки нового оборудования – все программное обеспечение прекрасно подходит для устройств, на которых до этого были установлены более ранние версии.
И при этом не появлялась необходимость покупки нового оборудования – все программное обеспечение прекрасно подходит для устройств, на которых до этого были установлены более ранние версии.
Если же вы все-таки решились удалить виндовс 8, стоит сразу отметить — в целом процесс точно такой же, как и в предыдущих версиях. Единственное отличие – в момент выбора раздела для установки сразу нет кнопки «Форматирование». Чтобы она появилась, необходимо нажать «Настройка диска». А далее выбираем раздел и форматируем его. Тут даже видео не надо смотреть – и так все понятно.
Использование сторонней программы( к содержанию ↑ )Важно помнить, что предварительно желательно узнать, где именно находится предыдущая версия системы, чтобы нечаянно не распрощаться с личной информацией. Кстати, если вам интересно, как удалить виндовс 10 – точно так же.
Еще одним весьма популярным способом, которым пользуются профессионалы, является подключение отдельной утилиты. Существует масса таких программ, но самой качественной и действенной можно смело назвать Acronis Disk Director. Программа обладает широким функционалом, среди которого как раз и присутствует возможность работы с разделами жесткого диска, не загружая операционную систему. Впрочем, касательно работы этой программы я уже рассказывал. Вы сможете найти всю необходимую информацию, перейдя по этой ссылке.
Существует масса таких программ, но самой качественной и действенной можно смело назвать Acronis Disk Director. Программа обладает широким функционалом, среди которого как раз и присутствует возможность работы с разделами жесткого диска, не загружая операционную систему. Впрочем, касательно работы этой программы я уже рассказывал. Вы сможете найти всю необходимую информацию, перейдя по этой ссылке.
Кроме вышеупомянутой, также можно воспользоваться ERD Commander. Так, в приложении предлагается создать загрузочный диск. В этом нет ничего сложного. Просто пользуйтесь подсказками, которые будут появляться во время работы.
Затем вставляем подготовленный диск или флешку и перезагружаем компьютер. Опять же заходим в БИОС и указываем загрузку с нужного нам места. Сохраняемся и выходим. Далее при старте появится меню, где нам необходимо выбрать «Microsoft Diagnostic…». Откроется новое окно. В нем один за другим будут возникать запросы. Пользователям остается только нажимать постоянно кнопку «Далее». Это необходимо делать до возникновения меню «Очистка диска». Здесь выбираем нужную область и подтверждаем действия.
Это необходимо делать до возникновения меню «Очистка диска». Здесь выбираем нужную область и подтверждаем действия.
Если вы намерены все же отдельно расправляться со старой версией операционки, я рекомендую сперва удалить обновления, которые с течением времени могли занять довольно большое пространство на диске. Узнать, как это делается можно из статьи Как удалить старые обновления Windows 7.
Важно отметить, что без диска или отдельной флешки у вас не получится ничего сделать, так как ОС находится на HDD – она попросту не сможет сама себя удалить. Именно поэтому нужно использовать отдельно подготовленные переносные устройства.
Что ж, как видно в целом удаление Windows разных версий на компьютере сводится к одним и тем же простым принципам. Поэтому выполнить все нужные действия сможет каждый.
Надеюсь, вы нашли нужные ответы на свои вопросы и узнали новую информацию. Подписывайтесь, и вы сможете решать любые проблемы, связанные с компьютером.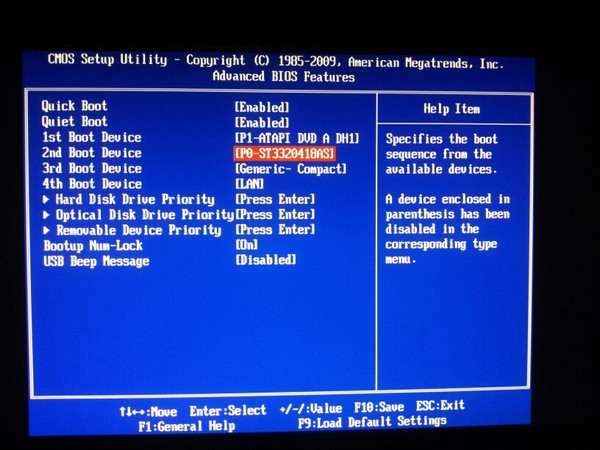
Материалы по теме
Как удалить Windows через БИОС на компьютере и ноутбуке
Чтобы удалить Windows через БИОС на компьютере, необходимо предварительно записать загрузочный накопитель, с которого будут выполняться основные действия по форматированию раздела с операционной системой (ОС). Помимо этого можно воспользоваться специальными приложениями от сторонних разработчиков.
Содержание
- Подготовительный этап
- Способы удаления Windows через BIOS
- Удаление разделов при установке
- Через «Командную строку»
- С применением сторонней программы GParted
- Заключение
Подготовительный этап
Для выполнения поставленной задачи предварительно необходимо создать установочный накопитель, с помощью инструментов которого будет выполняться удаление ОС. В качестве примера в статье используется программа Rufus, распространяющаяся по бесплатной лицензии и не требующая установки.
Важно! Для создания загрузочного носителя нужна флешка и заранее скачанный на компьютер образ системы любой версии.
Пошаговое руководство:
- Вставить флешку в компьютер или ноутбук, запустить программу.
- Из выпадающего списка «Устройство» выбрать носитель.
- Кликнуть по кнопке ВЫБРАТЬ и в окне файлового менеджера перейти в директорию с образом дистрибутива. Выделить и нажать Открыть.
- Определить файловую систему как FAT32, нажать СТАРТ.
Начнется процесс переноса данных на флешку, после окончания которого программу можно закрыть.
Способы удаления Windows через BIOS
Чтобы удалить Windows через BIOS, предварительно потребуется запустить компьютер с установочного носителя. Для этого нужно сделать следующее:
- Вставить флешку в порт USB, перезапустить компьютер.

- В момент старта нажать клавишу F8, F11, F12 или Esc (в зависимости от модели компьютера).
- При появлении меню, воспользовавшись стрелками на клавиатуре, выделить название носителя, нажать Enter.
После последует запуск инсталлятора ОС. Необходимо будет выбрать язык системы, установить формат времени и определить раскладку клавиатуры.
Удаление разделов при установке
Очистить винчестер от ОС можно при разметке диска — необходимо удалить все разделы, но установку новой Windows не производить. Пошаговое руководство:
- Кликнуть по кнопке Установить.
- Принять лицензионное соглашение.
- Выбрать тип «Полная установка (дополнительные параметры)».
- Выделить первый раздел, кликнуть по пункту «Настройка диска», после чего нажать «Удалить». Подтвердить действие.
- Повторить те же действия с другими томами винчестера.

После очистки всего дискового пространства необходимо перезапустить компьютер — система будет удалена.
Через «Командную строку»
После запуска инсталлятора можно вызвать консоль, с помощью которой произвести удаление системного раздела. Пошаговое руководство:
- Находясь на экране с кнопкой Установить, нажать сочетание Shift + F10, чтобы вызвать «Командную строку».
- Вписать diskpart, щелкнуть по Enter.
- Отобразить список установленных в компьютере жестких дисков, выполнив команду list disk.
- Ориентируясь на размер носителя, выбрать необходимый с помощью ввода select disk <номер диска>.
- Определить номер системного раздела, выполнив команду list partition.
- Выбрать том с Windows, введя select partition <номер раздела>.
- Удалить ОС, вписав команду delete partition override.
- Для выхода из консоли вписать exit.
После выполнения команды необходимо закрыть консоль и перезапустить компьютер — система удалена.
С применением сторонней программы GParted
Поставленную задачу можно выполнить посредством программы от стороннего разработчика. В статье будет использовано приложение GParted. Образ утилиты необходимо скачать с официального сайта и записать на флешку. Процесс ничем не отличается от создания загрузочного носителя, только нужно будет выбрать ISO-файл программы, а не дистрибутива.
После выполнения описанных действий потребуется запустить компьютер с накопителя, воспользовавшись Boot Menu. При появлении заглавного экрана приложения нужно сделать следующее:
- Выбрать пункт GParted Live (Default settings).
- В списке разделов диска выделить системный. Рекомендуется ориентироваться на файловую систему и объем.
- Вызвать контекстное меню правой кнопкой мыши и кликнуть по опции Delete.
- Подтвердить удаление, нажав на верхней панели кнопку Apply, имеющую вид зеленой галочки.
- Подтвердить действие в диалоговом окне.

После завершения процедуры компьютер можно перезагрузить, а флешку изъять — ОС удалена.
Заключение
Неопытным пользователям рекомендуется удалять раздел с системой при установке или использовать программу от сторонних разработчиков — для применения «Командной строки» требуются определенные знания в области работы компьютера.
Как установить Windows XP: BIOS
Театр начинается с вешалки, а работа с компьютером – с установки Windows (в данном случае нам нужна установка Windows XP). Решились вы установить после покупки нового жесткого диска или компьютера, либо когда установленную версию Windows не удается переустановить, это не суть важно. Главное, как это сделать 🙂 Подробнее о переустановке Windows XP рассказывается здесь, ну а в этой статье мы познакомимся с тем, как быстро и безболезненно проходит установка Windows XP на ваш домашний компьютер.
Первым делом необходимо настроить ваш компьютер таким образом, чтобы загрузка производилась не с жесткого диска, а с оптического накопителя (он же дисковод CD-ROM или DVD, много разных у него названий).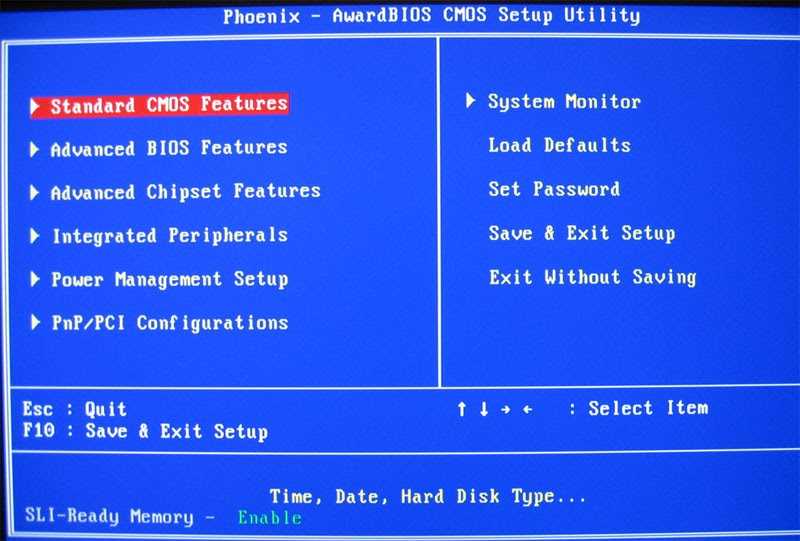 Чтобы это сделать, потребуется BIOS – небольшая программа, расположенная в памяти ROM вашей системной платы. С ее помощью следует настроить оптический накопитель в качестве первого загрузочного устройства. И как это можно сделать? Читаем дальше!
Чтобы это сделать, потребуется BIOS – небольшая программа, расположенная в памяти ROM вашей системной платы. С ее помощью следует настроить оптический накопитель в качестве первого загрузочного устройства. И как это можно сделать? Читаем дальше!
Программа BIOS выполняет роль посредника между операционной системой и оборудованием компьютера. Благодаря BIOS операционная система не должна сходить с ума от разнообразных особенностей оборудования, за счет чего достигается базовая поддержка самых различных устройств.
Конечно, друзья, вы все страшно не любите BIOS. Авторам windata.ru частенько приходилось помогать с установкой и переустановкой Windows и первое, что до жути пугает любого неопытного пользователя – это синее непонятное окно BIOS, чтоб его. И что самое забавное, на деле это примитивная программа, абсолютно не страшная, так что не боимся 🙂
Нам нужно перейти в меню BIOS Setup, после чего настроить требуемые параметров BIOS. Для этого перезагрузите компьютер.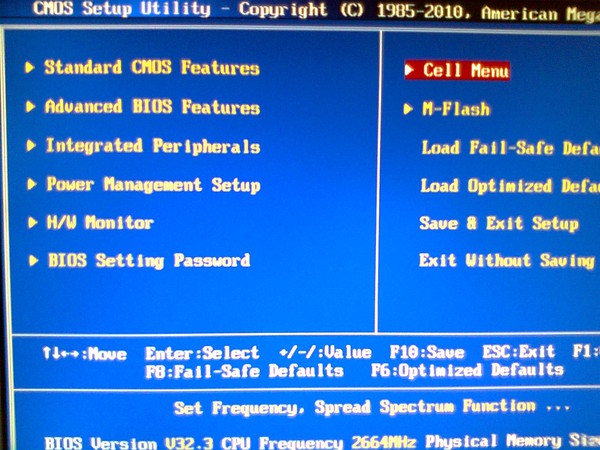 В первых секундах загрузки, в тот момент, когда проводится тестирование оборудования (это называется процедура POST; когда на экране мелькают всякие непонятные буковки на черном фоне), нажмите несколько раз клавишу <Delete> или <F2>. Какую именно клавишу, зависит от установленной у вас версии BIOS и это всегда, запомните, написано в нижней части экрана.
В первых секундах загрузки, в тот момент, когда проводится тестирование оборудования (это называется процедура POST; когда на экране мелькают всякие непонятные буковки на черном фоне), нажмите несколько раз клавишу <Delete> или <F2>. Какую именно клавишу, зависит от установленной у вас версии BIOS и это всегда, запомните, написано в нижней части экрана.
Посмотрите очень внимательно (и не чешите ухо, сообщение быстро исчезнет): обычно это сообщение выглядит, например, вот таким образом: Press «Del» to enter BIOS (другими словами, “нажмите клавишу <Del> для доступа к BIOS”).
Вам обязательно нужно нажать клавишу еще до того, как начнет загружаться Windows. Если не успели и прозевали, перезагрузите компьютер и попробуйте еще разик, и еще, и так до тех пор, пока перед вами не раскроется, наконец, окно BIOS.
Когда была нажата нужная клавиша, откроется окошко BIOS Setup, в котором представлено множество разнообразных параметров. Для навигации по меню BIOS применяйте клавиши управления курсором и клавишу <Enter>.
Смотрим на рисунок выше. Вот и наш вражеский BIOS, открытый на меню Main. Что в нем хуже всего – у различных версий BIOS для разнообразных материнских плат представлено различное меню, поэтому ваш BIOS будет наверняка отличаться от того, что показан на рисунке выше. Но, несмотря на это, вы без особого труда обнаружите искомый параметр. Сделать это элементарно: с помощью клавиш курсора двигайтесь по меню BIOS и нажимайте клавишу <Enter> чтобы посетить в нужный раздел.
Ничего не опасайтесь, за простую прогулку по BIOS вас никто не накажет, а компьютер не загорится ярким пламенем с треском и шумом, и вообще, все это очень просто. То, что нам требуется, именуется Boot (“загрузка”). Это меню может обзываться также как Boot, Boot Device, Boot Priority и другими похожими названиями, а вот название “Boot” в той или иной форме будет обязательно, это просто зуб даю.
Нередко меню Boot расположено в разделе Advanced BIOS (или просто Advanced, т.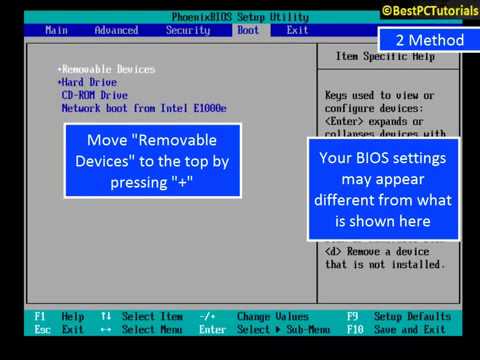 е. “расширенное меню BIOS”). Чтобы зайти в него, как уже говорилось, потребуются клавиши управления курсором, поскольку мышь в BIOS, о ужас, не работает. При этом меню BIOS, в которое мы переходим, подсвечивается определенным цветом (на изображениях в этой статье видно, что это белый цвет).
е. “расширенное меню BIOS”). Чтобы зайти в него, как уже говорилось, потребуются клавиши управления курсором, поскольку мышь в BIOS, о ужас, не работает. При этом меню BIOS, в которое мы переходим, подсвечивается определенным цветом (на изображениях в этой статье видно, что это белый цвет).
Ищем и не пугаемся. Как правило это меню расположено прямо под носом, мужественно переходите по всем доступным разделам и меню быстро обнаружится.
Теперь давайте рассмотрим на конкретном примере, как можно обнаружить нужное нам меню. BIOS мы открыли, первое окно показано выше. Как видите, в нем выбрано меню Main. Присутствуют там вверху и другие меню, такие как Advanced, Power и…вуяля, там есть меню Boot! Ха-ха, повезло, и не надо, выпучив глазики, бегать по меню. Используем клавиши курсора и переходим в меню Boot (см. ниже).
И что мы видим дальше? А то, что нам нужно: раздел Boot Device Priority, переводится как “приоритет загрузки устройств”.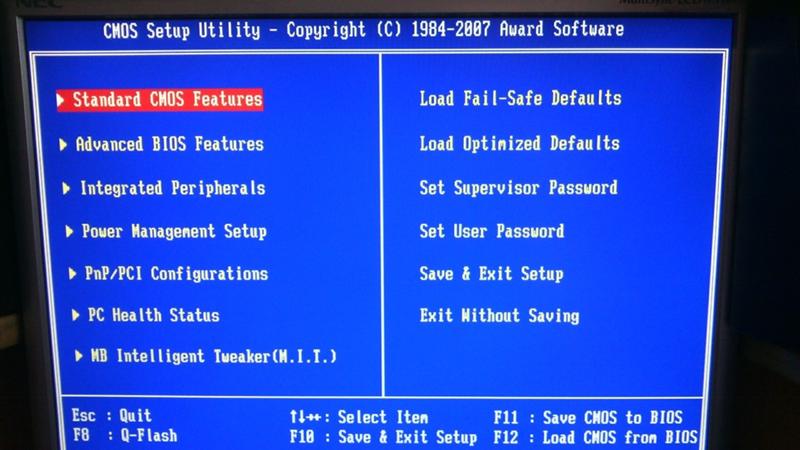 Заходим в это меню, клацнув на клавише <Enter>.
Заходим в это меню, клацнув на клавише <Enter>.
Теперь нам нужно, чтобы первым загрузочным устройством стал CD-ROM, в то время как изначально, как видно на изображении выше, указано значение Hard Disk, то бишь жесткий диск. В поле 1st Boot Device (“первое загрузочное устройство”) теперь с помощью клавиш <Page Up> и <Page Down> перебираем все присутствующие там значения, пока не наткнемся на значение CD-ROM.
А вот для второго загрузочного устройства мы выберем значение Hard Disk. Зачем это нужно? Это очень удобно, ведь если в оптическом накопителе есть диск, компьютер, в первую очередь, попытается загрузится с него. А если же диска нет, он сразу будет загружаться с жесткого диска. Следовательно, вам больше не придется заходить в BIOS чтобы заставить компьютер загружаться с диска, укажите сейчас это значение один раз, и дело будет в шляпе. Посмотрим на следующий рисунок, теперь CD-ROM стал первым загрузочным устройством, порядочег!
И вот еще что. После того, как вы перейдете в меню Exit (выход), не забудьте непременно выбрать значение Exit & Save Changes (“выйти и сохранить изменения”). После этого появится окно, в котором нужно подтвердить, действительно ли вы хотите завершить работу с BIOS или так, ерундой страдаете. Нажмите в этом окне на клавише <Y> (мол, Yes, да, хочу-хочу). В вашей версии BIOS это значение может называться как-то по-другому, но главное, чтобы было слово Save (“сохранить”), иначе все произведенные вами в BIOS изменения не будут сохранены.
После того, как вы перейдете в меню Exit (выход), не забудьте непременно выбрать значение Exit & Save Changes (“выйти и сохранить изменения”). После этого появится окно, в котором нужно подтвердить, действительно ли вы хотите завершить работу с BIOS или так, ерундой страдаете. Нажмите в этом окне на клавише <Y> (мол, Yes, да, хочу-хочу). В вашей версии BIOS это значение может называться как-то по-другому, но главное, чтобы было слово Save (“сохранить”), иначе все произведенные вами в BIOS изменения не будут сохранены.
Вот и весь концерт по вашим заявкам, как видите, все просто как апельсинчег 🙂
Покорив BIOS, перейдем к первому этапу установки Windows XP.
основы работы, запуск и безопасность, Интернет, обслуживание и настройка
Настройки БИОСа
Определить настройки БИОС для конкретной маткарты, можно посмотрев их в паспорте материнской платы. Важно! Неправильные параметры БИОС могут вывести компьютер из строя или снизят показатель мощности.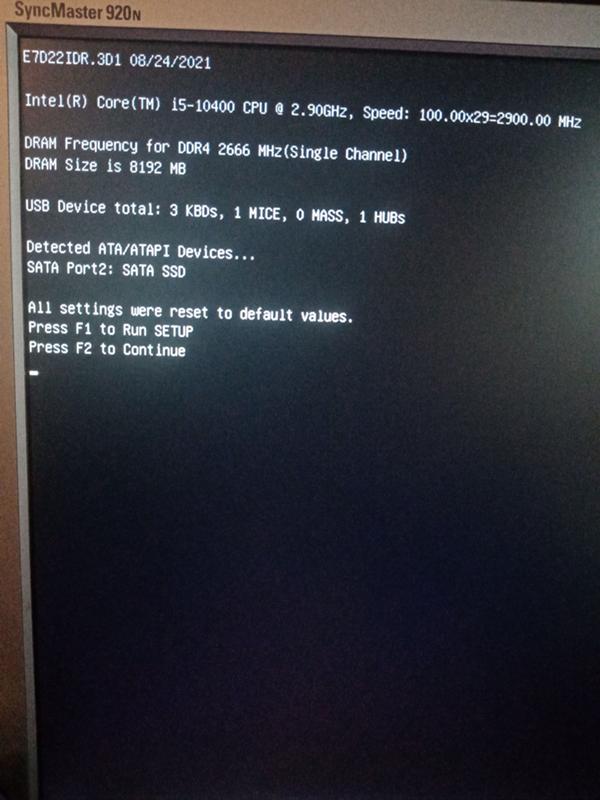
Информация для управления.
Как установить виндовс через BIOS, загрузками с DVD, USB, HDD зависит от нескольких клавиш Boot Menu:
Ставим в bios загрузку с диска. Подробная инструкция.
Здравствуйте, хотел написать подробную инструкцию по установке Windows, как вспомнил что могут у некоторых возникнуть трудности поставить загрузку с диска. По этому в этой статье я расскажу как в биосе поставить загрузку с диска.
Существуют различные виды биос и некоторые по первости ломают голову где ставить загрузку с диска. Сейчас я постараюсь вам показать и после этой статьи я думаю вы сами сможете поставить загрузку с диска в любом bios.
Виды BIOS
Как в биосе поставить загрузку с диска?
Основные виды это Award BIOS и AMI BIOS (American Megatrends, Inc.) наих основе я покажу как ставить загрузку в BIOS с CD-ROM, чтобы загрузить Windows с cd или dvd диска. Так же недавно дополнил статью, по этому возможно и ваш биос будет.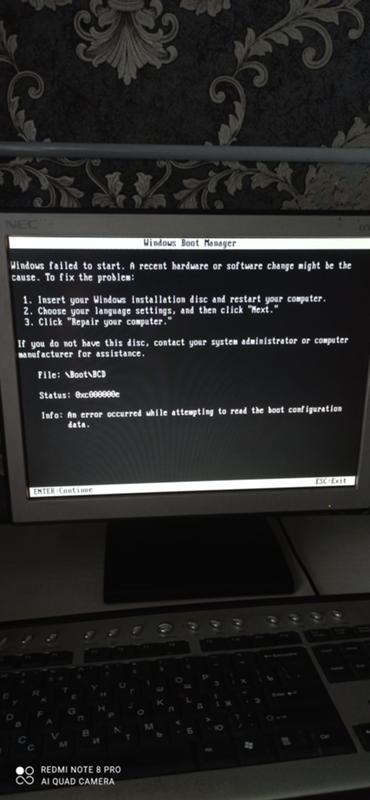
Award BIOS
Тут выбираем Advanced BIOS Features
Вот как раз тут выставляем загрузку с CD-ROM, потом сохраняемся (F10 yes).
AMI BIOS (American Megatrends, Inc.)
Выбираем вкладку BOOT.
Нажимаем Boot Device Priority и Enter.
Выбираем CDROM. Потом сохраняем (F10).
Какие ещё виды установки cr-rom’а есть?
Так же по мимо выбора на Enter существуют ещё другие клавиши выбора, например такие:
Если не знаете английский, поясню, что справа написано: Нажмите стрелку Up(вверх) или Down(вниз) для выбора устройства, затем нажмите F6 для перемещения устройства вверх по списку или же F5 для перемещения оборудования вниз по списку. Нажмите ESC, для того чтобы выйти в меню.
По этому стрелками выбираем CD-ROM и затем нажимаем F6, пока устройство CD-ROM не будет в самом вверху. Иногда выбор бывает клавишами плюс (+) и минус (-). А иногда появляется список активных устройств и неактивных. В котором нажав клавишу R вы ставите CD-ROM активным, чтобы поставить загрузку с диска. После всех установок сохраняемся (F10+enter).
После всех установок сохраняемся (F10+enter).
Современный биос
В современном биосе все проще. Тут есть возможность нескольких вариантов выбора. Первый из них, когда загружается биос, можно просто мышкой перетащить диск на первое место и сохранить изменения нажав F10. Но если у вас нет такой функции, то переходим в расширенные настройки (Advanced Mode) или если есть вкладка boot.
В расширенных настройках переходим во вкладку boot и спускаемся вниз пока не увидите строки загрузки устройств. Становимся на пункт номер 1 enter.
Появятся варианты загрузки. Выбираем dvd-rom и сохраняемся F10.
Так же если у вас стоит пароль на bios его можно сбросить, сняв батарейку на материнской плате, минут на 10. Если не помогло можете воспользоваться списком возможных паролей. А так же можно попробовать перед загрузкой виндовс вызвать диалог загрузки первоначального устройства. Для этого перед загрузкой Windows надо нажать клавишу загрузки устройства, у всех они могут быть разные от F1 до F12, а так же может быть клавишей Enter.
Не бойтесь сделать чего-то лишнее, всегда можно выйти не сохранившись, а от экспериментов, опыт и знания ваши только повышаются =)
Я думаю после изучения статьи поставить загрузку с CD-ROM не составит труда, а вы как думаете?
alexzsoft.ru
Загрузка устройства с БИОС
Необходимо попасть в систему БИОС: перезагрузить ПК и войти в «Setup» — софт, который отвечает за первоначальную загрузку компьютера.
Во время перезагрузки внимательно следить за надписями на экране монитора, нужно не пропустить строку, появившуюся внизу, с таким текстом: «Press ____ to enter SETUP».
Программа подсказывает, как попасть в БИОС, необходимо нажать клавишу, которая прописана на экране, ею может быть:
F1, F2, F3, F10, Del, Esc – на разных компьютерах они отличаются, в зависимости от версии BIOS. Зажать клавишу пока система не перенаправит в Basic Input-Output System. На экране появится список вкладок, нужно выбрать нужную, в которой говорится о загрузке устройств – «Boot devices» или «Advanced BIOS Features».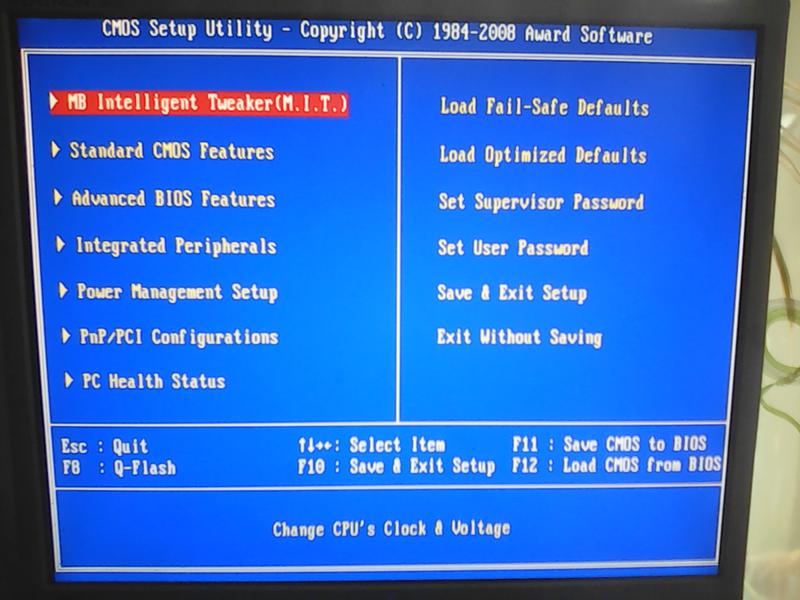
Если не получилось выполнить предписанные действия с первого раза, не стоит отчаиваться, необходимо повторить все действия пару раз.
Выбираем вкладку, для того чтобы зайти, нужно нажать кнопку «ENTER». После этого в выпавшем списке находи вкладку «Boot Sequence» и сверяем правильность выбора информацией, которая появится справа на экране монитора. Должно быть сказано, что выбранная вкладка отвечает за приоритет загрузки устройств.
После того как будет определена вкладка загрузки, управляя клавишами ввода, необходимо выставить приоритет таким образом, чтобы в списке первым стоял «CD-ROM» или то загрузочное устройство.
С помощью которого будет проводиться весь процесс. Для этого нужно выбрать в списке «First Boot Device» и после этого шел жесткий диск.
Нужно подтвердить правильность выбора и нажать кнопку «Ок».
Таким образом, все настройки системы BIOS для загрузки и переустановки виндовс готовы. Это все проводилось для того, чтобы в следующий раз, когда ПК будет перезагружен, ОС сама перенаправила загрузку Windows с выбранного ранее диска.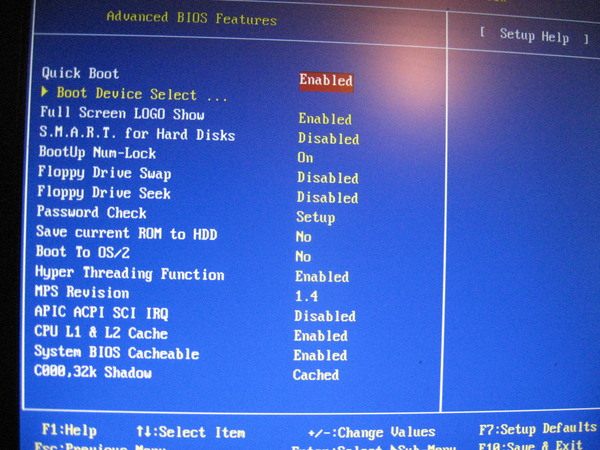
Для того чтобы запустить загрузку необходимо перезагрузить компьютер.
Как войти в BIOS Setup
Для входа в программу Setup нужно сразу после включения компьютера зажать кнопку «Delete» на клавиатуре. На некоторых материнских платах и ноутбуках для этого используются клавиши «F2», «F10» или «Esc». Какую именно кнопку нажимать можно прочитать в сообщениях, появляющихся сразу после включения компьютера.
В текстовом виде
В графическом виде
Если вы не успеваете прочитать, то нажмите кнопку «Pause» на клавиатуре для приостановки загрузки. Продолжить загрузку можно нажатием любой клавиши. Если вы нажмете клавишу, предназначенную для входа в Setup, то сразу же попадете в программу настройки материнской платы.
Классический BIOS
Интерфейс UEFI
Загрузка Виндовс через флешку
Для установки виндовс через Basic Input-Output System с флешки, собственно, вся процедура подобна вышеописанной, но выбирать в списке предложенных вкладок в системе ВВ БИОС необходимо Secure Boot или в ОС при простом варианте «наложения» версий выбрать соответствующий пункт меню.
Процесс установки виндовс с флешки не запускается и на мониторе показан черный экран:
- Включен режим UEFI;
- Флешка отформатирована в системе NTFS;
- БИОС ВВ поддерживает только разделы NTFS, UEFI — FAT 32.
При новой версии системы для загрузки с флешки, запрашивает разрешение на автоматический режим. Лучше всего отказаться от такого предложения, в противном случае ОС может установиться не на тот раздел, который нужен или удалить часть личных файлов.
Перед установкой настроек БИОС, необходимо выбрать используя «+» или «-» и щелкнуть на вкладке «Boot». При выборе настроек, необходимо их сохранить. Для этого понадобится нажать клавишу «F10» — «Сохранить и выйти». Также это действие можно выполнить, нажав клавишу «->» – «Exit Saving Changes», т.е. «выйти и сохранить изменения».
После утвержденного и выбранного варианта и приоритета загрузки устройства, нужно выбрать опцию F10, после чего перезагрузить компьютер.
Настройка BIOS
5.
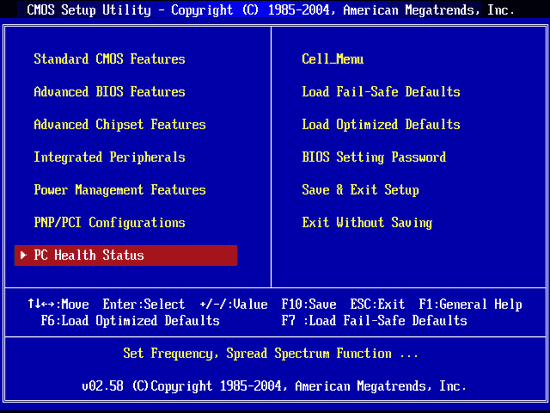 1. Изменение приоритета загрузки
1. Изменение приоритета загрузкиПерейдите на вкладку «Boot» или «Загрузка».
Установите ваш DVD-привод или флешку первым в порядке загрузочных устройств.
Если вы будете устанавливать Windows с диска, то первым пунктом выбирайте устройство типа «ATAPI CD-ROM», название с указанием производителя или модели привода. Например, «CDROM:PM-HL-DT-STDVD-RAM Gh32NP» (это DVD-привод «LG»).
Если планируете устанавливать Windows с флешки, то первым выбирайте что-то типа «Removable Dev.» или название флешки с указанием (это флешка «PATRIOT»). Transcend JetFlash 790 8Gb Вторым должен стоять жесткий диск, который обозначается как «Hard Drive», «HDD» или интерфейс к которому он подключен, производитель и модель диска. Например, «SATA:3M-SAMSUNG HD502HJ» (это жесткий диск «Samsung» на 500 Гб с интерфейсом SATA).
Обратите внимание на то, что в разделе «Boot» могут быть и другие пункты, отвечающие за приоритет загрузки, типа «Hard Disk Drives» или «Removable Device Priority».
В них также нужно проверить, чтобы DVD-привод или флешка стояли на первом месте.
Если у вас два жестких диска, то выше должен стоять тот, на который вы устанавливаете систему. Но в таком случае я рекомендую один из дисков отключить, чтобы избежать путаницы и возможных ошибок в установке системы. Его можно будет подключить после установки.
В программе Setup с интерфейсом UEFI все делается аналогично. Ищите раздел «Boot» или «Загрузка», находите там ваш DVD-привод или флешку и поднимаете их в самый верх приоритета загрузки. Плюс для этого можно использовать мышку, что проще и удобнее.
Не забудьте сохранить настройки на вкладке «Exit», выбрав пункт «Exit and Save Changes» или нажав «F10».
5.2. Режим работы SATA контроллера
Это в принципе не так важно, но многих интересует этот вопрос, поэтому я решил его немного прояснить. SATA диски могут работать в режиме совместимости с более старыми IDE дисками и в более современном режиме AHCI.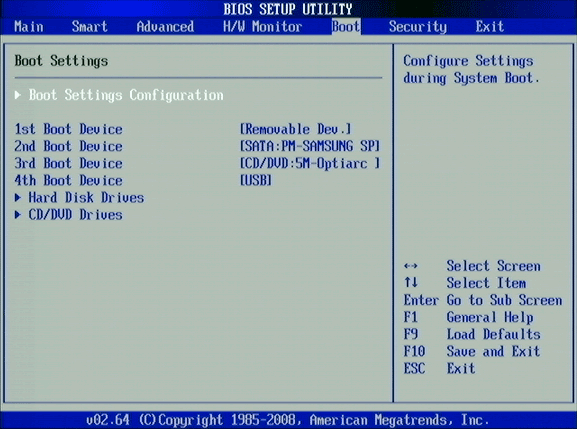 AHCI дает небольшой прирост производительности жесткого диска при множественном одновременном обращении к нему. Такой режим работы диска возникает в основном на серверах и для обычного домашнего компьютера практически бесполезен.
AHCI дает небольшой прирост производительности жесткого диска при множественном одновременном обращении к нему. Такой режим работы диска возникает в основном на серверах и для обычного домашнего компьютера практически бесполезен.
При настройке BIOS есть возможность выбрать режим работы SATA контроллера.
Эти настройки могут находиться в разных местах и несколько отличаться в названиях, но принцип везде один. Вам предлагается режим совместимости с IDE или новый режим AHCI.
В целом, режим совместимости с IDE рекомендуется использовать для Windows XP, так как изначально она не имеет SATA-драйверов и просто не увидит жесткий диск, что не позволит установить Windows. Драйвера можно встроить в установочный дистрибутив Windows, но смысла это не имеет, так как на скорость работы не повлияет, а проблем может добавить.
Для Windows 7 и старше рекомендуется использовать режим AHCI, так как в современных операционных системах есть необходимые драйвера. Также многие специалисты настоятельно рекомендуют включать AHCI для быстрых SSD-дисков.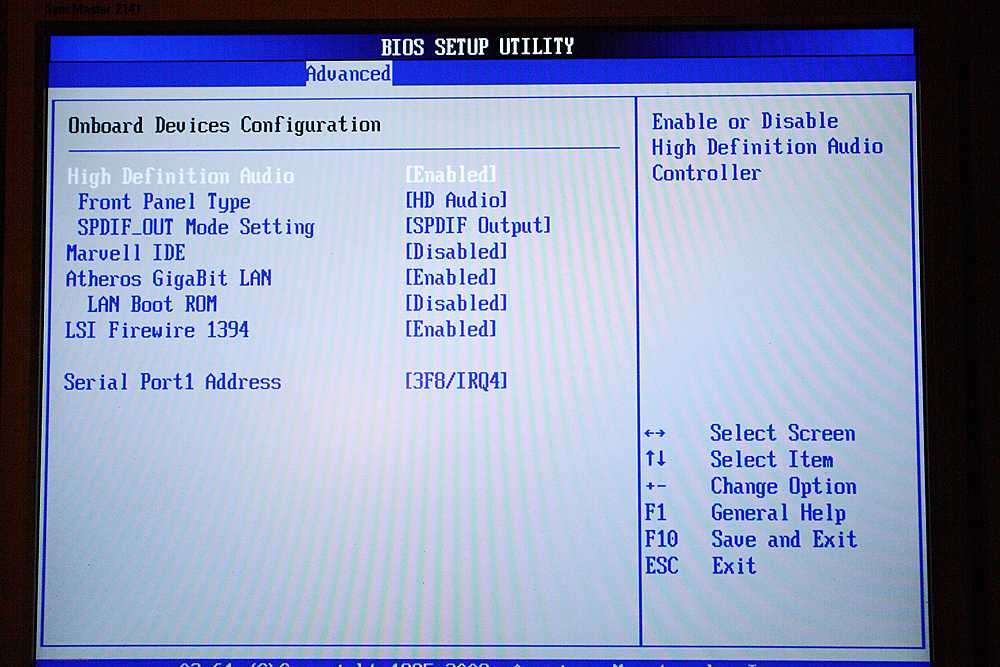
Советы и рекомендации.
Для начинающих пользователей, нуждающихся в переустановке Windows через BIOS специалисты разработали некоторые советы для грамотной и быстрого течения процесса.
Для удачно настроенной системы БИОС следует уделить особое внимание этим рекомендациям:
- Требования к PC (при условии Виндовс 7):
- Память – минимум 1 Гб;
- Процессор – минимум 1 Гц;
- Видеокарта – минимум DirectX 9.
- Время для работы в BIOS.
Сколько занимает процесс наладки и настройки новой версии Виндовс? Все зависит от технических параметров ПК:
- Быстродействие «Clock Speed»;
- Количество ядер «Cores»;
- Частота магистрали «800/1066/1333/1600 MHz».
В среднем, чтобы установить виндовс через BIOS понадобится один час.
Чистый и простой процессы установки Windows
Чистая установка, представляет собой запуск диска с системой в ручном режиме, во время запуска компьютера. После этого провести старт, нажать на любую кнопку, после появления на кране надписи «Press any key».
После этого провести старт, нажать на любую кнопку, после появления на кране надписи «Press any key».
В БИОС указывается местонахождение новой ОС, к примеру, на CD/DVD или на жестком диске, чтобы старая версия вовсе не использовалась, или была удалена. Чистый вариант используется для любых ОС: Unix, DOS, Windows XP, а также Linux, Windows 8 и Windows 7.
Простая редко применяется и не рекомендуется. Это обусловлено тем, что новая версия запускается с CD/DVD диска, уже установленной старой ОС. Так простая установка больше похожа на процесс «наложения», так как новая версия, при этом накладывается на старую версию.
Как установить windows переустановить систему через Bios
Собрались установить windows ? Правильно установить — это с диска через BIOS. Для этого необходимо добиться, чтобы загрузка производилась при помощи CD-ROM или DVD-ROM. Если требуется произвести загрузку с USB флеш необходимо выбрать пункт USB HDD.
Для этого нам потребуется перезагрузив компьютер, попасть в настройки BIOS (Setup) — программу обеспечивающую начальную загрузку компьютера. При загрузке компьютера появится окно, внизу запись Press xxx to enter SETUP, собственно там и будет написано как попасть в Bios. Вариантов не много — это может быть кнопка: Del, Esc, F1, F2, F3, F10, Ctrl+Alt+Esc (одновременно)
Так же чтобы выбрать вариант загрузки c HDD, USB, DVD можно воспользоваться Boot Menu, клавиши для входа:
Моноблоки и ноутбуки
Samsung — Esc Dell — F12 HP — клавиша F9 или Esc, а затем — F9 Toshiba — F12
Материнские платы
Gigabyte — F12
Intel — Esc
Asus — F8
MSI — F11
AsRock — F11
Если у Вас не получилось зайти в биос, попробуйте еще раз все проделать, если ДА — видим следущее окно.
установить две операционные системы
создать загрузочную флешку
Загрузка не производится с DVD-ROM — записать диск с windows на минимальной скорости, на другой диск (новый), выбрать другой дистрибутив.
Если в BIOS, UEFI нет возможности выбрать, добавить загрузку с диска или usb флеш, необходимо выключить Secure Boot или в операционной системе запустить с диска установку.
Одна из причин почему не происходит загрузка с usb флешки (черный экран) — это включен UEFI, флешка форматирована в NTFS. Legacy BIOS поддерживает загрузку с раздела NTFS, UEFI — FAT32
Windows XP не ставится на жесткий диск SATA III (3)
Стоит опасаться дистрибутивов с автоустановкой Windows, файлом ответов, операционная система может установиться не на тот раздел и удалить данные!
И так мы в настройках AMI Bios , для изменения настроек щелкаем кнопкой » -> » на вкладку Boot
Кнопкой » вниз » выбираем CD-ROM Drive, кнопкой » + » переносим на первое место в списке. Этим мы добились, чтобы загрузка производилась с CD\DVD-ROM. Не торопитесь радоваться : ) , необходимо сохранить эти настройки! Сделать это можно нажав F10 (Сохранить и Выйти), или кнопкой » -> » перейти на Exit — Exit Saving Changes (Выйти Сохранить Изменения).
Не торопитесь радоваться : ) , необходимо сохранить эти настройки! Сделать это можно нажав F10 (Сохранить и Выйти), или кнопкой » -> » перейти на Exit — Exit Saving Changes (Выйти Сохранить Изменения).
Если же у Вас AWARD (Phoenix) BIOS , выбираем пункт Advanced bios Features:
Далее выбираем в First Boot Device — CDROM
Second Boot Device — HDD-0
После изменения варианта загрузки жмем Esc и сохраняем настройки в пункте Save & Exit Setup.
ASUS aptio setup utility
Save & Exit — Boot Override
gigabyte uefi dualbios на русском языке
Выбрать функции Bios — Приоритет загрузки устройств — Опция загрузки — F10
При загрузке компьютера жмем любую клавишу.
Метки: установить, переустановить windows через Bios
Как установить Windows XP? И так загрузка производится с DVD-ROM , диск вставлен, приступим! Установка XP начинается с Загрузки файлов и Перезагрузки компьютера, далее появится окно с тремя вариантами.
Для Установки ОС жмем клавишу Ввод (Enter).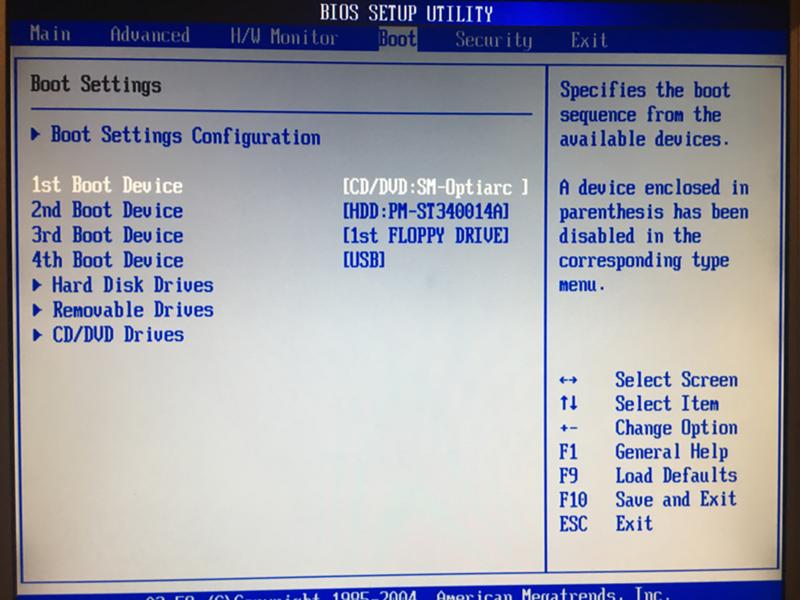 Если предложит Лицензионное соглашение, конечно соглашаемся клавишей F8
Если предложит Лицензионное соглашение, конечно соглашаемся клавишей F8
Выбираем раздел С , но желательно убедиться в правильности выбора раздела. Иногда при установке разделы могут отображаться иначе — поэтому вспоминаем какого размера был Ваш диск С и выбираем его!
В какую систему Форматировать С? Форматировать — означает стереть информацию. Надеюсь Вы до этого сохранили все Ваши нужные файлы с диска С. Не пугайтесь, пока с Вашими файлами ничего не произошло, если нажать Esc (Отмена), прекратится установка windows и Вы сможете после перезагрузки сохранить Ваши файлы. как это сделать можно почитать ЗДЕСЬ. Для операционных систем XP,7 раздел C необходимо форматировать в NTFS. И так , выбираем NTFS (Быстрое). После форматирования можно начать установку windows. В процессе будет предложено выбрать параметры, которые можно определить сразу: Языки и региональные стандарты , Язык ввода по умолчанию, Название организации, Имя компьютера, Пароль администратора, Настройка времени и даты, Имя рабочей группы сети. По истечении некоторого времени установка будет завершена!
По истечении некоторого времени установка будет завершена!
Метки: установить, переустановить через Bios
установить Windows 7, :
Выбираем русский язык
Жмем установить
На этом этапе придется выбрать Архитектуру х86 или х64 bit, х64 bit выбирать стоит, если у Вас выше 4 Гб оперативной памяти.
Нажимаем Я принимаю условия лицензии
Выбираем Полную установку для дальнейшего форматирования диска С
Кликаем на раздел С, Настройка диска
Жмем Далее — Начнется установка windоws 7:
Убираем галку Автоматически активировать Windows 7 при подключении к Интернет
Надеюсь, что статья как установить windows 7 помогла.
Метки: установить, переустановить через Bios
Желаете переустановить windows? Очень важно переустановить ОС правильно. Процесс можно разделить на три этапа: Первый этап — это действия совершаемые до установки, Второй — установка операционной системы, Третий этап — настройка.
Переустановить систему через интернет нельзя, переустановить Windows можно с помощью DVD rom или usb флеш.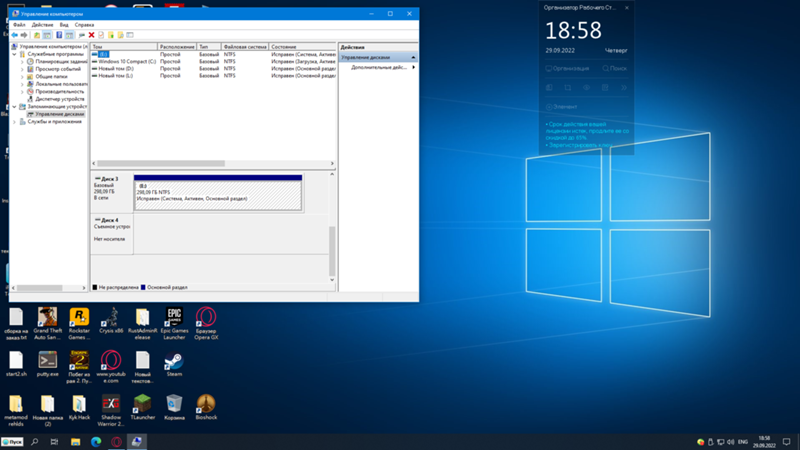
Прежде чем переустановить Windows необходимо правильно выбрать дистрибутив, который можно купить в магазине или скачать в Интернет. Образ диска можно записать программой UltraISO. Я рекомендую использовать чистые сборки, в которых не предустановлены драйверы, темы оформления, нет твиков (изменений параметров реестра). Для улучшения работоспособности и безопасности должны быть предустановлены последний сервис пак и критические обновления. Такая операционная система прослужит дольше!
Далее достаем сетевой кабель (если такой имеется) из сетевой карточки , чтобы «нечисть» не лезла из сети. Проверяем дистрибутив и все разделы жесткого диска (винчестера) на наличие вирусов с обновленными базами. Проверить необходимо все разделы, чтобы вирус после установки операционной системы не попал в нее из разделов отличных от С. Копируем все НУЖНЫЕ файлы с системного диска С (корень, папки Мои документы, Рабочий стол, Documents and Settings, C:\Пользователи) на D, E , так как при установке ОС раздел С необходимо форматировать (полная потеря информации). В будущем не храните документы, фильмы, игры (не устанавливайте) на системном диске, так как эти файлы будут влиять на работоспособность не в лучшую сторону. Переписываем сетевые настройки (IP адрес, шлюз, рабочую группу и т.д.), если есть домашняя или другая. Заранее убедитесь, что Вы знаете как настроить интернет соединение после переустановки системы. Зайдите на сайт Вашего Интернет провайдера и посмотрите инструкцию.
В будущем не храните документы, фильмы, игры (не устанавливайте) на системном диске, так как эти файлы будут влиять на работоспособность не в лучшую сторону. Переписываем сетевые настройки (IP адрес, шлюз, рабочую группу и т.д.), если есть домашняя или другая. Заранее убедитесь, что Вы знаете как настроить интернет соединение после переустановки системы. Зайдите на сайт Вашего Интернет провайдера и посмотрите инструкцию.
Если у Вас нет системного диска с ДРАЙВЕРАМИ или сохраненных на винчестере, пригодится программа, которая поможет правильно сохранить существующие драйверы, а так же найти их в интернете и в дальнейшем обновить.
Если Вы проделали все эти действия, переходим к процессу установки Windows. как правильно это сделать можете прочитать Здесь После установки Windows поставте антивирус, драйверы для всех устройств, сервис паки, критические обновления, если они не были предустановлены в дистрибутиве. А так же все необходимые программы, настройте ОС как удобно (вид папок, тема, ярлыки рабочего стола и т.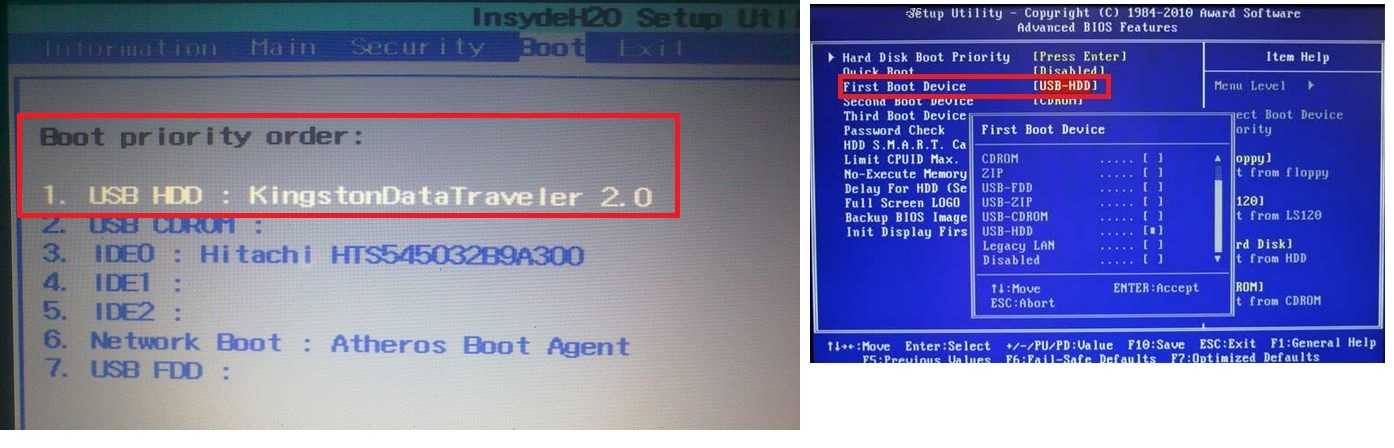 д.), обновите антивирусное ПО через Интернет, оптимизируйте ОС.
д.), обновите антивирусное ПО через Интернет, оптимизируйте ОС.
Чтобы в очередной раз не пришлось установить Windows с нуля, а поводом для этого может послужить: атака вирусов, медленная работа системы, поймали «Синий экран смерти» и тому подобное, для Вас есть правильное решение — специальная программа !
Надеюсь данная статья помогла Вам переустановить Windоws!
Метки: установить, переустановить через Bios
как переустановить (удалить) предустановленную windows 8?
После покупки нового ноутбука Acer v3 столкнулся с проблемой — на нем стояла windows 8, эта операционная система многим непривычна как и мне, поэтому было принято решение ее переустановить на windows 7.
Обычным способом windows 7 переустановить сразу не удалось, так как при загрузке компьютера не было сообщения как войти в биос и невозможно было выбрать загрузку с DVD-ROM.
Войти в bios получилось с помощью кнопки F2, остальные клавиши для входа и настройку биоса можно глянуть Здесь .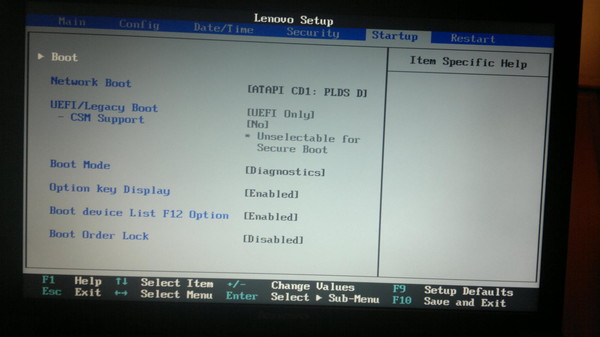 По умолчанию использовался интерфейс UEFI, в таком случае невозможно выбрать загрузку с dvd rom или флешки, поэтому для переустановки windows необходимо в Boot — Boot Mode вместо UEFI выбрать Legacy Bios.
По умолчанию использовался интерфейс UEFI, в таком случае невозможно выбрать загрузку с dvd rom или флешки, поэтому для переустановки windows необходимо в Boot — Boot Mode вместо UEFI выбрать Legacy Bios.
Вкладка Exit — Exit Saving Changes (Выйти Сохранить Изменения), перезагрузить ноутбук.
Зайти в bios, в Boot priority order выбрать загрузку с двд ром или флеш, нажать F10.
bios uefi hp pavilion 15
ноутбук asus , стоял Free DOS aptio setup utility
При установке windows 7 появится сообщение Установка Windows на данный диск невозможна.Выбранный диск имеют стиль разделов GPT .
Таблица разделов GPT заменила MBR и предназначена для винчестеров свыше 2.2 Тб. Если дисковое пространство у Вас менее 2.2 Тб, необходимо разделы преобразовать в MBR или удалить все разделы жесткого диска c помощью установочного диска, создать новый раздел с таблицей MBR (по умолчанию), переустановить windows 7.
Менять размер, создать новые разделы, увеличить пространство жестких дисков в новых ноутбуках с windows 8 можно с помощью загрузочного диска Disk Director Home 2011 Update 2 или Paragon Partition Manager.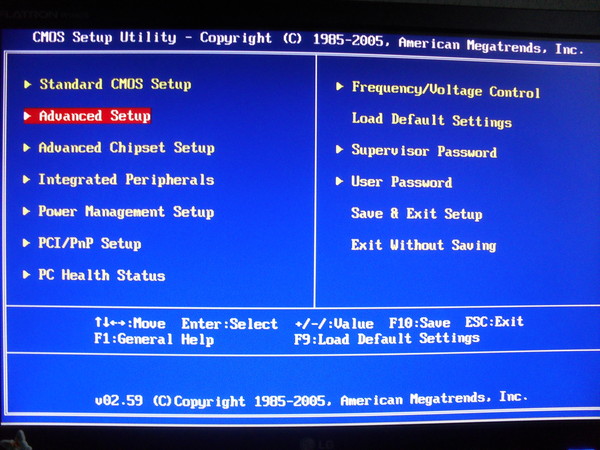
метки: как переустановить (удалить) предустановленную windows 8
Сохранение личной информации.
Личные данные и информация – очень важная составляющая, которую не всегда получается восстановить, в случае удаления или повреждений, поэтому прежде чем что-либо переустанавливать, нужно позаботится об их сохранности.
Для сохранения информации и личных данных при переустановке виндовс, нужно скопировать и перенести все нужные файлы на переносной носитель (диск, флешку, т.д.). Также очень важно сохранить пароли, для этого рекомендуется использовать программу Backup или сделать это по-старинке, вручную.
В точности следуя правилам и советам можно понять как установить виндовс через BIOS на компьютер даже человеку, без специальных навыков и опыта, в подобного рода ситуациях.
Главным требованием для правильной установки является точность выполнения пошагового руководства, предложенного в статье выше. Подробные фотографии, сопровождающие этапы установки помогут сориентироваться в системе ВВ БИОС.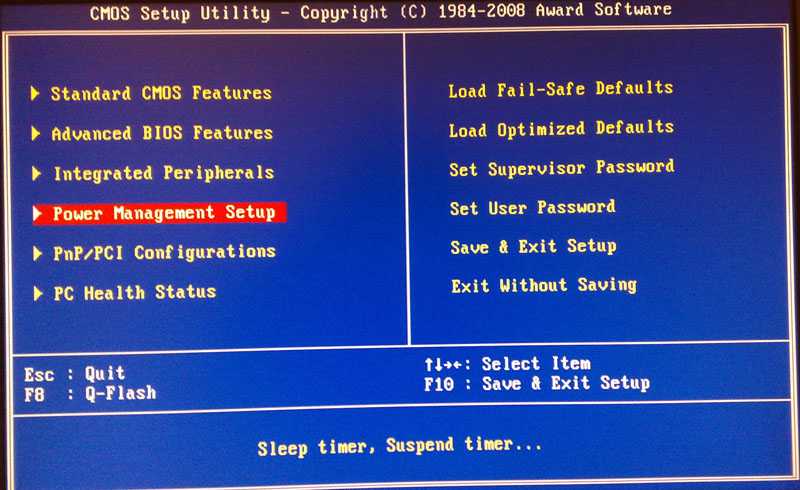
Как запустить ноутбук с диска через BIOS
Для того чтобы запустить ноутбук с диска через BasicInput-OutputSystem, понадобится изменить параметры боиса. Для начала вставьте установочный диск в дисковод, ноут при этом должен быть включен. Перезагрузите ОС и сразу же нажмите F8 (в разных моделях это могут быть другие клавиши или их сочетание). Далее следует выполнить такие команды: InternalDVD-Rom → Enter → Press any key to boot from CD → любая клавиша (такой алгоритм действий подходит в случае запуска виндовс с установочного диска). Также можно войти в биос и другим методом. Включите ноутбук, нажмите клавишу F2, затем Start BIOS и Enter.
После этого следует внести необходимые изменения Boot Settings → Boot Device Priority → First Boot Device → Internal DVD-Rom. После этого не забудьте сохранить все изменения, для этого в главном меню нажмите Save&Exit, а затем Enter. После этого компьютер перезагрузится и у вас высветится Press any key to boot from CD. Вы можете воспользоваться не только диском для установки виндовс, но и любым другим накопительным устройством.
Теперь у вас без проблем получится запустить windows через bios на компьютере или ноутбуке. И вы сможете самостоятельно наладить работу вашей операционной системы.
Источник
UEFI (EFI) БИОС
Главное окно UEFI BIOS выглядит так, как указано ниже на картинке. В правом верхнем углу окна можно установить язык интерфейса – у меня выбран «русский». Левой клавишей мыши один раз нажмите на кнопку Выход/Дополнительный.
В появившемся окошке выберите левой кнопкой мыши «Дополнительный режим».
Появится окно расширенного режима UEFI BIOS, в котором Вам необходимо выбрать пункт меню «Загрузка», как показано на картинке ниже.
Вы увидите пункты меню, отображённые ниже на картинке. Учитывая, что установка Windows будет производиться с загрузочного диска, левой кнопкой мыши нажмите на кнопку напротив «Параметра загрузки #1».
В появившемся небольшом окошке выберите Ваш DVD-ROM. Мой DVD-привод (устройство для чтения дисков) носит имя компании, которая его произвела – «Optiarc DVD RW».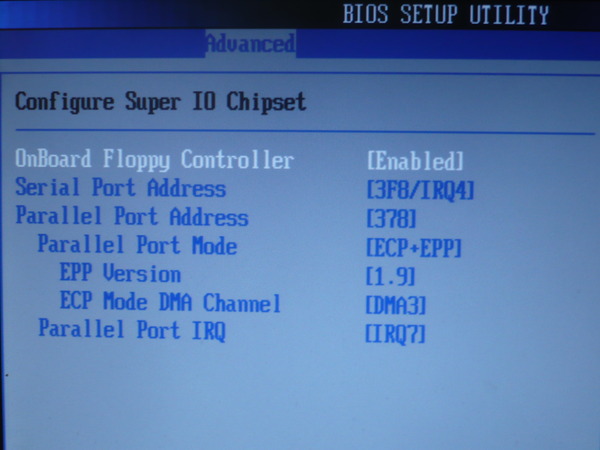 Его-то и нужно выбрать. У Вас имя DVD-привода, конечно, может быть другим.
Его-то и нужно выбрать. У Вас имя DVD-привода, конечно, может быть другим.
На этом настройки BIOS, необходимые для установки Windows с диска окончены. Для сохранения установленных параметров, нажмите на кнопку «Выход». В появившемся окне необходимо выбрать «Сохранить изменения и выполнить сброс».
Начнётся перезагрузка компьютера с последующей установкой Windows с загрузочного диска (при его наличии в дисководе).
ПОМНИТЕ! После установки Windows нужно снова войти в BIOS и вернуть загрузку с жёсткого диска.
Источник
Основы работы в Setup
3.1. Клавиши управления
Программа Setup представляет из себя набор различных параметров, сгруппированных на отдельных вкладках, в зависимости от назначения. Справа или внизу будет описание клавиш, с помощью которых производятся все действия.
Для перехода между вкладками обычно используются стрелочки «вправо», «влево» на клавиатуре. Для перехода между строками внутри одной вкладки используются стрелочки «вниз», «вверх».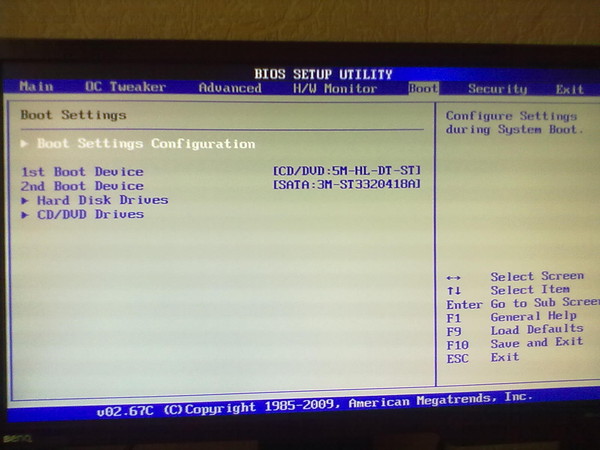
Для смены значений необходимо перейти с помощью стрелочек на требуемое поле, нажать клавишу «Enter», а затем с помощью стрелочек выбрать новое значение из выпадающего меню. Для этого также могут используются клавиши «+», «-» или «Page Up», «Page Down».
Для возврата на уровень вверх или к предыдущей странице нажимайте клавишу «Esc». Клавиша «Esc» на одной из главных вкладок будет означать выход из BIOS без сохранения настроек, который нужно будет подтвердить или отказаться от выхода.
В программе Setup с интерфейсом UEFI можно выполнять все действия с помощью мышки.
3.2. Сохранение настроек
Это очень важный момент. После совершения всех необходимых настроек перейдите на вкладку «Exit», выберете стрелочками пункт «Exit and Save Changes» («Выйти и Сохранить Изменения», порядок слов может быть разным), нажмите «Enter» и подтвердите сохранение настроек выбрав стрелочками «OK» или «Yes» и снова «Enter».
Сохранить настройки можно гораздо проще и быстрее нажав клавишу «F10» на клавиатуре и подтвердив свое решение.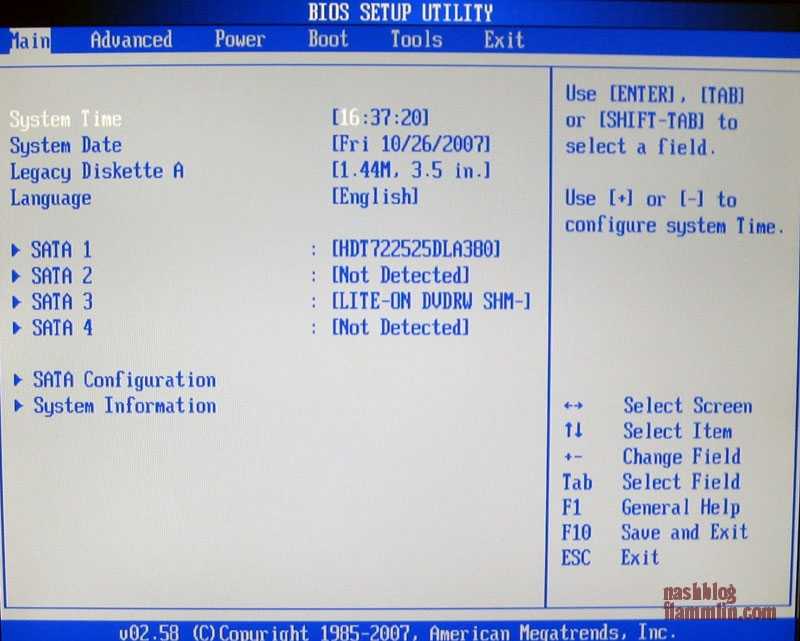 Эта клавиша работает во многих версиях BIOS, UEFI и часто указывается в подсказках (внизу или справа).
Эта клавиша работает во многих версиях BIOS, UEFI и часто указывается в подсказках (внизу или справа).
3.3. Отмена настроек
Если вы случайно что-то изменили или не уверены в правильности сделанных настроек, то прейдите на вкладку «Exit» и выберите «Exit and Discard Changes» («Выйти и Отменить Изменения») или нажимайте клавишу «Esc» до появления сообщения о выходе без изменения настроек и подтвердите действие («OK» или «Yes»).
3.4. Восстановление настроек
Для восстановления всех настроек в оптимальные значения по умолчанию прейдите на вкладку «Exit» и выберите «Load Setup Default» («Загрузить Настройки По умолчанию»). После этого можно сразу изменить другие настройки или просто выйти из BIOS с сохранением параметров («Exit and Save Changes» или «F10»).
Запуск Windows 7 с установочного диска
- Включите компьютер, вставьте установочный диск Windows 7 или USB флеш-память, а затем выключите компьютер.
- Запустите компьютер.
- Нажмите любую клавишу после появления соответствующего запроса и следуйте отображаемым указаниям.

- На странице Установка Windows, который появится на экране, щелкните Установить сейчас, чтобы начать процесс установки, или Восстановить компьютер, чтобы открыть список параметров восстановления системы.
- Следуйте инструкциям.
Если не появляется страница установки Windows
Если страница установки Windows не появляется и не появляется запрос на нажатие любой клавиши, возможно, DVD-дисковод или USB флэш-память нужно установить как первое устройство загрузки. Для этого следует изменить настройки базовой системы ввода-вывода (BIOS) компьютера.
Примечание: Большинство новых компьютеров может запускаться с USB-устройства, но старые компьютеры могут не иметь такой возможности. Дополнительные сведения смотрите в сопроводительной документации компьютера или на веб-сайт его производителя.
Ответы на часто задаваемые вопросы
Настройка биос для установки виндовс 7 с флешки
Как вы заметили, в статье я специально не привязывался к какой либо конкретной версии виндовса.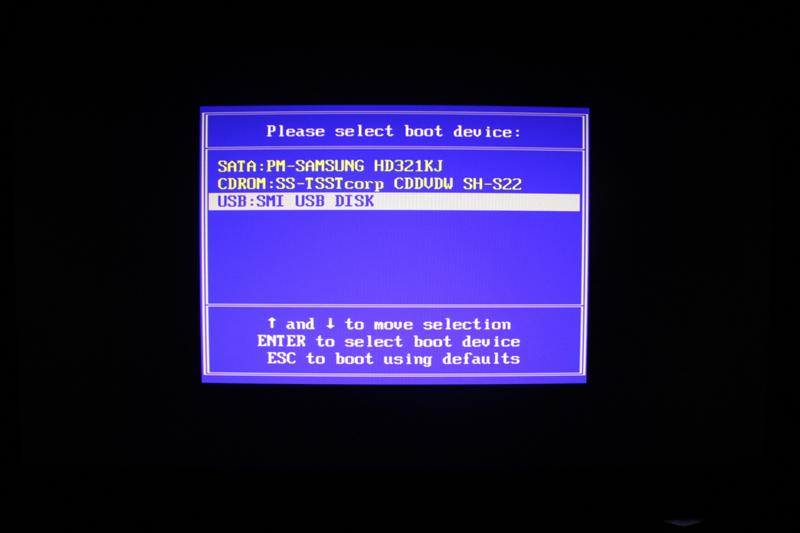 Так как данная настройка биоса выполняется абсолютно одинаково для любой операционной системы. Смело повторяйте всё что написано выше и у вас всё получится.
Так как данная настройка биоса выполняется абсолютно одинаково для любой операционной системы. Смело повторяйте всё что написано выше и у вас всё получится.
Как переустановить windows через bios?
Как запустить виндовс с флешки через биос на компьютере?
Если вы имеете в виду не установить а просто запустить виндовс с флешки, то как и в случае с установкой, вам сначала необходимо создать загрузочную флешку. Только вместо установочного пакета на флешку необходимо скопировать предустановленный рабочий пакет виндовса. Далее выполняете все пункты, начиная со второго, как указано в предыдущем разделе. Когда начнётся загрузка, то загрузится предустановленный виндовс с флешки.
Не забудьте, что всякий виндовс устанавливается для конкретного компьютера и на другом он может не работать. Поэтому для загрузки любого компьютера вам понадобится специально настроенная версия виндовса, настроенная универсально без привязки к компьютеру. Она будет работать медленно но на любом компьютере.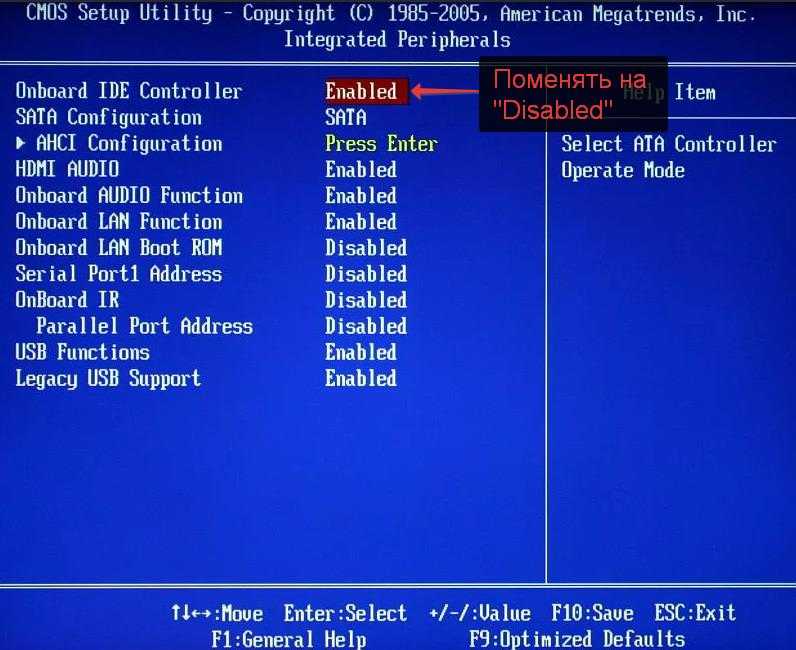
Такую версию, созданную на базе XP, взять можно с диска ZverDVD. Поскольку он находится в составе установочного образа виндовс XP, то придётся выполнить полную установку образа на флешку. Потом, если инсталляционный пакет XP не нужен, его можно удалить, а предустановленный пакет виндовса останется.
Как установить виндовс через биос ami?
AMI BIOS чаще всего имеет вид, описанный во второй части. Следовательно настройки производить так как описано во второй части. Но как я говорил выше AMI BIOS может выглядеть так как показано в первой части. Тогда все действия по настройке согласно первой части.
Как загрузить виндовс хр с флешки через биос на компьютере?
Этот вопрос абсолютно совпадает с вопросом 2.3. Поэтому смотрите внимательно ответ чуть выше. Более того ответ идеально подходит именно к версии виндовса XP, так как там рекомендуется использовать универсально настроенную версию XP.
Как переустановить «Винду» через Биос: палец на старт!
Торопиться не будем, ведь вам известно, что «спешка нужна только при ловле… ».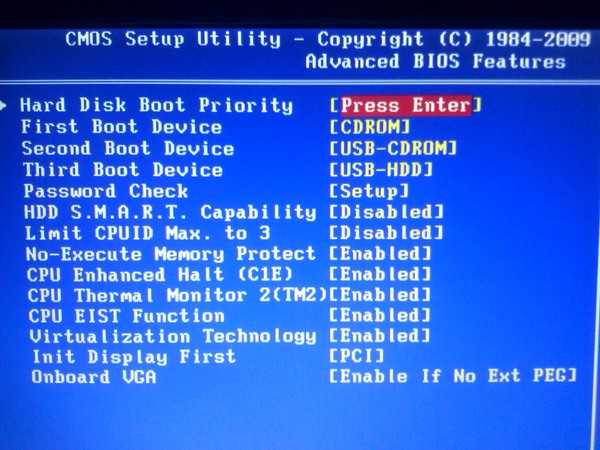 Прежде чем вы попадете в святая святых ПК, то есть когда перед вами откроется интерфейс Биос, знайте: неосторожность в действиях, которая выражается в неосмысленном нажатии на клавиши и изменение «непонятных» параметров – критична, а на поэтическом языке так и вовсе смерти подобна!
Прежде чем вы попадете в святая святых ПК, то есть когда перед вами откроется интерфейс Биос, знайте: неосторожность в действиях, которая выражается в неосмысленном нажатии на клавиши и изменение «непонятных» параметров – критична, а на поэтическом языке так и вовсе смерти подобна!
Тем не менее некоторую «редакцию» вам все же предстоит произвести самостоятельно.
Ещё один вариант AWARD (PHOENIX) BIOS
Здесь нас интересует раздел Advanced BIOS Features.
Заходим в данный раздел и ищем пункт First Boot Device. Затем в этом пункте выставляем загрузку компьютера с CDROM.
После того, как вы настроили BIOS, нужно вставить в дисковод загрузочный диск с Windows и сохранить настройки BIOS. Для этого нажимаем клавишу F10, в появившемся окне выбираем Yes и нажимаем Enter.
Как установить виндовс через биос с флешки — Вход в биос
Или такого как чуть ниже с картинкой заставкой.
В левом нижнем углу в обоих случаях есть надпись. В которой говорится “Пожалуйста нажмите клавишу “Del” для перехода в программу установок.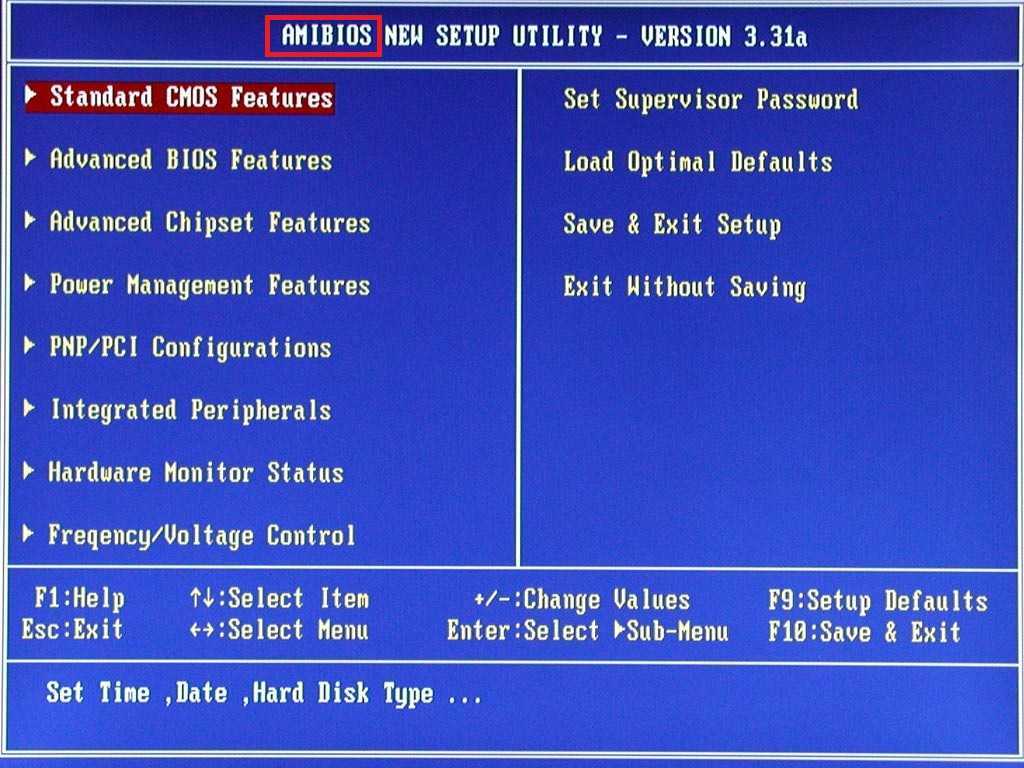 Это касается настольных ПК. Для ноутбуков и нетбуков как правило используется клавиша “F2”. Чтобы зайти в биос, указанную клавишу нужно успеть нажать пока видна надпись. Можно нажать и удерживать или нажимать несколько раз. После нажатия кнопки “Del” довольно быстро загрузится программа установок. И вы увидите один из двух, наиболее часто встречающихся вариантов интерфейса BIOS. В современных компьютерах программа установок может иметь графический интерфейс, но при этом она работает в основном автоматически и при нажатии на картинки только выводит информацию о состоянии ПК.
Это касается настольных ПК. Для ноутбуков и нетбуков как правило используется клавиша “F2”. Чтобы зайти в биос, указанную клавишу нужно успеть нажать пока видна надпись. Можно нажать и удерживать или нажимать несколько раз. После нажатия кнопки “Del” довольно быстро загрузится программа установок. И вы увидите один из двух, наиболее часто встречающихся вариантов интерфейса BIOS. В современных компьютерах программа установок может иметь графический интерфейс, но при этом она работает в основном автоматически и при нажатии на картинки только выводит информацию о состоянии ПК.
Интерфейс ( interface ) — это совокупность возможностей, способов и методов взаимодействия двух систем, устройств или программ для обмена информацией между ними. То есть может переводиться как экран управления или взаимодействия.
Посмотрите в верхней части экрана надпись “Award BIOS”. На следующей картинке такая же надпись. Это одна и та же фирма Award (одна из самых известных писательниц BIOS), но использует разные интерфейсы BIOS. На самом деле в этих интерфейсах большой разницы нет. Есть еще одна очень известная фирма AMI (American Megatrends, Inc). Ее BIOS по аналогии с предыдущей называются AMI BIOS и так же может иметь два похожих интерфейса.
На самом деле в этих интерфейсах большой разницы нет. Есть еще одна очень известная фирма AMI (American Megatrends, Inc). Ее BIOS по аналогии с предыдущей называются AMI BIOS и так же может иметь два похожих интерфейса.
На верхней картинке на синем экране выводится список разделов меню, описание клавиш управления и в нижней части выводится краткая информация о том, что содержится в подсвеченном разделе.
На сером экране сразу же выводится основная информация о системе. А меню располагается в верхней части экрана в одну строку.
Чтобы попасть с первого синего экрана меню на такой же, как на сером фоне достаточно выбрать первый пункт меню “Standart CMOS Features”. Как видим, экраны достаточно похожи. В верхней части расположена информация о системном времени и системной дате. Дальше идёт блок информации о подключенных дисковых устройствах (жестких дисках и CD/DVD приводах). Есть информация о подключенных или отключенных гибких дисках (приводах дискет). А так же информация о количестве установленной оперативной памяти.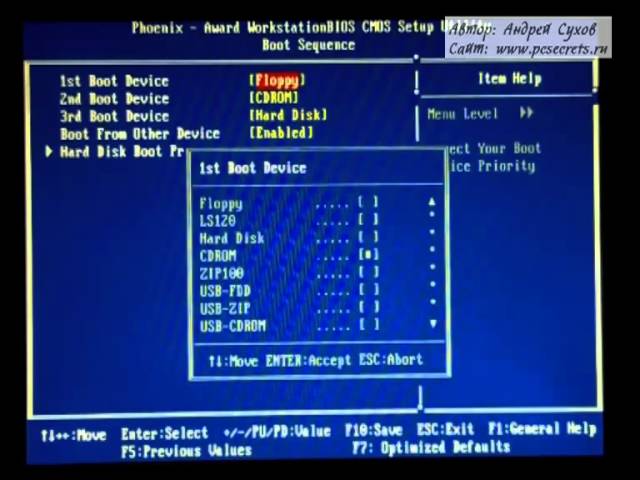 И может быть несколько слов о сообщениях выдаваемых системой в случае возникновения ошибки или аварии при загрузке компьютера.
И может быть несколько слов о сообщениях выдаваемых системой в случае возникновения ошибки или аварии при загрузке компьютера.
Как запустить флешку через биос Меню биоса с синим экраном
Это так для сравнения интерфейсов. На самом деле нас будет интересовать совсем другой раздел.
Поскольку нам придется рассматривать два вида BIOS и последовательность дейтсвий будет немного разная, то я предлагаю далее разделить нашу статью на две независимые части.
В первой части мы рассмотрим как установить виндовс через биос с флешки или как настроить биос для загрузки с флешки с синим экраном и отдельным экраном меню.
Во второй части мы будем рассматривать как установить виндовс через биос с флешки или как настроить биос для загрузки с флешки с серым экраном и меню, расположенным в верхней части.
Как через биос установить винду с флешки — Часть 1
И так BIOS с синим интерфейсом. Как вы помните, в качестве первого экрана у этого BIOS выступает отдельное меню. Количество пунктов в этом меню может сильно меняться в зависимости от материнской платы компьютера. BIOS пишется под конкретное оборудование. Чем у вас современнее материнская плата, тем круче BIOS. И чем круче (многофункциональнее) BIOS, тем пунктов меню может быть больше. Но основные моменты остаются практически без изменений. Да вот еще чуть не забыл: в BIOS такого образца мышка не работает, поэтому все действия выполняем только клавишами. Что и какими клавишами можно сделать написано в нижней части экрана под меню. Там же еще ниже можно увидеть краткую информацию о том, что находится в каждом разделе меню. Мышка же может использоваться только в графических интерфейсах самых современных BIOS.
Количество пунктов в этом меню может сильно меняться в зависимости от материнской платы компьютера. BIOS пишется под конкретное оборудование. Чем у вас современнее материнская плата, тем круче BIOS. И чем круче (многофункциональнее) BIOS, тем пунктов меню может быть больше. Но основные моменты остаются практически без изменений. Да вот еще чуть не забыл: в BIOS такого образца мышка не работает, поэтому все действия выполняем только клавишами. Что и какими клавишами можно сделать написано в нижней части экрана под меню. Там же еще ниже можно увидеть краткую информацию о том, что находится в каждом разделе меню. Мышка же может использоваться только в графических интерфейсах самых современных BIOS.
Давайте начнем с начала. Перед нами первый экран и наше меню.
Самое простое открыть первое устройство, нажав кнопку “Enter”, и выбрать нужное нам устройство. Как показано ниже.
Из открывшегося списка выбираем “CDROM”. Если у вас тоже будет три пункта, то я вам рекомендую в первом выбрать “CDROM”, во втором “HDD-0”, в третьем поставить любое значение.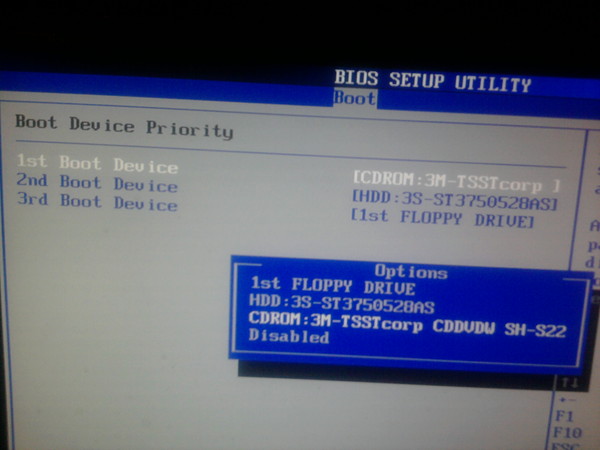 Как правило, до третьего пункта дело не до ходит и всегда хватает двух. Именно в этом списке появится название флешки или внешнего диска, если они будут подключены к “USB-порту” до включения компьютера. Тогда их тоже можно выбрать в качестве устройства для загрузки ОС. Как я уже говорил, флешка или внешний диск должны быть заранее подготовлены, как загрузочные. И на них должен быть записан инсталляционный пакет Windows. Ну а сейчас мы выбираем CDROM. После выполнения настройки экран будет выглядеть примерно так.
Как правило, до третьего пункта дело не до ходит и всегда хватает двух. Именно в этом списке появится название флешки или внешнего диска, если они будут подключены к “USB-порту” до включения компьютера. Тогда их тоже можно выбрать в качестве устройства для загрузки ОС. Как я уже говорил, флешка или внешний диск должны быть заранее подготовлены, как загрузочные. И на них должен быть записан инсталляционный пакет Windows. Ну а сейчас мы выбираем CDROM. После выполнения настройки экран будет выглядеть примерно так.
AMI BIOS (BIOS SETUP UTILITY)
После входа в настройки БИОС этого типа вы увидите такое окно:
Сверху войдите в раздел Boot и в подразделе Boot Device Priority в пункте 1st Boot Device выберите параметр с CDROM.
Всё. BIOS у нас настроена. Теперь нужно вставить в дисковод диск с Windows и выйти из BIOS предварительно сохранив сделанные настройки. Для этого нажимаем клавишу F10, в появившемся диалоговом окне выбираем Yes и нажимаем Enter.
В завершение
Итак, теперь для вас не является секретом, как запустить диск с Виндой через БИОС.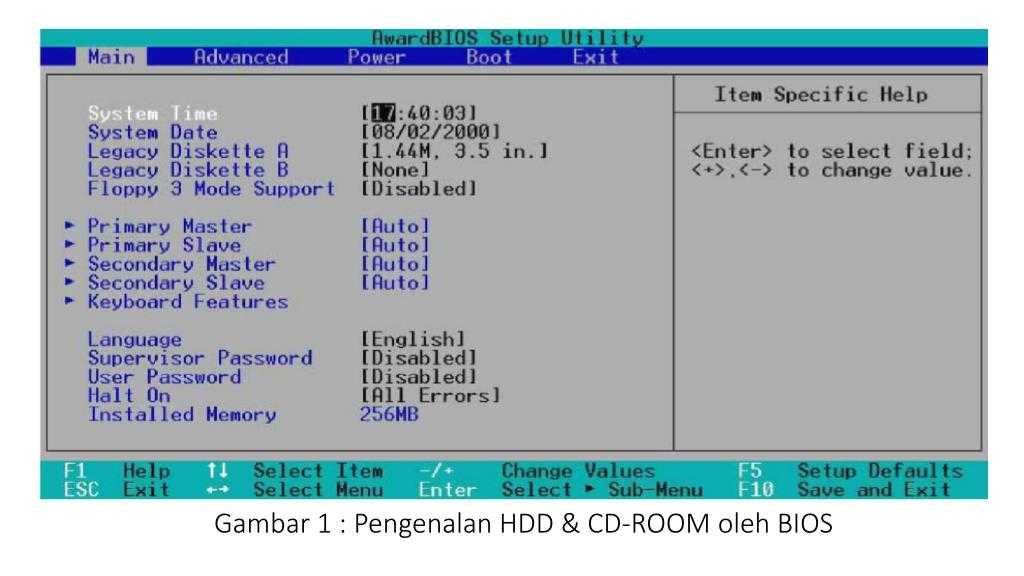 Вы без особого труда сможете повторить все вышеуказанное на практике самостоятельно. Однако не стоит забывать о том, что диск с Windows дистрибутивом, прежде всего, должен быть загрузочным. Впрочем, если у вас что-либо все-таки не получается и вы решили воспользоваться обычной флешкой, то ознакомьтесь с рекомендациями из этой статьи . Благополучной загрузки вам!
Вы без особого труда сможете повторить все вышеуказанное на практике самостоятельно. Однако не стоит забывать о том, что диск с Windows дистрибутивом, прежде всего, должен быть загрузочным. Впрочем, если у вас что-либо все-таки не получается и вы решили воспользоваться обычной флешкой, то ознакомьтесь с рекомендациями из этой статьи . Благополучной загрузки вам!
Источник
Как переустановить Windows XP. Инструкция для чайников
Как переустановить Windows XP? Именно такой вопрос меня тоже интересовал несколько лет назад! Скорей всего, у каждого современного пользователя компьютера рано или поздно возникает потребность в переустановке Windows XP.
Постоянная установка и удаление различных
программ, скачивание новых файлов, хождение по Интернету – все это приводит к тому, что в скором времени компьютер начинает работать медленно, на нем появляется много непонятных нам файлов, места на системном диске по каким-то причинам тоже практически не осталось.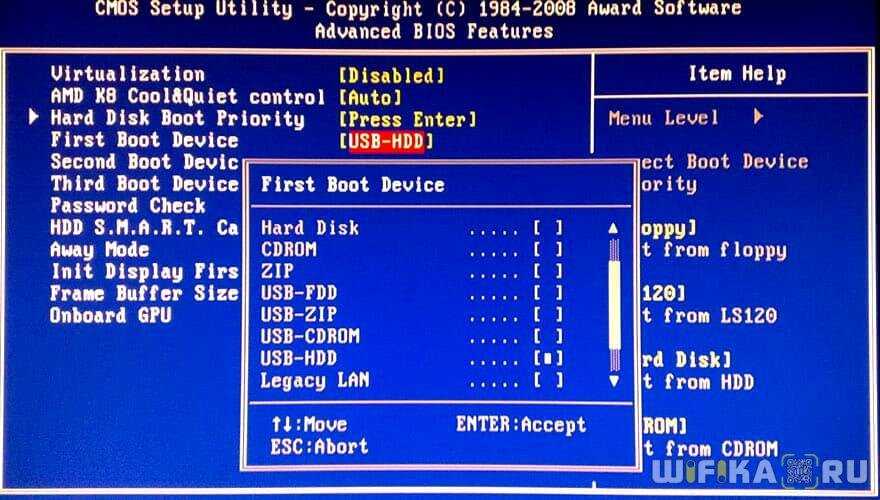 Постоянные ошибки, возможно еще и вирусы, просто достали!
Постоянные ошибки, возможно еще и вирусы, просто достали!
Все эти причины говорят о том, что пришла пора переустановить систему. В этом уроке я вам расскажу и на картинках покажу, как переустановить Windows XP. На самом деле это не так сложно, многих начинающих пользователей пугает сама фраза переустановка Windows XP самому, но уверяю Вас, попробовав один раз, Вам больше не придется никого просить или вызывать мастера, чтобы Вам переустановили систему!
Давайте уже начнем!
Подготовка к переустановке Windows XP
Во-первых, перед тем как начинать, переустановку обязательно убедитесь, что на системном диске нет важных файлов, переместите свои фото, видео и остальные нужные данные на другие диски. Если у вас только один диск, и он не разбит на логические, то перенесите все что нужно соханить, на флешки, запишите на диски и т.д. В общем, позаботьтесь об этом заранее, чтобы не потерять нужную информацию.
Во-вторых, нам нужно сделать так, чтобы наш компьютер загружался не так как всегда с жесткого диска, а так чтобы он грузился с обычного DVD диска из привода. Ведь когда мы вставим в привод диск с операционной системой, то именно оттуда будет считываться информация и копироваться файлы необходимые для установки Windows XP. Чтобы поставить загрузку с обычного диска, нужно зайти в BIOS и поставить на первое место загрузку с CDROM.
Для этого перезагружаем компьютер и сразу жмем несколько раз клавишу DELETE до тех пор, пока не попадем в BIOS. В зависимости от материнской платы это может быть клавиша F2, так что если при нажатии DELETE не заходит в БИОС, тогда снова перезагружаетесь и жмете F2, несколько раз пока не загрузиться BIOS. На компьютере я захожу в БИОС, нажимая клавишу DELETE, а на ноутбуке через F2.
В БИОСЕ нам нужно зайти на вкладку Boot и дальше выбрать Boot Device Priority.
И уже там на первое место поставить загрузку с обычного диска.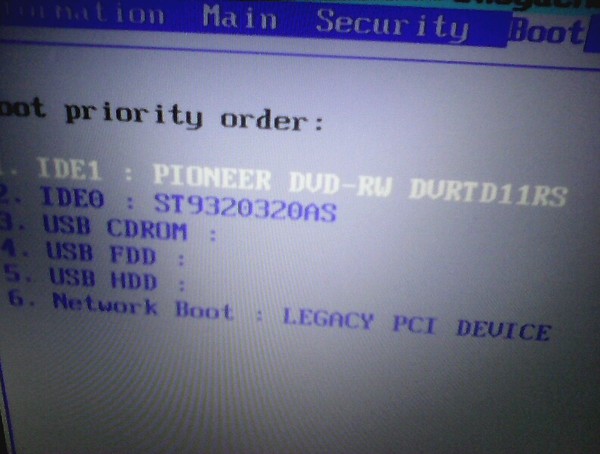 Для выбора используйте стрелки и клавишу «Enter» на клавиатуре, так как мышкой там работать нельзя.
Для выбора используйте стрелки и клавишу «Enter» на клавиатуре, так как мышкой там работать нельзя.
BIOS у вас может быть другой! Я показал на примере своего, у меня и на компьютере и на ноутбуке одинаковый. У своих друзей я видел другой, даже приходилось около получаса искать, где там поставить загрузку с диска! Главное запомните ключевое слово Boot! Ищите эту вкладку, там может быть словосочетание и в нем слово Boot. Найдите, заходите и устанавливайте на первое место загрузку с диска.
Вот так у меня на ноутбуке:
После того как все готово, загрузка с диска поставлена на первое место, нажимаем клавишу «Esc» и сохраняем выполненные настройки нажав «ОК».
Переустановка Windows XP
После установки в БИОСЕ загрузки диска, пора уже приступать непосредственно к переустановке Windows XP.
Вставляем в привод диск с операционной системой и перезагружаем компьютер.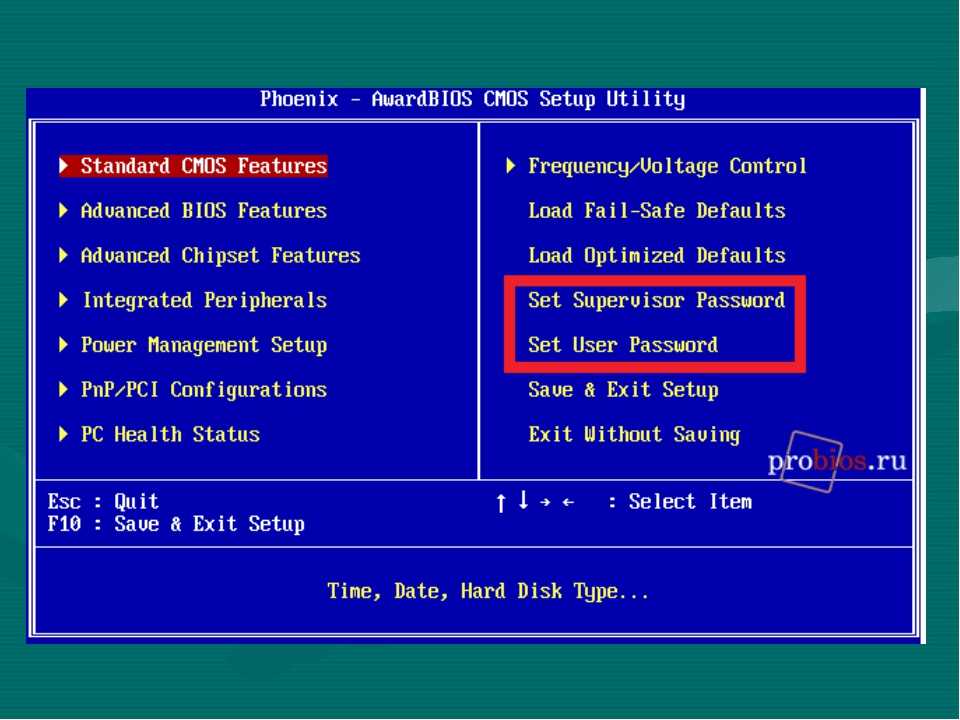
Ждем.. Первое, что мы должны увидеть – синий экран в левом углу, которого будет текст «Установка Windows».
Через несколько секунд появляется программа установки. Для начала установки Windows XP нам нужно нажать ввод, то есть нажимаем на клавиатуре «Enter».
Идет начало установки.
Далее нам нужно принять условия лицензионного соглашения нажав клавишу «F8».
Если вам на данный момент нужно переустановить Windows XP, то есть это не первая установка системы на новый жесткий диск и у вас есть старая операционная система. То в таком случае у нас программа установки предложит восстановить старую копию Windows. Но так как нам это не нужно мы просто нажимаем клавишу «Esc», мы будем устанавливать Windows по-новому.
На следующем этапе нам нужно выбрать раздел жесткого диска, куда будет установлена Windows XP.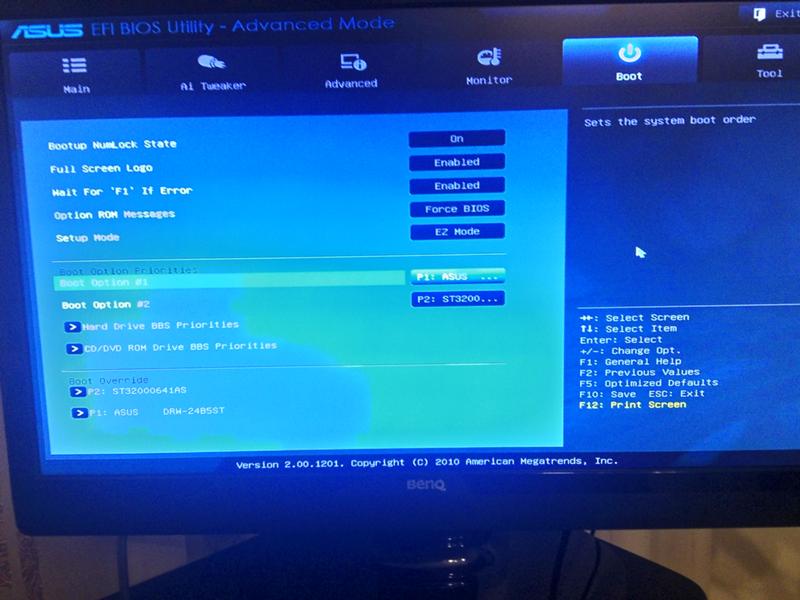 Обычно это диск «C». Выделяем нужный нам раздел, используя стрелки на клавиатуре, и нажимаем клавишу «Enter».
Обычно это диск «C». Выделяем нужный нам раздел, используя стрелки на клавиатуре, и нажимаем клавишу «Enter».
Далее нам говорят, что не рекомендуется устанавливать несколько систем в один раздел. Но далее мы будем удалять старую систему, так что здесь нажимаем клавишу «С», для продолжения установки.
Теперь у нас есть несколько вариантов для продолжения! Мы можем продолжить процедуру и не форматировать диск, тогда у нас будет две системы, старая и новая! Но для успешной установки Windows XP я рекомендую форматировать системный жесткий диск, чтобы все с него было удалено!
Также тут есть два способа форматирования, быстрое и обычное. Рекомендую выбрать обычное, хоть оно и не много дольше идет по времени, но оно лучше. Выделяем стрелками и нажимаем продолжить – клавиша «Enter».
Подтверждаем форматирование диска, нажав английскую клавишу «F».
Ждем, пока идет форматирование диска. При выборе быстрого форматирования оно длится около минуты, а обычного – минут 10.
После форматирования, программа установки начнет копировать нужные файлы для установки Windows XP.
Потом произойдет перезагрузка компьютера.
И тогда уже начнется основная установка операционной системы.
В процессе у нас будут появляться некоторые окна. Через кнопку «Настроить» можно изменить язык клавиатуры по умолчанию и региональные стандарты.
Далее нам нужно ввести имя главного пользователя компьютера.
И также имя компьютера.
Ввести дату, часовой пояс. Во всех окнах мы нажимаем кнопку «Далее».
После основной установки, начнется «Завершение установки».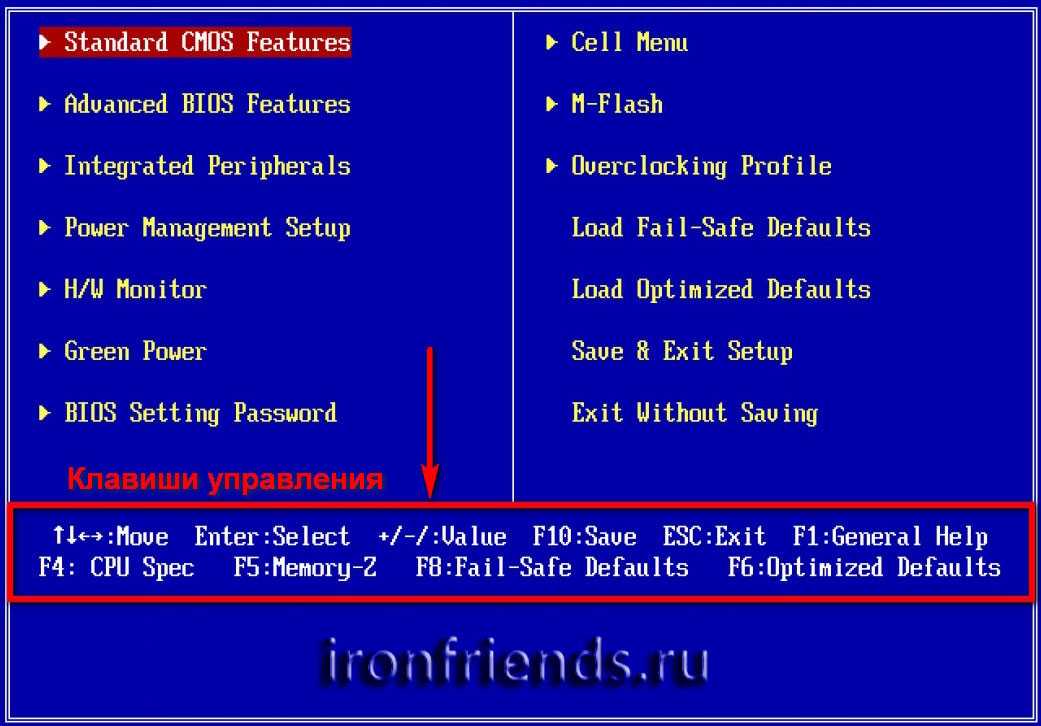
Когда переустановка Windows XP будет завершена, компьютер перезагрузиться и запуститься новенькая только что установленная система! Вот так она выглядит после первого запуска:
Вот и все у нас готово! Вот таким образом можно переустановить Windows XP на любом компьютере. На самом деле это не сложно. Инструкция по переустановке операционной системы подходит к концу.
А мне остается лишь Вас поздравить! Вы научились переустанавливать Windows XP.
После переустановки операционной системы, первое, что нужно сделать – изменить разрешение экрана, а также установить необходимые драйвера! Благо на сайте по этой теме уроки есть!
Всем Спасибо и Пока!
Полная инструкция по сносу Виндовс 7
Содержание
- Нужно ли удалять Виндовс 7
- Подготовка
- Схема удаления
- Удаление ОС Windows 7 и установка новой системы
- Удаление Windows 7 и параллельная операционная система
- Советы про удалении Windows 7
Удаление операционной системы Windows 7 может стать для пользователя неизбежной ситуацией.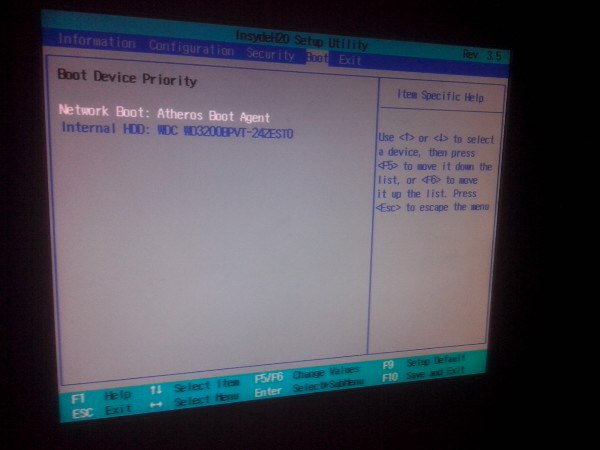
Причины могут быть разными. Мы постараемся разобраться, как полностью удалить систему Виндовс 7.
Нужно ли удалять Виндовс 7
Зачем удалять WindowsКогда пользователь задумывается о том, как полностью удалить Виндовс 7 с компьютера, значит пользователя что-то не устраивает.
Прежде чем сносить Виндовс 7, попробуйте привести в чувства уже установленную ОС.
Можно провести настройку программного обеспечения, и, возможно, вам не придется удалять уже привычную систему.
И какую замену вы планируете? Windows ХР уже не получает нужную поддержку и обновления. «Восьмерка» и Windows 10 имеют своих почитателей.
Windows 7 могут удалять ради установки «десятки»Рекомендуется иногда проводить оптимизацию работы Windows 7 и проводить соответствующие работы лично для себя.
Но если вы точно решили удалить Windows 7 — следуйте нашей инструкции.
Подготовка
Во-первых, перед удалением ОС Виндовс 7 с ПК или ноутбука, позаботьтесь о ваших фото, текстовых и табличных документах, которые хотите сохранить.
Мы советуем перенести их перед удалением на флешку или любой носитель, из-за того, что нужно полностью отформатировать диск, удалив все файлы.
Во-вторых, если вы сносите ОС с ноутбука, в котором нет CD-привода, то нужно позаботиться об установочном файле и софте.
С их помощью получится удалить ОС. Рекомендуем записать на USB. В наше время существует оптимальное программное обеспечение — Acronis Disk Director.
Acronis Disk DirectorОсновным плюсом этой утилиты и приоритетом для процедуры удаления, можно выделить работу вне операционной системы.
Схема удаления
Шаг первый. Отлаживаем Bios. Это нужно сделать вначале.
Это необходимо того, чтобы компьютер выбрал носитель с установленной программой утилиты в качестве файла загрузки.
Для этого нужно:
- Провести загрузку и сразу зажать одну из служебных клавиш (таблица ниже), для запуска Bios:
Сочетание клавиш для входа в Биос
- В окне, что отобразилось на экране, нужно отыскать список, который выглядит как на картинке:
Внешний вид Биос
Этап 2.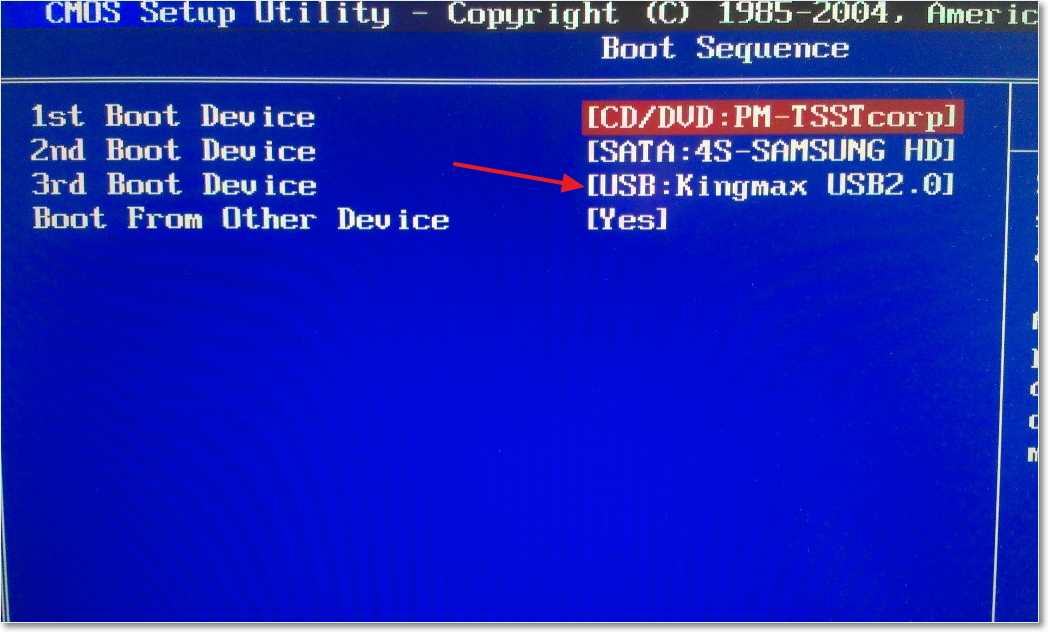 Дальше в настройках 1 st Boot-Device требуется выбрать для диска — CD-ROM, для флешки – USB/FDD.
Дальше в настройках 1 st Boot-Device требуется выбрать для диска — CD-ROM, для флешки – USB/FDD.
Это зависит от носителя, что вы используете для загрузки программы, полностью удаляющая Windows7.
Проделав эти операции – запуститься процесс форматирования диска.
Это может занять приблизительно 5 — 15 минут.
После окончания операции, инфа на диске, также системные файлы ОС, будут удалены навсегда.
Обратите внимание, если есть файлы на других дисках на ПК, то доступ к ним будет ограничен.
Вы сможете продолжить их использования только при заново установленной ОС (операционной системе).
Читайте также:
- Как подключить компьютер к телевизору по HDMI: Правила подключения
- 11 способов запаролить папку на Windows: Системные и программные решения
- MSVCP140.dll — что это за ошибка? Решаем проблему быстро и просто
- Как раздавать WiFi с телефона на ноутбук и компьютер
Удаление ОС Windows 7 и установка новой системы
Метод, который мы описали выше, может показаться обычному пользователю сложной по своему проведению.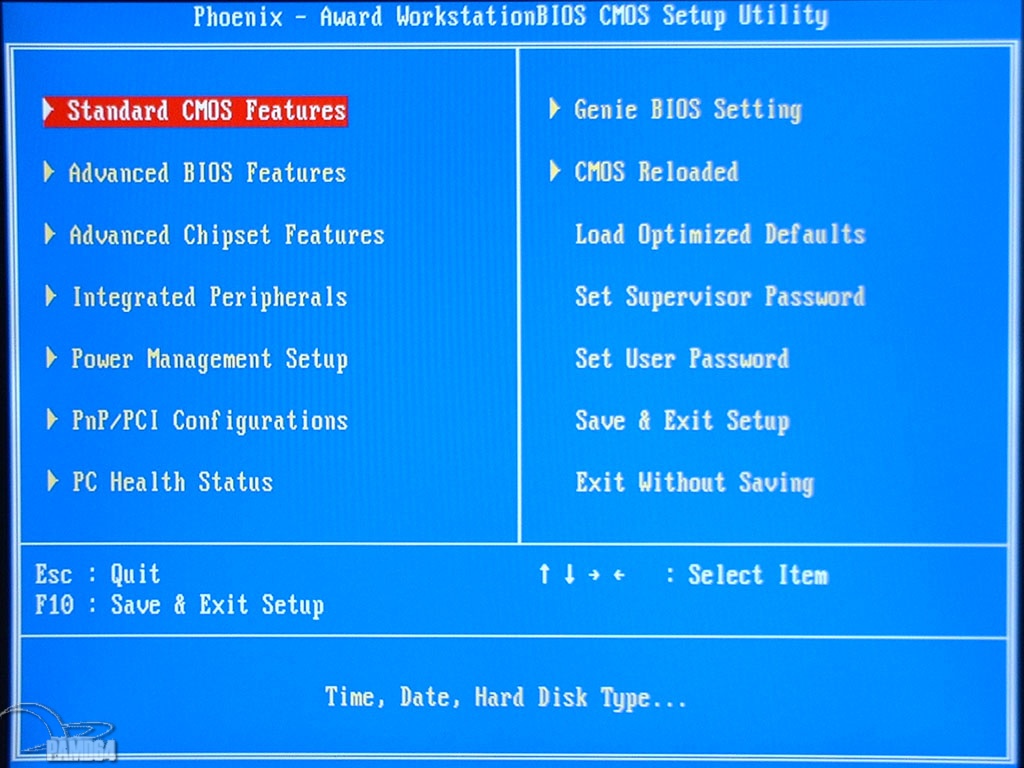
Ведь нужен был процесс не простого удаления файла, а проникновения в Bios.
Есть метод легче и проще – установка новой ОС сверху на старую при этом выбирайте «удалить для старой».
Для этого нужно иметь флешку, загрузочный диск с операционкой.
Устанавливаем Windows 7Внимание! Следуйте определенной последовательности действий.
Дальше программа автоматом начнет процесс форматирования (очистки) диска, удаляя все файлы.
После чего возможно установить другую ОС, при этом сбросить предыдущую навсегда.
Удаление Windows 7 и параллельная операционная система
Существует еще более простой способ снести Виндовс 7.
При этом не нужно будет входить в Bios, проводить все выше описанные операции.
Для этого нужно выбрать основную операционную систему. Очевидно, что это должно быть все что угодно, кроме Windows 7. Для этого нужно:
После процедуры удаления, спокойно пользуйтесь диском, где раньше была загружена ОС для различных потребностей.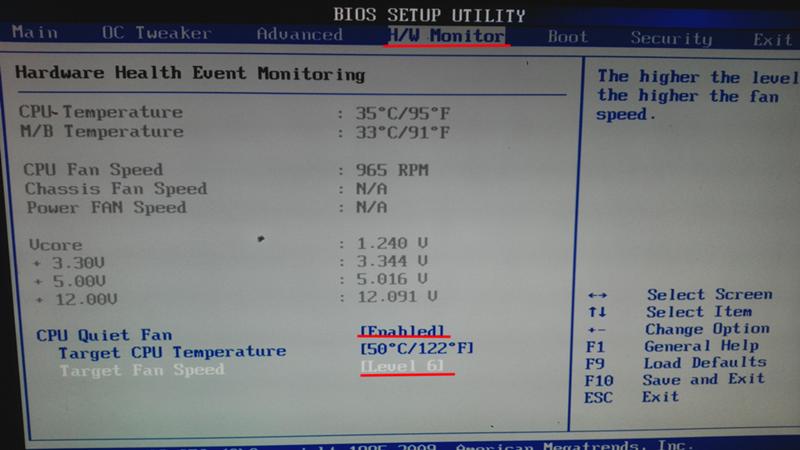
После того как удалили лишнюю информацию из ОС повышается быстродействия ПК, продуктивность работы.
Поэтому если отсутствует прямая необходимость для использования нескольких ОС лучше оставить одну для корректной работы компьютера.
Каждый лишний компонент на жестком диске, которой влияет на быстродействие ОЗУ, следует удалить, если не хотите их использовать.
Советы про удалении Windows 7
Если нет опыта или не знаете как правильно удалить Виндовс 7, рекомендуем вам прислушаться к советам, что дают опытные специалисты в этом вопросе:
- Не нужно спешить, сохраняйте важную информацию. Рекомендуем за 2-3 дня подготовиться и до процесса удаления начните переносить все на один внешний носитель.Это поможет структурировать ваши файлы, не отправить нужное в корзину, не перенести лишнее или не нужные.
- Новичкам лучше отказаться от удаления ОС Виндовс 7, если на вашем компьютере нет другой операционной системы.Ведь вы не получите доступ к обычному графическому окну с подсказками – настройки нужно проводить только через Bios.

- Удаление таких папок как «Program Files» Windows не означает, что очистка ОС выполнилась корректно и имеет успешные результаты.Кроме тех папок и файлов, что можно видеть, в любой ОС есть достаточно огромное количество разных настроечных файлов с конфигурацией, которые «приписываются» на жесткий диск.Они остаются скрытыми для пользовательского глаза. Полнофункциональное очищение от Виндовс 7 требует тотальной чистки (форматирования) самого диска.
Если вы нашли ошибку, пожалуйста, выделите фрагмент текста и нажмите Ctrl+Enter.
Как восстановить настройки BIOS по умолчанию
Важная информация, которую необходимо знать при устранении неполадок
Иногда когда пользователи исчерпывают все свои возможности и прибегают к сбросу своего BIOS в чтобы починить их компьютер.
BIOS может быть поврежден из-за неправильного обновления или вредоносного ПО. Изучение того, как сбросить BIOS, является важным шагом в устранении неполадок вашего ПК.
Содержание
Что это БИОС?
BIOS расшифровывается как Basic Input Output System. Каждая материнская плата поставляется с BIOS. Это программное обеспечение позволяет пользователям управлять своими компьютерами на аппаратном уровне до загрузки операционной системы и устранять неполадки компьютера.
Обычно вам достаточно войти в настройки BIOS, чтобы внести изменения в порядок загрузки или настроить параметры устройства. Он также предоставляет список установленного оборудования, такого как жесткий диск, процессор и оперативная память.
В зависимости от используемой операционной системы BIOS может иметь другое имя. Например, на компьютерах Mac работает что-то под названием Open Firmware или EFI, и доступ к ним можно получить, перезапустив и удерживая нажатыми клавиши CMD + Option + O + F.
Что есть UEFI?
Новые компьютеры
заменили BIOS на UEFI или Unified Extensible Firmware Interface. UEFI это
быстрее и имеет улучшенные функции безопасности по сравнению с BIOS.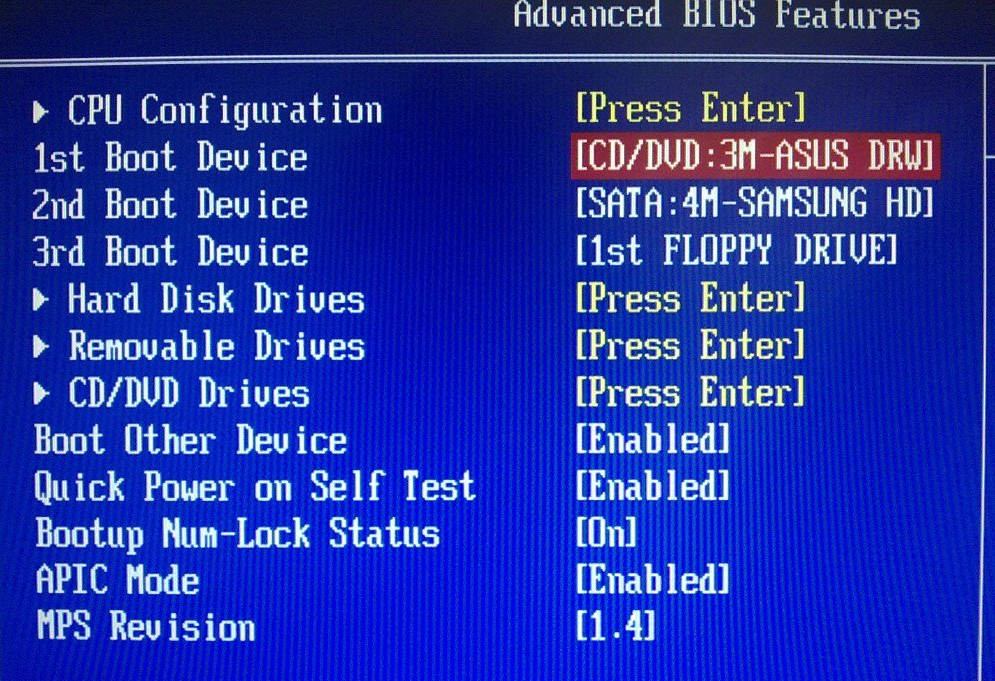 Оба термина,
однако большинство пользователей часто используют их взаимозаменяемо.
Оба термина,
однако большинство пользователей часто используют их взаимозаменяемо.
Ноутбук BIOS против BIOS для настольных ПК: есть ли разница?
Процесс должен быть одинаковым, независимо от того, входите ли вы в BIOS на ноутбуке или на настольном компьютере. Но обратите внимание, что бывают случаи, когда пользователи полностью заблокированы в своем BIOS. Для этого потребуется открыть корпус ПК, что потенциально может привести к аннулированию гарантии. В таких случаях лучше всего доверить это профессиональным техникам.
Нет независимо от того, используете ли вы Windows 7, Windows 8 или WIndows 10. Все современные Материнские платы имеют встроенный BIOS.
Доступ BIOS
Доступ к BIOS зависит от вашей материнской платы. Настоящего стандартного набора нет, поэтому производители склонны назначать разные клавиши. Однако независимо от того, какой у вас бренд, вход в BIOS начинается с перезагрузки ПК.
Во время загрузки компьютера несколько раз нажмите клавишу для входа в BIOS.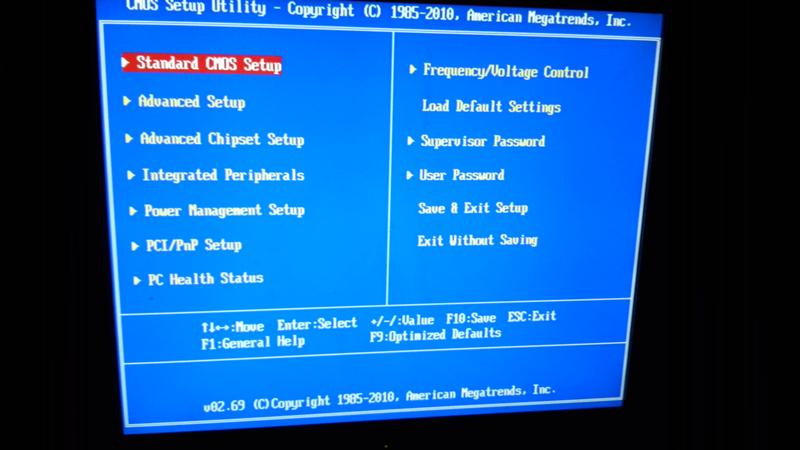 Экран загрузки иногда оставляет подсказки, какую кнопку или клавиши нажимать. На большинстве машин это клавиша F2 , но на некоторых ноутбуках используется DEL или F8 вместо этого. Нажмите правую кнопку достаточное количество раз, и компьютер загрузит настройки BIOS.
Экран загрузки иногда оставляет подсказки, какую кнопку или клавиши нажимать. На большинстве машин это клавиша F2 , но на некоторых ноутбуках используется DEL или F8 вместо этого. Нажмите правую кнопку достаточное количество раз, и компьютер загрузит настройки BIOS.
пользователей Windows 10 также можно получить доступ к BIOS с помощью Shift + Метод перезагрузки . Перейдите к Start > Power . Удерживая Shift ключ, нажмите Перезагрузить . Это принесет вверх синее окно с несколькими вариантами устранения неполадок.
Отсюда перейдите к Устранение неполадок > Дополнительные параметры > UEFI Настройки прошивки . Нажмите Перезапустите кнопку, чтобы продолжить.
Компьютер перезагрузится, но в конце войдет в BIOS вместо того, чтобы вывести вас на экран входа в систему.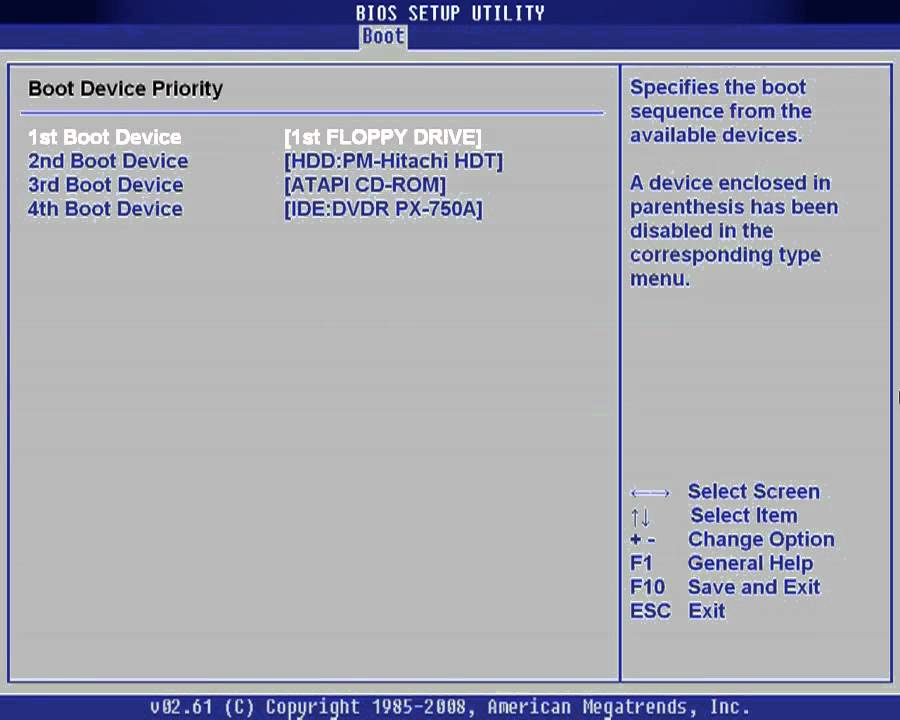
Во-первых, если вы не можете войти в БИОС из-за пароля, обязательно прочитайте нашу статью о том, как сбросить пароль БИОС.
Войдя в BIOS, вы можете попробовать нажать клавиши F9 или F5 , чтобы вызвать Загрузить параметры по умолчанию подсказка. Нажатия Да будет достаточно, чтобы восстановить настройки по умолчанию. Этот ключ может отличаться в зависимости от вашего BIOS, но обычно он отображается в нижней части экрана.
Вы также можете сбросить биос на вкладке «Безопасность». На разных материнских платах разное меню варианты, но будет один, который сбросит ваш BIOS.
Не забудьте Сохранить и выйти , когда закончите. Наконец, если его нет на вкладке «Безопасность» или у вас его просто нет, последний вариант — щелкнуть значок 9.0034 Выход ссылка.
Перед выходом вы увидите несколько разных вариантов: отменить и перезапустить, сохранить настройки и перезапустить, загрузить значения по умолчанию и т.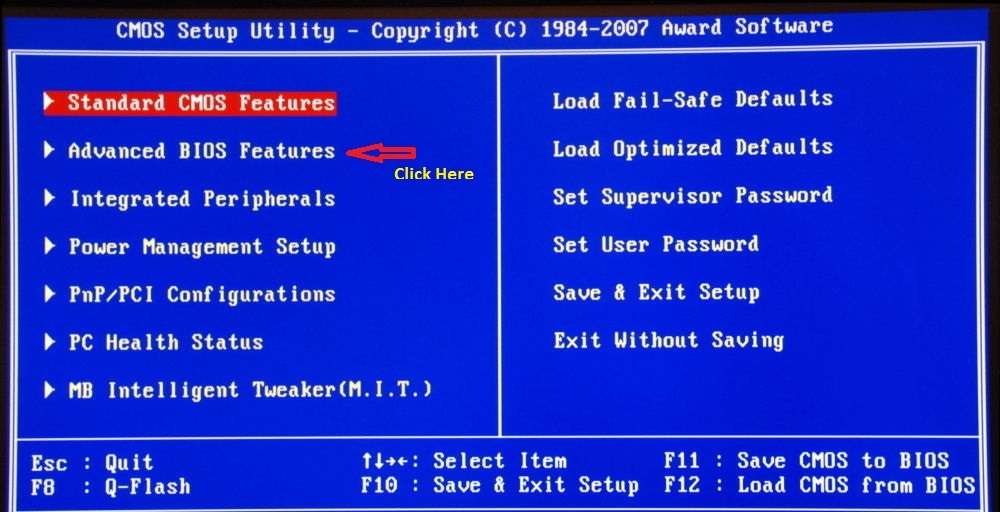 д.
д.
В моем случае это было Загрузить оптимизированные значения по умолчанию . Если вы выберете этот вариант, он сбросит настройки BIOS по умолчанию и перезагрузится.
‘;document.getElementsByClassName(«post-ad-top»)[0].outerHTML=»;tocEl.outerHTML=tocHTML+newHTML;}}catch(e){console.log(e)}
Кристофер Ян Бенитес (Christopher Jan Benitez) — наемный писатель-фрилансер, который предоставляет действенный и полезный веб-контент для малого бизнеса и стартапов. В свободное время он неукоснительно смотрит профессиональный рестлинг и находит утешение в прослушивании спид-метала 80-х. Прочитать полную биографию Кристофера
Подписывайтесь на YouTube!
Вам понравился этот совет? Если это так, загляните на наш собственный канал на YouTube, где мы рассказываем о Windows, Mac, программном обеспечении и приложениях, а также предлагаем множество советов по устранению неполадок и видео с практическими рекомендациями. Нажмите на кнопку ниже, чтобы подписаться!
Нажмите на кнопку ниже, чтобы подписаться!
Подписывайся
5 способов взломать пароль администратора Windows XP [2022]
Существует множество операционных систем, но ОС Microsoft охватывает более 70% рынка ОС. Windows XP была запущена как часть компьютерных систем семейства NT. XP была запущена 24 августа 2001 года с широким спектром новых функций и функций, таких как поддержка IPv4, повышенная стабильность, улучшенный графический интерфейс, улучшенные функции обработки изображений, такие как предварительный просмотр изображений и факсов Windows, улучшенное кэширование изображений и эскизов в проводнике. Он может без проблем работать на машине со 128 МБ ОЗУ, с другой стороны, для Windows 7 требуется не менее 700 МБ ОЗУ для бесперебойной работы.
- Метод 1: Скрытая учетная запись администратора XP
- Метод 2: через безопасный режим
- Метод 3: Использование загрузочного диска Windows XP
- Метод 4: использование Regedit
- Метод 5: повторное использование Regedit
Windows XP была выпущена в двух основных выпусках: Home Edition и Professional Edition.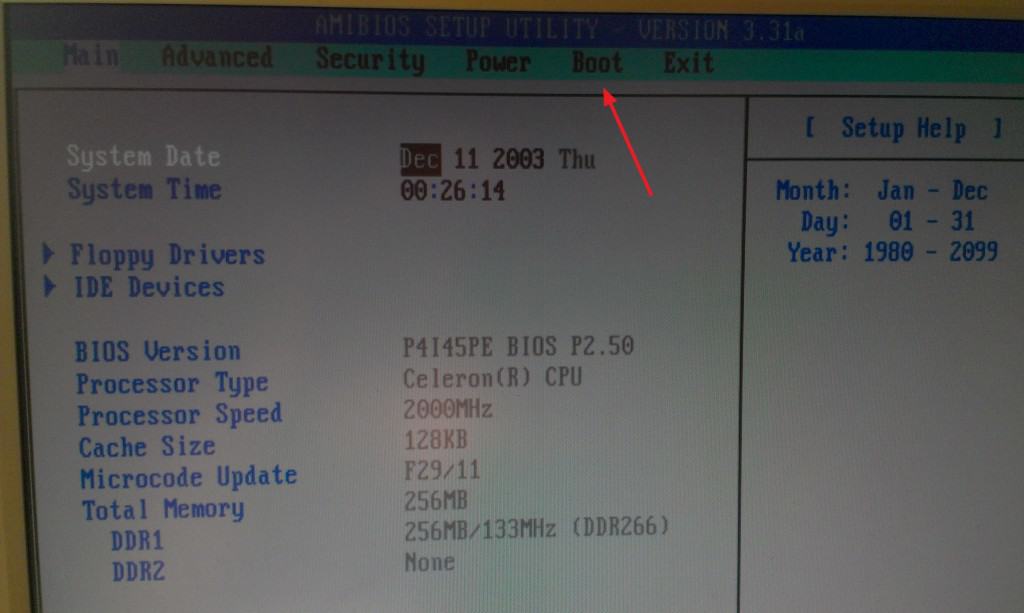 Пароли действуют как ключ, который открывает дверь к конфиденциальным данным и пользовательской информации. Так много людей установили пароли для своих компьютеров.
Пароли действуют как ключ, который открывает дверь к конфиденциальным данным и пользовательской информации. Так много людей установили пароли для своих компьютеров.
SAM, диспетчер учетных записей безопасности, содержит все пароли учетных записей в зашифрованном виде. Эти файлы нельзя расшифровать, поскольку они имеют одностороннее шифрование, но к ним можно получить доступ в автономном режиме для сброса паролей. Команда net user используется для добавления, удаления и внесения изменений в учетные записи пользователей на компьютере, все из командной строки, и мы будем использовать эту команду для изменения пароля системных учетных записей.
Но что, если мы просто забудем пароли? Итак, ниже приведены 8 способов взлома или сброса пароля администратора Windows XP, начиная с простого и заканчивая средним уровнем.
Метод 1: Скрытая учетная запись администратора XP
1. Windows XP поставляется со скрытой учетной записью администратора, к которой можно получить доступ следующими способами, чтобы можно было изменить утерянный пароль других учетных записей администратора с этой учетной записи администратора по умолчанию.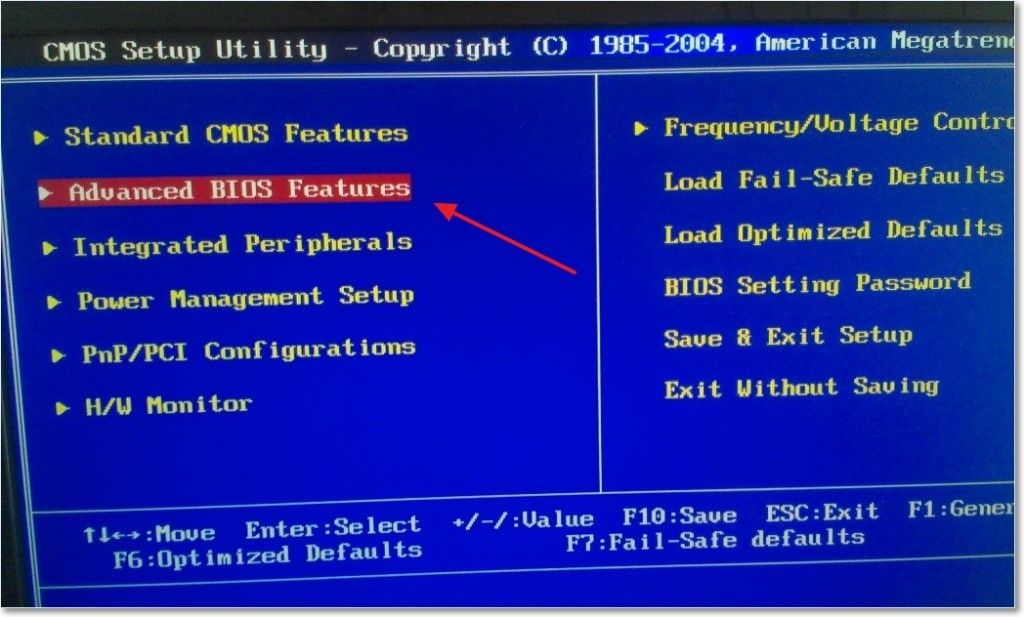 На панели экрана входа в систему Windows XP нажмите Ctrl+Alt+Del дважды после этого появится панель входа. Просто введите имя пользователя в качестве администратора и нажмите Enter.
На панели экрана входа в систему Windows XP нажмите Ctrl+Alt+Del дважды после этого появится панель входа. Просто введите имя пользователя в качестве администратора и нажмите Enter.
2. Пока вы вошли в систему как администратор и вам нужно изменить все пароли учетных записей пользователей, просто перейдите в окно Run и введите cmd. Теперь введите net user и нажмите Enter. Он покажет всех пользователей на этой машине.
3. Теперь введите net user [account_name] *
Например: net user hi *
Будет запрошен новый пароль, а затем вы можете ввести новый по своему желанию. При следующем входе в систему вам нужно будет ввести этот пароль для соответствующей учетной записи.
Способ 2: через безопасный режим
Перезагрузите систему, нажмите клавишу F8, чтобы загрузиться в безопасном режиме, оттуда войдите в учетную запись администратора без пароля. Это простой способ, и в основном он работает, если скрытый администратор по умолчанию не изменен.
Это простой способ, и в основном он работает, если скрытый администратор по умолчанию не изменен.
Способ 3: Использование загрузочного диска Windows XP
1. Выберите пункт «Загрузка с компакт-диска» в меню BIOS и вставьте загрузочный диск, просто нажмите любую клавишу при появлении запроса типа «Нажмите любую клавишу для загрузки с компакт-диска». Настройте процедуры и примите лицензионное соглашение, нажав F8.
2. С помощью клавиш со стрелками выберите установку XP (если у вас только одна, она уже должна быть выбрана) и нажмите R, чтобы начать процесс восстановления. После успешного завершения восстановления Windows перезагрузится и снова отобразит «Нажмите любую клавишу для загрузки с компакт-диска».
3. Просто ничего не делайте, и теперь он загрузится автоматически, когда вы увидите панель «Установка устройства» в левом нижнем углу. Нажмите Shift+F10, чтобы открыть консоль.
4.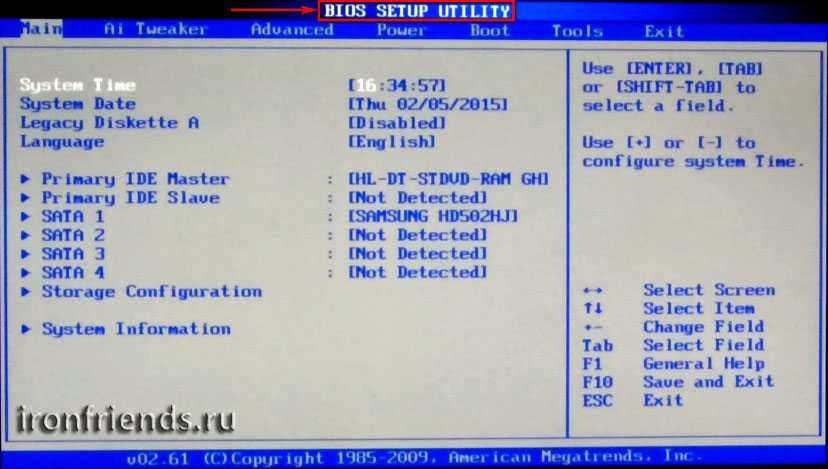 Напишите команду nusrmgr.cpl . Чтобы изменить или удалить пароли, вы также можете ввести Change userpasswords2 в консоли, чтобы добавить нового пользователя с любым паролем. Теперь войдите в систему с новыми учетными данными после успешного завершения процесса восстановления.
Напишите команду nusrmgr.cpl . Чтобы изменить или удалить пароли, вы также можете ввести Change userpasswords2 в консоли, чтобы добавить нового пользователя с любым паролем. Теперь войдите в систему с новыми учетными данными после успешного завершения процесса восстановления.
Метод 4: Использование Regedit
1. Когда вы получите консоль, введите Regedit.
2. Это откроет меню реестра, теперь перейдите к HKEY_LOCAL_MACHINESOFTWAREMicrosoftWindows NTCurrentVersionWinlogonSpecialAccountsUserList в редакторе реестра.
3. Теперь дважды щелкните параметр «Администратор» на правой панели. Но если его там нет, щелкните правой кнопкой мыши на правой боковой панели, выберите новое Dword, назовите его «Администратор» и нажмите «Ввод». Затем дважды щелкните вновь созданную опцию, введите значение 1 и нажмите «ОК».
4. Теперь перезагрузите окно, вы увидите новый логин Администратора без пароля и сделайте так, чтобы сменить пароль утерянной учетной записи.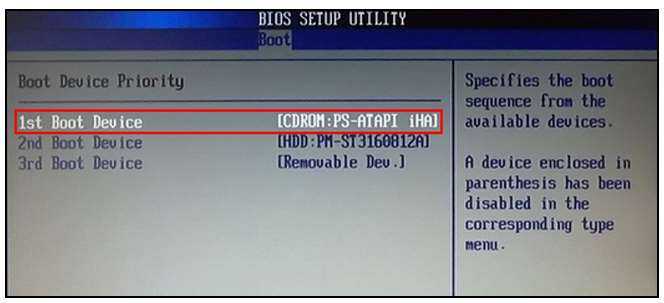
Метод 5: Повторное использование Regedit
1. Когда вы получите консоль, введите «Regedit» (команда для открытия реестра) и нажмите Enter. С этого момента мы должны быть особенно осторожны, так как одна ошибка может ухудшить нашу операционную систему и сделать ее непригодной для использования. В левой части редактора реестра нажмите «HKEY_LOCAL_MACHINE», затем в меню «Файл» нажмите «Загрузить куст».
2. Теперь найдите следующий путь: ОС Windows диск [c]:windowssystem32configSAM
Примечание : Этот файл SAM означает диспетчер учетных записей безопасности, который отвечает за управление всеми учетными данными системных учетных записей, поэтому он содержит зашифрованную информацию об именах учетных записей и паролях.
3. После загрузки улья он запросит имя, введите все, что вы можете вспомнить. В моем случае я дам имя «проход».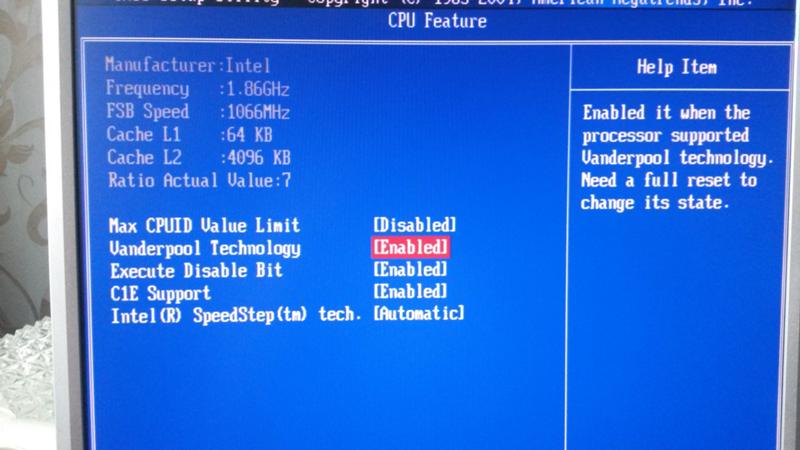 Итак, теперь файл SAM загружается в реестр для редактирования.
Итак, теперь файл SAM загружается в реестр для редактирования.
4. Теперь перейдите в следующий каталог «HKEY_LOCAL_MACHINE estSAMDomainsAccountUsers». Нажмите «000001F4» и на правой боковой панели дважды щелкните запись «F».
5. Откроется новое окно, и вы сможете отредактировать запись «F». Строка, начинающаяся с «0038», — это то, что вы хотите отредактировать. Значение рядом с «0038» равно «11», замените его на «10». Будьте осторожны, чтобы не изменить ничего другого. Просто дважды щелкните «11» и введите «10», затем нажмите кнопку «ОК». «11» — отключено, «10» — включено.
6. Вернитесь в редактор реестра, с левой стороны щелкните имя, которое вы дали ранее загруженному улью, и нажмите «Выгрузить куст» в меню «Файл», перезагрузите компьютер, и все готово. Теперь учетная запись администратора включена.
Recoverit — лучшее программное обеспечение для восстановления файлов Word
- Восстановление документов Word со всех устройств хранения, таких как Mac.

- Восстановление более 1000 типов и форматов файлов в различных ситуациях.
- Сканируйте и предварительно просматривайте файлы, прежде чем восстанавливать их с жесткого диска MacBook.
Скачать бесплатно | Mac Версия для Mac Скачать бесплатно | Win Версия Windows
5 советов по сбросу пароля администратора в Windows XP
Гэвин Филлипс
Обновлено
Делиться Твитнуть Делиться Делиться Делиться Электронная почта
Windows XP все еще используется! Вот несколько способов сбросить пароль администратора на ноутбуке или компьютере с Windows XP.
Изображение предоставлено: iacomino FRiMAGES/Saxarinka/Shutterstock Защита вашего компьютера с помощью надежного уникального пароля остается невероятно важной. Вы можете защитить свой смартфон или ноутбук с помощью сканеров отпечатков пальцев, радужной оболочки и других биометрических сканеров.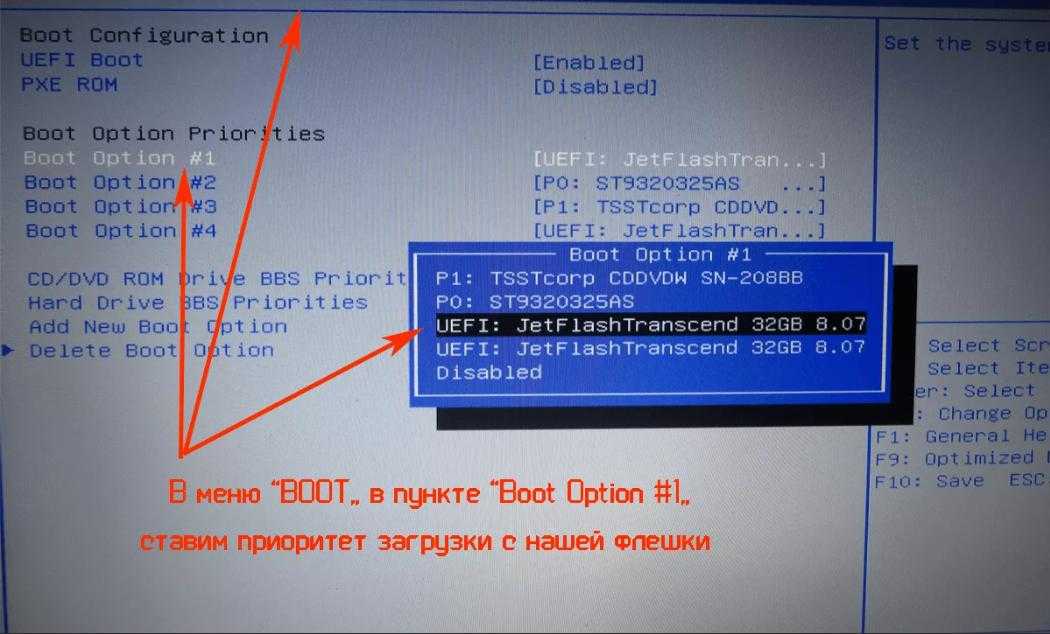 Однако надежный одноразовый пароль является жизненно важным уровнем защиты.
Однако надежный одноразовый пароль является жизненно важным уровнем защиты.
Но что произойдет, если вы забудете пароль Windows XP? Вы навсегда заблокировали свою учетную запись Windows XP?
К счастью, это не так. Вот пять способов сбросить пароль администратора на ноутбуке или компьютере с Windows XP.
1. Сброс пароля Windows XP с помощью Ctrl+Alt+Del
Если ваша система Windows XP настроена на вход через экран приветствия, есть шанс, что вы сможете войти в систему как системный администратор. К сожалению, это также зависит от отсутствия существующего пароля в учетной записи администратора.
- При загрузке системы загрузится экран приветствия. Дважды нажмите Ctrl + Alt + Delete , чтобы загрузить панель входа пользователя.
- Нажмите OK , чтобы попытаться войти в систему без имени пользователя или пароля. Если это не сработает, попробуйте ввести Administrator в поле Имя пользователя и нажать OK .

- Если вы можете войти в систему, перейдите прямо к Панель управления > Учетная запись пользователя > Изменить учетную запись . Затем выберите учетную запись, для которой вы хотите изменить пароль, и следуйте инструкциям на экране.
Обратите внимание, что это не будет работать в более поздних версиях Windows, поскольку учетная запись администратора по умолчанию отключена. Узнайте больше в нашем руководстве по восстановлению утерянного пароля администратора Windows в более новых версиях.
2. Сброс пароля Windows XP с помощью безопасного режима и командной строки
Если ваша учетная запись администратора Windows XP остается вне досягаемости, вы можете попытаться сбросить пароль, используя безопасный режим и командную строку.
Для доступа к безопасному режиму Windows XP необходимо перезагрузить компьютер.
- Нажмите F8 во время загрузки компьютера. (Иногда помогает нажатие F8, если вы не уверены.
 )
) - Выберите Безопасный режим с командной строкой .
- После входа в безопасный режим выберите Панель управления > Учетная запись пользователя > Изменить учетную запись . Затем выберите учетную запись, для которой вы хотите изменить пароль, и следуйте инструкциям на экране.
Сброс пароля Windows XP с помощью командной строки
Однако бывают случаи, когда определенные проблемы с компьютером мешают вам изменить настройки пользователя, например вирус. В этих случаях вы можете использовать командную строку из безопасного режима.
В безопасном режиме нажмите Клавиша Windows + R , чтобы открыть диалоговое окно «Выполнить». Введите CMD и нажмите Enter. Это открывает командную строку. Теперь введите следующую команду:
Указанный язык: разметка не существует'Генерация кода не удалась!!'
Это должно выглядеть так:
Команда выбирает вашу учетную запись и устанавливает новый пароль.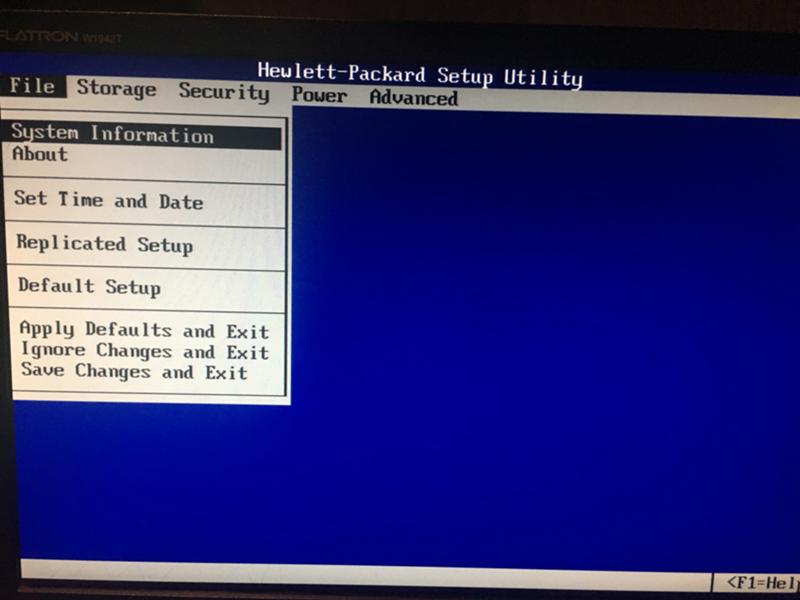 Если вы хотите очистить пароль и установить новый позже, используйте следующую команду:
Если вы хотите очистить пароль и установить новый позже, используйте следующую команду:
Указанный язык: разметка не существует'Генерация кода не удалась!!'
3. Сброс пароля Windows XP через другую учетную запись
Сброс пароля Windows XP через альтернативную учетную запись работает, только если вы используете Windows XP Professional.
- Для начала щелкните правой кнопкой мыши Мой компьютер и выберите Управление .
- Затем выберите Системные инструменты > Локальные пользователи и группы > Пользователи . Найдите свою учетную запись пользователя, щелкните правой кнопкой мыши и выберите Set Password .
Сброс пароля Windows XP через удаленное управление пользователями
Если вы не можете получить доступ к управлению компьютером, используя свою или альтернативную учетную запись, вместо этого вы можете использовать удаленный доступ.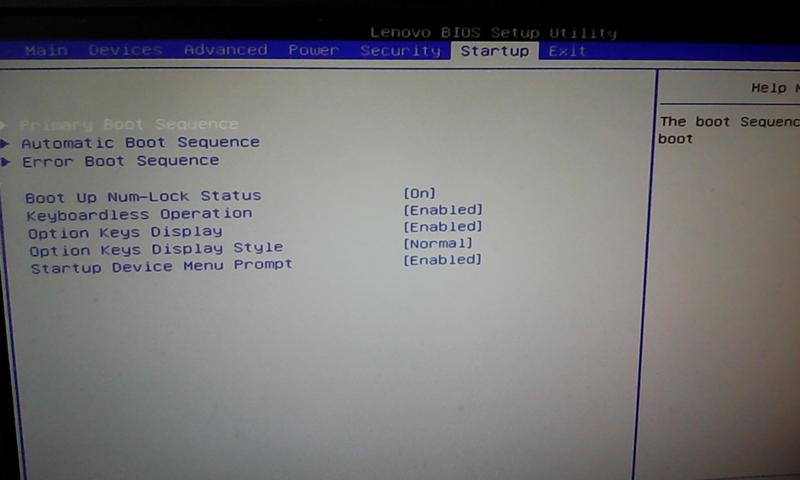
На другом компьютере (это не обязательно должна быть Windows XP, но обязательно должна быть машина с Windows):
- В окне «Управление компьютером» щелкните правой кнопкой мыши «Управление компьютером (локальное)».
- Выберите Подключиться к другому компьютеру , затем выберите Другой компьютер .
- Введите IP-адрес компьютера, к которому вы хотите подключиться. Если вы находитесь в той же сети, он будет иметь форму внутреннего адреса локальной сети, например 192.168.x.x. В качестве альтернативы, если вы знаете имя компьютера, вы можете использовать его, например, \\DesktopPC.
Если вы не уверены, что и подключены к одной сети:
- Выбрать Обзор , затем Дополнительно .
- Теперь выберите Find Now , чтобы сканировать локальную сеть на наличие компьютеров в вашей сети.
- После получения удаленного доступа измените пароль, выбрав Системные инструменты > Локальные пользователи и группы > Пользователи .

- Найдите свою учетную запись пользователя, щелкните правой кнопкой мыши и выберите Установить пароль .
4. Сброс пароля Windows XP с помощью Linux LiveCD или USB
Если вы дошли до этого места и по-прежнему заблокированы, это исправление для сброса пароля Windows XP для вас.
Вы можете использовать Linux LiveCD или USB для разблокировки Windows XP и сброса пароля. Linux LiveCD или USB запускается непосредственно с носителя и не требует установки. Кроме того, в некоторых дистрибутивах Linux есть специальные инструменты для разблокировки систем Windows, или вы можете использовать диск восстановления Windows.
Ранее мы подробно описывали процесс установки дистрибутива Linux на компакт-диск или USB-накопитель, а также способы сброса пароля. Тем не менее, я дам вам краткое изложение того, как сбросить заблокированную учетную запись администратора Windows XP прямо здесь.
- Создайте загрузочный компакт-диск с Linux или USB-накопитель.
 Вы также можете узнать, как установить Ubuntu с флешки.
Вы также можете узнать, как установить Ubuntu с флешки. - Перезагрузите компьютер с Windows XP. Нажмите F12, ESC, или Удалить , чтобы выбрать загрузочное устройство. При появлении запроса выберите компакт-диск или USB-накопитель.
- Нажмите Ctrl + L , чтобы изменить расположение . Введите computer:/// , чтобы увидеть все ваши диски. Выберите установку Windows, щелкните правой кнопкой мыши и выберите Крепление .
- Откройте терминал Linux, нажав Ctrl + Alt + T . Выполните следующую команду, чтобы установить утилиту сброса пароля chntpw : sudo apt-get install chntpw . (Игнорируя точку.)
- Измените рабочий каталог с помощью следующей команды: cd /mnt/Windows/System32/config
- Получите список пользователей Windows с помощью следующей команды: sudo chntpw -1 SAM.
 (без учета точки)
(без учета точки) - Найдите имя пользователя своей учетной записи. Затем используйте следующую команду для выбора учетной записи: sudo chntpw -u «ИМЯ ПОЛЬЗОВАТЕЛЯ» SAM . Затем введите 2 , чтобы войти в режим редактирования.
- Введите новый пароль, нажмите Введите для отправки и y для подтверждения.
- Перезагрузитесь в Windows и используйте новый пароль.
5. Сброс пароля Windows XP: полное форматирование и переустановка
Если ничего, кроме всего прочего, не работает, а ваша учетная запись по-прежнему каким-то образом заблокирована, остается только один вариант: огонь. Ладно, не огонь. Но вам придется удалить жесткий диск с его хост-компьютера, подключить его к другому компьютеру, чтобы выполнить резервное копирование, а затем отформатировать диск.
После завершения форматирования вы можете переустановить Windows XP и ввести новый пароль, который сможете запомнить.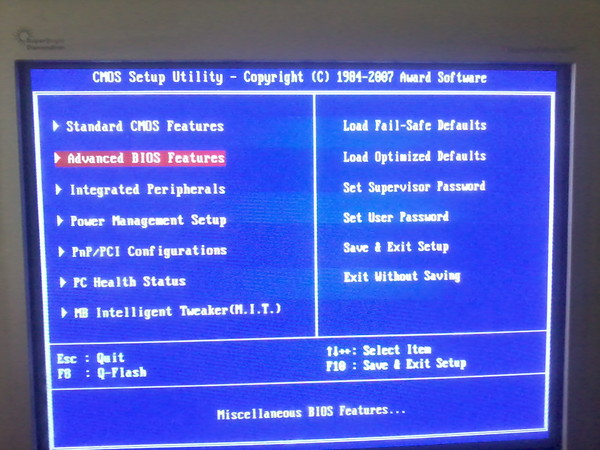
Сброс пароля Windows XP завершен
Один из советов и приемов, которые мы рассмотрели, должен был помочь вам сбросить пароль учетной записи Windows XP. Надеюсь, вам не пришлось прибегать к полному сбросу системы и переустановке — это может быть настоящей болью!
Как скачать и установить Windows XP бесплатно
Читать Далее
Делиться Твитнуть Делиться Делиться Делиться Эл. адрес
Связанные темы
- Windows
- Безопасность
- Подсказки для пароля
- Живой компакт-диск
- Экран загрузки
- Windows XP
- Командная строка
- Советы Windows
Об авторе
Гэвин Филлипс (опубликовано 1099 статей)
Гэвин — младший редактор журнала «Объяснение технологий», постоянный автор подкаста Really Useful и частый обозреватель продуктов.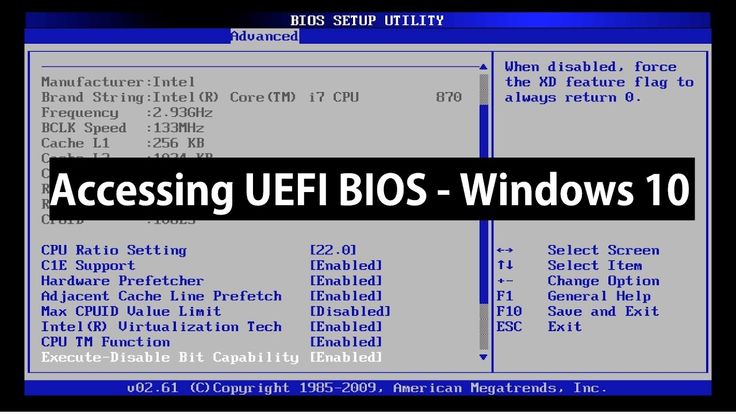 У него есть степень по современному письму, украденная с холмов Девона, и более десяти лет профессионального писательского опыта. Он любит обильное количество чая, настольные игры и футбол.
У него есть степень по современному письму, украденная с холмов Девона, и более десяти лет профессионального писательского опыта. Он любит обильное количество чая, настольные игры и футбол.
Еще от Гэвина Филлипса
Комментарий
Подпишитесь на нашу рассылку
Подпишитесь на нашу рассылку, чтобы получать технические советы, обзоры, бесплатные электронные книги и эксклюзивные предложения!
Нажмите здесь, чтобы подписаться
Переформатировать Windows XP из биоса « Интересно, как
Как
: Переформатируйте жесткий диск и переустановите Windows XP В этом видео показано, как переформатировать жесткий диск и переустановить Windows XP.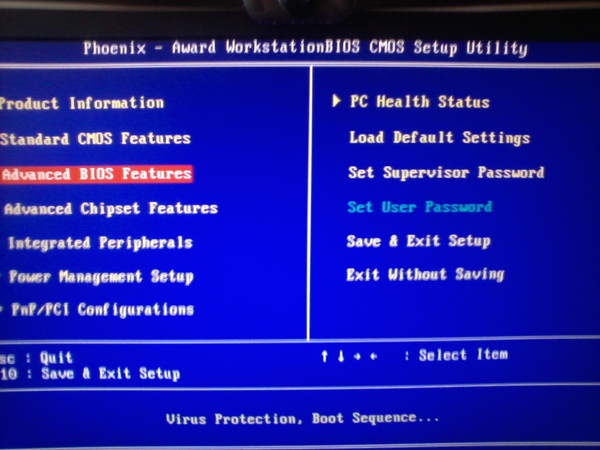 ПРЕДУПРЕЖДЕНИЕ. Не пытайтесь делать то, что показано в этом видео, если вы не умеете изменять настройки BIOS и устанавливать операционные системы. Также рекомендуется иметь резервную копию …подробнее
ПРЕДУПРЕЖДЕНИЕ. Не пытайтесь делать то, что показано в этом видео, если вы не умеете изменять настройки BIOS и устанавливать операционные системы. Также рекомендуется иметь резервную копию …подробнее
Как
: Переформатировать компьютер с Windows XP В этом видео преподаватель показывает, как отформатировать ПК с Windows XP, показывая живую демонстрацию. Сначала он показывает, как удерживать кнопку удаления при запуске компьютера, чтобы вы могли войти в настройки BIOS. Потом в биосе показывает как сменить первичное загрузочное устройство с …подробнее
Потом в биосе показывает как сменить первичное загрузочное устройство с …подробнее
Как
: Переформатируйте, установите и настройте Windows XP на своем компьютере В этой серии видео вы узнаете, как полностью переформатировать компьютер и начать с чистого листа. Все, от загрузки с диска до выполнения настроек для Windows XP и, в конечном итоге, завершения установки с другими изменениями настроек. Часть 1 из 10 — Как . ..подробнее
..подробнее
Как
: Переформатируйте жесткий диск для установки Windows XPВ этом видеоуроке «Компьютеры и программирование» вы узнаете, как переформатировать жесткий диск для установки Windows XP. Вам понадобится копия Windows XP. Вставьте компакт-диск в дисковод компакт-дисков. Перезагрузите компьютер, и появится командная строка. Нажмите любую клавишу, чтобы загрузиться с Win…подробнее
Как
: Подготовка к чистой установке Windows XP В этом видеоролике показано, как переформатировать жесткий диск и выполнить чистую установку операционной системы Windows XP. Репетитор сначала советует сделать бекап всего, включая драйвера и мои папки. Он объясняет различные методы, с помощью которых можно сделать резервную копию …подробнее
Репетитор сначала советует сделать бекап всего, включая драйвера и мои папки. Он объясняет различные методы, с помощью которых можно сделать резервную копию …подробнее
Как
: Отформатируйте настольный компьютер или ноутбук с помощью Windows XP Professional Вы любите свой компьютер, и, черт возьми, он, вероятно, тоже любит вас. Но иногда ваш диск может быть заражен вирусами, шпионскими программами, рекламными программами и всякими другими неприятными вещами.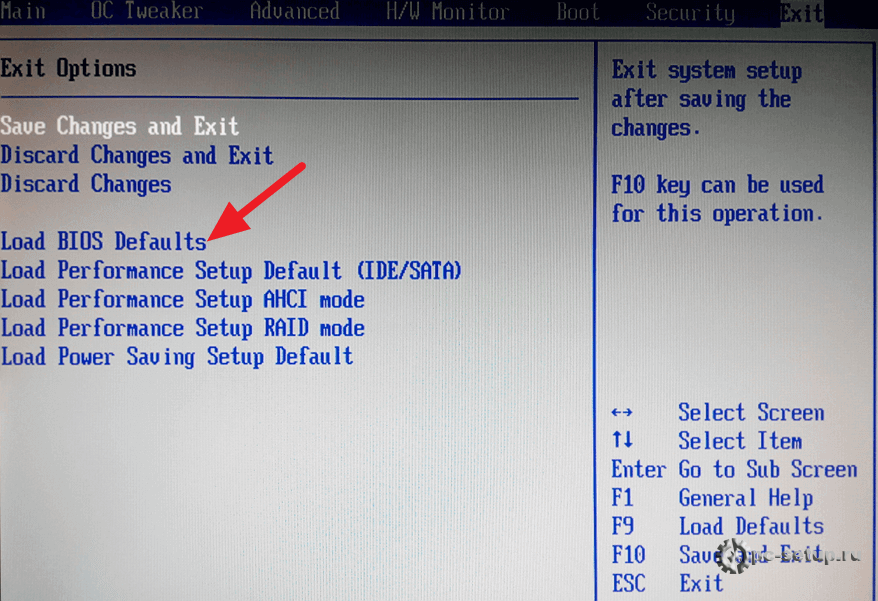 Когда антивирусной программы просто недостаточно, пора переформатировать. В этом великолепном видео, состоящем из двух частей, вы узнаете …подробнее
Когда антивирусной программы просто недостаточно, пора переформатировать. В этом великолепном видео, состоящем из двух частей, вы узнаете …подробнее
Как
: Загрузка в безопасном режиме в Windows XP Бывают случаи, когда вам необходимо запустить компьютерную систему Windows XP в безопасном режиме, например, если вам нужно удалить определенные вирусы, кейлоггеры, рекламное ПО и т. д., которые нельзя удалить в стандартном режиме. Если вы хотите узнать, как загружаться в безопасном режиме в Windows XP, вам …подробнее
Если вы хотите узнать, как загружаться в безопасном режиме в Windows XP, вам …подробнее
Как
: Переформатируйте компьютер шаг за шагом Этот видеоурок относится к категории «Компьютеры и программирование», в нем показано, как шаг за шагом переформатировать компьютер. Зайдите в БИОС, перезагрузив компьютер. Перейдите в меню BOOT, выберите CD/DVD ROM и нажмите f10, чтобы сохранить и выйти. Теперь вставьте свою операционную систему . ..подробнее
..подробнее
Как
: Двойная загрузка Ubuntu 10.10 и Windows 7 рядом друг с другомДвойная загрузка Ubuntu 10.10 Maverick Meerkat и Windows 7 довольно проста. Если вы мне не верите, просто читайте дальше! Получите Windows 7 Первым делом! Вы не можете установить Windows 7 без установочного диска, не так ли? Поэтому, если на вашем компьютере не была предустановлена Windows 7, скачайте …подробнее
Как
: Исправление или получение данных с неисправного жесткого диска Это промежуточное руководство о том, как легко исправить или восстановить данные с неисправного жесткого диска.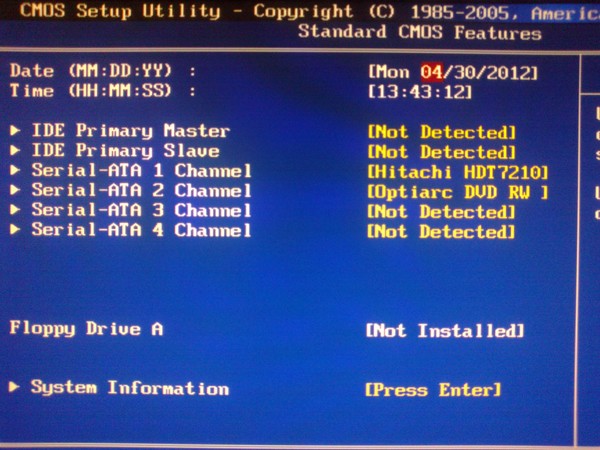 Что мы пытаемся сделать: 1. Исправить жесткий диск с проблемой повреждения (т.е. синий экран) или тот, который полон вирусов до такой степени, что он не работает. 2. Получить данные с жесткого диска …подробнее
Что мы пытаемся сделать: 1. Исправить жесткий диск с проблемой повреждения (т.е. синий экран) или тот, который полон вирусов до такой степени, что он не работает. 2. Получить данные с жесткого диска …подробнее
Как
: Восстановление значков рабочего стола в Windows XP В этом видеоуроке зрители узнают, как восстановить значки рабочего стола в Windows XP. Начните с щелчка правой кнопкой мыши на рабочем столе и выберите «Свойства». Затем перейдите на вкладку «Рабочий стол» и нажмите кнопку «Настроить рабочий стол». На вкладке «Общие» в разделе «Значки рабочего стола» пользователи могут …подробнее
Затем перейдите на вкладку «Рабочий стол» и нажмите кнопку «Настроить рабочий стол». На вкладке «Общие» в разделе «Значки рабочего стола» пользователи могут …подробнее
Как
: Восстановление Windows XP с помощью загрузочного диска Не знаете, как использовать загрузочный диск для восстановления системы Windows XP? Это информативное видео с сайта www.computerhilfen.com показывает вам шаг за шагом, что именно вы ожидаете увидеть на экране вашего компьютера. Исправление этой медленной или неисправной компьютерной системы Windows XP не невозможно! Сделай больше
Исправление этой медленной или неисправной компьютерной системы Windows XP не невозможно! Сделай больше
Как
: Установка Windows XP-Windows 7 через программу WinToFlash В этом руководстве вы узнаете, как установить Windows XP или Windows 7 на нетбук с помощью программы WinToFlash. Нетбуки — это потрясающие новые инструменты, они так же удобны, как мобильный телефон, и так же полезны, как целый компьютер; однако они часто не поставляются с CD-Rom или Disc dr .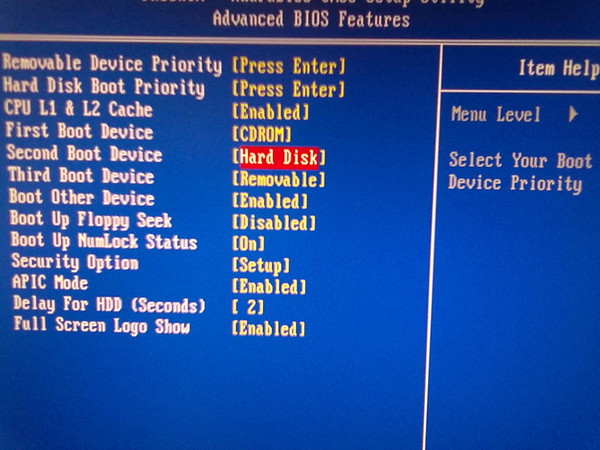 ..подробнее
..подробнее
Как
: Определите характеристики вашей системы в Windows XP В этом видео от exosploit мы узнаем, как найти характеристики вашей системы в Windows XP. Если кто-то пытается помочь вашему компьютеру, вам может понадобиться эта информация. Щелкните правой кнопкой мыши Мой компьютер и выберите Свойства. Здесь вы увидите свою операционную систему, пакет обновлений и объем оперативной памяти…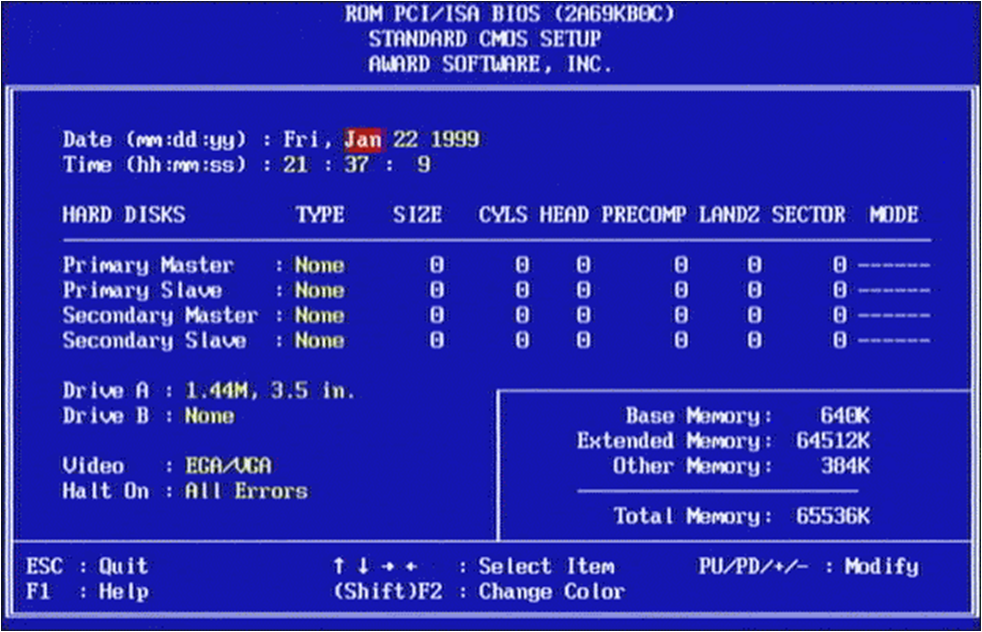 подробнее
подробнее
Как
: Восстановление паролей для ПК с Windows с помощью OphcrackЕсть множество причин, по которым кто-то хочет восстановить пароль Windows, и есть много разных способов сделать это. Мой любимый из всех этих способов — использовать часть программного обеспечения под названием Ophcrack, потому что: бесплатные таблицы подходят почти для всех целей (я никогда не …подробнее
Как
: Восстановление утерянных паролей с помощью Acer eRecovery Manager Если вы давно не пользовались системой eRecovery и забыли пароль, не бойтесь.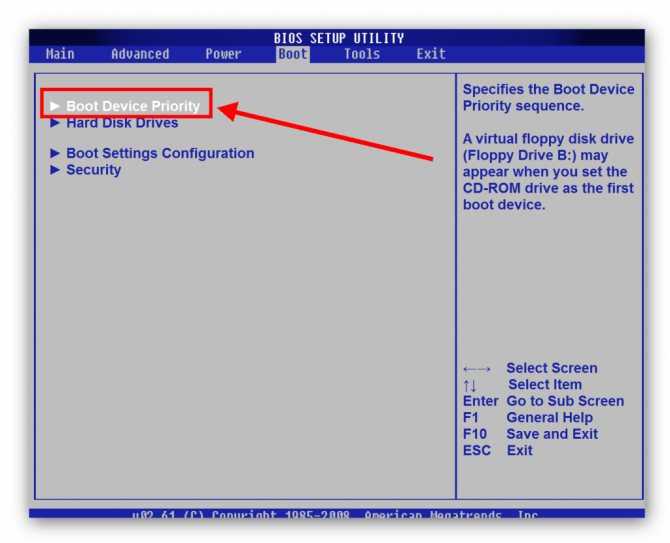 Это видео поможет вам восстановить данные и снова использовать программу. В этом ролике вы узнаете, как восстановить утерянные пароли с помощью Acer eRecovery Manager for Lin …подробнее
Это видео поможет вам восстановить данные и снова использовать программу. В этом ролике вы узнаете, как восстановить утерянные пароли с помощью Acer eRecovery Manager for Lin …подробнее
Как
: Переход с Windows 7 или Vista на Windows XP Узнайте, как перейти на более раннюю версию и установить Windows XP с Vista. Вам понадобится диск с Windows XP, компьютер и привод CD/DVD, резервная копия всех файлов. Перед этим обязательно сделайте резервную копию всех данных. Windows XP не сохранит ваши файлы. Вставьте диск Windows Up. Затем на экранеПерейти …подробнее
Перед этим обязательно сделайте резервную копию всех данных. Windows XP не сохранит ваши файлы. Вставьте диск Windows Up. Затем на экранеПерейти …подробнее
Как
: Создайте портативную полнофункциональную USB-версию Windows 8 Если у вас более одного компьютера, переключение с одного на другой может быть очень болезненным. Между файлами, настройками и приложениями может потребоваться некоторое время для переноса всего, а если вы используете разные операционные системы, это еще хуже. Изображение от Onion Новая функция в Windows …подробнее
Изображение от Onion Новая функция в Windows …подробнее
Как
: Установите Kali Linux в качестве портативного живого USB-накопителя для тестирования пера и взлома на любом компьютере Kali Linux — это дистрибутив Linux для тестирования на проникновение и этического взлома. Тем не менее, это не рекомендуется для повседневного использования, например, для ответов на электронные письма, игр или проверки Facebook.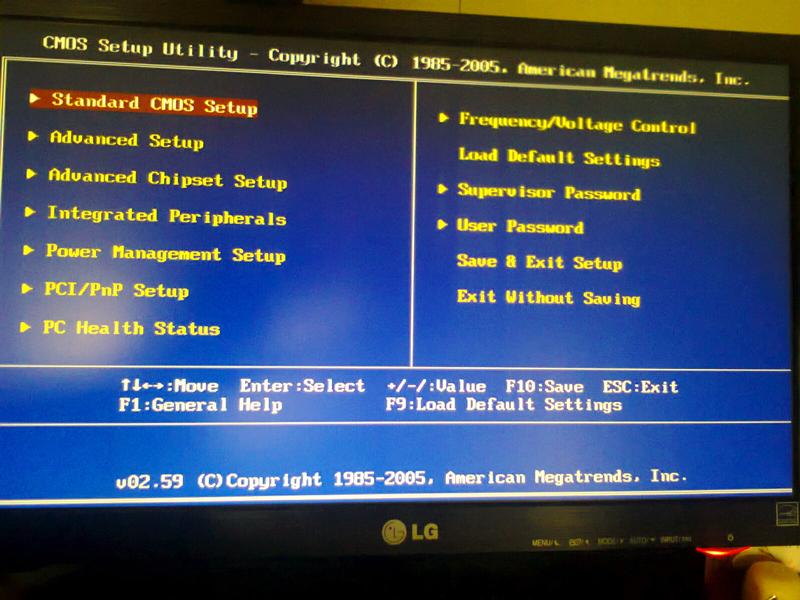 Вот почему лучше запускать систему Kali Linux с загрузочного USB-накопителя …подробнее
Вот почему лучше запускать систему Kali Linux с загрузочного USB-накопителя …подробнее
Следующая страница
Предыдущая страница
- Горячая
- Последний
Как: Легко подделать геотеги фотографий на вашем iPhone, чтобы сохранить в секрете реальное местоположение
Как: В Safari появилась новая функция на вашем iPhone, которая делает старый инструмент еще более полезным на веб-страницах
Как: 14 важных функций и улучшений iPhone в iOS 16.
 1
1Как: Редактируйте iMessages, чтобы никто не мог видеть историю редактирования
Как: Ваше полное руководство по планированию поездок с несколькими остановками в Apple Maps на вашем iPhone
Как: Заблокируйте свой iPhone для защиты от шпионских программ и других целевых кибератак
Как: Обновите свой iPhone как можно скорее для огромных улучшений почты, которые делают электронную почту на iOS лучше, чем когда-либо
Как: Самые неприятные проблемы с iOS 16 на вашем iPhone и как их исправить
Как: Секретные функции iOS 16 для iPhone, о которых Apple никому не рассказывала
Как: iOS 16 меняет способ записи и отправки аудиосообщений на вашем iPhone — вот как это работает сейчас
Как: Самый простой способ изменить размер всех окон на вашем Mac одновременно до одинаковых размеров
Как: Ваш iPhone имеет новую функцию обмена сообщениями, которая намного проще, чем все, что есть на Android
Как: Apple только что улучшила обмен сообщениями на вашем iPhone с 26 новыми функциями, которые нужно попробовать
Как: Приложение «Контакты» на вашем iPhone только что получило крупнейшее обновление за всю историю
Как: Обновление Big Shortcuts для iPhone изобилует новыми функциями, которые вам нужно опробовать
Как: Отключите постоянно включенный дисплей на вашем iPhone 14 Pro или 14 Pro Max — временно или постоянно
Как: Электрический стол Flexispot E7 Pro Plus идеально подходит для любого домашнего офиса
Как: Редактируйте отправленные iMessages, чтобы исправить орфографические ошибки и другие ошибки
Как: Используйте Live Captions на вашем iPhone для расшифровки любого аудио в режиме реального времени — звонков, видео, подкастов и многого другого
Как: Обход раздражающих CAPTCHA для приложений и веб-сайтов на вашем iPhone автоматически для мгновенной проверки
Все
Как: Легко подделать геотеги фотографий на вашем iPhone, чтобы сохранить в секрете реальное местоположение
Как: 14 важных функций и улучшений iPhone в iOS 16.
 1
1Как: Смотрите пароли для сетей Wi-Fi, к которым вы подключили свое устройство Android
Как: Самые неприятные проблемы с iOS 16 на вашем iPhone и как их исправить
Как: Обновление Big Shortcuts для iPhone изобилует новыми функциями, которые вам нужно опробовать
Как: Новый инструмент вырезания от Apple волшебным образом изолирует объекты и удаляет фон из изображений на вашем iPhone
Как взломать Wi-Fi: Кража паролей Wi-Fi с помощью Evil Twin Attack
Как: В Safari появилась новая функция на вашем iPhone, которая делает старый инструмент еще более полезным на веб-страницах
Как: Редактируйте iMessages, чтобы никто не мог видеть историю редактирования
Как: Используйте Odin для прошивки стоковой прошивки Samsung Galaxy
Как: Эти приложения с автодозвоном могут звонить на занятые телефонные линии снова и снова, пока вы не дозвонитесь
Как взломать Wi-Fi: Создание беспроводной точки доступа Evil Twin для прослушивания данных
Как: Избавьтесь от часто посещаемых веб-сайтов в Safari на вашем iPhone, iPad или Mac
Как: iOS 16 меняет способ записи и отправки аудиосообщений на вашем iPhone — вот как это работает сейчас
Как: Секретные функции iOS 16 для iPhone, о которых Apple никому не рассказывала
Как: 10 главных вещей, которые нужно сделать после установки Kali Linux
Как: Проверьте свой телефон Samsung, используя секретный код *#0*#
Как: Хаки, стоящие за взломом, часть 1: как обойти регистрацию программного обеспечения
Как: Создание учетной записи администратора с помощью командной строки (Windows)
Как: Наберите эти секретные коды, чтобы узнать, не перехватывает ли кто-то звонки и текстовые сообщения на вашем iPhone
Как: Не можете найти приложение на главном экране вашего iPhone? Его значок, вероятно, прячется от вас
Как: Трюк, который позволяет вам ссылаться на конкретное время начала видео на YouTube прямо с вашего телефона
Как: Лучшие исследовательские проекты в науке: 16 забавных и простых идей для запуска вашего проекта
Android для хакеров: Как превратить Android-телефон в устройство для взлома без рута
Как: Установите лимит зарядки на вашем Android-устройстве, чтобы избежать чрезмерного износа аккумулятора
Как: Взломать Apache Tomcat с помощью загрузки вредоносного файла WAR
Как: Первые 10 вещей, которые нужно сделать после рутирования телефона
Как: Если «Сообщения» занимают слишком много места в хранилище iPhone или iCloud, пока не удаляйте свои разговоры
Как: Получите SSH-доступ к серверам путем подбора учетных данных
Как: Переключение между милями и километрами в Apple Maps на iOS 16
Как: Клонируйте любое приложение Android на свой телефон Samsung Galaxy без использования каких-либо сторонних инструментов
Как: Очистите заложенные носовые пазухи за секунды, используя только давление
Как: Взлом паролей закрытых ключей SSH с помощью John the Ripper
Как: Отключить режим «Исчезновение» в Facebook Messenger и Instagram
Как: Используйте Burp и FoxyProxy, чтобы легко переключаться между настройками прокси
Как: 16 заклинаний Гарри Поттера для Siri, которые превращают ваш iPhone в волшебную бузинную палочку
Как: Перебор практически любого входа на веб-сайт с помощью Hatch
Как: Взлом теневых хэшей после получения root-прав в системе Linux
Как: 18 удивительно практичных применений Apple AirTags
Как взломать Wi-Fi: Взлом паролей WPA2 с помощью новой атаки PMKID Hashcat
Все
Забыли пароль BIOS | Как сбросить/удалить
Как сбросить/удалить забытый пароль BIOS
- Горячая статья
- • Сброс пароля Windows 7
- • Я забыл пароль Windows 8
- • Обойти пароль входа в Windows
- • Как удалить пароль Windows без входа в систему
- • Как сбросить пароль Windows 8 без диска
- • Я забыл пароль Windows 10
- • Как сбросить пароль Windows Vista, если я забыл
- • Как получить доступ к компьютеру, защищенному паролем
- • Я забыл пароль для ноутбука Acer
- • Сброс пароля ноутбука Asus
- • Сброс пароля администратора HP
- • Сбросить пароль для входа в ноутбук Lenovo, если я забыл
- • Что делать, если я забыл пароль Windows XP, как сбросить
- Сброс пароля ноутбука Dell
- Советы Windows
- • Лучшая альтернатива Ophcrack
- • Как создать диск сброса пароля
BIOS означает базовую систему ввода-вывода на компьютере.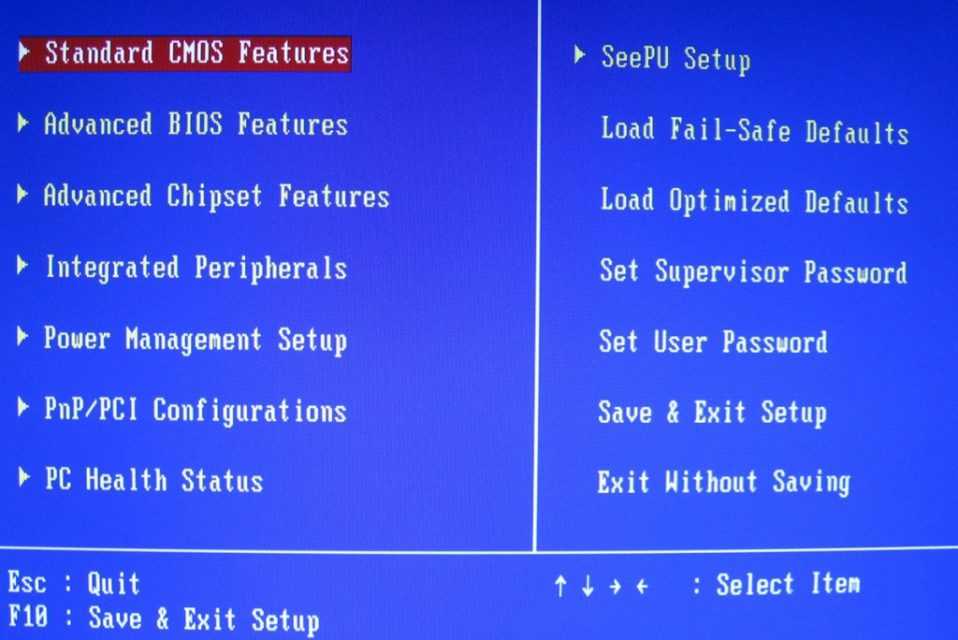 ПК хранит пароль BIOS в энергонезависимой памяти, которая сохраняет ваши данные, даже если ваш ПК выключен. И эта энергонезависимая микросхема находится на вашей материнской плате и называется памятью BIOS. Одним из распространенных способов использования BIOS является изменение порядка загрузки для переустановки ОС с внешнего диска, такого как DVD или USB-накопитель. Из соображений безопасности некоторые производители компьютеров устанавливают пароль BIOS по умолчанию для производимых ими компьютеров. Также вы можете самостоятельно добавить пароль в биос компьютера. Когда пароль был установлен, вам будет предложено ввести правильный пароль при следующем доступе к нему. Если вы забыли пароль, вы ничего не сможете изменить в настройках биоса, что в некоторых случаях может привести к катастрофе.
ПК хранит пароль BIOS в энергонезависимой памяти, которая сохраняет ваши данные, даже если ваш ПК выключен. И эта энергонезависимая микросхема находится на вашей материнской плате и называется памятью BIOS. Одним из распространенных способов использования BIOS является изменение порядка загрузки для переустановки ОС с внешнего диска, такого как DVD или USB-накопитель. Из соображений безопасности некоторые производители компьютеров устанавливают пароль BIOS по умолчанию для производимых ими компьютеров. Также вы можете самостоятельно добавить пароль в биос компьютера. Когда пароль был установлен, вам будет предложено ввести правильный пароль при следующем доступе к нему. Если вы забыли пароль, вы ничего не сможете изменить в настройках биоса, что в некоторых случаях может привести к катастрофе.
Хотя это пугает, когда вы забыли пароль BIOS, у вас все еще есть шанс восстановить его с помощью шагов, описанных в этом руководстве. Учебник довольно прост, и вы можете практиковать его прямо сейчас.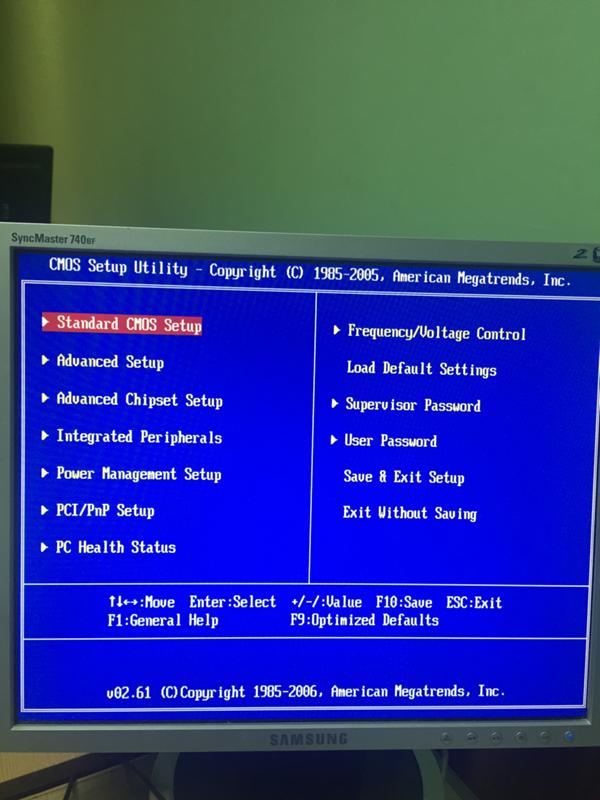 Вы сможете разблокировать свой биос без особых усилий. Эти советы помогут вам устранить его, но убедитесь, что вы не перепутали пароль BIOS с паролем для доступа к рабочему столу, который отображается после логотипа Windows. Если это был просто пароль для входа, вы можете проверить это руководство, чтобы сбросить пароль для входа в Windows.
Вы сможете разблокировать свой биос без особых усилий. Эти советы помогут вам устранить его, но убедитесь, что вы не перепутали пароль BIOS с паролем для доступа к рабочему столу, который отображается после логотипа Windows. Если это был просто пароль для входа, вы можете проверить это руководство, чтобы сбросить пароль для входа в Windows.
Технически, вы можете сбросить настройки BIOS, удалив аккумулятор ноутбука и удерживая кнопку питания более 10 секунд на некоторых ноутбуках. Однако здесь я поделюсь с вами двумя разными способами сброса пароля BIOS для ПК и ноутбука. Способы будут работать на таких компьютерах и ноутбуках: Dell , Lenovo , HP , ASUS , Acer , Toshiba , Samsung и другие.
- Часть 1. Как сбросить пароль BIOS с помощью отладки Windows
- Часть 2. Сброс пароля BIOS путем извлечения батареи CMOS
- Часть 3.
 Сброс пароля BIOS путем изменения положения перемычки
Сброс пароля BIOS путем изменения положения перемычки
Часть 1. Как сбросить пароль BIOS с помощью отладки Windows
- Шаг 1 : Включите компьютер и откройте командную строку.
- Шаг 2 : Введите отладку и ‘-O 70 10’.
- Шаг 3 : Введите ‘-O 71 ff’.
- Шаг 4 : Введите ‘-q’.
- Шаг 5 : Перезагрузите компьютер, и пароль будет удален.
Примечание. Первая буква «О» — это символ, а последующие — цифры.
Часть 2. Как сбросить пароль BIOS, удалив батарею CMOS
- Шаг 1 : Выключите компьютер и отсоедините его от зарядного устройства.
- Шаг 2 : Распакуйте компьютер с помощью отвертки.
- Шаг 3 : Найдите аккумулятор на материнской плате.
 Аккуратно извлеките аккумулятор, обычно он зацепляется с одного конца.
Аккуратно извлеките аккумулятор, обычно он зацепляется с одного конца. - Шаг 4 : Нажмите на крючок, чтобы извлечь аккумулятор, и подождите примерно 20 секунд.
- Шаг 5 : Установите аккумулятор на место и включите компьютер.
При этом пароль BIOS будет сброшен на пустой. И вы можете получить доступ к настройкам биоса без ввода пароля.
Часть 3. Как сбросить пароль BIOS, изменив положение перемычки , что позволяет восстановить BIOS. Однако, если у вас нет документации, попробуйте найти один из следующих вариантов: BIOS CLR, CLR CMOS, CMOS CLEAR, CLEAR BIOS, CMOS RESET или RESET BIOS. Обычно это близко к резервной батарее на материнской плате и название перемычки, связанное с этим словом.
- Шаг 1 : Если перемычка сброса основана на 2-контактном разъеме и находится на одном контакте, поместите ее на два. Подождите несколько секунд, а затем верните их в исходное положение.

- Шаг 2 : Если перемычка сброса основана на 3-контактном разъеме, переместите ее из положения pin1-pin2 в положение pin2-pin3. Подождите несколько секунд, а затем верните контакты 1 и 2 в исходное положение.
После выполнения вышеуказанных действий снова соедините все детали. Затем включите компьютер. На этот раз пароль BIOS должен исчезнуть, а настройки BIOS будут сброшены до значений по умолчанию. В следующий раз, когда вы установите для него пароль, обязательно запишите его где-нибудь, чтобы вы могли найти пароль, когда забудете его. Несмотря на то, что приведенные выше руководства просты в использовании, распаковка деталей все же занимает много времени.
6 сентября 2016 г. 16:32 / Размещено Кэтрин Акерман в Windows
Кэтрин Акерман — профессиональный независимый автор технологий и 8 лет проработала инженером по компьютерным системам.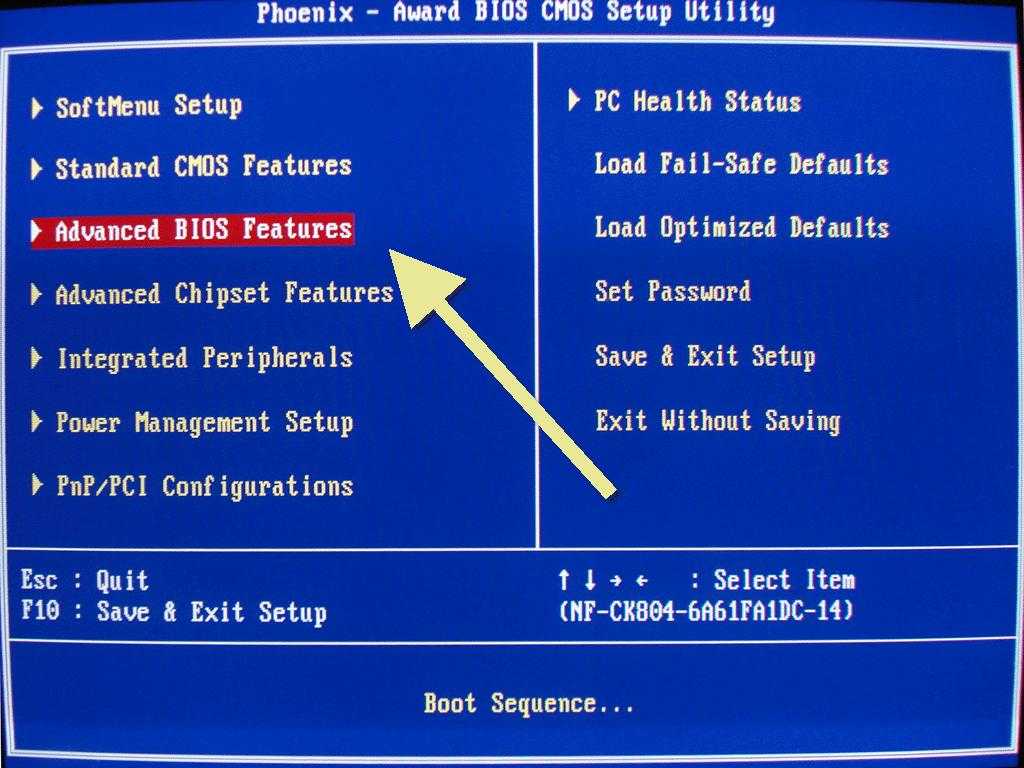 Кэтрин продолжает делиться своими компьютерными навыками через UUkeys со своими читателями и клиентами.
Кэтрин продолжает делиться своими компьютерными навыками через UUkeys со своими читателями и клиентами.
Похожие статьи и советы
Как сбросить пароль Windows 8/8.1 без переустановки
Что делать, если я забыл свой пароль Windows 10
Как восстановить утерянный или забытый пароль для Windows XP
Что делать, если вы забыли или потеряли пароль для входа в Windows 7
Как восстановить заводские настройки Windows 11
Восстановление заводских настроек Windows означает установку или загрузку новой копии операционной системы на ваше устройство. Выполнение сброса к заводским настройкам устранит сложные проблемы, связанные с программным обеспечением, удалит стойкие вредоносные программы и другие проблемы. Также рекомендуется восстановить заводские настройки компьютера, который вы собираетесь продать или подарить кому-либо.
Также рекомендуется восстановить заводские настройки компьютера, который вы собираетесь продать или подарить кому-либо.
В этом учебном пособии вы познакомитесь с различными способами восстановления заводских настроек устройств с Windows 11, даже если они не будут загружаться правильно. Этот процесс не слишком отличается от заводского сброса устройств Windows 10. Таким образом, если вы когда-либо выполняли сброс ПК с Windows 10, у вас не должно возникнуть проблем с восстановлением заводских настроек в Windows 11.
Содержание
Сброс Windows 11 из приложения «Настройки» перезагрузите устройство Windows 11, если вы можете получить доступ к интерфейсу Windows или войти в него.
- Нажмите клавишу Windows или значок меню «Пуск» и выберите Настройки .
В качестве альтернативы используйте сочетание клавиш Windows + I для доступа к меню настроек.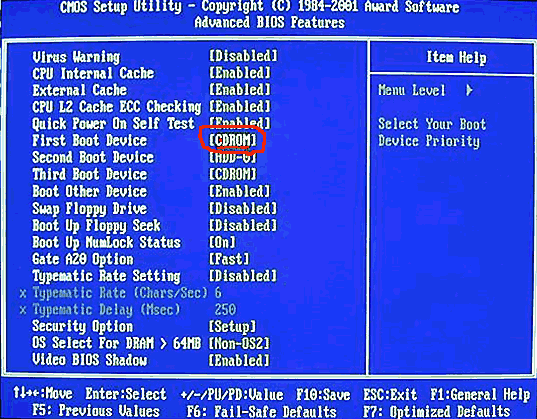
- Перейдите на вкладку Windows Update на левой боковой панели и выберите Дополнительные параметры .
- Далее выберите Recovery .
- Прокрутите до раздела «Параметры восстановления» и выберите Сброс ПК .
- Выберите Удалить все , если вы хотите, чтобы ваши личные файлы, настройки и сторонние приложения были удалены в процессе сброса настроек. Параметр Сохранить мои файлы сохранит ваши личные файлы и удалит сторонние приложения и настройки.
- После этого выберите Локальная переустановка , если вы хотите переустановить Windows со своего устройства, или выберите Загрузка из облака , чтобы загрузить и переустановить Windows 11 с серверов Microsoft. Обратите внимание, что для опции «Облачная загрузка» требуется подключение к Интернету и может использоваться более 4 ГБ данных.

Вам следует выбрать Облачная загрузка , если на вашем ПК есть поврежденные или отсутствующие системные файлы. Это загрузит свежую копию уязвимых файлов с сервера Microsoft и устранит неисправность.
У Microsoft есть документ поддержки, который может помочь вам выбрать лучший вариант сброса, если вы не уверены. Выберите Помогите мне выбрать для доступа к документу в вашем браузере.
- Просмотрите заводские настройки и выберите Далее , чтобы продолжить. Выберите Измените настройки , если вы хотите внести какие-либо изменения в параметры сброса к заводским настройкам.
- Если вы недавно обновили свой компьютер до Windows11, вы попадете на страницу подтверждения. Выберите Далее , чтобы продолжить.
Примечание: Вы не можете восстановить заводские настройки Windows 11, пока ваш компьютер работает от аккумулятора. В противном случае вы получите сообщение об ошибке «Подключите компьютер».
В противном случае вы получите сообщение об ошибке «Подключите компьютер».
Процесс восстановления заводских настроек возобновится, когда вы подключите компьютер к розетке.
- Еще раз просмотрите параметры сброса и выберите Сброс , чтобы начать сброс настроек. Прежде чем продолжить, мы рекомендуем выбрать Просмотр приложений, которые будут удалены , чтобы бегло просмотреть программы, которых больше не будет на вашем ПК после сброса настроек.
Ваш компьютер должен загрузиться в Windows 11 после завершения сброса настроек или файлов. Опять же, обратите внимание, что вариант Загрузка из облака занимает больше минут или часов, чем Локальная переустановка . Держите компьютер подключенным к розетке и убедитесь, что у вас есть быстрое подключение к Интернету.
Сброс Windows 11 с помощью загрузочного USB-накопителя
Используйте этот метод, если на вашем ПК не загружается Windows.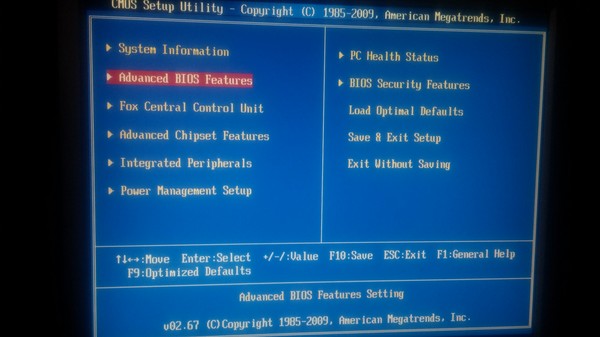 Во-первых, вам необходимо загрузить файл образа диска (ISO) Windows 11 на внешнее запоминающее устройство с другого компьютера. Прежде чем продолжить, убедитесь, что у вас есть высокоскоростное подключение к Интернету.
Во-первых, вам необходимо загрузить файл образа диска (ISO) Windows 11 на внешнее запоминающее устройство с другого компьютера. Прежде чем продолжить, убедитесь, что у вас есть высокоскоростное подключение к Интернету.
Кроме того, убедитесь, что на вашем ПК или внешнем диске достаточно места для хранения — вам потребуется не менее 8 ГБ дискового пространства для загрузки ISO-файла Windows 11. Наконец, и самое главное, убедитесь, что компьютер, который вы хотите сбросить до заводских настроек, соответствует требованиям Windows 11.
Установка Windows 11 на устройство, которое не соответствует требованиям, может привести к проблемам с производительностью и повреждению оборудования. Имейте в виду, что повреждения, связанные с совместимостью, не всегда покрываются гарантией производителя. Итак, перед созданием загрузочного USB-накопителя убедитесь, что ваш компьютер может работать с Windows 11.
- Перейдите на страницу загрузки программного обеспечения на веб-сайте Microsoft и перейдите к разделу «Загрузить образ диска Windows 11 (ISO)».
 Нажмите раскрывающееся меню Select Download , выберите Windows 11 и нажмите кнопку Download .
Нажмите раскрывающееся меню Select Download , выберите Windows 11 и нажмите кнопку Download .
Это перенаправит вас в раздел «Выберите язык продукта», где вам нужно будет выбрать предпочитаемый язык Windows.
- Выберите Выберите одно раскрывающееся меню , выберите язык и выберите Подтвердите , чтобы начать загрузку.
Это, наконец, создаст ссылку для загрузки Windows 11 для выбранного языка. Повторите попытку через 24 часа или используйте другой компьютер, если вы получили сообщение об ошибке. Или, если загрузчик не может создать ссылку.
- Нажмите кнопку 64-bit Download , чтобы начать загрузку.
Примечание. Windows 11 доступна только для компьютеров с 64-разрядными процессорами, хотя 32-разрядные приложения будут корректно работать в этой операционной системе. Таким образом, вы, возможно, не сможете восстановить заводские настройки 32-разрядного ПК с помощью загрузочного USB-накопителя.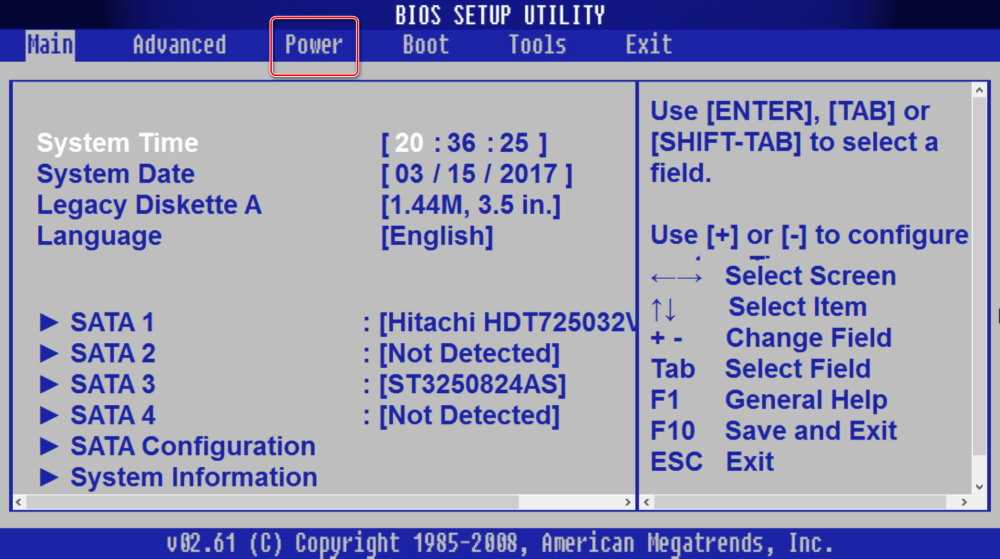
После завершения загрузки подключите USB-накопитель к компьютеру. После этого перейдите к шагу № 4, чтобы записать файл ISO на USB-накопитель с помощью Rufus, надежного стороннего решения для создания установочных USB-накопителей.
- Загрузите установочный файл Rufus с веб-сайта разработчика и запустите его на своем ПК. Инструмент должен автоматически обнаружить ваш USB-накопитель в разделе «Устройство». Нажмите кнопку Выберите кнопку , чтобы продолжить.
- Перейдите в ISO-образ Windows 11 на вашем ПК, выберите файл и выберите Открыть .
- В разделе «Параметры формата» введите предпочтительное имя загрузочного диска в диалоговом окне Метка тома .
- Выберите Start , чтобы создать загрузочный диск.
- Обратите внимание, что эта операция удалит все данные на USB-накопителе.
 Выберите OK , чтобы продолжить. В противном случае выберите Cancel , создайте резервную копию всех важных данных на диске и перезапустите процесс.
Выберите OK , чтобы продолжить. В противном случае выберите Cancel , создайте резервную копию всех важных данных на диске и перезапустите процесс.
Вы получите сообщение об успешном завершении создания загрузочного диска. Rufus также порекомендует отключить «Безопасную загрузку» в настройках BIOS перед использованием загрузочного диска. Перейдите к следующему шагу, чтобы узнать, как это делается.
- Включите компьютер, который вы хотите сбросить, и продолжайте нажимать F2 для доступа к BIOS. Обратите внимание, что предустановленная функциональная клавиша для доступа к BIOS на некоторых ПК — F10, F12 или F1. Свяжитесь с производителем вашего ПК или обратитесь к руководству по эксплуатации, если эти функциональные клавиши не позволяют вам войти в BIOS.
- Находясь в BIOS, перейдите на вкладку Security , перейдите к строке Secure Boot и установите для нее значение Disabled .

- Подтвердите, что для параметра «Безопасная загрузка» установлено значение Отключено . Нажмите F10 , чтобы сохранить изменения и выйти из BIOS.
Теперь вы можете восстановить заводские настройки ПК через диспетчер загрузки Windows через загрузочный диск.
- Выключите компьютер, снова включите его и продолжайте нажимать F12 , пока на экране не появится окно диспетчера загрузки.
- В «Меню параметров загрузки» выберите USB-накопитель в качестве загрузочного устройства и нажмите . Введите .
Это загрузит установочный файл Windows 11 на диск. Следуйте инструкциям и продолжите установку.
- Наконец, выберите Установить сейчас и следуйте инструкциям, чтобы начать процесс сброса настроек.
Мы рекомендуем, чтобы ваш компьютер был подключен к источнику питания во время процесса.
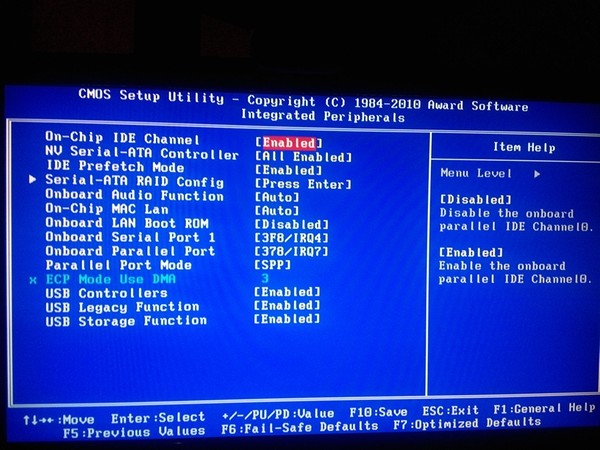
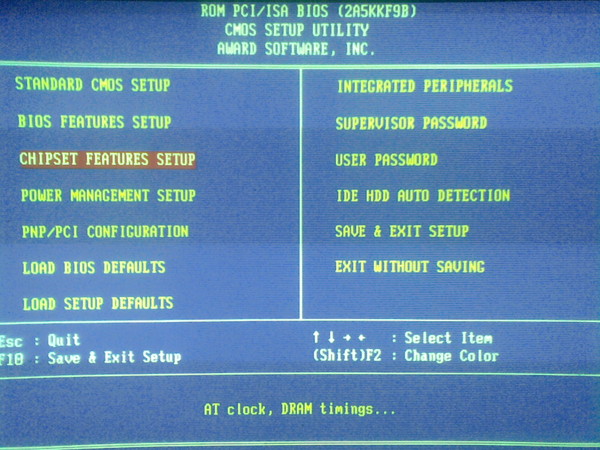

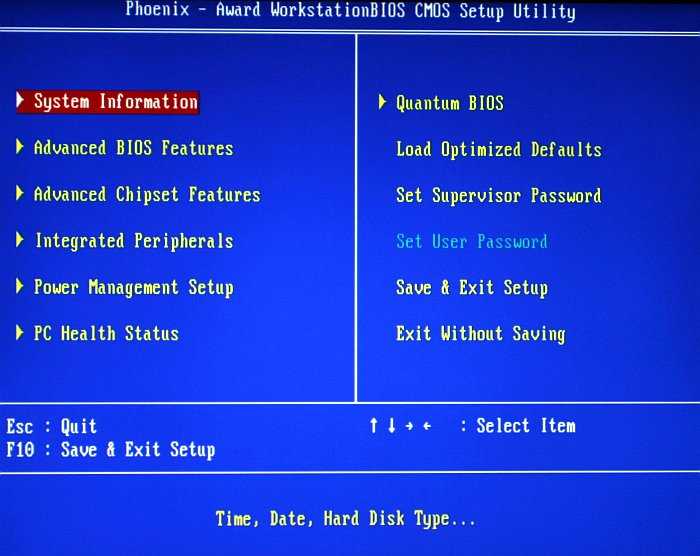
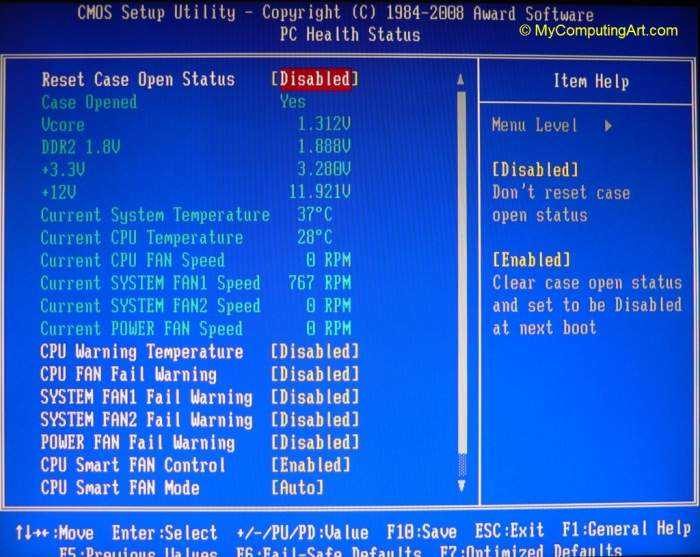


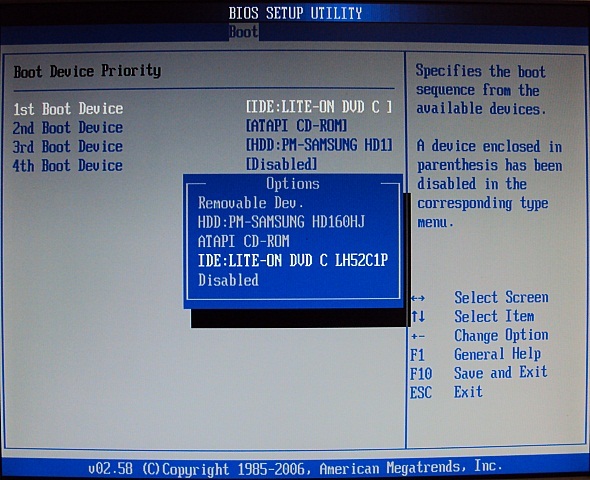

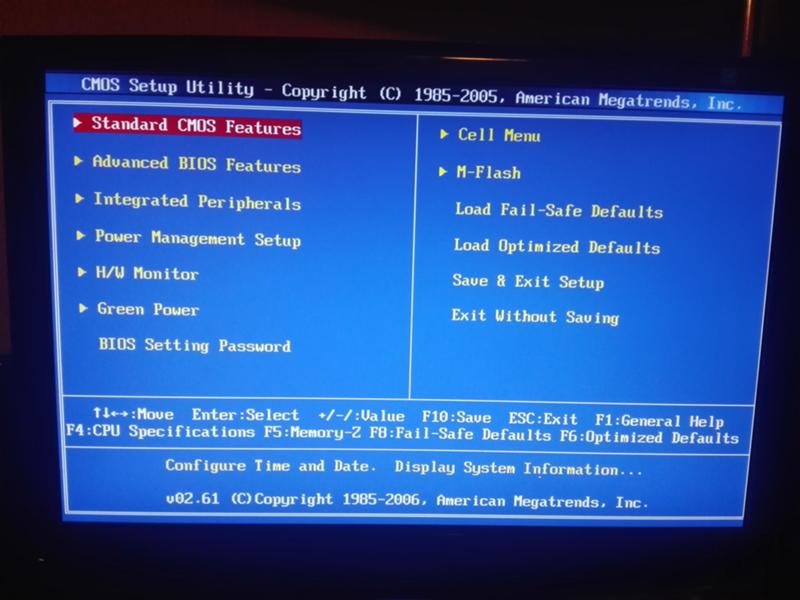
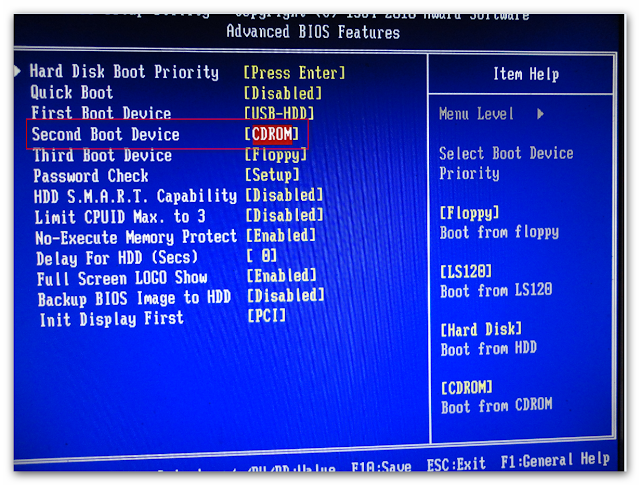 )
)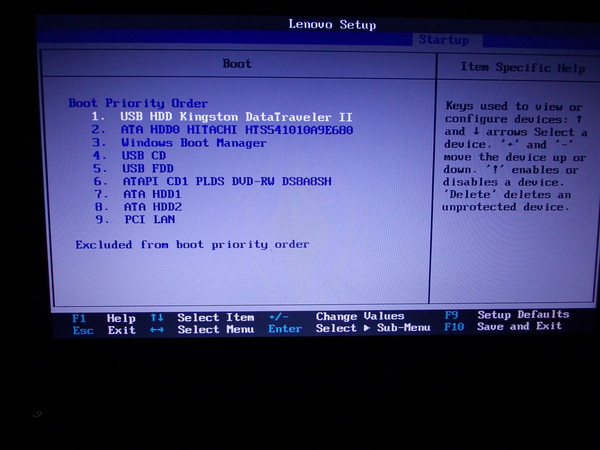
 Вы также можете узнать, как установить Ubuntu с флешки.
Вы также можете узнать, как установить Ubuntu с флешки.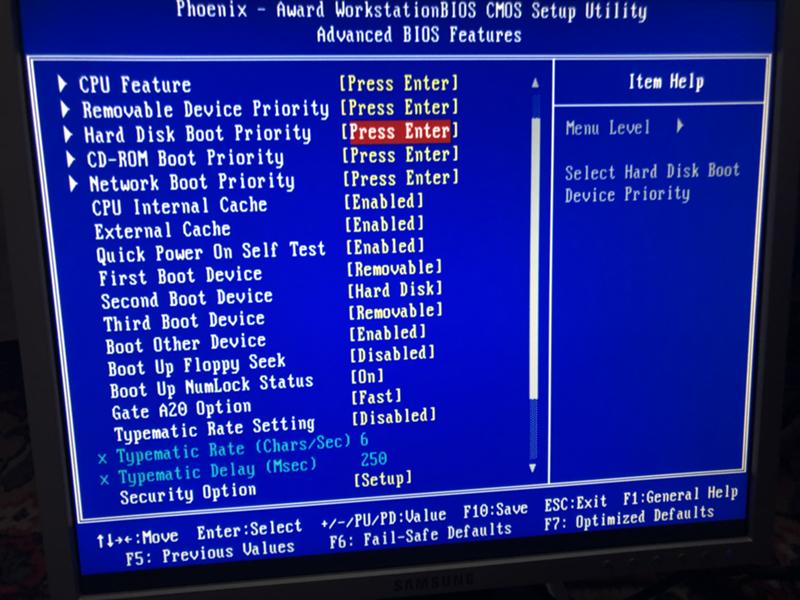 (без учета точки)
(без учета точки) 1
1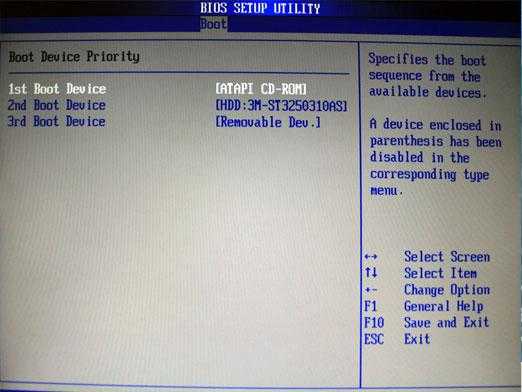 1
1 Сброс пароля BIOS путем изменения положения перемычки
Сброс пароля BIOS путем изменения положения перемычки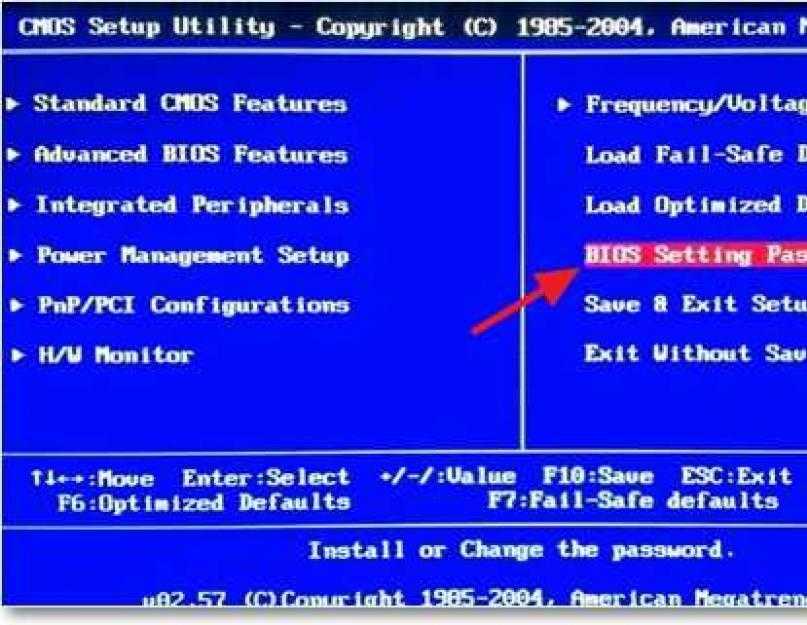 Аккуратно извлеките аккумулятор, обычно он зацепляется с одного конца.
Аккуратно извлеките аккумулятор, обычно он зацепляется с одного конца. 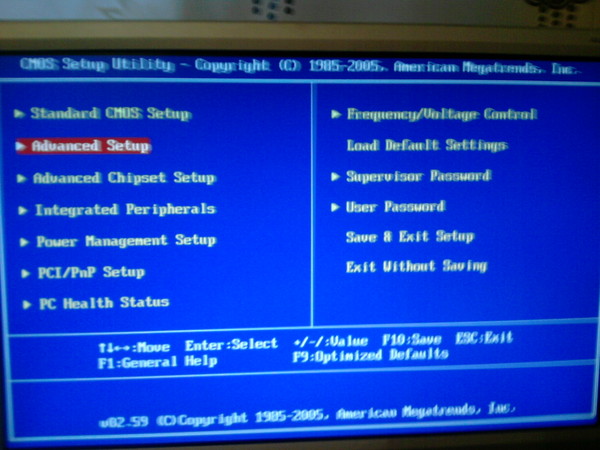

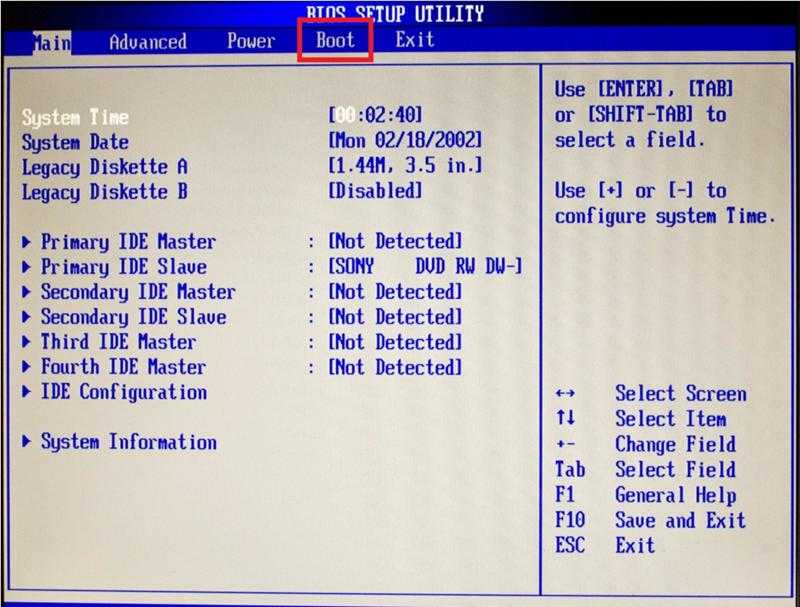 Нажмите раскрывающееся меню Select Download , выберите Windows 11 и нажмите кнопку Download .
Нажмите раскрывающееся меню Select Download , выберите Windows 11 и нажмите кнопку Download .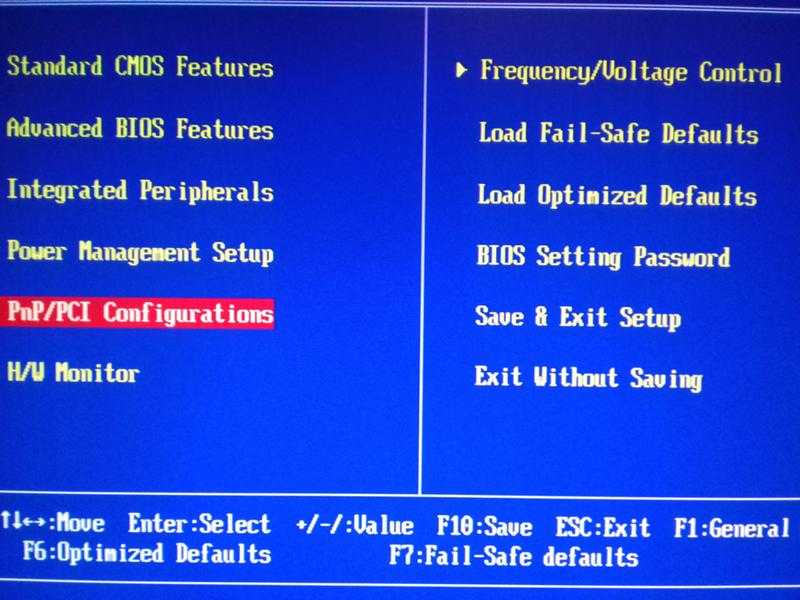 Выберите OK , чтобы продолжить. В противном случае выберите Cancel , создайте резервную копию всех важных данных на диске и перезапустите процесс.
Выберите OK , чтобы продолжить. В противном случае выберите Cancel , создайте резервную копию всех важных данных на диске и перезапустите процесс.