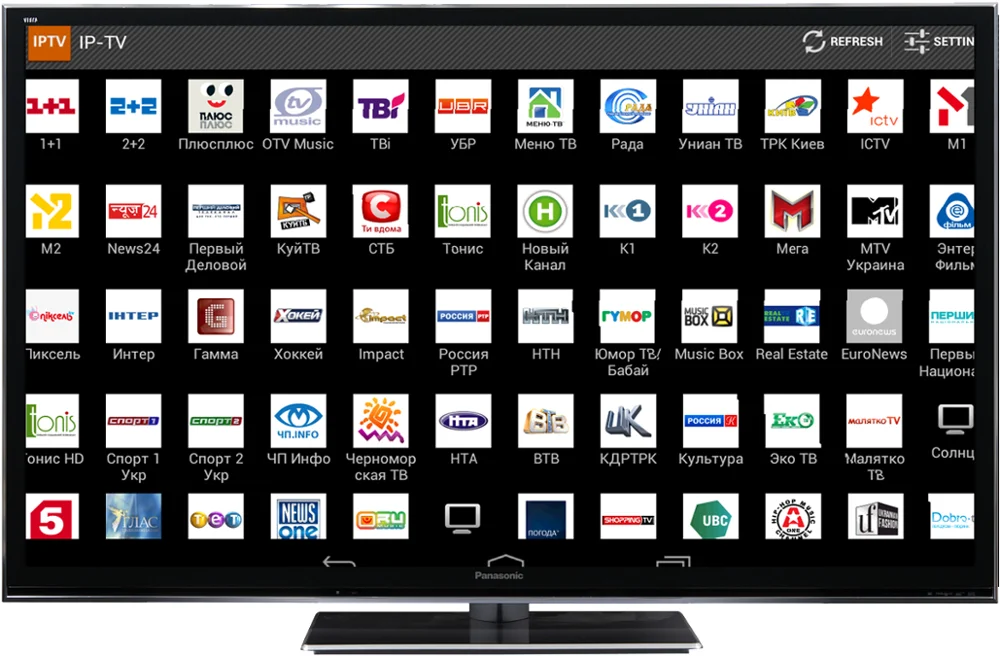Как смотреть телевизор через компьютер? Ответ от iCover.ru
Ответ:
Есть несколько способов для просмотра телевидения на компьютере.
-
TV-тюнер в качестве отдельной платы. В этом случае телевизионный кабель подключается к плате ТV-тюнера напрямую. Обычно программное обеспечение, которое идет в комплекте с платой, позволяет не только просматривать, но и записывать телепередачи на жесткий диск или DVD. Тюнер осуществлять запись даже если вы не работаете за компьютером — достаточно установить таймер записи. В комплекте может поставляться пульт дистанционного управления. Некоторые модели видеокарт имеют встроенный ТV-тюнер, в таком случае телевизионный кабель можно подключить прямо к видеокарте.
-
Онлайн телевидение. Многие телевизионные каналы дублируют вещание в онлайне. Для просмотра можно использовать программы — All-Radio, TV Player Classic, Free Internet TV, Online TV Player Pro, Online Media и многие другие.

-
Телевидение от провайдера — IPTV. Многие провайдеры интернета транслируют десятки телеканалов в цифровом качестве. Как правило, это реализуется через программы для потокового видео, например через видеоплеер VLC.
IPTV от провайдера может предоставляться как платно, так и бесплатно. В качестве бесплатной услуги число каналов может быть ограничено.
Платное IPTV предоставляет более широкий выбор каналов, высокое качество картинки и дополнительное оборудование. Предлагаются возможности “видео по запросу” вы можете заказать фильм или передачу из каталога и просмотреть или записать их на жесткий диск. Часто вместе с такой услугой предоставляется и оборудование — роутер с поддержкой IPTV или приставка для традиционного телевизора.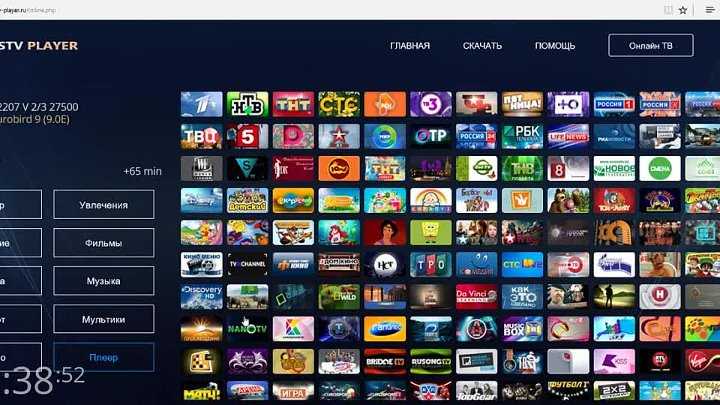
Понравился ответ? Поделитесь с друзьями:
Другие вопросы по теме
Как подключить медиаплеер к монитору?
На какой высоте вешать телевизор?
Как подключить цифровую приставку к телевизору?
Как подключить телевизор к интернету?
Как подключить планшет к телевизору?
Как подключить iPhone к телевизору?
Как подключить ноутбук к телевизору через Wi-Fi?
Как подключить телефон к телевизору?
Как скачать фильм на компьютер?
Как подключить ноутбук к телевизору через HDMI?
Cмотреть все вопросы категории >
Как смотреть ТВ-каналы через интернет бесплатно
В век глобальной компьютеризации и технологических возможностей телевидение в привычном формате утратило былую актуальность. Теперь, когда пользователям стал доступен высокоскоростной интернет, появилась возможность смотреть ТВ на устройствах с выходом в сеть в высоком качестве и без необходимости дополнительных затрат. Вместо кабельного телевидения можно бесплатно смотреть трансляции, фильмы и каналы через интернет на телевизоре, компьютере или мобильном устройстве. И хотя современные пользователи не привыкли привязываться по часам к программе телепередач и могут смотреть контент в удобное для себя время, остались и поклонники ТВ, которые по старинке проводят время перед телеэкранами, смотрят любимые каналы и ждут в условленное время начала телепередач.
Теперь, когда пользователям стал доступен высокоскоростной интернет, появилась возможность смотреть ТВ на устройствах с выходом в сеть в высоком качестве и без необходимости дополнительных затрат. Вместо кабельного телевидения можно бесплатно смотреть трансляции, фильмы и каналы через интернет на телевизоре, компьютере или мобильном устройстве. И хотя современные пользователи не привыкли привязываться по часам к программе телепередач и могут смотреть контент в удобное для себя время, остались и поклонники ТВ, которые по старинке проводят время перед телеэкранами, смотрят любимые каналы и ждут в условленное время начала телепередач.
Телевизоры со встроенной функцией Smart TV предлагают владельцам гораздо больше, чем просто телевидение, причём и возможности просмотра ТВ здесь расширены. Кроме стандартных телеканалов и подписок, можно смотреть сотни бесплатных каналов через интернет.
Зачем использовать для просмотра телевидения интернет
Выбор в пользу интернет-телевидения очевиден, если пользователь заинтересован в стабильном сигнале, не зависящем от погодных условий, высоком качестве картинки и возможности просмотра ТВ на различных устройствах.
Через интернет можно смотреть неограниченное число телеканалов, причём без отдельной абонентской платы (вы платите только за доступ к сети по тарифу провайдера). К тому же наличие платформы, используемой на телевизорах со Smart TV, позволяет использовать режим многозадачности, то есть во время просмотра каналов можно выполнять и другие задачи, например, параллельно обращаться к различным сервисам и функциям, посещать ресурсы интернета, работать с софтом или общаться в социальных сетях и многое другое.
Сёрфинг каналов — это кратковременное воспроизведение всех каналов по очереди
Что нужно, чтобы смотреть бесплатно ТВ со Smart TV
В большинстве случаев бесплатные каналы на телеприёмниках со Смарт ТВ доступны с использованием IPTV (стандарт цифрового телевидения в сетях передачи данных по протоколу IP), транслирующего ТВ-каналы через интернет. Смотреть телевизор бесплатно по интернету можно на разных платформах (Windows, Android, Linux и др.) и устройствах, в том числе игровых консолях. Благодаря технологии пользователям доступны тысячи каналов со всего мира без необходимости покупки дополнительного пакета у провайдера и абонентской платы.
Благодаря технологии пользователям доступны тысячи каналов со всего мира без необходимости покупки дополнительного пакета у провайдера и абонентской платы.
При наличии Смарт ТВ на телевизоре, чтобы бесплатно смотреть интернет-телевидение, нужно не так уж много:
- Подключение телеприёмника к сети любым удобным способом.
- Приложение для просмотра ТВ, скачанное из встроенного магазина.
- Плейлист с каналами IPTV.
- Компьютер или ноутбук для настройки параметров доступа.
Далее рассмотрим, как настроить и бесплатно смотреть ТВ каналы через интернет. Сделать это несложно, следуя инструкции, с задачей сможет справиться и не самый продвинутый пользователь.
Как настроить бесплатные каналы на Smart TV
Каждая модель телевизора имеет свои особенности, но в целом принцип действий будет одинаков. Чтобы бесплатно смотреть ТВ через интернет, потребуется наладить доступ телеприёмника к сети, завести учётную запись, активировать её, перейдя по ссылке в сообщении на e-mail, и скачать из встроенного магазина приложений софт для просмотра телеканалов. Это могут быть IPTV-приложения, например, Forkplayer, SS IPTV или другой плеер для телевизоров со Smart TV, позволяющий воспроизводить потоковое видео по локальной сети или через интернет (дополнительно нужно скачать плейлист), или же более простые, предлагающие готовый перечень каналов, например, Vintera TV, Tubi TV. Загружать программы на телевизор можно также с флешки, подключив USB-устройство в соответствующий разъём на корпусе ТВ-девайса.
Чтобы бесплатно смотреть ТВ через интернет, потребуется наладить доступ телеприёмника к сети, завести учётную запись, активировать её, перейдя по ссылке в сообщении на e-mail, и скачать из встроенного магазина приложений софт для просмотра телеканалов. Это могут быть IPTV-приложения, например, Forkplayer, SS IPTV или другой плеер для телевизоров со Smart TV, позволяющий воспроизводить потоковое видео по локальной сети или через интернет (дополнительно нужно скачать плейлист), или же более простые, предлагающие готовый перечень каналов, например, Vintera TV, Tubi TV. Загружать программы на телевизор можно также с флешки, подключив USB-устройство в соответствующий разъём на корпусе ТВ-девайса.
Рассмотрим, как подключить интернет-телевидение на телеприёмнике со Смарт ТВ. Общий для всех моделей принцип подключения предполагает следующие действия:
- Включаем телеприёмник и обеспечиваем его соединение с интернетом (через Wi-Fi, с помощью кабельного интернета или путём связи с компьютером).

- Идём в «Настройки» на вкладку «Сеть», выбираем тип подключения, указываем IP-адрес на странице настроек.
- Заходим в магазин приложений, откуда загружаем подходящее для просмотра ТВ приложение, например, SS IPTV.
- Для запуска IPTV кроме плеера потребуется скачать плейлист с расширением .m3u, содержащий прямые ссылки на онлайн-трансляции. Качаем актуальный плейлист и добавляем его в приложении, указав путь к файлу (можно ввести адрес в меню телевизора или, синхронизировав ТВ с компьютером, управлять списком телеканалов через него).
- Запускаем в плеере воспроизведение выбранного канала в списке и наслаждаемся просмотром.
Бесплатных списков телеканалов в сети немало, так что найти актуальный вариант не составит труда. Обычно они рассортированы по категориям, например, можно загрузить спортивные каналы, музыкальные, детские, киноканалы и т. д., а также по странам и качеству (HD, 60 FPS). Ваш провайдер может платно предоставлять доступ к IPTV через свои плейлисты, в таком случае поставщик услуги и занимается устранением проблем с трансляциями и поддерживает стабильность сигнала.
Если нет желания заморачиваться с загрузкой плейлистов, можно использовать приложение, предоставляющее доступ к готовому списку каналов без необходимости выполнения дополнительных действий. Отличным решением станет Vintera TV. Софт бесплатно обеспечит просмотр сотен телеканалов из интернета и локальных сетей IPTV, скачать программу можно из магазина приложений.
Телевизоры с функцией Smart TV предлагают пользователям гораздо больше, чем обычные телеприёмники, поэтому ограничиваться просмотром общедоступных эфирных каналов при наличии возможности просмотра многочисленных каналов со всего мира в качестве HD, как минимум несерьёзно.
Могу ли я смотреть телевизор на своем ноутбуке, компьютере, телефоне или планшете?
Узнайте, как смотреть кабельное, спутниковое и потоковое телевидение на ваших любимых устройствах.
Рэнди Харвард Под редакцией Майка Стрейера
Поделиться | 17 декабря 2020 г.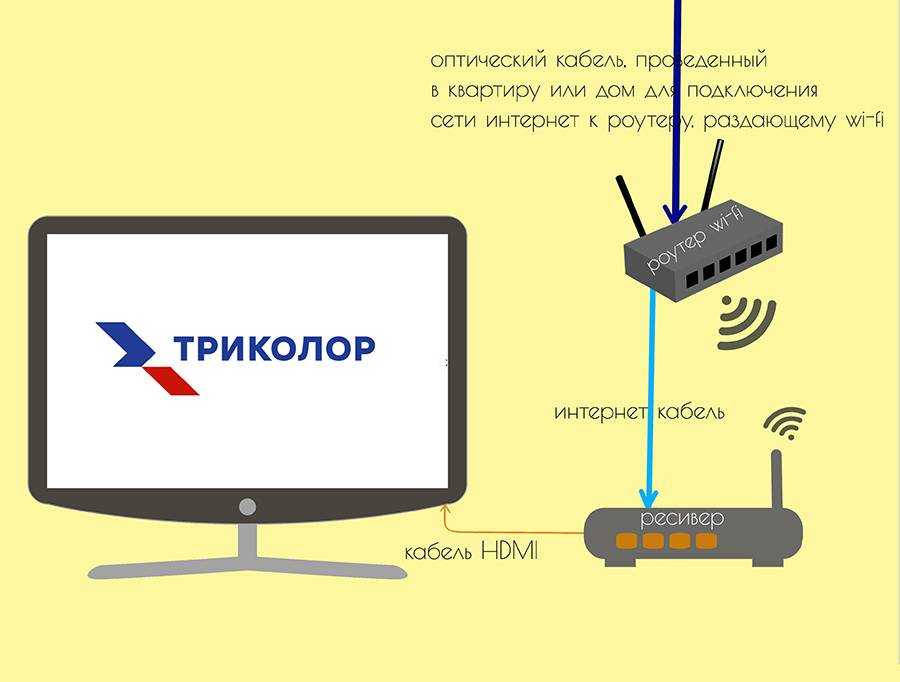
Всего несколько лет назад просмотр шоу и фильмов по телевизору был нормой. Однако сегодня люди чаще смотрят телевизор на своих компьютерах, смартфонах и планшетах.
В то время как Netflix, Hulu, Amazon Prime и сервисы потокового ТВ упрощают просмотр определенных программ практически на любом подключенном устройстве, как насчет кабельного телевидения? Короткий ответ заключается в том, что это зависит от провайдера телевидения.
Чтобы получить развернутый ответ, продолжайте читать. В этой статье мы рассмотрим самых популярных провайдеров ТВ и их возможности потоковой передачи.
Перейти к:
- Приложение DISH Anywhere
- Приложение DIRECTV
- Телевизионное приложение AT&T
- Приложение Cox Contour
- Приложение Spectrum TV
- Приложение Xfinity Stream
- Последний дубль
Приложение DISH Anywhere
Благодаря приложению DISH Anywhere клиенты могут легко смотреть телепередачи в прямом эфире и в записи на смартфонах, планшетах, Kindle, компьютерах и ноутбуках. Пока у вас есть подключенный адаптер Sling и соединение Wi-Fi или 3G/4G, вы можете смотреть прямые трансляции спортивных событий, новостей, популярных шоу и заголовков по запросу.
Пока у вас есть подключенный адаптер Sling и соединение Wi-Fi или 3G/4G, вы можете смотреть прямые трансляции спортивных событий, новостей, популярных шоу и заголовков по запросу.
Используя широкополосный цифровой видеорегистратор Hopper Whole-Home HD DVR с адаптером Sling, вы также можете управлять новыми записями и устанавливать их, а также передавать выбранные программы DVR на подключенное устройство. Приложение DISH Anywhere бесплатно для текущих клиентов, и пользователи могут даже создавать несколько профилей, чтобы дети могли получать доступ только к безопасному и удобному для детей контенту.
Просмотр планов DISH
Приложение DIRECTV
Смотрите DIRECTV на любом из подключенных устройств с помощью приложения DIRECTV. Вы можете получить доступ к более чем 5000 фильмам, 10 000 телешоу и эксклюзивным прямым трансляциям прямо из приложения.
Или, чтобы смотреть DIRECTV на своем компьютере, посетите веб-сайт канала и войдите в свою учетную запись DIRECTV. Хотя вы можете смотреть любой канал в прямом эфире на подключенном устройстве через домашнюю сеть Wi-Fi, вы можете транслировать только избранные каналы при использовании соединения 3G/4G или сети Wi-Fi, которая не подключена к вашему ресиверу HD DVR. .
Хотя вы можете смотреть любой канал в прямом эфире на подключенном устройстве через домашнюю сеть Wi-Fi, вы можете транслировать только избранные каналы при использовании соединения 3G/4G или сети Wi-Fi, которая не подключена к вашему ресиверу HD DVR. .
Посмотреть планы DIRECTV
Приложение AT&T TV
Клиенты AT&T TV имеют доступ к приложению AT&T TV. С помощью приложения вы можете смотреть программы в прямом эфире или по запросу, управлять просмотром телепередач с подключенного устройства, просматривать записи DVR и многое другое. Пользователи AT&T TV NOW также могут использовать приложение для доступа к своему контенту.
Приложение работает на самых разных устройствах — Amazon, Android, Apple/iOS, Google Chrome и Chromecast, Roku и Samsung Smart TV. Это отличная новость для клиентов AT&T U-verse, которые в настоящее время переходят на AT&T TV, поскольку приложение U-verse было более ограниченным в этой области.
Просмотр тарифных планов AT&T TV
Приложение Cox Contour
Приложение Cox Contour позволяет вам получать доступ к вашим любимым шоу и фильмам со смартфона или планшета, выполнять потоковую передачу из любой точки дома или брать с собой программы.
Cox также участвует в системе TV Everywhere, предоставляя подписчикам доступ к контенту через различные приложения сторонних телевизионных сетей. Например, Discovery GO — это новейшее приложение телевизионной сети, доступное через учетную запись Cox, и оно предлагает программы Discovery, TLC, Animal Planet и некоторых других каналов.
Просмотр планов Cox
Приложение Spectrum TV
Spectrum предоставляет пользователям приложение Spectrum TV. Это позволяет пользователям смотреть контент кабельного телевидения, а также до 50 000 фильмов и шоу по запросу на Apple TV 4K, Google Chromecast, мобильных устройствах iOS и Android, проигрывателях и телевизорах Kindle Fire, Roku* (кроме первого поколения), Samsung. Smart TV* и Xbox One*.
Вы также можете смотреть Spectrum TV онлайн через веб-браузер вашего компьютера, посетив веб-сайт потокового вещания Spectrum. Сайт будет работать на вашем стационарном ПК или ноутбуке.
Подписчики также могут использовать приложение Spectrum TV для доступа и редактирования списка просмотра, удаленного программирования цифрового видеорегистратора, просмотра сведений об учетной записи и многого другого.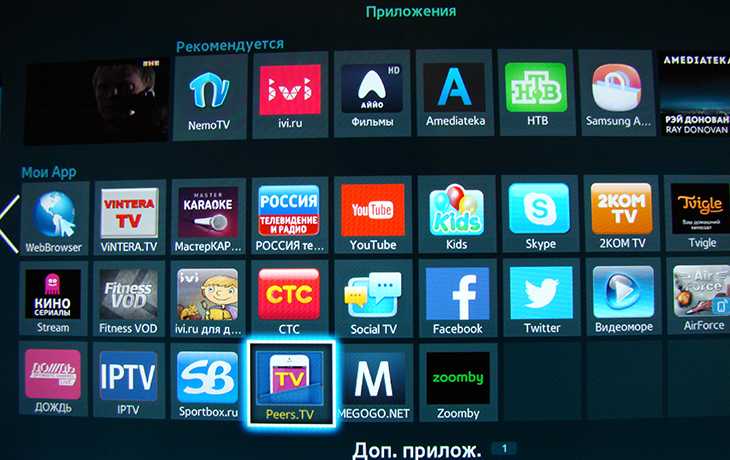
Еще одна интересная особенность приложения — возможность неограниченного количества одновременных потоков дома (но только два, когда вы находитесь за пределами домашней сети).
(*Требуется сертифицированный модем)
Просмотр планов спектра
Приложение Xfinity Stream приложение Xfinity Stream.
Самое классное в приложении Xfinity Stream то, что вы можете загружать шоу и фильмы для просмотра в автономном режиме. Дорожные поездки и длительные перелеты (конечно, после коронавируса) могут быть намного менее скучными.
Не только это, но и клиенты Xfinity, пользующиеся только Интернетом, также могут использовать приложение. Вы не получите полный набор каналов Xfinity в прямом эфире и контент по запросу, но вы можете бесплатно транслировать такие каналы, как ESPN3.
Посмотреть планы Xfinity
Окончательный вариант
Теперь, когда вы знаете, как эти пять популярных провайдеров позволяют вам смотреть ТВ на ноутбуке, компьютере, смартфоне и планшете, пришло время определить, какой провайдер лучше всего соответствует вашим потребностям.
Введите ниже свой почтовый индекс, чтобы узнать, какие телевизоры доступны рядом с вами.
Статьи по теме
- Лучший Интернет для потоковой передачи
- Лучший Интернет для Netflix
- Лучшие потоковые устройства
Об авторе
Рэнди Харвард
Музыкальные и развлекательные произведения Рэнди Харварда появились в HARP , Guitar World , Blurt , Salt Lake City Weekly , Salt Lake Magazine и десятки других изданий с 1998 года. Он смотрит множество сериалов и фильмов ужасов в качестве штатного сценариста CableTV.com (а также для развлечения). Его телевизионные статьи также появляются на SatelliteInternet.com и Move.org. Рэнди любит книги, фильмы, буррито, диск-гольф, тарантулов и кошек.
Похожие сообщения
SVG IconsКак транслировать видео на телевизор с ПК, Mac или телефона
Когда вы покупаете по ссылкам на нашем сайте, мы можем получать партнерскую комиссию.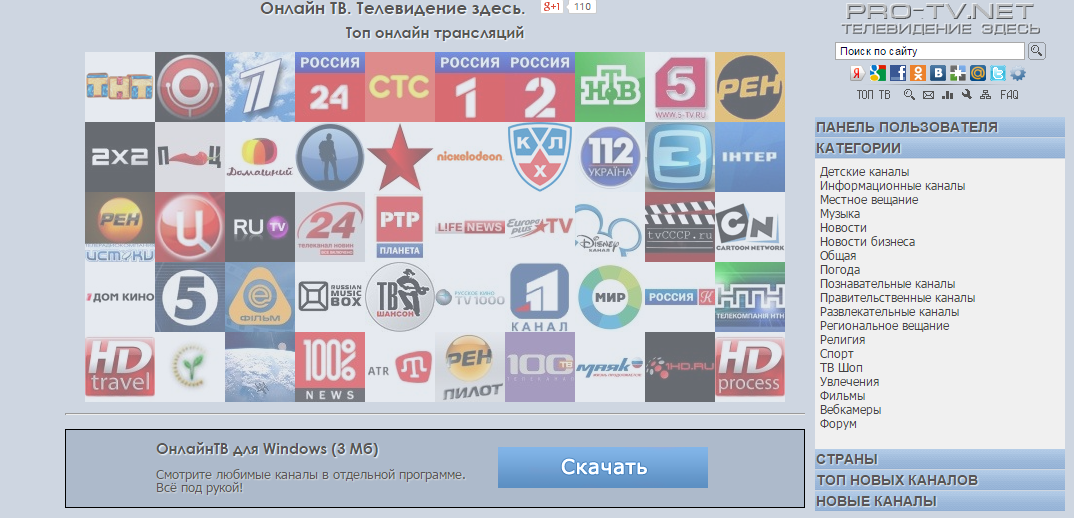 Вот как это работает.
Вот как это работает.
Netflix, Hulu и Amazon Video могут быть самыми простыми способами потоковой передачи контента, но у них может быть не совсем то, что вы хотите смотреть. Если вы потратили последние несколько лет на создание собственной коллекции цифрового контента, вы можете смотреть все, что захотите, но перенести его на телевизор с большим экраном — не всегда самый простой процесс.
(Изображение предоставлено Adobe Stock)- Лучшие фильмы Netflix —
- У нас также есть лучшие фильмы и телешоу Hulu
- Плюс лучшие фильмы и телешоу Amazon на Prime Video
Если вы хотите узнать, как транслировать контент с вашего ноутбук, настольный компьютер, телефон или планшет к телевизору, читайте о различных вариантах.
Два основных метода
Вообще говоря, существует два удобных способа передачи контента с компьютера или мобильного устройства на телевизор: дублирование экрана и медиасерверы. (Вы также можете просто пойти по пути наименьшего сопротивления и подключить свое устройство к телевизору через HDMI, но для этого вам не нужно практическое руководство. )
)
Дублирование экрана — это именно то, на что это похоже: все, что находится на экране вашего компьютера или мобильного устройства, отображается на экране вашего телевизора по беспроводной связи. Преимущества такого подхода очевидны, но он не так надежен, как может показаться. Не все протоколы зеркалирования экрана созданы одинаковыми, и вам понадобится довольно надежное соединение Wi-Fi, чтобы смотреть с идеальной точностью. (Ознакомьтесь с нашими лучшими маршрутизаторами 802.11ac, чтобы получить максимальную производительность.)
ДОПОЛНИТЕЛЬНО: Лучшие устройства потоковой передачи
Медиасерверы — более традиционное, более надежное и более сложное решение. Запустив программное обеспечение на своем компьютере или мобильном устройстве, вы можете эффективно превратить его в удаленный сервер. Затем вы можете легко транслировать контент на телевизор без потери качества, если вы находитесь в одной сети. Однако их установка требует некоторой работы.
СПОСОБ 1: ЭКРАННОЕ ЗЕРКАЛИРОВАНИЕ
Зеркалирование экрана — более быстрый вариант, поэтому мы рассмотрим его первым. Имейте в виду, однако, что если вы собираетесь регулярно транслировать материалы со своего компьютера или мобильного устройства, вы можете сэкономить много времени и усилий в долгосрочной перспективе, настроив медиа-сервер. Прокрутите вниз для получения дополнительной информации о том, как это сделать.
Существует три основных типа протоколов зеркального отображения экрана, и вам потребуется различное аппаратное и программное обеспечение в зависимости от того, что вы хотите использовать. Каждое из этих объяснений предполагает, что вы уже подключили необходимый ресивер к телевизору и выполнили все необходимые процедуры настройки.
Google Cast
Требуемый передатчик: Android-устройство
Требуемый приемник: Google Chromecast или устройство Android TV
Возможно, лучший (и, безусловно, самый доступный и надежный) метод дублирования экрана — это Google Cast.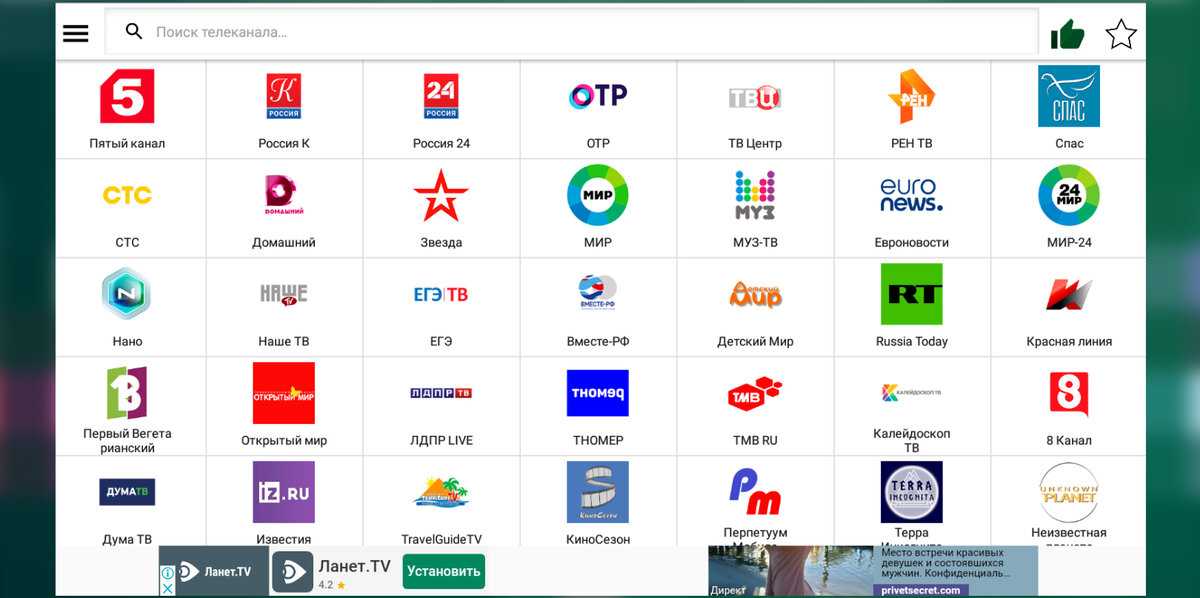 Этот протокол работает практически с любым современным Android-устройством, что делает его чрезвычайно доступным решением. Вам также понадобится Android TV или устройство Chromecast в качестве приемника, но, учитывая, что Chromecast стоит от 35 долларов, это одно из наиболее доступных решений.
Этот протокол работает практически с любым современным Android-устройством, что делает его чрезвычайно доступным решением. Вам также понадобится Android TV или устройство Chromecast в качестве приемника, но, учитывая, что Chromecast стоит от 35 долларов, это одно из наиболее доступных решений.
Существует также большое количество смарт-телевизоров на базе Android TV, таких как Vizio SmartCast P-Series.
(откроется в новой вкладке)
Chromecast 2
Вот как это сделать:
1. Откройте приложение Google Home.
Приложение предустановлено на устройствах Android; Устройства iOS могут получить его в Apple App Store.
2. Откройте меню.
Меню расположено в правом верхнем углу экрана и представляет собой три параллельные горизонтальные линии.
3. Выберите Трансляция экрана.
Теперь ваш экран должен отражаться на вашем телевизоре.
4. Просмотрите видео как обычно.
Просто используйте свой телефон или планшет как обычно, и все, что вы делаете, будет отображаться на экране. Когда вы закончите, вы можете вернуться в приложение Google Home и отключиться так же, как вы подключились.
Apple AirPlay
Необходимый передатчик: Устройство iOS или компьютер macOS
Требуемый приемник: Apple TV или Apple TV 4K
Если вы инвестируете в экосистему Apple, AirPlay станет вашим основным протоколом дублирования экрана.
Хотя это не так доступно и не так железно, как Google Cast, это достаточно достойное решение — при условии, что в вашем распоряжении есть как минимум два очень дорогих гаджета Apple. Чтобы использовать AirPlay, начните с iPhone, iPad или MacBook под рукой и Apple TV, подключенного к телевизору. Затем выполните следующие действия:
iOS
1. Откройте Центр управления.
Вы можете сделать это, проведя пальцем вверх от нижней части экрана.
2. Коснитесь символа дублирования AirPlay.
Выглядит как экран телевизора с треугольником посередине.
3. Введите пароль.
Возможно, вам придется ввести пароль на вашем iPhone или iPad. Пароль будет отображаться на вашем телевизоре.
4. Посмотрите видео как обычно.
Смотрите видео так же, как обычно на своем телефоне или планшете. Когда вы закончите, вы можете снова открыть Центр управления и прекратить зеркалирование так же, как вы его начали.
macOS
1. Выберите AirPlay в строке меню.
Это действительно все, что вам нужно сделать. Вы можете управлять дублированием экрана прямо с главного экрана. Выключите его таким же образом.
Miracast
Требуемый передатчик: Android-устройство или компьютер с Windows 8. 1+
1+
Требуемый приемник: Любой приемник Miracast (включая Amazon Fire TV и Roku)
Miracast должен был стать простым и унифицирующим решением для зеркалирования экрана ; вместо этого он вроде как работает почти так, как задумано. Теоретически это очень просто: просто транслируйте свой экран с устройства Android или Windows, и он появится на вашем телевизоре. Однако на практике вам понадобится абсолютно безупречная сеть Wi-Fi и немного удачи. В любом случае, использовать Miracast несложно; просто не удивляйтесь, если это не работает очень хорошо.
Мобильный
1. Откройте меню «Настройки».
Все телефоны Android немного отличаются друг от друга, и у вас может быть более простой способ сделать это. Но вы обязательно найдете нужные параметры в разделе «Настройки».
2. Выберите Дисплей.
Опять же, местоположение меняется, поэтому прокручивайте, пока не найдете его.
3. Выберите Трансляция экрана.
Кстати, если вы видите опцию Cast Screen в другом месте на вашем телефоне (например, на панели инструментов), она делает то же самое. Возможно, вам не придется погружаться в меню настроек.
4. Выберите приемник.
Теперь экран вашего телефона или планшета должен отражаться на телевизоре. Если вы хотите разорвать соединение, просто вернитесь к параметрам Cast Screen и выберите Disconnect.
ПК с Windows
ПРИМЕЧАНИЕ. Не каждый ПК оптимизирован для потоковой передачи Miracast. Новые машины с Windows 8.1 и Windows 10 обычно на это способны, но единственный способ узнать наверняка — протестировать их.
1. Откройте меню настроек.
Его можно найти в строке поиска Windows или открыть из меню «Пуск».
2. Выберите Система.
Это должен быть первый значок в меню, и он выглядит как компьютер.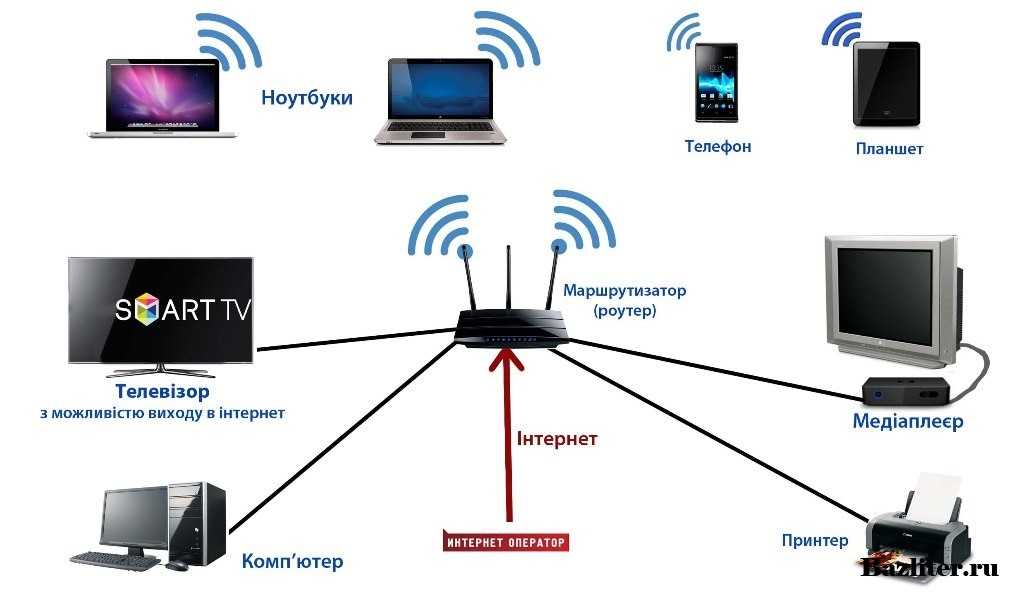
3. Убедитесь, что вы находитесь в меню Display.
Вы должны попасть сюда автоматически, но если нет, то это первая опция в левой части экрана.
4. Нажмите «Подключиться к беспроводному дисплею».
Теперь ваш компьютер будет искать любой приемник Miracast в пределах досягаемости.
5. Выберите приемник.
Теперь ваш экран должен отражаться на вашем телевизоре. Чтобы отключиться, просто нажмите устройство на подключенном дисплее еще раз.
МЕТОД 2: МЕДИАСЕРВЕРЫ
Требуемый передатчик: ПК, Mac, устройство Android или iOS
Требуемый приемник: Практически любой компьютер, мобильное устройство, потоковый проигрыватель или игровая консоль
Несмотря на то, что для настройки медиасерверов требуется несколько минут (или несколько часов, в зависимости от того, сколько медиаданных вы накопили), они гораздо более надежны и эффективный способ потоковой передачи контента, чем зеркалирование экрана.
Программы медиасервера, по сути, превращают ваш компьютер в удаленный сервер, который передает потоковое видео на ресивер, подключенный к вашему телевизору. Ресиверы часто оптимизируют потоковое видео с медиасерверов, независимо от формата, в котором оно сохранено, что делает его хорошим выбором для тех, у кого соединение Wi-Fi недостаточно надежно для идеального дублирования экрана. (Конечно, наличие мощного соединения Wi-Fi не повредит.)
ЕЩЕ: Как купить потоковый медиаплеер
Качественных программ для медиасерверов пруд пруди, особенно для Windows и Android. Хотя мы не можем обсуждать особенности каждой отдельной программы на рынке, мы дадим одну рекомендацию по бесплатному программному обеспечению для каждой системы. Если вам интересны другие варианты, просто найдите в Google «медиасервер [операционная система]» и посмотрите, что вам придет на ум. (Что касается платных вариантов, нам нравятся Plex и PlayOn, но ни один из них не нужен.)
Независимо от того, какую систему вы используете, у меня есть одна рекомендация: храните все свои носители в одном легкодоступном месте; назовите это что-то вроде «Медиа», «Медиасервер» или «Коллекция видео». Хранение всего в одном месте облегчит навигацию по вашему медиасерверу и предотвратит доступ ко всем вспомогательным видео- и аудиофайлам из других мест вашей системы.
Хранение всего в одном месте облегчит навигацию по вашему медиасерверу и предотвратит доступ ко всем вспомогательным видео- и аудиофайлам из других мест вашей системы.
Также имейте в виду, что так же, как трансляция контента с медиасервера отличается от каждого устройства, так же и его получение. Вообще говоря, вам нужно найти приложение медиаплеера по умолчанию на вашем устройстве, а затем выбрать свой компьютер из списка возможных источников вещания. Если вы не можете легко найти его, выполните поиск в Google по запросу «медиасервер [имя устройства]». Существует очень мало современных устройств, которые не могут получить доступ к контенту с медиасерверов.
Windows
1. Откройте проигрыватель Windows Media.
Проигрыватель Windows Media находится в разделе «Стандартные для Windows» в меню «Пуск». Или можно просто поискать. Есть лучшие программы Windows Media Server (например, VLC), но эта уже установлена на вашем компьютере, и ее установка надежна.
2. Нажмите «Поток».
Он должен быть в верхней части программы, прямо под библиотекой.
3. Выберите «Включить потоковую передачу мультимедиа».
Это должно открыть всплывающее окно в проводнике Windows.
4. Подтвердите свой выбор.
Нажмите серую кнопку с надписью «Включить потоковую передачу мультимедиа». Затем нажмите ОК.
5. Управляйте своими медиафайлами. (необязательно)
Если у вас еще не настроен проигрыватель Windows Media для включения вашей видеотеки, вам потребуется несколько минут, чтобы сделать это. Сначала нажмите Организовать, расположенную в верхней части экрана; затем нажмите «Управление библиотеками и видео». Теперь просто добавьте папку, в которой вы собрали свои видеофайлы, и все готово. Просто будьте терпеливы, пока программа создает вашу библиотеку.
macOS
1. Загрузите и установите Universal Media Server.
Загрузите и установите Universal Media Server.
Перейдите по ссылке, чтобы приобрести эту простую бесплатную программу медиасервера. Затем откройте его.
2. Нажмите «Настройки навигации/поделиться».
Эта вкладка будет вверху посередине программы.
3. Добавьте папку мультимедиа.
Щелкните значок папки; затем добавьте места, где хранятся ваши медиафайлы.
4. Проверьте, подключен ли ваш приемник.
На вкладке «Состояние» вы должны увидеть все устройства в вашей сети, которые готовы принимать то, что вы транслируете. (Если по какой-то причине программа не транслируется автоматически, нажмите «Перезапустить сервер» вверху.) Все должно быть хорошо.
Имейте в виду, что, хотя Universal Media Server очень прост, это не обязательно самая простая в использовании программа, особенно если у вас много файлов AVI. Если это так, вам, вероятно, лучше заплатить за Plex, который отлично работает с Mac (а также с ПК).
Android
1. Установите BubbleUPnP из магазина Google Play.
Как и Windows, Android предлагает множество хороших медиа-серверов. Я нашел BubbleuPnP самым простым, но стоит поэкспериментировать с несколькими бесплатными вариантами или выложить несколько долларов, если вы хотите что-то красивое.
2. Откройте меню.
BubbleUPnP должен автоматически найти все ваши мультимедийные папки, поэтому все, что вам нужно сделать, это открыть меню в верхнем левом углу. Он выглядит как три параллельные линии.
3. Выберите Локальный рендерер.
В разделе Local Renderer вы должны увидеть все доступные приемники, такие как Chromecasts и PS4. Имейте в виду, что этот шаг может быть необязательным; BubbleUPnP имеет тенденцию начинать вещание, как только вы его включаете.
4. Выберите приемник.
Опять же, вам может не понадобиться делать это, но если вы имеете дело с приемником, у которого нет навигационного интерфейса (например, Chromecast), вы можете просто выбрать свой приемник и видео, которое вы хотите смотреть. Он должен начать транслироваться на экране вашего телевизора.
Он должен начать транслироваться на экране вашего телевизора.
iOS
1. Загрузите и установите ArkMC.
Медиа-серверов iOS относительно немного, но ArkMC (открывается в новой вкладке) делает то, что рекламирует, без лишней суеты.
2. Откройте программу и включите потоковую передачу.
Как и BubbleUPnP, как только ArkMC откроется, он должен автоматически найти ваши медиафайлы и начать их трансляцию потенциальным получателям. Найдите свое устройство iOS на своем ресивере, и вы сможете воспроизводить любые сохраненные вами медиафайлы.
Имейте в виду, что вы не сможете воспроизводить какие-либо файлы из iTunes, поскольку они защищены от копирования Apple. Если вы хотите транслировать заголовки iTunes, вам понадобится Apple TV и AirPlay.
Скриншоты: Руководство Тома
Лучший результат
(открывается в новой вкладке)
Roku Streaming Stick+
Roku Streaming Stick+ — это просто наиболее полное устройство для потоковой передачи 4K HDR, которое вы можете приобрести по цене.
Лучшая цена
(откроется в новой вкладке)
Google Chromecast (3-го поколения)
Новый Google Chromecast быстр и интуитивно понятен, но красивый маленький ключ устарел.
Лучшее голосовое управление
(открывается в новой вкладке)
Amazon Fire TV Cube
Amazon Fire TV Cube — это превосходное сочетание динамика Echo и устройства Fire TV, способное контролировать вашу гостиную.
Проведите по экрану для горизонтальной прокрутки
Получите мгновенный доступ к последним новостям, самым горячим обзорам, выгодным предложениям и полезным советам.
Свяжитесь со мной, чтобы сообщить новости и предложения от других брендов FutureПолучайте электронные письма от нас от имени наших надежных партнеров или спонсоров Маршалл Гонороф — старший редактор Tom’s Guide, отвечающий за освещение на сайте игрового оборудования и программного обеспечения.