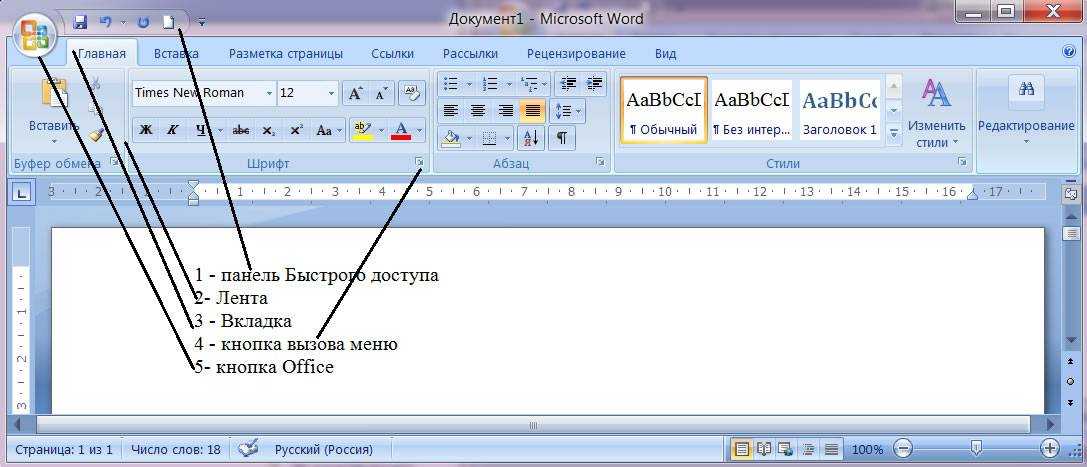Программирование в Word: зачем, почему? / Хабр
Картинка pch.vector, freepik
Практически каждый из читателей, наверняка не раз (а кто-то и на постоянной основе), имеет потребность в написании и редактировании документов в среде Word.
Однако если подобная деятельность производится с некоторой периодичностью, пытливый ум сразу начинает думать о способах оптимизации своего труда. Одним из таких способов является программирование в среде Visual Basic for Applications,- среде разработки, которая встроена в известные офисные продукты: Word, Excel, PowerPoint и т.д. Статья больше вводная, для тех, «кто совсем не в теме» :-).
Следует сразу оговориться, что любое программирование требует для изучения достаточных временных ресурсов и, в ряде случаев, подобные трудозатраты могут быть неоправданными.
Поэтому, в этих случаях имеет смысл просто — напросто записать макрос. Которой представляет собой записанную последовательность ваших действий, которая должна быть повторена многократно для некой, часто повторяющейся обработки.
Макрос
Тут следует сказать, что по умолчанию, меню для записи макроса скрыто и его необходимо явным образом включить. Для этого нужно пройти по пути: Файл-Параметры
В открывшемся окне перейти в настройку ленты:
Далее, в правом окне, под названием «Основные вкладки», поставить галочку рядом с опцией «разработчик»:
В результате этих действий на ленте сверху у вас появится вкладка «разработчик»:
Войдя в которую, в левой части, вы как раз и сможете найти две интересующие нас опции: «Visual Basic» и «Макросы»:
Соответственно, далее если мы нажимаем на кнопку «Запись макроса», то мы сможем записать нашу последовательность действий:
Созданный макрос можно сохранить либо в конкретном документе, либо сделать его доступным для всех документов (если сохраним его в шаблоне normal.dotm):
После чего, записанный макрос может быть воспроизведён, если мы перейдём, нажав на кнопку «Макросы»:
Для многих достаточно тривиальных задач, этого бывает достаточно. Однако бывают ситуации, когда нам необходимо применить программирование.
Однако бывают ситуации, когда нам необходимо применить программирование.
Здесь существуют 2 опции:
- правка кода уже имеющегося макроса
- написание кода с нуля.
Для первого случая, нам нужно перейти нажав на «макросы», для того чтобы открылась окно выбора макроса и нажать на кнопку «отладка»:
Это приведёт к запуску среды разработки, где вы сможете увидеть свой записанный макрос в виде кода. Кстати говоря, это является одним из интересных лайфхаков, когда недостаточное знание программирования на VBA вы подменяете сгенерированным кодом макроса и реверс-инжинирингом, с попыткой вникнуть, «а как оно там внутри устроено?»:
Чуть выше, мы произвели ряд манипуляций, для того чтобы вынести вкладку «разработчик» на ленту. Однако если вы хотите не писать макросы, а писать код сразу, совершенно необязательно добавлять эту вкладку на ленту.
Среду разработки можно вызвать нажатием сочетания клавиш Alt+F11, после чего, написав нужный код, запустить его прямо из среды разработки.
Список готовых макросов можно вызвать нажатием сочетания клавиш ALT+F8.
Visual Basic for Applications(VBA)
Как мы уже говорили, разработка кода для приложений Office ведётся с использованием специального кода, который является версией интерпретируемого языка Visual Basic (несколько упрощённой его версией).
Благодаря использованию объектной модели компонентов (COM), могут применяться компоненты, используемые в ряде программ одновременно, для этого используется технология OLE (Object Linking and Embedding), суть которой заключается передаче части работы от одной программы к другой (в рамках среды Windows), и получение обратно результата.
Это означает, что теоретически, вы можете на VBA написать программу, которая будет использовать, например, средства Photoshop или Corel Draw, если конечно они установлены у вас на компьютере (однако, есть подозрение, что для этого потребуется более расширенная версия языка, чем тот, который идёт в комплекте с пакетом Office).
В рамках VBA объекты представлены в виде иерархии: Application/Document/Paragraph и т.д., то есть, как можно видеть в этой строке, каждый предыдущий — содержит последующий.
Получается своего рода «матрёшка», где одно вложено в другое и, если задуматься, это достаточно логично.
Например, главным объектом является Application. Создание этого объекта, другими словами, означает просто запуск Word. Но программа сама по себе никому не интересна, необходимо, чтобы внутри этой программы был создан или открыт некий документ (объект Document). В свою очередь, этот объект содержит целый ряд других элементов иерархии, которые служат для задания его параметров и оформления.
Согласно этому источнику, несмотря на то, что Word содержит множество объектов, по большому счёту, для успешной работы достаточно понимания всего лишь 5 объектов:
- Application
- Document
- Selection
- Range
- Bookmark
Логика здесь следующая:
- мы запустили Word (Application),
- создали или открыли в нём документ(Document),
- дальнейшие манипуляции в этом документе происходят либо с постановкой курсора в определенное место, либо с выделением определённого места в документе(Range).

Последний же объект (Bookmark) имеет смысл изучить для создания удобной навигации по документам, так как он просто управляет созданием удобных закладок.
Каждый из перечисленных выше объектов, имеет свой набор свойств и методов.
Более подробно о их сути вы можете почитать вот здесь.
В свою очередь, наиболее полный список всех объектов, с их описанием вы можете найти вот здесь.
Вкратце, любая программа на Visual Basic представляет собой сочетание приложения (в нашем случае Word), среды разработки и модулей.
Под модулями понимаются процедуры, которые содержат в себе программный код.
Для создания модуля, всего лишь нужно перейти в соответствующий шаблон (например, если мы создаём модуль, который должен быть доступен для всех документов, мы создаём его в шаблоне Normal). Для этого нажимаем на папке Microsoft Word Objects — правой кнопкой мыши и проходим по пути:
Модули могут быть представлены двумя видами:
- подпрограммы
- функции (предназначены для вычисления конкретного значения).

Структура типичной подпрограммы выглядит следующим образом:
Sub имя_подпрограммы ([Параметры])
Тело подпрограммы
End Sub
Структура функции выглядит следующим образом:
Sub имя ([Параметры])
Тело функции
имя=выражение
End Sub
Например, если у нас существует некая функция которая должна возвращать определённое значение, она может выглядеть следующим образом:
Sub TextFinder ([Параметры])
Тело функции
TextFinder=Selection.Find.found
End Sub
На примере тех же самых макросов, если у нас их более 1, они открываются в среде разработки, разделённые на отдельные подпрограммы, располагаясь друг за другом:
Для более полного ознакомления с языком Visual Basic для приложений, следует обратиться к официальному справочнику по языку.
Visual Basic for Applications является объектно-ориентированном языком программирования и полностью поддерживает постулаты этой концепции.
Типичная команда выглядит как разделённая точками в стиле ООП, где мы спускаемся по иерархии в самый низ, — до конкретного действия:
Application.ActiveDocument.PageSetup.Orientation = wdOrientLandscape
Например, приведённая выше команда, служит для того, чтобы установить альбомную ориентацию листа.
В редакторе кода присутствует система автодополнения кода: после того как вы ввели первый уровень объектной модели и поставили после него точку, система сама предлагает вам доступные варианты следующего уровня:
Весьма полезной является и справочная система, встроенная в редактор:
для получения справки необходимо всего лишь поставить курсор на нужную команду или место кода и нажать F1. Такая оперативность получения справки существенно облегчает самостоятельное изучение программирования в этой среде:
Достаточно интересным является режим отладки программы. Для этого, вам необходимо
записать какой-либо макрос, далее, войти в режим его отладки:
В этом режиме вы увидите, что та команда, которая будет выполнена следующей, — окрашена жёлтым цветом. В этом режиме исполнение команд производится построчно, что позволяет отловить ошибку, закравшуюся на каком-либо из этапов.
В этом режиме исполнение команд производится построчно, что позволяет отловить ошибку, закравшуюся на каком-либо из этапов.
Для того чтобы исполнить следующую команду, следует каждый раз нажимать на клавишу F8:
Если параллельно с редактором кода вы откроете документ Word, на примере которого вы отрабатываете этот макрос, то вы будете сразу визуально видеть, что делает каждая построчно выполняемая команда (например, если это переход в некую ячейку таблицы и её выделение, — вы будете видеть этот процесс пошагово).
Но тут есть один нюанс: как вы могли видеть выше, программа начинает исполняться с самого начала. Но программа может быть достаточно длинной! Как сделать так, чтобы можно было провести, условно говоря, «юнит-тест» участка программы, который находится не в самом начале?
Для этого нужно всего лишь кликнуть в серую зону слева от программы — и там появится красная метка. Она означает то место, с которого стартует выполнение кода. Теперь, если мы нажмём на F8, — начало исполнения перескочит на эту метку:
Вообще говоря, программирование на VBA может быть достаточно мощной штукой, так как позволяет не только писать некие простые макросы, но даже и создать свой программный продукт, для генерации каких-либо отчётов или форм (и не только).
Кто к этому так подходит, имеет и неплохие плюшки: совсем недавно на хабре вышла статья «как я с помощью VBA оплатил себе университет», которая наглядно показывает, что программирование на этом языке, в среде Office ещё рано списывать и может быть к этому стоит присмотреться повнимательней.
P.S. Вот мы тут гоняемся за интеллектуальными IDE, модными актуальными языками… А может вот оно, а? 🙂
Будет очень интересно почитать в комментах, если кто то из читателей использовал неким интересным образом программирование под word в VBA и какие результаты это дало!
В двух словах изложу свой опыт: приходилось использовать достаточно продвинутые макросы для написания документации по компьютерному железу. Макросы позволяли «одним кликом» форматировать гигантскую таблицу с параметрами (регистры, поля регистров и их описание и т.д.). Форматировать хитро: первую строку выделить, первый столбец — искать в каждой строке диапазон битов регистра, вида [12:0], если найдено — применить стиль; такая же сложная логика форматирования по всей таблице (поиск определённых участков и их оформление. Скажем, таблица на 50 строк форматировалась… Секунд 15-20. Вручную — до бесконечности (в зависимости от лени и загруженности работой). Так что, макросы имеют право на жизнь!
Макросы позволяли «одним кликом» форматировать гигантскую таблицу с параметрами (регистры, поля регистров и их описание и т.д.). Форматировать хитро: первую строку выделить, первый столбец — искать в каждой строке диапазон битов регистра, вида [12:0], если найдено — применить стиль; такая же сложная логика форматирования по всей таблице (поиск определённых участков и их оформление. Скажем, таблица на 50 строк форматировалась… Секунд 15-20. Вручную — до бесконечности (в зависимости от лени и загруженности работой). Так что, макросы имеют право на жизнь!
Работа в Ворде для начинаюших
Детальные уроки работы с программой Microsoft Word для начинающих. Статьи подходят для версии программы 2003, 2007б 2013.
Для создания красочной визитки не всегда нужно скачивать громоздкие приложения, какие как Фотошоп и MS Office. В большинстве случаев достаточно обойтись теми приложениями, которые установлены непосредственно в самой ОС Windows. В данной статье пойдет речь о работе над оформлением визитной карточки в Word. Итак, начинаем… Для примера приступим к созданию визитной карточки несуществующей архитектурной компании.…
Итак, начинаем… Для примера приступим к созданию визитной карточки несуществующей архитектурной компании.…
Буклет — это рекламное изделие, которое представляет собой один лист бумаги, сложенный несколько раз. Чаще всего этот лист бумаги слаживается 2 раза, что в конечном итоге дает три рекламные колонки. Отличительной особенностью буклетов является то, что они несут в себе рекламу очень краткого содержания.
Документ Microsoft Office Word обладает большим ассортиментом возможностей. При помощи его можно сделать множество всего полезного.
Наверняка многим пользователям компьютера знакомы форматы PDF, формат DOCX и формат DOC. Благодаря этим форматам сегодня мы можем просматривать различные текстовые документы.
Для того чтобы объединить несколько таблиц документа Microsoft Word, наверное, найдется немало способов.
Поставить ударение в документе Microsoft Word можно несколькими способами.
Написать в документе Microsoft Word формулу достаточно просто.
Чтобы перевернуть страницу в документе Microsoft Word вам необходимо зайти в панель инструментов документа.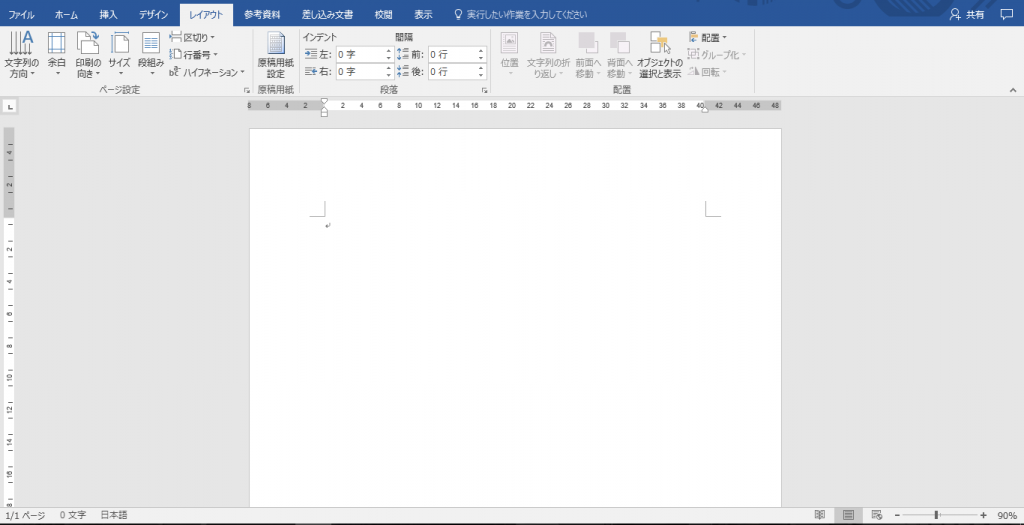
При работе с таблицами в документе Microsoft Word их нередко приходиться разделять. Сделать разделение таблицы на части можно несколькими способами.
Для того чтобы вставить рамку в документе Microsoft Word нужно выполнить следующее.
Для того чтобы написать в документе Microsoft Word вертикальный текст можно воспользоваться несколькими способами.
Перевернуть текст в документе Microsoft Word не так уж и сложно.
В документе Microsoft Word кроме простого набора и редактирования текста можно сделать еще много полезных вещей.
Многие пользователи, работающие с текстовым документом Microsoft Word, сталкиваются с проблемой выравнивания текста.
В документе Microsoft Word есть специальные сноски, которые используется для создания ссылки на используемые источники, пояснений, комментарий и для других подобных целей.
- Как устранить ошибку MSVCR100.dll, MSVCR110.dll, MSVCR120.dll и где их скачать
- MSI Afterburner — программа для разгона и контроля над видеокартой
- Как включить экранную клавиатуру
- Как узнать характеристики компьютера на Windows
- Как убрать пароль при входе в Windows 8.
 1 и 10
1 и 10 - Как открыть Jar файл
- Как убрать автозагрузку программ Windows
- Как сделать темную тему в ВК и не только
- Как изменить цвет панели задач windows 10
- Как заблокировать рекламу в Google Chrome, Mozilla Firefox, Яндекс.Браузера, Opera, Vivaldi, Microsoft Edge
10 советов и приемов, чтобы стать мастером Microsoft Word
Когда дело доходит до обработки текста, Microsoft Word является золотым стандартом. Как часть пакета повышения производительности Microsoft Office, более одного миллиарда пользователей компьютеров используют эту программу каждый день. Это почти каждый седьмой человек на всей планете — впечатляющее число, не имеющее себе равных в технологической отрасли.
Несмотря на то, что многие потребители используют Microsoft Word, не все знают, как максимально использовать возможности программы. Word содержит множество функций, упрощающих создание документов, отчетов и текстовых файлов. А когда ваша повседневная работа становится проще, вы становитесь более продуктивным и эффективным, что должно быть конечной целью любого программного обеспечения.
Ниже приведены 10 наших любимых сочетаний клавиш, советов, приемов и средств экономии времени, которые помогут ускорить использование Microsoft Word. (Большинство из этих предложений работают со всеми версиями Word, но некоторые из них относятся только к более новым версиям, таким как Word 2013, 2016 или 2016 для Mac.) Попробуйте некоторые из них сегодня и сообщите нам, что вам подходит.
Спросите любого, кто знает эти сочетания клавиш — Ctrl + C для копирования, Ctrl + V для вставки и Ctrl + X для вырезания — и они подтвердят их критическую экономию времени. Сначала освойте эти три основные команды, и вы обнаружите, что создаете документы с удивительной скоростью.
Некоторым людям нравится работать в окне Word, увеличенном до 150 %, в то время как другим нравится избавляться от необходимости прокручивать влево и вправо или вверх и вниз, уменьшив масштаб до 75 %, чтобы увидеть документ целиком. В любом случае используйте кнопку «Окно» > «Масштаб» , чтобы выбрать наиболее подходящий для вас параметр, или найдите вкладку «100%» с ползунком в правом нижнем углу документа, чтобы легко увеличить масштаб. или вне.
или вне.
Это простой способ, о котором вы, возможно, не знали: вместо того, чтобы медленно нажимать на клавиатуру, чтобы удалить текст, или удерживать нажатой Backspace . утомительная задача намного проще.
Каждый раз, когда вы выделяете слово или фразу и щелкаете по ней правой кнопкой мыши, вы увидите «Интеллектуальный поиск», который служит быстрым ярлыком для просмотра веб-страниц без замедления работы, чтобы открыть отдельное окно браузера. Этот мощный инструмент, от определений слов до сканирования новостей, может превратить простой вопрос в кладезь знаний.
Пытаетесь превратить документ из внешнего источника во что-то, что вам подходит? Странное форматирование может замедлить работу, поэтому вместо того, чтобы пытаться исправить одну вещь за раз, нажмите Ctrl + Space или нажмите кнопку Очистить все форматирование (в более новых версиях ластик на букве A). на вкладке «Главная» ), чтобы удалить форматирование выделенного текста и начать заново со своим собственным стилем.
на вкладке «Главная» ), чтобы удалить форматирование выделенного текста и начать заново со своим собственным стилем.
В большинстве новых версий Word есть удобное поле «Расскажите, что вы хотите сделать» в верхней части панели инструментов. Вставьте слово или фразу, относящуюся к любой инструкции, и программа сможет быстро идентифицировать команду, которую вы ищете.
Вместо того, чтобы использовать утомительный метод перетаскивания и выделения, вы можете использовать мышь для выбора фрагментов текста: дважды щелкните слово, чтобы выделить его, или тройной щелчок, чтобы выделить целое предложение или раздел.
Подобно командам копирования/вставки/вырезания, изучение сочетания клавиш для добавления веб-ссылок в документ — Ctrl + K — сэкономит много времени и быстро станет одним из самых полезных инструментов в вашем наборе. .
Не нравятся Калибри или Камбрия? Предпочитаете Arial Times New Roman или любите современный характер Verdana? Самое приятное в Microsoft Word — это то, что вы можете выбрать шрифт по умолчанию — эта команда зависит от версии, но самый надежный способ — нажать Формат > Шрифт , выберите нужные атрибуты и нажмите По умолчанию .
Вместо использования мыши для перехода к команде Найти нажмите Ctrl + F , чтобы либо открыть окно в старых версиях Word, либо автоматически переместить курсор на Поиск в документе меню, которое всегда появляется на панели инструментов в новых версиях.
ПОДСКАЗКА: Щелкните стрелку раскрывающегося списка в увеличительном стекле меню Найти и щелкните Заменить , чтобы автоматически заменить определенное слово или фразу другим словом или фразой, которую вы укажете.
Независимо от вашего уровня владения Microsoft Word, мы все могли бы использовать ускорение, чтобы сделать использование программы более продуктивным и эффективным. Хотите знать, как пакет Office для повышения производительности может повлиять на вашу повседневную работу? Хотите знать, не пора ли обновить вашу версию Word? Есть ли другие советы и приемы, которые произвели революцию в использовании программы? Свяжитесь с CMIT Solutions сегодня.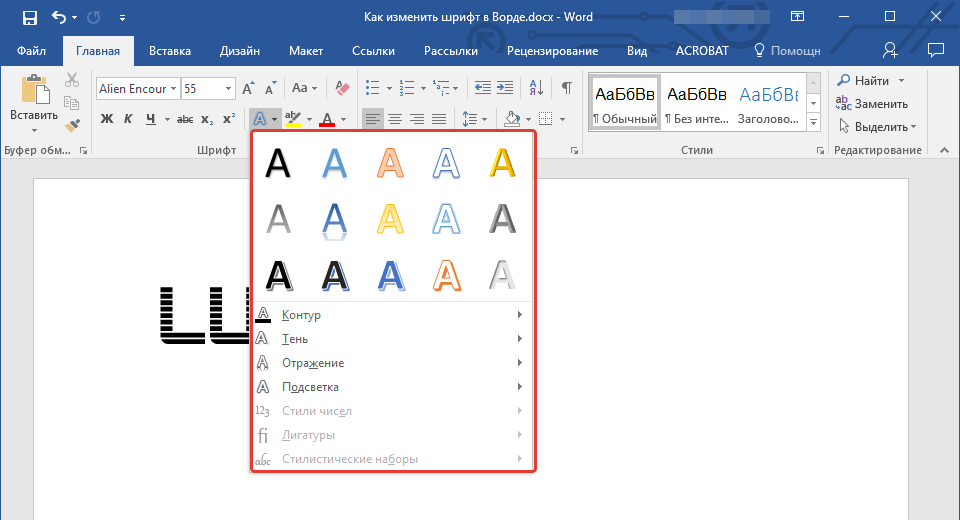
Как использовать функцию вставки комментариев в Microsoft Office Word | Малый бизнес
By Filonia LeChat
Раньше редакторы любили говорить, что они «кровоточат», когда сильно размечают документ красными чернилами, но на экране компьютера все по-другому. С Microsoft Word вы по-прежнему можете делиться и комментировать работу своих сотрудников и коллег, при этом затраты на бумагу и чернила значительно сокращаются. Функция «Вставить комментарий» в Word позволяет добавлять примечания, запрашивать изменения или задавать вопросы в документе Word, при этом ваши примечания полностью соответствуют самому тексту. Эта функция даже связывает комментарии с пользователями по их аватарам, при этом фактический текст документа всегда остается читаемым.
Запустите Microsoft Word и откройте документ для ввода комментариев.
Прокрутите до первой области для комментариев. Выделите весь текст, который нужно прокомментировать, или просто оставьте курсор на определенном слове.

Перейдите на вкладку «Обзор», а затем нажмите кнопку «Новый комментарий» на ленте. Откроется панель просмотра, и слово или выделенный текст будут выделены светлым цветом, который по умолчанию может быть красным.
Введите комментарий, например «Вставьте цитату сюда» или «Проверьте правильность написания названия компании».
Прокрутите до следующего раздела текста и нажмите кнопку «Новый комментарий». Обратите внимание, что Word будет нумеровать ваши комментарии по порядку с вашими инициалами. Если вы вставите новый комментарий между первым и вторым, Word автоматически изменит их порядок. Введите комментарий, связанный с этой частью текста.
Закройте панель просмотра, чтобы освободить место на экране. Он будет открываться каждый раз, когда вы нажимаете «Новый комментарий». Вы также можете оставить панель просмотра открытой, поскольку используете функцию вставки комментариев.
Список литературы
- AddIntools: где есть комментарий вставки в Microsoft Word 2007, 2010 и 2013
- C# Corner: What New In Review в Tab Word 2013
Советы
- .
 Помещение. щелкнув «Панель просмотра по вертикали» или «Панель просмотра по горизонтали» в разделе «Отслеживание» на ленте. Нажмите кнопку «Панель просмотра», чтобы полностью удалить панель с экрана.
Помещение. щелкнув «Панель просмотра по вертикали» или «Панель просмотра по горизонтали» в разделе «Отслеживание» на ленте. Нажмите кнопку «Панель просмотра», чтобы полностью удалить панель с экрана. - Word автоматически вставляет ваше полное имя и, если применимо, аватар (новое в Word 2013) с каждым комментарием. Он использует информацию, которую вы вводите при установке и настройке своей копии Word. Чтобы изменить свои инициалы, аватар или имя для комментариев, перейдите на вкладку «Файл» и выберите «Параметры». Когда откроется окно «Параметры Word», нажмите «Общие», если оно еще не выбрано по умолчанию. Отредактируйте информацию в разделе «Персонализация вашей копии Microsoft Office».
Предупреждения
- Эти инструкции относятся к Microsoft Word 2013. Они аналогичны для версии 2010, хотя встроенные аватары для комментариев появились в выпуске 2013 года. Более ранние или более поздние версии программного обеспечения могут иметь несколько отличий. Еще одно усовершенствование функции комментирования в версии 2013 — это то, что вы можете наводить указатель мыши на комментарии и точно видеть, кто их создал.


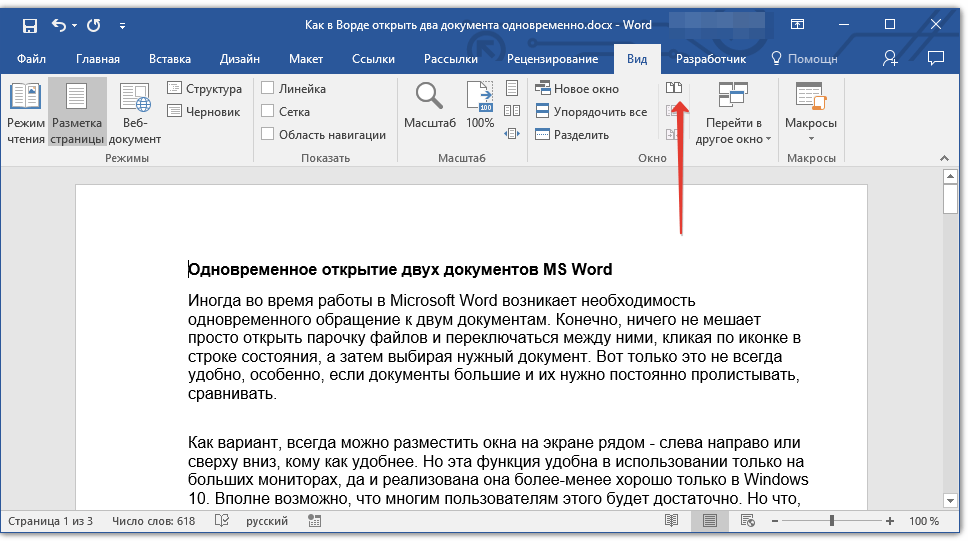
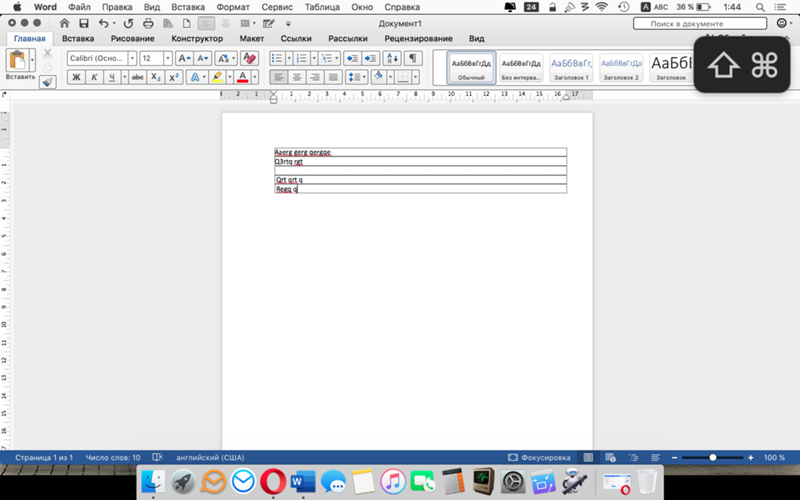 1 и 10
1 и 10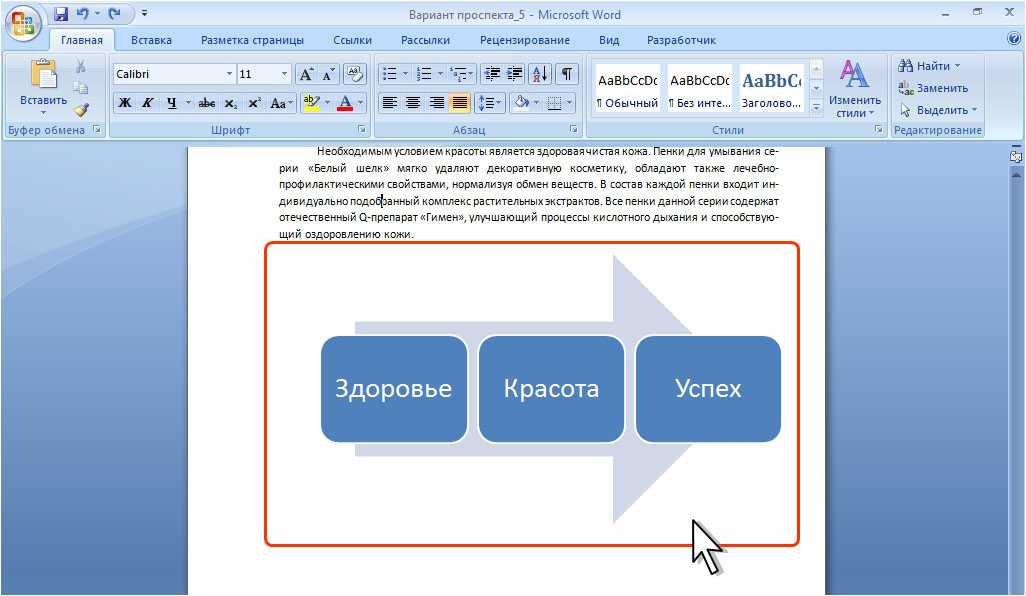
 Помещение. щелкнув «Панель просмотра по вертикали» или «Панель просмотра по горизонтали» в разделе «Отслеживание» на ленте. Нажмите кнопку «Панель просмотра», чтобы полностью удалить панель с экрана.
Помещение. щелкнув «Панель просмотра по вертикали» или «Панель просмотра по горизонтали» в разделе «Отслеживание» на ленте. Нажмите кнопку «Панель просмотра», чтобы полностью удалить панель с экрана.