Что делать, если забыл пароль от Google аккаунта
Google аккаунт — сердце большинства смартфонов, работающих на операционной системе Android. Мобильное устройство просит нас авторизоваться или создать учетную запись при первом включении, но, как показывает практика, после этого многие люди забывают и о своем профиле в экосистеме Google, и о пароле для входа в него. Все это выливается в массу трудностей во время настройки нового смартфона, а также при повторной попытке авторизоваться. Если вы оказались в подобной ситуации, то обязательно дочитайте текст до конца, чтобы узнать, как восстановить забытый пароль Гугл аккаунта.
Ситуация не из приятных, но все можно исправить
Содержание
- 1 Как узнать пароль от аккаунта Гугл
- 2 Как восстановить Гугл аккаунт, если забыл пароль
- 3 Как восстановить аккаунт Гугл, если забыл логин
- 4 Как создать новый аккаунт Гугл
Как узнать пароль от аккаунта Гугл
Чаще всего людям, которые забыли пароль Гугл, предлагают сразу перейти к его сбросу. Но я не рекомендую делать это на первых порах. Во-первых, чтобы не выдумывать новый пароль. Во-вторых, потому что просто есть более рациональный метод решения проблемы.
Но я не рекомендую делать это на первых порах. Во-первых, чтобы не выдумывать новый пароль. Во-вторых, потому что просто есть более рациональный метод решения проблемы.
⚡ Подпишись на Androidinsider в Дзене, где мы публикуем эксклюзивные материалы
Вы наверняка входили в аккаунт Google через один из браузеров, установленных на телефоне. А в процессе авторизации многие веб-обозреватели предлагают сохранить пароль. Поэтому первым делом предлагаю сделать следующее:
- Откройте страницу авторизации Google через браузер, в котором вы предположительно входили в учетную запись.
- Если на странице входа автоматически будет заполнено окно с логином — нажмите «Далее». Если нет — введите адрес электронной почты вручную.
- Поставьте галочку напротив пункта «Показать пароль», если веб-обозреватель использует автозаполнение.
Если вы уже входили в аккаунт, а в браузере было включено автосохранение, то сможете увидеть пароль
Есть еще один вариант, как узнать свой пароль от Гугл через веб-обозреватель. Показываю, что нужно делать, на примере Яндекс Браузера:
Показываю, что нужно делать, на примере Яндекс Браузера:
- Запустите веб-обозреватель.
- Откройте меню нажатием на «три полоски».
- Перейдите в раздел «Мои данные», а затем — «Пароли».
- Отыщите в списке свою учетную запись Google и нажмите на нее.
В вашем браузере список паролей может отображаться в другом месте
Если в списке есть ваш аккаунт Google, то браузер покажет сохраненные логин и пароль. И это касается всех веб-обозревателей, так что обязательно проверьте каждое приложение, через которое выполнялся вход в учетную запись Гугл. В том числе на компьютере и других умных устройствах.
🔥 Загляни в телеграм-канал Сундук Али-Бабы, где мы собрали лучшие товары с АлиЭкспресс
Как восстановить Гугл аккаунт, если забыл пароль
Если найти пароль не получится, придется задаться вопросом, как восстановить Google на Андроиде. Отвечу на него небольшой инструкцией:
- Перейдите на страницу авторизации Гугл.

- Введите логин (адрес электронной почты) и нажмите кнопку «Далее».
- Тапните по надписи «Забыли пароль».
- Следуйте дальнейшим указаниям, которые появятся на экране.
В случае успешной аутентификации вам останется придумать новый пароль
Способ восстановления пароля Гугл напрямую зависит от того, какие данные вы указали в настройках учетной записи. Чем больше информации, тем выше шанс на возвращение доступа. Как правило, Google предлагает вернуть аккаунт через:
- ввод предыдущего пароля;
- всплывающее уведомление на смартфоне;
- отправку кода на привязанный номер;
- отправку сообщения на резервный адрес электронной почты;
- ответ на секретный вопрос;
- указание даты регистрации.
Если предложенный Google вариант восстановления не подходит (например, вы не помните ответ на секретный вопрос), нажмите кнопку «Другой способ». В конечном итоге вы увидите перед собой окно создания нового пароля и сможете восстановить аккаунт Гугл.
⚡ Подпишись на Androidinsider в Пульс Mail.ru, чтобы получать новости из мира Андроид первым
Как восстановить аккаунт Гугл, если забыл логин
Бывает, что человек одновременно забыл логин и пароль Гугл. К счастью, эта ситуация тоже не является безвыходной. А для восстановления доступа нужно действовать следующим образом:
- Откройте страницу входа в аккаунт Google.
- Нажмите кнопку «Забыли адрес электронной почты».
- Укажите номер телефона или резервный e-mail, привязанный к учетной записи.
- Введите имя и фамилию, указанные при регистрации.
- Нажмите кнопку «Отправить», чтобы получить код подтверждения на телефон, или письмо на резервную почту.
- Введите полученный код.
- Выберете учетную запись Гугл, в которую нужно войти.
- Введите пароль от аккаунта. Если не помните — воспользуйтесь опцией «Забыли пароль» и следуйте дальнейшим указаниям.
Чтобы войти без логина, нужно знать адрес резервной почты или номер телефона, привязанный к аккаунту
Как вы понимаете, восстановить доступ получится только в том случае, если к аккаунту были привязаны резервная почта или номер телефона. Иначе вернуть учетную запись не получится и придется регистрировать новый профиль.
Иначе вернуть учетную запись не получится и придется регистрировать новый профиль.
❗ Поделись своим мнением или задай вопрос в нашем телеграм-чате
Как создать новый аккаунт Гугл
На нашем сайте мы уже подробно рассказывали о том, как создать аккаунт Google. Поэтому сейчас только краткая инструкция без лишних деталей:
- Откройте страницу регистрации Google.
- Укажите имя и фамилию, а также придумайте логин и пароль.
- Введите дату своего рождения, попутно указав резервный адрес электронной почты (опционально) или номер телефона (по желанию).
- Прочитайте пользовательское соглашение и нажмите кнопку «Принимаю».
Не создавайте новый аккаунт, пока не попробуете все способы восстановления
В конце еще раз напомню, что для более простого доступа к аккаунту и расширения возможностей восстановления логина или пароля нужно стараться заполнить все поля, предлагаемые Google. Так вы не только упростите вход, но и обезопасите учетную запись от взлома, в чем вам также поможет двухфакторная аутентификация.
Украли почту Google (пароли Гугл)
4.5
(2)
Не прошло и дня с новости о том, что в открытый доступ в сети были выложены адреса и пароли от почтовых аккаунтов Яндекса и Mail.ru, как в сети появилась информация с данными доступов более чем 5 000 000 аккаунтов Google. Что делать? Как узнать, не взломали ли вас? Как защитить свою почту Гугл? Пошаговое руководство и ответы на эти вопросы вы найдете в статье.
Как проверить, не украли ли мой пароль почты Гугл?
По горячим следам был сделаны сервисы, на котором можно проверить, была ли ваша почте в списке. Проверить украли ли пароли Google можно на сайте:
https://isleaked.com/
Внимание! Ссылки ведут на сервисы, сделанные сторонними людьми, не имеющими отношения к Google, Яндекс, Mail.ru или ко мне и не собирают данные (по информации этих серисов). Если вы боитесь, что он собирает ваши данные, просто смените пароль к почте, безо всяких проверок.
В первую очередь сделайте следующее:
- Не паникуйте.
 Однако, если вы не нашли свой пароль в списке – не расслабляйтесь. Возможно, те пароли, которые появились в интернете в открытом доступе, всего лишь верхушка айсберга.
Однако, если вы не нашли свой пароль в списке – не расслабляйтесь. Возможно, те пароли, которые появились в интернете в открытом доступе, всего лишь верхушка айсберга. - Придумайте сложный пароль (латинские буквы в разном регистре, цифры, не менее 6 символов). Важно! Не используйте этот пароль больше нигде.
- Смените пароль в почте Google. Как это сделать, описано ниже.
- Важно! Смените пароль на всех сайтах, где вы использовали такой же пароль, как на Gmail.com. А также смените пароль на всех сайтах, где вы использовали почту Гугл как логин.
- Предупредите родных и знакомых. Можете сбрость им ссылку на этут статью либо поделиться ею в соцсетях.
Как сменить пароль в почте Гугл
Чтобы сменить пароль в Гугл, логинимся в своем аккаунте и переходим по ссылке https://www.google.com/settings/security
На этой странице выбираем пункт Изменить пароль
После чего вы попадете на страницу
Вводите текущий пароль и дважды новый, после чего необходимо нажать Изменить пароль.
Внимание! При выборе нового пароля вам не даст возможности использовать пароль, который вы уже использовали ранее для почты.
При создании пароля пользуйтесь следующими правилами:
- Пароль должен быть не менее 6 символов
- Пароль не должен быть последовательностью клавиш на клавиатуре
- Используйте латинские буквы разного регистра, цифры, спецсимволы, пример безопасного пароля: ZM#+d3Zp7
- Этот пароль не должен использоваться на других сайтах
Как защитить почту Google?
Включите двухэтапную верификацию
Что это такое? Когда вы заходите в свой аккаунт Google и вводите логин и пароль, у вас будет запрашивать код, который будет высылаться только вам в SMS. Это крайне эффективный способ защиты, поэтому настоятельно рекомендую его включить. Вот как это делается:
Переходим по ссылке https://www.google.com/settings/security
В разделе двухэтапная аутентификация выбираем пункт Настройка, если у вас стоит значение Отключена. Если включена, значит вы уже используете данную возможность
Если включена, значит вы уже используете данную возможность
На следующем экране вы можете почитать про то, что дает двухэтапная защита
Нажимаем кнопку Приступить к настройке справа
На этом этапе, вероятно, вас попросят еще раз ввести пароль к аккаунту, сделайте это. Далее вам нужно будет ввести свой номер телефона:
А также выбрать способ получения кода. Если выбрано SMS, то вам будет приходить SMS с кодом. Если голосовой вызов, то вам будет звонить робот и диктовать код. Я выбираю SMS, так удобнее.
Нажимаем Отправить код
В течение пары секунд на мобильный придет SMS от абонента Google с кодом из 6 цифр. Вводим и нажимаем подтвердить. Переходим на шаг 3
Вам предлагается закрепить компьютер как надежный, чтобы при попытке зайти с него, не запрашивался код. Я так помечаю свой домашний компьютер, где стоит антивирус и файрволл и к которому не имеют доступа посторонние люди.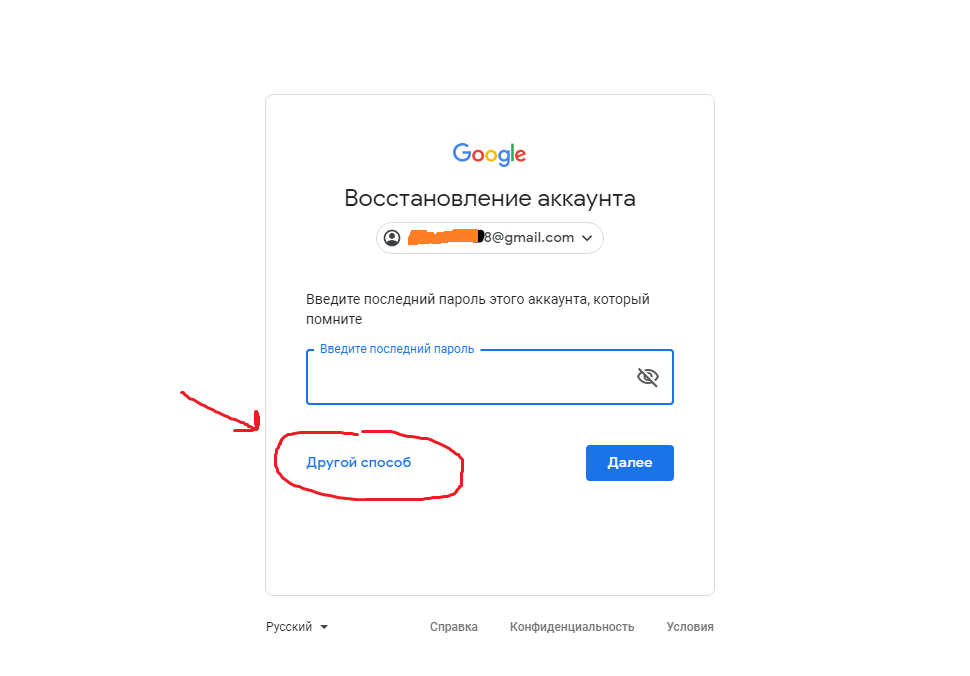 Если я потеряю мобильный, я смогу попасть в почту с этого компьютера. Если вы едете в путешествие и вам нужен будет доступ к почтовому аккаунте – включайте SMS-роуминг либо распечатывайте таблицу с одноразовыми кодами доступа. Об этом читайте ниже. Нажимаем Далее.
Если я потеряю мобильный, я смогу попасть в почту с этого компьютера. Если вы едете в путешествие и вам нужен будет доступ к почтовому аккаунте – включайте SMS-роуминг либо распечатывайте таблицу с одноразовыми кодами доступа. Об этом читайте ниже. Нажимаем Далее.
Тут нужно финальное подтверждение. Нажимаем. Готово!
Совет: когда вы будете заходить в почту с другого компьютера, вам будет предложено запомнить этот компьютер и не запрашивать на нем код в SMS. Можете пользоваться этим для проверенных компьютеров.
Итак после нажатия подтвердить вы попадете сюда
Обратите внимание, у вас будет стоять статус двухэтапной аутентификации ВКЛ и дата включения.
Теперь давайте добавим резервный номер телефона, который можно использовать для получения кода на случай, если вы потеряете телефон. Можно указать как мобильный телефон так и домашний (на домашний будет звонить робот и диктовать код). Можете указать телефон супруга, детей, внуков, сестры или брата. Нажимаем Добавить номер, появится окно
Можете указать телефон супруга, детей, внуков, сестры или брата. Нажимаем Добавить номер, появится окно
Выбираем способ получения кода и нажимаем Сохранить. Можно протестировать, нажав Отправить код, он придет тому, чей телефон вы указали.
После выполнения процедуры ваши настройки будут выглядеть так:
Вы можете добавить еще несколько номеров для верности.
Резервные коды для почты Google
Теперь давайте разберемся с резервными кодами для почты Гугла. Их можно использовать, если вы не можете ввести код SMS. Например, вы за границей и не можете получить код SMS или принять звонок. Тогда вы сможете просто ввести одноразовый код. Вам дается 10 кодов, каждый можно использовать только один раз. Нажмите на Показать резервные коды.
Вам покажет страницу с 10 кодами. Конечно, там не будут единицы, я просто заменил коды в целях конспирации =)
Вы можете распечатать их и положить в бумажник, чтобы всегда были рядом, печать доступна прямо с этой страницы.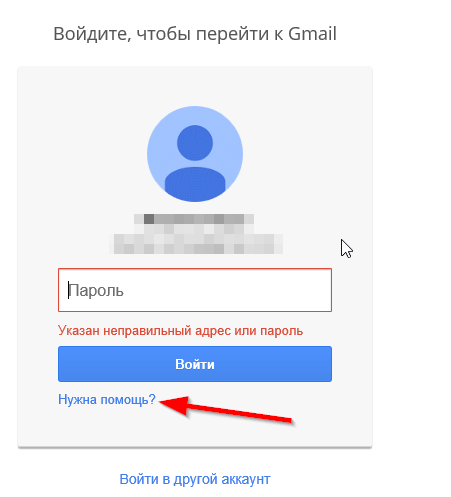 Также можно сгенерировать новые коды, если старые уже закончились.
Также можно сгенерировать новые коды, если старые уже закончились.
Храните свои пароли в защищенном месте: специальной программе хранителе паролей.
И так, вы зашли в свою почту и увидели там много рассылок от магазинов, которые уже не нужны, предлагаем прочитать статью о том, как отписаться от рассылок.
Поделитесь этой статьей в соцсетях, отправьте своим родным и знакомым, предупредите их!
Насколько вам была полезна статья?
Кликните по звездочке, чтобы оставить оценку!
Средний рейтинг 4.5 / 5. Оценок: 2
Пока оценок нет! Очень нужна ваша.
Нам очень жаль, что статья вам не понравилась!
Помогите нам ее улучшить!
Скажите, как мы можем улучшить статью?
Сброс пароля в Zoho Mail
Содержание
- Сброс пароля: учетная запись пользователя
- Забыли пароль: учетная запись пользователя
- Забыли пароль: учетная запись администратора
- Забыли пароль: учетная запись супер-администратора
Пользователи организации могут самостоятельно сбросить свой пароль. Для этого пользователю необходимо знать свой текущий пароль. Если вы не знаете или забыли свой пароль, следуйте этим инструкциям, чтобы восстановить доступ к своему аккаунту.
Для этого пользователю необходимо знать свой текущий пароль. Если вы не знаете или забыли свой пароль, следуйте этим инструкциям, чтобы восстановить доступ к своему аккаунту.
- Войдите на счет account.zoho.com.
- Перейдите в раздел Безопасность .
- Введите текущий пароль.
- Введите новый пароль.
- Выберите другие связанные параметры на той же странице
- Нажмите Сохранить.
Пароль к вашей учетной записи Zoho будет обновлен.
Забыли пароль: учетная запись пользователя
Если какие-либо пользователи организации забудут свой пароль, они могут попросить администратора сбросить свой пароль. Чтобы администратор мог сбросить пароль,
- Войдите в консоль администрирования Zoho Mail и перейдите к Users на левой панели.
- Найдите и перейдите к пользователю, пароль которого вы хотите изменить/обновить.
- На странице пользователя перейдите к Безопасность , а затем Изменить пароль в меню слева.

- Введите пароль, который вы хотите установить для пользователя, и подтвердите его еще раз.
- Вы можете установить флажок Заставить пользователя сменить пароль при следующем входе в систему , если вы не хотите, чтобы пользователь продолжал использовать предоставленный вами пароль.
- Вы можете проверить параметр Выйти со всех устройств , чтобы убедиться, что учетная запись защищена.
- После этого нажмите Изменить .
Вы успешно изменили пароль пользователя. После обновления пароля вы можете передать пароль соответствующему пользователю, чтобы он мог войти в свою учетную запись.
Забыли пароль: учетная запись администратора
Если администратор забыл пароль к своей учетной записи, можно попросить других администраторов сбросить пароль. Для администраторов может быть безопасно связать другие внешние адреса электронной почты со своими учетными записями в экстренных случаях. В таких случаях они могут запросить отправку ссылки для сброса пароля на дополнительный адрес электронной почты и получить к ней доступ оттуда.
В таких случаях они могут запросить отправку ссылки для сброса пароля на дополнительный адрес электронной почты и получить к ней доступ оттуда.
Сброс забытого пароля:
- Перейдите на страницу входа в Zoho Mail.
- Нажмите кнопку Забыли пароль .
- Введите зарегистрированный адрес электронной почты или номер мобильного телефона и капчу.
- Вам также может потребоваться ввести последний пароль, который вы помните. Если вы не помните никаких предыдущих паролей, вы также можете получить одноразовый пароль на зарегистрированный номер мобильного телефона или адрес электронной почты.
- Если вы ввели адрес электронной почты, проверьте дополнительный адрес электронной почты и следуйте приведенным инструкциям.
- Если вы ввели свой номер мобильного телефона, проверьте код подтверждения и введите его.
- После этого вы сможете сбросить пароль.
Забыли пароль: учетная запись суперадминистратора
Если суперадминистратор организации забыл пароль, его можно сбросить, только запросив ссылку для сброса на дополнительный адрес электронной почты или код подтверждения на номер мобильного телефона. Администраторы не могут сбросить пароль суперадминистратора для обеспечения большей безопасности.
Администраторы не могут сбросить пароль суперадминистратора для обеспечения большей безопасности.
- Перейдите на страницу входа в Zoho Mail.
- Нажмите кнопку Забыли пароль и выполните ту же процедуру, что и выше.
Примечание:
Если вы являетесь пользователем личной учетной записи и не заходили в свою учетную запись в течение 180 дней, ваша учетная запись будет помечена как неактивная, а данные будут удалены после предоставления пользователю нескольких предупреждений по его дополнительному адресу электронной почты. Дополнительную информацию см. на этой странице неактивных учетных записей. Если вы хотите сохранить свои данные, но забыли пароль, выполните тот же набор шагов, что и выше.
Справочный центр
Часто задаваемые вопросы
Об изменениях заставок темы (для LINE версии 12.


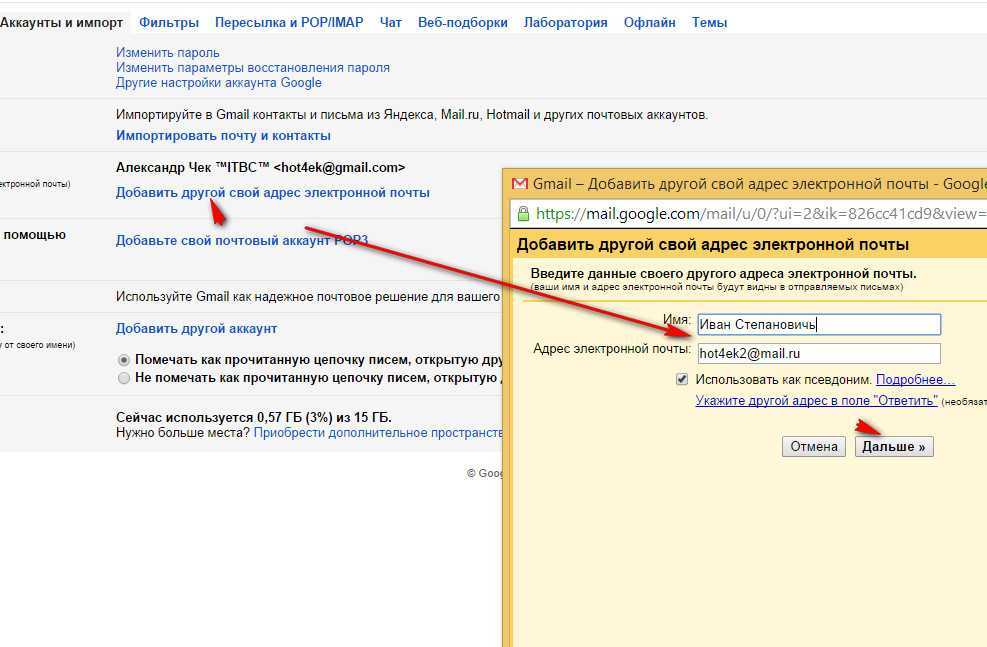 Однако, если вы не нашли свой пароль в списке – не расслабляйтесь. Возможно, те пароли, которые появились в интернете в открытом доступе, всего лишь верхушка айсберга.
Однако, если вы не нашли свой пароль в списке – не расслабляйтесь. Возможно, те пароли, которые появились в интернете в открытом доступе, всего лишь верхушка айсберга.