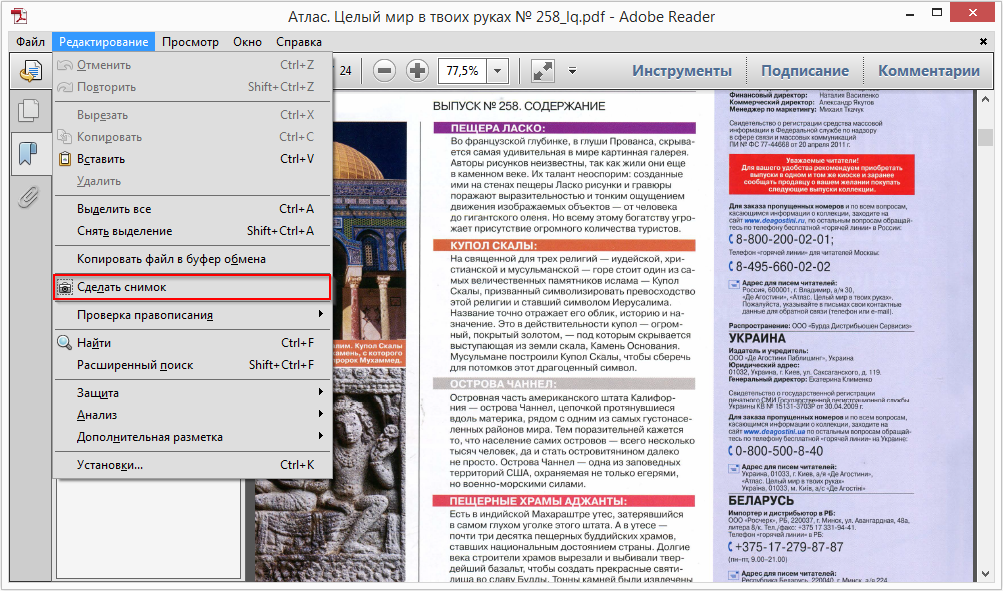Как скопировать текст из PDF-файла, защищенного паролем?
PDF-файлы, защищенные паролем
Что не подойдет?
Как скопировать содержимое из PDF-файла, защищенного паролем?
Шаг 1. Войдите и настройте Google Диск
Шаг 2. Загрузите и откройте защищенный PDF-файл
Метод 4: разблокировка защищенных PDF-файлов с помощью бесплатных онлайн-решений
Заключение
Файлы PDF стали популярным решением для сохранения и обмена документами во всем мире. С этой версией файла пользователи могут легко отправлять и получать документы, сохраняя при этом высокий уровень целостности данных. Владельцы документов могут использовать функцию пароля PDF для сохранения содержимого, предотвращения несанкционированного копирования, печати или чтения.
По теме: Как загрузить файлы PDF на сайт WordPress?
PDF-файлы, защищенные паролем
Как правило, вы можете использовать функцию блокировки паролем в PDF, чтобы заблокировать документы двумя типами паролей.
- Пароль открытия документа – запрещает пользователю открыть файл, и при попытке открыть такой файл вы увидите сообщение, подобное приведенному ниже.
Защищенный PDF
- Пароль владельца – предотвращает копирование или печать или накладывает любые другие ограничения на использование содержимого. Как правило, вы можете открывать и читать контент, и при попытке скопировать контент из файла вы увидите сообщение, подобное приведенному ниже.
PDF-файл, защищенный паролем владельца
Хотя такая практика всегда полезна, она может вызвать головную боль, когда вам нужно извлечь важный контент, но вы не знаете или забыли пароль. В этой статье показано, как извлечь содержимое из файла PDF, заблокированного для открытия или копирования без пароля.
Что не подойдет?
Что ж, прежде чем мы продолжим, есть несколько стандартных методов преобразования PDF в документ Word. Два популярных метода – использование Adobe Tool и Microsoft Word.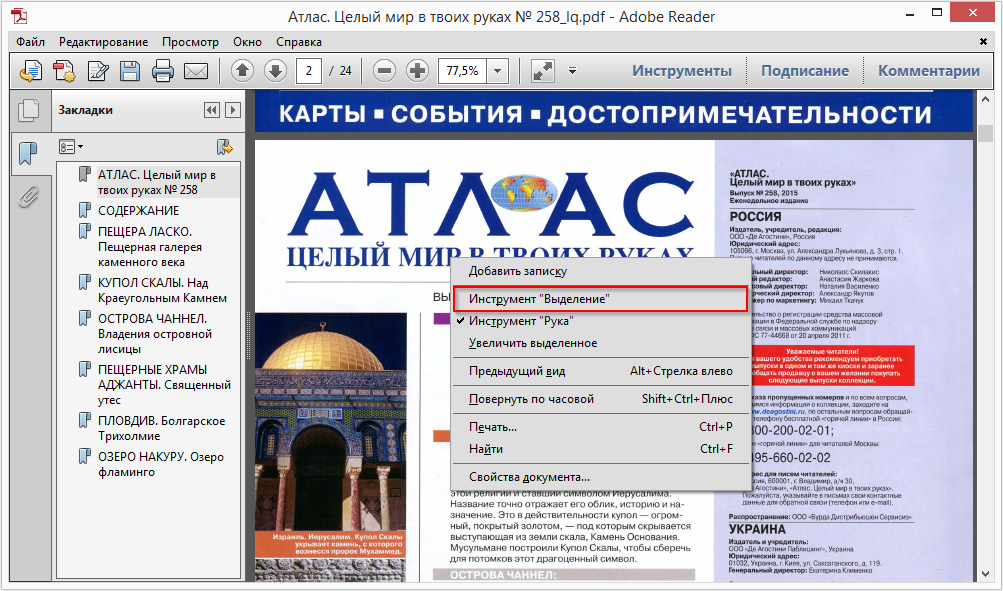 Однако оба эти метода не будут работать, если PDF-файл защищен паролем и выдает ошибку.
Однако оба эти метода не будут работать, если PDF-файл защищен паролем и выдает ошибку.
Adobe Converter отобразит следующую ошибку: «Настройки безопасности файла не позволяют экспортировать».
Ошибка безопасности в Adobe Converter
И Microsoft Word покажет вам ошибку, как показано ниже, указывая, что есть настройки разрешений файла, препятствующие преобразованию.
Ошибка преобразования слова
Как скопировать содержимое из PDF-файла, защищенного паролем?
Параметры конвертера Adobe и Word работать не будут, вот некоторые из альтернативных вариантов, которые могут помочь вам скопировать содержимое из защищенных паролем файлов PDF.
Google Диск – это популярное приложение, которое вы получаете при создании учетной записи Gmail. Он предоставляет вам свободное место для хранения ваших файлов, а также для создания электронных таблиц, Google Docs и Slides среди других функций.
Шаг 1. Войдите и настройте Google Диск
- Войдите в свой Google Диск или создайте бесплатную учетную запись, если у вас ее нет.

- Щелкните значок шестеренки в правом верхнем углу, чтобы открыть настройки.
- Во всплывающем окне установите флажок «Преобразовать загруженные файлы в формат редактора Документов Google» и нажмите «Готово».
Настройки Google Диска
Шаг 2. Загрузите и откройте защищенный PDF-файл
- На главной панели управления Google Диска нажмите кнопку «Создать» или «Мой диск» и выберите «Загрузить файлы» из раскрывающихся опций.
Загрузить файл
- Перейдите в хранилище компьютера и выберите целевой защищенный файл для загрузки.
- Вы также можете перетащить целевой файл на Диск.
- Щелкните файл правой кнопкой мыши и выберите «Открыть с помощью> Документы Google», чтобы открыть файл.
Открыть файл
- После открытия файла в Документах Google вы можете напрямую скопировать содержимое и вставить его в желаемое место назначения.
Копировать содержимое
- Кроме того, вы можете загрузить содержимое в виде документа Word.
 Перейдите в «Файл> Загрузить как> Microsoft Word (.docx)» и откройте загруженный файл Microsoft Word.
Перейдите в «Файл> Загрузить как> Microsoft Word (.docx)» и откройте загруженный файл Microsoft Word.
Скачать Word
Вы можете использовать браузер Google Chrome для открытия и извлечения содержимого из защищенного PDF-файла, но это работает, только если файл не заблокирован для печати.
- Щелкните защищенный файл правой кнопкой мыши и выберите в контекстном меню «Открыть с помощью> Chrome».
Открыть с помощью Chrome
- В правом верхнем углу окна браузера щелкните значок печати.
- Выберите вариант «Сохранить как PDF», чтобы повторно сохранить файл.
Повторно сохранить
- Откройте только что сохраненный файл в программе для чтения PDF- файлов .
- Выделите текст и нажмите клавиши «Ctrl + C» или щелкните правой кнопкой мыши и выберите «копировать», чтобы скопировать содержимое.
Извлечь текст
Связанный: Как преобразовать веб-страницу в PDF в Google Chrome?
PDF Elements – это стороннее приложение, которое позволяет сделать снимок содержимого PDF-файла и преобразовать изображение в редактируемый текст.
- Загрузите и установите PDF Element на свой компьютер.
PDF элемент
- Откройте защищенный PDF-файл в элементе PDF и на вкладке «Инструменты» выберите «Захват».
- С помощью мыши нарисуйте раздел, который вы хотите захватить, и сохраните файл на своем компьютере.
Моментальный снимок
- Перейдите в меню «Файл», выберите «Создать PDF» и выберите сохраненный снимок из хранилища компьютера.
Создать PDF
- Вернитесь на вкладку «Инструмент» и выберите «Оптическое распознавание текста > Сканировать в редактируемый текст», чтобы преобразовать изображение в редактируемый текст.
OCR
- Откроется новый редактируемый файл PDF, который позволяет копировать текст.
Советы: Если у вас есть одностраничный PDF-файл, то для захвата изображения легко использовать инструменты для создания снимков экрана, такие как Snagit. Snagit имеет встроенную функцию OCR, которую вы можете использовать для извлечения текстового содержимого из захваченного снимка экрана.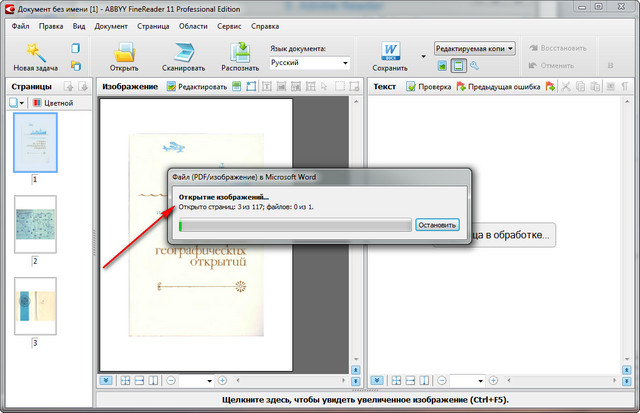
Метод 4: разблокировка защищенных PDF-файлов с помощью бесплатных онлайн-решений
Существует множество бесплатных онлайн-решений для разблокировки PDF-файлов, защищенных паролем. Одно из таких онлайн-решений – Smallpdf.com.
- Посетите веб-сайт smallpdf и нажмите кнопку «ВЫБРАТЬ ФАЙЛ», чтобы загрузить целевой файл из хранилища вашего компьютера.
Загрузить PDF
- Нажмите кнопку «РАЗБЛОКИРОВАТЬ PDF», чтобы разблокировать защищенный файл.
Разблокировать PDF
- Затем нажмите «Загрузить», чтобы загрузить разблокированный файл.
Скачать
- Теперь откройте файл с помощью PDF-ридера и скопируйте содержимое.
По теме: Как вставить PDF-файлы на сайт WordPress?
- Скачайте, установите и запустите PDF unlocker.
- Выберите целевой файл из хранилища вашего ПК и нажмите кнопку «Далее».
Загрузить файл
- Появится окно со свойствами файла.
 Нажмите «Далее», чтобы продолжить.
Нажмите «Далее», чтобы продолжить.
Характеристики
- Заполните данные в отведенных местах и нажмите кнопку «Разблокировать PDF».
Разблокировать файл
- Как только программное обеспечение разблокирует файл, теперь вы можете получить доступ к содержимому файла PDF и извлечь его.
Разблокирован
Заключение
Использование паролей для защиты файлов PDF – один из лучших способов сохранить целостность данных и предотвратить копирование или репликацию. Однако иногда вам может потребоваться извлечь данные из защищенного файла и не иметь доступа к паролю. В такой ситуации описанные выше методы помогут вам получить доступ и извлечь информацию из заблокированного файла PDF без пароля. Если ручные методы не работают, вы можете использовать автоматическое онлайн-решение или установить стороннее приложение для этой задачи.
Источник записи: www.webnots.com
Как скопировать текст из файла PDF
Если вы хотите скопировать текст из PDF-файла, чтобы добавить его в документ Word, вставить формулу в таблицу Excel или вставить в слайды PowerPoint для презентации, это может быть так же просто, как использовать функцию «Копировать и вставить».
Однако это не всегда подходит для всех PDF-файлов из-за безопасности и других разрешений, но есть и другие способы выполнить ту же задачу.
«>
Прежде чем копировать текст из PDF в другое приложение, необходимо убедиться, что в нем нет настроек безопасности, запрещающих копирование, иначе вы не сможете ничего скопировать. Об этом может свидетельствовать серая или тусклая функция копирования в Reader.
Если полученный PDF-файл защищен паролем, используйте указанную комбинацию паролей, чтобы открыть его, а затем проверьте настройки безопасности, чтобы убедиться, что копирование содержимого разрешено.
- Для этого щелкните документ правой кнопкой мыши и выберитеСвойства документа.
«>
- Нажмите кнопкуБезопасностьи посмотрите на вкладкуОграничения документа Резюмечтобы узнать, разрешено ли копирование содержимого или нет.
«>
Примечание: PDF с ограничениями на содержимое обычно имеет слово «Защищено» рядом с именем файла в верхней части.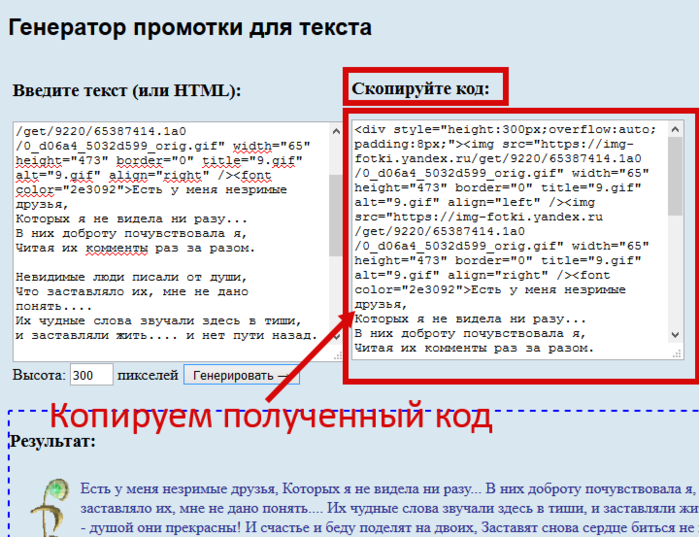
- Откройте PDF-файл в любой программе для чтения, а затем скопируйте нужный текст, используя любой из приведенных ниже способов.
Существует несколько способов копирования текста из PDF-файла, которые мы рассмотрим в этом руководстве.
Функция копирования и вставкиЭто де-факто метод копирования текста из большинства документов или файлов, не только PDF.Вы можете использоватьCTRL+Cчтобы скопировать нужный текст, а затем используйте сочетание клавишCTRL+Vчтобы вставить его в другой документ.
Если вы пользуетесь компьютером Mac, нажмитеCommand-Cдля копирования текста иCommand-Vчтобы вставить содержимое буфера обмена в текущий документ или приложение.
«>
Также можно воспользоваться правой кнопкой мыши или сенсорной панели и нажать кнопкуВыберите инструмент.
«>
Выберите текст, который вы хотите скопировать в документе PDF, перетащив мышь, чтобы выделить часть, которую вы хотите скопировать, щелкните правой кнопкой мыши на выделенном тексте и выберитеКопировать.
«>
Вы также можете перейти на вкладку меню и нажать кнопкуПравка>Копировать. После копирования перейдите в документ, в который вы хотите вставить скопированный текст, щелкните правой кнопкой мыши на месте, куда вы хотите его поместить, и выберите Вставить, или щелкнитеПравка>Вставить.
«>
Инструмент для создания снимков или скриншотовИнструмент «Снимок» в программе для чтения PDF-файлов помогает выделить текст, который вы хотите сделать скриншотом или графическим изображением, а затем вставить его в другой документ без изменения форматирования.Если вы выберете этот метод, вы получите именно ту часть текста, которая вам нужна, но она не будет редактируемой.
Для этого откройте документ PDF, нажмите кнопкуПравка > Сделать снимок.
«>
Или выберите строку заголовка окна PDF и нажмите кнопкуAlt+PrtScnна клавиатуре, чтобы захватить экран, а затем обрезать нужную часть.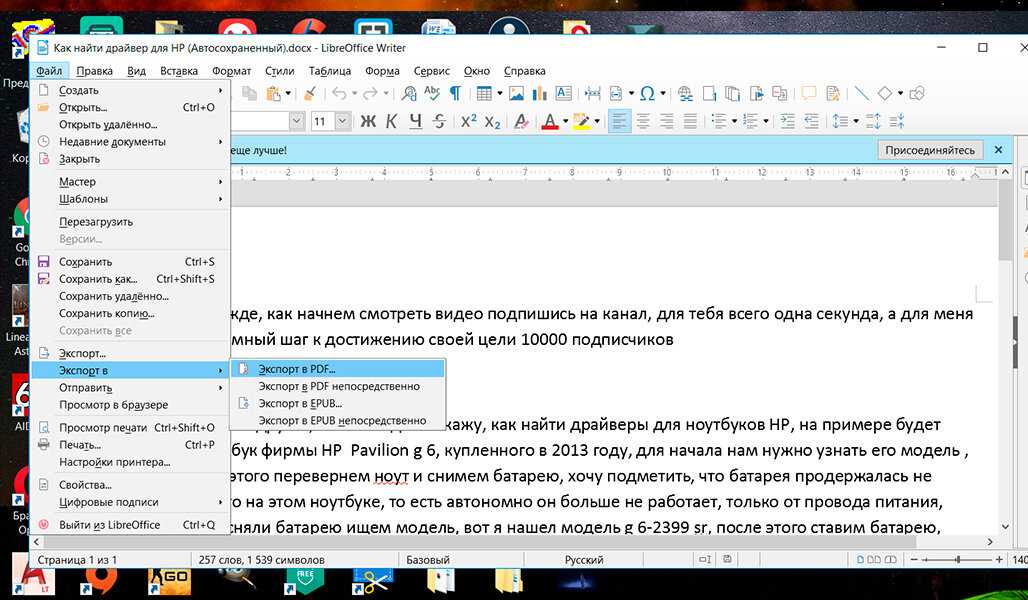
«>
Если вы пользуетесь компьютером Mac, нажмитеCommand+Shift+4и используйте курсор на экране, чтобы перетащить и выбрать текст, который вы хотите захватить.
Онлайн программа для чтения PDF-файловВы можете копировать текст из PDF-документа в браузере или онлайн-читалке.
Для этого откройте PDF-файл в браузере, щелкнув правой кнопкой мыши на файле и выбрав пунктОткрыть с помощью > (выберите браузер)или перетащите его в открытое окно браузера.
«>
Выберите нужный текст.НажмитеCTRL+Cскопировать текст и вставить его в другой документ, используяCTRL+V. Можно также щелкнуть правой кнопкой мыши или сенсорной панели и выбрать пунктКопировать, затем снова щелкните правой кнопкой мыши на другом документе и выберитеПаста.
Программное обеспечение для извлечения PDF
«>
Сторонний инструмент извлечения PDF также может помочь вам извлечь текст для использования в другом приложении, таком как Word, презентация PowerPoint или настольная издательская программа.
Вы можете использовать такой инструмент, как ExtractPDF, загрузить свой PDF и нажать кнопку Start.Инструмент извлечет изображения, текст или даже шрифты, после чего вы сможете скопировать то, что вам нужно, из извлеченного содержимого и вставить его в другое приложение.
Существует множество сторонних инструментов извлечения PDF-файлов, которые преобразуют их в HTML, сохраняя при этом макет страницы.Они также извлекают и конвертируют содержимое PDF-документа в форматы векторной графики, которые можно использовать в других приложениях.
PDF КонвертерКонвертер PDF позволяет преобразовать документ PDF в редактируемый документ, после чего вы можете скопировать текст и использовать его в другом приложении.
Одним из популярных конвертеров PDF является SmallPDF, поскольку это онлайн-инструмент, не требующий установки, и простой в использовании.Чтобы воспользоваться им, откройте SmallPDF в браузере, выберите формат вывода, напримерPDF в Word.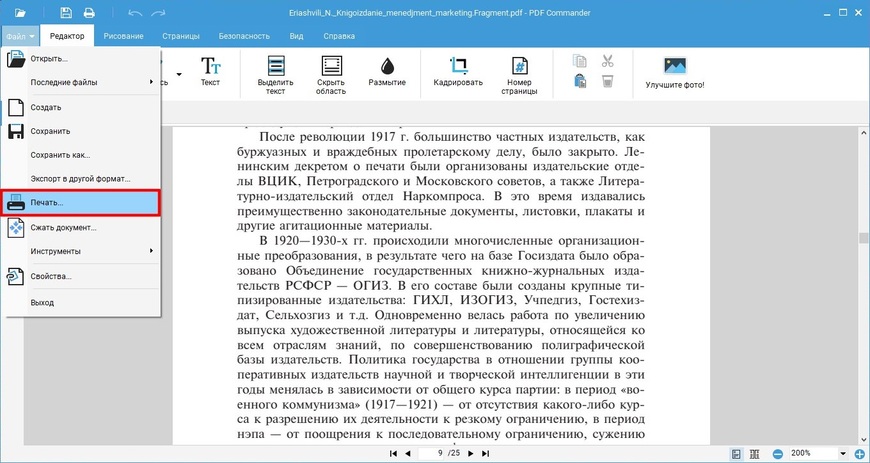
«>
НажмитеВыберите файлзагрузите PDF-файл, который вы хотите преобразовать.
«>
НажмитеСкачатьчтобы сохранить преобразованный файл на своем устройстве.Затем откройте преобразованный документ Word и скопируйте нужный текст.
«>
Инструмент OCRИнструмент оптического распознавания символов (OCR) позволяет конвертировать PDF-файл в редактируемый документ Word, копировать текст из PDF-файлов и отсканированных изображений в редактируемые текстовые форматы.
Она особенно полезна, если вы получили отсканированный документ в формате PDF, поскольку мгновенно превращает такие файлы в редактируемые PDF-файлы с пользовательскими шрифтами и редактируемым текстом, которые выглядят так же, как в оригинальном документе.
«>
Adobe Acrobat работает как конвертер текста с OCR, поскольку он автоматически извлекает текст из отсканированных изображений или бумажных документов и преобразует их в PDF.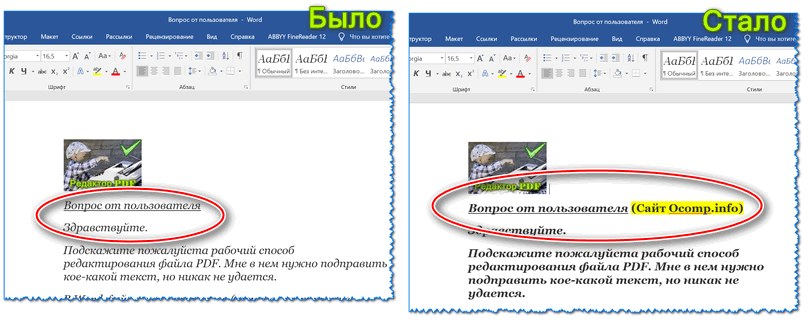
Самое приятное, что ваш PDF будет соответствовать оригинальной распечатке благодаря автоматическому созданию пользовательских шрифтов, и вы можете использовать его в других приложениях Office, вырезая и вставляя или экспортируя в MS-Office.Это также позволяет сохранить точный внешний вид документа и ограничить редактирование содержимого.
Примечание: Для использования этих шагов вам нужен Adobe Acrobat, а не Adobe Reader, поскольку последний предназначен только для просмотра PDF-файлов и не имеет инструмента OCR.
Чтобы использовать встроенный инструмент OCR в Adobe Acrobat, откройте PDF, содержащий отсканированный текст или изображение, в Acrobat для PC или Mac и нажмите кнопкуРедактировать PDF.
«>
Acrobat автоматически применит OCR к PDF и преобразует его в полностью редактируемую копию.Выберите текст, который вы хотите скопировать, и нажмите кнопкуПравка>Копировать, затем вставьте его в другое приложение.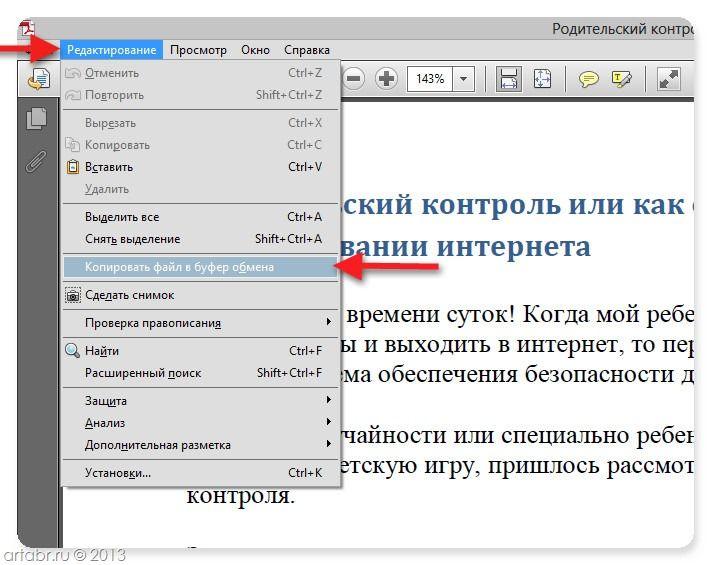
«>
Вы можете нажатьФайл > Сохранить какчтобы сохранить редактируемый документ для последующего использования.
Или же откройте отсканированный документ или изображение, для которого вы хотите использовать OCR-ридер, нажмите кнопкуИнструментыв правом верхнем углу панели инструментов и выберитеРаспознать текст > В этом файле.
«>
Появится всплывающее окно с текущими общими настройками, такими как язык OCR, стиль вывода PDF и разрешение.НажмитеOKдля распознавания текста.
«>
Если вы хотите изменить настройки, нажмитеРедактировать, а затем нажмите OK, когда закончите.
«>
После распознавания текста на отсканированной странице можно выделить и скопировать нужный текст с обнаруженным форматированием, хотя оно не такое точное, как распознавание текста.
Если у вас есть только Adobe Reader, и вы не хотите приобретать копию Acrobat, существуют бесплатные инструменты OCR, такие как OneNote’s OCR for PC, которым можно пользоваться бесплатно, или библиотека Tesseract OCR для Mac.
Примечание:Если у вас есть Adobe Acrobat, вы можете распознавать несколько документов одновременно.Просто откройте любой документ в Acrobat, нажмите кнопкуРаспознавать текствИнструментыбоковую панель и выберитеВ нескольких файлах. Перетащите файлы PDF, которые вы хотите распознать, и Acrobat распознает текст за вас.
«>
Есть ли у вас другие приемы, которые вы используете для копирования текста из PDF-файла?Расскажите нам об этом в комментарии ниже.
возможные причины, способы изменения формата и советы специалистов
Бывало у вас такое, что вам необходимо текст, присутствующий в каком-то PDF-документе, вставить в другую программу для редактирования, но в файле PDF текст не копируется? Как бы посоветовали поступить в такой ситуации? Далеко не многие пользователи догадываются о том, что можно воспользоваться не одним, а несколькими простыми способами, позволяющими «разрулить» ситуацию.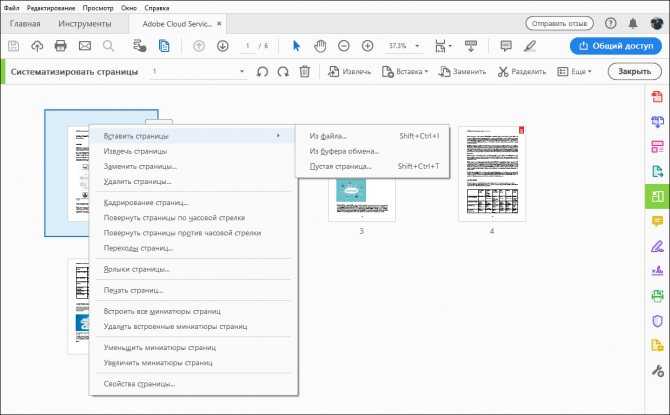 Но для начала давайте остановимся на некоторых стандартных случаях и их причинах, а затем попробуем найти наиболее подходящее решение для каждого из них. Сразу стоит отметить, что изменять оригинальный формат документа не всегда целесообразно.
Но для начала давайте остановимся на некоторых стандартных случаях и их причинах, а затем попробуем найти наиболее подходящее решение для каждого из них. Сразу стоит отметить, что изменять оригинальный формат документа не всегда целесообразно.
Почему текст из PDF не копируется?
Итак, первой и основной причиной невозможности копирования содержимого документов PDF большинство специалистов считает установку всевозможных запретов на подобные действия в самих файлах.
Это могут быть и пароли на открытие, и запреты на копирование, и даже защита документа при попытке вывода содержимого на печать. Еще одна не менее распространенная ситуация, связанная с тем, что текст из PDF не копируется, может быть связана с повреждением самого файла или нарушением его оригинальной структуры. Реже можно встретить и случаи, когда пользователь использует для извлечения текстового содержимого из PDF-документа не совсем подходящее приложение. Так, например, очень многие эксперты сходятся во мнении, что у Adobe Reader возможностей в сравнении с Acrobat гораздо больше.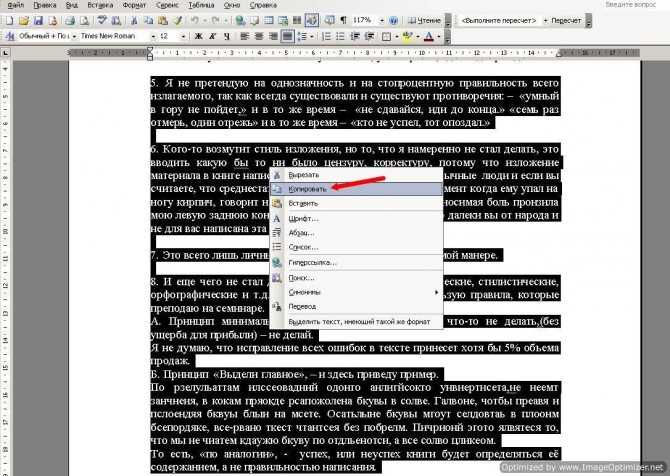 Поэтому, если текст из PDF не копируется в «Акробате», первым делом попробуйте выполнить аналогичную операцию в «Ридере». Вполне возможно, это даст желаемый результат. Но в большинстве случаев это, увы, не помогает, поскольку содержимое попросту защищено от копирования, а пароль скрыт глубоко внутри самого файла. Как обойти такие ограничения рассмотрим чуть позже, а пока остановимся еще на одной ситуации, которая тоже многих пользователей ставит в тупик.
Поэтому, если текст из PDF не копируется в «Акробате», первым делом попробуйте выполнить аналогичную операцию в «Ридере». Вполне возможно, это даст желаемый результат. Но в большинстве случаев это, увы, не помогает, поскольку содержимое попросту защищено от копирования, а пароль скрыт глубоко внутри самого файла. Как обойти такие ограничения рассмотрим чуть позже, а пока остановимся еще на одной ситуации, которая тоже многих пользователей ставит в тупик.
Почему текст из PDF копируется иероглифами?
Теперь предположим, что защита от копирования в оригинальном документе не установлена и все вроде бы нормально. Но почему-то при переносе содержимого в другой редактор текст из PDF копируется иероглифами. Связано это только с тем, что оригинал имеет отличную от стандартной кодировку. Чаще всего специалисты в такой ситуации предлагают самый простой выход, при котором даже изменять начальный формат документа не потребуется. Исходя из того, что текст из PDF копируется с неправильной кодировкой, ее нужно сменить.
Для этого проще всего воспользоваться файловым меню любого редактора PDF, выбрать пункт «Сохранить как…» (Save As…), а затем в окне сохранения нажать кнопку параметров (Settings) и выбрать другую кодировку. Обычно достаточно поменять оригинальный стандарт на UTF-8. При повторном открытии документа текст можно будет скопировать и вставить в любой другой текстовый редактор в неизменном виде. Также перекодировать файл можно на каком-нибудь интернет-ресурсе вроде Decoder.
Как обойти запрет копирования в самом файле?
Теперь давайте посмотрим, что можно сделать для обхода всевозможных запретов и блокировок.
Если текст из PDF не копируется ни под каким предлогом, можете воспользоваться пиратским методом, выполнив снятие ограничений или удаление установленных паролей в программе PDF Password Remover. Если это результата не даст, можете зайти на какой-нибудь специализированный сайт вроде PDFPirate или FreeMyPDF и попытаться снять защиту там. Однако каждый должен понимать, что в случае с некоторыми официальными документами такая методика является противозаконной.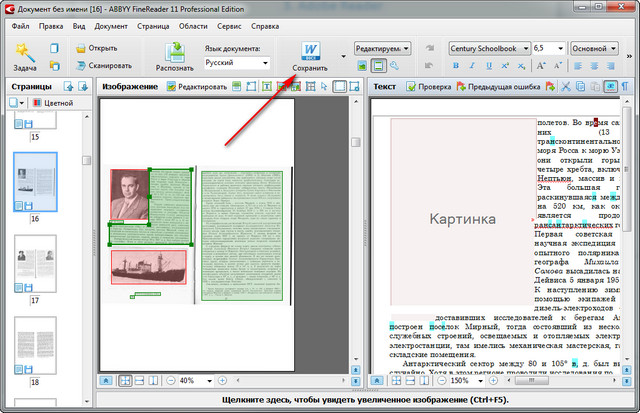
Открытие файла PDF в Word
Еще одна простая методика, рекомендуемая для устранения множества проблем с оригинальными PDF-документами, которые необходимо отредактировать, состоит в том, чтобы не копировать исходное содержимое в «просмотрщике» или редакторе PDF, а открыть файл непосредственно в той программе, с использованием которой предполагается производить редактирование.
В случае с текстовыми документами, проще всего воспользоваться универсальным «Вордом» и открыть искомый документ в этом приложении, выбрав соответствующий тип файла. Если документ откроется без проблем, его можно будет и отредактировать, и сохранить в нужном формате.
Как преобразовать текст PDF в Word?
Но давайте предположим, что исходный документ в текстовых редакторах не открывается (мало ли что может быть) и в «родных» редакторах текст из PDF не копируется.
В этом случае для преобразования файла именно в документ Word попробуйте в PDF-редакторе выбрать не копирование текста, а копирование файла в буфер обмена целиком, после чего вставьте содержимое в Word. Способ, конечно, далеко не самый удобный, поскольку вставка будет иметь графический формат, и отредактировать материал будет невозможно.
Способ, конечно, далеко не самый удобный, поскольку вставка будет иметь графический формат, и отредактировать материал будет невозможно.
В этой ситуации оптимальным решением станет смена формата оригинального документа на любой другой. В интернете сейчас выложено достаточно много программ-конвертеров, например, PDF to Word Converter и др. В выбранном приложении обычно достаточно просто указать начальный файл и конечный формат после преобразования. При помощи таких апплетов, кстати, можно преобразовать PDF не только в Word. Существуют и программы для конвертирования в Excel.
Проблемы с самим текстом в PDF-документах
Иногда бывает и так, что в оригинальном файле текстовое содержимое могло быть изначально создано путем сканирования какого-то печатного документа. Совершенно очевидно, что при таком подходе текст был сохранен именно в графическом формате. При этом и на него могли быть установлены запреты на копирование или печать. Как поступить в такой ситуации?
Использование системы оптического распознавания
В этом случае на помощь приходят системы оптического распознавания OCR. Практически все эксперты сходятся во мнении, что оптимальным вариантом станет выбор пакета ABBY Finereader. Конечно, программа не бесплатная, но на просторах «Рунета» можно найти уже активированные (взломанные) версии или модификации с ключом активации.
Практически все эксперты сходятся во мнении, что оптимальным вариантом станет выбор пакета ABBY Finereader. Конечно, программа не бесплатная, но на просторах «Рунета» можно найти уже активированные (взломанные) версии или модификации с ключом активации.
В самом приложении в стартовом окне выбрать преобразование файла PDF/изображения в документ Word. Система самостоятельно распознает текст с картинки и отправит его в Word, после чего можно будет выполнить редактирование и сохранить новый документ.
Конвертирование в другие форматы
Наконец, если стоит задача преобразовать текст в другие нестандартные форматы, обычно для этих целей рекомендуется применять все те же конвертеры, выбирая либо узконаправленные программы (например, PDF to JPEG для конвертирования в графические файлы), либо универсальные приложения, поддерживающие не один, а несколько форматов, среди которых будет тот, что нужен. Иногда можно использовать и онлайн-сервисы, но это неудобно по соображениям больших временных затрат и ограничений по размеру добавляемых файлов (или их количеству).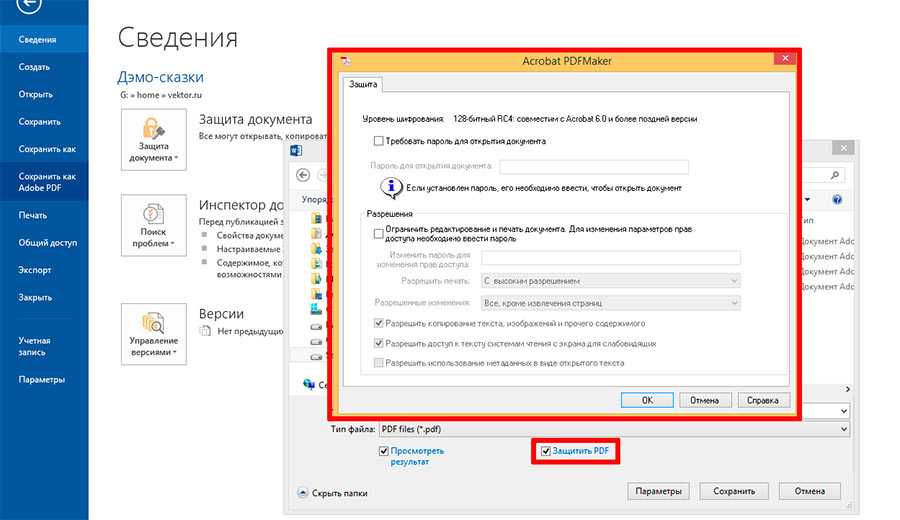
Заключение
Подводя итоги, можно выделить несколько основных моментов. Во-первых, изменять исходный формат не всегда нужно, поскольку выполнить копирование можно либо в более продвинутом редакторе, как в случае с «Акробатом» и «Ридером», либо открыть файл непосредственно в той программе для работы с текстовым содержимым, в которую нужно вставить исходный материал, как в случае с Word. Во-вторых, для сброса паролей и запретов лучше всего применять специальные приложения (пусть даже это и выглядит незаконно). В-третьих, большинство конвертеров в процессе преобразования форматов запреты, как правило, игнорируют, так что и их использование выглядит весьма перспективным. В-четвертых, не стоит сбрасывать со счетов и системы распознавания текста, которые иногда выглядят даже лучше, чем все предыдущее. В-пятых, существует мнение, что иногда преобразование можно выполнить при помощи виртуальных принтеров, но такой вариант годится только для тех случаев, когда исходный текстовый фрагмент нужно преобразовать в графику.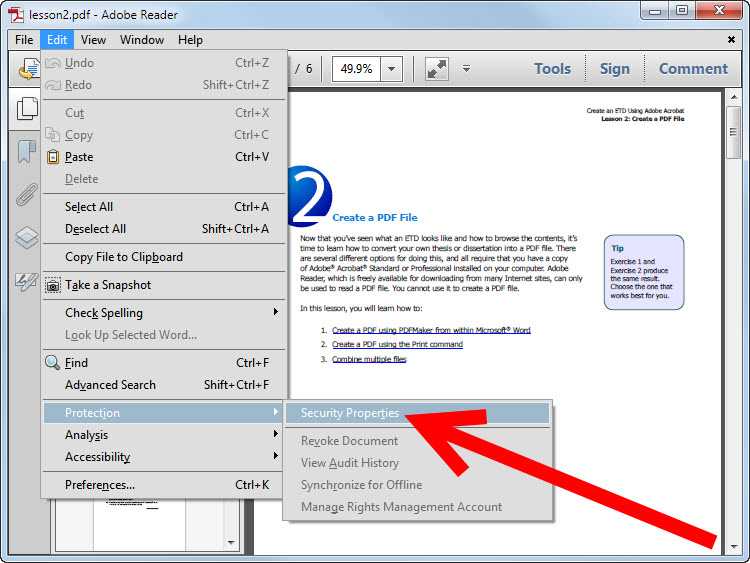
Как снять защиту с PDF
25 октября 2018ЛикбезТехнологии
Эти несложные приёмы позволят вам открывать, редактировать, копировать и печатать защищённые документы PDF.
Поделиться
0Файлы PDF могут быть защищены несколькими способами: DRM (Digital Restrictions Management), пользовательским или авторским паролем. Кроме того, PDF может представлять собой набор изображений с текстом.
Лайфхакер надеется, что вы будете применять эти способы исключительно в благих целях и не станете получать доступ к информации, которая вам не принадлежит.
Как сбросить пользовательский пароль
Пользовательский пароль запрашивается при попытке открыть защищённый документ. Без него невозможны любые действия с файлом. Сбросить или обойти его трудно.
Вы можете попробовать подобрать пароль по словарю с помощью предложенных утилит, но этот метод не гарантирует результата. Особенно если речь об очень сложных паролях. Кроме того, вам потребуется много времени и довольно производительный компьютер с Windows или macOS.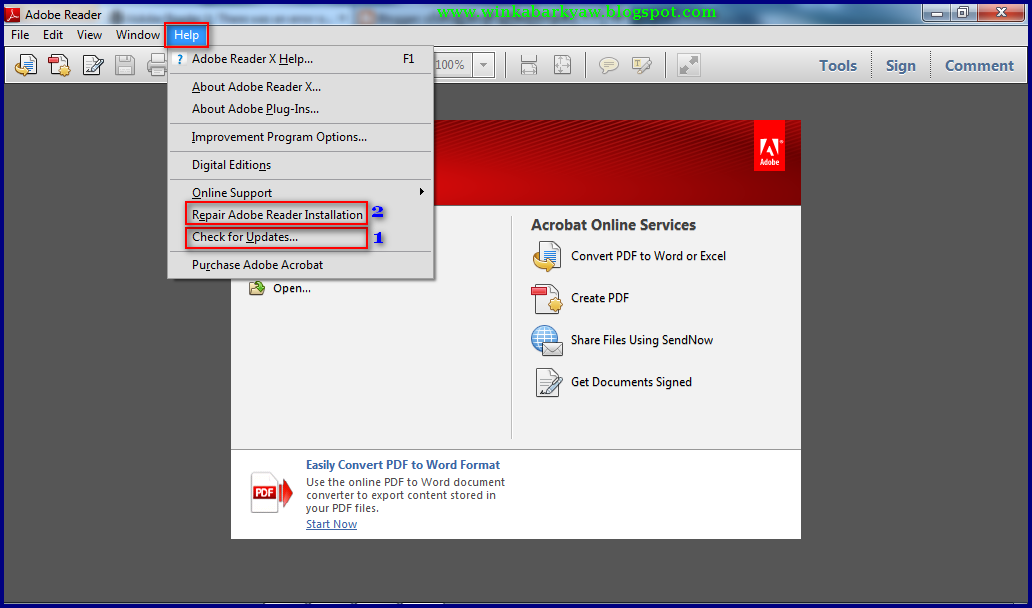
На смартфонах с Android или iOS снять такую защиту не получится.
Passcovery Suite
Это приложение для Windows позволяет восстанавливать пароли для многих форматов документов и архивов, в том числе и PDF. Оно может задействовать ресурсы вашей дискретной видеокарты, так что подбор паролей осуществляется с приличной скоростью. Правда, в бесплатной демоверсии отображаются только два первых символа найденного пароля, а время подбора ограничено 30 минутами.
Passcovery Suite запросто щёлкнул PDF с паролем 1111, но спасовал перед вроде бы несложным lifehacker1. Так что перед покупкой убедитесь, что приложение может подобрать ваш пароль. Стоит оно 199 долларов.
Passcovery Suite для Windows →
Cisdem PDF Password Remover 3
Ещё одно приложение, способное взломать пользовательский пароль PDF простым перебором вариантов. Отличается от предыдущего тем, что работает с macOS. В остальном приложения схожи, поскольку метод используют одинаковый.
Перетащите PDF в окно приложения, щёлкните на значок замка и выберите вариант Forgot.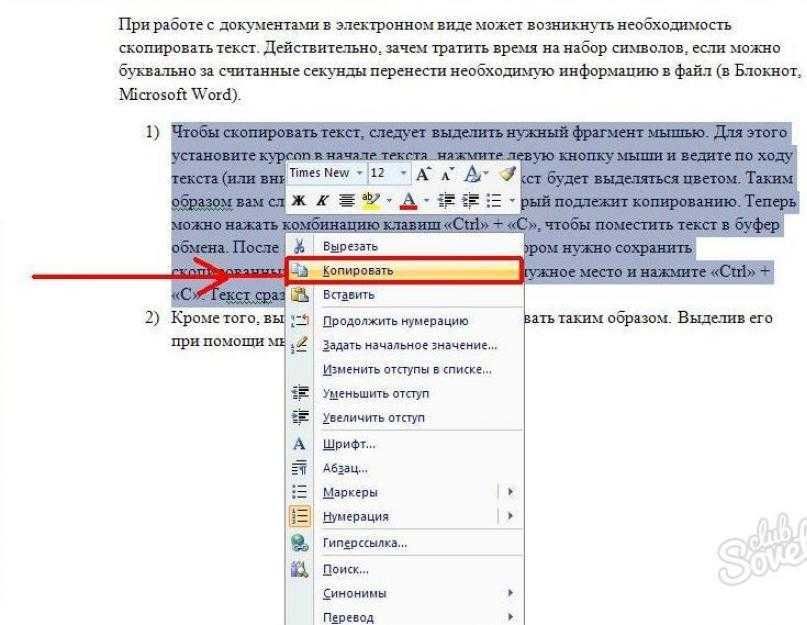 Укажите количество символов и возможные спецзнаки в пароле, если знаете, и щёлкните Decrypt.
Укажите количество символов и возможные спецзнаки в пароле, если знаете, и щёлкните Decrypt.
Cisdem может легко сладить с цифровыми паролями вроде 111 и 112121, но более сложные утилите, видимо, не по зубам: их она может взламывать по несколько дней, не гарантируя результата. Возможно, приложение и способно вам помочь, но учтите: перебор паролей занимает очень много времени. Поэтому лучше убедиться, что компьютер не уснёт без вас, и заняться чем-нибудь полезным.
Бесплатная пробная версия разблокирует только первые пять страниц файла. Лицензия обойдётся вам в 34,99 доллара.
Cisdem PDF Password Remover 3 для macOS →
Как сбросить авторский пароль
Этот пароль используется создателем документа для защиты авторских прав. Вы можете просматривать PDF, но у вас не получится редактировать, печатать или копировать его содержимое: каждый раз при попытке сделать что-то с PDF будет запрошен пароль. Впрочем, такую защиту снять намного проще, чем предыдущую.
Google Chrome + «Google Документы»
Это простейший способ скопировать или распечатать текст из защищённого PDF.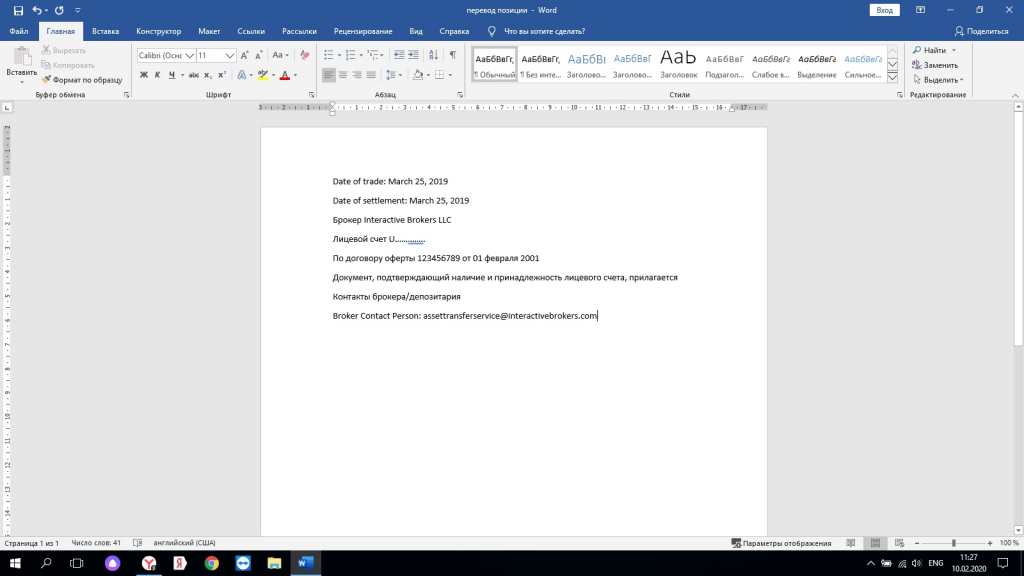
Запустите Google Chrome. Зайдите в «Google Документы» и откройте «Окно выбора файлов» (значок папки справа). Выберите вкладку «Загрузка» и залейте на «Google Диск» ваш PDF. Когда он откроется, распечатайте файл (нажмите на значок принтера) или сохраните содержимое в редактируемый PDF (нажмите кнопку «Изменить» и выберите опцию «Сохранить в PDF»).
Из нового документа можно без проблем копировать содержимое. Кроме того, его можно будет редактировать с помощью Adobe Acrobat или других редакторов PDF и распечатывать.
Онлайн-сервисы
Сбрасывать авторский пароль умеют многие онлайн-сервисы. Один из них — Smallpdf.com. Откройте сайт, перетяните PDF в поле для загрузки, подтвердите, что имеете право снять защиту с PDF (сервис верит вам на слово), а затем нажмите на кнопку «Снять защиту». Полученный PDF можно будет сохранить на жёсткий диск, в Dropbox или «Google Диск» либо сразу начать редактировать в «Google Документах».
Smallpdf.com →
Если Smallpdf.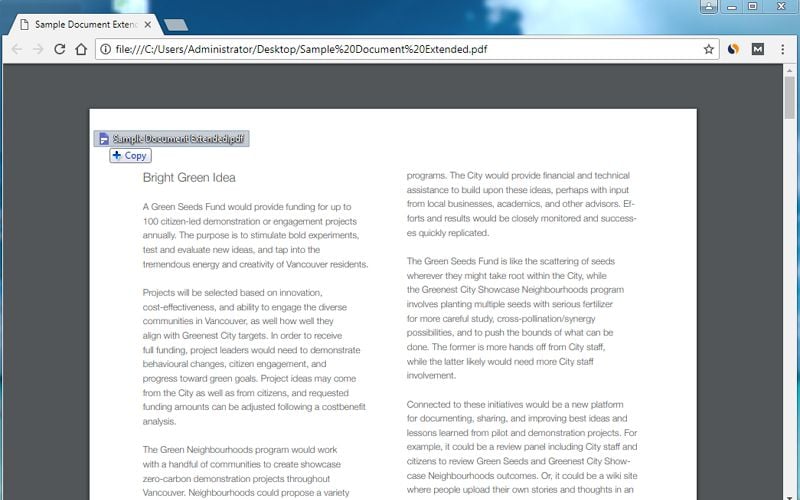 com почему-то недоступен, вы можете воспользоваться PDF.io, Unlock-PDF.com, iLovePDF и другие онлайн-сервисы. Все они работают абсолютно одинаково.
com почему-то недоступен, вы можете воспользоваться PDF.io, Unlock-PDF.com, iLovePDF и другие онлайн-сервисы. Все они работают абсолютно одинаково.
Как скопировать текст из сканированного PDF
Некоторые PDF-файлы не защищены паролем, но в них всё равно невозможно копировать или редактировать текст, потому что страницы представляют собой изображения. Как правило, такие PDF создаются программами-сканерами или вручную из сфотографированных листов. Вынуть из них текст можно при помощи приложений или сервисов для распознавания текста.
FineReader и аналоги
Если у вас есть ABBYY FineReader, то с извлечением текста из PDF не возникнет проблем. Скормите приложению PDF и подождите, пока закончится распознавание. Затем текст можно будет скопировать или сохранить в формате TXT или DOCX.
Те, кому не хочется тратиться на лицензию FineReader, могут попробовать его онлайн-сканер. Правда, он потребует регистрации и в бесплатной версии позволит распознать только 10 страниц.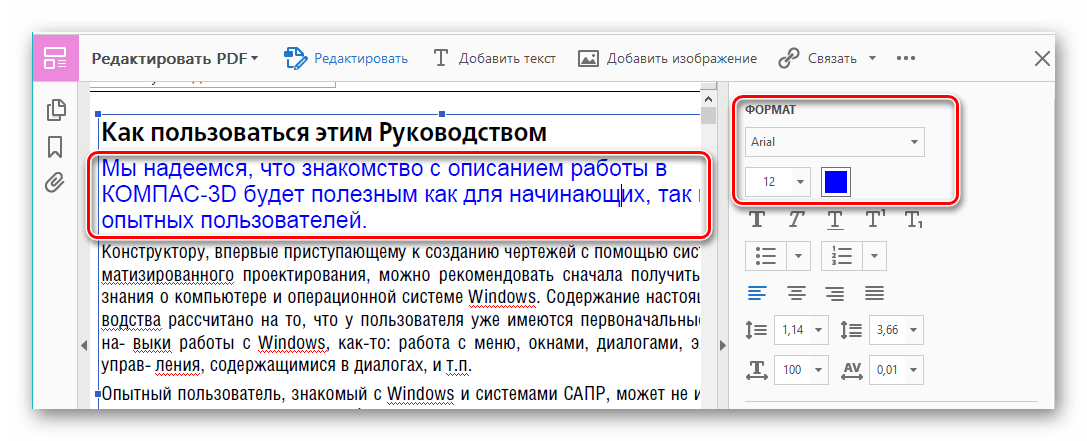
FineReader Online →
Впрочем, у него есть бесплатные альтернативы.
Как снять защиту DRM
Некоторые PDF-книги, купленные в электронных библиотеках, невозможно читать на ридерах или планшетах, потому что они обладают вшитой защитой Digital Restrictions Management. Предполагается, что вы будете открывать их в программе Adobe Digital Editions, используя правильный ID пользователя для подтверждения своих прав на чтение.
All DRM Removal
Это приложение для Windows, macOS и Linux помогает снять с PDF DRM-защиту, а значит, открывать, копировать и редактировать файл как угодно. Учтите, что это нарушает авторские права.
All DRM Removal можно бесплатно опробовать, но затем придётся заплатить 19,99 доллара.
All DRM Removal →
Читайте также 🧐
- Как объединить PDF-файлы в один документ онлайн и офлайн
- Как создать файл PDF
- 13 самых удобных конвертеров PDF
- Как конвертировать DjVu в PDF: 4 бесплатных инструмента
- 7 бесплатных программ для работы c PDF
ВСТАВИТЬ PDF В WORD
Существует множество путей, как вставить документ ПДФ в Ворд, среди которых сможете подобрать наиболее подходящий для вашего ПК.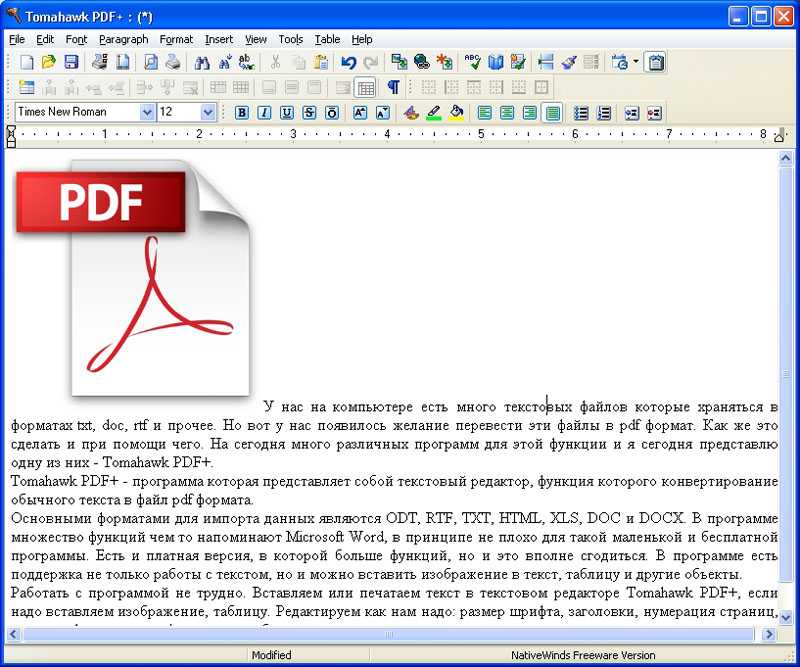
Представляем 9 вариантов, как вставить ПДФ в Ворд:
- применение вставки объекта;
- залить пдф, как статичную картинку;
- задействование конверторов, чтобы вставить информацию или картинку;
- вставка при помощи простых комбинаций клавиш;
- заливка, как связанного объекта;
- скопировать содержимое;
- задействование Адоб;
- способы для Мас;
- гугл докс.
Разберем каждый из вышеперечисленных методов и пошагово опишем ход действий.
Используйте инструмент «Вставка объекта»
Для этого выполняем следующие действия:
- открываем программу Ворд → выбираем вкладку «Вставка» в окошке текста → жмем «объект»;
- если процесс происходит в outlook, необходимо щелкнуть в середине элемента — к примеру, события в календаре, → затем — функция «Создать из файла»;
- Клацаем «обзор» → тыкаем по нужному файлу ПДФ и открываем;
- клац «ок».

Иногда может стоять защита паролем. Пусть вас это не смущает. Разблокируйте.
Заглавная страничка изменяемого формата засветиться в доке и станет частью после добавления. При внесении любых изменений в файле ПДФ, они не покажутся на документе Ворд, так как нет связи с исходником.
Если использовать «Вставку», можно изменять размер документа, его положение, границы и задать контроль обтекания текстовых данных вокруг файла.
Вставьте PDF как статичное изображение
Если вставлять PDF, как статичное изображение, в пдшке изменения никак не отразятся на вордовском объекте.
Чтобы начать работу, потребуется инструмент, который сможет перенести выбранный тип формата в jpg. В случае необходимости конвертирования только одной страницы, можно воспользоваться встроенным инструментом под названием «Windows Snipping» или другим аналогом, как Snaglt. После чего нужно сохранить файл в jpg. Потом скопировать и перенести в Ворд.
- Запускаем «ворд офис» и направляем мышь на место, где будем вставлять изображение.

- В меню нажимаем «вставить», → щелкаем «картинка» → загружаем → «вставить картинку» в окошко диалогов.
- Ищем, где находится сохраненный объект, и вставляем в документик.
Такой лайфхак годится для устаревших версий Ворда.
Полезная статья: Что лучше, ноутбук или компьютер (ПК): 5 советов, как выбрать технику для своих нужд
Используйте конвертер PDF, чтобы вставить PDF в Word как изображение
Существует несколько методик вставки пдф, как картинки, при помощи прог для конвертирования. Рассмотрим действующие лайфхаки.
Abbyy Finereader
Пробная версия берет в обработку не более ста листов. А бесплатная версия функционирует только месяц после первичной загрузки. Прога довольно универсальна, так как принимает любой файл пдф, скан документа или изображение.
- Для начала выделяем необходимый текст или картинку — можно выбрать автоматический или ручной режим.
- Дальше — получаем уже готовый док в виде обычного текста.

- В выскакивающем в начале «запуск»-окошке выбираем «картинка или пдф-файл в Майкрософт Ворд».
- Дальше идет конвертирование в автоматическом режиме по страницам. Останется только исправить ошибки и сохранить в нужном формате.
«Плюсы» Abbyy Finereader на поверхности: можно переделать любую картинку в текстовый формат. Abbyy функционирует с любыми объектами, которые отвергают другие приложения. Есть возможность ручным методом добавлять блоки на каждый лист.
Редирис Про
Пробное пользование составляет 10 дней и обрабатывает первые сто листов. Прога способна сканировать док с принтера. Благодаря тесной совместимости с Ворд, приложение также распознает различные символы и иероглифы.
Текст документа может быть на любом языке — это не помеха. Сохраниться можно в любом формате. Правда, некоторые ошибки придется исправлять вручную.
Free PDF to Word Converter
Достаточно простая и шустрая прога, чтобы вставить pdf в Word.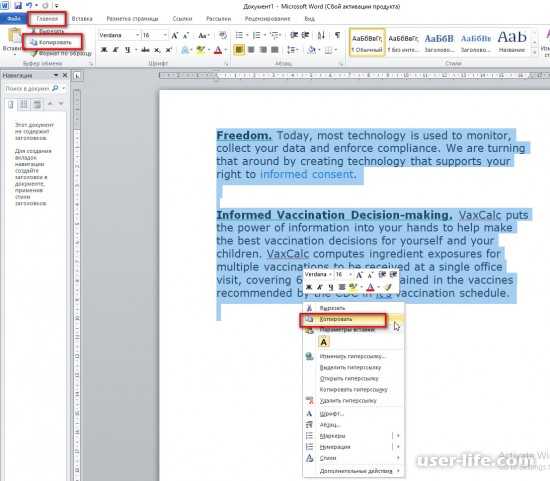 При конвертировании не цепляет первоначальное форматирование. Прога спроектирована на иностранном языке, но разобраться нетрудно.
При конвертировании не цепляет первоначальное форматирование. Прога спроектирована на иностранном языке, но разобраться нетрудно.
- В первом окошке пишем «пдф», а во втором — «док» или «ворд».
- Далее тыкаем на папку, в которой хотим видеть документ.
Small ПДФ
Благодаря этой проге, можно не только преобразовать пдф, но и воспользоваться функциями — сжатие, объединение, поворот, редактирование, конвертирование между разными форматами и т.д. Можно пользоваться с различных платформ: Виндовс, Андроид, Линукс и прочее.
Для конвертации выбираем необходимый файл и перетаскиваем в программу. Затем ждем преобразования нового дока. Остается только сохранить и вуаля!
Конвертер пдф
Предоставляет возможность обработать две страницы, остальные — платно. Сервис сможет перевести пдф в любой тип объекта, и даже картинку.
ZamZar
Функционирует в режиме онлайн с разными видами форматов. Просто выполняем каждый шаг по очередности:
- выбор файла, → выбираем, в какой формат хотим конвертировать, → указываем электронную почту, → запускаем процесс конвертирования.

Есть возможность сделать обработку целого пакета документов. Результат конвертирования пользователь получает по почте.
Convertio
Возможность не только переделать формат, но и сжать, объединить документы. Чтобы выбрать файл, он необязательно должен находиться на компьютере, можно просто указать ссылку. Затем скачиваем готовый необходимый файл и радуемся.
iLovePDF
Довольно схож по функционалу с предыдущим сервисом.
Как пользоваться:
- открываем прогу;
- заходим во вкладку «конвертировать пдф(шку)»;
- затем «ворд в пдф»;
- ждем окончания преобразования;
- скачиваем.
ПДФ.io
Предоставляет возможность сжимать, объединять, конвертировать и др.
Для конвертирования пдшки достаточно выполнить простые действия:
- открываем ПДФ.io;
- выбираем файл, который хотим переделать;
- клацаем на формат, который нужно получить;
- ждем, когда кончится преобразование;
- скачиваем.

PDF — DOC
- Необходимо запустить установку приложения на комп → после авторизации выбрать функцию «загрузить».
- Тыкнуть на необходимый файл в пдф формате, указав путь.
- Пдф для конвертации должен выскочить внизу по левой стороне.
- Клацаем «скачать» и сохраняем в нужную папку на ПК.
Go4Convert
Эту онлайн-программу необязательно устанавливать.
- Вбиваем в поиск, → находим и открываем сайт.
- В самом верху меню клацаем на вторую по счету закладку по левой стороне. Выбираем необходимый для конвертирования файл.
- После тыкаем «запуск» и ждем. Должно появиться окошко с надписью «ваш документ в процессе обработки».
После конвертации нужно сохранить результат.
First пдф
Предоставляет возможность бесплатного использования в течение месяца и брать в оборот сто листов. Для начала необходимо установить прогу на компьютер.
- После установки и запуска версии, тыкаем на функцию «добавить пдф» → выбираем нужный файл.
- В настройках можно указать, сколько страниц требуют конвертации, и указать номера.
- После выбора папки, куда будет сохранен готовый объект, клацаем «конвертировать».
- Закончится процесс, и готовый док будет лежать по указанному для сохранения пути.
На заметку: Корпорация Microsoft представила компьютер-моноблок Microsoft Surface Studio
Вставьте текст из файла PDF в Word
Возможно вставить только кусок информации из файла ПДФ в вордовскую программу. Для этого используют пункт «вставить объект» и помещают в Ворд. Такая вставка будет осуществлена без оригинального форматирования или графика. Поэтому несколько видоизменится.
Чтобы вставить текст из ПДФ в Ворд, следуем следующему алгоритму:
- запускаем программу Word → направляем мышку в место, где будет располагаться будущая перенесенная текстовая инфа;
- в меню выбираем функцию «вставить» → переходим в окно «текст» и тыкаем на объект;
- клацаем на функцию «текст из файла» → тыкаем на строчку «вставить файл», где выбираем необходимый док, из которого будем извлекать текстовую информацию → «вставить»;
- после чего ПДФ файл будет загружен в Ворд.

Для версий 2013 и 2016 года все проще. Грузим пдф в программу, которая автоматически переделывает под себя. Остается только скопировать и вставить. Благодаря функции PDF Reflow, такие версии самостоятельно извлекают содержимое и сохраняют данные макета.
Вставьте PDF в Word как связанный объект
Давайте разберем, в чем разница между объектами, которые внедрили или связали. Главное отличие — место, где хранится инфа и обновления после внедрения в Ворд. В файл помещают ссылку на док или копию. Это дает возможность вставлять файлы из любого приложения, которое сможет выполнить функцию связывания и внедрения.
- Доки, которые внедрили, после обработки станут частицей проги Ворд или почтового сообщения. После вставки могут потерять связь с исходником.
- Связанные доки способны меняться, если исходник обновляется. Данные будут находиться в исходном файле и не потеряются. В Ворде или целевом доке остаются только данные о нахождении исходника и показывается представление связанных данных.
 Объекты такого типа используют при важности размера.
Объекты такого типа используют при важности размера.
Для вставки документа, который связали, или встраивания уже готового объекта, есть особый способ, описанный в таблице:
Чтобы точно понять, какой файл необходимо выбрать и в каком виде он будет отображаться, обратите внимание на раздел результатов, который может меняться от выбранной функции — ссылка на файл или отображать как значок.
Читайте: Как поставить пароль на компьютер или ноутбук? Установка пароля на Windows 7, 8, 10
Скопируйте файл PDF в Word
Чтобы скопировать ПДФ объект и переместить в Ворд, достаточно использовать наборы клавиш Ctrl+C и Ctrl+V, но это не всегда может сработать по причинам:
- настройки безопасности;
- из-за других разрешений.
Если не получилось обойти систему и использовать простой способ, есть и другие варианты.
Перед тем, как скопировать текст из пдф, стоит убедиться в отсутствии настроек безопасности, которые не позволяют копировать. Об этом могут сообщать следующие пункты: выделение серым цветом или затемнение.
Об этом могут сообщать следующие пункты: выделение серым цветом или затемнение.
Пдф может защищаться паролем. Чтобы снять защиту, следует открыть при помощи указанной комбинации паролем и проверить настройки разрешения. Таким образом будет подтверждено разрешение, чтобы сделать копию текстовой инфы. Как это сделать — пошагово.
- Наводим курсор и клацаем кнопкой мышки по правой стороне.
- Заходим в свойства.
- Ищем функцию «безопасность», → проверяем поставленные разрешения на документ. Таким образом будет точно знать, позволено ли сделать копию текста.
- Открываем файл пдф в любой проге для воспроизведения формата и выделяем информацию для копирования.
Есть несколько лайфхаков, как можно сделать копию содержимого пдф.
- Методом копирования-вставки. Используем клавиши Ctrl+C — для копии зажимаем одновременно. Чтобы вставить — Ctrl+V. Для владельцев Мас зажимаем Command+C и дальше Command+V.

- Тыкаем правую кнопку мыши или на сенсорной панели, и выбираем инструмент «выбор». Задействуем необходимые символы, перетаскивая мышку, и клацаем функцию «копировать».
- Идем во вкладку меню — нам нужна функция «правка», а дальше «скопировать». После этого запускаем ворд и таким же методом клацаем «вставка» и «вставить».
Познавательная статья: Как удалить ненужные приложения с ноутбука — 2 способа
Используйте полную версию Adobe
Для начала необходимо загрузить на ПК Adobe Reader. Желательно, полную версию. Скачать прогу возможно с веб-страницы. Для этого выполняем следующие действия:
- заходим на электронную страницу сервиса;
- на заглавной страничке убираем флажки с «загрузка утилиты McAfee», «True Key by Intel Security»;
- нажимаем «выполнить загрузку сейчас»;
- в новом окошке всплывет загрузчик;
- ждем, когда версия полностью зальется на ПК;
- в конце нажимаем «готово»;
- происходит запуск проги.

После открытия версии ознакамливаемся с функционалом. В начале прога имела возможность только читать файлы, после апгрейда — открыта, появилась возможность редактирования.
После установки Адоб на панели инструментов в Ворд должен появится соответствующий значок. Нажимаем на значок и приступаем к работе. Выполняем следующие команды.
- В меню клацаем на «загрузить» и «объект».
- На ПК тык по файлу в виде пдшки в электронном виде.
- Следующая команда — «экспорт пдф». Действие располагается на панели приложения справа.
- Указываем необходимый тип файла для изменения. Это зависит от того, какая версия Ворда стоит.
- После этого клацаем «экспорт».
- Переименовываем.
- Готово.
После сохранения в формате Ворд, появится возможность редактирования. Адоб способна конвертировать из пдф не только текстовую инфу, но и изображения. По этой причине не будет необходимости отдельно вставлять картинки, Адоб все самостоятельно выполнит.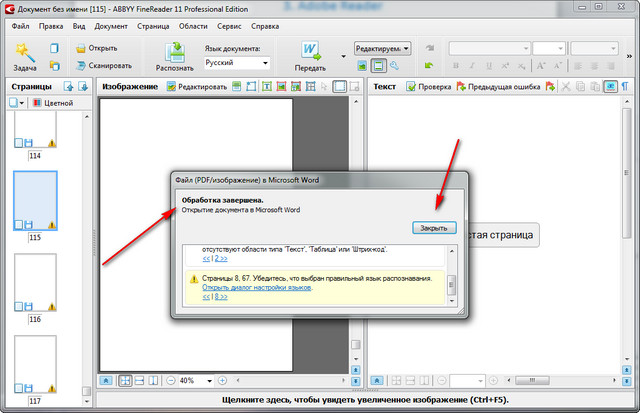 Возможно конвертировать отсканированные файлы и тексты.
Возможно конвертировать отсканированные файлы и тексты.
Если нужно конвертировать не всю текстовую информацию из пдф, выделяете необходимый фрагмент клавишами Ctrl+C и вставить Ctrl+V — и вуаля!
Метод для Mac
Владельцы Mac также могут провернуть подобные манипуляции немного другими способами и при использовании определенных программ.
1. Копирование содержимого пдф
Текст можно скопировать и вставить в текстовый редактор. Для этого:
- открываем нужный файл в формате пдф в режиме просмотра → выбираем текст, который необходим, →
- нажимаем одновременно клавиши Command+C, →
- открываем Ворд и для вставки нажимаем Command+V.
Если необходимо скопировать весь текст, можно использовать комбинацию Command+A. Таким образом выделится полностью содержимое пдф.
2. Приложение конвертирования Automator
Версия поможет извлечь фрагмент из файла, который потом можно будет сохранить в Ворде ручным способом.
- Запускаем прогу и появляется новый процесс для работы.
- В перечне задач выбираем «извлечь содержимое пдф» и перетаскиваем курсором в нужное место для редактирования.
- После вылетит окошко, где можно самостоятельно указать настройки файла для извлечения и сохранения. На данной этапе есть возможность выбрать вариант сохраняемого текста — форматированный или простой. Перетаскиваем курсором фрагмент в нужное место и клацаем кнопку «запустить», которая находится в самом верху окошка версии.
- В указанной папке будет находиться файл, который был в обработке.
Откройте документ и перечитайте. Программа может не распознавать и пропускать некоторые буквы или неправильно их воспроизводить. Ошибки необходимо исправить вручную.
Интересная статья: Какой MacBook выбрать в 2019 году: обзор, сравнение, отзывы
Давайте рассмотрим, чем отличаются Виндовс и Мак при вставке пдф в ворд.
- Мас предоставляет возможность смотреть и выбирать странички из пдф, которые желательно залить в ворд.
 Виндовс позволяет вставить только первую страницу файла.
Виндовс позволяет вставить только первую страницу файла. - Для Мас пользователей нет нужды выбирать «создать» в «файл» и «просмотр», как это делается в Виндовс. Необходимо только сделать следующее: «вставить объект из файла».
- Для копирования текстовой информации, на Маке есть специальный инструмент, чтобы просмотреть изначально.
- Необходимо открыть пдф в предварительном просмотре.
- Выбрать инструмент «текст», → выделить необходимое, → скопировать и залить в Ворд.
Google Docs метод
Изменить формат возможно не только через программы конверторы, но и через Google Docs. Стоит понимать, что после работы будет изменено форматирование и удалены все изображения.
Следует убедиться, что файл пдф не защищен паролем. Если стоит защита, отредактировать документ в гугл документах будет невозможно.
Для работы необходимо открыть сайт гугл документов и авторизоваться. Если нет кабинета в гугл, нужно создать — пройти регистрацию, указать электронный адрес и создать пароль для входа.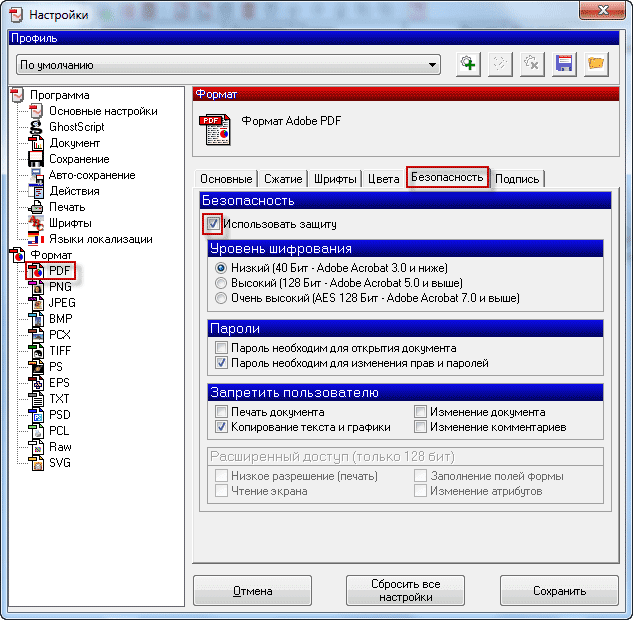
- Клацаем на вкладку «Открыть окно выбора объектов» в форме папки, который расположен вверху с правой стороны. Выскочит всплывающее окно.
- Тыкаем на загрузку. Далее указываемый необходимый файл на ПК — путь к нему. Кнопка будет светиться голубым цветом. Здесь выбираем нужный файл — в нашем случае, пдф.
- Раскрываем и ждем полной заливки в программу.
- Клацаем на «открыть с помощью» — находиться в самом верху страницы. → Жмем гугл докс. Пдф засветиться в новой вкладке, где можно изменять, как текстовый док. Есть возможность отредактировать фрагмент, удалить. Форматирование будет зависеть от типа выбранного пдф-файла.
- Можно сохранить обработанную ПДФку. Следуем алгоритму:
- «файл»;
- «скачать как»;
- выбираем документ нужного формата — док или ворд.
Редакторские правки для обладателей Мас можно вносить по аналогичному алгоритму.
Заголовок 3
Использование Ворд онлайн для выполнения задачи
В программе Ворд онлайн нет возможности вставить файл пдф.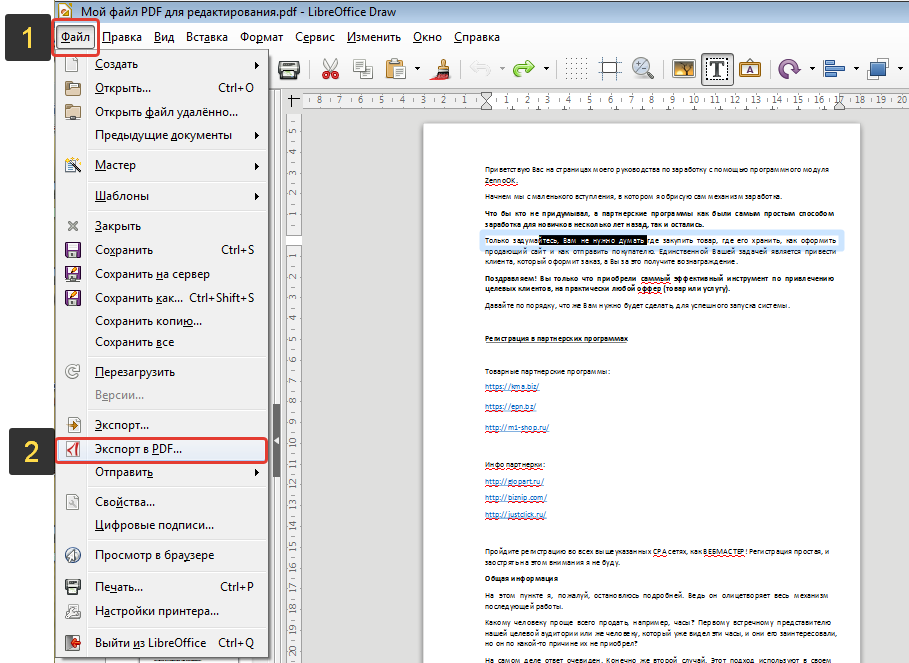 Можно только вносить редакторские изменения. Для этого необходимо обновить содержимое файла или скопировать, затем добавить в ворд документ в автономном режиме.
Можно только вносить редакторские изменения. Для этого необходимо обновить содержимое файла или скопировать, затем добавить в ворд документ в автономном режиме.
При открытии пдф в программе онлайн, он автоматически будет переходить в формат док без элементов исходного форматирования. К примеру, разрывы страниц и строк будут появляться в других местах. По этой причине, такое редактирование подойдет для файлов, которые содержат только текстовую инфу.
Итак, ПДФ файлы могут отличаться между собою:
- в виде картинок — на каждой странице размещено фото или изображение, отсутствует текстовые фрагменты. В таком случае лучше воспользоваться специальными прогами, которые помогут переделать картинку в текст;
- в текстовом виде — файл содержит фрагмент, который сжат в формате пдшки и может быть закрыт функцией безопасности в настройках. Тогда спастись можно не только специальными прогами, но и конвертерами, функционирующими в онлайн режиме.
Осталось выбрать удобный способ превращения пдшки в ворд — и вперед.
К слову: Как проверить ноутбук при покупке: 10 прописных истин для новых и б/у лэптопов
OCR из PDF, как извлечь текст за несколько шагов
Мы часто говорили о программных инструментах и методиках оптического распознавания символов (OCR) на страницах IlSoftware.it.
Для распознавания текста из PDF до недавнего времени требовалось наличие специальной платной программы. На самом деле, часто может случиться так, что вам придется иметь дело с PDF-документами, содержащими просто отсканированные изображения.
Многие пользователи, оказавшись перед таким PDF-файлом, думают, что это защищенный от копирования документ, и не догадываются, однако, что файл является редактируемым, а просто содержит изображения, взятые из бумажных документов и вставленные в PDF без выполнения OCR, т. е. оптическое распознавание символов.
Например, чтобы проверить, активирована ли защита от копирования в PDF-документе, просто откройте его с помощью Adobe Reader, а затем выберите «Свойства» в меню «Файл».
Программы для Windows, мобильные приложения, игры — ВСЁ БЕСПЛАТНО, в нашем закрытом телеграмм канале — Подписывайтесь:)
Если вы читаете Разрешить рядом с различными элементами Копировать содержимое и Печать, это означает, что PDF-файл не содержит какой-либо защиты. Поэтому, если вы не можете извлечь и скопировать текст из PDF-файла, весьма вероятно, что документ содержит простые отсканированные изображения.
Единственная проверка, которую нужно сделать, это то, что в программе для просмотра и управления файлами PDF (например, Acrobat Reader) активирован инструмент выделения текста (нажмите правую кнопку мыши на документе и выберите инструмент «Выделение»).
Вот несколько готовых решений для распознавания текста в формате PDF:
1) Используйте приложение Office Lens
Приложение Microsoft Office Lens особенно полезно для тех, кто часто имеет дело с бумажными документами и хочет сканировать их с помощью оптического распознавания символов даже без использования сканера.
Приложение Office Lens оказалось эффективным и по-настоящему универсальным: просто наведите камеру смартфона или планшета на сканируемый документ. «Границы» документа, обрамленного камерой, будут автоматически распознаны Office Lens.
После захвата, выбрав сохранение документа в формате PDF в OneDrive, а затем в облачной службе Microsoft, его содержимое будет немедленно распознано.
Вы можете проверить это, просто открыв PDF-документ в Office Online после входа в OneDrive с помощью своей учетной записи Microsoft. Выделив фрагмент текста и нажав комбинацию клавиш CTRL+C, его можно сохранить в области буфера обмена операционной системы.
Нажав CTRL+V в любом приложении, вы сможете вставить текст из PDF-файла и распознать его с помощью OCR.
Процедура подробно описана в статье Сканирование документов на Android с помощью Office Lens.
2) Используйте встроенный OCR в Office Online
Если у вас уже есть PDF-документ, состоящий только из изображений, вы можете загрузить его в OneDrive, а затем преобразовать PDF-файл в Word, щелкнув его имя и выбрав «Редактировать в Word».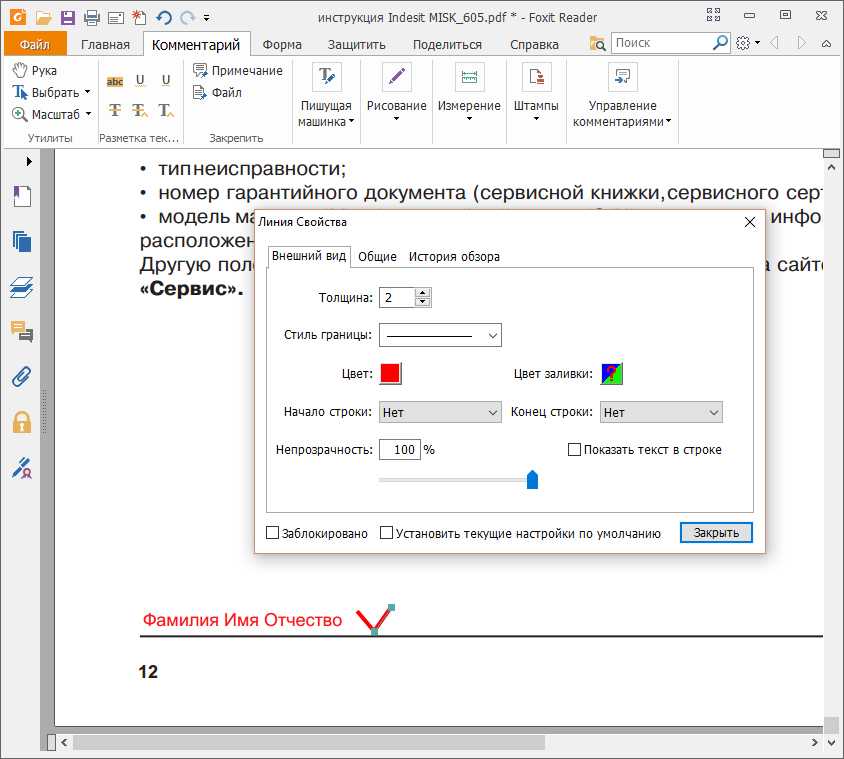
Следует отметить, что распознавание текста из PDF в этом случае также выполняется на серверах Microsoft без необходимости установки чего-либо локально.
После завершения преобразования PDF в Word можно открыть полученный документ в Word Online и снова использовать комбинации клавиш CTRL+C и CTRL+V для извлечения и копирования интересующего текста.
Шаги, которые необходимо выполнить, проиллюстрированы в нашей статье Как конвертировать PDF в Word.
3) Используйте OCR PDF-XChange PDF Viewer
Очень хорошим альтернативным решением является использование бесплатной программы PDF-XChange Viewer.
Приложение включает в себя полный модуль OCR, который распознает символы, содержащиеся в PDF-файле, что делает текст, вставленный в документ в виде изображения, «доступным для поиска» и извлекаемым.
PDF-XChange Viewer позволяет загружать и использовать словарь итальянского языка: в результате тексты, содержащиеся в изображениях, вставленных в файл PDF, автоматически обнаруживаются, как правило, очень эффективным способом.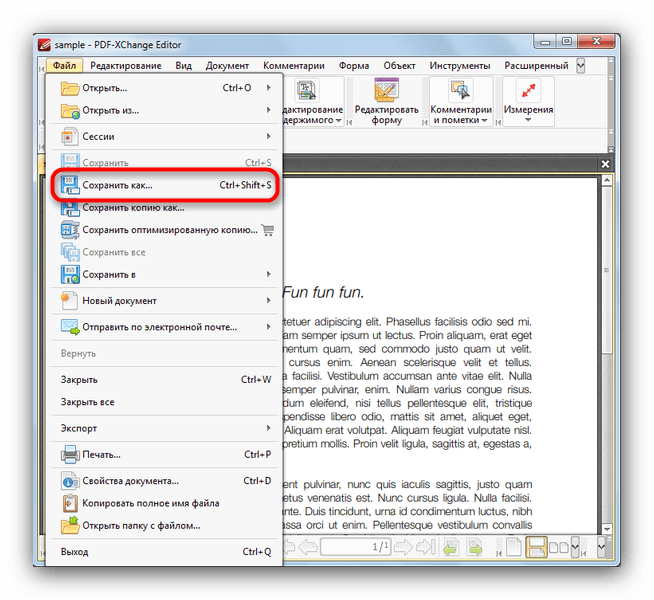
В отличие от предыдущих решений, в случае PDF-XChange Viewer PDF-документ, подлежащий распознаванию, всегда остается локально и не отправляется ни в какую облачную службу.
В статье Преобразование PDF в PDF с возможностью поиска с помощью OCR мы объяснили, как выполнить распознавание текста из PDF с помощью удобного средства просмотра PDF-XChange.
4) Извлечение текста из изображений с помощью Google Keep
Приложение Google Keep позволяет распознавать и извлекать текст из изображений.
Процедура очень проста и описана в статье Транскрипция текста с фотографий с помощью Google Keep на компьютерах и смартфонах.
В отличие от решений, описанных выше, Google Keep не работает с PDF-файлами, а только с изображениями.
Чтобы попробовать Keep, вы всегда можете извлечь содержимое документа PDF в виде изображения: Преобразуйте PDF в JPG, например, превратив PDF в изображение.
5) Используйте Microsoft OneNote
Вернувшись на орбиту Microsoft, OneNote также позволяет запускать OCR на ранее отсканированных страницах.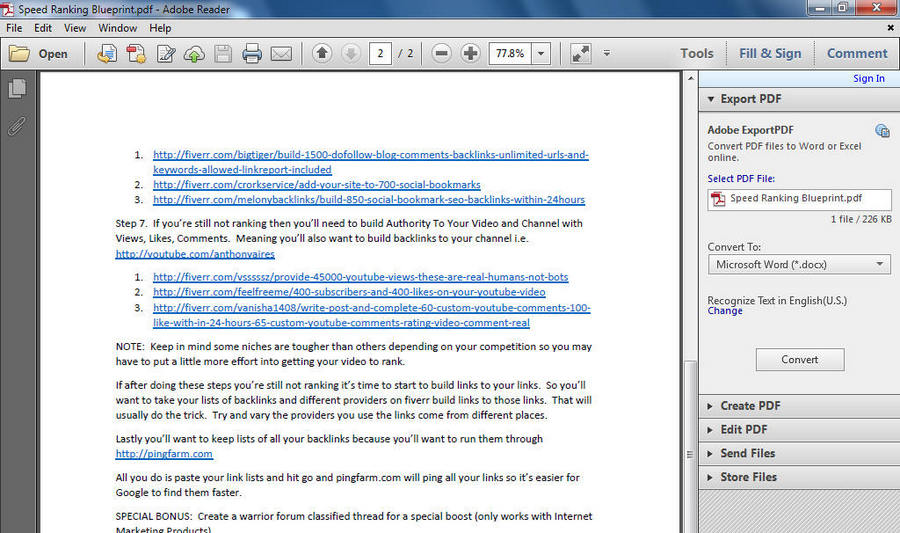
Приложение, которое также можно использовать со смартфонов и планшетов (используя, таким образом, в данном случае цифровую камеру для получения бумажных документов), интегрирует модуль OCR, который с помощью команды «Копировать текст с изображения» позволит вам извлечь текст из отсканированных изображений.
Функциональность OCR OneNote описана в нашей статье Что это такое и как использовать OneNote для создания заметок и заметок.
Программы для Windows, мобильные приложения, игры — ВСЁ БЕСПЛАТНО, в нашем закрытом телеграмм канале — Подписывайтесь:)
Как копировать и вставлять текст из PDF-документа (примеры)
Если вы, как и большинство людей, пытались скопировать текст из PDF-файла после его загрузки или просмотра в Интернете, только чтобы обнаружить, что это невозможно сделать так. Хорошая новость заключается в том, что есть способы обойти эту распространенную проблему.
Ниже вы узнаете, как копировать и вставлять текст из документа PDF, благодаря нашему руководству и простым для понимания примерам.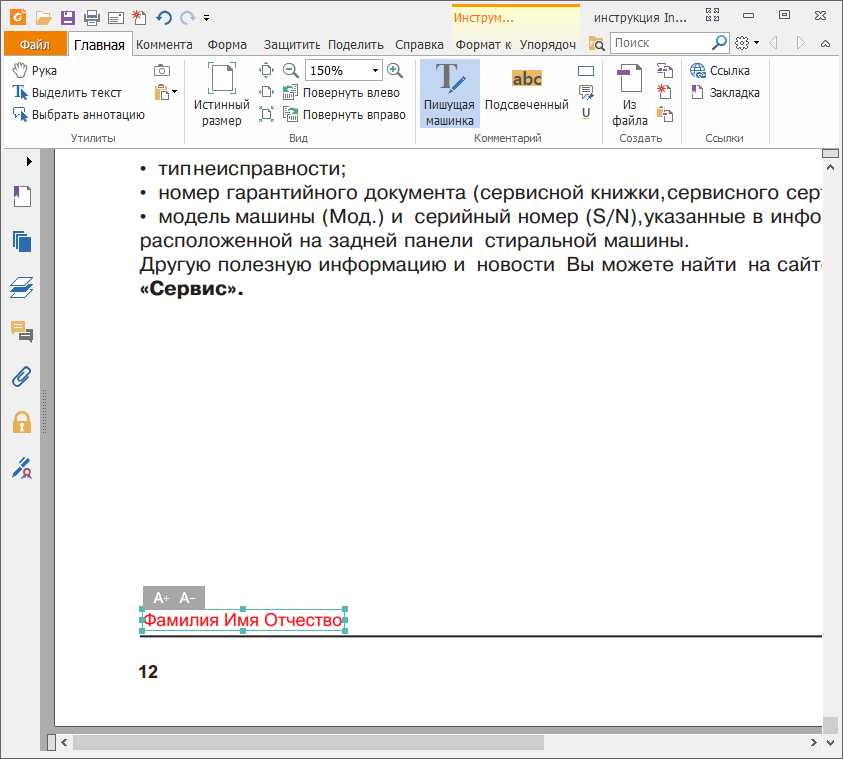
Вот что мы рассмотрим:
- Как проверить права на копирование содержимого PDF
- Как скопировать и вставить текст из PDF с помощью Adobe Reader
- 3 параметра вставки в MS Word для управления форматированием копирования
- Копировать весь файл PDF или несколько элементов в буфер обмена
- Копировать Вставить Описание сочетаний клавиш
Так что больше не боритесь со своими PDF-файлами; продолжайте читать, чтобы узнать, что вам нужно сделать, чтобы получить нужный текст.
Как проверить права на копирование содержимого PDF
При копировании и вставке текста в PDF-файлы и обратно у вас есть несколько параметров и настроек, о которых вам нужно знать.
Это может отличаться в зависимости от используемого вами инструмента, но основная идея останется той же.
Во-первых, вам нужно убедиться, что вы действительно можете копировать текст из PDF-файла.
Настройки безопасности копирования содержимого в документах PDF Для этого можно просто попробовать изменить текст в открытом документе.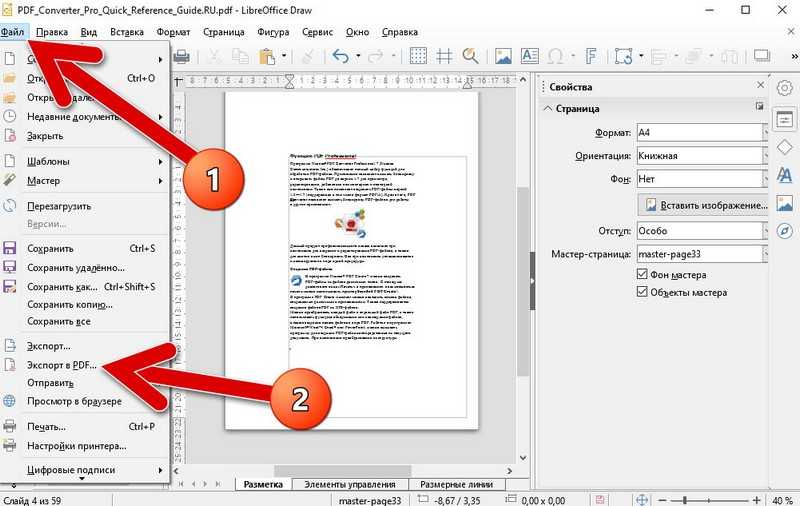
Или, чтобы подтвердить свои полные Сводка ограничений PDF , щелкните документ правой кнопкой мыши в пустом месте и выберите Свойства документа .
Затем перейдите в раздел Безопасность , чтобы узнать, разрешено ли копирование содержимого .
Если это так, мы можем двигаться дальше и показать вам все способы копирования текста , изображений и многого другого из файлов PDF.
Как копировать и вставлять текст из PDF-файла с помощью Adobe Reader
Adobe является первоначальным создателем PDF-файла, поэтому само собой разумеется, что у нее будет возможность довольно легко манипулировать этим форматом. Действительно, Reader позволяет копировать контент (если только автор PDF не отключил копирование).
Чтобы открыть PDF-документ, защищенный паролем, вам потребуется ввести пароль, указанный автором. Таким образом, вы не сможете печатать, редактировать или копировать содержимое определенных защищенных документов.
Любые инструменты или элементы меню, относящиеся к функциям с ограниченным доступом, будут недоступны в Reader, если они содержатся в документе. Если это проблема, свяжитесь с автором PDF-файла, если у вас возникли трудности с открытием PDF-файла, или ознакомьтесь с нашим руководством, если вы забыли свой пароль PDF-файла.
Как только вы подтвердите, что копирование содержимого разрешено , выполните следующие действия, чтобы скопировать текст или изображения из PDF-файла:
Как скопировать текст из PDF-файла с помощью Adobe Reader1. Щелкните документ правой кнопкой мыши и выберите «Выбрать инструмент». ” из всплывающего меню.
2. Перетащите, чтобы выделить текст, или нажмите, чтобы выбрать изображение.
3. Щелкните правой кнопкой мыши элемент или текст, который хотите скопировать.
Теперь давайте посмотрим, как копировать изображения.
Как копировать изображения из PDF с помощью инструмента Adobe Reader Snapshot Инструмент создания снимков в Adobe Reader копирует выбранную область в виде изображения, которое можно вставить в другие приложения.
Процесс прост:
1. Щелкните Редактировать .
2. Выберите прямоугольником область изображения, которую вы хотите скопировать.
3. Отпустите кнопку мыши, чтобы подтвердить свой выбор. Затем вы должны получить всплывающее окно подтверждения в Adobe Reader.
Просто, правда?
Однако имейте в виду, что вы не можете копировать таблицы из PDF-файлов таким образом.
Поскольку выбранная область будет скопирована как файл изображения. Вы можете преобразовать скриншоты JPG или PNG в PDF-файлы, но интерактивность будет потеряна.
Вместо этого, вот как скопировать элемент таблицы из файла PDF
Как скопировать таблицы из PDF с помощью Adobe Reader1. Щелкните правой кнопкой мыши файл PDF.
2. Выберите Открыть с помощью .
3. Откройте его с помощью MS Word (или любого другого редактора .docx).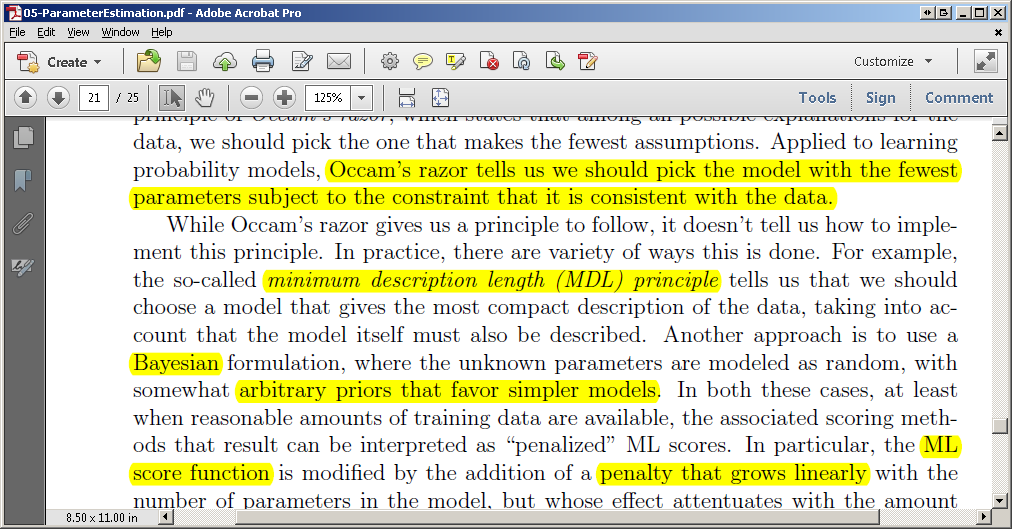
4. Откроется окно с сообщением о том, что ваш PDF-файл будет преобразован в редактируемый документ Word. Нажмите ОК.
Теперь MS Word преобразует полный документ PDF в редактируемый формат файла Word.
Итак, если вы хотите скопировать только таблицу из PDF-файла в отдельный документ Word, вот как вы можете это сделать:
1. Щелкните значок перемещения в верхнем левом углу таблицы PDF. Это выберет таблицу данных.
2. Затем щелкните правой кнопкой мыши таблицу и нажмите Копировать. Или нажмите CTRL+C для ярлыка.
Как вставить таблицу из документа PDF в MS Word- Чтобы вставить ее, откройте указанное место, щелкните правой кнопкой мыши свободное место в документе и нажмите Вставить. Или нажмите CTRL+V для ярлыка.
- Здесь вы можете вставлять и сохранять исходное форматирование, вставлять и объединять форматирование, вставлять только как текст.
Обязательно ознакомьтесь с нашим полным руководством по преобразованию PDF в CSV для получения дополнительной информации об этом!
Теперь, интересно, в чем разница между различными способами вставки текста?
Посмотрим!
3 Параметры вставки в MS Word для управления форматированием копии
Независимо от того, копируете ли вы текст, изображения или таблицы данных из PDF-файла, вы должны знать, как их можно вставить в новый документ.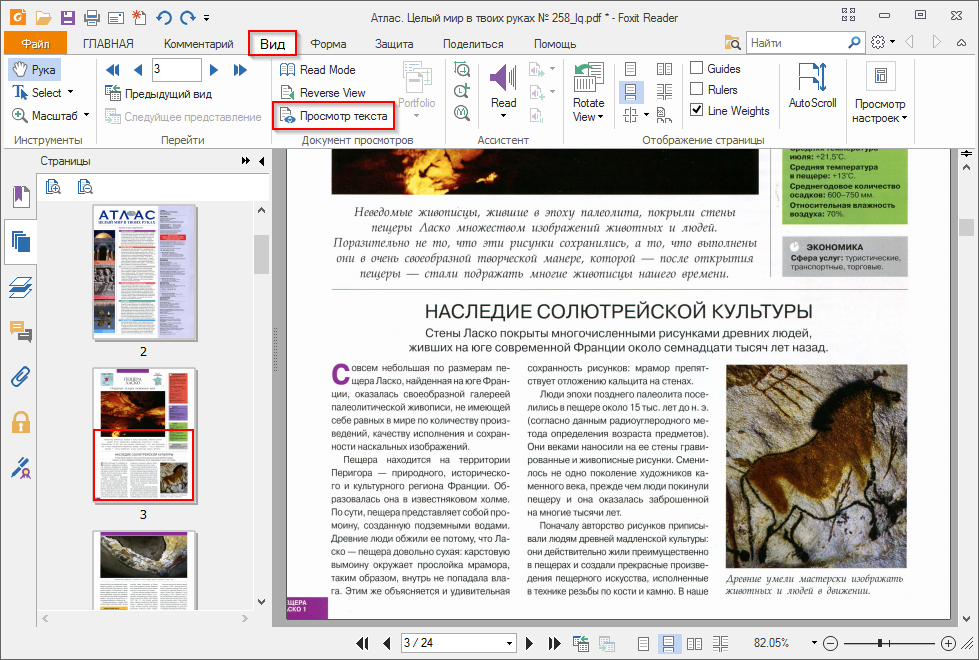
Это повлияет на форматирование текста и удобочитаемость документа.
Итак, важно понимать разницу.
У вас есть 3 варианта вставки с помощью MS Word и других приложений для обработки текста.
- Сохранить исходное форматирование — Как следует из названия, это сохранит внешний вид исходного текста, который вы копируете из документа PDF.
- Объединение форматирования — Этот параметр вставки изменит форматирование копируемого текста, чтобы он соответствовал тексту, в который вы его вставляете. В большинстве случаев вы захотите использовать этот вариант, чтобы текстовый шрифт был одинаковым во всем документе и его было легче читать.
- Сохранить только текст — Это удалит все исходное форматирование из скопированного текста.
Нужна дополнительная информация об управлении и редактировании PDF-документов с помощью Adobe Reader?
Возможно, вам также будет интересно узнать:
- Как поворачивать страницы и файлы PDF в Adobe (онлайн или офлайн)
- Как удалять страницы из файла PDF
- Как создать заполняемую форму PDF без Adobe Acrobat
Копирование всего файла PDF или нескольких элементов в буфер обмена
Что такое копирование в буфер обмена?
Это просто означает, что когда вы что-то копируете, ваш выбор сохраняется в разделе буфера обмена MS Word.
Затем он остается здесь, пока вы не закроете Word или не выключите компьютер.
Что делает буфер обмена такой эффективной функцией, так это то, что вы можете копировать до 24 элементов из документов Office или других программ для вставки в другие документы Office.
Таким образом, вы можете копировать и вставлять одни и те же данные несколько раз в разные приложения или копировать и вставлять несколько элементов с помощью буфера обмена Office.
- Чтобы вставить элементы по одному, откройте панель задач Буфер обмена и найдите каждый элемент, который хотите вставить.
- Или, чтобы вставить все скопированные элементы, нажмите «Вставить все».
Теперь все описанные выше пошаговые варианты копирования и вставки мы рассмотрели для Adobe Reader и MS Word.
Но почти все инструменты управления файлами PDF и .docx должны иметь одну и ту же функцию, позволяющую правильно копировать и вставлять текст.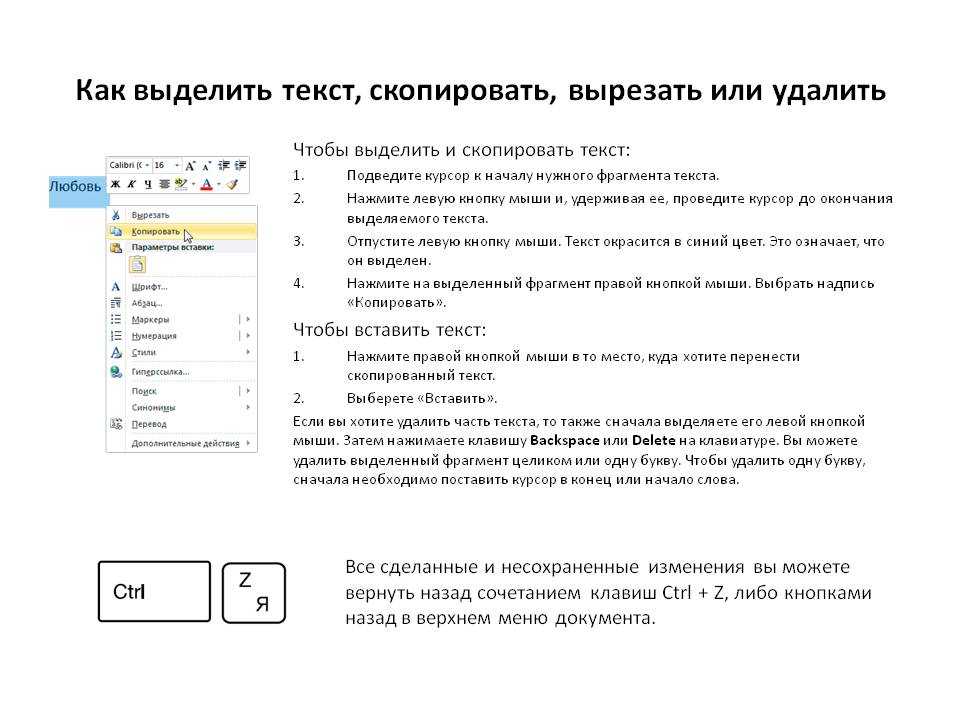
Копировать Вставить Описание сочетаний клавиш
Если вы ищете более простой способ копирования и вставки текста, сочетания клавиш должны быть правильным решением.
Особенно, если вы работаете с форматами файлов PDF или .doc, это сэкономит вам много времени.
Пользователи WindowsЕсли вы являетесь пользователем Windows, для копирования и вставки текста используются следующие сочетания клавиш:
- Копировать: CTRL+C.
- Вставить: CTRL+V.
- Вставить без форматирования: CTRL+Shift+V
- Вырезать: CTRL+X.
Если вы являетесь пользователем Mac, для копирования и вставки текста используются следующие сочетания клавиш:
- Копировать: Command+C.
- Вставить: Command+V.

- Вставить без форматирования: Command+Shift+V.
- Вырезать: Command+X.
Заключение
Понимание функций PDF-файлов является ключом к получению максимальной отдачи от этого формата документа.
Особенно, если вы ежедневно работаете с PDF-файлами и постоянно отправляете информацию в различные документы и форматы файлов.
Более того, большинство команд часто очень похожи в различных приложениях PDF.
Это упрощает выполнение одних и тех же действий независимо от того, какое программное обеспечение PDF вы используете.
Нужна дополнительная информация о том, как максимально эффективно использовать файлы PDF?
Тогда вам также может быть интересно узнать:
- 3 различных способа преобразования HTML в JPG (со снимками экрана)
- Как преобразовать PDF в TIFF: полное руководство
- GIF в PDF: преобразование и добавление файлов GIF в PDF
Как легко скопировать текст из PDF
Иван Кук
• Подано в: Редактировать PDF
В прошлом было очень сложно скопировать текст из PDF-файла, особенно если копирование было ограничено разрешениями. Иногда вы можете увидеть текст в файле PDF, который вам нужен в презентации PowerPoint или документе Microsoft Word. Вместо того, чтобы вводить весь этот текст, вам нужно только выделить его, скопировать и вставить в эти программы. В этой статье вы узнаете как скопировать текст из PDF с помощью PDFelement Pro.
Иногда вы можете увидеть текст в файле PDF, который вам нужен в презентации PowerPoint или документе Microsoft Word. Вместо того, чтобы вводить весь этот текст, вам нужно только выделить его, скопировать и вставить в эти программы. В этой статье вы узнаете как скопировать текст из PDF с помощью PDFelement Pro.
ПОПРОБУЙТЕ БЕСПЛАТНО
Часть 1. Лучший редактор PDF для копирования текста из PDF
Если вы прочитали какую-то важную информацию в файле PDF, которую хотели бы использовать в презентации, вам не нужно вводить ее еще раз. Вам просто нужно скопировать текст и легко вставить выбранное текстовое содержимое из документа PDF. Возникает вопрос: Как скопировать текст из PDF? PDFelement Pro станет лучшим решением этого вопроса. Это программа, которая очень проста в использовании благодаря простому макету. С помощью этого PDF-редактора вы можете легко копировать и вставлять текст из PDF. Выбрав инструменты редактирования, вы сможете скопировать текст в буфер обмена, а затем вставить его в Word или PowerPoint.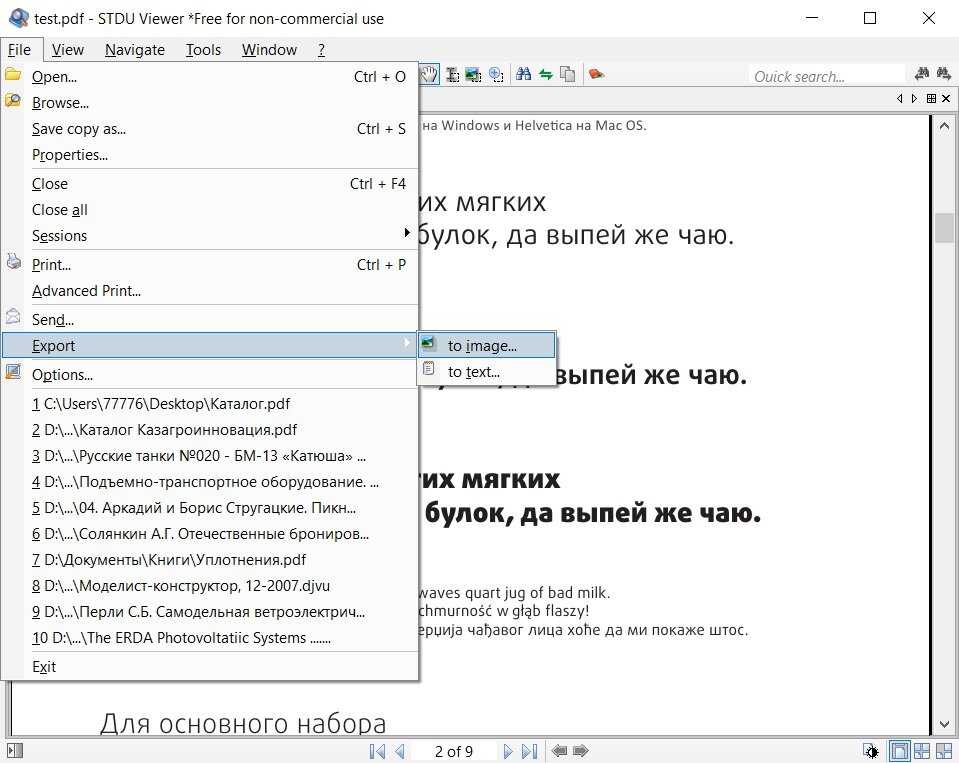 Это инструмент, который имеет большинство функций, которые вы найдете в Adobe Acrobat, и стоит гораздо меньше.
Это инструмент, который имеет большинство функций, которые вы найдете в Adobe Acrobat, и стоит гораздо меньше.
Как скопировать и вставить текст из PDF
PDFelement Pro предоставляет несколько инструментов для редактирования PDF. С помощью этих мощных инструментов вы можете легко редактировать PDF-файлы. Следуя приведенным ниже шагам, вы научитесь легко копировать текст из PDF-файлов.
ПОПРОБУЙТЕ БЕСПЛАТНО
Шаг 1. Запустите PDFelement Pro
Загрузите и установите программу на свой компьютер, а затем нажмите на меню «Пуск», чтобы запустить ее. Затем вы можете нажать кнопку «Открыть файл», чтобы импортировать выбранный файл PDF в программу.
Шаг 2. Скопируйте текст из PDF
Перейдите в меню «Редактировать» и нажмите на инструмент выделения текста. Теперь вы сможете выделить любой текст в документе. После выбора щелкните правой кнопкой мыши выделенный текст, а затем нажмите «Копировать» в раскрывающемся меню. Вы скопируете выделенный текст в буфер обмена. А затем вы можете легко копировать и вставлять текст из PDF в файлы Word или Excel.
Вы скопируете выделенный текст в буфер обмена. А затем вы можете легко копировать и вставлять текст из PDF в файлы Word или Excel.
Копировать выделенный текст из PDF: Иногда вам может понадобиться скопировать выделенный текст из PDF. Для этого вы можете нажать кнопку «Редактировать», а затем переместить курсор, чтобы выбрать выделенный текст. Теперь вы можете использовать сочетания клавиш «Command+C» и «Command+V», чтобы копировать и вставлять выделенный текст из PDF.
Шаг 3. Как скопировать текст из защищенного PDF
Во-первых, вы можете преобразовать защищенный PDF-файл в редактируемый файл. Нажмите кнопку «Преобразовать PDF» и выберите импорт защищенного PDF-файла из локальной папки.
Затем вам будет представлено новое окно, в котором вы сможете выбрать нужный выходной файл. Доступно несколько вариантов, таких как HTML, PowerPoint и Excel. Вы также можете нажать «В Word», если это желаемый результат. Обычно он выбирается по умолчанию.
Когда вы это сделаете, нажмите «Конвертировать» и дождитесь завершения процесса конвертации.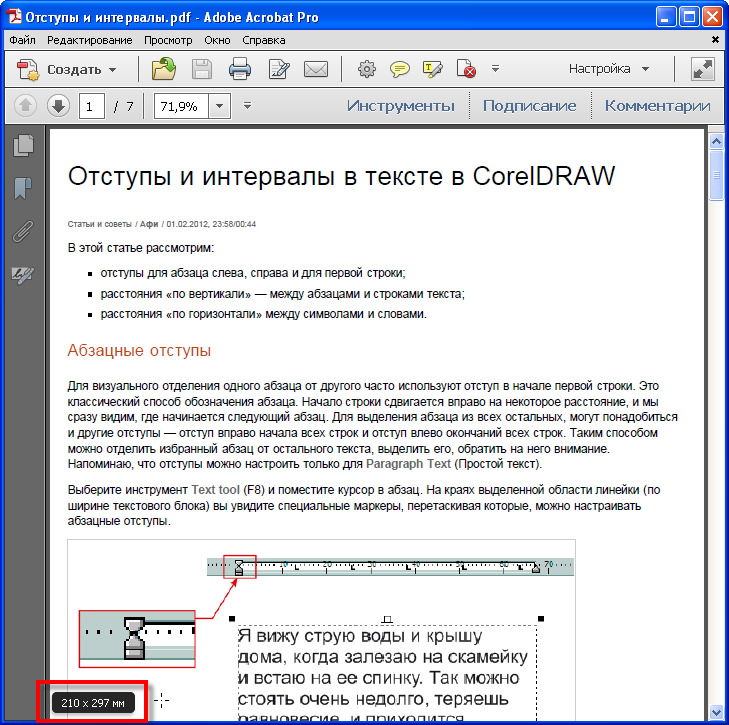 Вы должны ввести папку назначения, в которой будет сохранен новый файл. В процессе преобразования автоматически удаляются все пароли, которые могли быть в документе. Проделайте это со всеми документами, если хотите снять с них ограничения. И тогда вы сможете с легкостью скопировать текст из защищенного PDF.
Вы должны ввести папку назначения, в которой будет сохранен новый файл. В процессе преобразования автоматически удаляются все пароли, которые могли быть в документе. Проделайте это со всеми документами, если хотите снять с них ограничения. И тогда вы сможете с легкостью скопировать текст из защищенного PDF.
Почему стоит выбрать PDFelement Pro для копирования текста из PDF
PDFelement Pro обладает мощными функциями редактирования, позволяющими с легкостью копировать и вставлять текст из PDF-файлов. Вы даже можете использовать его для копирования текста PDF в документ Word и копирования текста из защищенного PDF. Затем вы можете вставить текст в другие программы, такие как Microsoft Word, PowerPoint и Excel и т. д. Программа стала популярной среди людей, которые работают с файлами PDF, поскольку она имеет простой макет, что упрощает редактирование. Преобразование PDF-файлов в другие форматы также очень просто, если вам нужен текст из полного PDF-файла. Вот некоторые особенности этого инструмента.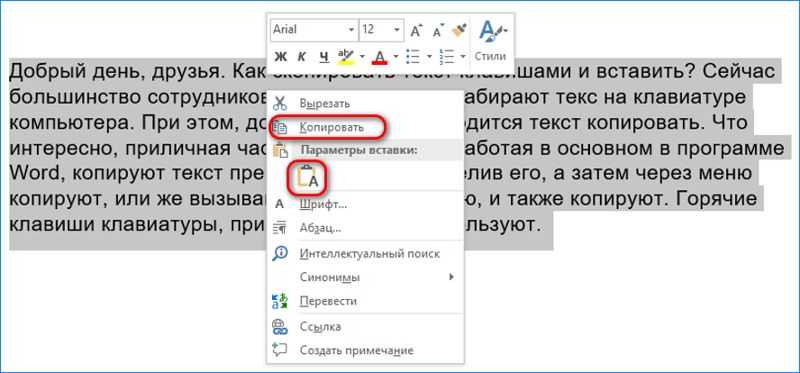
ПОПРОБУЙТЕ БЕСПЛАТНО
Основные возможности PDFelement Pro
- Используйте свое воображение, чтобы с легкостью создавать новые PDF-файлы. Вы также можете конвертировать другие файлы в PDF и редактировать их с помощью этого инструмента.
- Теперь вы можете создавать свои собственные PDF-формы с помощью этого инструмента вместо того, чтобы искать стандартные PDF-формы в Интернете.
- Это одна из функций, популярных среди новичков. Инструмент имеет отличный макет, который упрощает понимание и использование.
- Теперь вы можете добавить цифровую подпись к своей работе, чтобы отслеживать ее в Интернете. Вы также можете установить разрешения для ваших документов.
- Преобразование печатных документов в редактируемый текст очень просто. Просто отсканируйте их в PDF-изображения и пропустите через OCR, чтобы получить цифровой текст.
Часть 2. Как скопировать текст из PDF онлайн
Существует несколько онлайн-инструментов PDF, которые позволяют копировать текст PDF онлайн. PDFEscape — один из самых полезных онлайн-редакторов PDF. С помощью этого онлайн-инструмента для редактирования PDF вы можете бесплатно копировать текст PDF онлайн. Выполните следующие шаги, чтобы начать копирование текста из PDF.
PDFEscape — один из самых полезных онлайн-редакторов PDF. С помощью этого онлайн-инструмента для редактирования PDF вы можете бесплатно копировать текст PDF онлайн. Выполните следующие шаги, чтобы начать копирование текста из PDF.
Шаг 1. Загрузите файл PDF
Перейдите на стартовую страницу PDFEscape и загрузите файл PDF. Вы также можете получить файл по URL-адресу или создать совершенно новый документ.
Шаг 2. Выберите текст для копирования
В верхней части страницы вы увидите инструмент выбора текста, нажмите на него, чтобы активировать его, а затем перейдите к выделению текста, который вы хотите скопировать.
Шаг 3. Скопируйте выделенный текст
Выделив текст, щелкните его правой кнопкой мыши и выберите «Копировать» в раскрывающемся списке. Теперь вы можете вставить текст в Microsoft Word или PowerPoint.
ПРИМЕЧАНИЕ. Бесплатные функции PDFEscape не позволяют копировать текст. Вы должны зарегистрироваться, чтобы получить доступ к этим функциям.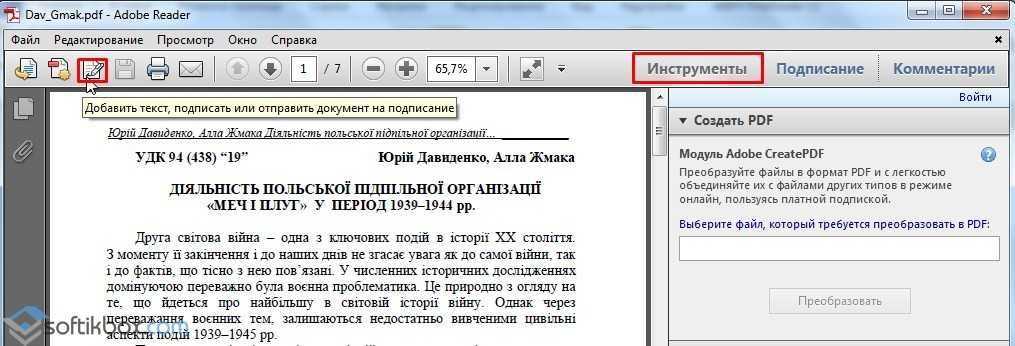 Это небольшая цена за доступ к некоторым из самых интересных онлайн-редакторов PDF.
Это небольшая цена за доступ к некоторым из самых интересных онлайн-редакторов PDF.
Вывод и рекомендация. Бывают случаи, когда вам может понадобиться скопировать текст из файла PDF и вставить его в другие программы. PDFelement Pro — один из лучших инструментов благодаря мощным функциям редактирования. Он может открывать защищенные файлы, чтобы вы могли удобно копировать текст из этих файлов. Вы также можете немного отредактировать текст, прежде чем копировать его. Существуют онлайн-инструменты, которые вы также можете использовать для копирования текста из файла PDF. Sedja довольно популярен, потому что он быстрый, и вам не нужно регистрироваться, чтобы редактировать файл PDF. Изменения вступают в силу мгновенно, что упрощает использование, если у вас нет настольного редактора PDF. В отличие от прошлого, когда вам приходилось перепечатывать текст из защищенных PDF-файлов, теперь вы можете легко копировать текст даже с помощью таких простых инструментов, как Acrobat Reader.
> Редактировать PDF > Как скопировать текст из PDF
Как скопировать текст из PDF (обновлено в 2022 г.
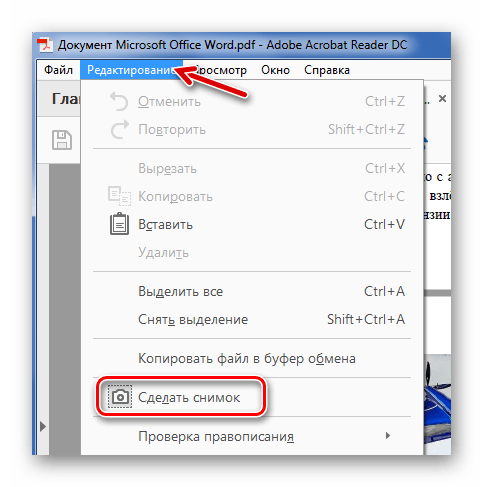 )
)Статья разработана Sizle
Обновлено в августе 2022 г. самых популярных PDF-редакторов, считает, что в мире существует более 2,5 триллионов PDF-файлов. Это удивительно, учитывая, сколько людей ежедневно работает с PDF-файлами. Тем не менее, PDF-файлы не лишены недостатков. Эти документы требуют собственных инструментов для прямого редактирования и не являются наиболее интуитивно понятными для некоторых пользователей.
Если вы задавались вопросом, как скопировать текст из PDF, то вы попали в нужное руководство. Давайте посмотрим, как извлечь максимальную пользу из этого распространенного типа файлов, сведя при этом головную боль к минимуму.
Как скопировать текст из PDF
Научиться копировать текст из PDF — это простой процесс. Вот краткий обзор всех ваших вариантов:
- Выделите текст в PDF, щелкните правой кнопкой мыши выделенный текст и выберите параметр «Копировать».
- Выделите текст с помощью мыши, перейдите к опции «Редактировать» в меню в верхней части программы и выберите опцию «Копировать».

- Выделите текст и одновременно нажмите Crtl и C на клавиатуре.
Какой вариант вы используете, зависит от того, что вам удобнее делать. Некоторые пользователи предпочитают полагаться на мышь и параметры меню во всем, что они делают. Другие пользователи, например программисты, лучше разбираются в клавиатуре и предлагаемых ею сочетаниях клавиш. Эти более продвинутые пользователи, как правило, запоминают эти сочетания клавиш, чтобы улучшить рабочий процесс с документами.
Когда у вас есть текст, который вы хотите скопировать из документа, следующим шагом будет вставка его в любой документ, который вы хотите. Как и в случае с копией и текстом, текст можно вставить несколькими способами. Вот краткий обзор этих параметров:
- Щелкните левой кнопкой мыши область, в которую вы хотите вставить текст, щелкните правой кнопкой мыши и выберите в меню параметр «Вставить».
- Щелкните левой кнопкой мыши область, в которую вы хотите вставить текст, перейдите к параметру «Правка» меню в верхней части программы и выберите параметр «Вставить».

- Щелкните левой кнопкой мыши в том месте, где вы хотите разместить текст, и одновременно нажмите клавиши Crtl и V на клавиатуре.
При копировании текста в другой документ могут быть артефакты или форматирование, которые необходимо отредактировать, чтобы текст выглядел правильно. Эти несоответствия возникают из-за различий в типах файлов, а не из-за того, что пользователь сделал что-то неправильно.
Как скопировать текст из защищенного PDF-файла
Защищенные PDF-файлы — это PDF-файлы, на которые создатель документа наложил ограничения. Обычно эти ограничения вводятся в целях безопасности или конфиденциальности. Эти параметры безопасности также позволяют создателю документа определять, что другие пользователи могут делать с документом при его получении.
Большинство программ PDF предлагает некоторые, если не все, из следующих параметров безопасности:
- Печать : Этот параметр определяет, может ли пользователь распечатать документ.

- Document Assembly : если этот параметр отключен, пользователь не может изменить способ просмотра этого документа в программе чтения PDF.
- Копирование содержимого : Если этот параметр не включен, пользователь не может копировать любое содержимое из PDF, включая текст.
- Копирование контента для специальных возможностей : Если этот параметр отключен, программы для чтения с экрана не смогут прочитать документ для людей с нарушениями зрения.
- Извлечение страницы : Если этот параметр отключен, PDF-редактор не может разделить PDF-файл на два или более файлов.
- Комментирование : Этот параметр безопасности запрещает другим пользователям оставлять комментарии в PDF-файле.
- Заполнение полей формы : Если этот параметр не включен, пользователь не может заполнить пустые поля в редактируемом PDF-файле.
- Подписание : Если этот параметр не включен, пользователь не может добавить подпись к PDF-файлу.

- Создание страниц шаблонов : Этот параметр запрещает пользователю создавать шаблоны из этого документа для использования в других проектах.
Если вы не можете скопировать текст из PDF, скорее всего, это связано с тем, что параметр «Копирование содержимого» отключен. Вам понадобится пароль для PDF, чтобы разблокировать эту функцию.
Если у вас нет пароля, есть способы его обойти. Если вы откроете PDF-файл в веб-браузере, вы сможете распечатать новый PDF-файл без ограничений безопасности.
Откройте PDF-файл с помощью веб-браузера, например Google Chrome. Нажмите на значок «Параметры» в правом верхнем углу и выберите параметр «Печать». Когда вы перейдете к выбору целевого принтера, щелкните раскрывающееся меню и выберите параметр «Печать в PDF». Выберите «Печать», и это создаст новый PDF-файл, который не имеет каких-либо ограничений безопасности исходного документа.
Другие способы копирования текста из защищенного PDF-файла Хотя использование веб-браузера для создания нового PDF-файла является самым простым способом копирования текста из защищенного PDF-файла, существуют и другие способы сделать это. Вот некоторые другие варианты, которые вы можете использовать для извлечения текста из защищенного PDF:
Вот некоторые другие варианты, которые вы можете использовать для извлечения текста из защищенного PDF:
- Загрузите PDF-файл на Google Диск и преобразуйте его в документ Word, чтобы удалить функции безопасности и скопировать текст.
- Используйте инструмент Snapshot, который может считывать текст с изображения и преобразовывать его в текстовый формат, допускающий копирование.
- Используйте инструмент или программное обеспечение для извлечения PDF, чтобы извлечь текст из документа и преобразовать текст в копируемый формат.
Все эти варианты требуют инструмента, отличного от тех, которые есть у большинства людей. Вот почему использование веб-браузера является рекомендуемым способом копирования текста из защищенного PDF-файла.
Как скопировать текст из PDF в Word
Копирование и вставка текста из PDF не сильно отличается при использовании Word от другого целевого программного обеспечения. Основное отличие состоит в том, что вам нужно знать, куда вы собираетесь вставить текст, включая документ Word.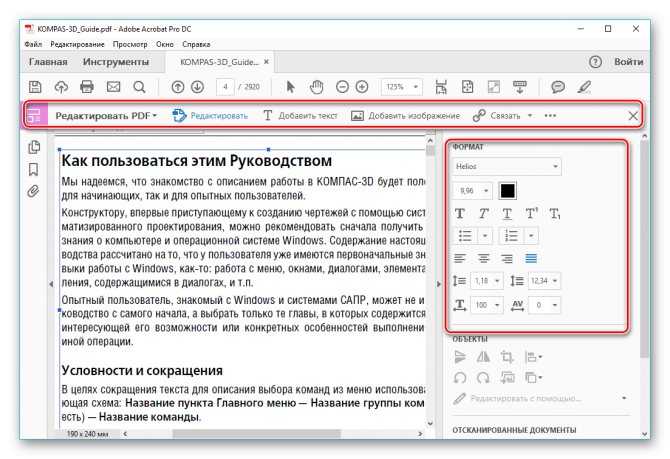
Вот шаги, которые вы должны выполнить, чтобы скопировать текст из PDF в Word:
- Открыть PDF : Откройте PDF в программе чтения или редакторе по вашему выбору.
- Выберите текст, который вы хотите скопировать : Выделите текст, щелкнув левой кнопкой мыши и перетащив текст, который хотите скопировать.
- Скопируйте текст : Используйте контекстное меню, параметр «Копировать» в меню «Правка» или сочетание клавиш для копирования текста.
- Создайте или откройте документ Word : Откройте документ Word, в который вы хотите скопировать текст, или создайте новый документ, чтобы поместить в него текст.
- Вставка текста в Word : Вставьте текст с помощью контекстного меню, параметра «Вставить» в меню «Правка» или сочетания клавиш.
Вы также можете скопировать и вставить PDF в Word, импортировав файл в сам Word. В некоторых программах PDF есть возможность экспортировать файл как документ Word. Это преобразует весь PDF-файл в документ Word с редактируемым текстом, и все это без необходимости копировать и вставлять что-либо в сам Word.
Это преобразует весь PDF-файл в документ Word с редактируемым текстом, и все это без необходимости копировать и вставлять что-либо в сам Word.
Как редактировать PDF-файл
Иногда работа, над которой вы работаете, требует редактирования самого PDF-файла, а не копирования текста в другой документ. Однако инструменты, необходимые для этого, не являются обычными для обычного пользователя. Вот некоторые из инструментов, которые вы можете использовать для непосредственного редактирования PDF:
- Программное обеспечение для редактирования PDF : Специальное программное обеспечение для редактирования PDF, такое как Adobe Acrobat, позволяет редактировать текст и изображения внутри PDF в одной среде.
- Microsoft Word : Microsoft Word имеет ограниченное редактирование PDF, но позволяет изменять текст в PDF.
- Онлайн-инструменты для редактирования PDF : В Интернете существует множество инструментов, позволяющих разделять, объединять и иным образом изменять свойства PDF-файла.

Для доступа к многим из этих инструментов потребуется оплата или подписка. В Интернете есть несколько бесплатных редакторов PDF, но все они имеют свои плюсы и минусы. Убедитесь, что вы знаете, на что обращать внимание при использовании этих онлайн-инструментов PDF.
Редакторы PDF
Вам потребуется особое программное обеспечение, называемое редактором PDF. Есть много вариантов, которые люди могут использовать, в зависимости от их потребностей в редактировании. Вот варианты, которые вы можете рассмотреть:
Sizle PDF EditorУ Sizle есть бесплатный онлайн-редактор PDF для всех, у кого есть учетная запись Sizle. Этот инструмент позволяет загружать PDF-файлы и использовать любой из 25 различных инструментов редактирования для настройки PDF-файла по мере необходимости. Закончив редактирование PDF-файла, вы можете загрузить его и поделиться с другими. Или вы можете поделиться файлом с помощью Sizle.
Основным преимуществом использования Sizle является то, что сервис имеет облачное хранилище документов и встроенную функцию безопасности.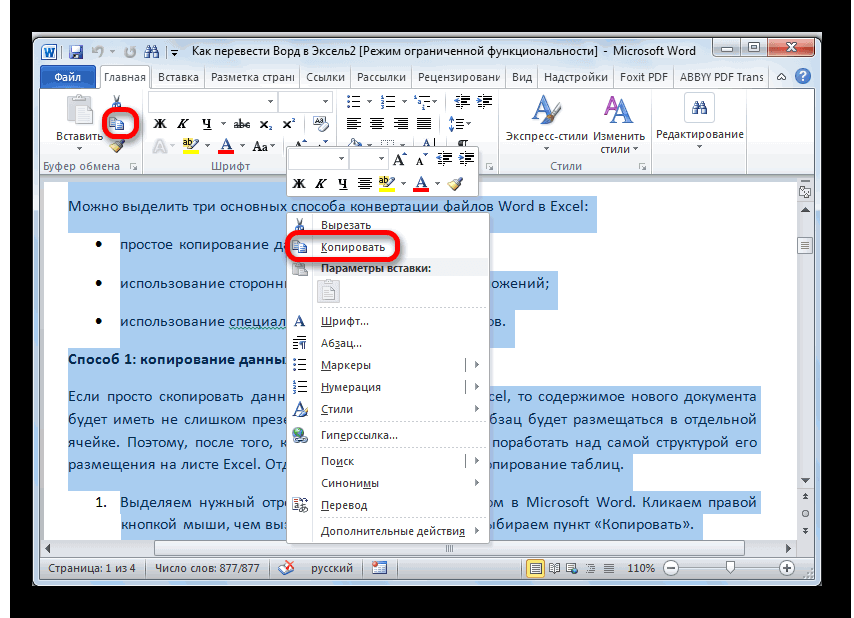 Вы можете загружать столько документов, сколько хотите, чтобы безопасно хранить их в облаке и делиться ими с другими.
Вы можете загружать столько документов, сколько хотите, чтобы безопасно хранить их в облаке и делиться ими с другими.
Существует также Pro-версия Sizle, в которой вы можете настроить безопасность документов и получить более широкий доступ к аналитике документов. Эта услуга лучше всего подходит для небольших групп или предприятий, у которых есть много конфиденциальных документов, которые им необходимо отправлять друг другу.
Adobe Acrobat PDF EditorЭто программное обеспечение представляет собой редактор Adobe PDF. В рамках своих сервисов Document Cloud Adobe Acrobat является одним из самых надежных платных редакторов PDF. Adobe перечисляет следующие функции для своего PDF-редактора:
- Внесение изменений : Вы можете изменить текст и графику внутри документа PDF без изменения формата файла.
- Удаленный доступ : у Adobe есть мобильное приложение, которое позволяет вам просматривать и редактировать документы, хранящиеся в их облачном хранилище, на вашем мобильном устройстве.

- Широкий набор инструментов : Это программное обеспечение включает в себя множество инструментов автоматизации форматирования, поэтому ваш рабочий процесс не прерывается из-за исправления места расположения текста и изображений.
- Встроенная проверка орфографии : Проверка грамматики и орфографии в программном обеспечении избавляет вас от необходимости просматривать текст в другой программной службе перед публикацией PDF.
В качестве платной услуги Adobe Acrobat имеет ежемесячную подписку. Таким образом, этот сервис отлично подходит, если вы обрабатываете большое количество PDF-файлов, которые нуждаются в редактировании, но могут не иметь смысла для каждого пользователя. Большинству пользователей не нужно напрямую редактировать PDF-файл каждый день, поэтому оплата этой услуги будет дороже, чем некоторые другие варианты, перечисленные здесь.
Другие бесплатные редакторы PDF Если вы не хотите использовать платную услугу, возможно, вы ищете лучший бесплатный редактор PDF.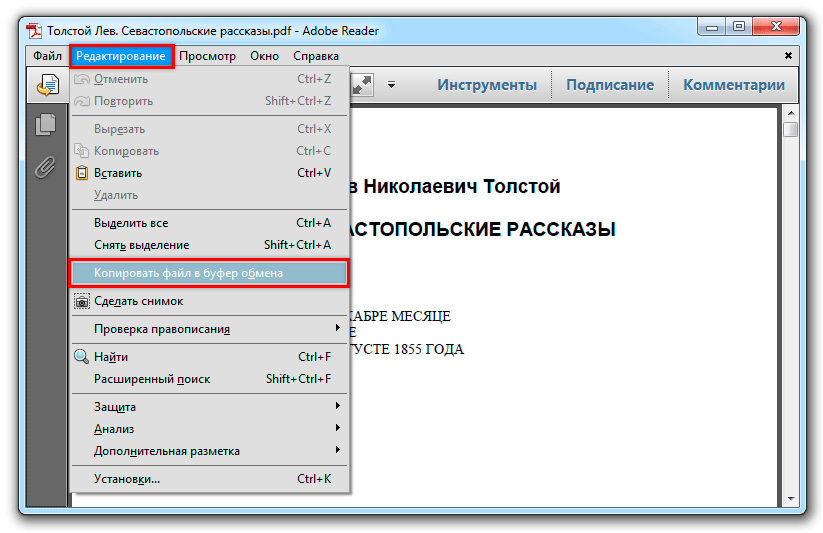 Помимо Sizle, существует множество других инструментов, позволяющих редактировать PDF-файлы. Вот список некоторых других сервисов, за использование которых плата не взимается:
Помимо Sizle, существует множество других инструментов, позволяющих редактировать PDF-файлы. Вот список некоторых других сервисов, за использование которых плата не взимается:
- SmallPDF : В дополнение к стандартным инструментам для редактирования PDF это приложение также позволяет конвертировать PDF-файлы в другие форматы Microsoft Office. файлы, такие как .docx и .ppt.
- CocoDocs : Эта услуга включает бесплатный редактор PDF-файлов, который может бесплатно хранить и редактировать до 50 МБ PDF-файлов.
- PDFCandy : Этот онлайн-сервис имеет десятки опций, которые вы можете использовать для редактирования, объединения, разделения или преобразования PDF-файлов без необходимости загружать приложение на свой компьютер.
У большинства бесплатных PDF-редакторов есть платная опция. Эти параметры позволяют вам решить, хотите ли вы потратить немного денег, чтобы получить больше функций, удобство или возможности хранения для инструментов онлайн-редактора, которые они предоставляют.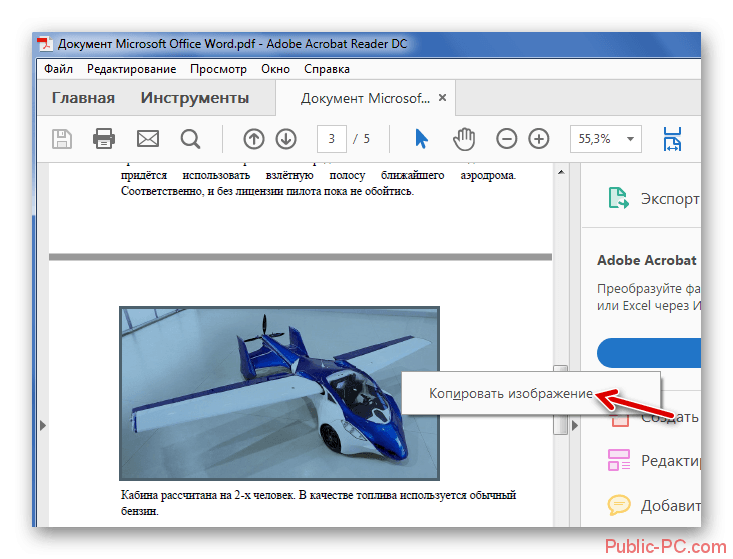
Кроме того, убедитесь, что вы остаетесь в безопасности при использовании онлайн-редакторов PDF для конфиденциальных документов и защищаете свои PDF-файлы. Помните о некоторых полезных советах, когда полагаетесь на эти инструменты для редактирования PDF-файлов.
Резюме
Процесс использования копирования и вставки PDF несложный, но может быть неприятно, если документ защищен. Незащищенные PDF-файлы просты, поскольку вы можете копировать и вставлять текст из них, как и из любого другого файла документа. Однако при защите вам либо нужны правильные учетные данные для доступа к файлу, либо вам нужно создать новый файл с нуля без защиты.
Вам нужно преобразовать документ Word, PPT или другой документ в PDF?
Используйте бесплатный конвертер PDF от Sizle для быстрого и бесплатного преобразования файлов.
Не удается скопировать текст из файла PDF
Я использую программу чтения PDF-файлов Foxit для просмотра моего учебника. Я хотел бы скопировать текст из файла PDF в документ Word, но он не позволяет мне. Я могу выделить текст, но опция копирования текста недоступна. Я могу копировать текст из других документов, но не из некоторых. Есть ли способ обойти эту защиту в Windows?
Я могу выделить текст, но опция копирования текста недоступна. Я могу копировать текст из других документов, но не из некоторых. Есть ли способ обойти эту защиту в Windows?
- копирование-вставка
- защита от копирования
3
Файл PDF, вероятно, заблокирован от копирования текста. Ниже приведены два способа разблокировки:
- Если PDF-файл не заблокирован для печати, вы можете распечатать его на виртуальном PDF-принтере, чтобы создать разблокированный файл. См. это:
«Удалить пароль и разблокировать защищенный PDF-файл, который разрешено печатать, не зная секрета». - Если функция печати заблокирована, см. это:
«Снять ограничения и расшифровать PDF-файлы, защищенные паролем, с помощью PDF Unlocker».
7
- Откройте PDF-файл в Google Chrome (перетащите PDF-файл в Chrome).
- Распечатайте определенную страницу в формате PDF или просто откройте предварительный просмотр.

- Теперь вы можете копировать текст из предварительного просмотра или выводить PDF. Но я не думаю, что вы могли бы скопировать таблицу напрямую.
4
Мне удалось создать версию вашего PDF-файла без DRM с помощью Ghostscript (доступен для Windows).
gs -q -dNOPAUSE -dBATCH -sDEVICE=pdfwrite -sOutputFile=stripped.pdf VassilakisP2001Dissertation.pdf
Полученный файл stripped.pdf можно загрузить в Adobe Reader, и Reader с радостью позволит вам скопировать любую его часть по вашему желанию. Он также сохраняет большую часть форматирования таблицы.
3
если копия выделена серым цветом, в чем теперь вы сомневаетесь, то PDF-файл «заблокирован», его можно прочитать, но он действительно мешает вам копировать/вставлять что-либо из него.
Этот веб-сайт разблокирует PDF-файл
https://smallpdf.com/unlock-pdf
1
Мне удалось успешно скопировать таблицу из вашего PDF-файла с помощью Okular (для Linux; часть KDE). Для этого мне пришлось зайти в настройки Okular и снять флажок «Соблюдать ограничения DRM».
Для этого мне пришлось зайти в настройки Okular и снять флажок «Соблюдать ограничения DRM».
Я знаю, что это не очень поможет вам, так как вы используете Windows, но это возможно, если у вас есть под рукой Linux-машина или вы хотите ее установить.
К сожалению, это был обычный текст без форматирования, но, похоже, воссоздать таблицу не составит большого труда. Вы можете увидеть результаты моего приключения по копированию и вставке здесь.
4
Вы можете использовать GT Text это программа, которая переводит изображения (также снимки в формате pdf = изображение) печатать. Вы можете выбрать область и скопировать ее в буфер обмена Это бесплатно
Официальная домашняя страница http://gttext.googlecode.com
Это удалось преобразовать основной текст. Это боролось со столами, хотя.
http://www.onlineocr.net/documents
Если вы просто ищете короткие фрагменты, вы часто можете ввести несколько слов в Google внутри кавычек и найти точную цитату, уже отсканированную в другом формате или напечатанную кем-то другим.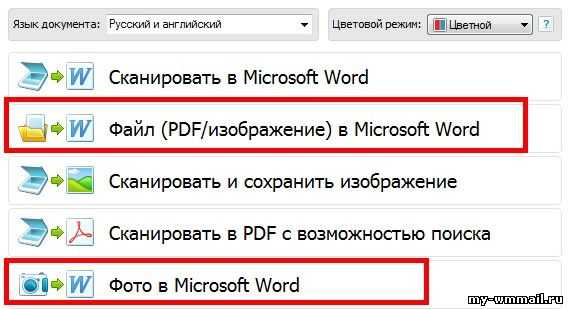
Другим вариантом является «Документ из фотографии» в приложении Google Docs для Android, в котором текст будет помещен через OCR. Это, конечно, подвержено ошибкам.
Я бы хотел, чтобы функция блокировки PDF никогда не существовала. 🙁
Ответ эндолиту:
Ваш файл PDF защищен от копирования, но не защищен от печати.
Итак, я распечатал одну страницу, содержащую таблицу 6.15, в другой незащищенный PDF-файл. против копирования, выделил и скопировал таблицу, потом вставил в ворд. К моему большому удивлению, паста оказалась полной ерундой.
Теперь я еще раз взглянул на эту таблицу и нашел очень неожиданный результат: Это не стол!
На самом деле это монтаж небольших фрагментов текста, расположенных на странице так, чтобы они выглядели как стол. Но это не настоящий стол.
Лучшее, что вы можете сделать, это либо переписать все это в виде таблицы,
или просто используйте в своей работе скриншот этого табличного собранного текста.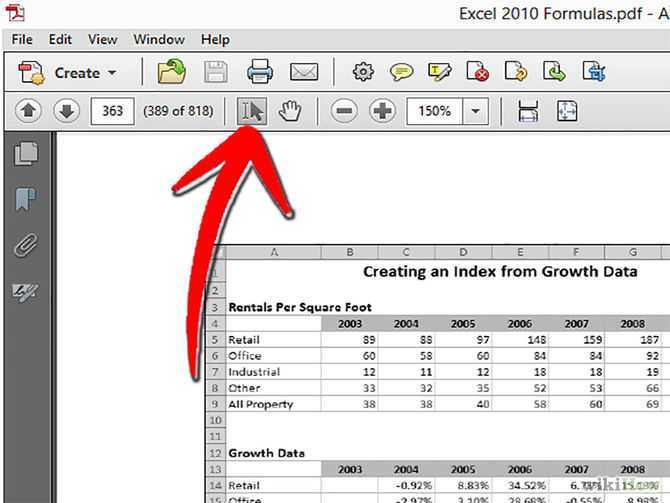
Вот мой скриншот таблицы, взятый из моего сгенерированного одностраничного pdf-документа:
5
Другой вариант — Эвинс.
В Windows по умолчанию поддерживается копирование.
В Linux копирование можно включить, проверив override_restrictions , если это еще не сделано, следуя этим указаниям ( dconf-editor → /org/gnome/evince → override_restrictions ).
Да, вы можете использовать DocDocGoose, веб-приложение с открытым исходным кодом, для снятия ограничений копирования, редактирования и выделения из вашего документа, даже без исходного пароля, который использовался для установки этих ограничений. Нет необходимости загружать или устанавливать какое-либо дополнительное программное обеспечение.
Поскольку обработка выполняется в вашем браузере, это может занять некоторое время, если ваш PDF-файл большой.
Отказ от ответственности: я являюсь автором DocDocGoose.
Как скопировать текст из PDF-файла
Практическое руководство
Существует несколько способов копирования текста из PDF-файла онлайн или офлайн, каждый со своими преимуществами и недостатками.
Создание, редактирование и копирование документов очень важно, особенно для работы, учебы и деловых операций. Без этой функциональности слишком много времени и усилий будет потрачено впустую на повторный ввод и повторение того, что должно быть легкой задачей.
Перед копированием любого текста необходимо определить, разрешено ли вам вносить какие-либо изменения в документ или копировать текст из PDF.
Если документ защищен паролем, введите правильный код или свяжитесь с владельцем документа, если у вас возникли проблемы.
При наличии надлежащих инструментов и некоторых знаний вы сможете копировать текст из PDF-документов, используя различные стратегии, как описано ниже.
Как проверить доступ к документу PDF
Изображение: Wondershare Чтобы убедиться, что вы не нарушаете авторские права, выделите документ, из которого хотите скопировать, и нажмите «Свойства документа».
Это действие направит вас на вкладку «Безопасность», где вы сможете проверить, разрешено ли вам печатать, копировать и вносить другие изменения в файл.
Сосредоточьтесь на «Копировании контента» и на том, говорят ли последующие фразы «Разрешено» или «Не разрешено». Если он говорит последнее, вы не сможете выполнить следующие шаги.
Если вам разрешено дублировать содержимое документа, вы можете продолжить и скопировать текст из PDF следующим образом:
Вариант № 1. Использование программы чтения PDF-файлов
Изображение: WondershareВы можете использовать это приложение, если копируете только часть документа. документ. Чтобы скопировать часть текста, вы можете выполнить следующие действия:
- Доступ к файлу PDF через программу чтения PDF
- Нажмите правую кнопку мыши и выберите « Инструмент выбора »
- Перетащите, чтобы выделить текст или щелкните изображение, которое вы хотите скопировать и выберите « Копировать », чтобы отправить его в буфер обмена
- Откройте приложение, в которое вы хотите его скопировать, затем нажмите « Вставить »
Если вы хотите скопировать весь файл, не тратя слишком много времени и усилий , выполните следующие действия:
- Откройте документ с помощью программы.

- Нажмите « Редактировать », затем « Копировать файл (в буфер обмена) »
- Выберите « Копировать », затем « Вставить » в другое приложение Следовательно, если вы используете Mac OS, лучше всего проверить совместимость программного обеспечения.
Вариант № 2: использование предварительного просмотра для Mac OS
Изображение: KnowTechieЭта программа встроена в устройства Mac и идеально подходит для пользователей, которые хотят просматривать документы или изображения в формате PDF.
Вот как получить доступ и скопировать текст из PDF.
- Откройте папку Applications и найдите Preview app для доступа к файлу
- Нажмите клавишу выбора текста в верхней левой части экрана
- Щелкните мышью, чтобы выбрать текст, который вы хотите скопировать
- Дублируйте текст, нажав « Редактировать », затем « Копировать ».

- Откройте приложение, в котором можно вставить и отредактировать текст0009 Вставьте текст из документа PDF в новый файл
Вариант 3. Использование сторонних инструментов для работы с PDF
Для копирования текста из PDF можно загрузить несколько сторонних приложений или открыть их в Интернете. Некоторые приложения имеют ограниченные функции, в то время как другие имеют более широкий функционал.
Несколько инструментов предлагают ограниченные рекламные акции, включая бесплатную пробную версию электронной подписи для пользователей, которые зарегистрируются и загрузят. Эти программы можно условно разделить на эти категории.
Онлайн-читатель PDF
Вы можете использовать свой браузер для доступа и копирования текста из файлов PDF.
- Щелкните файл правой кнопкой мыши и выберите « Открыть с помощью ». ” для завершения упражнения
Некоторые доступные программы могут помочь вам не только при копировании, но и при редактировании документа PDF.
 Посмотрите это видео, чтобы узнать больше:
Посмотрите это видео, чтобы узнать больше:Экстрактор PDF
В автономном режиме пользователь может использовать предустановленное программное обеспечение для выбора текстов и изображений из документа PDF, которые можно копировать и использовать в других приложениях.
Вы можете использовать это программное обеспечение, если планируете использовать содержимое в как можно большем количестве приложений, отличных от PDF. Эти программы имеют различные пользовательские интерфейсы, но часто интуитивно понятны в использовании.
Как правило, стороннее приложение требует от пользователя:
- Подготовить PDF-документ(ы)
- Откройте его в программе
- Выберите текст или изображение для копирования
- Перенесите дубликат текста в другое приложение
- Следуйте инструкциям на экране (если применимо)
Конвертер PDF
Это программное обеспечение позволяет пользователям любой документ PDF в формат, поддерживающий редактирование, копирование и печать.
 Эти инструменты либо доступны для использования в Интернете, либо могут быть загружены для использования в автономном режиме.
Эти инструменты либо доступны для использования в Интернете, либо могут быть загружены для использования в автономном режиме.Конвертеры PDF часто просят пользователей:
- Загрузите файл PDF для преобразования
- Выберите выходной формат
Вы также можете скопировать текст из PDF, а затем отредактировать его, загрузив расширение для браузера.
Вариант № 4. Использование инструмента «Снимок»
Чтобы скопировать текст из PDF-файла, который вы не собираетесь редактировать, а хотите преобразовать в изображение и использовать в других приложениях:
- Нажмите «Редактировать», затем выберите « Take a Снимок ”
- С помощью мыши щелкните область, которую хотите дублировать, и перетащите ее
- Отпустите кнопку, когда закончите
- Нажмите кнопку « Escape » или « Esc », чтобы закрыть экран и открыть другое приложение. другая копия изображения
Выполнение описанных выше шагов удобно, когда вы хотите показать сообщение или раздел документа, который хотите процитировать или выделить.

Вариант № 5. Использование инструмента OCR
Инструмент оптического распознавания символов (OCR) работает аналогично конвертеру.
Это один из самых простых способов копирования текста из документов PDF, которые необходимо отредактировать, или отсканированных изображений, таких как электронная подпись, для использования в файлах других форматов.
Это привлекательный вариант, если вы хотите преобразовать любой из ваших PDF-файлов, не нарушая их целостность.
Существует другое стороннее программное обеспечение OCR, бесплатные и платные инструменты, которые вы можете загрузить. При использовании первого варианта пользователям потребуется:
- Откройте файл PDF и нажмите « Редактировать PDF 9».0032 ”
- Выберите текст (или изображение), которое вы хотите продублировать
- Нажмите « Редактировать », затем « Копировать »
- Откройте приложение, которое вы будете использовать для редактирования контента
- Вставьте текст или изображение скопировано из PDF-файла
- Выберите « Файл «, затем « Сохранить как «, чтобы сохранить файл
Вариант 6.
 Использование Google Диска Изображение: KnowTechie
Использование Google Диска Изображение: KnowTechieПомимо онлайн-приложений, вы также можете использовать Google Диск чтобы скопировать текст из PDF, выполните следующие действия:
- Откройте сайт в браузере
- Выберите « Новый », затем нажмите « Загрузка файла »
- В новой вкладке или окне щелкните имя файла PDF, который вы хотите преобразовать
- 3 Нажмите «1 Открыть »
- Щелкните правой кнопкой мыши загруженный файл PDF
- Выберите « Открыть с помощью », затем нажмите « Документы Google »
- Проверьте правильность загрузки текста в файл PDF и исправьте ошибки
- Выберите текст, который хотите скопировать
- Нажмите « Копировать », затем « Вставить » в другое редактируемое приложение. плюсы и минусы. Чтобы выбрать, какой из них работает лучше всего, учитывайте свои требования и потребности.

Для текстов и изображений, которые необходимо сохранить, можно использовать инструмент OCR или другое встроенное программное обеспечение.
PDF-файлы полезны; следовательно, если вы планируете делать больше, чем просто копировать считыватели в файл, ищите приложение с более широкими функциями.
Есть какие-нибудь мысли по этому поводу? Дайте нам знать внизу в комментариях или перенесите обсуждение в наш Twitter или Facebook.
Рекомендации редакторов:
- SWIFDOO PDF Converter Make PDF преобразование PDF A Eeaze
- Приложение Scanner — Поверните устройство в PDF Scanner
- . У каждого формата файла есть история: создание PDF
Связанные темы
Решено: Как скопировать текст из защищенного файла PDF?
Написано Рохит Сингх
Опубликовано на 11 ноября 2021 г.
Обновлено 23 декабря 2021 г.

Вы также являетесь одним из таких пользователей, которые ищут решение своего вопроса о том, как скопировать текст из защищенного файла PDF? Если вы один из них, то вы попали по адресу. В этом блоге мы будем подчеркивать необходимость и методы копирования содержимого из заблокированного и защищенного PDF-файла.
Некоторые компании и частные лица защищают свои PDF-файлы от несанкционированного доступа. Эти файлы защищены таким образом, чтобы текст или любой другой материал в них не был изменен, распечатан, скопирован и т. д. В этих файлах реализованы различные меры конфиденциальности, чтобы защитить их от попадания в чужие руки. Однако иногда возникает необходимость скопировать текст из защищенных PDF-файлов.
Ниже перечислены причины, которые заставляют пользователей вмешиваться в файлы PDF и копировать содержимое из защищенного PDF. Итак, прежде чем мы предоставим решения на ваш вопрос о том, как скопировать текст из защищенного файла PDF, давайте разберемся в причинах того же.

Содержание
Причины для копирования текста из защищенных PDF-файловНекоторые пользователи сосредотачиваются на разрешении копирования и редактирования защищенных PDF-файлов. Ниже приведены причины того же.
- Для доступа к старому защищенному паролем PDF-файлу, пароль которого, скорее всего, будет забыт.
- Перенос данных из защищенного файла Adobe PDF в формат MS Word может стать невозможным, если файл PDF не разблокирован.
- Вы не можете распечатать PDF-документ, если он защищен, и все данные останутся в электронной копии.
- В целях презентации вы не можете использовать важные моменты и данные из защищенных PDF-файлов.
Приведенные выше причины показывают необходимость копирования содержимого защищенного PDF-файла пользователями. Давайте познакомимся поближе с атрибутом, чтобы предотвратить копирование текста из защищенных PDF-файлов.
Узнайте больше о защищенных PDF-файлахКак вы знаете, PDF-файлы защищены от копирования и неправильного использования пользователем данных PDF-документа.
 Безопасность и защиту файлов PDF можно прочитать в строке заголовка Adobe Reader или Adobe Acrobat.
Безопасность и защиту файлов PDF можно прочитать в строке заголовка Adobe Reader или Adobe Acrobat.Вы также можете получить доступ к разрешениям файла PDF, используя путь Document>>Security>>Show Security Properties . На вкладке будут отображаться все разрешения файла PDF, например, разрешена печать, копирование и т. д. или нет.
Вы можете просмотреть ограничения файла PDF, используя указанные выше параметры, которые вынуждают вас искать способы копирования текста из заблокированных файлов PDF.
Как скопировать текст из защищенного файла PDF?Ниже приведены лучшие способы копирования содержимого из защищенных и защищенных файлов PDF. Вам нужно точно следовать им поэтапно, чтобы завершить процесс.
Создание моментальных снимков из защищенного PDF-файла- Начните с открытия заблокированного и защищенного PDF-файла в Adobe Reader .
- Перейдите на вкладку Tools в меню Adobe Reader 8 или 9 или Edit в Adobe Reader X соответственно.

- Теперь перейдите к Выберите опцию и Zoom>>Snapshot Tool в Adobe Reader 8 или 9. Аналогичным образом перейдите к Сделать снимок в Adobe Reader X.
- Затем отметьте текст, который вы хотите скопировать из защищенного файла PDF. Для этой цели вы можете использовать полупрозрачный значок + (Плюс) .
- После этого перетащите мышь, чтобы выбрать нужную текстовую область, и отпустите ее, чтобы сделать снимок содержимого.
- Запустите приложение MS Word , чтобы вставить скопированный текст из PDF.
- Наконец, одновременно нажмите клавиши Ctrl+V , чтобы вставить содержимое в файл Word.
- Вы можете повторить шаги для желаемого содержимого и сохранить его в файле документа.
Чтобы ответить на ваш вопрос о том, как скопировать текст из защищенного файла PDF, мы проанализировали лучший метод, который разблокирует ваши файлы PDF.
 Cigati PDF Unlocker Tool — мощное программное обеспечение, которое может разблокировать защищенные PDF-файлы. Вы можете легко копировать текст из защищенных файлов PDF после удаления пароля. Кроме того, с помощью этой утилиты вы можете легко изменять и распечатывать файлы PDF.
Cigati PDF Unlocker Tool — мощное программное обеспечение, которое может разблокировать защищенные PDF-файлы. Вы можете легко копировать текст из защищенных файлов PDF после удаления пароля. Кроме того, с помощью этой утилиты вы можете легко изменять и распечатывать файлы PDF.Это автономное программное обеспечение, которое с легкостью удаляет пароли пользователя и владельца из файлов PDF. В конце концов, вы можете копировать содержимое из защищенного PDF. В инструмент также встроено несколько замечательных функций, которые делают процесс разблокировки плавным и продуктивным.
ЗаключениеЗдесь мы выделили и предоставили лучшие решения для запроса пользователя о том, как копировать текст из защищенных PDF-файлов. У разных пользователей есть свои приоритетные требования к копированию контента из защищенных PDF-файлов. Ручное решение, упомянутое в блоге, может помочь вам в этом процессе, но может быть утомительным.


 Перейдите в «Файл> Загрузить как> Microsoft Word (.docx)» и откройте загруженный файл Microsoft Word.
Перейдите в «Файл> Загрузить как> Microsoft Word (.docx)» и откройте загруженный файл Microsoft Word.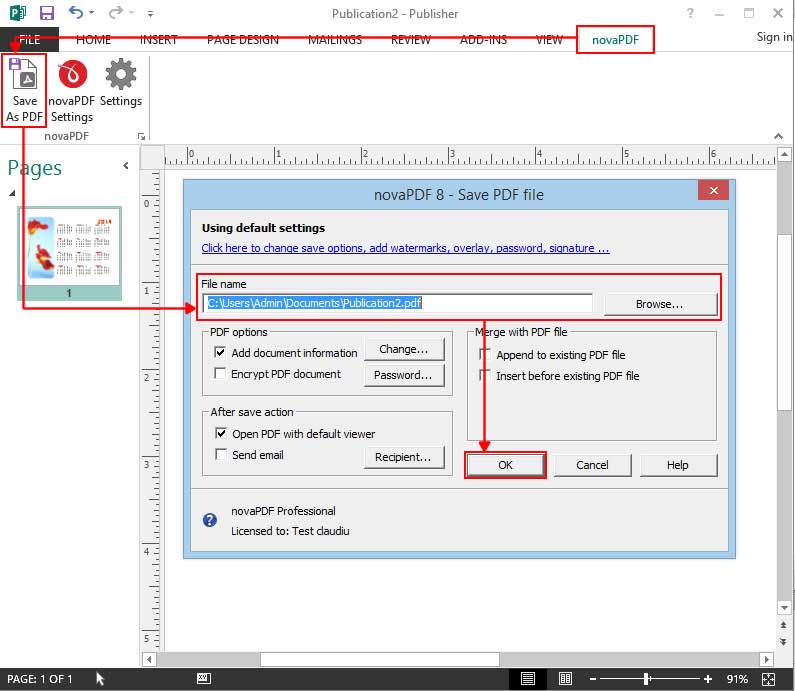 Нажмите «Далее», чтобы продолжить.
Нажмите «Далее», чтобы продолжить.

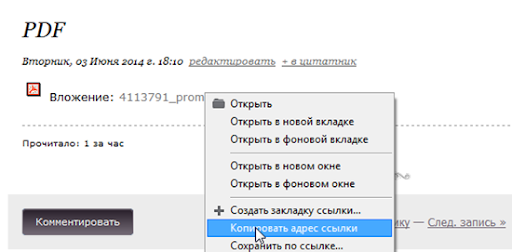
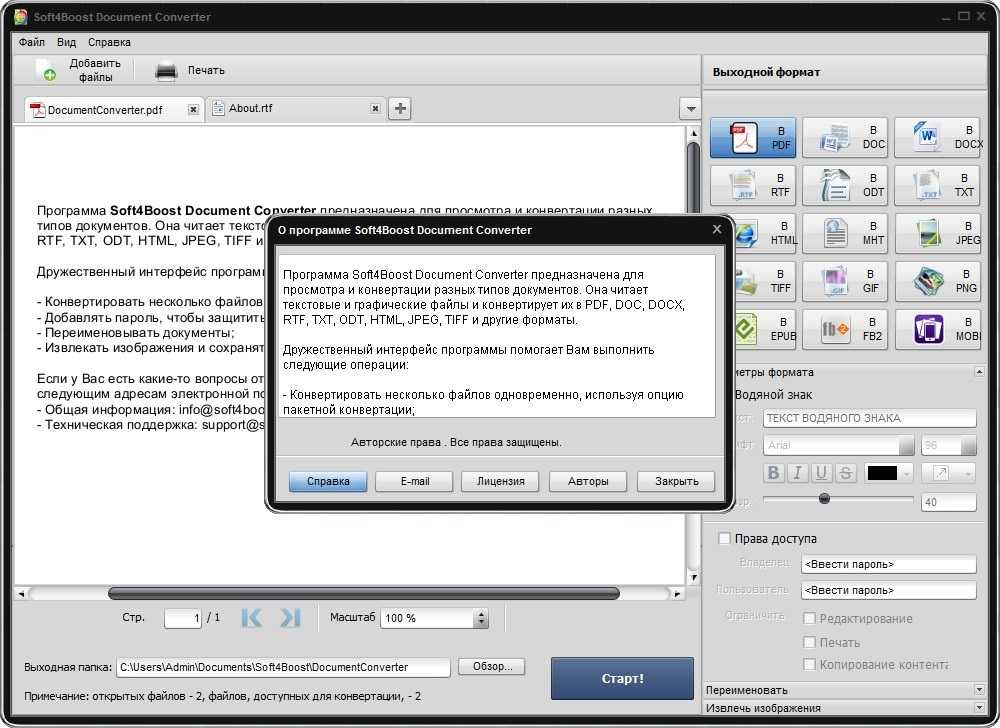
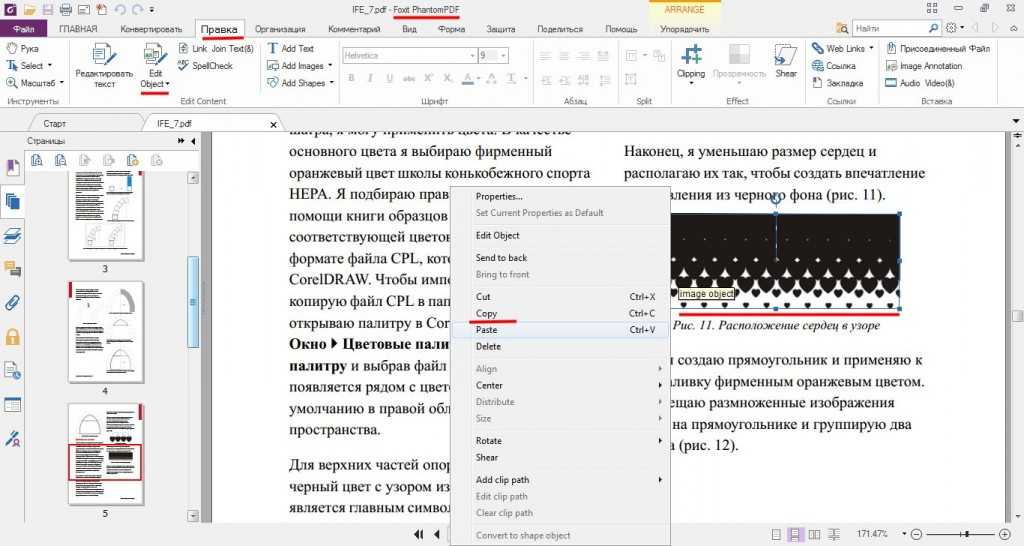
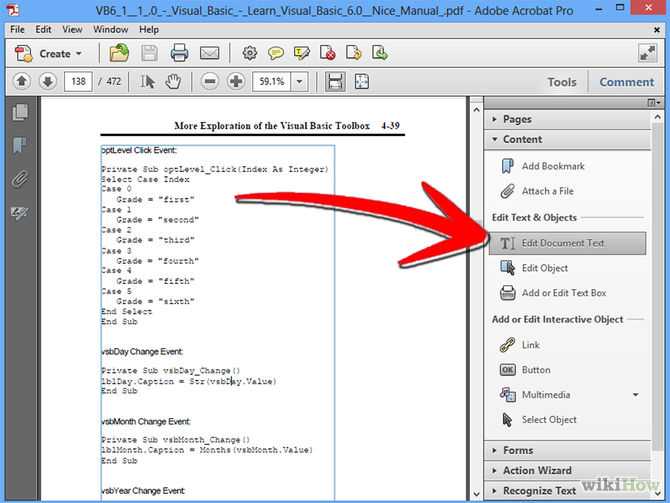 Объекты такого типа используют при важности размера.
Объекты такого типа используют при важности размера.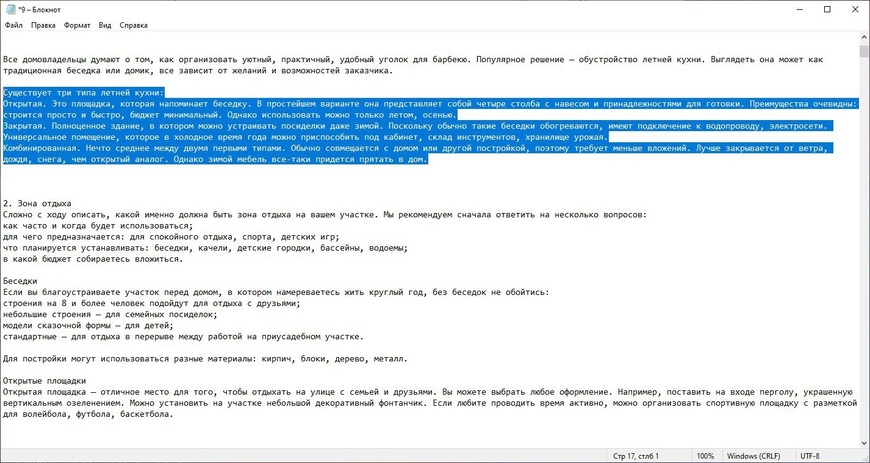

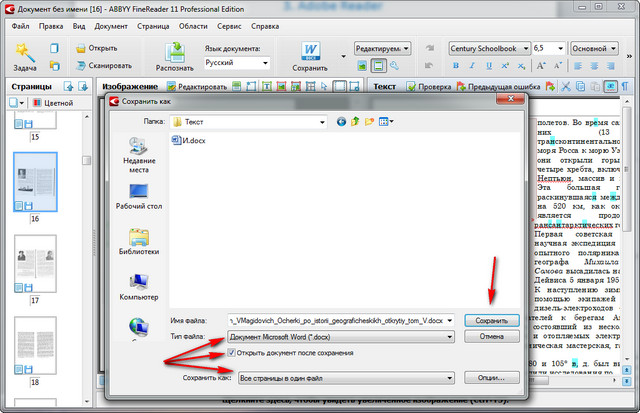 Виндовс позволяет вставить только первую страницу файла.
Виндовс позволяет вставить только первую страницу файла.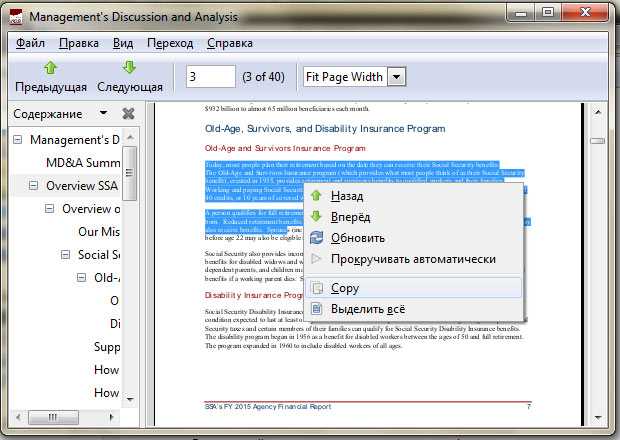


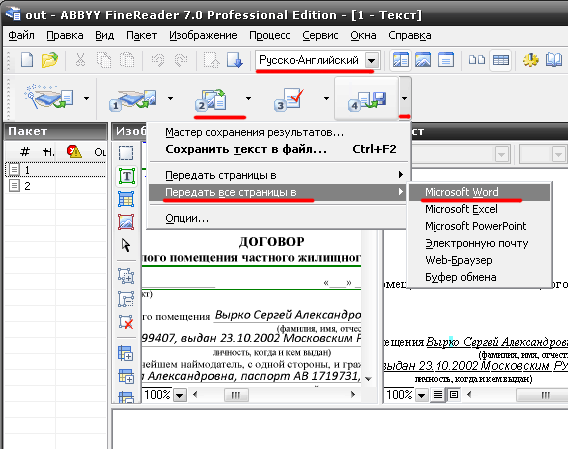
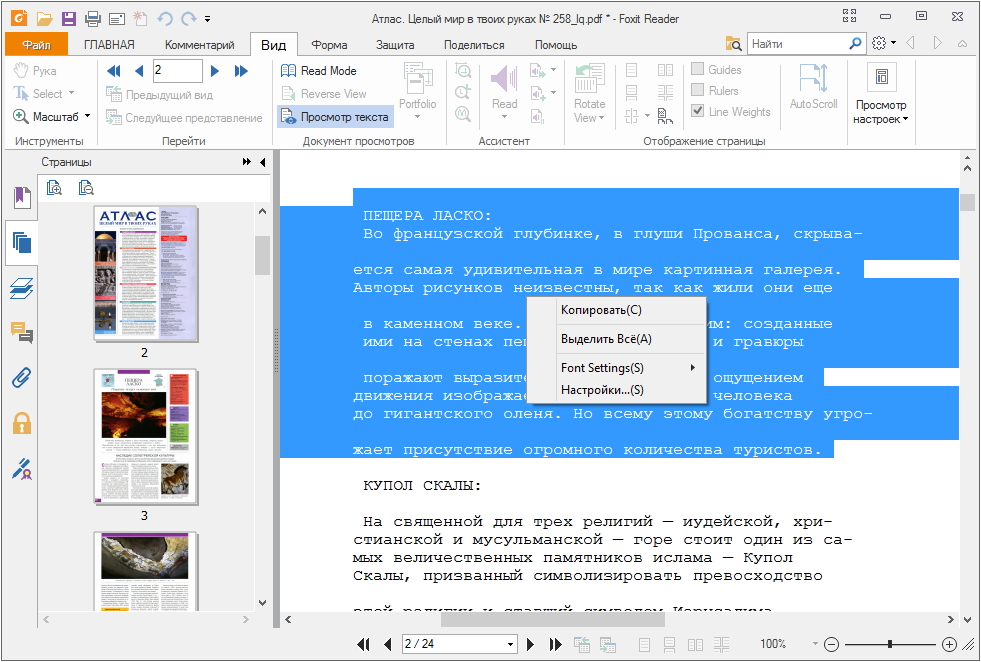
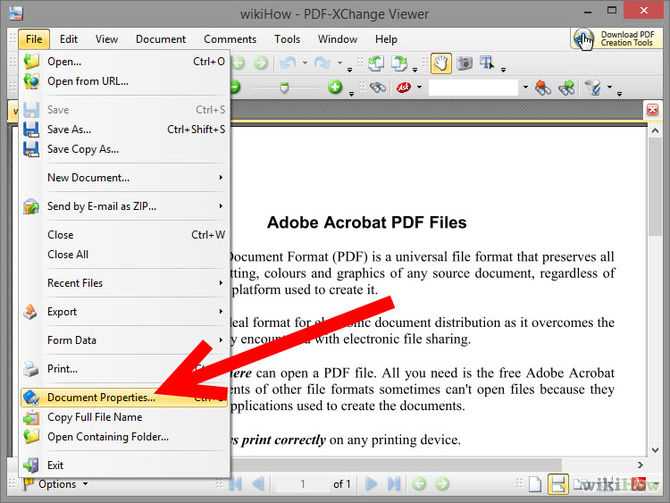
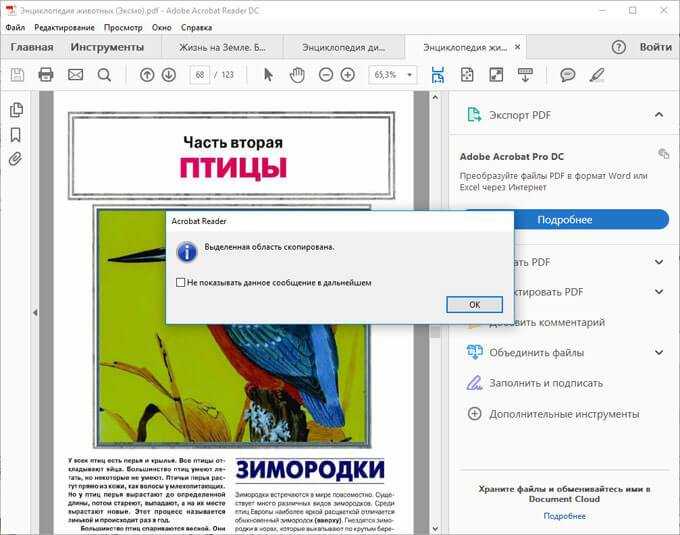

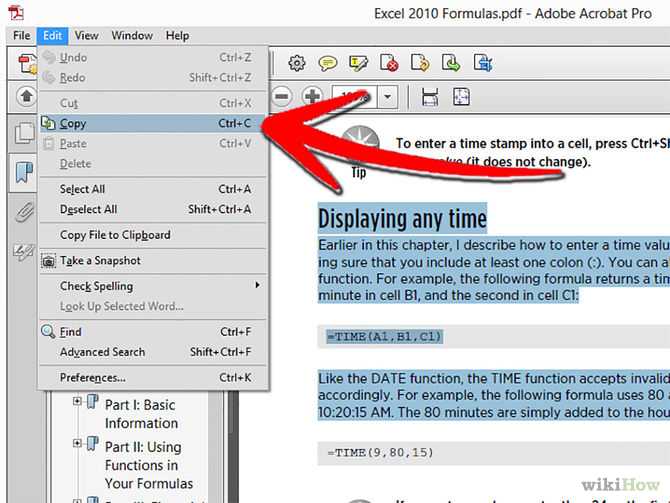
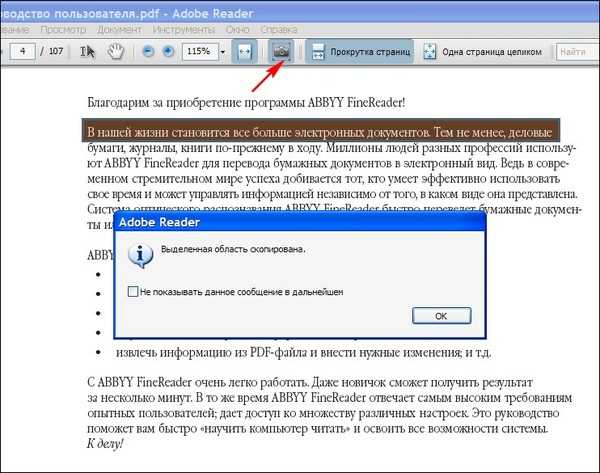
 Посмотрите это видео, чтобы узнать больше:
Посмотрите это видео, чтобы узнать больше: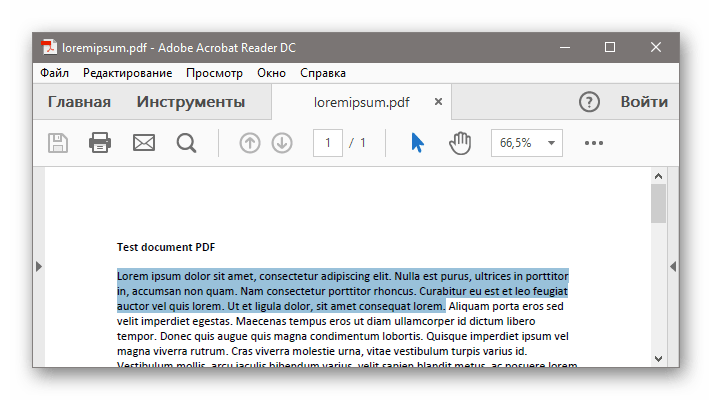 Эти инструменты либо доступны для использования в Интернете, либо могут быть загружены для использования в автономном режиме.
Эти инструменты либо доступны для использования в Интернете, либо могут быть загружены для использования в автономном режиме.
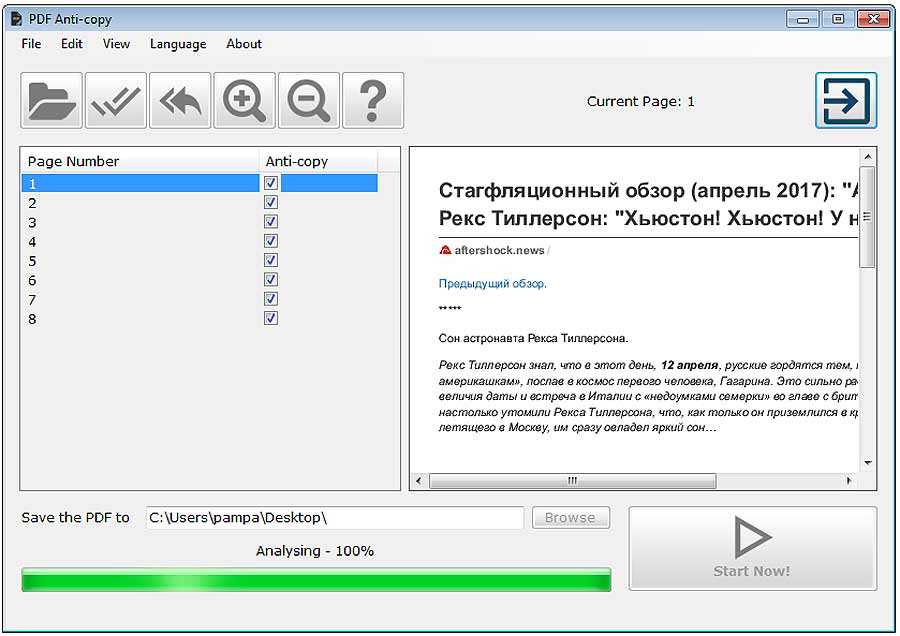 Использование Google Диска Изображение: KnowTechie
Использование Google Диска Изображение: KnowTechie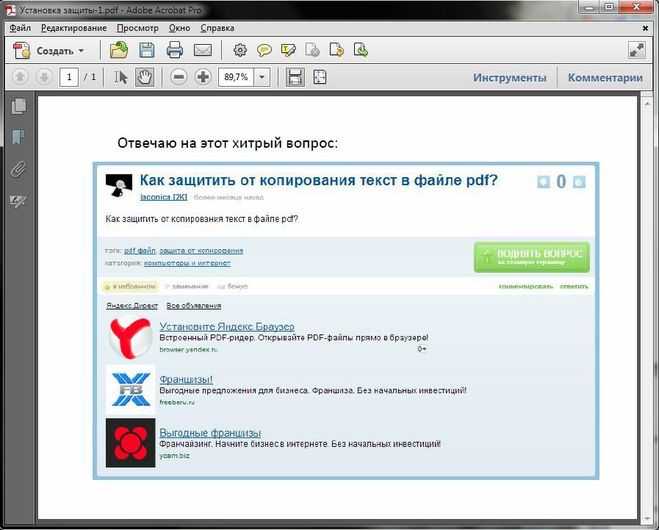

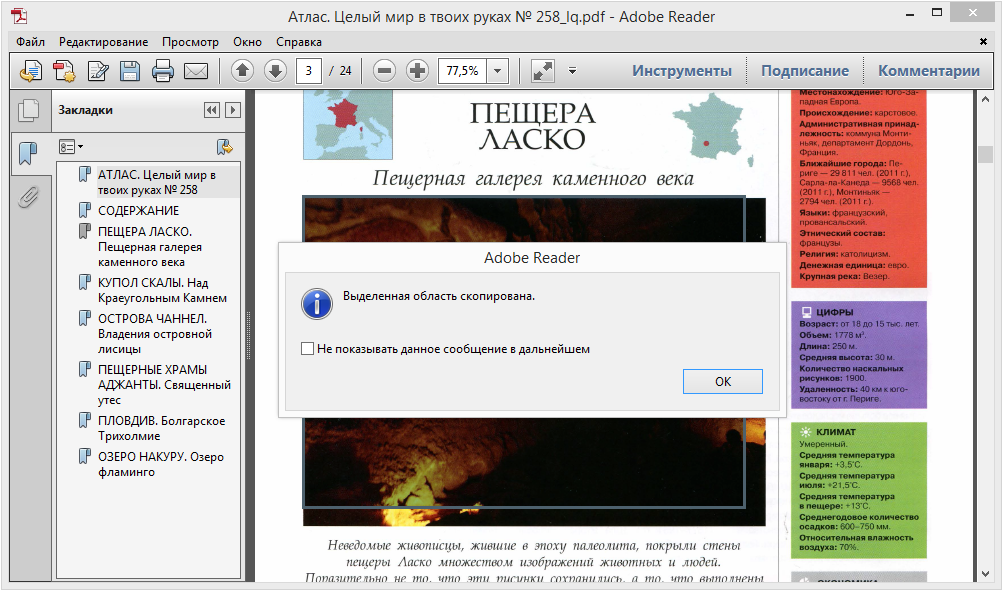
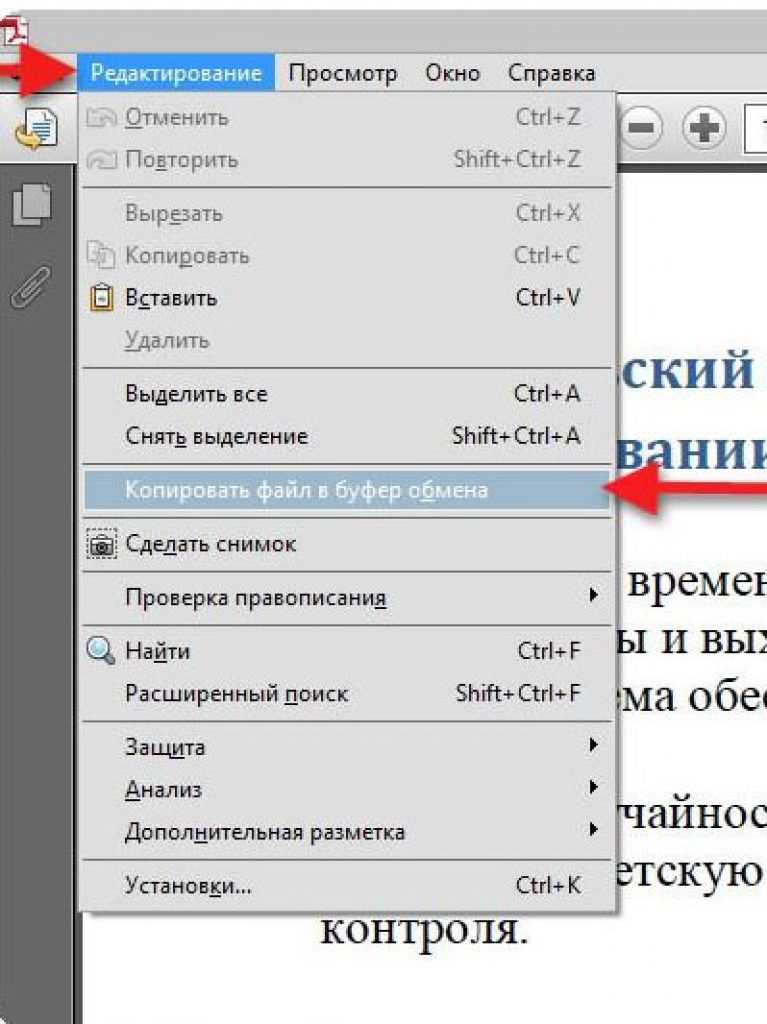 Безопасность и защиту файлов PDF можно прочитать в строке заголовка Adobe Reader или Adobe Acrobat.
Безопасность и защиту файлов PDF можно прочитать в строке заголовка Adobe Reader или Adobe Acrobat.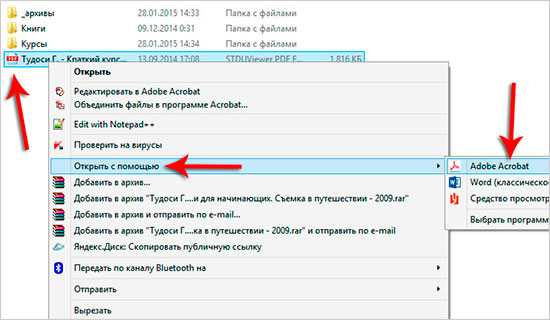
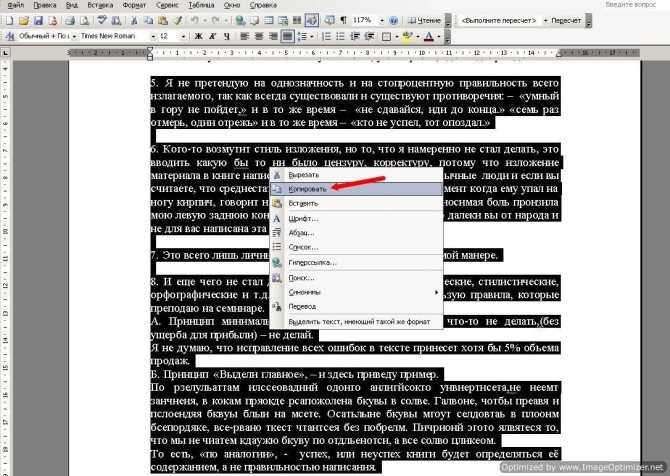 Cigati PDF Unlocker Tool — мощное программное обеспечение, которое может разблокировать защищенные PDF-файлы. Вы можете легко копировать текст из защищенных файлов PDF после удаления пароля. Кроме того, с помощью этой утилиты вы можете легко изменять и распечатывать файлы PDF.
Cigati PDF Unlocker Tool — мощное программное обеспечение, которое может разблокировать защищенные PDF-файлы. Вы можете легко копировать текст из защищенных файлов PDF после удаления пароля. Кроме того, с помощью этой утилиты вы можете легко изменять и распечатывать файлы PDF.