|
Навигация: Главная Случайная страница Обратная связь ТОП Интересно знать Избранные Топ: Динамика и детерминанты показателей газоанализа юных спортсменов в восстановительном периоде после лабораторных нагрузок до отказа… Генеалогическое древо Султанов Османской империи: Османские правители, вначале, будучи еще бейлербеями Анатолии, женились на дочерях византийских императоров… Оценка эффективности инструментов коммуникационной политики: Внешние коммуникации — обмен информацией между организацией и её внешней средой… Интересное: Финансовый рынок и его значение в управлении денежными потоками на современном этапе: любому предприятию для расширения производства и увеличения прибыли нужны… Мероприятия для защиты от морозного пучения грунтов: Инженерная защита от морозного (криогенного) пучения грунтов необходима для легких малоэтажных зданий и других сооружений. Берегоукрепление оползневых склонов: На прибрежных склонах основной причиной развития оползневых процессов является подмыв водами рек естественных склонов… Дисциплины: Автоматизация Антропология Археология Архитектура Аудит Биология Бухгалтерия Военная наука Генетика География Геология Демография Журналистика Зоология Иностранные языки Информатика Искусство История Кинематография Компьютеризация Кораблестроение Кулинария Культура Лексикология Лингвистика Литература Логика Маркетинг Математика Машиностроение Медицина Менеджмент Металлургия Метрология Механика Музыкология Науковедение Образование Охрана Труда Педагогика Политология Правоотношение Предпринимательство Приборостроение Программирование Производство Промышленность Психология Радиосвязь Религия Риторика Социология Спорт Стандартизация Статистика Строительство Теология Технологии Торговля Транспорт Фармакология Физика Физиология Философия Финансы Химия Хозяйство Черчение Экология Экономика Электроника Энергетика Юриспруденция |
⇐ ПредыдущаяСтр 2 из 4Следующая ⇒ Чтобы скопировать содержимое активного окна, нажмите клавиши ALT + PRINT SCREEN. Чтобы скопировать содержимое всего экрана, нажмите клавишу PRINT SCREEN. Примечание Чтобы вставить рисунок в документ, в меню Правка окна документа выберите команду Вставить. Изменение размеров окна Чтобы сделать левую или правую шире или уже, установите указатель на границу, разделяющую области. Когда указатель примет форму двухсторонней стрелки, нажмите и удерживайте кнопку мыши и перетащите границу влево или вправо. Чтобы пропорционально уменьшить или увеличить размеры окна справки, установите указатель на любой угол окна. Когда указатель примет форму двухсторонней стрелки, нажмите и удерживайте кнопку мыши и перетащите угол. Чтобы изменить высоту или ширину всего окна справки, установите указатель на верхнюю, нижнюю, левую или правую границу окна. Когда указатель примет форму двухсторонней стрелки, нажмите и удерживайте кнопку мыши и перетащите границу окна.
3.
Калькулятор
Использование калькулятора
Калькулятор имеет два режима работы: обычный, предназначенный для простейших вычислений, и инженерный, который обеспечивает доступ ко многим математическим (в том числе и статистическим) функциям.
Чтобы выполнить простые вычисления
1 Введите первое число.
2 Нажмите кнопку «+» (сложение), «-» (вычитание), «*» (умножение) или «/» (деление). 3 Введите следующее число. 4 Введите остальные операторы и числа. 5 Нажмите кнопку «=».
Чтобы получить возможность вводить числа и операторы с цифровой клавиатуры, нажмите клавишу NUM LOCK. Чтобы получить справочные сведения о кнопке или другом элементе калькулятора, укажите на этот элемент и нажмите правую кнопку мыши, а затем выберите команду Что это такое?.
Чтобы выполнить статистические вычисления
1 Выберите Инженерный в меню Вид.
2 Введите первое число. 3 Нажмите кнопку «Sta», а затем нажмите кнопку «Dat». 4 Введите остальные числа, нажимая кнопку «Dat» после ввода каждого из них. 5 Нажмите кнопку «Sta». 6 Нажмите кнопку вызова нужной статистической функции.
Чтобы заменить отображаемое число числом, выделенным в окне Статистика, нажмите кнопку «LOAD». Чтобы получить возможность вводить числа и операторы с цифровой клавиатуры, нажмите клавишу NUM LOCK. Чтобы получить справочные сведения о кнопке или другом элементе калькулятора, укажите на этот элемент и нажмите правую кнопку мыши, а затем выберите команду Что это такое?.
Чтобы выполнить инженерные вычисления
1 Выберите Инженерный в меню Вид.
2 Выберите систему счисления. 3 Введите первое число. 4 Выберите нужный оператор. 5 Введите следующее число. 6 Введите остальные операторы и числа. 7 Нажмите кнопку «=».
Чтобы получить возможность вводить числа и операторы с цифровой клавиатуры, нажмите клавишу NUM LOCK.
Чтобы получить справочные сведения о кнопке или другом элементе калькулятора, укажите на этот элемент и нажмите правую кнопку мыши, а затем выберите команду Что это такое?. Чтобы преобразовать число из одной системы счисления в другую
1 Выберите Инженерный в меню Вид.
2 Введите число. 3 Выберите систему счисления, в которую его следует преобразовать. 4 Выберите единицу измерения, которую следует использовать при отображении результата.
Чтобы получить справочные сведения о кнопке или другом элементе калькулятора, укажите на этот элемент и нажмите правую кнопку мыши, а затем выберите команду Что это такое?.
При преобразовании нецелого десятичного числа в другую систему счисления его дробная часть отбрасывается. Шестнадцатеричные, восьмеричные и двоичные числа, преобразованные в десятичные, отображаются как целые.
Работа с памятью Чтобы занести число в память, нажмите кнопку «MS».
Чтобы заменить отображаемое число числом, хранящимся в памяти, нажмите кнопку «MR». Каждое новое число, занесенное в память, заменяет предыдущее. Чтобы очистить память, нажмите кнопку «MC». Чтобы добавить отображаемое число к числу, хранящемуся в памяти, нажмите кнопку «M+».
Последовательности нажатий клавиш Следующие последовательности нажатий клавиш воспринимаются как функции при вводе данных в калькулятор:
:c Очищает память. :e Позволяет вводить десятичные числа в экспоненциальной нотации. При вводе шестнадцатеричных чисел означает цифру «E». :m Заносит отображаемое число в память. :p Добавляет отображаемое число к числу, хранящемуся в памяти. :q Начинает вычисление нового выражения. :r Отображает число, хранящееся в памяти. \ Эквивалентна кнопке «Dat». Перед использованием этой клавиши необходимо нажать кнопку «Sta».
Опора деревянной одностоечной и способы укрепление угловых опор: Опоры ВЛ — конструкции, предназначенные для поддерживания проводов на необходимой высоте над землей, водой… Механическое удерживание земляных масс: Механическое удерживание земляных масс на склоне обеспечивают контрфорсными сооружениями различных конструкций… Папиллярные узоры пальцев рук — маркер спортивных способностей: дерматоглифические признаки формируются на 3-5 месяце беременности, не изменяются в течение жизни… Организация стока поверхностных вод: Наибольшее количество влаги на земном шаре испаряется с поверхности морей и океанов (88‰)… |
При подготовке статей, рефератов, отчетов и т.п. почти всегда требуется «сфотографировать» то, что видно на экране, а затем вставить эту картинку или ее часть в свой документ. Как скопировать содержимое экрана компьютера 2. Открыть программу Paint (Пуск->Все программы->Стандартные->Paint): Как вставить скриншот в Word Чтобы скопировать вид экрана и сделать принтскрин, нужно на клавиатуре нажать специальную кнопку, на которой написано PrintScreen или PrtScn . На клавиатуре кнопка фотографирования экрана находится примерно здесь:После нажатия на эту кнопку внешне ничего не происходит, никаких новых окон не открывается. При нажатии на кнопку PrintScreen вид экрана монитора копируется в оперативную память и чтобы сохранить скриншот на диск нужно вставить содержимое буфера обмена в любую программу, способную обрабатывать графику. Чтобы копировать не весь экран, а только активное окно, нужно нажимать кнопку PrintScreen, удерживая при этом клавишу Alt. Стоит запомнить эту комбинацию горячих клавиш, она очень экономит время при создании большого количества скриншотов. Ведь чаще всего скринить нужно не весь экран, а только одно окно, которое можно сделать активным. Программа Paint хороша тем, что она обязательно есть на любом компьютере с Windows. Чтобы сделать принтскрин с помощью Paint нужно: 1. Нажать на клавиатуре клавишу PrintScreen в нужный вам момент. 3. В главном меню программы Paint выбрать Правка->Вставить. В результате вид экрана, сфотографированного вами ранее кнопкойPrintScreen, будет вставлен в отдельный рисунок. 4. Сохраним скриншот в программе Paint. Для этого выберем в главном меню программы Файл->Сохранить как…: В открывшемся окне задаем имя нашему скриншоту, путь, куда его следует сохранить и формат файла. Чаще всего скриншоты сохраняют в форматах JPEG, GIF или PNG. 1. Нажать на клавиатуре клавишу PrintScreen (или Alt+ PrintScreen – если нужно заскринить только активное окно, а не весь экран), когда на экране монитора отображается нужная информация. 2. Открыть программу Adobe Photoshop, открыть в ней новый документ (File->New…). При этом размеры картинки Фотошоп определяет сам, по содержимому буфера обмена. 3. Вставить скрин из буфера обмена в новый файл программы Photoshop. Для этого выберите в главном меню Фотошопа Edit->Paste. 4. Сохраните скриншот на диск (File->Save for Web & Devices) в нужном вам графическом формате. Если скриншоту экрана не требуется редактирование, нужна именно точная копия всего экрана или только одного активного окна, скриншот можно вставить напрямую в программу Microsoft Word. Для этого достаточно нажать на клавиатуре кнопку Print Screen (комбинацию Alt+ Print Screen, если нужен скрин только активного окна) и сразу же вставить на месте курсора в Ворде только что сделанный скриншот (Ctrl+V – универсальная комбинация для вставки работает, конечно, и в Ворде). Если же скриншот перед вставкой в вордовский докумен нужно отредактировать, первоначально его нужно вставить в одну из программ обработки графики (Photoshop, Paint и т.п.), там отредактировать и сохранить скриншот на диск. После чего сохраненную картинку можно перетащить мышкой в нужное место документа Word или традиционно скопировать и вставить с помощью комбинаций Ctrl+С и Ctrl+Vсоответственно. | |
Категория: Полезные советы | (12. 01.2014) 01.2014) | |
| Просмотров: 1758 |
Как сделать снимок экрана только активного окна в Windows
Иногда необходимо сделать снимок экрана на ПК с Windows, но сделать снимок только окна сложнее, чем кажется. Вы хотите зафиксировать то, над чем работаете, но не важную, конфиденциальную или конфиденциальную информацию, особенно если вы будете делиться ею со всем миром. К счастью, есть простое решение.
Вот как сделать снимок экрана только открытого окна, над которым вы работаете.
Как работает функция PrintScreen
Когда вы нажимаете кнопку PrtScr на вашем компьютере, весь экран, как он вам представляется, за вычетом нескольких элементов (например, указателя мыши), копируется в буфер обмена. Затем вам нужно вставить эти данные из буфера обмена в программу обработки изображений — Microsoft Paint, Adobe Photoshop и т. п. — перед сохранением их в виде файла изображения.
Вы можете сократить этот процесс и позволить Windows создать для вас файл образа. Сделайте это, удерживая кнопку Windows, одновременно нажимая Кнопка PrtScr на клавиатуре. Это изображение будет сохранено в формате PNG и по умолчанию будет расположено по следующему адресу:
Сделайте это, удерживая кнопку Windows, одновременно нажимая Кнопка PrtScr на клавиатуре. Это изображение будет сохранено в формате PNG и по умолчанию будет расположено по следующему адресу:
C:\Users\[Current_User]\Pictures\Screenshots
Здесь [Current_User] — это заполнитель для имени вашей Windows Профиль пользователя.
Если вам нужен снимок экрана только активного окна, вам придется отредактировать это изображение и обрезать ненужные части. Однако можно еще больше упростить процесс.
Как сделать снимок экрана только активного окна в Windows
Сделать скриншот только открытого окна на самом деле довольно просто: просто нажмите и удерживайте клавишу Alt на клавиатуре, когда нажимаете PrtScr . Это добавит скриншот активного окна в буфер обмена, который вы можете вставить в другое место.
Windows сама по себе не имеет возможности сохранять скриншоты активных окон, когда вы их делаете. Однако вместо этого вы можете использовать игровую панель Xbox. По умолчанию он должен быть на вашем ПК с Windows, но если его нет, вы можете загрузить его из магазина Microsoft Apps.
Однако вместо этого вы можете использовать игровую панель Xbox. По умолчанию он должен быть на вашем ПК с Windows, но если его нет, вы можете загрузить его из магазина Microsoft Apps.
Как только оно появится на вашем ПК, нажмите Win + Alt + PrtScr , чтобы немедленно сохранить скриншот активного окна на свой компьютер. Поскольку мы используем игровую панель Xbox вместо инструментов Windows по умолчанию, ваш снимок экрана появится не в обычном месте:
C:\Users\[Current_User]\Videos\Captures
Не обманывайте себя; несмотря на то, что мы делаем снимки экрана, игровая панель Xbox вместо этого помещает изображения в папку «Видео».
В качестве альтернативы используйте инструмент для создания скриншотов
Если вы не хотите использовать горячие клавиши для создания снимка экрана, вы можете вместо этого использовать Windows Snipping Tool. Вам придется вручную выбрать окно, которое вы хотите захватить, но это дает вам гораздо больше контроля над конечным результатом.
А если это не так, лучшие приложения для создания скриншотов для Windows предоставят вам еще больше возможностей для создания скриншотов и того, как вы их делаете. Это включает в себя быстрое и простое создание скриншотов активных окон.
Простой способ повысить производительность
В Windows 10 есть много малоизвестных функций, которые могут облегчить вашу жизнь. Теперь вы знаете, как сделать скриншот активного окна, не обрезая его в графическом редакторе.
Как копировать и вставлять в Windows 10 : HelloTech How
ПоискСодержание
Знание того, как вырезать, копировать и вставлять текст, файлы и папки в Windows 10, может сэкономить вам много времени. Хотя у вас может быть проверенный и надежный метод, есть несколько советов и приемов, которые могут сделать выполнение ваших задач еще проще и быстрее. Вот как копировать и вставлять в Windows 10.
Как копировать и вставлять в Windows 10
Вы можете копировать и вставлять текст, файлы и папки
в Windows 10 с помощью сочетаний клавиш, щелчка правой кнопкой мыши или с помощью
буфер обмена Windows. Вот три способа копирования и вставки на ПК с Windows 10:
Вот три способа копирования и вставки на ПК с Windows 10:
Как скопировать и вставить в Windows 10 с помощью Сочетания клавиш
Чтобы скопировать и вставить в Windows 10 с помощью сочетаний клавиш, сначала выберите элемент, который хотите скопировать. Затем нажмите Ctrl + C на клавиатуре, чтобы скопировать. Затем откройте целевую программу или путь к файлу и нажмите Ctrl + V на клавиатуре, чтобы вставить.
- Выберите элемент, который хотите скопировать. Вы можете нажать клавишу Shift, используя клавиши со стрелками, чтобы выбрать несколько файлов или фрагментов текста.
- Нажмите Ctrl + C на клавиатуре. Вы должны нажать эти клавиши одновременно. Вы не увидите никаких уведомлений о том, что ваш текст или файлы были скопированы в буфер обмена.
- Перейдите к месту назначения, куда вы хотите вставить элемент. Это может быть другая программа, в которую можно вставлять текст или изображение (например, Microsoft Word).
 Для файлов и папок используйте проводник, чтобы перейти к целевому пути.
Для файлов и папок используйте проводник, чтобы перейти к целевому пути. - Нажмите Ctrl + V на клавиатуре. Будет вставлено скопированное изображение или текст. Для текста он будет включать исходное форматирование из источника.
Примечание. Если вы не хотите сохранять форматирование текста при вставке, вы можете нажать клавиши Ctrl + Shift + V. Это приведет к тому, что вставленный текст примет форматирование текста вокруг него или стандартное форматирование документа.
Для файлов или папок Windows мгновенно вставит небольшие файлы. Для больших размеров файлов вы увидите индикатор выполнения. Он исчезнет, как только Windows завершит копирование папки. Если вы копируете файлы в одно и то же место назначения, Windows добавит к имени файла «-Копировать».
Если вы хотите увидеть больше отличных сочетаний клавиш Windows, посмотрите наш предыдущий блог здесь.
Как копировать и вставлять в Windows 10 с помощью Мышь
Для копирования и вставки в Windows 10 с помощью
мыши, выберите элемент и щелкните его правой кнопкой мыши. Затем выберите Копировать во всплывающем окне.
меню, затем перейдите к целевому файлу или папке. Щелкните правой кнопкой мыши еще раз и
выберите Вставить для файлов или папок или любое из трех форматов вставки
варианты текста или изображений.
Затем выберите Копировать во всплывающем окне.
меню, затем перейдите к целевому файлу или папке. Щелкните правой кнопкой мыши еще раз и
выберите Вставить для файлов или папок или любое из трех форматов вставки
варианты текста или изображений.
- Выберите элементы, которые вы хотите скопировать.
- Щелкните правой кнопкой мыши.
- Выберите Копировать из меню.
- Перейдите к месту назначения, куда вы хотите вставить элемент. Это может быть другая программа, в которую можно вставлять текст или изображения, например Microsoft Word. Для файлов и папок используйте проводник, чтобы перейти к целевому пути.
- Поместите курсор туда, куда вы хотите вставить элемент. Если вы вставляете файлы и папки, вы можете щелкнуть правой кнопкой мыши в любом месте основного окна Проводника.
- Щелкните правой кнопкой мыши.

- Выберите Вставить или предпочитаемый вариант Вставить . Для текста можно сохранить исходное форматирование, объединить форматирование или оставить только обычный текст. Для изображений можно сохранить исходное форматирование или просто вставить картинку.
Если вы хотите скопировать и вставить файлы или папки, Windows мгновенно вставит элементы с файлами небольшого размера. Для папок с большими размерами файлов вы увидите индикатор выполнения вверху. Он исчезнет, как только Windows завершит вставку содержимого папки. Если вы вставляете файлы с одинаковыми именами, Windows добавит «-Копировать» в конец нового имени файла.
Как копировать и вставлять в Windows 10 с помощью Буфер обмена
Для копирования и вставки в Windows 10 с помощью
Буфер обмена, сначала включите историю буфера обмена. Нажмите клавишу Windows + V и щелкните . Включите . Выберите текст или изображение, которое хотите скопировать, затем вызовите
Буфер обмена с помощью ярлыка. Нажмите на текст, который вы хотите скопировать из
Буфер обмена, затем вставьте его в целевой файл или программу.
Нажмите на текст, который вы хотите скопировать из
Буфер обмена, затем вставьте его в целевой файл или программу.
- Выберите то, что вы хотите скопировать, и нажмите Ctrl + C на клавиатуре. Вы также можете использовать мышь для копирования предыдущим методом.
- Нажмите клавишу Windows + V на клавиатуре.
- Нажмите кнопку Включить . Это включит историю буфера обмена, позволяя вам увидеть последние 24 элемента, которые вы скопировали в буфер обмена.
- Выберите текст или изображение, которое хотите скопировать. Дважды щелкните, чтобы выбрать слово, трижды щелкните, чтобы выделить весь абзац, или используйте Ctrl + Shift с клавишами со стрелками, чтобы сделать выбор. Для изображений в программах Office нажимайте на изображение, пока не увидите белые кнопки форматирования изображения.
- Нажмите клавишу Windows + V на клавиатуре.

- Выберите, что вы хотите скопировать. Windows 10 упорядочивает несколько недавно скопированных элементов в блоки, причем самые последние элементы находятся вверху, а старые внизу. Вы также можете закрепить элемент в буфере обмена, чтобы вставить его позже.
- Перейдите в папку назначения или программу.
- Поместите курсор туда, куда вы хотите вставить элемент.
- Наконец, нажмите сочетание клавиш Ctrl + V или щелкните правой кнопкой мыши, затем выберите предпочтительный вариант форматирования вставки.
Как вырезать и вставлять в Windows 10
Вырезание и вставка в Windows 10 в основном следует тому же процессу, что и копирование и вставка. Однако разница в том, что вырезание удалит элемент из исходного файла или папки в место назначения файл или папку.
Как вырезать и вставлять в Windows 10 с помощью Сочетания клавиш
Чтобы вырезать и вставить в Windows 10 с помощью клавиатуры
ярлыки, сначала выберите элемент, который вы хотите вырезать из исходного кода. Нажмите Ctrl +
X на клавиатуре, затем откройте целевую программу или путь к файлу. Нажмите Ctrl
+ V на клавиатуре, чтобы вставить вырезанный элемент. Ознакомьтесь с приведенными ниже шагами для
копирование текста, изображений, файлов или папок.
Нажмите Ctrl +
X на клавиатуре, затем откройте целевую программу или путь к файлу. Нажмите Ctrl
+ V на клавиатуре, чтобы вставить вырезанный элемент. Ознакомьтесь с приведенными ниже шагами для
копирование текста, изображений, файлов или папок.
- Выберите элемент, который хотите вырезать.
- Нажмите Ctrl + X на клавиатуре. Вырезанный текст или изображение исчезнет из вашего источника. Для файлов и папок ваш выбор будет затенен.
- Перейдите к месту назначения, куда вы хотите вставить элемент.
- Нажмите Ctrl + V на клавиатуре. Это удалит изображение или текст из источника и поместит их в место назначения. Для текста он будет включать исходное форматирование из источника.
Как вырезать и вставлять в Windows 10 с помощью A Мышь
Чтобы вырезать и вставлять в Windows 10 с помощью мыши,
выберите текст, файлы или папки, которые вы хотите вырезать, затем щелкните правой кнопкой мыши
мышь.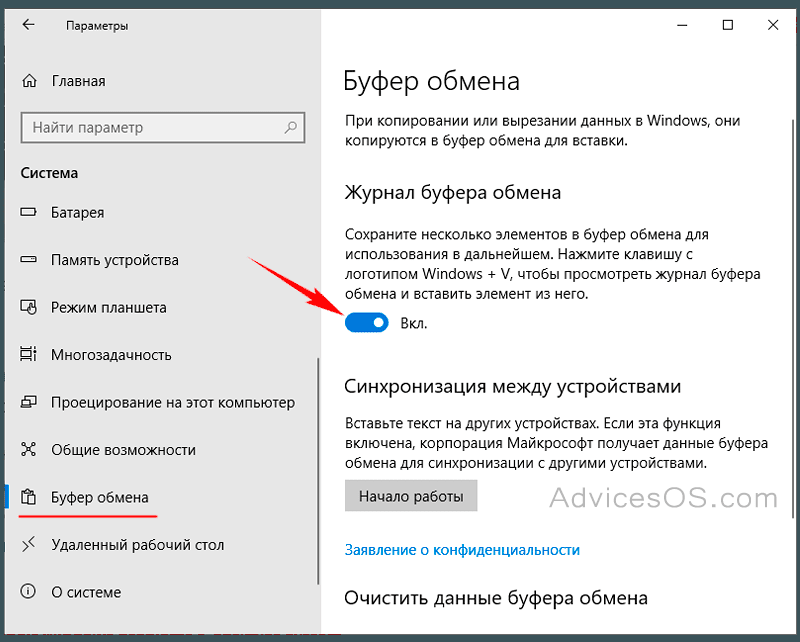 Нажмите на Вырежьте из меню, затем перейдите к файлу назначения или
Путь к папке. Щелкните правой кнопкой мыши еще раз и выберите либо Вставить для файлов, либо
папки или любой из трех вариантов форматирования вставки для текста или изображений.
Нажмите на Вырежьте из меню, затем перейдите к файлу назначения или
Путь к папке. Щелкните правой кнопкой мыши еще раз и выберите либо Вставить для файлов, либо
папки или любой из трех вариантов форматирования вставки для текста или изображений.
- Выберите элемент, который хотите скопировать.
- Щелкните правой кнопкой мыши.
- Выберите Вырезать из меню.
- Перейдите к месту назначения, куда вы хотите вставить элемент.
- Поместите курсор туда, куда вы хотите вставить элемент.
- Щелкните правой кнопкой мыши.
- Выберите Вставить или предпочитаемый вариант Вставить .
Как скопировать и вставить в Windows 10 из Командная строка
Чтобы разрешить копирование и вставку из командной строки,
откройте приложение из панели поиска, затем щелкните правой кнопкой мыши в верхней части окна. Нажмите Свойства, установите флажок для Использовать Ctrl+Shift+C/V как Копировать/Вставить, и нажмите OK.
Нажмите Свойства, установите флажок для Использовать Ctrl+Shift+C/V как Копировать/Вставить, и нажмите OK.
- Щелкните значок увеличительного стекла в левом нижнем углу экрана.
- Затем введите «cmd».
- Затем нажмите Открыть . Вы также можете нажать Enter на клавиатуре после появления результатов поиска.
- Наведите курсор на верхнюю часть окна. Наведите курсор на верхнюю белую часть окна командной строки.
- Щелкните правой кнопкой мыши.
- Затем щелкните Свойства.
- Установите флажок для Использовать Ctrl+Shift+C/V как Копировать/Вставить . Вы увидите это на вкладке Параметры , которая открывается по умолчанию.
- Выберите ОК.
- Выберите команду, которую хотите скопировать.


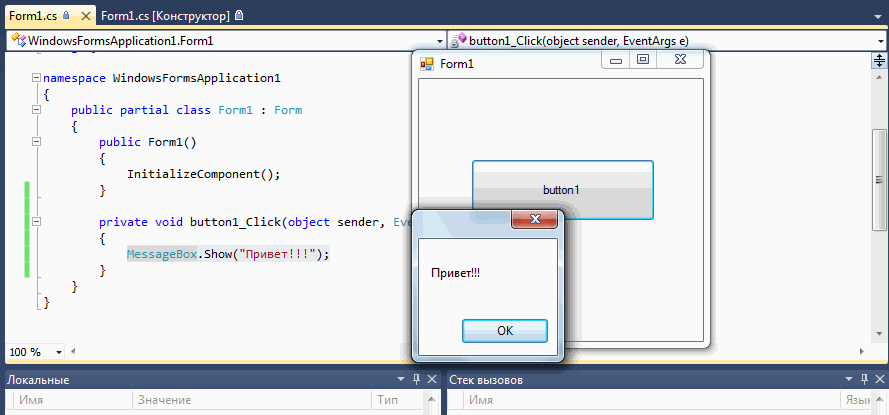
 Стандартные программы
Стандартные программы

 Над кнопками памяти на панели калькулятора появится индикатор «M».
Над кнопками памяти на панели калькулятора появится индикатор «M».
 Процедура такого фотографирования экрана называется Print Screen (принтскрин). Иногда процесс копирование содержимого экрана монитора также называют «сделать скриншот». На самом деле сделать принтскрин очень просто.
Процедура такого фотографирования экрана называется Print Screen (принтскрин). Иногда процесс копирование содержимого экрана монитора также называют «сделать скриншот». На самом деле сделать принтскрин очень просто.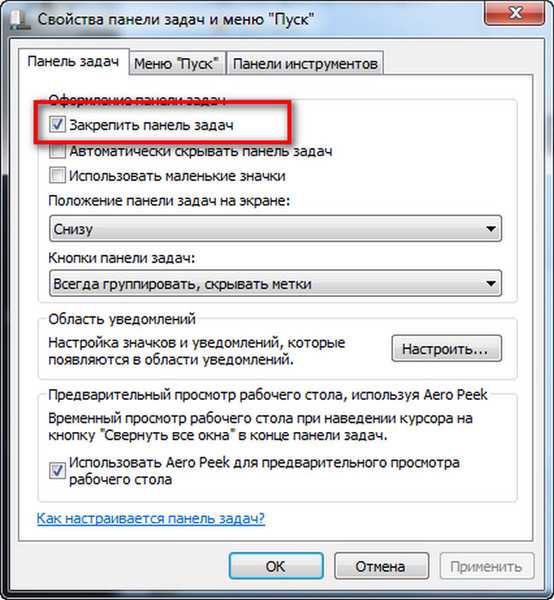 Вполне подойдутPhotoshop, Paint или даже Word, хотя существует много специальных программ для создания скриншотов (SnagIt, WinSnap, HyperSnap и др.).
Вполне подойдутPhotoshop, Paint или даже Word, хотя существует много специальных программ для создания скриншотов (SnagIt, WinSnap, HyperSnap и др.). Пока он не сохранен и опять же, существует только в памяти компьютера.
Пока он не сохранен и опять же, существует только в памяти компьютера.
 Для файлов и папок используйте проводник, чтобы перейти к целевому пути.
Для файлов и папок используйте проводник, чтобы перейти к целевому пути.

