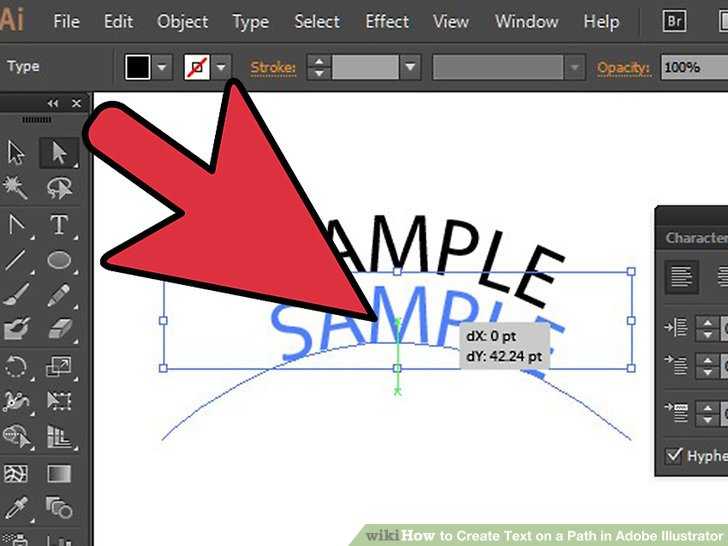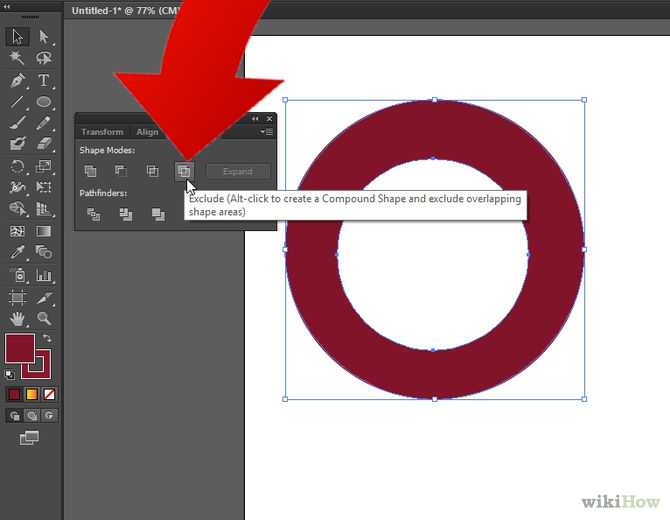10 полезных уловок для работы в Adobe Illustrator
Векторный графический редактор Adobe Illustrator – это мощная программа, обладающая большими возможностями. Изучение всей массы функций может стать весьма непростой задачей. Благо при создании больших проектов и иллюстраций нет необходимости знать «назубок» все мелочи. Достаточно освоить несколько уловок, облегчающих работу.
Совет № 1: Изучите комбинации клавиш
Время не терпит пренебрежения. Потратив несколько минут на изучение комбинаций клавиш, в будущем вы сможете сэкономить массу времени. Вам не нужно запоминать все существующие варианты: подумайте, какие команды вы используете чаще всего? Выучите их, и пользуйтесь ими в работе. Изучение иконок на Панели инструментов поможет вам хорошо ориентироваться в иллюстраторе.
Несколько примеров использования «горячих» клавиш для Windows:
-
«Ctrl + V» запускает инструмент Selection tool (курсор, стрелочка чёрного цвета), который делает активной любую векторную кривую.

- «Ctrl + А» — включает Direct Selection tool (белый курсор), позволяет выделять элементы кривой и перетаскивать их в нужное вам место.
- «Ctrl + R» — активирует Rotate tool, с помощью которого можно вращать выбранные объекты вокруг центральной точки на 360 градусов.
- «Shift + E» даёт вам возможность воспользоваться ластиком (Eraser tool) и стереть ненужное.
Совет № 2: Освойте хитрости локального копирования
Одними из часто используемых функций иллюстратора являются копирование и вставка. Это достаточно простые операции, однако при необходимости вставить объект в одно и то же место, могут возникнуть трудности. Чтобы вставить изображение на передний (Paste in Front) или задний (Paste in Back) план необходимо воспользоваться соответствующими командами в меню Редактирование (Edit).
Весьма полезными являются следующие комбинации клавиш:
— «Ctrl + F» позволяют вставить изображение сверху того места, откуда оно было скопировано, а «Ctrl + В» — ниже него.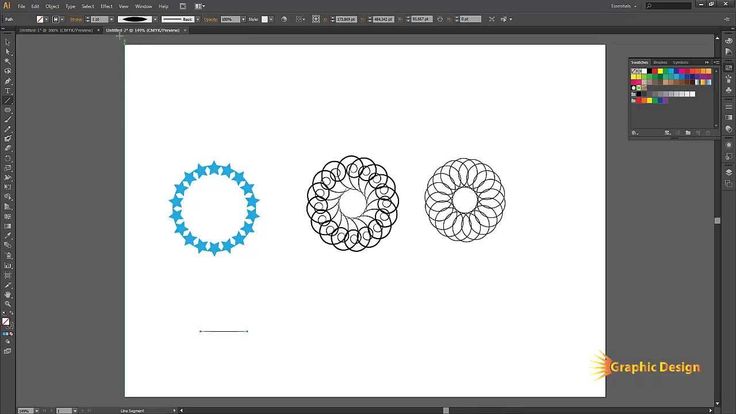
Здесь же пригодится знание горячих клавиш, вызывающих инструмент вращения Rotate tool. Выделив объект нужно дважды «кликнуть» на инструмент. После этого появиться меню, в котором вам необходимо выбрать угол «О» и нажать «копировать». И словно по волшебству копия изображения окажется в том же месте!
Совет № 3: Не забывайте о клавишах Alt и Shift!
Клавиши Alt и Shift буквально творят чудеса! Простой фокус: выделите объект и подвигайте его в разные стороны. Нажатие клавиши Alt переключит инструмент и позволит сделать дубликат вашего объекта. А если зажатие клавиши Shift ограничивает передвижение объекта по горизонтали или вертикали. Если вам понадобиться дублировать изображение, которое расположено строго по горизонтали или вертикали, то поможет знание сочетания клавиш «Alt + Shift».
Совет № 4: Воспользуйтесь Smart Guides.
Сложно преувеличить значение выравнивающего инструмента (Align), однако ему под силу далеко не всё. Остальное сделает для вас Smart Guides. Чтобы включить «умные направляющие» выбираем в Панели инструментов меню «Вид». Затем находим команду Просмотр (View) и включаем функцию Smart Guides. Впрочем, можно пойти более простым путём и воспользоваться комбинацией клавиш «Ctrl + U».
Остальное сделает для вас Smart Guides. Чтобы включить «умные направляющие» выбираем в Панели инструментов меню «Вид». Затем находим команду Просмотр (View) и включаем функцию Smart Guides. Впрочем, можно пойти более простым путём и воспользоваться комбинацией клавиш «Ctrl + U».
После активации Smart Guides вы сразу же заметите, что при наведении на объект появляются линии подсветки и надписи: путь, центр, опорная точка. Теперь вы сможете наложить один контур на другой — Smart Guides подскажет, где объекты пересекаются.
Простой пример: Попробуйте выровнять по центру два круга. Сделать это просто: держите за «центр» первый круг и перемещайте его в «центр» второго.
Совет № 5: Выравниваем прозрачность
Иллюстрации с обработкой прозрачности выглядят очень эффектно, поскольку появляется возможность регулировать визуальную глубину рисунка: чтобы сквозь объекты на переднем плане были видны изображения, находящиеся позади. Причём для разных объектов можно применять различный уровень прозрачности.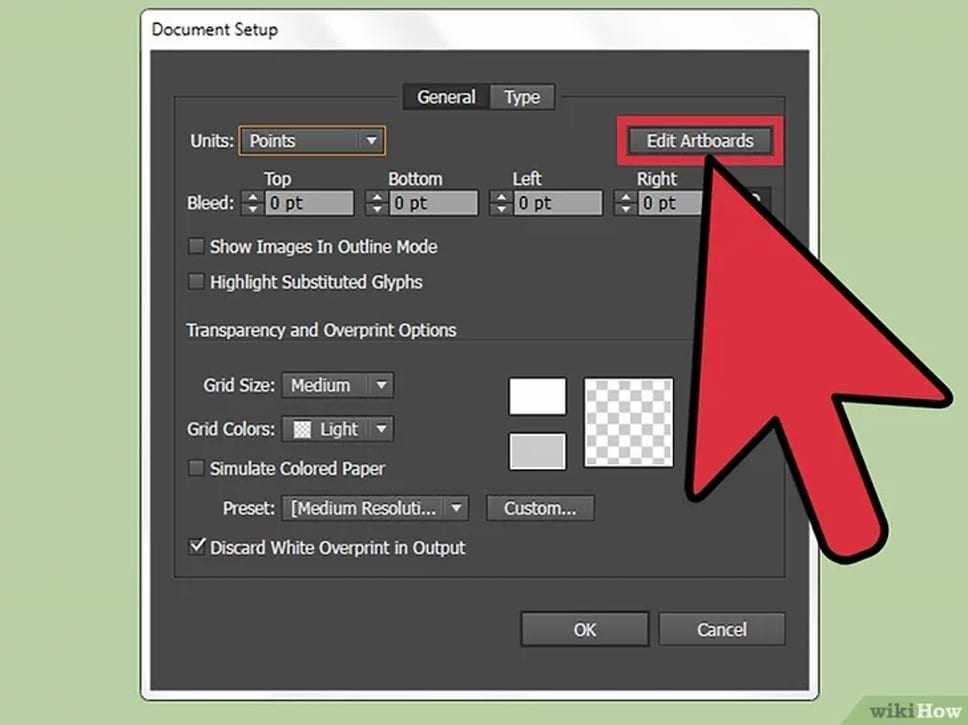 Но иногда нам необходимо выровнять прозрачность, для этого следует воспользоваться командой «Разобрать оформление» (Outline Stroke), которая отделит обводку объекта от заливки. Для того чтобы выделить обводку пунктирной линией и разъединить с заливкой, понадобиться команда Обработки прозрачности (Flatten Transparency). Ищем её в меню «Объект» (Object) и устанавливаем уровень прозрачности на 100. Эта опция пригодится вам для разделения мазков кисти, создания эффектов деформации, в цветовых переходах.
Но иногда нам необходимо выровнять прозрачность, для этого следует воспользоваться командой «Разобрать оформление» (Outline Stroke), которая отделит обводку объекта от заливки. Для того чтобы выделить обводку пунктирной линией и разъединить с заливкой, понадобиться команда Обработки прозрачности (Flatten Transparency). Ищем её в меню «Объект» (Object) и устанавливаем уровень прозрачности на 100. Эта опция пригодится вам для разделения мазков кисти, создания эффектов деформации, в цветовых переходах.
Совет № 6: Группируем объекты
Группировка объектов необходима в случае, когда нужно работать с ними, как с единым целым. При использовании команды «Сгруппировать» (Group) объекты будут накладываться друг на друга позади одного изображения, которое находится на переднем плане. Часто возникает потребность расположить объекты определённым образом в нужном вам слое. В этом деле команда «Сгруппировать», действительно, незаменима.
-
Необходимо поместить объект на задний план (В меню «Объект» кликаем на команду Монтаж (Arrange), а затем нажимаем на «Поместить на задний план» (Send to Back).

- После выделения контура зажмите Shift и выделите тот объект, под слоем которого хотите разместить предыдущий.
- Объедините оба объекта, воспользовавшись командой «Сгруппировать» в меню «Объект» или комбинацией горячих клавиш «Ctrl + G». Это закрепит объекты в нужной вам последовательности.
Совет № 7: Хитрости трансформации
Палитра Transform, расположенная в меню «Объект» и позволяющая изменять размеры изображений, имеет весьма полезную команду – «Повторить трансформирование» (Transform Again). Пользоваться ею следует в ситуации, когда необходимо поместить копию объекта на определённом расстоянии от оригинала. Для этого необходимо копировать нужный нам слой (зажав кнопку Alt) и переносим его в нужное нам место. Затем, к полученной копии применяем команду «Повторить трансформирование». В результате получаем ещё один дубликат, расположенный с таким же интервалом, как и первые два.
Совет № 8: Создаём плавные переходы
Команда «Превращение» (Blend) используется для создания «группы превращения», а также промежуточных объектов из используемых исходных форм (контуры, объекты с градиентными заливками).
Чтобы понять принцип действия, нарисуйте рядышком квадрат и круг. Затем в меню «Объект» находим команду «Превращение» (Blend) и одну из её опций – «Параметры превращения» (Blend Options). Открывшееся диалоговое окно задаём нужное нам количество шагов с помощью команды «Заданное число шагов» (Specified Steps). Затем выделяем оба наши контура, после чего выбираем другую опцию команды «Превращение» — «Создать» (Make). В итоге получаем несколько контуров, являющих собой нечто среднее между кругом и квадратом. Для дальнейшего редактирования созданных контуров можно использовать команду «Обработка прозрачности».
Совет № 9: Работаем с текстовыми полями
Начиная работать в Иллюстраторе с текстовой информацией, быстро понимаешь, что пользоваться только инструментом «Текст» (Text tool) неудобно. Поскольку в итоге получается текст, расположенный на одной линии, дальнейшая обработка которого занимает много времени.
Для того чтобы избежать этого, можно предварительно создать контур для будущей надписи, после чего вписать в него, с помощью инструмента «Текст» нужную вам информацию. Или пойти ещё более простым путём и воспользоваться инструментом «Текст в области» (Text in box).
Совет № 10: Перевоплощение Звезды в Треугольник
Не каждый может подарить звезду с неба, но нарисовать её в иллюстраторе по силам любому. Однако не многие знают, что с помощью инструмента «Звезда» (Star) можно создавать и другие геометрические фигуры. Нарисуйте звезду и, удерживая её мышью, попробуйте добавлять и удалять опорные точки (кнопками «вверх» и «вниз»). Например, если нажать кнопку «вниз», то получите замечательный треугольник! Если вам нужно расположить его параллельно странице, просто нажмите на Shift, перед тем, как отпустить клавишу мыши.
Поторопитесь воспользоваться этими советами в своей работе и не бойтесь экспериментировать!
Новинки IT-индустрии, обзоры и тесты компьютеров и комплектующих
- ПК и комплектующие
- Настольные ПК и моноблоки
- Портативные ПК
- Серверы
- Материнские платы
- Корпуса
- Блоки питания
- Оперативная память
- Процессоры
- Графические адаптеры
- Жесткие диски и SSD
- Оптические приводы и носители
- Звуковые карты
- ТВ-тюнеры
- Контроллеры
- Системы охлаждения ПК
- Моддинг
- Аксессуары для ноутбуков
- Периферия
- Принтеры, сканеры, МФУ
- Мониторы и проекторы
- Устройства ввода
- Внешние накопители
- Акустические системы, гарнитуры, наушники
- ИБП
- Веб-камеры
- KVM-оборудование
- Цифровой дом
- Сетевые медиаплееры
- HTPC и мини-компьютеры
- ТВ и системы домашнего кинотеатра
- Технология DLNA
- Средства управления домашней техникой
- Гаджеты
- Планшеты
- Смартфоны
- Портативные накопители
- Электронные ридеры
- Портативные медиаплееры
- GPS-навигаторы и трекеры
- Носимые гаджеты
- Автомобильные информационно-развлекательные системы
- Зарядные устройства
- Аксессуары для мобильных устройств
- Фото и видео
- Цифровые фотоаппараты и оптика
- Видеокамеры
- Фотоаксессуары
- Обработка фотографий
- Монтаж видео
- Программы и утилиты
- Операционные системы
- Офисные программы
- Средства тестирования, мониторинга и диагностики
- Полезные утилиты
- Графические редакторы
- Средства 3D-моделирования
- Мир интернет
- Веб-браузеры
- Поисковые системы
- Социальные сети
- «Облачные» сервисы
- Сервисы для обмена сообщениями и конференц-связи
- Разработка веб-сайтов
- Мобильный интернет
- Полезные инструменты
- Безопасность
- Средства защиты от вредоносного ПО
- Средства управления доступом
- Защита данных
- Сети и телекоммуникации
- Проводные сети
- Беспроводные сети
- Сетевая инфраструктура
- Сотовая связь
- IP-телефония
- NAS-накопители
- Средства управления сетями
- Средства удаленного доступа
- Корпоративные решения
- Системная интеграция
- Проекты в области образования
- Электронный документооборот
- «Облачные» сервисы для бизнеса
- Технологии виртуализации
Наш канал на Youtube
Архив изданий
| 1999 | 1 | 2 | 3 | 4 | 5 | 6 | 7 | 8 | 9 | 10 | 11 | 12 |
| 2000 | 1 | 2 | 3 | 4 | 5 | 6 | 7 | 8 | 9 | 10 | 11 | 12 |
| 2001 | 1 | 2 | 3 | 4 | 5 | 6 | 7 | 8 | 9 | 10 | 11 | 12 |
| 2002 | 1 | 2 | 3 | 4 | 5 | 6 | 7 | 8 | 9 | 10 | 11 | 12 |
| 2003 | 1 | 2 | 3 | 4 | 5 | 6 | 7 | 8 | 9 | 10 | 11 | 12 |
| 2004 | 1 | 2 | 3 | 4 | 5 | 6 | 7 | 8 | 9 | 10 | 11 | 12 |
| 2005 | 1 | 2 | 3 | 4 | 5 | 6 | 7 | 8 | 9 | 10 | 11 | 12 |
| 2006 | 1 | 2 | 3 | 4 | 5 | 6 | 7 | 8 | 9 | 10 | 11 | 12 |
| 2007 | 1 | 2 | 3 | 4 | 5 | 6 | 7 | 8 | 9 | 10 | 11 | 12 |
| 2008 | 1 | 2 | 3 | 4 | 5 | 6 | 7 | 8 | 9 | 10 | 11 | 12 |
| 2009 | 1 | 2 | 3 | 4 | 5 | 6 | 7 | 8 | 9 | 10 | 11 | 12 |
| 2010 | 1 | 2 | 3 | 4 | 5 | 6 | 7 | 8 | 9 | 10 | 11 | 12 |
| 2011 | 1 | 2 | 3 | 4 | 5 | 6 | 7 | 8 | 9 | 10 | 11 | 12 |
| 2012 | 1 | 2 | 3 | 4 | 5 | 6 | 7 | 8 | 9 | 10 | 11 | 12 |
| 2013 | 1 | 2 | 3 | 4 | 5 | 6 | 7 | 8 | 9 | 10 | 11 | 12 |
- О нас
- Размещение рекламы
- Контакты
Популярные статьи
Моноблок HP 205 G4 22 AiO — одно из лучших решений для офисной и удаленной работы
В настоящем обзоре мы рассмотрим модель моноблока от компании HP, которая является признанным лидером в производстве компьютеров как для домашнего использования, так и для офисов.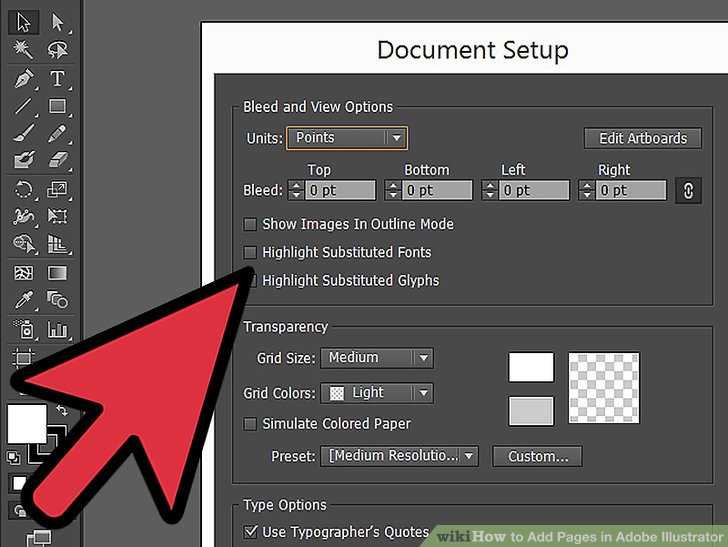 Моноблок HP 205 G4 22 — модель нового семейства, которая построена на базе процессоров AMD последнего поколения и отличается неплохой производительностью вкупе с привлекательной ценой
Моноблок HP 205 G4 22 — модель нового семейства, которая построена на базе процессоров AMD последнего поколения и отличается неплохой производительностью вкупе с привлекательной ценой
Logitech G PRO X Superlight — легкая беспроводная мышь для профессиональных киберспортсменов
Швейцарская компания Logitech G представила беспроводную игровую мышь Logitech G PRO X Superlight. Новинка предназначена для профессиональных киберспортсменов, а слово Superlight в ее названии указывает на малый вес этой модели, который не превышает 63 г. Это почти на четверть меньше по сравнению с анонсированным пару лет тому назад манипулятором Logitech G PRO Wireless
Материнская плата для домашнего майнинга ASRock h210 Pro BTC+
Как показало недавнее исследование Кембриджского университета — количество людей, которые пользуются сегодня криптовалютами, приближается к размеру населения небольшой страны и это только начало, мир меняется. Поэтому компания ASRock разработала и выпустила в продажу весьма необычную материнскую плату — h210 PRO BTC+, которую мы и рассмотрим в этом обзоре
Верхняя панель клавиатуры Rapoo Ralemo Pre 5 Fabric Edition обтянута тканью
Компания Rapoo анонсировала в Китае беспроводную клавиатуру Ralemo Pre 5 Fabric Edition. Новинка выполнена в формате TKL (без секции цифровых клавиш) и привлекает внимание оригинальным дизайном. Одна из отличительных особенностей этой модели — верхняя панель, обтянутая тканью с меланжевым рисунком
Новинка выполнена в формате TKL (без секции цифровых клавиш) и привлекает внимание оригинальным дизайном. Одна из отличительных особенностей этой модели — верхняя панель, обтянутая тканью с меланжевым рисунком
Изогнутый экран монитора MSI Optix MAG301 CR2 обеспечит максимальное погружение в игру
Линейку компьютерных мониторов MSI пополнила модель Optix MAG301 CR2, адресованная любителям игр. Она оборудована ЖК-панелью типа VA со сверхширокоформатным (21:9) экраном изогнутой формы (радиус закругления — 1,5 м). Его размер — 29,5 дюйма по диагонали, разрешение — 2560×1080 пикселов
Комплект SilverStone MS12 позволяет превратить SSD типоразмера M.2 2280 в портативный накопитель
Каталог продукции компании SilverStone пополнил комплект MS12. Он позволяет создать портативный накопитель на базе стандартного SSD типоразмера M.2 2280 с интерфейсом PCI Express
SSD-накопители ADATA XPG Spectrix S20G сочетают производительность с эффектным дизайном
Компания ADATA Technology анонсировала твердотельные накопители серии XPG Spectrix S20G. Они предназначены для оснащения игровых ПК и, как утверждают их создатели, сочетают высокую производительность и эффектный внешний вид
Они предназначены для оснащения игровых ПК и, как утверждают их создатели, сочетают высокую производительность и эффектный внешний вид
Видеокарта ASUS GeForce RTX 3070 Turbo оснащена системой охлаждения с одним центробежным вентилятором
Линейку видеоадаптеров ASUS на базе графических процессоров NVIDIA пополнила модель GeForce RTX 3070 Turbo (заводской индекс TURBO-RTX3070-8G), предназначенная для оснащения игровых ПК. Одной из особенностей новинки является конструкция системы охлаждения
КомпьютерПресс использует
Копирование и дублирование объектов в Illustrator
Руководство пользователя Отмена
Поиск
Последнее обновление: 27 января 2023 г. 09:22:24 GMT
- Руководство пользователя Illustrator
- Знакомство с Illustrator
- Введение в Illustrator
- Что нового в Illustrator
- Общие вопросы
- Системные требования Illustrator
- Иллюстратор для Apple Silicon
- Рабочее пространство
- Основы рабочего пространства
- Учитесь быстрее с помощью панели Illustrator Discover
- Создание документов
- Панель инструментов
- Сочетания клавиш по умолчанию
- Настройка сочетаний клавиш
- Введение в монтажные области
- Управление монтажными областями
- Настройка рабочего пространства
- Панель свойств
- Установить предпочтения
- Сенсорное рабочее пространство
- Поддержка Microsoft Surface Dial в Illustrator
- Отмена изменений и управление историей дизайна
- Повернуть вид
- Линейки, сетки и направляющие
- Специальные возможности в Illustrator
- Безопасный режим
- Посмотреть работу
- Использование сенсорной панели с Illustrator
- Файлы и шаблоны
- Инструменты в Illustrator
- Обзор инструментов
- Инструменты выбора
- Выбор
- Прямой выбор
- Выбор группы
- Волшебная палочка
- Лассо
- Монтажная область
- Выбор
- Инструменты навигации
- Рука
- Повернуть вид
- Зум
- Инструменты для рисования
- Градиент
- Сетка
- Конструктор форм
- Градиент
- Текстовые инструменты
- Тип
- Введите путь
- Вертикальный тип
- Тип
- Инструменты для рисования
- Перо
- Добавить опорную точку
- Удалить опорную точку
- Анкерная точка
- Кривизна
- Линейный сегмент
- Прямоугольник
- Прямоугольник со скругленными углами
- Эллипс
- Полигон
- Звезда
- Кисть
- Кисть-клякса
- Карандаш
- Формирователь
- Срез
- Инструменты модификации
- Поворот
- Отражение
- Весы
- Ножницы
- Ширина
- Свободная трансформация
- Пипетка
- Смесь
- Ластик
- Ножницы
- Быстрые действия
- Ретро-текст
- Неоновый светящийся текст
- Старый школьный текст
- Перекрасить
- Преобразование эскиза в вектор
- Введение в Illustrator
- Illustrator для iPad
- Знакомство с Illustrator для iPad
- Обзор Illustrator для iPad
- Illustrator на iPad: часто задаваемые вопросы
- Системные требования | Иллюстратор на iPad
- Что можно и что нельзя делать в Illustrator на iPad
- Рабочая область
- Рабочая область Illustrator на iPad
- Сенсорные клавиши и жесты
- Сочетания клавиш для Illustrator на iPad
- Управление настройками приложения
- Документы
- Работа с документами в Illustrator на iPad
- Импорт документов Photoshop и Fresco
- Выбрать и расположить объекты
- Создать повторяющиеся объекты
- Смешивание объектов
- Рисование
- Рисование и редактирование контуров
- Рисование и редактирование фигур
- Тип
- Работа со шрифтом и шрифтами
- Создание текстовых рисунков вдоль контура
- Добавьте свои собственные шрифты
- Работа с изображениями
- Векторизация растровых изображений
- Цвет
- Применение цветов и градиентов
- Знакомство с Illustrator для iPad
- Облачные документы
- Основы
- Работа с облачными документами Illustrator
- Общий доступ и совместная работа над облачными документами Illustrator
- Делитесь документами для ознакомления
- Обновление облачного хранилища для Adobe Illustrator
- Облачные документы Illustrator | Общие вопросы
- Устранение неполадок
- Устранение неполадок при создании или сохранении облачных документов Illustrator
- Устранение неполадок с облачными документами Illustrator
- Основы
- Добавление и редактирование содержимого
- Рисование
- Основы рисования
- Редактировать пути
- Нарисуйте пиксельную графику
- Рисование с помощью инструментов «Перо», «Кривизна» или «Карандаш»
- Рисование простых линий и фигур
- Трассировка изображения
- Упростить путь
- Определение сетки перспективы
- Инструменты для работы с символами и наборы символов
- Настройка сегментов пути
- Создайте цветок за 5 простых шагов
- Перспективный рисунок
- Символы
- Рисование путей с выравниванием по пикселям для веб-процессов
- 3D-объекты и материалы
- О 3D-эффектах в Illustrator
- Создание 3D-графики
- Изображение карты поверх 3D-объектов
- Создать 3D-текст
- О 3D-эффектах в Illustrator
- Цвет
- О цвете
- Выберите цвета
- Использование и создание образцов
- Настройка цветов
- Использование панели «Темы Adobe Color»
- Цветовые группы (гармонии)
- Панель цветовых тем
- Перекрасьте свою работу
- Покраска
- О покраске
- Краска с заливками и штрихами
- Группы быстрой заливки
- Градиенты
- Щетки
- Прозрачность и режимы наложения
- Применить обводку к объекту
- Создание и редактирование рисунков
- Сетки
- Узоры
- Выбрать и расположить объекты
- Выбрать объекты
- слоев
- Группировать и расширять объекты
- Перемещение, выравнивание и распределение объектов
- Объекты стека
- Блокировка, скрытие и удаление объектов
- Копировать и дублировать объекты
- Вращать и отражать объекты
- Переплетение объектов
- Изменение формы объектов
- Обрезка изображений
- Преобразование объектов
- Объединить предметы
- Вырезать, делить и обрезать объекты
- Марионеточная деформация
- Масштабирование, сдвиг и искажение объектов
- Смешивание объектов
- Изменение формы с помощью конвертов
- Изменение формы объектов с эффектами
- Создавайте новые фигуры с помощью инструментов Shaper и Shape Builder
- Работа с динамическими углами
- Усовершенствованные рабочие процессы изменения формы с поддержкой сенсорного ввода
- Редактировать обтравочные маски
- Живые фигуры
- Создание фигур с помощью инструмента «Создание фигур»
- Глобальное редактирование
- Тип
- Добавление текста и работа с текстовыми объектами
- Создание маркированных и нумерованных списков
- Управление текстовой областью
- Шрифты и типографика
- Тип формата
- Импорт и экспорт текста
- Формат абзацев
- Специальные символы
- Создать тип по пути
- Стили символов и абзацев
- Вкладки
- Поиск отсутствующих шрифтов (рабочий процесс Typekit)
- Арабский и еврейский шрифт
- Шрифты | Часто задаваемые вопросы и советы по устранению неполадок
- Создать 3D текстовый эффект
- Креативный типографский дизайн
- Тип масштабирования и поворота
- Межстрочный и межсимвольный интервал
- Переносы и разрывы строк
- Орфографические и языковые словари
- Формат азиатских символов
- Композиторы для азиатских сценариев
- Создание текстовых дизайнов с помощью объектов смешивания
- Создание текстового плаката с помощью Image Trace
- Создание спецэффектов
- Работа с эффектами
- Графические стили
- Атрибуты внешнего вида
- Создание эскизов и мозаик
- Тени, свечение и растушевка
- Краткое описание эффектов
- Веб-графика
- Лучшие методы создания веб-графики
- Графики
- СВГ
- Срезы и карты изображений
- Рисование
- Импорт, экспорт и сохранение
- Импорт
- Размещение нескольких файлов
- Управление связанными и встроенными файлами
- Информация о ссылках
- Невстроенные изображения
- Импорт изображения из Photoshop
- Импорт растровых изображений
- Импорт файлов Adobe PDF
- Импорт файлов EPS, DCS и AutoCAD
- Библиотеки Creative Cloud в Illustrator
- Библиотеки Creative Cloud в Illustrator
- Сохранить
- Сохранить работу
- Экспорт
- Использование иллюстраций Illustrator в Photoshop
- Экспорт обложки
- Сбор активов и экспорт в пакетах
- Файлы пакетов
- Создание файлов Adobe PDF
- Извлечь CSS | Иллюстратор CC
- Опции Adobe PDF
- Информационная панель документа
- Импорт
- Печать
- Подготовка к печати
- Подготовка документов к печати
- Изменить размер и ориентацию страницы
- Укажите метки обрезки для обрезки или выравнивания
- Начните работу с большим холстом
- Печать
- Надпечатка
- Печать с управлением цветом
- Печать PostScript
- Предустановки печати
- Следы принтера и кровотечения
- Распечатать и сохранить прозрачную иллюстрацию
- Ловушка
- Печать цветоделения
- Печать градиентов, сеток и цветовых сочетаний
- Белая надпечатка
- Подготовка к печати
- Автоматизация задач
- Объединение данных с помощью панели переменных
- Автоматизация с помощью скриптов
- Автоматизация с действиями
- Устранение неполадок
- Проблемы со сбоями
- Восстановление файлов после сбоя
- Проблемы с файлами
- Поддерживаемые форматы файлов
- Проблемы с драйвером устройства GPU
- Проблемы с устройством Wacom
- Проблемы с файлом DLL
- Проблемы с памятью
- Проблемы с файлом настроек
- Проблемы со шрифтами
- Проблемы с принтером
- Отправить отчет о сбое с помощью Adobe
- Повышение производительности Illustrator
Узнайте, как дублировать объекты в Illustrator и копировать объекты между Illustrator и другими приложениями Adobe.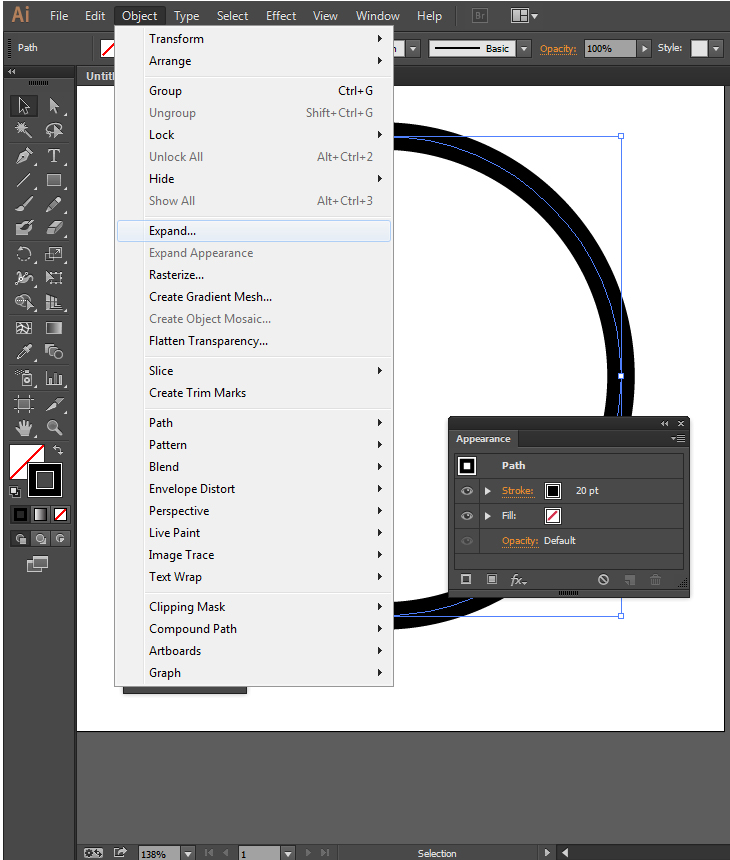
Вы можете дублировать или перетаскивать объекты, чтобы создавать копии ваших объектов в Illustrator, что позволяет вам эффективно работать над вашим произведением искусства. Точно так же вы можете копировать объекты или рисунки из других приложений Adobe и использовать их в Illustrator.
Копирование объектов с помощью перетаскивания
Выбрать один или несколько объектов.
Выберите инструмент Selection , Direct Selection или Group Selection инструмент.
Удерживая нажатой клавишу «Alt» (Windows) или «Option» (macOS), перетащите выбранный объект.
Копирование объектов с помощью панели «Слои»
Вы можете быстро дублировать объекты, группы и целые слои с помощью 9Панель 0688 Layers .
Выберите один или несколько слоев, которые вы хотите продублировать, на панели Layers .
Выполните одно из следующих действий:
Копирование иллюстраций между Illustrator и другими приложениями
Вы можете использовать буфер обмена для переноса выделенных фрагментов между файлом Illustrator и другими приложениями Adobe, включая Adobe Photoshop и Adobe InDesign. Пути копируются в буфер обмена как описания на языке PostScript, что позволяет импортировать пути.
Пути копируются в буфер обмена как описания на языке PostScript, что позволяет импортировать пути.
Изображение, скопированное в буфер обмена, принимает версию PDF или AICB . PDF позволяет сохранить прозрачность, а AICB позволяет указать, хотите ли вы сохранить общий вид или скопировать выделение в виде набора путей.
Чтобы указать параметры копирования, выполните следующие действия:
Выберите Редактирование > Настройки > Обработка буфера обмена (Windows) или Illustrator > Настройки > Обработка буфера обмена (macOS).
Выберите PDF , AICB или оба варианта.
Если вы выбрали AICB , выполните одно из следующих действий:
- Чтобы отменить прозрачность в скопированном графическом объекте, выберите Сохранить пути .
- Чтобы сгладить прозрачность и сохранить внешний вид скопированного графического объекта и объектов с наложением, выберите Сохранить внешний вид и наложения .

Выберите вкладку, чтобы узнать, как перетаскивать изображения между Photoshop и Illustrator.
Перетащите рисунок в документ Photoshop
Выберите иллюстрацию, которую хотите скопировать.
Откройте документ Photoshop, в который вы хотите скопировать выбор.
Чтобы скопировать иллюстрацию в Photoshop как растровое изображение, выполните одно из следующих действий:
- Перетащите выделение в сторону окна Photoshop и, когда появится черный контур, отпустите кнопку мыши.
- Чтобы поместить выделение в центр изображения Photoshop, нажмите и удерживайте Shift перед перетаскиванием выделения.
По умолчанию выбранные объекты копируются как растровые изображения в активный слой.
Чтобы скопировать векторную иллюстрацию в Photoshop с контурами, нажмите и удерживайте Ctrl (Windows) или Command (macOS) и перетащите выделение в документ Photoshop.

Перетащите рисунок из Photoshop в Illustrator
Откройте фотошоп документ, из которого вы хотите скопировать.
Выберите иллюстрацию, которую хотите скопировать.
Выберите инструмент Переместить и перетащите выделение из Photoshop в файл Illustrator.
Чтобы узнать, как импортировать и экспортировать иллюстрации между Illustrator и Photoshop, см. раздел Использование иллюстраций Illustrator в Photoshop.
Копировать текстовый объект из InDesign
Любой текст InDesign можно скопировать и вставить в документ Illustrator, сохранив стиль символа, стиль абзаца, эффекты и формат. Точно так же вы можете скопировать любой текстовый фрейм или текст из Illustrator и вставить его в InDesign.
Прежде чем начать, убедитесь, что вы выбрали Редактирование > Настройки > Обработка буфера обмена (Windows) или Illustrator > Настройки > Обработка буфера обмена (macOS) и снимите флажок Вставить текст без форматирования .
Выберите текстовую рамку или текст в InDesign и нажмите Ctrl/Cmd + C.
Откройте документ Illustrator и нажмите Ctrl/Cmd + V , чтобы вставить текст.
Чтобы узнать, как копировать текст и вставлять его в InDesign, см. раздел Копирование и вставка из Illustrator.
Смещение повторяющихся объектов
Вы можете установить дублированный объект на указанном расстоянии от выбранного объекта, используя параметр Смещение пути или клавиши со стрелками. Смещенные объекты создают концентрические формы или делают несколько копий объекта с одинаковыми расстояниями между дубликатами.
Эффект позволяет преобразовать объект-сетку в обычный контур. Например, если вы выпустили конверт или хотите преобразовать форму сетки для использования в другом приложении, примените путь смещения с нулевым значением смещения и удалите форму сетки. Затем вы можете отредактировать оставшийся путь.
Смещение объектов с помощью команды «Смещение контура»
Выберите один или несколько объектов.
Выберите «Объект» > «Контур» > «Смещенный контур».
Укажите расстояние смещения, тип соединения линий и предел скоса.
Смещение объектов с помощью клавиатуры
Выберите один или несколько объектов.
Нажмите и удерживайте клавишу Opt или Alt, а затем нажмите клавишу со стрелкой.
Объект дублируется и смещается на значение увеличения клавиатуры, указанное в «Установки» > «Общие».
Если объект не дублируется, убедитесь, что значение предпочтения увеличения клавиатуры не равно нулю.
Связанные ресурсы
- Использование иллюстраций Illustrator в Photoshop
- Об эффектах
- Погладить объект
Свяжитесь с нами
Мы будем рады услышать от вас. Поделитесь своими мыслями с сообществом Adobe Illustrator.
Поделитесь своими мыслями с сообществом Adobe Illustrator.
Войдите в свою учетную запись
Войти
Управление учетной записью
Как дублировать в Illustrator
Спенсер Мартин | Обновлено: 27 июля 2022 г.
Если бы мне пришлось вести курс по Illustrator, одной из первых функциональных возможностей, которые я бы представил, было бы то, как дублировать в Illustrator.
Работа над своими идеями проходит намного быстрее и эффективнее, если вы знаете разные способы дублирования объектов, дублирования слоев и как правильно копировать и вставлять в Illustrator. Вы сможете быстро создавать множество разновидностей концепций без необходимости каждый раз перепроектировать.
Существует три основных способа дублирования в Illustrator, давайте рассмотрим каждый из них.
Содержание
- Как дублировать в Illustrator: Горячая клавиша
- Что такое горячая клавиша для дублирования в Illustrator?
- Как копировать и вставлять в Illustrator
- Как копировать и вставлять в Illustrator?
- Как скопировать и вставить на место в Illustrator?
- Как скопировать и вставить спереди или сзади в Illustrator?
- Как вставить на все монтажные области в Illustrator?
- Как дублировать слои в Illustrator
- Что такое сочетание клавиш для дублирования слоев в Illustrator?
- Как дублировать слои в Illustrator?
- Видео: Как дублировать в Illustrator
- Заключение
Как дублировать в Illustrator: сочетание клавиш
Это, безусловно, самый быстрый и простой способ дублирования в Illustrator. я пользуюсь 95% времени я дублирую что угодно: объекты, фигуры, изображения, слои, текст и т. д.
я пользуюсь 95% времени я дублирую что угодно: объекты, фигуры, изображения, слои, текст и т. д.
Что такое сочетание клавиш для дублирования в Illustrator?
Это относится почти ко всем дизайнерским программам Adobe, но сочетание клавиш для дублирования в Illustrator — щелкнуть и перетащить, удерживая клавишу Option на Mac или клавишу Alt в Windows.
Допустим, у вас есть текст на монтажной области. Когда вы выделяете текст и начинаете удерживать Option/Alt , вы заметите, что ваш курсор изменится на черно-белую дублированную стрелку. Это означает, что если вы щелкните и перетащите, вы также дублируете выбранный объект.
Пока вы перетаскиваете дублированный объект, вы также можете удерживать Shift , чтобы он оставался на одной линии с предыдущим объектом. Убедитесь, что в раскрывающемся списке «Вид» включены интеллектуальные направляющие.
Как копировать и вставлять в Illustrator
Вы можете подумать, что копирование и вставка — это метод дублирования объектов в Illustrator, но это не так.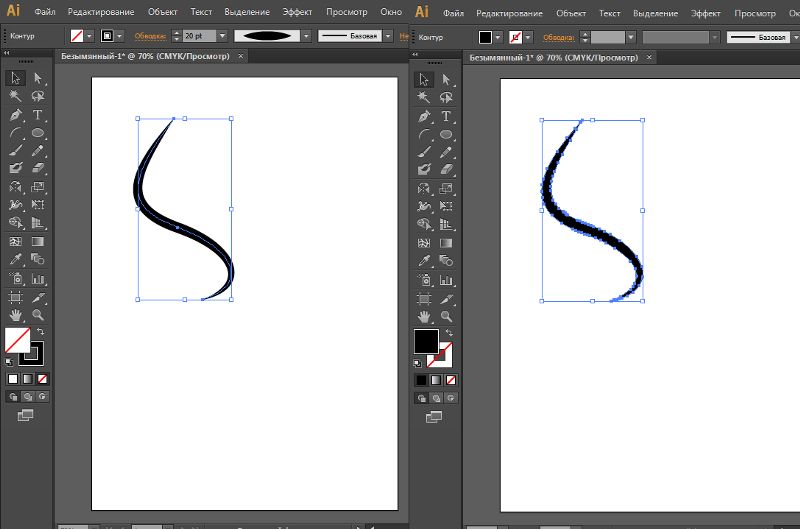 На самом деле есть несколько уникальных вещей, которые вы можете сделать с помощью этого метода.
На самом деле есть несколько уникальных вещей, которые вы можете сделать с помощью этого метода.
Как копировать и вставлять в Illustrator?
Самый простой способ копирования и вставки в Illustrator — сначала выбрать объекты, которые вы хотите дублировать. Затем перейдите к Edit > Copy , а затем Edit > Paste .
Сочетание клавиш для копирования в Illustrator: Command + C на Mac и Ctrl + C на Windows. Сочетание клавиш для вставки в Illustrator: Command + V на Mac и Ctrl + V в Windows.
Как скопировать и вставить на место в Illustrator?
Существует несколько способов копирования и вставки на место. Это особенно полезно, когда вы хотите, чтобы элементы находились в одном и том же месте на новой монтажной области. Выберите объекты, которые вы хотите дублировать, и нажмите Command + C на Mac или Ctrl + C на Windows, чтобы скопировать.
Если вы хотите вставить на новую монтажную область, используйте инструмент выделения, чтобы щелкнуть монтажную область, чтобы выделить ее. Затем перейдите к Правка > Вставить на место , и ваш элемент будет продублирован в том же месте, что и исходная монтажная область.
Комбинация клавиш для вставки на место в Illustrator: Shift + Command + V на Mac и Shift + Ctrl + V на Windows.
Как скопировать и вставить спереди или сзади в Illustrator?
Довольно часто требуется дублировать объекты непосредственно поверх или позади исходной копии. Выберите объекты, которые вы хотите дублировать, и нажмите Command + C на Mac или Ctrl + C на Windows для копирования.
Затем перейдите к Правка > Вставить на передний план или Правка > Вставить на задний план , и ваш элемент будет продублирован в том же самом месте, перед или позади оригинала.
Комбинация клавиш для вставки на передний план в Illustrator: Command + F на Mac и Ctrl + F на Windows. Горячая клавиша для вставки обратно в Illustrator — Command + B на Mac и Ctrl + B на Windows.
Как вставить на все монтажные области в Illustrator?
Если вы хотите продублировать свою работу на всех монтажных областях вашего проекта, вы можете сделать это одним нажатием кнопки! Выберите объекты, которые вы хотите дублировать, и нажмите Command + C на Mac или Ctrl + C на Windows, чтобы скопировать.
Чтобы вставить на все монтажные области, перейдите к Правка > Вставить на все монтажные области , и ваши объекты будут дублироваться в том же месте, что и исходная монтажная область, на каждой монтажной области в вашем документе Illustrator.
Комбинация клавиш для вставки на все монтажные области в Illustrator: Shift + Option + Command + V на Mac и Shift + Alt +9 Ctrl9 на Windows.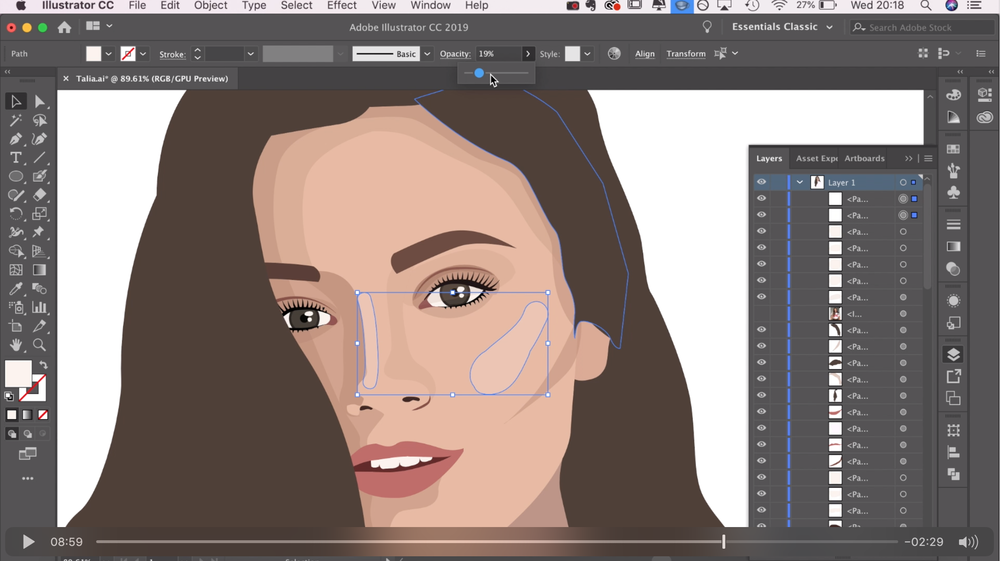
Как дублировать слои в Illustrator
Если вы организованы (в отличие от меня), вы, вероятно, используете слои в Illustrator. Чтобы открыть панель слоев, перейдите в Window > Layers . Горячая клавиша для открытия панели слоев — F7 .
Существует два способа дублирования слоев в Illustrator, и мы рассмотрим оба.
Что такое сочетание клавиш для дублирования слоев в Illustrator?
Вы найдете знакомую комбинацию клавиш на панели слоев для дублирования слоев. Выберите слой, который хотите дублировать, удерживайте Option на Mac или Alt на Windows, щелкните и перетащите, чтобы дублировать слой.
Таким же образом можно дублировать объекты, выбрав их на панели слоев и нажав Option/Alt горячую клавишу.
Наконец, вы можете выбрать несколько слоев или объектов для дублирования, удерживая Command или Ctrl при выборе нескольких, или щелкнув один слой и удерживая Shift , щелкнув другой, чтобы выбрать каждый слой или объект между ними.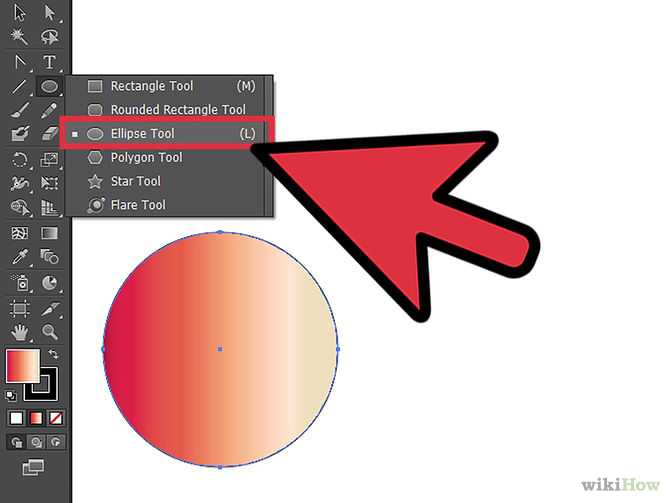
После выбора дублируйте несколько объектов, удерживая Option/Alt и перетаскивая их в нужное место на панели слоев.
Как дублировать слои в Illustrator?
Если вы не хотите дублировать с помощью сочетания клавиш, есть быстрый способ дублировать любой слой или объект на панели слоев.
Убедитесь, что вы выбрали все, что хотите продублировать, затем в правом верхнем углу панели слоев щелкните три строки (гамбургер-меню), чтобы получить доступ к параметрам панели слоев.
Оттуда вы найдете «Дублировать слой», и это так же просто, как нажать на эту опцию. Если у вас выбран объект, он вставит имя объекта или имя слоя после слова «дублировать».
Видео: как дублировать в Illustrator
Посмотрите мой видео-учебник, чтобы получить дополнительные пошаговые инструкции о том, как дублировать в Illustrator.
https://youtu.be/FsOhVGKUW8cВидео не может быть загружено, так как JavaScript отключен: как дублировать в Illustrator (https://youtu. be/FsOhVGKUW8c)
be/FsOhVGKUW8c)
Заключение
Существует несколько способов дублирования в Illustrator. Чем больше вы знаете, тем больше у вас будет возможностей при разработке своих проектов.
Ваш самый большой вывод должен быть клавишей быстрого доступа для дублирования, которая удерживает Option/Alt при перетаскивании объектов или слоев. Эта клавиша быстрого доступа охватывает несколько программ и будет одной из наиболее часто используемых вами!
Для получения дополнительных руководств по Illustrator для начинающих перейдите на мой канал Illustrator на YouTube.
Спенсер Мартин
Спенсер — графический дизайнер и создатель контента, создающий учебные пособия. Он с отличием окончил Государственный университет Болла и получил степень бакалавра изобразительных искусств в области визуальных коммуникаций. Сегодня он директор по контенту в Pacers Gaming и управляет Pixel & Bracket LLC, образовательным ресурсом для создателей.