Наложение текстуры в 3D-Max: работа с UVW Map
Наложение текстуры в 3D Max — одно из первичных базовых умений, которое в процессе обучения осваивает визуализатор. Именно благодаря этой функции двери, стены, полы, разнообразные диваны, шкафы и столики внутри помещения принимают необходимые формы и реалистичный внешний вид. Наложить текстуры в 3D Max можно деревянные, тканевые, каменные и многие другие, найденные в различных источниках, либо создавать уникальные самостоятельно.
Наложение текстуры в 3D Max — одно из первичных базовых умений, которое в процессе обучения осваивает визуализатор. Именно благодаря этой функции двери, стены, полы, разнообразные диваны, шкафы и столики внутри помещения принимают необходимые формы и реалистичный внешний вид. Наложить текстуры в 3D Max можно деревянные, тканевые, каменные и многие другие, найденные в различных источниках, либо создавать уникальные самостоятельно.
Записаться на БЕСПЛАТНЫЙ курс 3D-Max
Наложение текстуры в 3D Max происходит с помощью модификатора UVW Map. Для его включения необходимо перейти в правой командной панели по вкладке Modifier List. Чтобы спроецировать нужную текстуру на объект, не забудьте включить опцию Gizmo. UVW Map имеет несколько способов проецирования: Planar, Cylindrical и Spherical. Для получения нужного результата можно изменять размеры текстуры и перемещать ее по поверхности выбранного объекта.
В прикрепленных видеоуроках рассмотрены основные моменты как правильно наложить текстуру в 3D Max и даны советы по поиску текстур в сети. Освоить базовый инструментарий можно всего за пять дней! К Вашим услугам дистанционный курс дизайн интерьера в 3D Max для начинающих.
Создание объектов вдоль линии. Spacing Tool в 3ds Max
Один из минусов работы с множеством объектов – сложность расположения не по прямой. Их можно расположить упорядочено, случайно. Но как быть, если существует строго определенная кривая линия? Здесь вам поможет Spacing Tool. Инструмент находится в Tool – Align – Spacing Tool (Shift+I). Для того, чтобы им воспользоваться, необходимо сначала построить любую линию в Create – Shapes – Splines.
Также в сцене должен находиться объект, который будет копироваться по готовой линии. Однако копии не станут полноценными объектами, пока не будет нажата кнопка Apply. Следовательно, из-за любого действия в рабочей области копии будут исчезать.
1. Где разместить
Данный инструмент имеет 2 типа размещения объектов: по готовой линии (Pick Path) и по линии между двумя точками (Pick Points). Перед использованием нужно выделить сам объект. Затем нужно нажать Pick Path и нажать на линию, вдоль хотите построить объекты. Если нажать Pick Point, то выбирать линию не нужно. Нужно нажать на рабочую область, благодаря чему появится синяя линия. Нажав второй раз, линия исчезнет, а вдоль нее построятся объекты. Сделать ее кривой не получится, так как объекты строятся сразу после второго нажатия. Наиболее интересен вариант Pick Path, на котором и стоит рассматривать все настройки.
Перед использованием нужно выделить сам объект. Затем нужно нажать Pick Path и нажать на линию, вдоль хотите построить объекты. Если нажать Pick Point, то выбирать линию не нужно. Нужно нажать на рабочую область, благодаря чему появится синяя линия. Нажав второй раз, линия исчезнет, а вдоль нее построятся объекты. Сделать ее кривой не получится, так как объекты строятся сразу после второго нажатия. Наиболее интересен вариант Pick Path, на котором и стоит рассматривать все настройки.
2. Parameters
Раздел Parameters включает в себя 4 параметра:
Count – количество копий объекта. Расположение объектов будет ограничено концами линии, поэтому чем больше копий, тем плотнее они расположены.
Spacing – устанавливает интервал между копируемыми объектами. Этот параметр работает противоположно Count. Увеличивая расстояние между копиями, число копий уменьшается.
Start Offset и End Offset – создают отступы от краев линии. Чтобы использовать эти параметры, нужно поставить галочки у названий. Затем устанавливается расстояние от начала или конца, на котором всегда будет находиться копия объекта. Замки автоматически фиксируют копии на линии. Для их использования нужно снять галочки и нажать на сами значки замков. Если нажат один из них, то копия фиксируется на соответствующем конце. Если нажаты оба, то положение от конца будет такое же, как и отступ (
Distribution drop-down list – это раскрывающийся список, внутри которого находятся различные комбинации указанных выше настроек. Он нужен более понятной и интуитивной настройки типов размещения объектов. Список довольно объемный, поэтому разбирать его лучше на практике самостоятельно.
3. Context и Type of Object
Раздел Context позволяет дополнительно настраивать положение и расстояние между объектами.
Edges считает отступ (Spacing) от края копий. Centers – от центров. Галочка Follow меняет ориентацию объекта, направляя его оси вдоль линии. Без нее сохраняется направление опорной точки (Pivot
).Type of Object соответствует обычному меню копирования. Позволяет создать копи типа Copy, Instance и Reference. Первый делает все копии независимыми, остальные, наоборот.
Инструмент небольшой, прост в освоении. При этом он эффективно решает задачи параметрического распределения объектов вдоль линий. Но этот вариант подходит только для множества объектов. Если нужно растянуть один объект вдоль линии, то следует воспользоваться другими инструментами. Кроме того, этот инструмент совершенно не предназначен для случайного распределения объектов. Чтобы размножить объекты по поверхности и задать случайное положение стоит воспользоваться Corona Scatter или Object Paint.
Быстрое копирование объектов из одной сцены 3d max в другую
Бывает, что возникают ситуации, когда необходимо скопировать один или несколько объектов из сцены в сцену. Иногда получается сделать это быстро и стандартной командой Merge , а порой перед тем как замерджить, приходиться открывать сцену, переименовывать объект, пересохранять сцену или объекты по отдельности т и.д.и т.п.
В общем, чтобы не проделывать лишних движений есть 2 способа( хотя, наверное, способов то побольше наберется, но расскажу о тех, что знаю я).
Первый – скачать бесплатный скрипт Copitor с сайта ScriptSpot, предварительно на нем зарегистрировавшись. Скрипт работает по принципу Copy-Paste и не расходует память, потому что копируемые объекты временно сохраняются на диск.
Второй – самостоятельно прописать подобный скрипт,о чем и пойдет речь ниже. Пугаться нечего, все элементарно просто, даже я справилась с первого раза, а это знаете ли показатель ))))))
Итак, ближе к делу. Создаем новый скрипт (MAXScript > New Script).
Создаем новый скрипт (MAXScript > New Script).
В него вставляем следующий код (код, который будет копировать выделенный объект) :
macroScript Copy
category: “DragAndDrop”
tooltip: “CopyObject”
(
saveNodes $ “C:\\3dtemp\hej”
)
Выглядеть это будет примерно так:
В первой строчке мы даём название скрипту. Я назвала его Copy, думаю очевидно почему.
Вторая строчка – категория для скрипта .
В третьей – создаём описание скрипта .
Далее идёт сам скрипт, который нужно обязательно взять в круглые скобки.
ВАЖНО: как мы видим из кода временное копирование объекта будет производится на диск С в папку с названием 3dtemp, поэтому, если её у вас там нет, то ее нужно создать. Ну, либо поправьте код.
Сохраняем скрипт (File > Save > выбираем папку ).
Теперь создадим для него кнопку на верхней панели инструментов, для этого выделяем сам скрипт и перетягиваем на панель (как на рисунке ниже).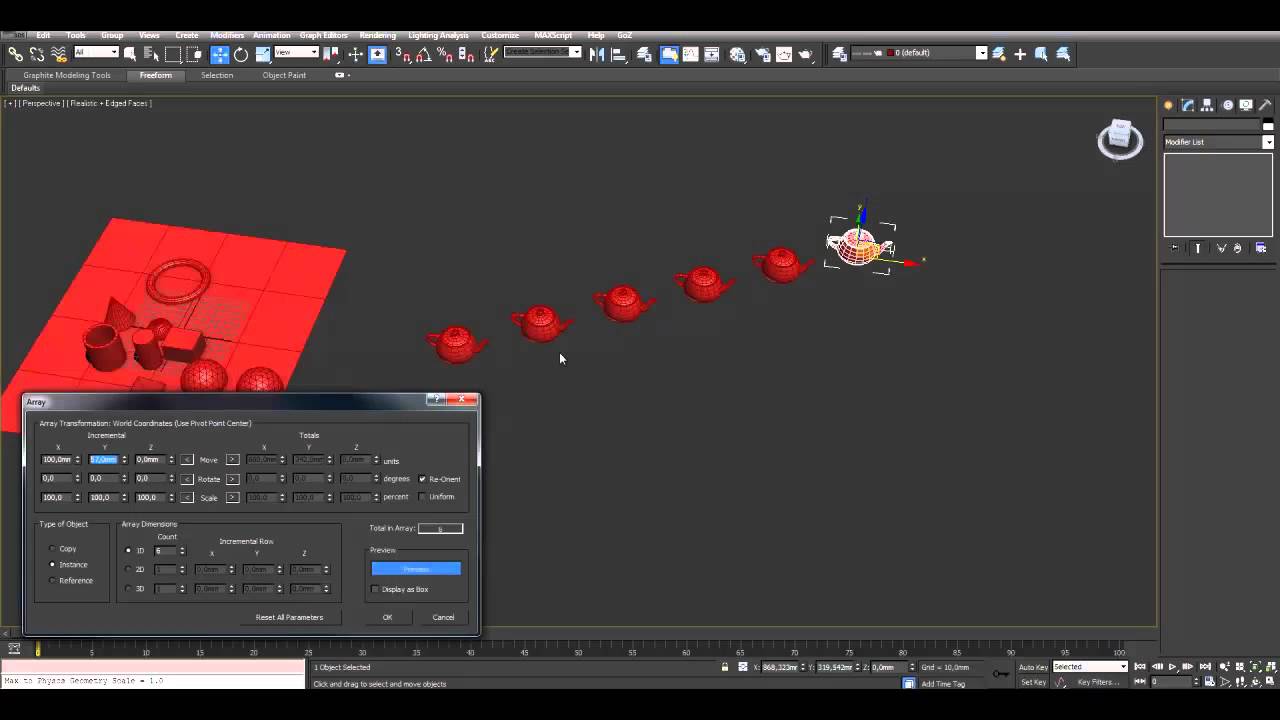
Появляется такая кнопочка.
Дадим ей название, для этого кликаем по ней правой кнопкой мыши и выбираем Edite Button Appearance…
Заполняем как на рисунке ниже и жмем кнопочку OK.
Кнопка с функцией копирования объкта готова.
Пол дела сделано. Теперь таким же образом создаем скрипт, который будет вставлять скопированный объект.
File>New
В появившееся окошко вставляем следующий код:
macroScript Paste
category: “DragAndDrop”
tooltip: “PasteObject”
(
mergeMaxfile “C:\3dtemphej.max” #autoRenameDups #renameMtlDups
)
Сохраняем скрипт в ту же папку, что и предыдущий.
Уроки 3D Max. Методы создания однотипных объектов
Использование функции «массив». Применение булевых операций
Цель работы: Изучение основных приемов размножения объектов с помощью функции «массив»; изучение технологии создания объектов с помощью булевых операций.Создание нескольких однотипных объектов
Дублирование объектовВ процессе моделирования сцены часто возникает потребность в создании большого числа однотипных объектов.
Копии, образцы и экземпляры
Сору (Копия) объекта – это его точный независимый дубликат. Единственной разницей между копией и оригиналом является имя объекта. Применение преобразований или модификаторов к копиям объектов никак не сказывается на других копиях или оригинале. В качестве примера на рисунке 1 показано, что применение модификатора Taper (Заострение) к объекту-оригиналу никак не сказалось на трех копиях этого объекта. Используйте копии объектов, когда заранее известно, что задача одновременного внесения изменений во все дубликаты не возникнет.
Рисунок 1. Применение модификатора к объекту-оригиналу не влияет на три копии объекта.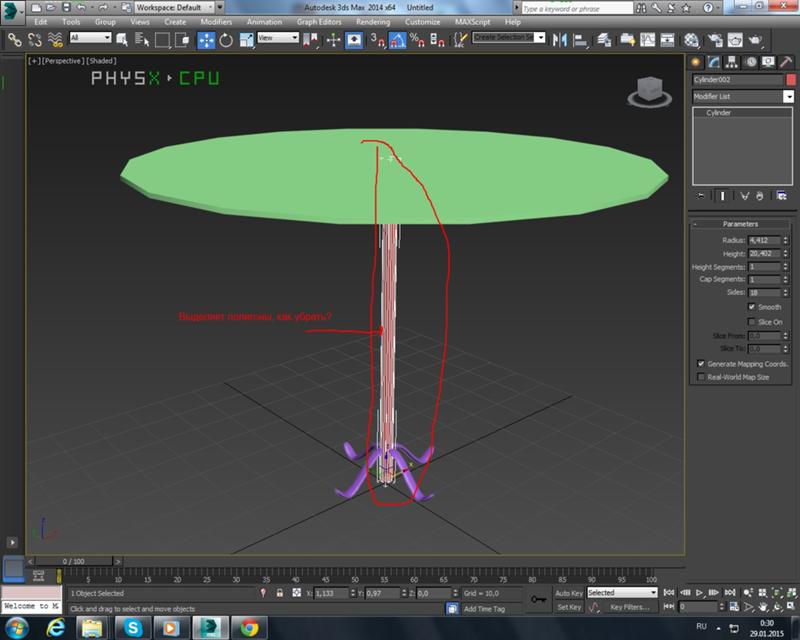
Instance (Образец) – это дубликат объекта, сохраняющий неразрывную связь с оригиналом и полную зависимость от него. Модификация любого образца равносильна модификации оригинала – результаты сказываются как на оригинале объекта, так и на всех образцах. В качестве примера на рисунке 2 показано, что три дубликата-образца унаследовали модификатор Taper (Заострение), примененный к объекту-оригиналу, а применение к одному из дубликатов модификатора Twist (Скрутка) распространилось и на остальные дубликаты, и на оригинал. Все образцы используют те же самые модификаторы и материалы, что и оригинал.
Уникальными для каждого образца являются только его собственные координаты, характеристики поворота и масштаба, собственный набор свойств (имя, цвет и т. п.) и собственные связи с источниками объемных деформаций. Во внутреннем представлении 3D Studio Max образец является всего лишь местозаполнителем (placeholder), то есть ссылкой, указывающей программе, что в определенной точке сцены нужно изобразить дубликат объекта с заданной ориентацией и масштабом.
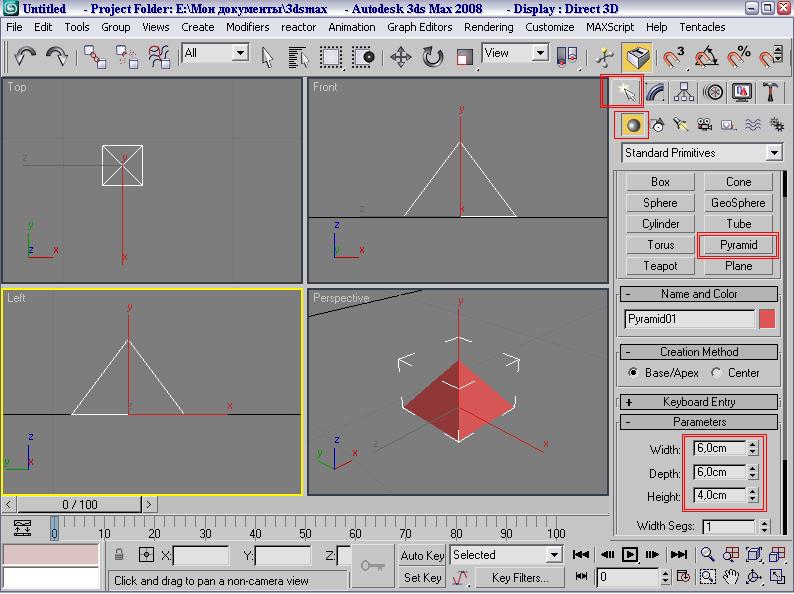 Образцы могут с успехом использоваться при моделировании однотипных предметов – посуды, мебели или строительных блоков. В этом случае при необходимости внесения изменений во все предметы (например, с целью замены материала) достаточно будет изменить любой из образцов. Рисунок 2. Применение модификаторов к объекту-оригиналу или к любому из дубликатов-образцов распространяется на все семейство объектов.
Образцы могут с успехом использоваться при моделировании однотипных предметов – посуды, мебели или строительных блоков. В этом случае при необходимости внесения изменений во все предметы (например, с целью замены материала) достаточно будет изменить любой из образцов. Рисунок 2. Применение модификаторов к объекту-оригиналу или к любому из дубликатов-образцов распространяется на все семейство объектов. Reference (Экземпляр) подобен образцу, но имеет одностороннюю связь с оригиналом. Если в оригинал объекта вносятся изменения, они распространяются и на все его экземпляры. Но если изменяется экземпляр, это не влияет, ни на остальные экземпляры данного объекта, ни на оригинал. На рисунке 3 в качестве примера показано, что три дубликата-экземпляра унаследовали результат применения к оригиналу модификатора Taper (Заострение). Однако применение к одному из экземпляров модификатора Twist (Скрутка) не распространилось ни на другие дубликаты, ни на оригинал. Используйте экземпляры тогда, когда дубликаты должны иметь свойства, унаследованные от оригинала, и в то же время обладать индивидуальными отличиями, как, например, листья одного дерева.
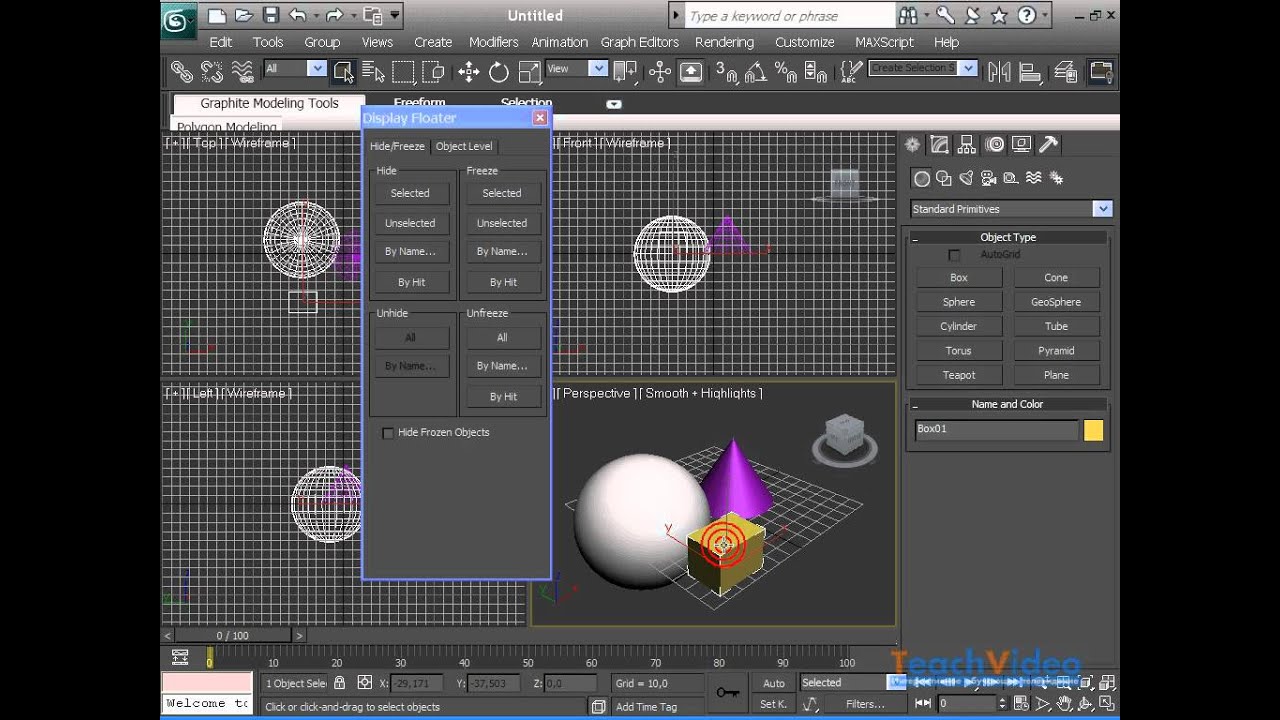
Рисунок 3. Дубликаты-экземпляры наследуют модификаторы, примененные к объекту-оригиналу, но сами допускают индивидуальную модификацию.
Создание дубликатов
Создавать дубликаты объектов можно с помощью команды меню Edit –> Clone (Правка –> Дублировать) или в процессе преобразований объектов. Для дублирования объектов выполните следующие действия:Шаг 1. Выделите объект или набор объектов, подлежащих дублированию.
Шаг 2. Выберите команду меню Edit –> Clone (Правка –> Дублировать). Появится окно диалога Clone Options (Параметры дублирования), показанное на рисунке 4.
Шаг 3. Выберите тип создаваемых при дублировании объектов с помощью переключателя Object (Объект), имеющего три положения: Сору (Копия), Instance (Образец) и Reference (Экземпляр).
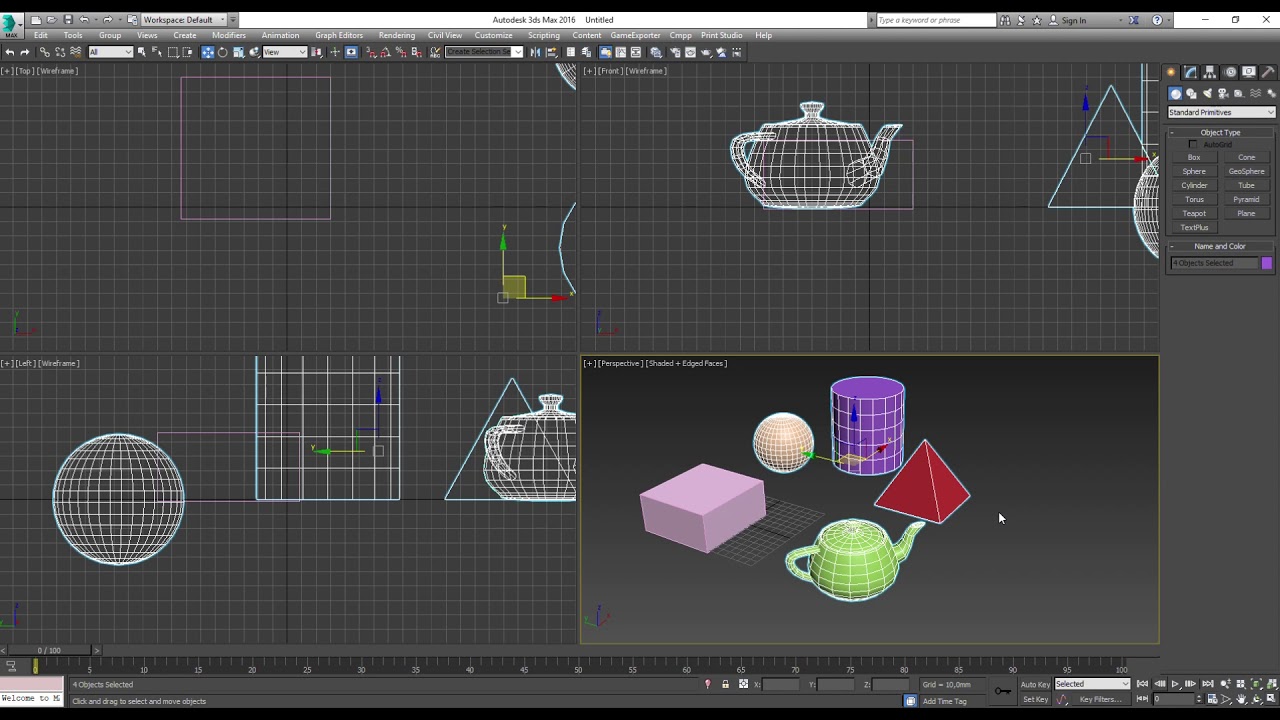
Только что созданный дубликат объекта пространственно совпадает со своим оригиналом, а потому не виден. Для преобразования или модификации объекта-оригинала или его дубликата выделите любой из них по имени. Рисунок 4. Окно диалога Clone Options (Параметры дублирования) позволяет выбрать тип дубликата и назначить ему имя.
Дублирование при преобразованиях
Для использования дублирования в процессе преобразований, следует выполнять преобразование при удерживаемой клавише Shift:Шаг 1. Щелкните на кнопке нужного инструмента преобразования. Выделите объект или несколько объектов, требующих дублирования.
Шаг 2. Нажав и удерживая клавишу Shift, щелкните на любом из выделенных объектов и перетаскивайте курсор, выполняя преобразование обычным способом. Отпустите кнопку мыши. Появится окно диалога Clone Options (Параметры дублирования), отличающееся от рассмотренного выше окна, появляющегося при использовании команды меню Edit –> Clone (Правка –>Дублировать) наличием счетчика числа дубликатов, как показано на рисунке 5.
Шаг 3. Выберите тип создаваемых при дублировании объектов с помощью переключателя Object (Объект). Задайте количество создаваемых дубликатов в счетчике Number of Copies (Число копий) и имя для первого из них – в текстовом поле Name (Имя).
Имена остальных дубликатов будут основаны на заданном имени с добавлением порядковых номеров. В завершение щелкните на кнопке ОК. Будет создано заданное число дубликатов, причем каждый очередной дубликат будет смещен, повернут или масштабирован относительно предыдущего таким же образом, как первый дубликат относительно оригинала. Рисунок 5. При дублировании в ходе преобразований в окне диалога Clone Options (Параметры дублирования) появляется счетчик числа дубликатов.
Мы не можем найти эту страницу
(* {{l10n_strings.REQUIRED_FIELD}})
{{l10n_strings.CREATE_NEW_COLLECTION}} *
{{l10n_strings.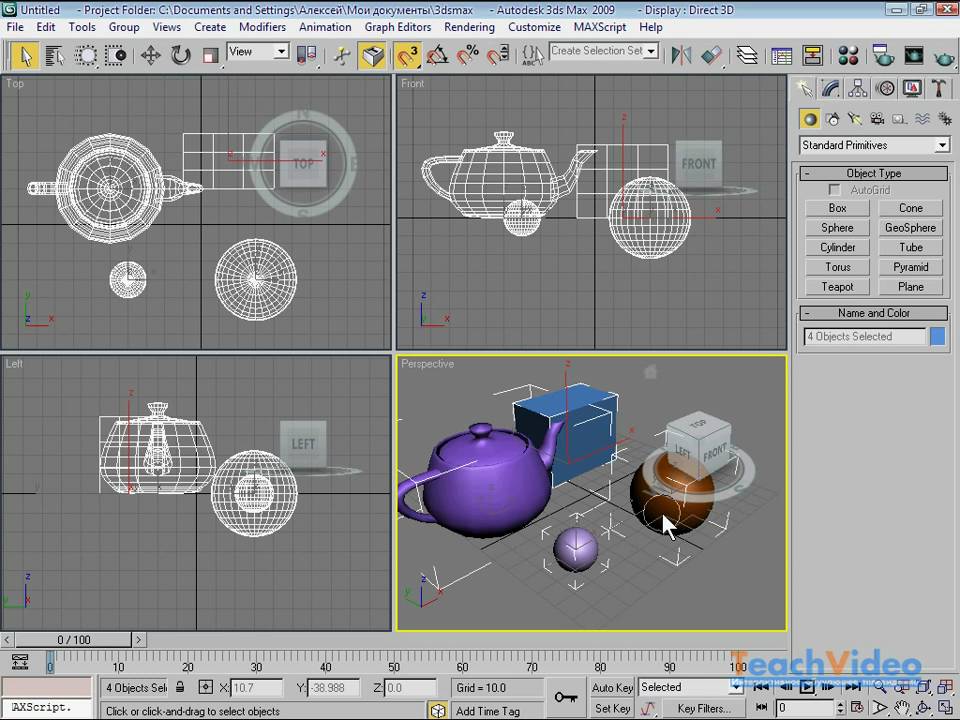 ADD_COLLECTION_DESCRIPTION}}
ADD_COLLECTION_DESCRIPTION}}
{{l10n_strings.DRAG_TEXT_HELP}}
{{l10n_strings.LANGUAGE}} {{$ select.selected.display}} {{article. content_lang.display}}
content_lang.display}}
{{l10n_strings.AUTHOR_TOOLTIP_TEXT}}
{{$ select.selected.display}} {{l10n_strings.CREATE_AND_ADD_TO_COLLECTION_MODAL_BUTTON}} {{l10n_strings.CREATE_A_COLLECTION_ERROR}}Мы не можем найти эту страницу
(* {{l10n_strings.REQUIRED_FIELD}})
{{l10n_strings.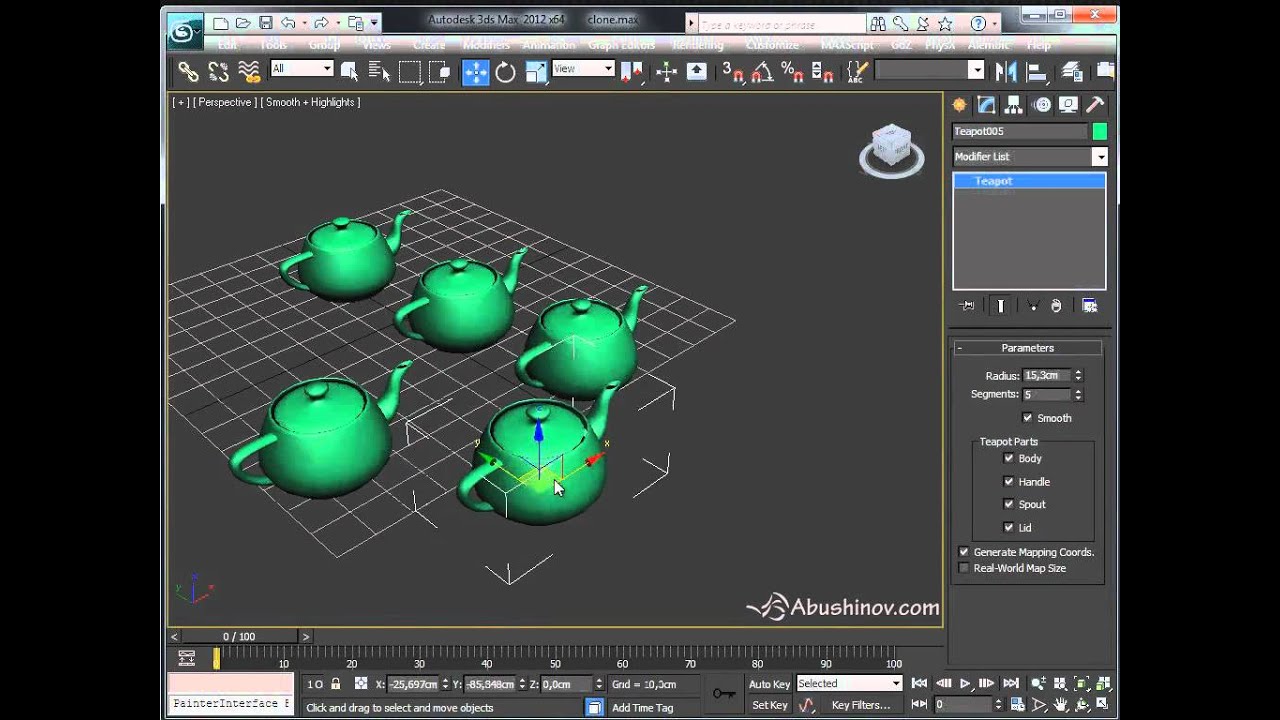 CREATE_NEW_COLLECTION}} *
CREATE_NEW_COLLECTION}} *
{{l10n_strings.ADD_COLLECTION_DESCRIPTION}}
{{l10n_strings.COLLECTION_DESCRIPTION}} {{addToCollection.description.length}} / 500 {{l10n_strings.TAGS}} {{$ item}} {{l10n_strings.ПРОДУКТЫ}} {{l10n_strings.DRAG_TEXT}}{{l10n_strings.DRAG_TEXT_HELP}}
{{l10n_strings.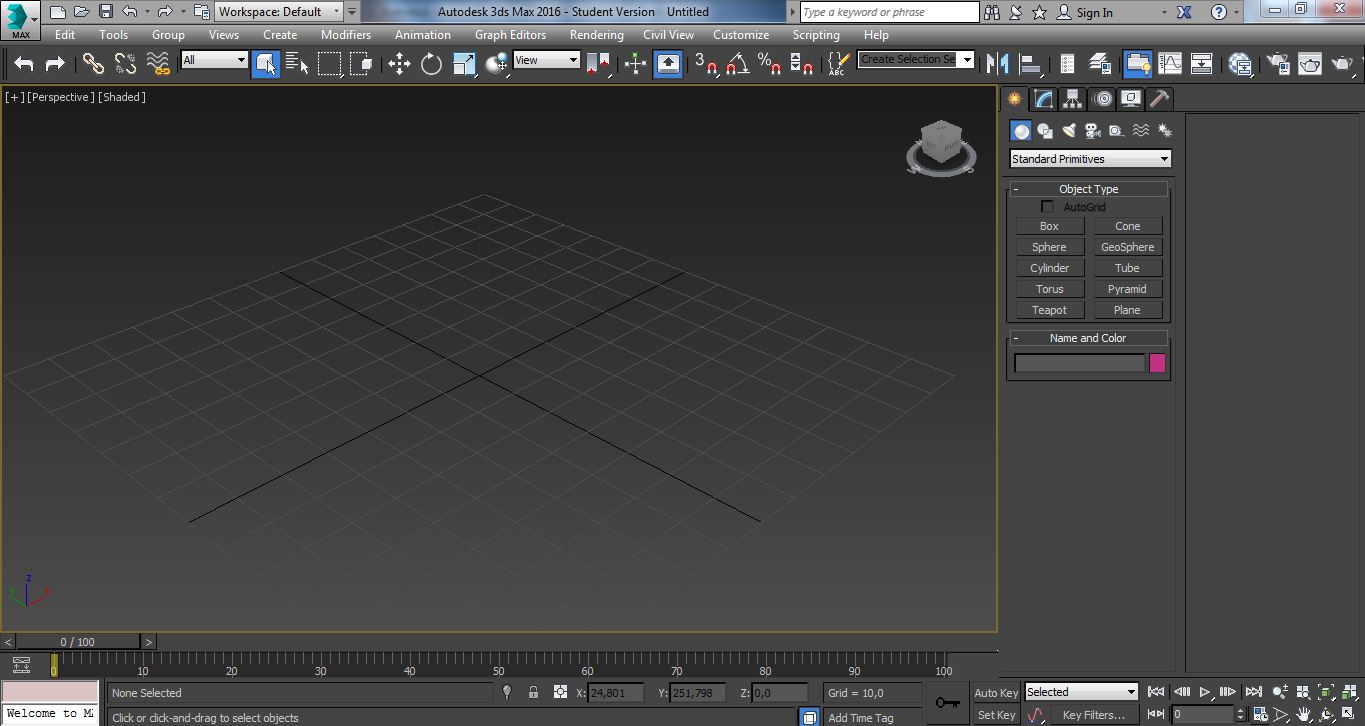 LANGUAGE}}
{{$ select.selected.display}}
LANGUAGE}}
{{$ select.selected.display}}{{article.content_lang.display}}
{{l10n_strings.AUTHOR}}{{l10n_strings.AUTHOR_TOOLTIP_TEXT}}
{{$ select.selected.display}} {{l10n_strings.CREATE_AND_ADD_TO_COLLECTION_MODAL_BUTTON}} {{l10n_strings.CREATE_A_COLLECTION_ERROR}}Разница между копией, экземпляром и ссылкой в 3ds max
Функция Clone — одна из наиболее удобных и часто используемых функций в 3ds max, но я заметил, что большинство пользователей 3ds max, в основном новички, не знают разницы между ними, поэтому в этом подробном руководстве я собираюсь покажет вам разницу между клонами Copy , Instance и Reference в 3ds max.
Шаг 1
Давайте сначала создадим геометрию для демонстрации. Итак, перейдите в Modify Panel »Create и создайте цилиндр оттуда.
Шаг 2
Теперь, когда выбран цилиндр, нажмите Ctrl + V или Shift + переместите ваш объект, чтобы открыть диалоговое окно Clone Options . Выберите Копировать в диалоговом окне и нажмите ОК .
Шаг 3
Теперь у нас есть нормальная копия нашего объекта, и нет никакой связи между исходным / главным объектом и его клоном Copy .Если мы настроим вершины или применим какой-либо модификатор к нашему исходному объекту, Copy Clone все равно останется без изменений.
Шаг 4
Давайте создадим экземпляр цилиндра. Снова нажмите Ctrl + V и выберите Instance из диалогового окна, затем нажмите OK .
Теперь, в отличие от Copy , какие бы изменения мы ни вносили в исходный объект, все эти изменения отразятся на его клоне Instance и аналогично, если мы изменим экземпляр, то же изменение также отразится на главном / исходном объекте.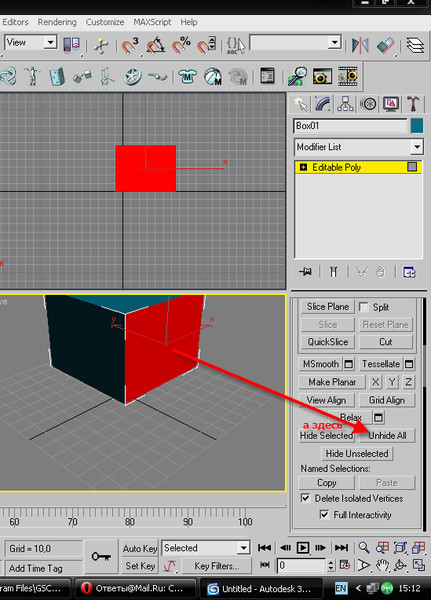
Шаг 5
Нажмите Ctrl + V еще раз, чтобы клонировать объект, и на этот раз создайте клон Reference . Ссылка почти такая же, как и экземпляр , с той лишь разницей, что объект Ссылка имеет серую линию, называемую Линия производного объекта (см. Изображение). Давайте обсудим его функции на следующем шаге.
Шаг 6
Если мы добавим какой-либо модификатор ниже строки Derived-Object , он также покажет свой эффект на исходный объект и его экземпляры (если есть), но если какой-либо модификатор добавлен над линией, то примененный модификатор повлияет только на Ссылка Клонировать, тогда как исходный объект и его экземпляры остаются без изменений.
На данном изображении к клону Reference Clone применены два модификатора. Один модификатор (Решетка) находится над линией производного объекта , поэтому он показывает свое влияние только на Ссылку , но модификатор (Изгиб) , который находится ниже линии производного объекта , показывает свое влияние на все три объекта, т.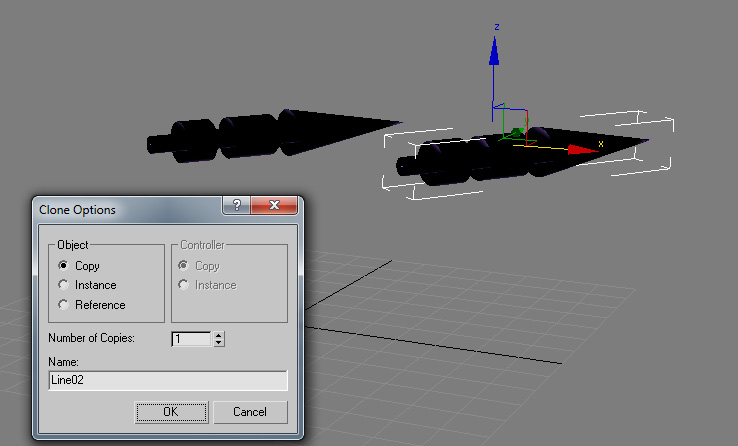 е. клон Reference , исходный объект и его клон Instance .
е. клон Reference , исходный объект и его клон Instance .
Шаг 7
В стеке модификаторов вы можете видеть, что некоторые модификаторы выделены жирным шрифтом, а некоторые — обычным простым текстом.Это просто означает, что модификаторы, выделенные жирным шрифтом, влияют на несколько объектов, а модификаторы с простым текстом влияют только на один объект.
Шаг 8
Если вы хотите узнать, на сколько объектов влияет модификатор, просто выберите модификатор из стека модификаторов , затем перейдите в View »Показать зависимости . Объекты, на которые влияет выбранный модификатор, начнут выделяться розовым / пурпурным цветом. Как вы можете видеть на данном изображении, модификатор Bend влияет на все три объекта в сцене, поскольку все они стали розовыми, но модификатор Lattice влияет или влияет только на один объект из трех.
Шаг 9
Я заметил, что люди больше всего любят использовать instance при моделировании.