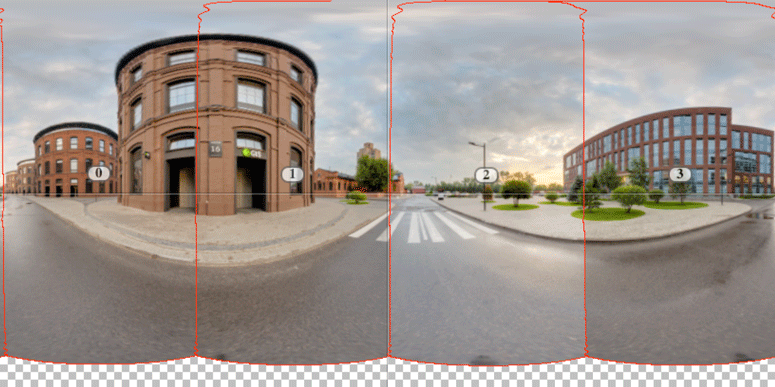Как сделать панораму в Adobe Camera RAW
Автор: Сергей Бунин. Дата публикации: . Категория: Обработка фотографий в фотошопе.
Дорогие друзья, приветствую вас!
Я решил осветить еще одну интересную возможность приложения Camera RAW встроенное в программу Фотошоп – это склейка панорамы. До не давнего времени эту задачу в основном решали только в специализированных программах, теперь же у нас появилась возможность сделать панораму в Adobe Camera RAW и, причем работать при этом с RAW фалами.
В предыдущем материале по созданию HDR изображений мы уже говорили с вами о возможности ACR соединять несколько изображений в одно целое. Только там мы обсуждали возможность вместить весь тоновый диапазон снимаемой сцены, который не влезает в наше изображение из-за ограничения динамического диапазона камеры, то теперь мы поговорим о возможности объединения нескольких кадров, которые не помещаются в один снимок из-за своей геометрии.
Понятно, что для того чтобы охватить большее пространство нежели того что может попасть в кадр, нам необходимо сделать несколько снимков, которые бы последовательно фиксировали всю ширину снимаемой сцены. Снимки можно делать как со смещением камеры по вертикали, так и по горизонтали и даже в обеих плоскостях.
Рассмотрим простой пример склейки панорамы из четырех горизонтальных кадров, а с более сложными вариантами вы можете поэкспериментировать сами.
Снова я благодарю Оксану Ермихину за представленный к уроку материал!
Итак, мы имеем в наличие четыре RAW файла последовательно продолжающих друг друга с небольшим перекрытием.
Открываем эти изображения в приложении Camera RAW.
Далее при необходимости вы можете провести коррекцию одного из снимков, отвечающего за основную или значимую часть изображения будущей панорамы.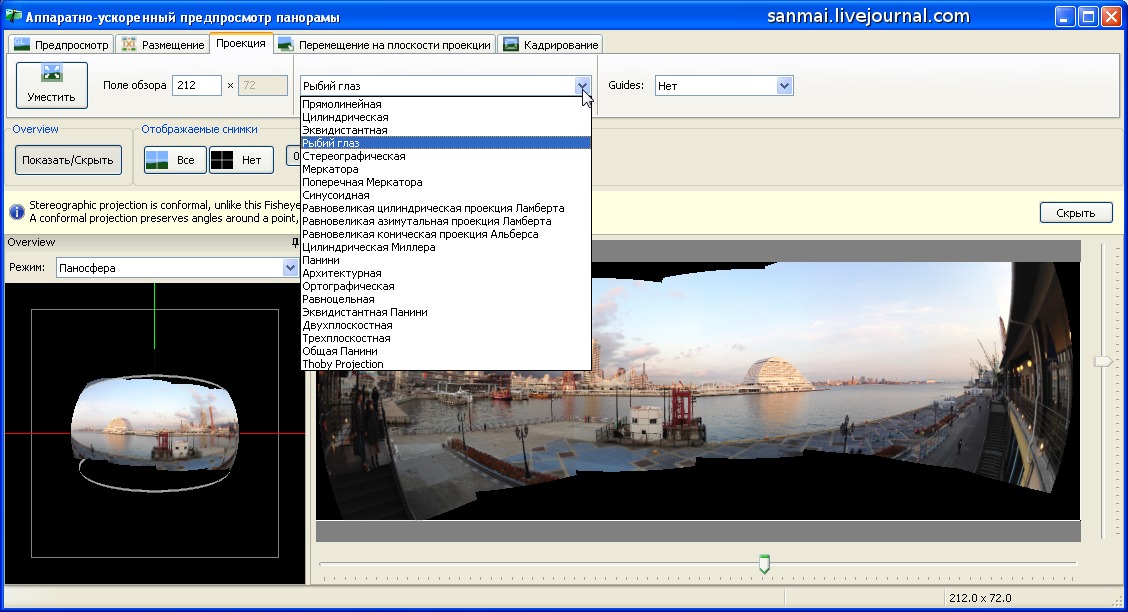
Если коррекция проводилась, то следующим шагом необходимо перенести эти изменения и на остальные кадры. Для этого нажимаем комбинацию клавиш «Ctrl+A» или левой кнопкой мышки щелкаем на значок вызова меню расположенного в верхней правой части панели «Кинопленка», и в появившемся окне выбираем команду «Выбрать все».
При этом все файлы с изображениями на панели подсвечиваются более светлым серым цветом.
Снова идем в меню, но в этот раз выбираем команду «Выполняется синхронизация настроек».
Программа спросит у вас, какие внесенные коррективы необходимо перенести и на остальные изображения
Вы можете снять все галочки (флажки), оставив только те настройки, которые непосредственно подвергались изменениям, а можете оставить как есть или отметить все. Нажимаем «Ок».
После выполнения синхронизации на всех превью появляется значок указывающий, что изображения подвергались обработке.
Теперь можно приступать к созданию окончательного кадра панорамы. Вызываем в очередной раз меню на панели «Кинопленка» и выбираем команду «Объединить в панораму».
Фотошоп проводит операцию по объединению и формированию изображения предварительного просмотра.
По окончании процесса появляется окно предварительного просмотра и настройками изображения.
Как видим в процессе сборки и выравнивания произошли геометрические искажения изображения. В этом случае вы можете произвести кадрирование в ручную или установить галочку «Автоматическая обрезка» в поле «Параметры».
В зависимости от изображения и вашего желания можно попробовать разные виды проекции и подобрать наиболее подходящий вариант.
В поле «Параметры» есть еще одна регулировка – «Деформация границ», которая позволяет в некоторой степени изменить перспективу и размерность изображения.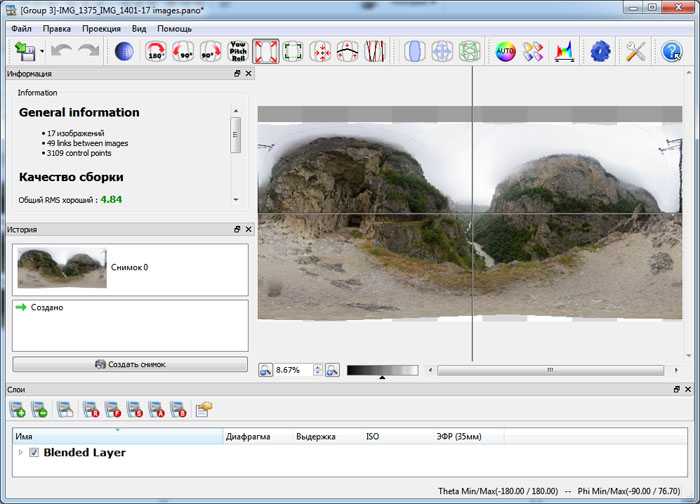
Оптимизировав все настройки, нажимаем функциональную клавишу «Объединить».
Программа спрашивает, в какое место и под каким названием сохранить файл.
В процессе сборки и сохранения в приложении формируется финальное изображение.
Далее наша панорама открывается в приложении для возможной дальнейшей обработки.
Оценим полученный результат.
Вот таким образом мы сделали панораму в Adobe Camera RAW, соединив четыре кадра в единое целое.
Приятных творческих успехов!
Фото: Оксана Ермихина
Если Вы не хотите пропустить интересные уроки по обработке фотографий — подпишитесь на рассылку.
Форма для подписки находится ниже.
Временно закрыто комментирование для гостей, нужна обязательная регистрация, ввиду засилья спамботов.
зарегистрируйтесь на сайте, что бы оставлять комментарии!
| Как сделать вечернюю панораму | [Jun. 28th, 2014|10:36 am] Фотокузница |
| Сегодня я начинаю новую рубрику — уроки. В них покажу вам, как сделан тот или иной снимок: какие технические приемы применялись при съемке, на каких параметрах снималось, как обрабатывалось и т.д. Начнем сразу со сложного — вечерней панорамы Дрездена. Но попытаемся сделать ее простейшими методами. Начнем со съемки. Для того, чтобы сделать подобную картинку, нужно лишь прийти в нужно время в нужное место: 3. Технические параметры съемки подбираются по обстановке, но при съемке воды я стараюсь подбирать выдержку довольно длинную (здесь 20 секунд), чтобы она превратилась в то, что описывается красивым словом «гладь». Диафрагма нужна закрытая (в данном снимке f16), для максимальной глубины резкости. Чтобы позволить себя увеличить выдержку, значение ISO было выставлено минимальное из доступных в моей камере. 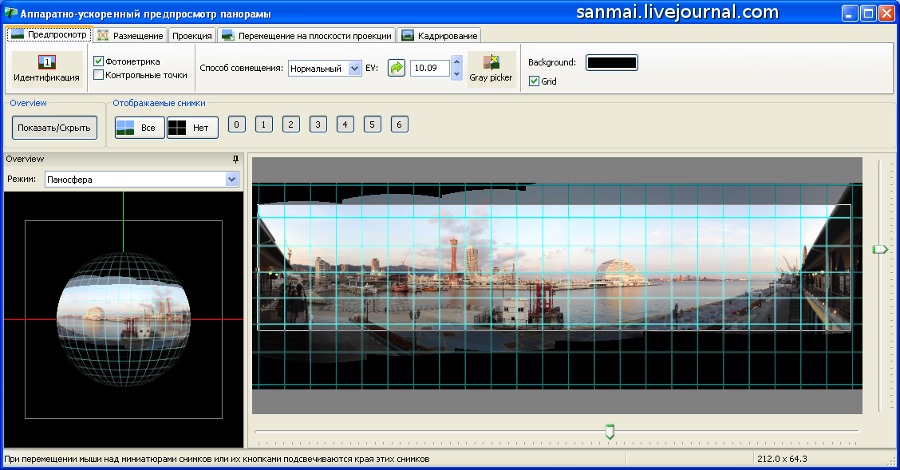 UPD. Для всех снимков, из которых будет состоять панорама, нужно выбирать единые параметры экспозиции, чтобы в дальнейшем одни не выбивались на фоне других, и программа могла склеить панораму качественно. Теперь несколько слов о панораме. Если речь о вечерней съемке, то естественным будет использование штатива. Поставив камеру так, чтобы кадр выстраивался вертикально (чтобы сделать разрешение панорамы больше и увеличить площадь неба и воды в кадре), я сделал 10 снимков от левого края к правому с перекрытием между кадрами около 30% (чтобы программе было легче «сшивать» панораму». А теперь несколько слов об обработке. Ее будем делать в Lightroom. Первым делом обратим внимание на закладки Basic и Lens Correction. В закладке Basic, где собраны основные настройки изображения, сдвигаем баланс белого влево (в более холодные оттенки, чтобы проявить цвет неба), делаем коррекцию экспозиции в плюс, осветляем тени (Shadows) и самые светлые участки (Whites). Менее светлые участки (Highlights) чуть притемняем, также сдвигаем вниз точку черного (Blacks). Таким образом картинка стоновится более контрастной, но без пересветов в светлых участках и без провалов в тенях. Также можно увеличить микроконтраст (Clarity) и Vibrance — снимок станет еще более контрастным и насыщенным. Но с этим лучше без фанатизма. Следующим шагом станет работа с отдельными цветами (HSL). Здесь основной момент — это притемнение теплых оттенков подсветки зданий и осветление синего цвета неба. Всего по чуть-чуть. Но тут уж дело вкуса. Кому-то наверняка не понравится моя синяя картинка, кто-то напротив скажет, что насыщенности не хватает. Сделанные изменения применяем к остальным снимкам, сделанным для панорамы. Подробно останавливаться не буду, просто CTRL+C на снимке-образце и CTRL+V на всех остальных, которые нам нужны. Экспортируем снимки. Финальный этап — панорама. Будем делать ее средствами Photoshop. Для этого открывает закладку File>>Automate>>Photomerge. Это и есть инструмент для склеивания панорам. Есть множество других, от сторонних производителей, но сегодня обойдемся простейшими средствами. В открывшемся диалоговом окне нажимаем Browse, выбираем нужные файлы в любом порядке и нажимаем OK. Выбранные файлы помещаются в окно Photomerge, где в нужном режиме (чаще всего это Auto) они собираются в панораму. Для этого нужно просто нажать OK.  Результат далек от идеала, но в данном случае это обусловлено тем, что при выборе снимков я захватил пару лишних — сделанных при других параметрах экспозиции. Учитывая ошибку, снова возвращаемся к Photomerge. На этот раз выбираем только нужные снимки и повторяем описанные ранее действия. Смотрим на результат — уже лучше, но переходы между кадрами кое-где заметны. Исправляем это обычной «заплаткой» — обводим проблемный участок и перетягиваем заплатку на место с ровным небом. Тем же способом убираем черные пятна — это пыль на матрице. Хотя в моем случае, это уже даже не пыль, а скорее грязь. Желающие убить время могут тем же способом избавиться от коряг и другого визуального мусора в воде. Кадрируем изображение инструментом Crop. И сохраняем в виде нового файла. Все! Можно печатать, делиться в ЖЖ и соцсетях! Стоит отметить, что в подавляющем большинстве случаев фотошоп неплохо справляется с панорамами. | |
Как делать и совмещать панорамные фотографии
Из различных форматов изображений — квадратный, 3:2, 4:3 и т. д. — пожалуй, наибольший эффект оказывает панорамный, особенно при просмотре в виде крупного шрифта. Поскольку он воспроизводит то, как наши глаза сканируют сцену, хорошо выполненная панорамная фотография дает большее ощущение реального присутствия на месте, чем любой другой формат .
На протяжении многих лет был популярен ряд специализированных панорамных пленочных камер, в том числе Hasselblad X-Pan и Fuji 617, обе с настоящим форматом «почтовый ящик». Однако цифровых вариантов очень мало, а те, которые существуют, непомерно дороги. Можно вырезать из одного кадра, но для этого требуется мастер-файл чрезвычайно высокого разрешения, если вы хотите получить отпечаток приличного размера, поэтому для большинства из нас лучший вариант — сделать серию снимков по всей сцене, а затем склеить их.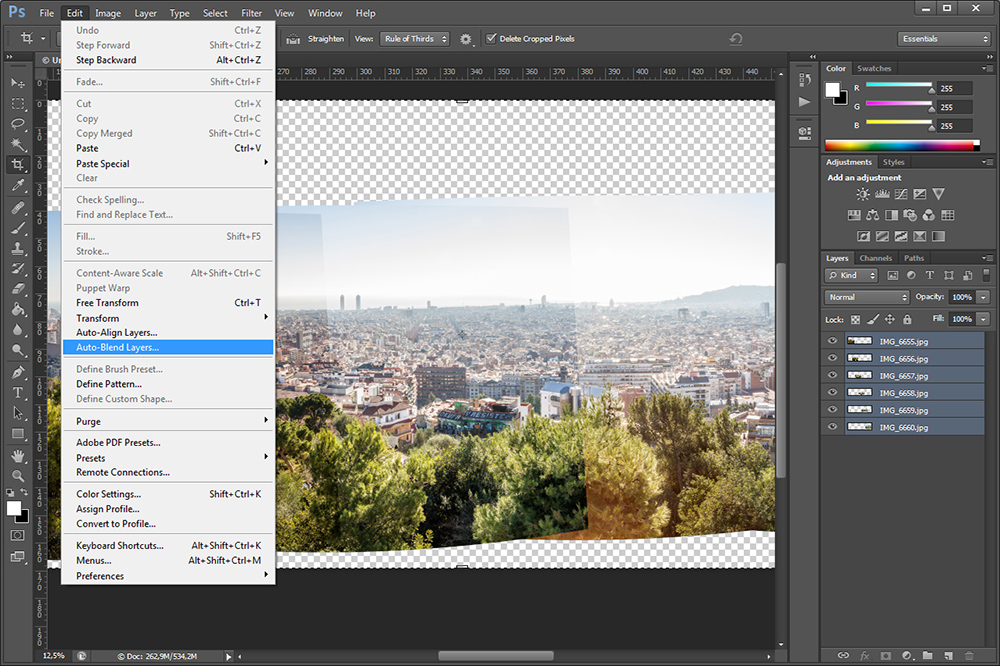 их вместе в программном обеспечении.
их вместе в программном обеспечении.
Композиция
Композиционно панорамы сильно отличаются от более квадратных пропорций. Наши глаза будут сканировать кадр горизонтально — обычно слева направо в западных культурах — поэтому лучше всего работают сцены с сильными горизонтальными плоскостями . Сильный фокус, такой как здание, группа деревьев или выступающий холм, поможет разбить горизонт и замедлить взгляд в его путешествии по кадру.
Оборудование
Ключом к успешному сшиванию является создание серии изображений, которые успешно совмещаются . Если точка перспективы сильно меняется от одного изображения к другому, это может привести к смещению, известному как «ошибка параллакса ». Чтобы предотвратить это, камера должна вращаться вокруг оптического центра объектива: его «узловой точки». Существуют специальные панорамные головки, которые позволяют это сделать, но на практике ошибка параллакса действительно является проблемой только в том случае, если рядом с камерой есть интерес на переднем плане.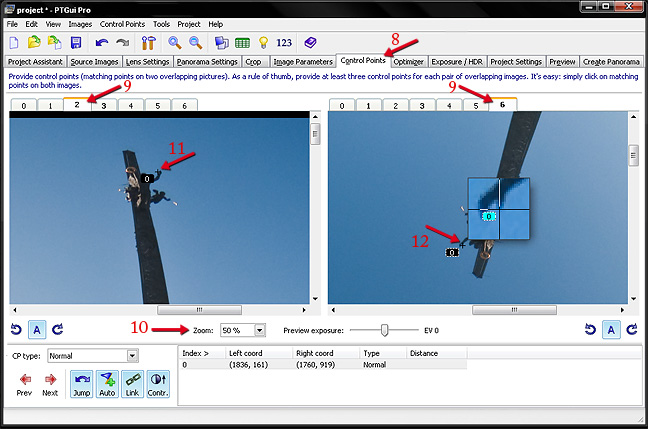 Если вы не специализируетесь на панорамных изображениях, это, вероятно, не стоит затрат.
Если вы не специализируетесь на панорамных изображениях, это, вероятно, не стоит затрат.
Однако вам понадобится прочный штатив и головка с хорошим панорамированием. Если основание для панорамирования находится в верхней части головы, как, например, у Arca– Swiss Monoball P0 , после того, как вы выровняете камеру, вы сможете вращать ее без каких-либо дополнительных настроек. . Если панорамная база находится в нижней части головы, возможно, вам придется снова выравнивать камеру между снимками. Головки с редуктором, такие как Manfrotto 410 Junior Geared Head , сделать этот процесс намного проще .
Техника
Сшитые панорамы несложно создать, если вы используете некоторые базовые техники. Вам не нужны какие-либо изменения экспозиции , баланса белого и т. д. по кадрам, поэтому возьмите показания экспонометра со всей сцены, усредните их и установите экспозицию вручную . Баланс белого и фокусировка также должны быть установлены вручную, и следует избегать поляризаторов , так как эффект будет различаться в зависимости от серии изображений.
Баланс белого и фокусировка также должны быть установлены вручную, и следует избегать поляризаторов , так как эффект будет различаться в зависимости от серии изображений.
Многие фотографы предпочитают снимать в портретном формате , делая примерно 7 или 8 кадров, так как это уменьшает количество искажений и упрощает объединение снимков. Тем не менее, многие сцены будут идеально совмещены из горизонтальной серии из 3 или 4 кадров, и преимущество этого заключается в том, что меньше шансов, что условия изменятся от одного изображения к другому — движение облаков или различные волновые узоры в морском пейзаже. например, может вызвать проблемы с выравниванием.
Убедитесь, что перекрывают каждого кадра примерно на 25% , так как это облегчит их выравнивание, и снимайте немного шире , чем вы думаете, будет необходимо, чтобы оставить погрешность при выравнивании кадров, и чтобы дать варианты обрезки.
Если вам посчастливилось иметь объектив с функцией наклона и сдвига, это может стать одним из лучших способов съемки последовательности для сшивки панорам. Просто используйте сдвиг по горизонтали, чтобы сделать три изображения — одно по центру, одно смещено влево и одно сдвинуто вправо. Основное преимущество использования объектива с наклоном и сдвигом заключается в том, что камера не двигается, в результате чего отсутствует сдвиг перспективы, и изображения легко выстраиваются в ряд.
Сшивка панорамы
Если вы снимаете много панорам, возможно, вы захотите приобрести специальную программу сшивки, например pTGui , но для случайных панорам очень хорошо работает Adobe Photoshop. Просто выполните следующие простые шаги:
- Загрузите свои фотографии и выполните базовые настройки изображений, убедившись, что эти настройки одинаковы для каждого изображения . Вы можете массово обработать их в Adobe Lightroom, чтобы применить одни и те же корректировки.

- Откройте изображения в Photoshop и перейдите к « File > Automate > Photomerge ».
- В диалоговом окне выберите вариант объединения изображений. В большинстве случаев « Auto » будет работать хорошо, но также могут быть эффективны «Cylindrical» и «Perspective», поэтому будьте готовы к экспериментам .
- Выберите изображения и нажмите «ОК». В зависимости от того, насколько мощный ваш компьютер, вы можете пойти и выпить чашку чая в этот момент, так как это может занять некоторое время.
- При объединении изображений каждое из них автоматически помещается на отдельный слой. По краям изображения будет пустое пространство, которое является результатом того, как отдельные изображения были выстроены в линию. Обрезать изображение, чтобы удалить пустое пространство .
- Сведите слои и выполните окончательные корректировки цветового баланса, контраста и т.д.
Пример
Для этого примера я использовал всего три изображения . Без близкого переднего плана было мало шансов искажения при съемке в альбомной ориентации, и я мог работать быстрее, что было важно в быстро меняющихся условиях на рассвете.
Без близкого переднего плана было мало шансов искажения при съемке в альбомной ориентации, и я мог работать быстрее, что было важно в быстро меняющихся условиях на рассвете.
Необработанные файлы были обработаны с одинаковым балансом белого, экспозицией, контрастностью и насыщенностью. Вот как они выглядят открытыми в Photoshop и выстроенными рядом друг с другом.
Canon 5D Mark II, 24-105 мм f/4L при 24 мм, ISO 100, 1/5 секунды при f/11. Использовались: фильтр Lee 0.6 Hard Grad, редукционная головка Manfrotto 410 Junior.Это окончательный результат после настройки экспозиции, контрастности и цветового баланса объединенного изображения.
Вот и все! Это довольно простой процесс, так что получайте удовольствие и продолжайте экспериментировать. Поделитесь своими панорамными фотографиями в комментариях ниже!
Как снимать и совмещать панорамные фотографии
Сообщение от: Дэвид Шоу
Иногда пейзаж слишком велик. Иногда одного изображения недостаточно. Тогда пришло время создать панораму!
Иногда одного изображения недостаточно. Тогда пришло время создать панораму!
Мне посчастливилось проводить много времени среди великолепных пейзажей Аляски. Но часто я стоял с камерой в руках, не в силах создать тот образ, который хотел. Происходило слишком много всего, или события происходили так, что это просто не соответствовало типичному формату одиночного изображения. Этой зимой я фотографировал вдоль гравийного пляжа недалеко от Хейнса, Аляска, в то время как альпийское свечение освещало вершины залива. Ледники и шпили окрасились в персиковый цвет. Сверхширокий, чтобы запечатлеть все это, с моим 14-миллиметровым объективом, сделал горы слишком маленькими и далекими и оставил слишком много пустого пространства. Я хотел подробностей в
Этой зимой я фотографировал на галечном пляже недалеко от Хейнса, Аляска, в то время как зарево альпийских гор освещало пики залива (см. изображение выше). Ледники и шпили окрасились в персиковый цвет. Сверхширокий, чтобы запечатлеть все это, с моим 14-миллиметровым объективом, сделал горы слишком маленькими и далекими и оставил слишком много пустого пространства. Я хотел, чтобы детали в горах сохраняли ощущение обширного ландшафта. Панорама была единственным выходом.
Я хотел, чтобы детали в горах сохраняли ощущение обширного ландшафта. Панорама была единственным выходом.
Панорамы вряд ли являются новинкой, смартфоны и многие наводки могут создавать их прямо в камере. Но объединение изображений с цифровой зеркальной камеры или другой камеры с высоким разрешением даст лучшие результаты, если вы сделаете это правильно. К сожалению, панорамы легко испортить. Вот несколько советов по созданию эффектной панорамы из серии изображений.
Какой объектив использовать для панорамы
Делать панораму — не время использовать широкоугольный объектив. Оптические искажения, присущие этим объективам, имеют тенденцию мешать процессу их соединения. Выберите стандартный объектив или короткий телеобъектив; что-то между 40 мм и 100 мм будет работать хорошо, хотя я иногда поднимался до 200 мм, если того требовала ситуация.
Снимите с объектива все фильтры, особенно поляризаторы. Они могут вызывать градации на изображении, с которыми потом невозможно будет работать, так что уберите эту штуку с камеры.
Камеры и настройки
Я снимаю все панорамы в формате RAW. Это дает мне большую гибкость при постобработке, чтобы убедиться, что экспозиция, баланс белого и другие настройки совпадают от одного изображения к другому. Тем не менее если вы будете осторожны в камере и вручную выберете все свои настройки от ISO до экспозиции и баланса белого, вы можете обойтись с JPG.
Воздействие
Сделайте несколько пробных снимков вашего объекта. Если вы снимаете пейзаж с разными тонами, замерьте самую яркую часть вашей сцены и сделайте изображение максимально ярким, не засветляя блики. Запишите эти числа (настройки экспозиции), а затем в ручном режиме установите диафрагму и выдержку соответственно.
Фокус
Выключить автофокус. Когда вы перемещаетесь по своей сцене, вы не хотите, чтобы ваша камера каждый раз фиксировала новую точку фокусировки. Установите фокус так, чтобы ваш объект был резким, затем не прикасайтесь к нему снова, пока не закончите серию.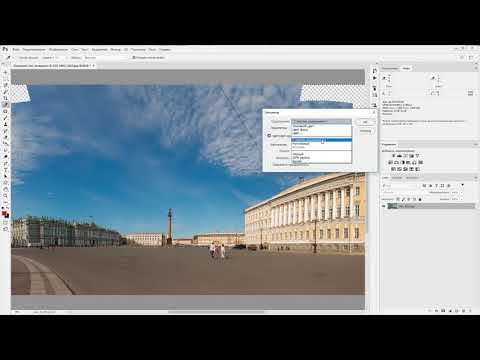
Баланс белого
Существует два варианта баланса белого. Первый и самый простой — установить баланс белого в камере, используя один из пресетов. Не используйте автоматический баланс белого, потому что камера может решить, что каждое изображение немного отличается, и цвета будут смещаться в окончательной панораме. Выберите что-то подходящее и придерживайтесь этого. Второй вариант — установить баланс белого ваших изображений RAW при постобработке (см. ниже).
Изготовление изображений для панорамы
Состав
Почти все мои панорамы созданы с использованием вертикально отформатированных фотографий (т.е. камера ориентирована вертикально). Во-первых, это позволяет мне соединить большее количество фотографий для одной и той же сцены. Во-вторых, это позволяет мне создавать композицию с большим количеством негатива сверху и снизу. Это мертвое пространство важно для последующего кадрирования.
Вот серия и финальное изображение, чтобы показать вам, как я делал снимки:
Обратите внимание на наложение одного изображения на другое, и все они сняты вертикально. Таким образом, девять изображений были сшиты, чтобы сделать этот окончательный панорамный снимок.
Стрельба
Штатив очень полезен, но не обязателен. Если вы используете штатив, выровняйте его. С горизонтальным штативом при панорамировании угол камеры не будет смещаться вверх и вниз. Если вы держитесь за руку, будьте очень осторожны, чтобы держать камеру горизонтально, когда вы перемещаетесь по сцене, снимая изображения для панорамы.
Начните полный кадр со стороны ожидаемого начала конечного изображения. Это гарантирует наличие негатива по бокам изображения. Затем начните создавать серию, перемещаясь вправо или влево. Каждый раз перекрывайте каждый кадр от трети до половины кадра. Перекрытие — это то, что позволяет компьютеру определять, какие изображения куда идут, и выстраивать их в линию, поэтому обязательно оставляйте много перекрытий.
Перекрытие — это то, что позволяет компьютеру определять, какие изображения куда идут, и выстраивать их в линию, поэтому обязательно оставляйте много перекрытий.
Перемещайтесь по сцене, делая столько изображений, сколько необходимо для полного захвата пейзажа. Сделайте вдох.
Постобработка панорамы
Непрерывность
На компьютере (я использую Lightroom) просмотрите каждую свою серию и убедитесь, что баланс белого каждого изображения идентичен. Если вы снимали в формате RAW, обеспечить непрерывность баланса белого так же просто, как проверить, что все они имеют одинаковый цветовой тон. Проверьте числа, если они не все одинаковые, измените их, чтобы они совпадали. Если вы установили баланс белого в камере, вы можете пропустить этот шаг.
Не редактируйте изображения по отдельности, оставьте свои фотографии такими, какие они есть вне камеры (кроме того, чтобы убедиться, что баланс белого одинаковый). Любую дополнительную постобработку лучше всего проводить после создания панорамы.
Любую дополнительную постобработку лучше всего проводить после создания панорамы.
Сшивание
Есть много программ, которые умеют создавать панорамы. К ним относятся специальные программы, такие как PTGui, предназначенные для создания огромных изображений, включающих сотни отдельных фотографий. Тем не менее, и Photoshop, и Lightroom имеют возможности объединения в панораму, которые отлично работают в большинстве ситуаций. В качестве примера я пройду шаги в Lightroom:
Выберите изображения, щелкнув первое изображение в серии, нажав и удерживая клавишу Shift, а затем выбрав финальное изображение. Все те, что находятся между ними, теперь также будут выбраны.
Щелкните правой кнопкой мыши (ПК) или щелкните, удерживая нажатой клавишу Control (Mac), и выберите Photomerge > Panorama.
Появится окно предварительного просмотра с тремя вариантами; Сферический, цилиндрический и перспективный. Для большинства простых панорам подойдет цилиндрическая, но не стесняйтесь переключаться между этими вариантами, чтобы найти лучший вариант для вашего изображения.
 Щелкните Объединить.
Щелкните Объединить.Сшитое изображение появится в вашей библиотеке Lightroom или как новое изображение в Photoshop. В результате, скорее всего, некоторые неровные края ваших базовых изображений будут не совсем совпадать. Выберите инструмент обрезки и обрежьте неровные края. (Вот почему отрицательное пространство, о котором я упоминал ранее, так важно.) Примечание: вы также можете отметить «Автообрезка» во всплывающем окне панорамы, и это будет сделано автоматически.
После того, как вы обрежете свое изображение, вы можете выполнить постобработку, как и любую другую фотографию в вашей коллекции.
Заключение
Панорамные фотографии, которые определенно не являются лучшим вариантом во всех сценариях – это отличный инструмент, о котором следует помнить в те моменты, когда пейзаж слишком велик, слишком драматичен или слишком эпичен, чтобы его можно было запечатлеть на одном снимке. Когда много лет назад я впервые начал снимать панорамы, я регулярно упускал из виду такие простые вещи, как не забыть снять поляризатор или не обеспечить одинаковый баланс белого от изображения к изображению.
 В таких фотографиях эффектно смотрится вода, поэтому можно присмотреть место возле рек или озер. Так мы получим в кадре не только архитектуру, но и разноцветные отражения, которые создадут дополнительный план в снимке.
В таких фотографиях эффектно смотрится вода, поэтому можно присмотреть место возле рек или озер. Так мы получим в кадре не только архитектуру, но и разноцветные отражения, которые создадут дополнительный план в снимке.

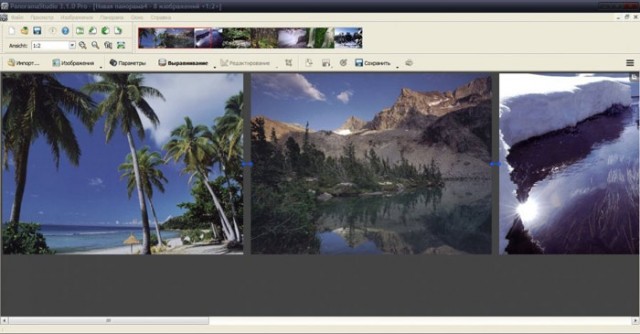 Так что этим инструментом очень даже можно пользоваться. Но в первую очередь нужно позаботиться о том, чтобы хорошо снять, тогда и вам, и программе будет куда легче.
Так что этим инструментом очень даже можно пользоваться. Но в первую очередь нужно позаботиться о том, чтобы хорошо снять, тогда и вам, и программе будет куда легче.