Мой принтер не отображается в Adobe Reader: 3 решения, чтобы это исправить
Adobe PDF Reader позволяет печатать документы PDF из интерфейса печати. Тем не менее, несколько пользователей сообщили, что они не могут печатать из интерфейса программы чтения Adobe PDF, поскольку их принтер отсутствует в параметре печати. Пользователи сообщают, что принтер не отображается в Adobe Reader на форумах сообщества Microsoft.
Принтер не будет печатать из Adobe Reader с использованием Windows 8. Он напечатает тестовую страницу с устройств. Поиск неисправностей не может найти что-то не так
Выполните шаги, перечисленные в этой статье, чтобы устранить эту проблему в вашей системе Windows.
1. Восстановить установку Adobe Acrobat
- Считыватель Acrobat поставляется со встроенным инструментом для ремонта. Использование инструмента ремонта может помочь вам решить проблему.
- Запустите приложение Adobe Acrobat Reader на своем компьютере.

- Нажмите « Справка» и выберите «
- В новом диалоговом окне нажмите « Да» для сообщения « Вы уверены, что хотите восстановить текущую установку ».
- Adobe Reader запустит процесс восстановления, который может занять некоторое время. Так что ждите, пока это не будет завершено.
- После завершения процесса восстановления закройте и снова запустите Adobe Reader .
- Нажмите « Файл», выберите « Печать» и проверьте, указан ли ваш принтер в разделе «Принтер».
Мы много писали о проблемах печати с помощью Adobe Reader. Проверьте эти руководства для получения дополнительной информации.
2. Обновите драйвер принтера
- Если проблема сохраняется, попробуйте обновить драйвер принтера из диспетчера устройств.
- Нажмите Windows Key + R, чтобы открыть Run.

- Введите devmgmt.msc и нажмите ОК, чтобы открыть диспетчер устройств.
- В диспетчере устройств разверните раздел « Принтер ».
- Щелкните правой кнопкой мыши по вашему принтеру и выберите « Обновить драйвер» .
- Нажмите на « Автоматически искать обновленное программное обеспечение драйвера ».
- Теперь Windows будет искать любое ожидающее обновление драйвера и загружать его.
- После завершения установки перезагрузите систему.
- Откройте Adobe PDF Reader и проверьте, можете ли вы найти свой принтер в интерфейсе принтера.
3. Запустите средство устранения неполадок принтера
- Откройте Пуск и выберите Настройки.
- Нажмите на Обновление и безопасность.
- Нажмите на вкладку «

- Прокрутите вниз до принтера и нажмите на него.
- Нажмите кнопку « Запустить средство устранения неполадок ».
- Средство устранения неполадок выполнит сканирование на наличие проблем с принтером и порекомендует соответствующее решение.
- Примените исправления и перезапустите систему, если будет предложено. После перезагрузки проверьте наличие каких-либо улучшений.
Если проблема не устранена, попробуйте установить принтер по умолчанию.
Установить принтер по умолчанию
- Введите Панель управления в поле поиска и откройте его.
- Затем перейдите в раздел «Оборудование и звук»> «Устройства и принтеры».
- Теперь щелкните правой кнопкой мыши на вашем принтере и выберите « Установить как принтер по умолчанию ».
- Вот и все. Теперь проверьте, можете ли вы распечатать документ из Adobe Reader.

СВЯЗАННЫЕ ИСТОРИИ, КОТОРЫЕ ВЫ МОЖЕТЕ КАК:
- Исправлено: PDF-файлы не печатаются должным образом в Windows 10
- Система не может найти указанный файл ошибка в Windows 10 [FIX]
- Исправлено: не удается удалить принтер в Windows 10
Глюки в окне свойств принтера Adobe PDF
alex rock
Почетный гость
- #1
На предыдущем ноуте была Windows 10, версия 2004 (сборка 19041.1083).
Все работало нормально.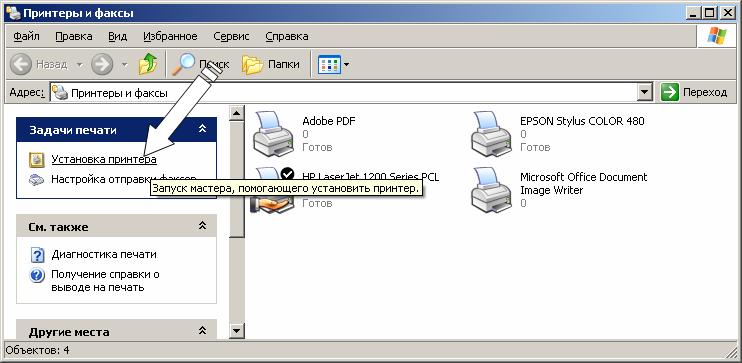
На новом буке Windows 10, версия 20h3 (сборка 19042.1110).
Почему-то окно со свойствами принтера обрезанное. Не выводятся кнопки «Изменить», «Обзор» и «Добавить».
Как устранить эту проблему?
Surf_rider
Администратор
- #2
попробуйте UAC отключить
попробуйте открыть Adobe и нажать обновление
Квалифицированная электронная подпись для решения бизнес-задач
Razer
Участник
- 08.2021″ data-time-string=»08:34″ title=»11.08.2021 в 08:34″ itemprop=»datePublished»>11.08.2021
- #3
Попробуйте восстановить установку Acrobat installation (Help -> Repair)
Попробуйте переустановить Adobe PDF
или
Find the Acrobat printer in Printers.
Right click on it and select Properties then the Advanced Tab
Deselect «Enable advanced printing features»
Fedor
Участник
- #4
Удалить виртуальный принтер и попробовать установить его заново
alex rock
Почетный гость
- 08.2021″ data-time-string=»11:53″ title=»11.08.2021 в 11:53″ itemprop=»datePublished»>11.08.2021
- #5
Fedor сказал(а):
Удалить виртуальный принтер и попробовать установить его заново
Нажмите, чтобы раскрыть…
А как это делается? Я ведь его сам не устанавливал. Он появился после установки Adobe Acrobat DC (т.е. не Reader). Не нашел в инете как установить принтер Adobe PDF
Anatoly
Участник
- #6
Найдите в установленных программах — есть ли там что то подобное ?
Не внятное ТЗ — результат — ХЗ
alex rock
Почетный гость
- #7
Razer сказал(а):
Попробуйте переустановить Adobe PDF
Нажмите, чтобы раскрыть.
..
А как это делается? Я ведь его сам не устанавливал. Он появился после установки Adobe Acrobat DC (т.е. не Reader). Не нашел в инете как установить принтер Adobe PDF
Fedor
Участник
- #8
Razer сказал(а):
Попробуйте восстановить установку Acrobat installation (Help -> Repair)
Попробуйте переустановить Adobe PDFили
Find the Acrobat printer in Printers.
Right click on it and select Properties then the Advanced Tab
For me, «Spool print documents…» was selected.Deselect «Enable advanced printing features»
Нажмите, чтобы раскрыть…
вы это пробовали ?
alex rock
Почетный гость
- #9
Anatoly сказал(а):
Найдите в установленных программах — есть ли там что то подобное ?
Нажмите, чтобы раскрыть.
..
нет такого
alex rock
Почетный гость
- #10
Fedor сказал(а):
вы это пробовали ?
Нажмите, чтобы раскрыть…
Пока нет. Сейчас буду с этим разбираться
Anatoly
Участник
- 08.2021″ data-time-string=»12:03″ title=»11.08.2021 в 12:03″ itemprop=»datePublished»>11.08.2021
- #11
Возможно виртуальный принтер в довесок шел с чем то другим адобовским. Поставьте другой виртуальный pdf принтер
Не внятное ТЗ — результат — ХЗ
alex rock
Почетный гость
- #12
Surf_rider сказал(а):
попробуйте открыть Adobe и нажать обновление
Нажмите, чтобы раскрыть.
..
В смысле «Восстановить установку»? У меня нет пункта «Обновление»
alex rock
Почетный гость
- #13
Anatoly сказал(а):
Поставьте другой виртуальный pdf принтер
Нажмите, чтобы раскрыть…
Как это сделать? Не нашел в инете. Можете ссылку прислать?
Fedor
Участник
- 08.2021″ data-time-string=»12:15″ title=»11.08.2021 в 12:15″ itemprop=»datePublished»>11.08.2021
- #14
епт. Удалите и потом установите заново
alex rock
Почетный гость
- #15
Razer сказал(а):
или
Find the Acrobat printer in Printers.
Right click on it and select Properties then the Advanced Tab
For me, «Spool print documents…» was selected.Deselect «Enable advanced printing features»
Нажмите, чтобы раскрыть…
Я такого у себя не нашел, к сожалению
alex rock
Почетный гость
- #16
Fedor сказал(а):
епт. Удалите и потом установите заново
Нажмите, чтобы раскрыть.
..
Что удалить и установить?
alex rock
Почетный гость
- #17
Razer сказал(а):
Попробуйте восстановить установку Acrobat installation (Help -> Repair)
Нажмите, чтобы раскрыть…
Не получается.
выдается вот такая ошибка
Fedor
Участник
- 08.2021″ data-time-string=»12:23″ title=»11.08.2021 в 12:23″ itemprop=»datePublished»>11.08.2021
- #18
alex rock
Почетный гость
- #19
Fedor сказал(а):
Установка Adobe Acrobat Reader DC для всех версий
Download free Adobe Acrobat Reader DC software for your Windows, Mac OS and Android devices to view, print, and comment on PDF documents.get.adobe.com
Нажмите, чтобы раскрыть…
После установки Reader у меня в списке принтеров не появляется принтер Adobe PDF. Он появляется только после установки Adobe Acrobat DC
Surf_rider
Администратор
- #20
Собственно
https://helpx.adobe.com/acrobat/kb/add-pdf-printer-manually.html
Квалифицированная электронная подпись для решения бизнес-задач
Adobe не отображается в моем списке принтеров | Small Business
В течение многих лет лучшим способом быстрого экспорта бизнес-документа или любого другого файла в формат PDF был PDF-принтер Adobe Acrobat. Это бесплатная, простая в использовании программа. Если у вас больше нет доступа к Adobe в вашем списке принтеров, не беспокойтесь. В большинстве случаев вы можете восстановить его, восстановив программное обеспечение или переустановив PDF-принтер. Ошибки, которые вы получаете, могут быть разными, например, Adobe Reader не показывает принтер, вам не хватает драйвера принтера Adobe, или даже то, что документы не отображаются.0005 Порт *.PDF отсутствует в списке принтеров . Однако решение одинаково для всех.
Это бесплатная, простая в использовании программа. Если у вас больше нет доступа к Adobe в вашем списке принтеров, не беспокойтесь. В большинстве случаев вы можете восстановить его, восстановив программное обеспечение или переустановив PDF-принтер. Ошибки, которые вы получаете, могут быть разными, например, Adobe Reader не показывает принтер, вам не хватает драйвера принтера Adobe, или даже то, что документы не отображаются.0005 Порт *.PDF отсутствует в списке принтеров . Однако решение одинаково для всех.
Перед устранением проблемы, если вы используете компьютер Mac или ПК с Windows 10, вы должны знать, что вам не нужно Adobe для печати в файл PDF. Это функция, которая уже встроена в ваш компьютер.
Печать PDF-файлов с помощью Windows
Windows 10 имеет встроенную функцию печати файлов в PDF-документы, для которой не требуется никакого другого программного обеспечения. Откройте документ или файл, который вы хотите напечатать, а затем нажмите » Ctrl-P» или выберите Печать из меню Файл.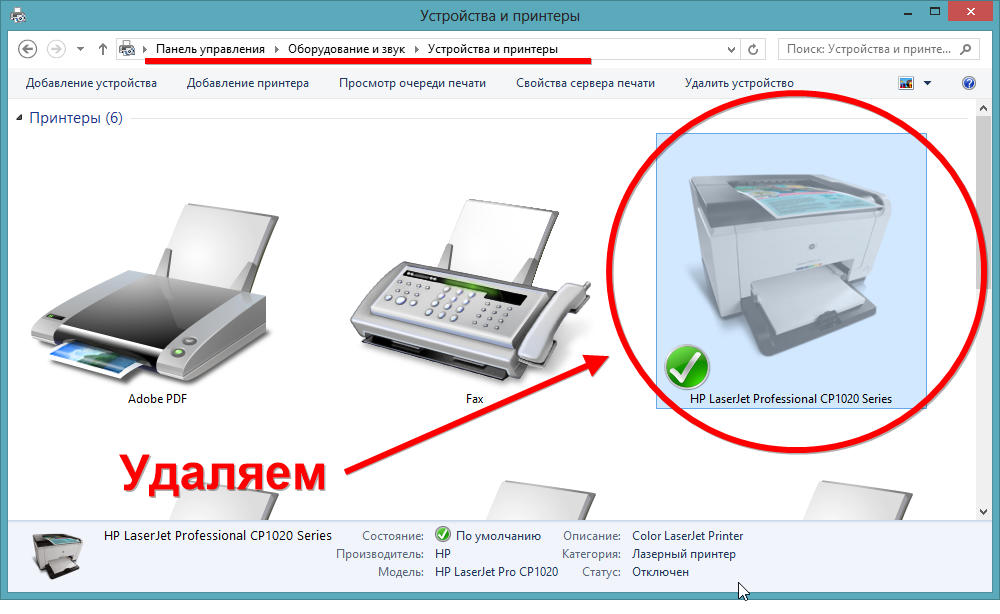 Щелкните текущий выбранный принтер в диалоговом окне Печать , а затем измените его на «Microsoft Print to PDF». Затем Windows дает вам возможность ввести имя документа PDF и выбрать папку назначения, прежде чем вы нажмете «Сохранить».
Щелкните текущий выбранный принтер в диалоговом окне Печать , а затем измените его на «Microsoft Print to PDF». Затем Windows дает вам возможность ввести имя документа PDF и выбрать папку назначения, прежде чем вы нажмете «Сохранить».
Печать PDF-файлов с Mac
Компьютеры Apple могли создавать PDF-документы из меню «Печать» вскоре после начала времен. Выберите Печать из меню «Файл», когда документ открыт, или просто нажмите « Command-P » на клавиатуре. Нажмите кнопку «PDF» в левом нижнем углу и выберите «Сохранить как PDF». После того, как вы нажмете кнопку «Сохранить» , вам будет предложено выбрать имя и папку назначения для PDF.
Ремонт вашего принтера Adobe Acrobat
Если вы не видите параметр принтера Adobe, когда он должен быть в вашем списке принтеров, есть большая вероятность, что Acrobat или один из используемых им ресурсов поврежден или неправильно настроен. Чтобы устранить эту проблему, используйте параметр восстановления, поставляемый с Acrobat.
Чтобы устранить эту проблему, используйте параметр восстановления, поставляемый с Acrobat.
Откройте Adobe Acrobat, нажмите «Справка», а затем нажмите «Восстановить установку Acrobat». После завершения восстановления откройте документ, который вы хотели напечатать, и проверьте, есть ли там принтер Adobe PDF
Переустановите принтер Adobe вручную
Если восстановление принтера PDF Adobe Acrobat не помогло, вы всегда можете переустановить его самостоятельно. , Это немного сложнее, чем ремонт принтера, но займет всего минуту или около того.
Сначала откройте панель управления Windows. Нажмите кнопку «Windows» на клавиатуре, выберите «Настройки», затем «Устройства». », а затем «Принтеры и сканеры».
Выберите «Добавить принтер», затем «Добавить локальный принтер». Если вы видите принтер Adobe PDF, вы можете щелкнуть его, в противном случае выберите «Нужный принтер отсутствует в списке».
В диалоговом окне «Добавить принтер» выберите «Добавить локальный принтер или сетевой принтер с настройками вручную». Щелкните параметр «Использовать существующий порт», а затем выберите «Документы*.pdf (Adobe PDF)» в раскрывающемся списке параметров. Нажмите кнопка «Далее».
Нажмите «Установить диск». Нажмите «Обзор», а затем перейдите в папку «C:\Program Files (x86)\Adobe\Acrobat <версия>\Acrobat\Xtras\AdobePDF».
Выберите «AdobePDF.inf» из списка. Нажмите «Открыть», а затем нажмите «ОК».
Наконец, вам нужно будет выбрать Adobe PDF Converter из списка. Скорее всего, будет из чего выбирать. У каждого одинаковое имя, но каждый предназначен для разных версий Windows. Adobe рекомендует нажать шестую сверху, а затем нажать «Далее». Если это не сработает, вам придется вернуться и выбрать другой конвертер Adobe PDF из того же списка, что может занять несколько попыток, прежде чем вы найдете правильный.
Введите имя вашего принтера, например «Adobe PDF. ». Затем следуйте инструкциям на экране, чтобы завершить установку Adobe PDF Printer.
3 Бесплатный драйвер принтера Adobe PDF для Microsoft Windows 10 и Apple Mac
Как создавать файлы PDF? Как создать и установить PDF-принтер? Где скачать бесплатный виртуальный принтер PDF? Преимущество наличия виртуального PDF-принтера «Adobe» (создатель и владелец формата pdf) по сравнению с подключаемым модулем «сохранить как pdf» в Microsoft Office 2007 заключается в возможности преобразования файлов из любого приложения с помощью функции «печать». функция.
🤣😍😂 60 лучших веб-сайтов для бесплатной загрузки электронных книг в формате ePub и PDF
Вы не ограничены Microsoft Office. Ниже приведены три лучших виртуальных драйвера для PDF-принтеров, и самое приятное то, что они бесплатны! Настроить этот виртуальный PDF-принтер очень просто: загрузите и установите установочный файл и выберите виртуальный PDF-принтер из списка принтеров в раскрывающемся меню. Загрузите драйвер виртуального PDF-принтера для Windows и Mac прямо сейчас.
Загрузите драйвер виртуального PDF-принтера для Windows и Mac прямо сейчас.
Модули записи CutePDF могут не иметь большого количества функций; тем не менее, он выполняет свою работу, как и обещал. Если вы хотите настроить принтер Adobe PDF, попробуйте это бесплатное программное обеспечение. Простой драйвер принтера PDF для Windows Vista и XP.
Portable Document Format (PDF) — это стандарт де-факто для безопасного и надежного распространения и обмена электронными документами и формами по всему миру. CutePDF Writer (ранее CutePDF Printer) — бесплатная версия коммерческого программного обеспечения для создания PDF-файлов. CutePDF Writer устанавливается как «подсистема принтера». Это позволяет практически любым приложениям Windows (должны поддерживать печать) создавать PDF-документы профессионального качества одним нажатием кнопки!
Это один из моих любимых драйверов PDF-принтеров. В отличие от CutePDF, PrimoPDF имеет больше функций, которых нет ни в одном другом бесплатном PDF-принтере на рынке.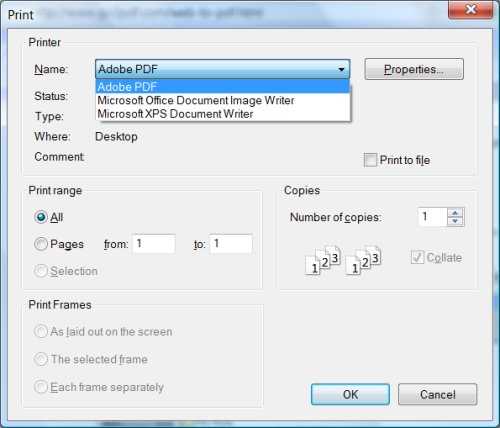 Он позволяет печатать PDF-файлы, защищенные паролем, предоставляет сетевые PDF-принтеры и многое другое. Он работает с Windows Vista.
Он позволяет печатать PDF-файлы, защищенные паролем, предоставляет сетевые PDF-принтеры и многое другое. Он работает с Windows Vista.
Создайте PDF с помощью PrimoPDF — бесплатного инструмента для высококачественного преобразования в PDF, включающего удобный интерфейс, который позволяет печатать в PDF практически из любого приложения Windows. Кроме того, PrimoPDF предоставляет возможность оптимизировать вывод PDF для экрана, печати, электронных книг и допечатной подготовки, защищать файлы PDF с помощью 128-битного шифрования и добавлять информацию о документе (например, название, автор, тема, ключевые слова) в преобразованные файлы PDF.
- Совершенно бесплатное средство для создания PDF-файлов — создавайте PDF-файлы из более чем 300 типов файлов.
- Создавайте PDF-файлы, соответствующие отраслевым стандартам, из любых распечатываемых файлов.
- Создавайте PDF-файлы, оптимизированные для печати, экрана, электронных книг или допечатной подготовки.
Они создали doPDF с целью дать пользователям возможность быстро и легко создавать PDF-файлы.

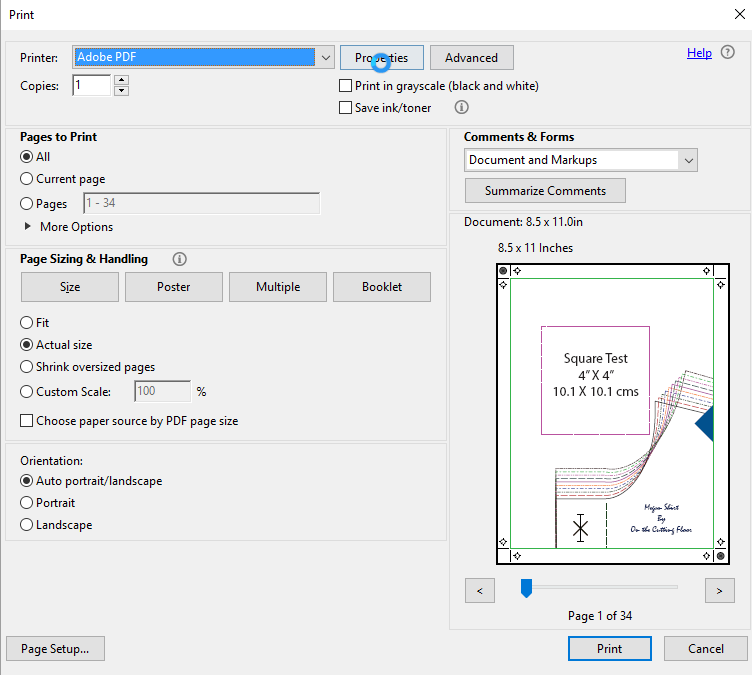
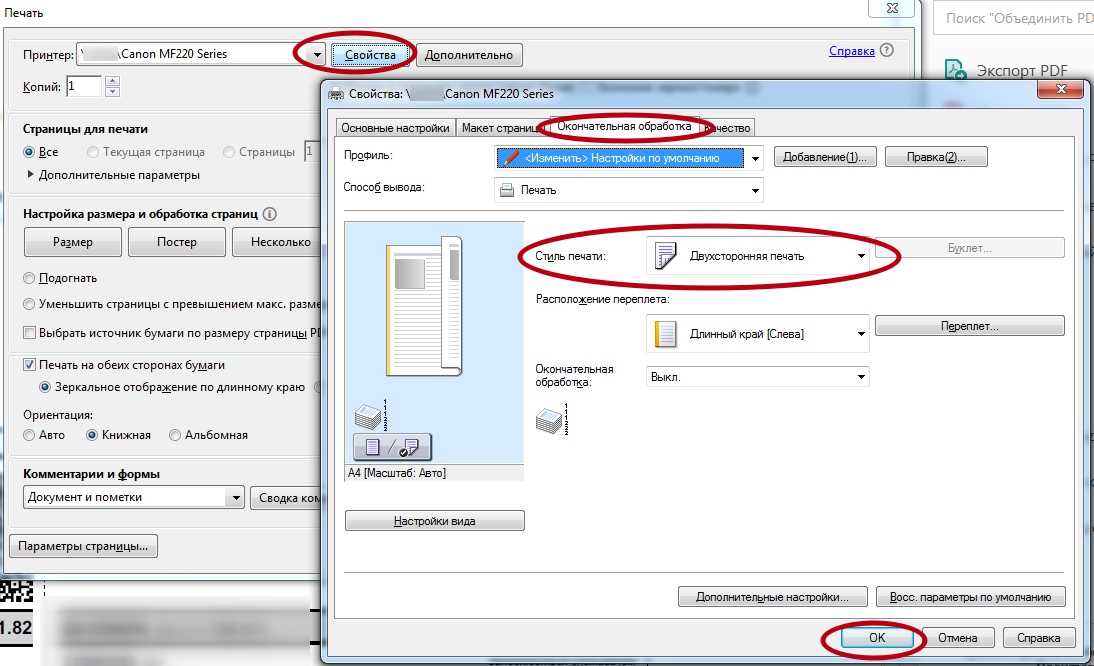
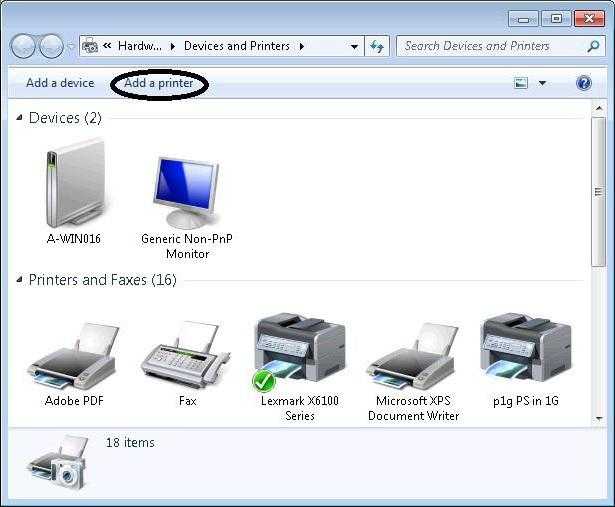
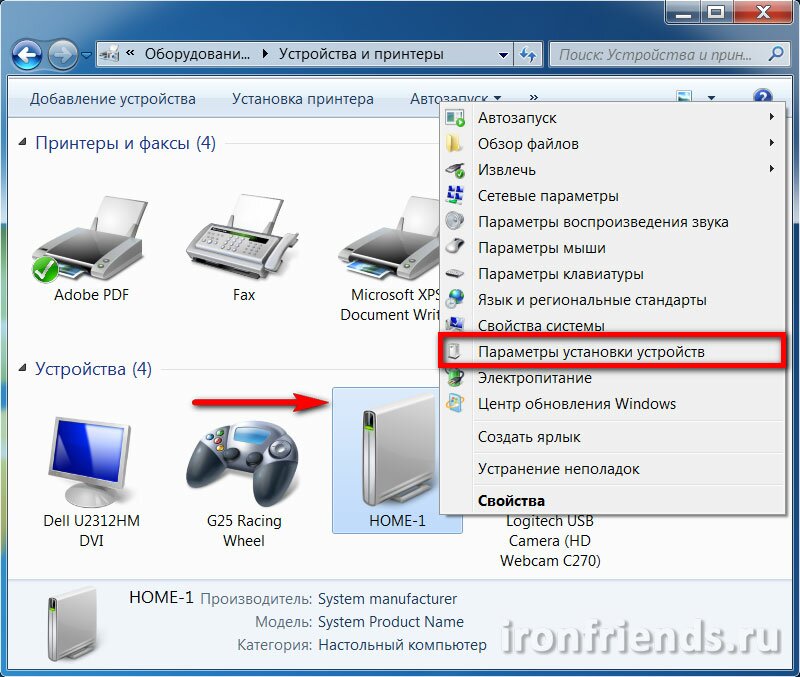 ..
..
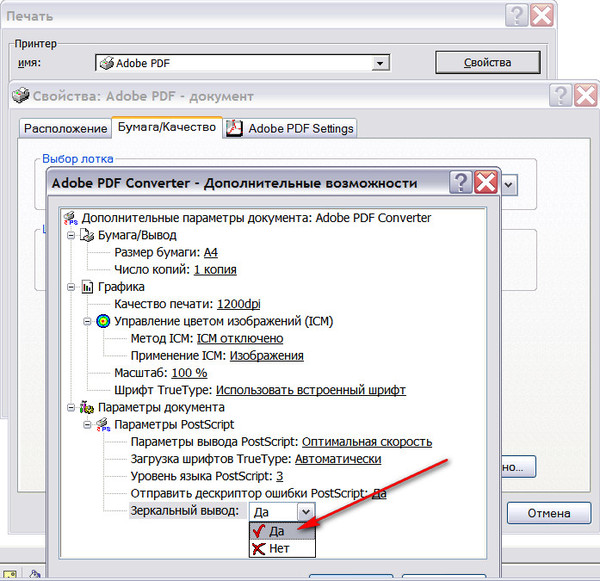 ..
..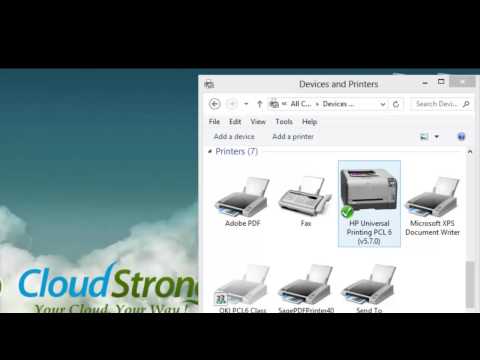 ..
..
 ..
..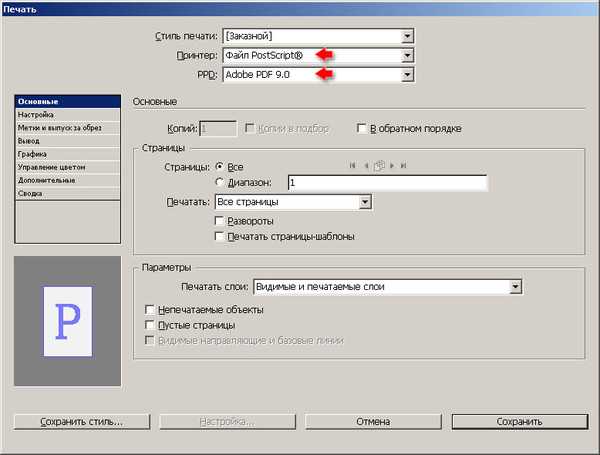 get.adobe.com
get.adobe.com