Как скинуть презентацию в контакт. Как скинуть и отправить презентацию в вк по сообщению
Хотите передать сохранённые файлы на вашем компьютере, при помощи социальной сети вконтакте, а может оправить или архив, но не знаете как это сделать. Материал как отправить файл в контакте — это подробная инструкция с примерами прикреплённых документов, которые вы можете отправлять своим друзьям в контакте.
Начнём с простых файлов, которые можно прикреплять в сообщениях и комментариях к понравившимся вам публикациям, внутри самой популярной социальной площадки России, вконтакте, а затем расскажем какие ещё форматы поддерживает, функция [Документ].
Как отправить в контакте
Для того чтобы отправить или прикрепить, в ответ, к записи или посту вконтакте , вам потребуется сначала его сохранить, в свои [Документы]. Например, если вам, понравилось живое изображение , на стороннем веб-сайте, вы при помощи левой кнопки мыши, сохраняете его на компьютер, а затем загружаете его в свои документы.
После чего, изображение автоматически добавится в ваши загруженные [Документы], это действие будет сопровождаться, характерной надписью, во всплывающем окне с активной ссылкой [Файл сохранен в разделе Документы]. После этой, нехитрой операции, вы можете воспользоваться левым меню веб-сайта вконтакте, а именно активным полем [документы], чтобы посмотреть все сохранённые вами файлы.
Примечание:
Если в левом меню, вкладка [Документы], не отображается, значит, вам надо включить её, перейдя в меню [Мои настройки] и поставить галочку в поле с соответствующим названием.
Теперь вы бы хотели оставить, к примеру, комментарий к понравившейся вам записи и заодно прикрепить оригинальное изображение, которое вы недавно добавили в свой арсенал [Документов]. Для этого, выбираем запись и нажимаем на активное окно [Комментировать…], после чего наводим курсор мышки на надпись [Прикрепить] и в выпадающем списке выбираем [Документ] и осуществляем по нему клик.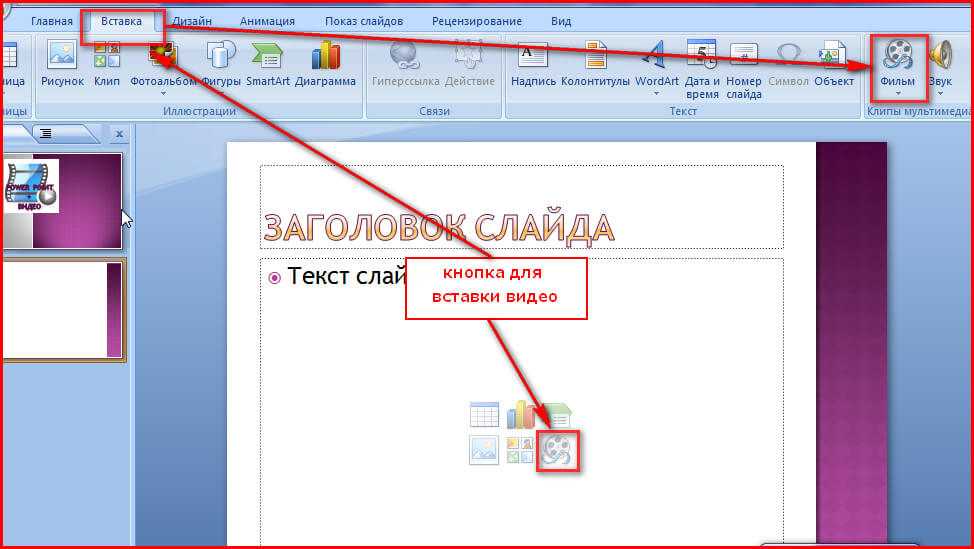
Эта команда вызовет, всплывающее окно, в котором будут отображены все загруженные вами документы и изображения , в том числе. Теперь вам осталось выбрать документ, который вы бы хотели прикрепить в понравившейся вам записи, делается при помощи кнопки [Прикрепить], нажав по которой файл появится в вашем комментарии, и вам останется, только нажать кнопку [Отправить].
Примечание:
Если вы хотите посмотреть, изображение прикрепляемого файла, вам просто нужно навести, курсор мышки, на миниатюру документа. Таким образом, можно отправить файл в контакте, к любой записи в группе или публичной странице, а также на стене друзей.
Как отправить файл в сообщение вконтакте
Практически идентичный способ отправки файлов, используется и в сообщениях, давайте наглядно рассмотри его. Выбираем пользователя в контакте, которому вы хотите отправить файл, через сообщение и точно так же, как и в вышеописанной инструкции наводим курсор, на надпись [Прикрепить]. Затем, вновь, активная вкладка [Документ] с последующим кликом по ней. Точно так же, как и в первом варианте, «как отправить в контакте», выбираете нужный файл и жмёте [Прикрепить].
Затем, вновь, активная вкладка [Документ] с последующим кликом по ней. Точно так же, как и в первом варианте, «как отправить в контакте», выбираете нужный файл и жмёте [Прикрепить].
Файл, как вы можете видеть, появится прямо под окном ввода сообщения, теперь вы можете добавить текст, а затем при помощи кнопки [Отправить], послать документ вашему оппоненту.
Как отправить zip архив сообщением в контакте
Сегодня, для того чтобы отправить архив, не нужно никаких дополнительных действий, таких как, например, менять формат или распаковывать файлы. Вы можете отправить, архив, сообщением любому пользователю и при этом сделать это можно прямо, со страницы, с диалогами, даже если файл ещё не добавлен в ваши [Документы].
Чтобы отправить zip архив, через сообщение, вам нужно так же, как и в предыдущих описаниях, выполнить команды; [Прикрепить], затем выбрать [Документ] и во всплывающем окне нажать активное поле [Загрузить новый файл].
После этого, выбрать на вашем персональном компьютере, файл формата , и нажать, открыть. Файл автоматически, загрузится как в сообщение, так и в ваши [Документы], и теперь вы можете при помощи кнопки [Отправить] сообщение, нужному вам пользователю или другу вконтакте.
Файл автоматически, загрузится как в сообщение, так и в ваши [Документы], и теперь вы можете при помощи кнопки [Отправить] сообщение, нужному вам пользователю или другу вконтакте.
Примечание:
Единственным минусом, в передаче файлов zip и не только этого формата, является размер пересылаемого или загружаемого файла, он не должен превышать 200 Мб.
Как отправить неподдерживаемые файлы в контакте
Неподдерживаемых файлов, которые можно загрузить в контакт не так много и, скорее всего, у вас не возникнет таких сложностей, но если все же это произойдёт, то вот несколько советов, как это исправить. Для того чтобы загрузить файл, который не поддерживает веб-сайт в контакте, вам нужно его просто переименовать, проще говоря сделать его другого формата. К примеру, вы пытаетесь отправить файл [. exe] и он не поддерживается системой, соц. сети вконтакте, чтобы исправить эту погрешность, вам нужно изменить формат. Используя свой персональный компьютер, вы находите этот файл и, например, через любой файловый менеджер, меняете формат, на поддерживаемый, а затем по уже знакомой вам инструкции, загружаете его в свои документы.
Файл в контакте
Структурный материал, как отправить файл в контакте, имеет собирательные инструкции и отвечает практически на все самые основные темы, этого запроса. Надеемся что здесь каждый найдёт, ответ на интересующий его вопрос. Если, вы знаете более простые способы или нововведения ВК, касающиеся отправки файлов в контакте, мы будем рады если вы ими поделитесь, через специальную форму комментарии.
Стань популярнее в Instagram. Закажи лайки и подписчиков.
Оформить заказ можно по .
Ни одна социальная сеть не предназначена для отправки большого количества файлов. Папки не имеют собственного расширения, поэтому не могут использоваться в качестве цельной единицы. Все ее составляющие нужно вручную добавлять в сообщение, что крайне неудобно. Перед тем, как отправить архив в ВК, следует изучить наиболее оправданные способы.
Первым делом нужно добавить в меню соответствующий пункт. Заходим в «Настройки» и ставим галочку в чекбокс «Документы». Это действие упростит весь процесс до минимума.
Если возникает необходимость в передаче большого количества информации, то следует использовать один из представленных ниже способов:
- Добавить папку в архив на компьютере, кликнув на нее правой кнопкой мыши и нажать «Переместить в архив».
- Установить программу архиватор WinRAR. С ее помощью можно архивировать ZIP файлы, которые в результате будут занимать небольшой объем.
Чтобы избежать ошибки «Недопустимый файл», следует предварительно изучить последовательность действий.
Отправка с компьютера
С компьютера сделать отправку гораздо проще, т. к. система разработана на интуитивно понятном уровне.
Последовательность действий:
- Открыть диалог, навести стрелку мыши на изображение скрепки.
- Из представленного списка выбрать строку с надписью «Документ».
- Загрузить нужный файл или же выбрать из списка отправленных вариантов.
- Для добавления файла следует нажать на строку с надписью «Загрузка нового файла».

К прикрепленному файлу можно добавить текст сообщения, что очень удобно для пользователей социальной сети, т. к. позволяет предупредить недоразумения.
Передача файлов с телефона
Для загрузки нужного документа с телефона следует придерживаться той же аналогии. Если пользователь не имеет представление о месте исходника, то осуществить передачу будет непросто.
Как отправить файл в ВК, если он больше 200 Мб
Перед тем, как отправить папку с файлами в ВК с текстовыми, фото документами или другими, следует изучить информацию по установленным лимитам и объемам сообщений. Как известно, размер не должен быть больше 200 Мб.
Для повышения уровня безопасности ВКонтакте не предусмотрена отправка программ. Они чаще всего оказываются вредоносными, поэтому пользователей социальной сети разработчик защитил. Отправка возможно только посредством архивирования. В таком случае, при попытке разархивирования, получатель будет предупрежден о том, что вложение может причинить вред устройству.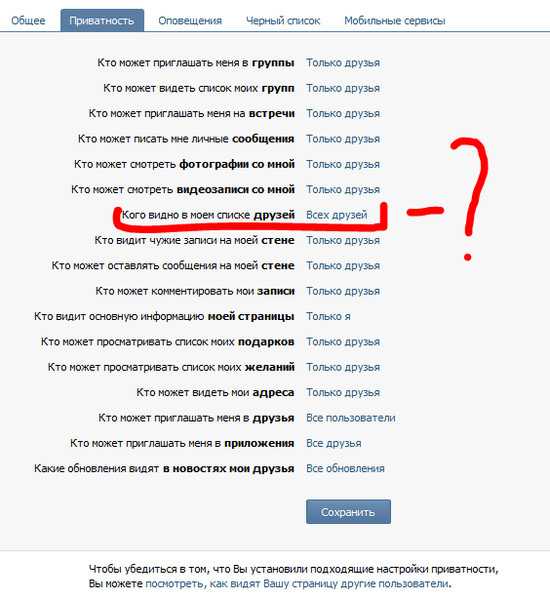
Список файлов, которые можно прикрепить в сообщении
Поддерживаемые типы файлов, которые можно отправить другу:
- Doc, doxs, psd.
- Png, gif, jpg.
- Fb2, xls, xlsx.
Прикрепляйте к стандартным сообщениям любые файлы (документ Ворд, Офис, изображения, музыку, видео документ и фото). Ограничений не предусмотрено.
В качестве недопустимого формата следует выделить exe файл. Система не пропустит его в любом случае. Выход есть: переименовать его на компьютере. В телефоне сделать это сложнее. Существующее расширение рекомендуется заменить на любое допустимое, например на docx. В результате объект будет иметь вид текстового документа, после чего его нужно заархивировать и отправить аналогично остальным.
Запустится такой файл только после введения нужного расширения после разархивирования.
Отправка нескольких документов
Ограничения, размер и лимиты
Прикрепить к одному сообщению можно не более 10 файлов. В противном случае пользователь получит push-уведомление об ошибке. В таком случае можно переслать оставшиеся следующим сообщением, количество которых не имеет ограничений.
В противном случае пользователь получит push-уведомление об ошибке. В таком случае можно переслать оставшиеся следующим сообщением, количество которых не имеет ограничений.
Остановить Продолжить
Случается, что ранее добавленный документ потерял актуальность и пользователь ощущает необходимость удалить файл. Для этого понадобится в меню страницы слева выбрать вкладку документы. В открывшемся списке добавленных файлов достаточно навести курсор мыши на документ, подлежащий удалению. Справа от названия будет доступен крестик, нажав на который, можно избавиться от документа.
Отправка документа ВКонтакте личным сообщением
Многим важно знать, как отправить вордовский документ В Контакте, поскольку иногда необходимо скинуть файл конкретному человеку. Чтобы не терять времени, пересылая данные по электронной почте, можно воспользоваться сервисом обмена документами ВК. Для того, чтобы адресат получил необходимый файл, проще всего, открыв окно диалога, воспользоваться клавишей Прикрепить. Ресурс предоставит возможность выбрать файл из памяти компьютера пользователя либо из ранее добавленных документов. Прикрепленный файл будет доставлен пользователю за несколько секунд. Получатель имеет возможность скачивать, сохранять, редактировать и пересылать полученный документ. Если не прикрепляется документ ВКонтакте, нужно обновить страницу и повторить попытку.
Ресурс предоставит возможность выбрать файл из памяти компьютера пользователя либо из ранее добавленных документов. Прикрепленный файл будет доставлен пользователю за несколько секунд. Получатель имеет возможность скачивать, сохранять, редактировать и пересылать полученный документ. Если не прикрепляется документ ВКонтакте, нужно обновить страницу и повторить попытку.
Поиск необходимых файлов в документах ВК
Иногда пользователи ищут информацию согласно своим интересам. Наиболее популярными запросами при поиске документов являются прон, пошлые и прикольные. Поиск по документам В Контакте осуществляется так же просто, как и по видеозаписям или музыкальным композициям. Перейдя во вкладку с документами, пользователь получит доступ к поиску. Вверху появится строка поиска, которую нужно заполнить, чтобы найти нужные файлы. Выбрав подходящий формат, каждый зарегистрированный сможет добавить понравившийся файл в свои документы или скачать документы для ВК на свой компьютер. Важно только правильно подобрать формат искомого документа из множества поддерживаемых сервисом форматов.
Инструкция
Это может сделать архиватор WinRAR. С помощью этой программы вы можете заархивировать несколько файлов или папку с большим количеством материала, например, из 200 песен, в один большой файл. Скачать и установить программу WinRAR можно с официального российского сайта программы:http://www.win-rar.ru/download/winrar/Так как программа WinRAR является условно-бесплатной, большинство ее функций будут работать даже после окончания пробного периода. Установив программу, перезагрузите компьютер.
Выберите папку , которую вы хотите передать или загрузить в файловый , и щелкните по ней правой кнопкой мыши. В контекстном меню выберите пункт «Добавить в архив…» (Add to archive…).
На главной вкладке (General) введите желаемое имя архива, а также определите желаемые настройки архива. После этого нажмите кнопку OK внизу окна. Перед вами появится еще одно небольшое окно с отображением процесса создания архива. Как только полоса компиляции достигнет 100%, архив будет создан в той же директории, где находится первоначальная папка с файлами .
Теперь полученный файл нужно передать другому пользователю. Так как папки с большим количеством файлов обычно объемные и занимают более 20 Мб, их сложно или даже невозможно передать через мессенджер. В таком случае используйте один из двух методов: передача файлов по и файлообменные сети.При передаче архива по e-mail, зайдите в свою учетную запись электронной почты и выберите пункт «Добавить файл» или «Прикрепить». На новой странице появится окно для выбора файла и при нажатии на кнопку «Добавить» — проводник Windows, в котором необходимо найти выбранный файл. Как только архив загрузится, вы можете отправлять письмо. Файл будет находиться во вложениях письма.
Используйте файлообменные сети, если файл занимает более 100 Мб места на диске или его необходимо отправить . Загрузив архив 1 раз на файловый обменник, скачать его по уникальной ссылке можно неограниченное количество раз. При этом произвести скачивание могут любые пользователи (по желанию вы можете поставить пароль на открытие архива). Используйте бесплатные файлообменные сети:http://narod.yandex.ru/http://letitbit.net/http://ifolder.ru/http://depositfiles.ru/После загрузки файла с компьютера, вы получите уникальную ссылку на файл, которая и будет адресом для его скачивания.
Используйте бесплатные файлообменные сети:http://narod.yandex.ru/http://letitbit.net/http://ifolder.ru/http://depositfiles.ru/После загрузки файла с компьютера, вы получите уникальную ссылку на файл, которая и будет адресом для его скачивания.
Для открытия архива и распаковки файлов на компьютер человека, которому будет передан архив-папка, пользователю также понадобится установленная на его ПК программа WinRAR или 7Zip.
Вам понадобится
- Программа архиватор.
Инструкция
Перед отправкой папки с файлами по лучше всего поместить ее в . Для этого вам необходимо у себя на одну из многочисленных программ архиваторов. Для архивации будем использовать одну из самых популярных программ — WinRAR.
Итак, архиватор у вас установлен. Нужные файлы помещены в папку , которую вы хотите отправить. Кликните правой кнопкой мыши на папке, в выпадающем меню выберите значок программы WinRAR и функцию «добавить в архив».
Появится окно программы, где нужно будет ввести название архива, который вы будете отправлять. Жмите «ОК». Начнется процесс архивации, и файлы будут помещены в архив.
Жмите «ОК». Начнется процесс архивации, и файлы будут помещены в архив.
В появившемся окне выберите архив с файлами, которые вы хотите отправить. Нажмите кнопку «Открыть».
Видео по теме
Полезный совет
Таким способом лучше отправлять файлы до 5 мб. Если файлы больше 5мб., то они автоматически разобьются программой на несколько файлов. Это может произойти некорректно. Поэтому лучше самому заранее сохранить файлы в архивы по 5 мб и потом по отдельности прикреплять их к письму. Ну а если папка с файлами очень большая (700 – 1000 мб.), то для отправки лучше воспользоваться специальными файлообменными сервисами.
Передача файлов через интернет друзьям или коллегам по работе часто становится проблематичной задачей: нужно передать несколько документов, с десяток фотографий, а иногда ещё и песни или видео. Загружать каждый файл на файлообменные сервисы по отдельности – довольно долгое занятие. Решить проблему поможет архивирование.
Инструкция
Архивирование – это создание файла-архива с помощью специального программного обеспечения – архиватора. Архив представляет собой файл-папку , в котором содержатся «запакованные» файлы. В отличие от папки, он файлом- и может быть даже исполняющей программой (COM, EXE). Следовательно, архив, в отличие от папки, можно передать. А сколько в нём содержится файлов – не важно.
Архив представляет собой файл-папку , в котором содержатся «запакованные» файлы. В отличие от папки, он файлом- и может быть даже исполняющей программой (COM, EXE). Следовательно, архив, в отличие от папки, можно передать. А сколько в нём содержится файлов – не важно.
Самые распространённые форматы архивов – RAR, ZIP, 7Z. Для пользователей они не отличаются практически ни чем. Создать такой архив и извлечь из него файлы может популярный архиватор WinRAR. WinRAR является условно-бесплатной программой, поэтому, весь её функционал можно использовать, не приобретая полную .
На появится окно WinRAR с настройкой имени и параметров архива. Настройте архив по своему усмотрению или оставьте всё по умолчанию, после чего нажмите кнопку “OK”. Через несколько секунд или минут, в зависимости от объёма папки и количества файлов, в исходной директории будет создан архив в RAR или ZIP, с таким же именем, что и папка, которую вы архивировали. Она является единичным файлом, который вы сможете загрузить практически на файлообменник, хостинг или прикрепить его к электронному почтовому сообщению.
Источники:
- как загрузить в файлообменник файлы
Narod.ru – это место, где вы можете хранить свои файлы , создавать сайты. Кроме того, вы можете бесплатно размещать всю информацию на своих сайтах. Создать такой портал не так уж и трудно. Осуществить данную операцию сможет даже неопытный пользователь, однако нужно придерживаться определенных правил.
Вам понадобится
- Персональный компьютер, интернет, браузер
Инструкция
Для того чтобы работать на сервисе narod.ru, заведите себе ящик .ru. Это займет у вас несколько минут. Потом зайдите в поисковую систему Yandex. Вверху страницы вы увидите перечень подзаголовков. Зайдите на «Народ». Перед вами откроется . Найдите кнопку «Мои файлы ». Нажмите на неё. Перед вами откроется список загруженных файлов. Выберите тот, который и работайте с ним. Для того чтобы загрузить файл на .ру, нужно его найти. Нажмите для этого кнопку «Загрузить». Перед вами откроется окно с файлами. Выбирайте тот, который вам нужен, и нажмите клавишу “Готово”.
Выбирайте тот, который вам нужен, и нажмите клавишу “Готово”.
Видео по теме
Некоторые файлы рекомендуют хранить в виде архивов. Это позволяет сэкономить место на жестком диске или записать больше данных при использовании DVD-носителей. Иногда архивирование применяют для установки паролей, предотвращая нежелательный доступ к данным.
Вам понадобится
- — 7z;
- — WinRar.
Инструкция
Для начала скачайте программу 7z или другой архиватор. Можете использовать программы WinRar или WinZip. Установите выбранную утилиту и выполните перезагрузку компьютера. Скопируйте все необходимые фотографии в отдельную папку . Для этого воспользуйтесь стандартным проводником Windows или файловым менеджером, например Total Commander. Кликните правой кнопкой мыши по созданной папке и наведите курсор на пункт 7z. В развернувшемся меню укажите параметр «Добавить к архиву».
Социальная сеть «ВКонтакте» существует более 10 лет. За это время она превратилась из инструмента для общения в огромный файлообменник, в котором можно найти музыку, фильмы, картинки и даже дипломные работы.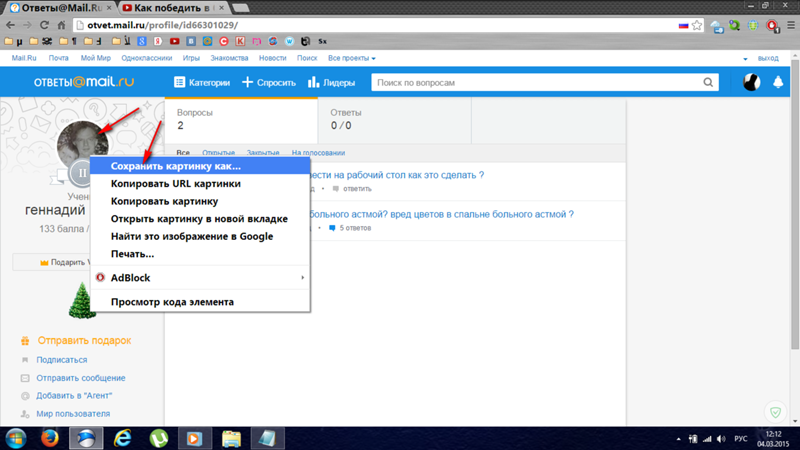 Это стало возможным благодаря функции загрузки своих файлов на серверы проекта. О том, как скинуть архив в «ВК», и поведает эта статья.
Это стало возможным благодаря функции загрузки своих файлов на серверы проекта. О том, как скинуть архив в «ВК», и поведает эта статья.
Какую программу-архиватор лучше использовать
Особого значения это не имеет, но лучше всего с задачей создания архивов справляются 2 программы: 7-zip и WinRar. Их главное преимущество это цена, а точнее — ее полное отсутствие. Скачать их можно на любом сайте, посвященном программам, или торрент-трекерах.
Подготовка к загрузке
Архивированные файлы лучше всего использовать тогда, когда требуется передать содержимое какой—-либо папки, а по 1 файлу загружать не хочется. Кроме того, архивы умеют значительно уменьшать размер исходных файлов благодаря специальным алгоритмам.
В качестве примера, подготовка к тому, чтобы скинуть архив в «ВК», будет выполнена с помощью программы «WinRar». Используется она следующим образом:
- Найти в «Проводнике» нужную группу файлов или папок и выделить их.
- Вызвать контекстное меню с помощью ПКМ (правой кнопки мыши).

- В нем выбрать пункт «Добавить в архив» («Add to archive»).
- В новом окне изменить (по желанию) степень сжатия. Она уменьш—ит—— размер будущего файла, но увеличит время на его извлечение.
- Нажать «Ок» и подождать пока архиватор обработает файлы.
Примечание: размер созданного архива не должен превышать 200 мегабайт. Это ограничение «ВКонтакте».
Кроме загружаемого файла потребуется доступ к разделу для загрузки. Чтобы его включить, нужно:
- Навести курсор на любой из пунктов меню в левой части окна и нажать на появившуюся шестеренку.
- В новом окне выбрать пункт «Документы» и нажать «Сохранить».
Как скинуть архив в ВК: инструкция
Делается это следующим образом:
- Перейти в добавленный раздел «Документы».
- Нажать «Добавить документ».
- В новом окошке нажать на «Выбрать файл». В «Проводнике» выбрать ранее созданный архив.

- В следующем окне поставить метку около одной последних 3 строчек, если нужно, чтобы файл мог найти и скачать любой человек.
В этом и заключается способ того, как скинуть в «ВК» архив с фото или любой другой информацией.
Что делать, если архив не загружается
Первый способ заключается в том, чтобы изменить исходный формат загружаемого файла на ZIP. Для этого нужно заново создать архив, поставить отметку около одноименной строчки в параметрах создания файла.
Второй способ заключается в изменении расширения файла с помощью переименования. По умолчанию эта возможность отключена в Windows. Чтобы ее включить, нужно:
- Зайти в «Панель управления» и выбрать раздел «Свойства (параметры) папки», предварительно переключив вид на «Крупные значки» в «Windows» 7 и 8.
- Перейти во вкладку «Вид».
- Убрать отметку около строки «Скрывать расширения для зарегистрированных типов файлов».
- Нажать «Ок».

После включения функции изменения расширения нужно:
- Выделить ранее созданный архив.
- Изменить символы после точки в конце названия файла на любые из разрешенных вариантов:doc, docx, xlx, xlsx, ppt, pptx, pdf, rtf, djvi, fb2.
- Нажать Enter для применения изменений.
Этим же способом можно маскировать и исполняемые файлы Windows (.exe).
Способ того, как скинуть архив в «ВК» достаточно прост, чтобы с ним справился любой пользователь этого сервиса.
10 простых способов отправить и поделиться своими презентациями PowerPoint
Существует множество причин, по которым вы можете захотеть отправить свои презентации PowerPoint и поделиться ими. Например, некоторые из ваших коллег или членов вашей аудитории могут попросить у вас копию. Или, может быть, вы хотите донести идею своей презентации до более широкой аудитории, которая не ограничена четырьмя углами комнаты или аудитории. В этой статье я собираюсь поделиться с вами десятью различными способами, которыми вы можете отправлять и делиться своими презентациями PowerPoint со своей аудиторией, вашими товарищами по команде или даже со всем миром, если уж на то пошло!
В этой статье я собираюсь поделиться с вами десятью различными способами, которыми вы можете отправлять и делиться своими презентациями PowerPoint со своей аудиторией, вашими товарищами по команде или даже со всем миром, если уж на то пошло!
Как поделиться своими презентациями PowerPoint
В прежние времена поделиться файлом презентации с кем-то еще означало буквально принести свой компьютер этому человеку. Если вы лично испытали это на себе, вы знаете, что это не самая простая и удобная вещь в мире. К счастью, благодаря значительным улучшениям в технологии обмена файлами отправить файл презентации и поделиться им стало проще простого. Вот 10 простых способов поделиться файлом PPT уже сегодня:
1. Общий доступ непосредственно в PowerPoint
Самые последние версии PowerPoint содержат кнопку «Поделиться» в правом верхнем углу ленты. Хотя версии PowerPoint для Mac и ПК различаются, вам все равно нужно загрузить PPT в «облако», то есть в OneDrive или SharePoint.
Вот как выглядит версия Mac :
Вариант 1 (Сохранить в «облаке» и поделиться):
Нажмите Поделиться . Вам будет предложено указать имя файла и место, куда вы хотите загрузить файл.
Если вы не вошли в OneDrive или SharePoint, появится следующее всплывающее окно:
Выберите облачную службу, которую вы хотите использовать, и войдите в систему. Затем назовите свой файл и нажмите кнопку Сохранить .
После того, как ваш файл будет сохранен в облаке, вам нужно будет снова нажать кнопку Поделиться . На этот раз вы увидите эти варианты обмена ниже. Просто выберите нужный метод:
Вариант 2 (отправить копию по электронной почте):
Нажмите Поделиться затем Отправить копию . Затем вам будет предложено два варианта: сохранить файл в формате PPT или PDF.
После того, как вы выбрали формат файла, просто нажмите кнопку Электронная почта как вложение , и приложение Почта откроется и автоматически прикрепит ваш файл.
А вот как выглядит версия Windows :
Вариант 1 (Сохранить в «облаке» и поделиться):
Нажмите Поделиться . Если вы не вошли в Office, вам будет предложено войти в систему, чтобы вы могли загрузить свою презентацию в OneDrive.
После входа в систему вы можете загрузить файл в OneDrive или SharePoint. Затем вы увидите всплывающее окно Отправить ссылку ниже:
Обратите внимание, что у вас есть разные параметры общего доступа для недавно загруженного файла PPT. Видите красную стрелку на скриншоте выше? Нажмите на нее, и вы увидите следующие Link Settings :
После того, как вы указали все нужные настройки, нажмите кнопку Apply . Затем не забудьте нажать . Отправить позже.
Вариант 2 (отправить как вложение по электронной почте):
Второй вариант — отправить файл PPT в виде вложения. Вы можете либо сохранить формат PPT, либо сохранить его в формате PDF.
Если вы используете Outlook в качестве почтового клиента по умолчанию, Outlook автоматически откроет и прикрепит ваш файл.
2. Старый добрый USB-накопитель
Обмен файлами в облаке сегодня очень популярен, и не зря! Но иногда вы можете оказаться отрезанным от остального мира, то есть ОТСУТСТВУЮЩИМ доступом к Интернету. Что вы делаете тогда? Ну, паниковать не надо. Просто подключите старый добрый USB-накопитель, и ваш файл будет сохранен и готов к совместному использованию. Но, конечно же, все никогда не бывает так просто, не так ли?
Например, если вы не обращаете внимания на то, как вы сохраняете свой файл, вы можете вспотеть, когда поймете, что ваши слайды выглядят иначе, чем при последнем сохранении. Вы, вероятно, часами искали идеальный шрифт (шрифты). Затем в день презентации вы узнаете, что ваш шрифт не был сохранен, и теперь вы застряли со шрифтом Calibri по умолчанию!
Вот как можно убедиться, что ваш шрифт сохраняется независимо от того, какой компьютер вы используете:
На компьютерах Mac:
Перейдите к Настройки PowerPoint > Вывод и обмен > Сохранить > Внедрение шрифтов .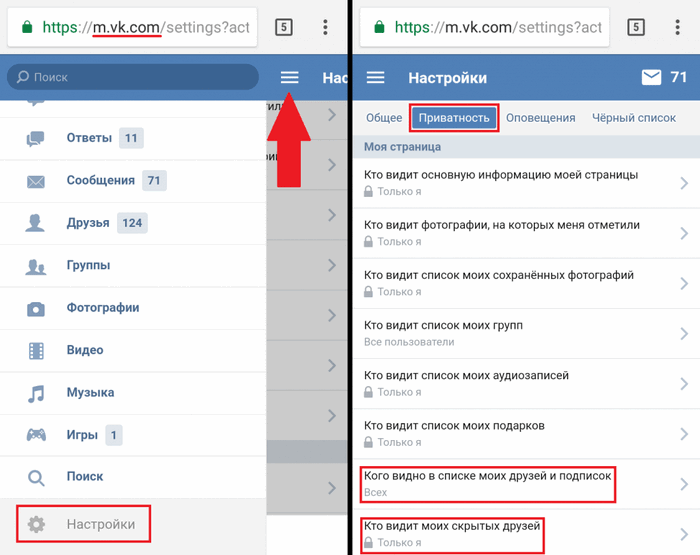 Установите флажок « Встроить шрифты в файл ».
Установите флажок « Встроить шрифты в файл ».
В Windows:
Перейти к файлу > Параметры > Сохранить . В разделе « Сохранять точность при совместном использовании этой презентации » установите флажок « Встроить шрифты в файл. » Затем вы можете встроить только символов, используемых в презентации, или встроить все символов.
Конечно, недостатком сохранения файла PPT на USB-накопителе является то, что это сопряжено с множеством рисков для безопасности. Ваш USB может быть поврежден, и ваш файл станет непригодным для использования. Или, может быть, у вас будет более старая версия PowerPoint, и вы столкнетесь с проблемами совместимости. Существует множество внешних факторов, которые потенциально могут разрушить всю вашу презентацию, поэтому имейте это в виду, сохраняя файл на USB-накопителе.
3. Сохраните файл презентации в виде файла PDF
В некоторых случаях вам может понадобиться поделиться презентацией в виде файла PDF. Например, кто-то запрашивает копию вашего слайд-шоу, но на его компьютере не установлена программа PowerPoint. Если это так, то вы можете рассмотреть возможность сохранения презентации в формате PDF. Вот как:
Например, кто-то запрашивает копию вашего слайд-шоу, но на его компьютере не установлена программа PowerPoint. Если это так, то вы можете рассмотреть возможность сохранения презентации в формате PDF. Вот как:
На компьютерах Mac:
Вариант 1 (Сохранить как).
Щелкните Файл > Сохранить как . В раскрывающемся списке File Format выберите PDF из различных вариантов. Затем нажмите Сохранить .
Вариант 2 (Экспорт):
Перейти к Файл > Экспорт . В раскрывающемся списке для Формат файла выберите PDF . Затем нажмите Экспорт .
В Windows:
Сохранение или экспорт файла презентации в PDF на компьютере с Windows аналогично Mac. У вас есть те же два варианта, используя методы «Сохранить как» и «Экспорт».
Вариант 1 (метод Сохранить как):
Перейдите к Файл > Сохранить как и выберите место, где вы хотите сохранить файл. Как вы можете видеть на снимке экрана ниже, у вас есть гораздо больше различных параметров файлов в Windows. Выберите PDF из выпадающего списка. Затем не забудьте нажать кнопку Сохранить .
Вариант 2 (метод экспорта):
Для этого метода нажмите Файл > Экспорт > Создайте документ PDF/XPS , как показано ниже:
Затем на экране появится всплывающее окно:
Как видно на снимке экрана выше, вам нужно указать место, где вы хотите чтобы сохранить файл PDF. Напишите имя файла. Затем укажите, хотите ли вы оптимизировать файл для стандартного PDF (лучше всего, если вы хотите распечатать файл) или хотите использовать облегченную, онлайн-готовую версию PDF .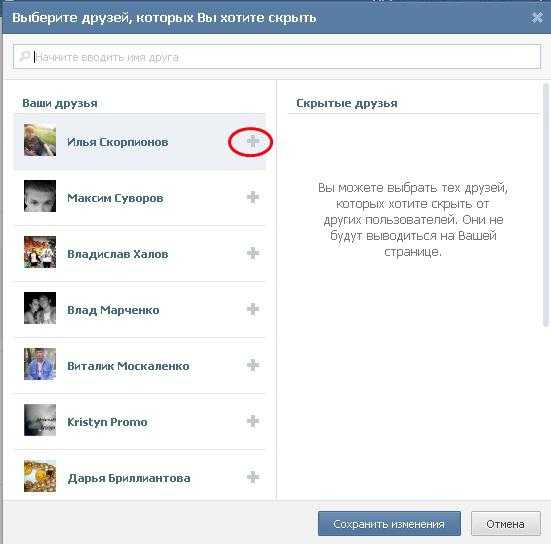 Вы также можете выбрать, хотите ли вы открыть файл после того, как нажмете Кнопка публикации .
Вы также можете выбрать, хотите ли вы открыть файл после того, как нажмете Кнопка публикации .
Если вам нужны еще дополнительные параметры для вашего нового PDF-файла, все, что вам нужно сделать, это нажать кнопку Параметры , и вы увидите это на своем экране:
Выберите параметры, которые лучше всего соответствуют вашим требованиям, нажмите OK , а затем кнопку Опубликовать . Преобразование займет несколько секунд в зависимости от размера файла PPT.
4. Используйте службу обмена файлами
Службы обмена файлами, такие как Google Drive, OneDrive и DropBox, сейчас очень популярны. Почему? Потому что сохранение в «облаке» экономически выгодно, и вы можете получить доступ к своим файлам из любой точки мира, если у вас есть подключение к Интернету!
Большинство этих служб предлагают бесплатную пробную версию, поэтому вам не нужно тратить деньги, чтобы начать работу. Если у вас есть учетная запись Google, вы автоматически получаете 15 ГБ бесплатно. OneDrive предлагает до 5 ГБ бесплатного хранилища, а DropBox — только до 2 ГБ бесплатно.
OneDrive предлагает до 5 ГБ бесплатного хранилища, а DropBox — только до 2 ГБ бесплатно.
Службы обмена файлами помогут вам сэкономить массу времени. Вам не нужно сохранять файл на USB-накопитель, переносить его на новый компьютер, а затем открывать файл там. Благодаря облачным технологиям вам просто нужно один раз загрузить файл, и вы сможете получить к нему доступ в любое время и в любом месте!
Загрузить файл очень просто. Большинство, если не все, таких сервисов позволяют просто перетаскивать файл. После загрузки вы можете просто нажать «Поделиться» или получить ссылку, которой можно поделиться, которую затем можно отправить по электронной почте или в чате. Вот как это выглядит на Google Диске:
Если вы часто бываете в пути и вам нужен доступ к файлам презентаций на различных устройствах, то лучше всего сохранить PPT в облаке. Вы можете получить доступ к своим файлам через браузер компьютера или мобильное приложение.
5. Загрузите PPT в службу размещения слайдов
Хостинг презентаций — это в значительной степени служба обмена файлами на стероидах. Это означает, что вы можете воспользоваться всеми преимуществами служб обмена файлами, а также многим другим! Когда вы загружаете свои слайды на такие сайты, как SlideShare, Speaker Deck и iSpring Cloud, вы получаете возможность не только отправлять общие ссылки, по которым люди могут просматривать и загружать вашу презентацию, но вы также получаете код для встраивания, чтобы загрузить свой файл на веб-сайт или блог!
Это означает, что вы можете воспользоваться всеми преимуществами служб обмена файлами, а также многим другим! Когда вы загружаете свои слайды на такие сайты, как SlideShare, Speaker Deck и iSpring Cloud, вы получаете возможность не только отправлять общие ссылки, по которым люди могут просматривать и загружать вашу презентацию, но вы также получаете код для встраивания, чтобы загрузить свой файл на веб-сайт или блог!
Некоторые сервисы даже позволяют вам отслеживать, сколько людей просмотрели и скачали ваш файл. Вы также можете получить прямую обратную связь от своей аудитории. Наконец, если вы хотите убедиться, что все ваши эффекты и переходы PowerPoint сохранены, вам обязательно следует зарегистрировать учетную запись iSpring Cloud (это ежемесячная подписка, но вы можете попробовать ее бесплатно в течение 14 дней).
6. Преобразование PPT в формат видео
Если вы действительно хотите привлечь наибольшее количество зрителей к своему слайд-шоу PPT, рассмотрите возможность преобразования файла в формат видео. Что действительно хорошо в этом варианте, так это то, что ваш PPT будет выглядеть именно так, как задумано! Это означает, что все ваши шрифты, эффекты, переходы, тайминги и даже звуковые комментарии появятся в вашем видео. Затем вы можете загрузить свое новое видео на YouTube, вторую по величине поисковую систему в мире!
Что действительно хорошо в этом варианте, так это то, что ваш PPT будет выглядеть именно так, как задумано! Это означает, что все ваши шрифты, эффекты, переходы, тайминги и даже звуковые комментарии появятся в вашем видео. Затем вы можете загрузить свое новое видео на YouTube, вторую по величине поисковую систему в мире!
Итак, вот как вы конвертируете слайд-шоу PPT в видеоформат:
На Mac :
Нажмите Файл > Экспорт . Укажите имя файла и место, где вы хотите сохранить файл. Затем в раскрывающемся списке File Format выберите MOV .
Затем вам будет предложено несколько вариантов для вашего видео:
Выберите качество презентации, качество Интернета или низкое качество. Затем ширина и высота настраиваются автоматически. Затем установите Тайминг для вашего видео. Когда вы будете довольны своими настройками, нажмите Export .
В Windows:
Вариант 1 (опция Сохранить копию):
Щелкните Файл > Сохранить как . В раскрывающемся списке типов файлов вы можете сохранить PPT как файл MPEG-4 Video или Windows Media Video . Затем нажмите Сохранить .
Вариант 2 (Экспорт):
Используйте этот вариант, если хотите сохранить все (анимацию, переходы, шрифты, мультимедиа и т. д.) в презентации. Перейти к Файл > Экспорт > Создайте видео и выберите настройки, которые хотите использовать для своего видео.
Для качества видео можно выбрать Ultra HD (видео 4K), Full HD (1080p), HD (720p) и Standard (480p). Чем выше качество видео, тем больше размер файла, поэтому имейте это в виду, если вы планируете загрузить свое видео на YouTube.
На этом этапе вы можете записывать свое время и комментарии, если вы еще этого не сделали. Если вы просто хотите, чтобы слайды были в вашем видео, то есть вы не хотите добавлять свои тайминги и озвучку, просто оставьте параметр по умолчанию, как показано на скриншоте выше. Затем укажите, сколько секунд должно быть потрачено на каждый слайд (по умолчанию 5 секунд). Когда вы довольны своими настройками, нажмите Кнопка Создать видео .
Если вы просто хотите, чтобы слайды были в вашем видео, то есть вы не хотите добавлять свои тайминги и озвучку, просто оставьте параметр по умолчанию, как показано на скриншоте выше. Затем укажите, сколько секунд должно быть потрачено на каждый слайд (по умолчанию 5 секунд). Когда вы довольны своими настройками, нажмите Кнопка Создать видео .
Как я уже говорил выше, YouTube — это поисковая система. Это означает, что если вы хотите получить наибольшее количество органических просмотров на YouTube, вам следует оптимизировать свое видео. Ознакомьтесь с этим подробным руководством от Backlinko. Не забудьте поделиться своим видео в различных социальных сетях!
7. Вставьте свою презентацию на веб-страницу
Если у вас есть собственный блог или веб-сайт и вы хотите поделиться файлом PPT с посетителями вашего сайта, вам следует встроить презентацию на свой сайт. Есть множество методов, которые вы можете использовать. Вы можете загрузить свой файл в службу размещения слайдов (см. № 5), например SlideShare, а затем сгенерировать код для встраивания и вставить его на свой веб-сайт!
№ 5), например SlideShare, а затем сгенерировать код для встраивания и вставить его на свой веб-сайт!
( Нажмите кнопку «Поделиться», и коды, указанные выше, появятся на вашем экране.)
Если вы загрузите свое видео на YouTube, вы найдете свой код для встраивания, нажав кнопку «Поделиться» под видео.
Нажмите Embed , чтобы получить полный код, как вы видите ниже:
Одним из больших преимуществ использования описанных здесь методов является то, что вам не нужно беспокоиться об использовании всей пропускной способности вашего веб-хостинга. Это связано с тем, что файл размещен в другом месте, поэтому у вас не будет низкой пропускной способности.
Если вы хотите, чтобы ваш PPT посмотрело как можно больше людей, поделитесь им в социальных сетях. Существует множество каналов социальных сетей — Facebook, Instagram, Snapchat, Twitter, Pinterest и многие другие.
Очевидно, что вы можете загружать свой контент на максимально возможное количество социальных платформ. Однако, в зависимости от результатов, которые вы хотите получить, вы можете сузить круг до тех мест, где тусуется ваша целевая аудитория.
Однако, в зависимости от результатов, которые вы хотите получить, вы можете сузить круг до тех мест, где тусуется ваша целевая аудитория.
Вот несколько простых способов, которые вы можете использовать для начала:
- Загрузите файл PPT в службу обмена файлами (способ № 4)
- Используйте службу размещения слайдов (способ № 5)
- Загрузите преобразованный файл PPT в видео на YouTube (способ № 6)
После того, как ваш файл загружен в облако, поделиться им с остальной частью всемирной паутины становится намного проще. Например, если вы загружаете свой файл на Google Диск, вы можете просто скопировать и вставить общую ссылку в свою презентацию, а затем опубликовать ссылку в любом месте!
Если вы загрузите слайд на SlideShare, вы сможете поделиться своими слайдами с Facebook, Twitter и LinkedIn всего за несколько кликов.
Если вы загрузили свое видео на YouTube, у вас есть еще больше социальных сетей, в которые вы можете отправить свое видео: Facebook, Twitter, Google+, Blogger, Reddit, Tumblr, Pinterest и другие!
Еще один метод, который вы можете использовать, чтобы максимально эффективно использовать слайды презентации, — преобразовать их в изображения. Это особенно полезно, если у вас есть хорошо оформленные слайды! Привлекательные изображения часто распространяются в социальных сетях, поэтому вам обязательно стоит рассмотреть этот вариант. Вот как вы можете преобразовать слайды в изображения:
Это особенно полезно, если у вас есть хорошо оформленные слайды! Привлекательные изображения часто распространяются в социальных сетях, поэтому вам обязательно стоит рассмотреть этот вариант. Вот как вы можете преобразовать слайды в изображения:
На Mac:
Перейти к Файл > Экспорт . В File Format выберите формат изображения, который вы хотите использовать (чаще всего используются JPEG и PNG). Выберите, хотите ли вы сохранить каждый слайд или только текущий слайд как изображение. Затем нажмите Экспорт .
В Windows:
Вариант 1 (опция Сохранить копию):
Перейти к Файл > Сохранить копию . Выберите тип файла изображения, который вы хотите использовать для своих изображений. Затем нажмите Кнопка Сохранить . Затем вас спросят, хотите ли вы экспортировать все слайды в виде изображений или только текущий слайд.
Вариант 2 (Экспорт):
Перейти к Файл > Экспорт > Изменить тип файла . В разделе Типы файлов изображений выберите, хотите ли вы экспортировать слайды в формате PNG или JPEG. Затем нажмите Сохранить как .
Получив изображения, зайдите на свои любимые сайты социальных сетей и поделитесь изображениями презентации со своими подписчиками!
9. Покажите слайды презентации на вебинаре
Раньше семинары можно было проводить только лично. Но в наши дни, благодаря быстрым Интернет-технологиям, теперь вы можете проводить семинары через Интернет, отсюда и название « веб-семинар ».
Вы можете поделиться своими слайдами PowerPoint на экране компьютера, а затем транслировать их своей аудитории. Хорошо, что они не ограничиваются пассивными зрителями. Это связано с тем, что многие программы для веб-семинаров допускают определенную степень интерактивности. Ваши зрители могут задавать вам вопросы во время вебинара, вы можете попросить их ответить на опрос и так далее, как на очном семинаре.
Ваши зрители могут задавать вам вопросы во время вебинара, вы можете попросить их ответить на опрос и так далее, как на очном семинаре.
Программное обеспечение для веб-семинаров, такое как GoToWebinar и WebinarJam, предлагает множество функций. Вы можете предварительно записать свою презентацию, поэтому вам не нужно физически проводить вебинар в прямом эфире. Вы также можете загрузить записанный вебинар на YouTube, на свой веб-сайт и в социальные сети.
Если вы не хотите платить за хостинг веб-семинара, вы можете использовать Facebook Live, YouTube Live или Google Hangouts для потоковой передачи своей презентации. Вот хорошее руководство, которое поможет вам в этом процессе:
10. Используйте службу Microsoft Office Presentation Service 9.
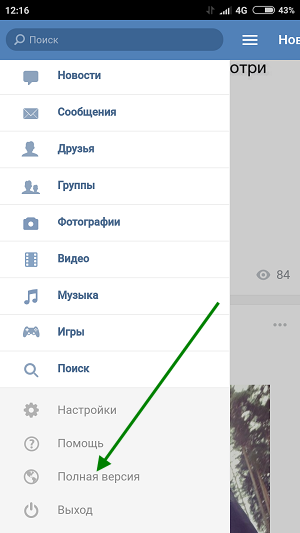 0009
0009Для пользователей Mac вам придется пропустить эту часть. К сожалению, в настоящий момент служба презентаций Office доступна только на компьютерах с Windows. Этот бесплатный сервис позволяет пользователям PowerPoint Windows делиться своими презентациями в Интернете. Заметьте, это всего лишь базовая услуга. Он не имеет ничего общего с функциями, предлагаемыми любой платформой для вебинаров, но для бесплатного сервиса это удобно.
По сути, все, что вам нужно сделать, это просто пойти на Вкладка «Слайд-шоу », затем нажмите «Представить онлайн» .
Затем вы увидите это диалоговое окно ниже:
Вы можете разрешить своей аудитории загружать вашу презентацию или нет. Если вы хотите, чтобы они это сделали, убедитесь, что вы установили флажок « Разрешить удаленным зрителям загружать презентацию. ” Затем нажмите кнопку Подключить .
Следующее, что вам нужно сделать, это скопировать ссылку, а затем отправить ее вашей аудитории.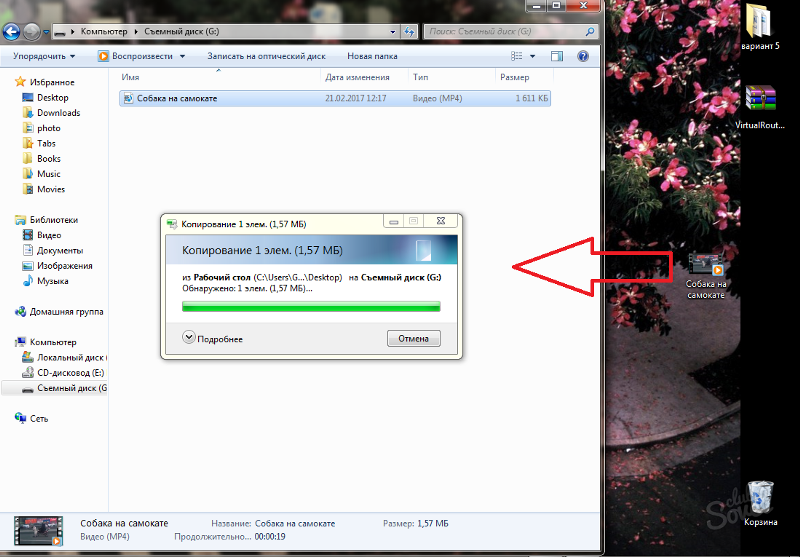
Когда вы будете готовы начать презентацию, нажмите Кнопка «Начать презентацию» . И это в основном все! Все, у кого есть ссылка, теперь могут просматривать вашу презентацию онлайн!
Заключение
Создание и представление презентаций PowerPoint занимает много времени. Если вы хотите извлечь из этого максимальную пользу, вам следует поделиться своей презентацией со всеми, кому будет полезна информация, которую вы изложили на своих слайдах.
PowerPoint 2016: публикация презентации в Интернете
Урок 33: публикация презентации в Интернете
/en/powerpoint2016/rehearsing-and-recording-your-presentation/content/
Введение
PowerPoint предлагает несколько вариантов улучшения или даже полного изменения способа проведения презентаций. Вместо обычного представления слайд-шоу вы можете представить его как видео или даже представить его в режиме онлайн , чтобы другие могли просматривать его удаленно.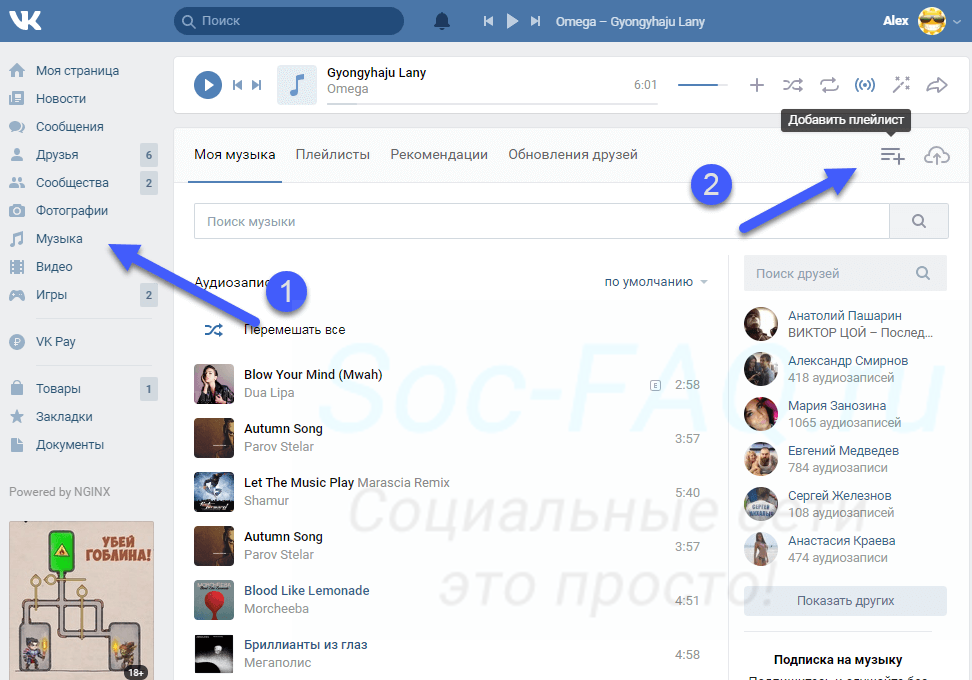 Независимо от того, как вы решите представить свою презентацию, вы можете улучшить ее, настроив ваше слайд-шоу, чтобы удалить или изменить порядок слайдов. Все эти варианты могут помочь вам сделать безупречную и профессиональную презентацию.
Независимо от того, как вы решите представить свою презентацию, вы можете улучшить ее, настроив ваше слайд-шоу, чтобы удалить или изменить порядок слайдов. Все эти варианты могут помочь вам сделать безупречную и профессиональную презентацию.
Дополнительно: загрузите нашу практическую презентацию для этого урока.
Посмотрите видео ниже, чтобы узнать больше о различных способах поделиться презентацией.
Экспорт презентации в виде видео
Функция Создать видео позволяет сохранить презентацию в виде видео. Это может быть полезно, поскольку позволяет вашим зрителям смотреть презентацию в любое время. Чтобы у ваших зрителей было достаточно времени для просмотра каждого слайда, вы можете отрепетируйте время или запишите ваше слайд-шоу перед использованием этой функции.
Чтобы создать видео:
- Щелкните вкладку Файл , чтобы получить доступ к представлению Backstage .
- Выберите Экспорт , затем нажмите Создать видео . Параметры экспорта видео появятся справа.
- Щелкните стрелку раскрывающегося списка рядом с Качество презентации , чтобы выбрать размер и качество видео.
- Выберите стрелку раскрывающегося списка рядом с Использовать записанные тайминги и комментарии . Выберите Не использовать записанные тайминги и комментарии , если у вас нет или вы не хотите использовать записанные тайминги. Вы также можете выбрать Использовать записанные тайминги и комментарии , если вы уже записали тайминги и комментарии и хотите использовать их в своем видео.
- Нажмите Создать видео . Появится диалоговое окно Сохранить как .
- Выберите место, где вы хотите сохранить презентацию, затем введите имя презентации.

- Щелкните Сохранить . Когда PowerPoint создаст ваше видео, в нижней части окна PowerPoint появится строка состояния. Когда полоса заполнена, ваше видео готово к просмотру, отправке или загрузке.
Помимо отправки видео по электронной почте, вы можете загрузить свое видео на бесплатные сайты для обмена видео, такие как YouTube. Как только ваше видео загружено, вы можете дать ссылку любому, кому вы хотите его увидеть. Чтобы узнать больше об использовании YouTube для обмена видео в Интернете, посетите наш учебник по YouTube.
Демонстрация слайд-шоу онлайн
Демонстрация слайд-шоу онлайн на удивление проста. Все, что нужно вам и вашим зрителям, — это подключение к Интернету — им даже не нужен PowerPoint. Как только ваши зрители подключатся, вы можете начать презентацию, как обычно.
Обратите внимание, что вы не можете редактировать свою презентацию или помечать ее маркером или ручкой во время показа слайдов в Интернете. Вы также не можете использовать PowerPoint для общения со своей аудиторией. Запланируйте общение со своими зрителями посредством телеконференций или предварительно запишите свое повествование.
Вы также не можете использовать PowerPoint для общения со своей аудиторией. Запланируйте общение со своими зрителями посредством телеконференций или предварительно запишите свое повествование.
Для онлайн-презентации:
- Выберите вкладку Слайд-шоу , затем найдите группу Начать слайд-шоу .
- Щелкните команду Подать онлайн .
- Появится диалоговое окно. Щелкните Подключить . Сообщение о состоянии появится, когда PowerPoint подготовит вашу онлайн-презентацию.
- Появится ссылка. Если он еще не выбран, выберите ссылку.
- Нажмите Копировать ссылку , чтобы сделать копию ссылки, которую можно вставить куда угодно, включая Facebook, блог или электронное письмо. Вы просто захотите убедиться, что каждый из ваших зрителей получит копию ссылки, прежде чем вы начнете свою презентацию.
- Щелкните Начать презентацию .
- Демонстрируйте слайд-шоу как обычно, используя мышь или клавиатуру для перемещения по слайдам.





