Создаём простейший прозрачный текст на фото в GIMP
Из этого урока вы узнаете, как создать прозрачный текст на изображении в GIMP. Особенность надписи, которую мы будем наносить на фотографию в том, что очертания прозрачного текста на ней будут угадываться лишь благодаря правильно добавленным теням.
Для работы с текстом вам понадобится скрипт Layer Effects, который вы можете бесплатно скачать на нашем сайте.
Пример изображения с прозрачным текстом:
Подготовительная работа со слоями и текстом
Для примера изготовления текста с прозрачными буквами, мы будем использовать пейзажное изображение размером 1999×926 пикселей, которое предварительно улучшили в GIMP.
Шаг 1
Выберите в меню Слой – Создать слой. В открывшемся диалоговом окне настройки слоя укажите Тип заливки – Белый, нажмите ОК.
Шаг 2
Сведите непрозрачность белого слоя до 15-30 единиц.
Примечание. Чем светлее ваше изображение, тем большее число непрозрачности следует сохранить (30). И наоборот, чем темнее снимок, тем большую прозрачность можно задать белому слою (15). В любом случае, вы всегда сможете изменить значения переменной белого слоя на заключительном этапе создания прозрачной надписи.
Шаг 3
Возьмите и настройте инструмент Текст примерно следующим образом:
- Шрифт – Source Sans Pro Bold Italic;
- Размер шрифта – 360 px (измените по необходимости).
Шаг 4
Напечатайте на вашем фото желаемую надпись. Мы на нашем пейзажном снимке напишем прописными буквами слово LANDSCAPE.
Шаг 5
С помощью инструмента Выравнивание и его центрирующих кнопок установите надпись по центру фотографии.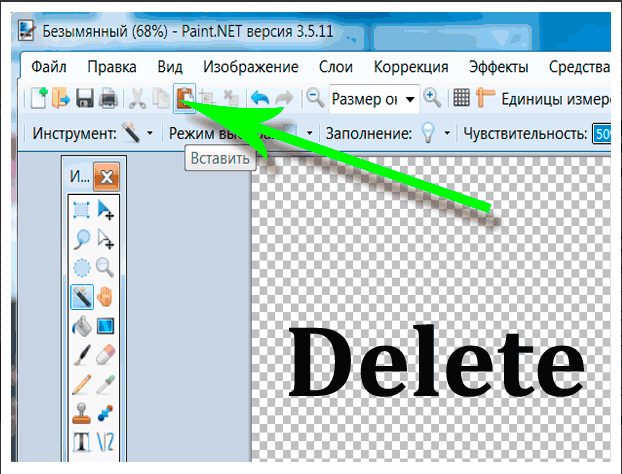 [Не забудьте сначала сделать клик по тексту на изображении, чтобы активировать инструмент.]
[Не забудьте сначала сделать клик по тексту на изображении, чтобы активировать инструмент.]
Ваше фото с текстом-заготовкой будет выглядеть примерно так.
Превращаем надпись в прозрачный текст с тенью
К моменту превращения текста в прозрачную надпись, у вас уже должен быть установлен скрипт Layer Effects, скачать который мы рекомендовали вам в самом начале урока.
Шаг 1
Зайдите в верхнем меню во вкладку Слой и в самом низу списка выберите Layer Effects – Drop shadow. Установите настройки падающей тени, как показано на скриншоте ниже. Нажмите ОК.
Шаг 2
В диалоговом окне Слои переключитесь на текстовый слой с вашей надписью и примените к нему Режим – Перекрытие.
Шаг 3 – по необходимости
Ваш прозрачный текст почти готов. На данном этапе вы можете поиграться с непрозрачностью белого слоя на своё усмотрение, чтобы сделать эффект прозрачной надписи более выраженным.
На данном этапе вы можете поиграться с непрозрачностью белого слоя на своё усмотрение, чтобы сделать эффект прозрачной надписи более выраженным.
[Мы решили уменьшить непрозрачность белого слоя до 10, что положительно сказалось на визуальном восприятии нашей надписи.]
Шаг 4
Теперь, выберите в меню Изображение команду Свести изображение и оцените готовый результат.
На этом урок по созданию прозрачного текста в GIMP закончен.
Понравилось? Поделитесь с друзьями!
Делаем прозрачную надпись на фото в Gimp2
Елена Панова
Представляю вашему вниманию свой первый мастер-класс по созданию прозрачной надписи на фото с помощью программы Gimp2, которая является аналогом всем известного фотошопа. Данный МК подойдет даже тем, кто впервые садится работать с этой программой, так что помним: глаза боятся, а руки делают!
Итак, начнем.
Для начала открываем программу и нужное нам фото. Обычно я просто перетаскиваю фото из папки мышкой прямо в программу, но можно пойти и длинным путем!
Обычно я просто перетаскиваю фото из папки мышкой прямо в программу, но можно пойти и длинным путем!
Файл > Открыть > Выбираем нужное фото
Вот, нужное фото перед нами. Для начала оптимизируем масштаб (внизу, обведено красным), чтобы было удобно работать. Далее начинаем «колдовать» с текстом. Инструменты -—текст и сразу откроем панель инструментов (подчеркнуто).
Щелкаем правой кнопкой мыши там, где будет наша надпись и растягиваем окошко, регулируя длину/ширину. В итоге у нас получилось вот такое окошко, сверху которого отображаются параметры нашего текста. Вот их мы и будем выбирать, ориентируясь исключительно на свой вкус.
В окошке набираем нужный нам текст. Не пугайтесь, если его не будет видно (см.1 на рис.). Щелкаем на букву «А» на панели инструментов, чтобы появились параметры текста. Выделяем его, настраиваем размер (см.2) и ширину (см.3). А теперь выбираем понравившийся шрифт (см.4). Без дополнительной установки шрифтов, выбор для надписи на русском языке весьма мал, зато для латиницы очень много красивого. Цвет нам не принципиален, его все равно не будет видно.
Цвет нам не принципиален, его все равно не будет видно.
Вот что у нас получилось в итоге. Дополнительные окна закрываем, они уже не понадобятся.
Теперь придадим тексту прозрачности. Для этого открываем Фильтры > Cвет и тень > Xach-эффект. В появившемся окне жмем «ОК» и ждем.
Снимаем выделение с текста: Выделение > Cнять выделение.
Вот итог проделанной нами работы. Можно оставить надпись и так. Для этого мы просто пропускаем следующие 3 картинки и действуем в соответствии с инструкцией. Но, т.к. я обещала показать, как сделать надпись прозрачной, прошу все же их просмотреть!
Открываем Окна > Cnыкуемые диалоги > Cлои.
Перед нами появляется вот такое симпатичное окошечко. Нам нужно отключить видимость текстового слоя. Для этого нажимаем на глаз напротив надписи (нижнее подчеркивание). Чтобы сделать надпись еще прозрачнее, можно отключить блики (верхнее подчеркивание). Ну вот, все готово. Осталось сохранить плод трудов наших.
Нажимаем Файл > Экспортировать. Выбираем формат, имя и место для хранения фото. Жмем «OK».
Появляется вот такое окошко. Выбираем бегунком качество нашего фото и снова «OK». Все! Мы молодцы! После этого спокойно закрываем рабочее окно
Наше фото теперь выглядит вот так:
Благодарю за внимание! Надеюсь, я смогла быть вам полезной. С уважением, Елена.
Рейтинг
☆
☆
☆
☆
☆
0.0 (0 голосов)
Елена Панова
Россия, Краснодар
Магазин
Блог (13)
Следите за творчеством мастера
Мастер-классы по теме
Ключевые слова
- Ключевые слова
- фото
- обработка фото
- фотошоп
- гимп2
- gimp2
- надпись
- надпись на фото
- прозрачная надпись
- фотография
Рубрики мастер-классов
Do It Yourself / Сделай сам
Recycle / Вторая жизнь вещей
Tворим с детьми
Бижутерия своими руками
Валяние
Вышивка
Вязание
Декорирование
Декупаж
Дизайн и декор интерьера
Живопись и рисование
Керамика
Ковроделие
Косметика ручной работы
Кружевоплетение
Кулинария
Куклы и игрушки
Лепка
Материалы для творчества
Мебель своими руками
Миниатюра
Обувь своими руками
Одежда своими руками
Организация пространства
Пирография
Плетение
Прядение
Работа с бисером
Работа с бумагой
Работа с кожей
Работа с металлом
Работа с мехом
Работа со стеклом
Реставрация
Роспись
Скрапбукинг
Столярное дело
Сумки своими руками
Ткачество
Упаковка своими руками
Флористика
Фотография и видео
Художественная резьба
Шитье
Как получить прозрачную оверлейную историю в Instagram
Вы видели таинственные прозрачные оверлеи в историях людей в Instagram? Есть так много интересных способов использовать эту функцию. Это такой интересный способ выделить истории из Instagram и привлечь внимание своих подписчиков. Давайте покажем вам, как это сделать.
Это такой интересный способ выделить истории из Instagram и привлечь внимание своих подписчиков. Давайте покажем вам, как это сделать.
Вы видели таинственные прозрачные оверлеи в историях людей в Instagram? Так и мы!! Это такой интересный способ выделить истории из Instagram и привлечь внимание своих подписчиков.
Мы видели, как люди используют прозрачные накладки по-разному, ребята, вы ТАКИЕ креативные! Будем рады видеть больше ваших творческих работ!! (прочитайте *тег @plannthat!* 😉
Получение прозрачного наложения истории Instagram:
Выберите фотографию для своей истории Instagram
Выберите любую фотографию (или видео), которую вы хотите загрузить в свой Instagram история.
Коснитесь пера
Коснитесь пера в верхнем правом углу. Затем выберите второй маркер слева. О да, именно этот маркер сделает наложение прозрачным/прозрачным!
Выберите цвет прозрачного наложения
Выберите цвет прозрачного наложения, затем нажмите и удерживайте экран. Это создаст прозрачное наложение. Йехооо!
Это создаст прозрачное наложение. Йехооо!
Не хотите, чтобы прозрачное покрытие закрывало все фото/видео?
Когда изображение/видео закрыто, коснитесь кисти-ластика. Кисть-ластик позволяет стереть прозрачность с любой части фотографии. Стереть!
Есть так много интересных способов использовать эту функцию!
Совет: Отметьте нас @plannthat в своей работе, чтобы мы могли представить ваши творческие идеи!
Помните: Вы можете посмотреть все видеоуроки на нашем канале YouTube!
Бесплатное руководство по рассказыванию историй: 30 вопросов, которые помогут вам рассказать историю своего бренда
Хотите запланировать свои истории в Instagram? У вас когда-нибудь заканчивался контент, и ваш Instagram отключался на несколько дней? О НЕТ, мы чувствуем тебя! В Plann вы можете заранее запланировать все свои посты и истории в Instagram.
В настоящее время я планирую контент на следующий месяц, и поверьте мне, это лучшее чувство!
Автор: Кристи
Кристи Лоуренс — удостоенная множества наград основательница Plann — приложения, которое она создала после того, как увидела, как талантливые люди во всем мире отказываются от заработка на своем увлечении из-за отсутствия маркетинговой помощи.
После победы в номинации «Основатель австралийского стартапа года» за достижения в развитии бизнеса с помощью Instagram, она теперь делит свое время между Силиконовой долиной и Сиднеем, чтобы развивать свой собственный бизнес по разработке программного обеспечения и помогать другим развивать свой бизнес.
Она хорошо играет в каламбуры и любит хороший чат. Свяжитесь с ней напрямую по адресу @christyladylaurence.0011 Современный дизайн презентаций PowerPoint — это то, что нужно людям в 2022 году. Никому больше не нужны скучные слайды. Стены текста также остались в прошлом. Сегодня изображения являются основным носителем контента .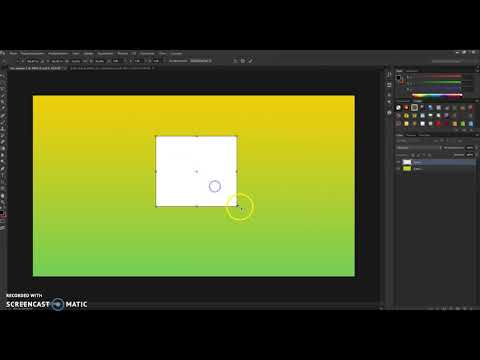 Хорошо продуманные и эффективно оформленные изображения обладают мощным эффектом.
Хорошо продуманные и эффективно оформленные изображения обладают мощным эффектом.
Благодаря огромному набору опций PowerPoint вы можете добавлять в презентацию прозрачные изображения и настраивать их по своему вкусу. Продолжайте читать, чтобы узнать, как это сделать.
Прозрачные изображения для презентации PowerPoint
Прозрачные изображения можно использовать в качестве фона для усиления текста. Факты, цифры, диаграммы и значки также могут быть дополнены прозрачными изображениями . Это эффективный способ выделить наиболее важные показатели компании и представить их в привлекательной форме.
Для форматирования прозрачных изображений вам понадобится только одна программа для презентаций: Microsoft PowerPoint . Сделать изображения прозрачными в PowerPoint легко — никаких специальных программ для редактирования изображений не требуется . Это экономит ваше время и позволяет редактировать слайды от начала до конца непосредственно в Microsoft Office.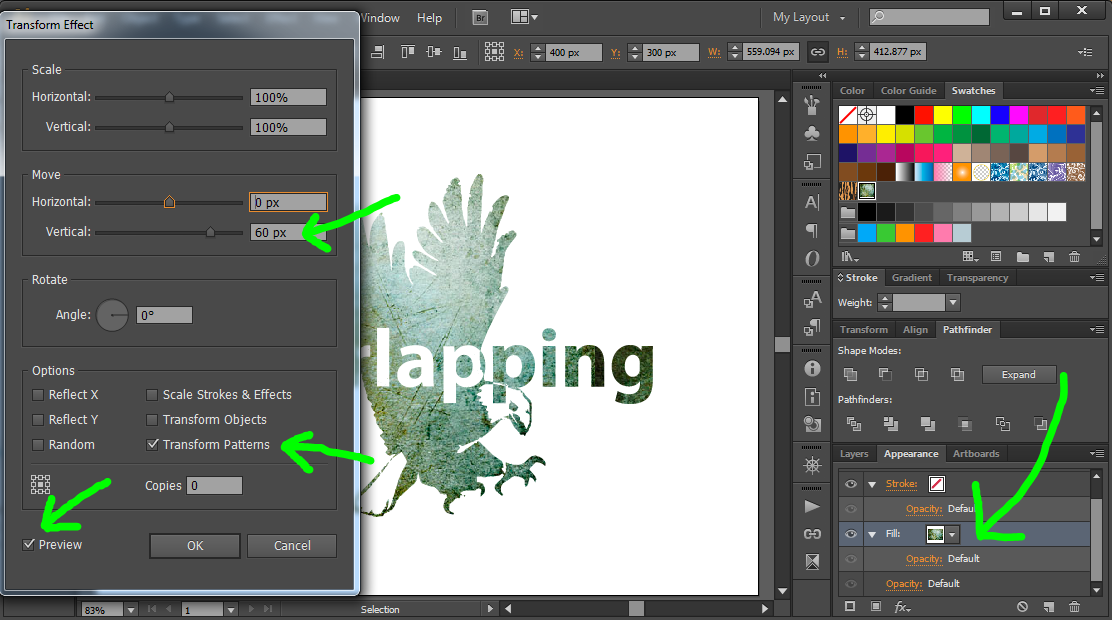
Если вы работаете с пакетом Microsoft Office до 2016 года, вам необходимо выполнить дополнительный шаг , заполнив базовую форму (круг, квадрат и т. д.) своим изображением. После этого можно настроить уровень прозрачности. После 2016 года и с выпуском Microsoft Office 365 прозрачность стала еще проще через вкладку Формат изображения . Вы можете выбрать правильный уровень прозрачности в режиме предварительного просмотра.
Что именно означает прозрачность для изображений?
Прозрачность — это термин, используемый в компьютерных изображениях. Это относится к элементам изображения, которые позволяют вам увидеть, что находится под . Непрозрачность , или непрозрачность, является его аналогом . Непрозрачность и прозрачность изображения всегда в сумме составляют 100%. Ниже хорошо видны градации прозрачности слева направо. Если вам нравится этот слайд, не стесняйтесь нажимать на изображение, чтобы просмотреть множество других слайдов, подобных этому.
Когда вы делаете части изображения прозрачными, эти области приобретают цвет бумаги в печатных материалах и цвет фона страницы в программном обеспечении и веб-приложениях . При сохранении файлов изображений с прозрачными областями изображения обязательно сохраните их в специальном формате, например в файле PNG .
Зачем делать изображения PowerPoint прозрачными?
Использование прозрачности для изображений может облегчить чтение текста . Он также добавляет глубины, эмоций и волнения слайду и презентации в целом.
Пример: Слева изображение в исходном состоянии. Текста почти не видно. Справа изображение прозрачное. Вы можете видеть шрифт намного лучше.
PowerPoint может предложить гораздо больше, чем просто белый фон. В этой статье вы узнаете больше о прозрачности и ее влиянии на текст и данные. Вы также узнаете, как сделать прозрачными только определенные цвета в изображениях.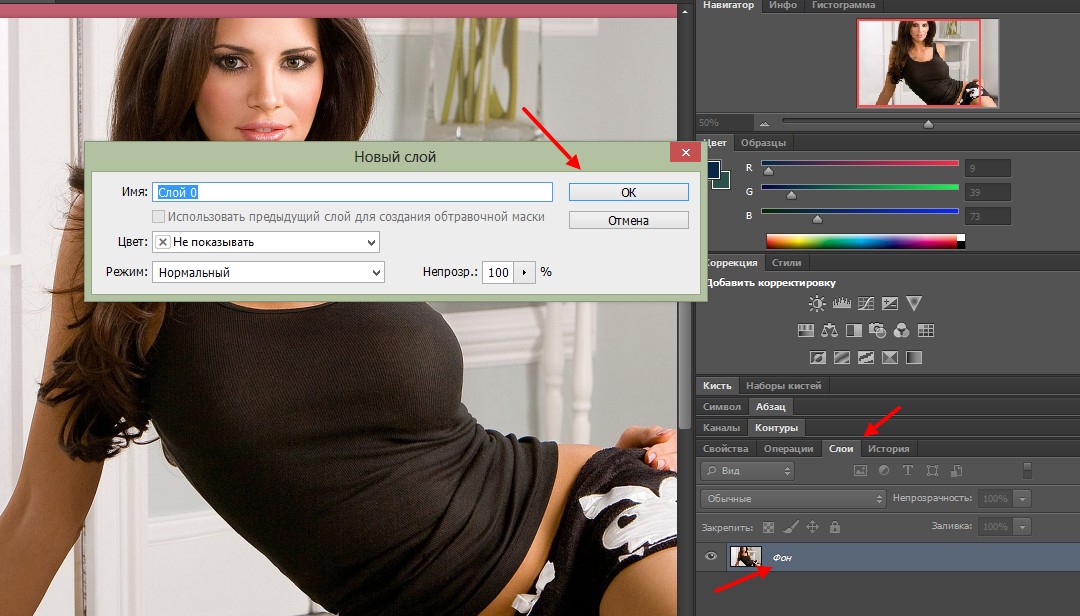 Со всеми этими советами вы сможете сфокусировать аудиторию на ключевом содержании ваших слайдов. Попробуйте!
Со всеми этими советами вы сможете сфокусировать аудиторию на ключевом содержании ваших слайдов. Попробуйте!
Сделайте изображения PowerPoint прозрачными. Вот как!
У вас есть два варианта, первый из которых доступен только в Microsoft 365 и более поздних версиях.
Вариант 1 (для более новых версий/Microsoft 365):С момента выпуска PowerPoint 2016 Microsoft предлагает прямой способ сделать изображения прозрачными за считанные секунды.
В этом разделе мы покажем вам, как создавать прозрачные изображения в Microsoft Office 365 и оптимизировать читаемость слайдов вашей презентации.
Шаг 1:
В Microsoft 365 PowerPoint выберите свое изображение и откройте вкладку Формат изображения . Щелкните параметр Прозрачность .
Шаг 2:
Используйте изображения для предварительного просмотра, чтобы выбрать желаемый уровень прозрачности . Предварительный просмотр показывает различные степени эффекта, от высокого до низкого.
Предварительный просмотр показывает различные степени эффекта, от высокого до низкого.
Вариант 2:
В этом руководстве вы узнаете, как сделать изображения прозрачными в версиях PowerPoint до 2016 года. Обратите внимание, что импортированное изображение с фиксированными свойствами прозрачности нельзя редактировать в PowerPoint. Вы можете настроить прозрачность изображения в PowerPoint только в том случае, если прозрачность была создана в самой программе. Чтобы сделать изображения прозрачными в версиях PowerPoint до 2016 года, требуется небольшой дополнительный шаг, который мы объясним ниже.
Прежде чем мы начнем, важно понять процесс. Чистые файлы изображений нельзя сделать прозрачными с помощью программного обеспечения PowerPoint до 2016 года. Прозрачными можно сделать только заполненные фигуры .
Вы можете использовать основные формы, такие как стрелки, звезды, квадраты и прямоугольники, а затем заполнять их изображениями . Поскольку большая часть графики имеет прямоугольный стандартный формат, нам также нравится использовать аналогичную базовую форму.
Поскольку большая часть графики имеет прямоугольный стандартный формат, нам также нравится использовать аналогичную базовую форму.
Шаг 1:
Откройте новую или уже сохраненную презентацию. Перейти к Вставить > Формы . В разделе Basic Shapes вы найдете стрелки, круги, прямоугольники, квадраты и т. д. Выберите ту, которая максимально соответствует форме вашего изображения.
Шаг 2:
Вставьте фигуру (в нашем примере прямоугольник) на слайд. Не забудьте убедиться, что на слайде достаточно места. Чтобы изменить размер фигуры, перетащите ее, удерживая левую кнопку мыши. Его размеры должны соответствовать размерам вашего изображения.
Создав фигуру, вы можете изменить ее размер и положение, щелкнув ее правой кнопкой мыши и выбрав Формат фигуры .
Совет: Удерживая нажатой клавишу Shift , вы можете создавать идеально ровные круги и квадраты при перетаскивании фигур.
Шаг 3:
В правой части экрана откроется меню Format Shape . В Параметры формы , перейдите на вкладку Заливка и линия > Заливка > Заливка изображением или текстурой . В разделе Источник изображения щелкните Вставить и выберите Из файла . Теперь вы можете найти на своем компьютере изображение, которое хотите вставить. Щелкните Открыть , чтобы импортировать изображение. Шаг 4:
Теперь ваше изображение будет иметь прямоугольную форму. Перейти к Формат изображения меню (название меняется при вставке изображения). Под Текстура используйте ползунок для настройки уровня прозрачности. Вы даже можете ввести значение . Скольжение вправо увеличивает прозрачность.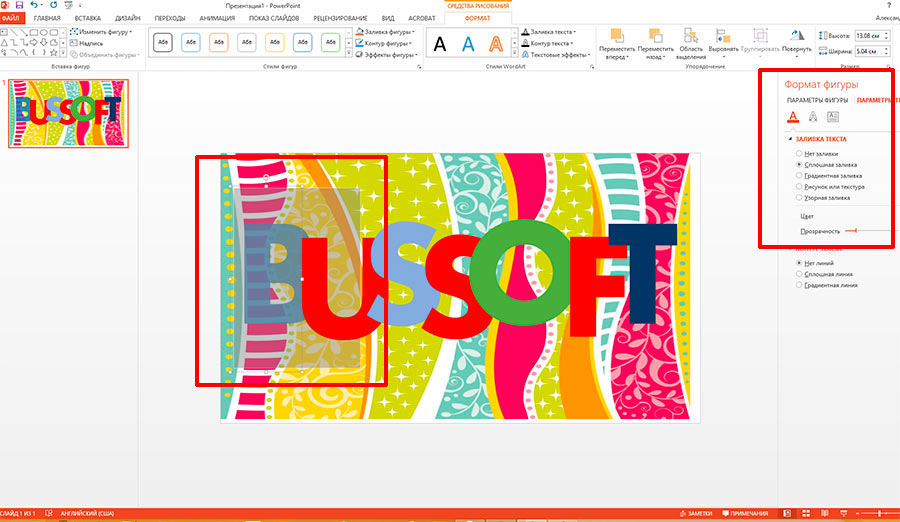 Значение 100 делает графику полностью прозрачной.
Значение 100 делает графику полностью прозрачной.
Примечание. Этот дополнительный шаг заполнения фигуры изображением, а затем сделать ее прозрачной также работает в более новых версиях PowerPoint.
Краткое руководство. Как сделать изображения прозрачными (версии PowerPoint до 2016 г.)
- Выберите слайд, на котором вы хотите создать прозрачное изображение PowerPoint.
- Перейти к Вставка > Формы .
- Выберите фигуру и перетащите ее на место на слайде . Для этого зажмите левую кнопку мыши.
- Щелкните правой кнопкой мыши фигуру, чтобы открыть меню Format Shape… .
- : В правой части экрана откроется новое меню. Выберите
- Перейдите к Источник изображения > Вставьте > Из файла , чтобы выбрать изображение на компьютере.
 Щелкните Открыть , чтобы добавить его к фигуре на слайде.
Щелкните Открыть , чтобы добавить его к фигуре на слайде. - В том же меню под Texture вы найдете ползунок прозрачности. Используйте его для настройки уровня прозрачности.
- Вставьте изображение в PowerPoint и щелкните по нему.
- Перейдите на вкладку Формат изображения .
- Нажмите Прозрачность .
- Используйте предустановленные параметры, чтобы выбрать желаемый уровень прозрачности.
Дополнительные параметры прозрачности для изображений PowerPoint: редактирование определенных областей
Иногда требуется, чтобы были прозрачными только определенные части или цвета изображения . В этом случае на помощь приходит опция Set Transparent Color . Кадрирование можно использовать для удаления отвлекающих участков изображения.
Примечание . Этот параметр недоступен, если вы вставили свое изображение в фигуру в качестве заливки.
Как установить прозрачный цвет в PowerPoint
Установка прозрачного цвета позволяет сделать прозрачным только один цвет изображения. Картины обычно состоят из большого набора цветовых вариаций и нюансов. Например, если у вас есть изображение неба, выбор только одного оттенка синего может не дать желаемого эффекта, поскольку небо состоит из многих сотен оттенков синего. Наилучшие результаты получаются при использовании простых однотонных изображений или клип-артов.
Шаг 1:
Откройте PowerPoint и вставьте нужное изображение. Дважды щелкните по нему .
Шаг 2:
Перейдите на вкладку Работа с рисунками .
Шаг 3:
В группе Adjust выберите Color > Set Transparent Color .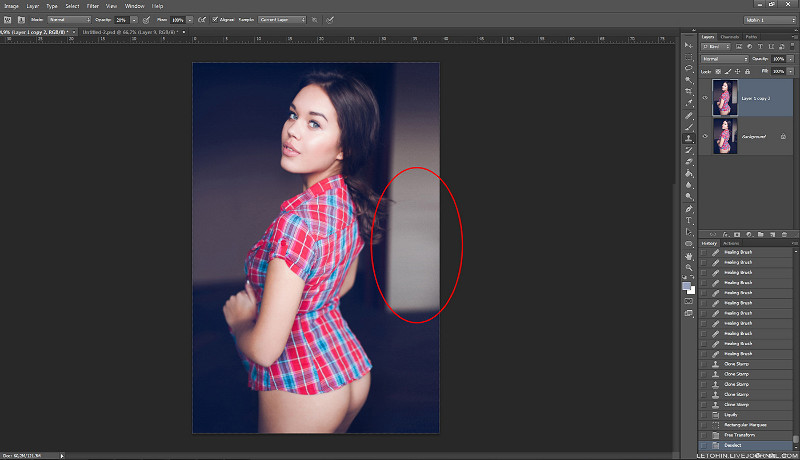
Шаг 4:
Когда указатель мыши изменится на , перейдите к своему изображению и щелкните цвет, который хотите сделать прозрачным .
Примечание. Вы всегда можете отменить частичную прозрачность, если она вас не устраивает. Просто перейдите в группу «Настроить» и выберите «Сбросить изображение».
Видео с инструкциями по этому процессу можно найти здесь.
Удалить фон в PowerPoint: выделение областей с прозрачностью
Удалить фон можно использовать для удаления частей изображения, которые отвлекают от области, которую вы хотите выделить. Возможно, фон изображения слишком драматичен и отвлекает. Или, может быть, вы хотите добавить печать рядом с подписью и удалить другие элементы, чтобы избежать беспорядка. Microsoft Office поможет вам выберите между областями, которые нужно сохранить, и областями, которые нужно удалить с помощью параметров Удаление фона .
Параметр Удаление фона доступен в Microsoft PowerPoint с 2016 года. Эта вкладка позволяет вам выбрать области, которые вы хотите сохранить, и области, которые вы хотите удалить.
Удалить фон можно найти в группе Настройка после нажатия на Формат изображения на ленте.
Пошаговые инструкции можно найти в этой записи блога или в этом видеоруководстве.
Возможности дизайна с помощью прозрачных изображений
Один из способов оживить вашу презентацию PowerPoint – создать коллаж из прозрачных изображений . Изображения и особенно фотографии — отличный способ привлечь внимание аудитории . Наложение фотографий для создания коллажей — это уникальный и привлекательный способ использования этих изображений. это реально универсальный метод, который можно применять к различным носителям . Коллажи предоставляют многочисленные способы объединения изображений и передачи важных сообщений .
Коллажи предоставляют многочисленные способы объединения изображений и передачи важных сообщений .
Коллаж изображений можно создать с помощью эффектов прозрачности, комбинируя несколько изображений или мотивов. Изображения сначала делаются прозрачными и накладываются на другие изображения . Затем в коллаж можно добавить текст или другую информацию. Эта техника создает коллажей, визуально ненавязчивых и элегантных, позволяет более эффективно выделять контент
Вот как:
- Создайте одно или несколько прозрачных изображений, как описано выше.
- Все изображения должны быть на одном слайде. Выберите все изображения (удерживайте CTRL и щелкните левой кнопкой мыши каждое изображение).
- Откройте вкладку Формат изображения и выберите Макет изображения в группе Стили изображения.

- Появятся многочисленные варианты компоновки выбранных изображений в виде коллажа.
- После выбора откроется вкладка SmartArt Design . Теперь вы можете дополнительно редактировать изображения и коллаж.
Конечно, вы также можете создать свой коллаж вручную. Для этого, удерживая нажатой кнопку мыши, поместите изображения в нужное положение или уменьшите/увеличьте их, используя указанные угловые точки на изображении.
Прозрачные подписи к картинкам
Прозрачные подписи к картинкам — излюбленный выбор дизайна для печати и экрана. Они также отлично смотрятся в презентациях. В PowerPoint нет встроенной функции для создания подписей, поэтому вам понадобится обходной путь.
Вот как:
Как создать прозрачную подпись в PowerPoint из Office 2013 (инструкции для более ранних версий PowerPoint можно найти ниже):
Шаг 1:
a 2900 (до 9 лет0011 Вставьте ) и добавьте свой текст.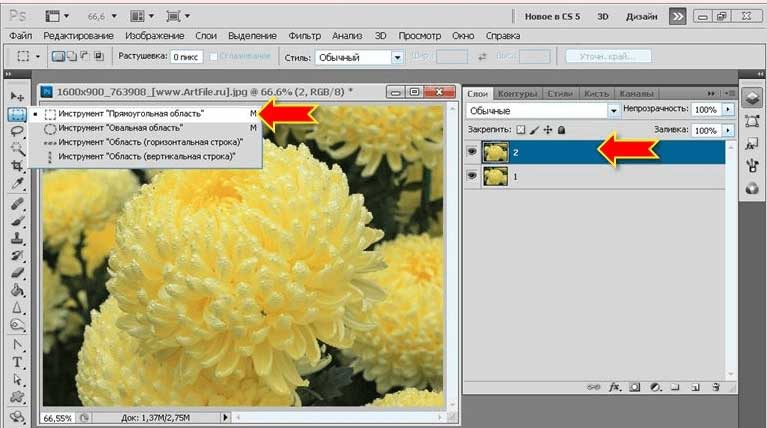 Этот текст нельзя изменить впоследствии, поэтому убедитесь, что он правильный.
Этот текст нельзя изменить впоследствии, поэтому убедитесь, что он правильный.
Шаг 2:
Нарисуйте фигуру ( Вставка > Фигура ) и поместите ее прямо поверх текста .
Шаг 3:
Удерживая левую кнопку мыши, перетащите прямоугольник на текст и форму.
Шаг 4:
Перейти к Форма Формат > Объединить фигуры и выбрать Фрагмент . Ваш текст и форма будут фрагментированы на части.
Шаг 5:
Выберите нужные буквы (выберите несколько букв с помощью Ctrl + щелчок левой кнопкой мыши) и перетащите их на нужное изображение. Щелкните буквы правой кнопкой мыши и выберите На передний план , чтобы поместить текст поверх изображения.
Шаг 6:
Еще раз щелкните буквы правой кнопкой мыши.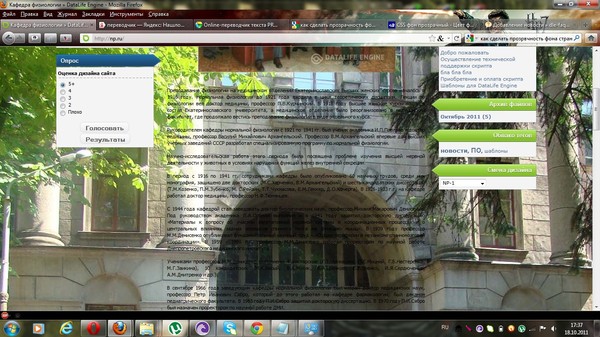 В раскрывающемся меню выберите Format Shape , чтобы выбрать желаемую градиентную заливку или прозрачность.
В раскрывающемся меню выберите Format Shape , чтобы выбрать желаемую градиентную заливку или прозрачность.
Если вы хотите, чтобы ваш текст выглядел так, как будто он был вырезанный , выполните следующие действия:
Шаг 1:
Выберите все буквы (CTRL + 1, щелкните левой кнопкой мыши 9012) и перейдите Формат фигуры > Объединить фигуры > Объединение . Разместите буквы на картинке.
Шаг 2:
Вставьте фигуру (Вставка > Фигура) и поместите ее поверх текста.
Шаг 3:
Выберите текст и фигуру, нажмите Объединить фигуры > Вычесть . Убедитесь, что текст находится поверх фигуры .
Теперь у вас есть фигура с вырезанным текстом, которую вы можете поместить в нужное место на изображении.
Если вы используете версию до PowerPoint 2013 , выполните следующие действия:
Шаг 1:
Вставьте нужное изображение в презентацию.
Шаг 2:
Перейдите к Вставьте > Текстовое поле и перетащите текстовое поле в выбранное место на изображении.
Шаг 3:
Введите текст. Если щелкнуть текстовое поле, появится вкладка Format .
Шаг 4:
На вкладке Формат вы найдете Стили WordArt , где вы можете выбрать эффекты для вашего текста.
Шаг 5:
Щелкните текст правой кнопкой мыши и выберите Форматировать текстовые эффекты . Перейдите к Text Fill и выберите Solid Fill . При необходимости отрегулируйте ползунок прозрачности.
Шаг 6:
Вы также можете изменить цвет контура, прозрачность и толщину.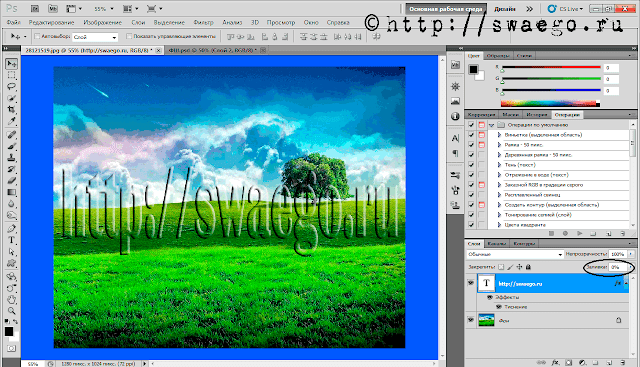
В PowerPoint 2007 или 2010 вы можете легко изменить прозрачный текст с помощью текстового поля и переместить его куда хотите.
Прозрачные изображения PowerPoint: современный вариант дизайна с бесчисленными возможностями
Сделать изображения прозрачными в Microsoft легко и не требует дополнительных знаний или программного обеспечения для редактирования изображений. Вы можете редактировать непосредственно в PowerPoint с самого начала. Более ранние версии Microsoft Office требуют небольшого простого шага, который могут легко освоить даже абсолютные новички. В версиях 2016 и более поздних версиях форматирование прозрачности изображения стало еще проще.
Прозрачные изображения отлично подходят для поднятия ваших слайдов и придания им еще большей визуальной привлекательности . Это позволяет вам привлечь внимание вашей аудитории к вашим ключевым сообщениям и создает правильное настроение для вашей презентации.
 Щелкните Открыть , чтобы добавить его к фигуре на слайде.
Щелкните Открыть , чтобы добавить его к фигуре на слайде.