можно ли объединить объекты в иллюстраторе?
Главная » Журнал
Автор Milena Anderson На чтение 4 мин. Просмотров 14 Опубликовано
Краткий ответ
- Да, в Illustrator можно объединять объекты.
- Для этого выберите объекты, которые вы хотите объединить, и выберите “Объект” > “Объединить”.
Как объединить две фигуры в Illustrator
Как объединить фигуры | Учебное пособие по Illustrator
youtube.com/embed/UwEGB4YVe-c?feature=oembed» frameborder=»0″ allow=»accelerometer; autoplay; clipboard-write; encrypted-media; gyroscope; picture-in-picture» allowfullscreen=»»>Можно ли объединить в Illustrator?
Да, вы можете объединить в Illustrator. Для этого выберите объекты, которые вы хотите объединить, и перейдите в меню “Объект” > “Объединить” > “Объединить”.
Как мне объединить изображение и фигуру в Illustrator?
Есть несколько способов объединить изображение и фигуру в Illustrator. Один из способов — использовать функцию “Трассировка изображения” для преобразования изображения в векторную форму. Другой способ — использовать панель “Обработка контуров” для объединения двух или более фигур.
Как группировать объекты вместе в Illustrator?
В Illustrator вы можете группировать объекты вместе, выделяя их и выбирая “Объект” > “Группировать”.
Как присоединиться в Illustrator?
Есть несколько способов соединить две или более фигур в Illustrator. Один из способов — использовать панель Pathfinder. Другой способ — использовать команду “Объединить”.
Как объединить объект в Illustrator?
Есть несколько способов объединить объект в Illustrator. Один из способов — выбрать объект, а затем перейти в строку меню и нажать “Объект”, а затем “Объединение”. Другой способ — удерживать нажатой клавишу Shift и щелкать объекты, которые вы хотите объединить.
Как вы пересекаете объект в Illustrator?
Есть несколько способов объединить объект в Illustrator. Один из способов — выбрать объект, а затем перейти в строку меню и нажать “Объект”, а затем “Объединение”. Другой способ — удерживать нажатой клавишу Shift и щелкать объекты, которые вы хотите объединить.
Как вы связываете объекты в Illustrator?
Существует несколько способов связывания объектов в Illustrator.
Как вы объединяете пути в Illustrator?
В Illustrator существует несколько способов объединения контуров. Один из способов — использовать панель Pathfinder. Выберите два пути, которые вы хотите объединить, и нажмите кнопку “Объединить” на панели Обработки контуров. Другой способ — использовать инструмент “Навигатор”. Выберите два пути, которые вы хотите объединить, и нажмите кнопку “Объединить” на панели инструментов.
Что такое инструмент “Группа” в Illustrator?
Инструмент “Группа” в Illustrator используется для объединения нескольких объектов в один объект. Это может быть полезно для создания сложных дизайнов или для одновременного внесения изменений в несколько объектов. .
.
Как вы добавляете объекты в группу?
Чтобы добавить объект в группу, сначала выберите группу. Затем, удерживая нажатой клавишу Shift, щелкните объект, который хотите добавить.
Как объединить фигуры и линии в Illustrator?
В Illustrator существует несколько способов объединения фигур и линий. Один из способов — выбрать фигуры или линии, которые вы хотите объединить, а затем перейти в меню “Объект” и выбрать “Объединить”. Вы также можете использовать сочетание клавиш Command+J на Mac или Control+J на ПК.
Как объединить текст и фигуры в Illustrator?
Чтобы объединить текст и фигуры в Illustrator, сначала нужно выделить текст и фигуры, которые вы хотите объединить. После того, как они выбраны, перейдите в строку меню и нажмите “Объект > Составной контур > Создать”. Это объединит текст и фигуры в один объект.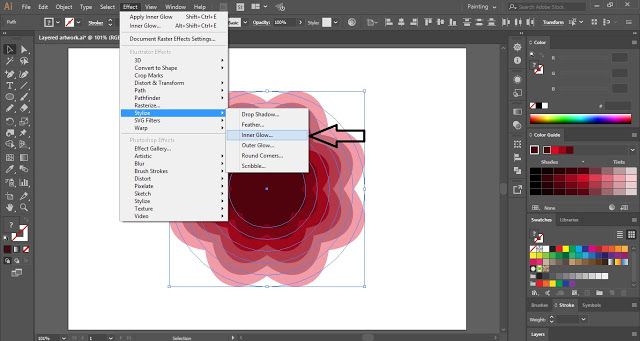
Что делает инструмент “Ножницы” в Illustrator?
Инструмент “Ножницы” используется для вырезания и удаления фигур и текста в Illustrator.
Как вы соединяете фигуры?
Есть несколько способов соединения фигур в Microsoft Visio. Один из способов — использовать инструмент “Присоединиться”, который находится на вкладке “Главная”. Чтобы использовать этот инструмент, выберите фигуры, которые вы хотите соединить, а затем щелкните инструмент “Присоединиться”. Будет создана новая фигура, которая соединит выбранные вами фигуры.
Как мне объединить два слоя в иллюстраторе?
Есть несколько способов объединить два слоя в Illustrator. Один из способов — выбрать слои, которые вы хотите объединить, и перейти в “Объект” > “Объединить слои”. Другой способ — выбрать слои, которые вы хотите объединить, и нажать кнопку с двумя квадратами в правом верхнем углу панели “Слои”.
Группировка шрифтов в Adobe Illustrator: mastaka — LiveJournal
?- Литература
- Cancel
- Mood: calm
Недавно одна хорошая девушка-иллюстратор интересовалась в FB по поводу того, можно ли как-то сгруппировать шрифты в Adobe Illustrator (т.е. создать произвольные наборы со шрифтами).
Я по привычке (тема-то уже заезженая) хотел уже было написать, что «мол, нет, нельзя. и про плагины с подобной функциональностью мне ничего не известно», но тут меня осенило мне в голову пришло решение, которое на самом деле лежало на поверхности. Способ очень простой и, возможно, кто-то его уже давно использует, но на всякий случай озвучу. Может быть кому-то будет полезно.
Способ очень простой и, возможно, кто-то его уже давно использует, но на всякий случай озвучу. Может быть кому-то будет полезно.
Во-первых, вам нужен Illustrator CC 2014, так как в более ранних версиях данная функциональность не реализована.
Речь идет о панели Creative Cloud Libraries основной целью которой является организация различных элементов по проектам т.е. для каждого конкретного проекта можно собрать цветовую палитру, стили графики и текста, векторные шейпы и, впоследствии, использовать эти материалы не только в Adobe Illustrator, но и Photoshop или Indesign, благодаря синхронизации.
Суть идеи в том, чтобы создать отдельную библиотеку куда мы и будем складывать любимые шрифты. Точнее не шрифты, а стили текста, но это, по-моему, только плюс, так как дает дополнительные возможности.
Если кратко, то:
- Создаем новую библиотеку в панели Libraries (Create New Library).
- В любом месте рабочей области (или вне ее 🙂 пишем любую фразу (да, хоть букву) нужным шрифтом.

- Выделяем текст и в нижней части панели Libraries выбираем иконку в виде буквы «Т» (Add Text Style). Стиль текста добавлен.
- Не теряя выделения (или выбрав текст снова) выбираем новый шрифт и повторяем пункт 3.
- Повторяем пункты 3 и 4 до полного удовлетворения 🙂
Плюсом этого способа (кроме сохранения не просто шрифта, а и стиля текста) является синхронизация библиотеки между приложениями Adobe и даже если вы пересядете за другой комп (или переустановите систему, например), то все ваши данные автоматически «прилетят из облака».
Для тех, кто ничего не понял, я записал коротенькое наглядное видео 🙂
Tags: adobe, how to, tutorial, video
Subscribe
Обзор Cube i7 Stylus
Обзор китайского компьютера Cube i7 Stylus и его использование в качестве графического планшета. Дополнительно по теме: http://is.gd/11D2gX P.S.…
Freelance: Персонажи для мобильного приложения
Аватарки знаменитостей для мобильного приложения Lendstar Клик по картинке ведет на страницу проекта на Behance
Обзор Adobe Illustrator CC 2015
Записал неспешный и уютный обзор новых функций Adobe Illustrator Creative Cloud 2015.
 Присутствуют паузы, фонетические и семантические ошибки,…
Присутствуют паузы, фонетические и семантические ошибки,…
Photo
Hint http://pics.livejournal.com/igrick/pic/000r1edq
Обзор Cube i7 Stylus
Обзор китайского компьютера Cube i7 Stylus и его использование в качестве графического планшета. Дополнительно по теме: http://is.gd/11D2gX P.S.…
Freelance: Персонажи для мобильного приложения
Аватарки знаменитостей для мобильного приложения Lendstar Клик по картинке ведет на страницу проекта на Behance
Обзор Adobe Illustrator CC 2015
Записал неспешный и уютный обзор новых функций Adobe Illustrator Creative Cloud 2015. Присутствуют паузы, фонетические и семантические ошибки,…
Как сгруппировать объекты в Adobe Illustrator (советы и руководство)
Группировка, вероятно, является одним из первых инструментов, которые вы изучаете на уроках графического дизайна, поскольку важно поддерживать организованность вашей работы.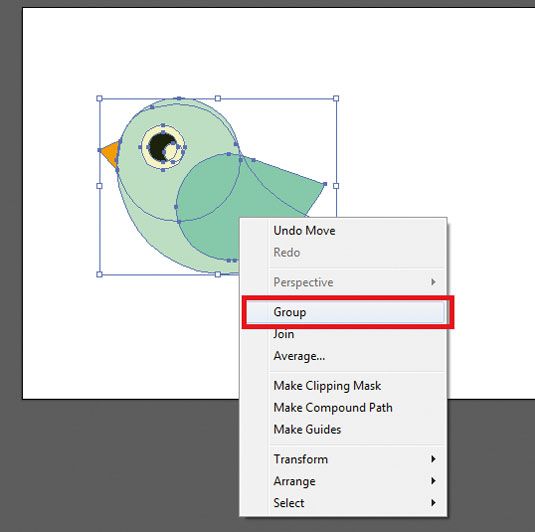 И ваши компьютерные файлы, и, очевидно, монтажные области в Adobe Illustrator, над которыми вы работаете.
И ваши компьютерные файлы, и, очевидно, монтажные области в Adobe Illustrator, над которыми вы работаете.
Я работаю графическим дизайнером уже почти девять лет. От создания логотипов брендов до иллюстраций и графики — я всегда группирую свои объекты. Я имею в виду, это обязательно.
Я не могу представить перемещение объектов на вашем логотипе один за другим. Технически, вы можете выбрать все объекты и переместить их, но сгруппировать проще и убедиться, что они выглядят одинаково.
Что касается иллюстраций и рисунков, то я группирую контуры, которые рисую, потому что намного проще, когда нужно масштабировать или перемещать весь контур.
Ходить туда-сюда для переделки может быть очень раздражающим. Дизайнеры заняты, а мы ненавидим переделки! Поэтому я создал этот учебник, в котором рассказывается, почему группировка важна и как группировать объекты в Adobe Illustrator.
Пусть объекты будут друзьями.
Содержание
- Что такое группировка в Adobe Illustrator?
- Зачем группировать объекты?
- Как группировать объекты в Adobe Illustrator
- Полезные советы
- Больше сомнений?
- Можно ли создавать группы слоев в Adobe Illustrator?
- Как объединить несколько объектов в один в Illustrator?
- Что такое сочетание клавиш для разгруппировки в Illustrator?
- Почти готово
Что такое группировка в Adobe Illustrator?
Воспринимайте это как объединение нескольких объектов в один.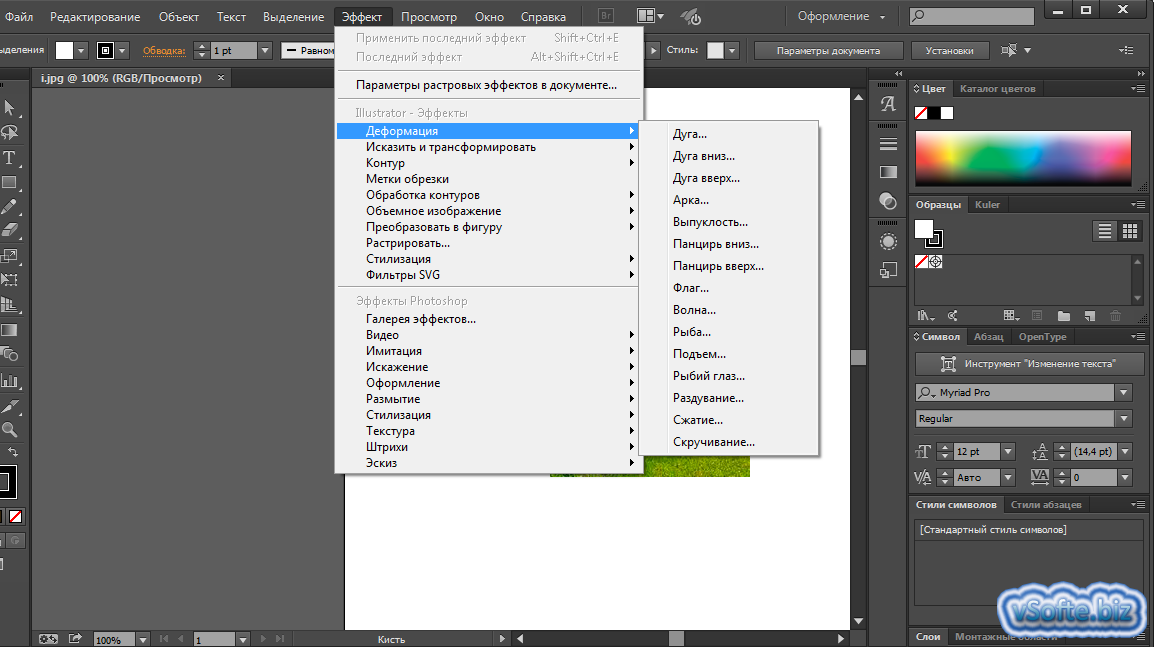 Представьте, что вы создаете логотип, и обычно стандартный логотип включает в себя значок и текст (название компании или даже слоган).
Представьте, что вы создаете логотип, и обычно стандартный логотип включает в себя значок и текст (название компании или даже слоган).
Графическую иконку и текстовую часть вы создаете отдельно, верно? Но в конце концов, когда вы закончите с обеими частями, вы объедините их в логотип. Например, это классический логотип из шрифта и иконки.
Я создал этот логотип с четырьмя объектами: буквой «i», значком вопросительного знака, текстом «иллюстратор» и текстом «Как». Поэтому я сгруппировал четыре объекта, чтобы получился законченный логотип.
Зачем группировать объекты?
Группировка объектов — отличный способ упорядочить свои работы. Группировка упрощает перемещение, масштабирование и перекрашивание объекта, состоящего из нескольких объектов.
Продолжайте работу с примером логотипа. Что произойдет, если я передвину логотип, когда объекты не сгруппированы?
Как видите, когда я нажимаю на логотип, выделяется только «i». Это означает, что когда ваши объекты не сгруппированы, вы можете перемещать только выбранную часть.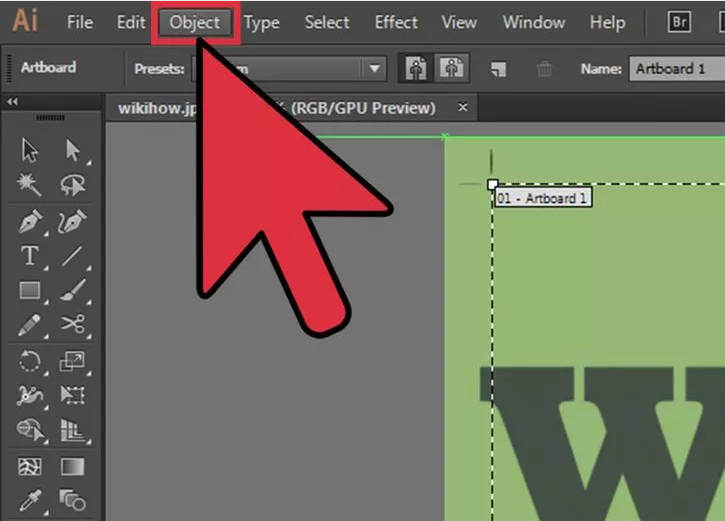
Затем я пытаюсь переместить логотип вверх, но перемещается только выбранный объект «i». Видишь, что происходит?
Теперь я сгруппировал четыре объекта. Поэтому, когда я нажимаю в любом месте логотипа, выбирается весь логотип. Я могу перемещать весь логотип.
Как сгруппировать объекты в Adobe Illustrator
Примечание. Скриншоты взяты из версии Illustrator CC для Mac, версия для Windows может немного отличаться.
Самый быстрый способ всегда использовать сочетания клавиш. Но если вам нравится делать это шаг за шагом, чтобы избежать каких-либо проблем, вы также можете группировать объекты из верхнего меню.
В любом случае, первый шаг, который вы должны сделать, это выбрать объекты, которые вы хотите сгруппировать, с помощью Инструмента «Выделение» (V). Нажмите на монтажную область и перетащите объекты, чтобы выбрать несколько объектов, или используйте сочетание клавиш Command + A , чтобы выбрать все объекты, если это ваш случай.
Теперь у вас есть два варианта, сочетания клавиш или клики?
1. Сочетания клавиш: Command+G (Ctrl+G для пользователей Windows)
Миссия выполнена.
2. В верхнем меню перейдите к пункту 9.0069 Объект > Группа .
Не так уж и сложно.
Полезные советы
Если вы хотите отредактировать определенную часть сгруппированного объекта, просто дважды щелкните область, которую вы хотите отредактировать, появится новое окно слоя, и вы сможете изменить цвет, обводку или другие модификации. Дважды щелкните еще раз, когда закончите, чтобы вернуться в исходное рабочее пространство.
Например, здесь я хочу изменить цвет вопросительного знака, поэтому дважды щелкаю и выбираю цвет на цветовой панели.
Если у вас есть группа внутри группы, просто дважды щелкните еще раз, пока не дойдете до области, которую хотите изменить.
Еще сомнения?
Еще несколько фактов о группировке объектов в Adobe Illustrator, о которых вам, возможно, будет интересно узнать.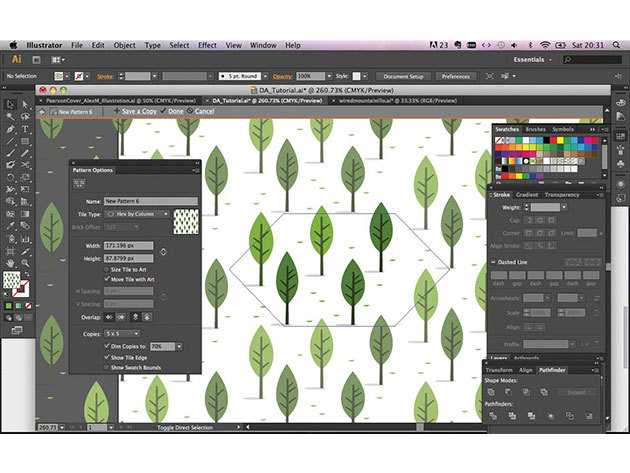
Можно ли создавать группы слоев в Adobe Illustrator?
Да, вы можете группировать слои в Illustrator, выполнив те же действия, что и групповые объекты. Выберите слои, которые вы хотите объединить, и используйте сочетания клавиш Command+G.
Как мне объединить несколько объектов в один в Illustrator?
Вы удивитесь, насколько легко можно комбинировать объекты в Adobe Illustrator. Есть много способов сделать это, но наиболее распространенными являются использование инструмента «Создание фигур», «Навигатор» или группировка.
Что такое сочетание клавиш для разгруппировки в Illustrator?
Горячая клавиша для разгруппировки объектов — Command + Shift + G (Ctrl+Shift+G в Windows). Выберите объект с помощью инструмента «Выделение» (V) и используйте ярлык, чтобы разгруппировать.
Почти готово
Если вы хотите, чтобы все объекты вашего рисунка оставались вместе при перемещении, масштабировании, копировании или перемещении, обязательно сгруппируйте их.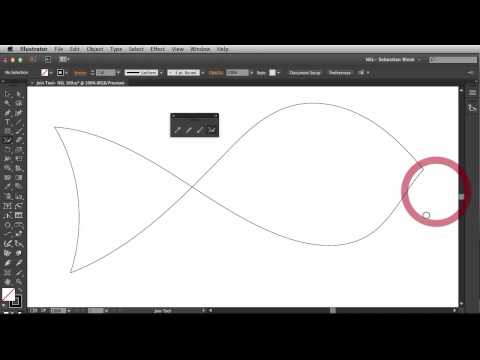 И не забывайте группировать объекты, когда вы создаете иллюстрацию из нескольких объектов.
И не забывайте группировать объекты, когда вы создаете иллюстрацию из нескольких объектов.
Держите свои работы в порядке, чтобы избежать ненужных переделок и головной боли.
О Джун Эскалада
Окончил факультет креативной рекламы, более восьми лет работал графическим дизайнером, специализируясь на брендинге и иллюстрации. Да, Adobe Illustrator — мой лучший друг, и я увлечен искусством и дизайном.
Как сгруппировать слои в Adobe Illustrator
Поработав некоторое время с Illustrator, вы обнаружите, что количество слоев в больших проектах может стать огромным.
Группировка слоев вместе может сэкономить время при работе над проектом и сделает вашу панель слоев более чистой.
Содержание
- 1 Вот как это сделать
- 2 Зачем нужно группировать слои
- 3 Как сгруппировать слои в Illustrator на iPad
- 4 Как разгруппировать слои
- 5 Как объединить слои
- 6 Как свести слои
- Откройте проект Adobe Illustrator
- С помощью Selection Tool (V) выберите все объекты, которые вы хотите сгруппировать вместе (вы также можете выбрать слои объектов на панели слоев)
- В верхней строке меню выберите Объект > Группа или используйте сочетание клавиш Команда G ( Управление G на ПК)
- Чтобы разгруппировать слои объекта, выберите
Зачем нужно группировать слои
Группировка слоев — важный навык при работе со сложной графикой или логотипами.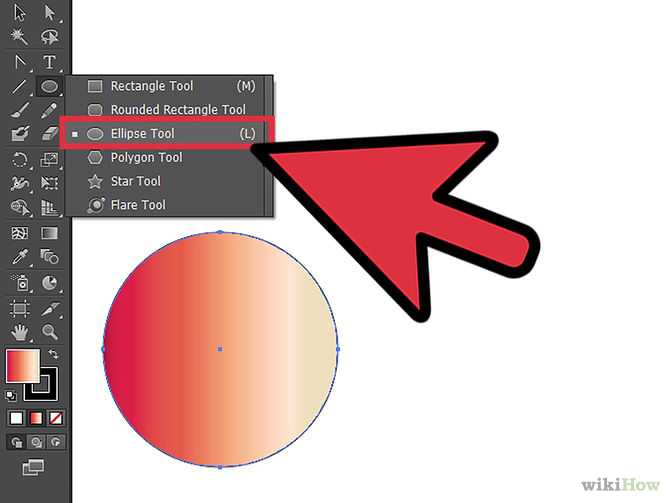
Когда у вас есть набор изображений или фигур в нужном вам порядке или расположении, их группировка позволит вам перемещать слои как единое целое, а не настраивать их по отдельности.
Группировка слоев также важна в больших проектах, если вы надеетесь удалить ненужные объекты.
Если вы обнаружите, что часть вашего проекта больше не нужна, может быть быстрее сгруппировать их и удалить как один, а не удалять по отдельности.
Как сгруппировать слои в Illustrator на iPad
Если вы работаете на iPad, а не на ноутбуке или настольном компьютере, есть некоторые ключевые отличия от использования Illustrator.
Одно из этих отличий заключается в том, как вы будете группировать слои.
На настольном компьютере или ноутбуке вы можете использовать строку меню для группировки слоев (на iPad такой возможности нет).
Вот как вы можете группировать слои в Illustrator на iPad:
- Нажмите и удерживайте клавишу-модификатор
- Выберите слои, которые вы хотите сгруппировать
- Выберите меню объектов
- Щелкните значок группы
Для наглядного представления этого руководства щелкните здесь.
Если вы хотите узнать больше об отличиях использования Illustrator на iPad помимо группировки слоев, ознакомьтесь с этой статьей здесь.
Как разгруппировать слои
Когда вы закончите с уже сгруппированными слоями, вы можете легко разгруппировать их, используя тот же метод.
Вот как разгруппировать слои после того, как вы их сгруппировали:
- Выберите сгруппированные слои, которые вы хотите разгруппировать
- В верхнем меню нажмите Объект
- Выбрать Разгруппировать (Shift + Command + G)
Совет: После того, как вы закончите редактирование сгруппированных слоев, вы также можете зафиксировать их на месте, чтобы предотвратить любые случайные изменения.
Просто выберите Блокировать на вкладке Разгруппировать в меню Объект , чтобы зафиксировать слой или слои на месте.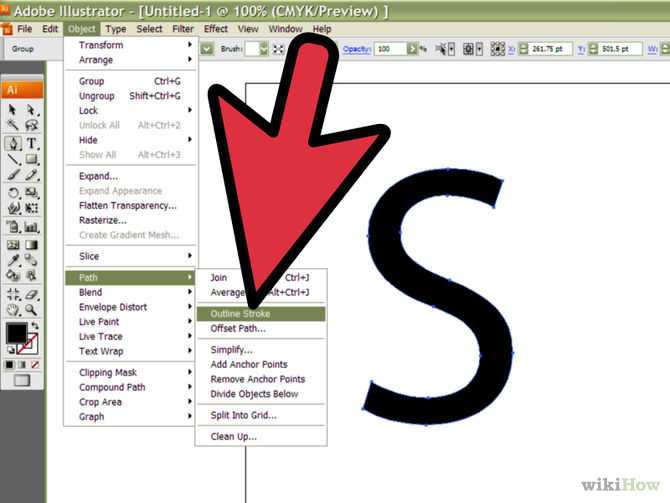
Как объединить слои
Если вы хотите объединить слои или группы в проекте, воспользуйтесь этим простым сочетанием клавиш, чтобы легко объединить два или более слоев.
- Удерживать Command (Mac) или Ctrl (Windows)
- На панели слоев щелкните слои, которые вы хотите объединить
- В правом верхнем углу панели слоев выберите кнопку с тремя горизонтальными линиями
- Во всплывающем окне выберите Объединить выбранные , чтобы объединить слои
Если вы хотите объединить все слои, которые у вас есть в проекте, вы можете упростить процесс объединения, просто Щелкните левой кнопкой мыши и . Удерживая , затем перетащите мышь по всей панели слоев , чтобы выбрать все слои. Оттуда продолжайте слияние, как показано выше.
Совет: При объединении слоев некоторые аспекты не останутся в объединении, например обтравочные маски.
Однако все видимые элементы и объекты останутся, независимо от того, сколько слияний вы сделаете.
Как свести слои
Сведение слоев очень похоже на группировку слоев.
Результаты практически те же, но процесс немного отличается.
Сведение берет все видимые объекты на монтажной области и объединяет их в один слой.
Вот как это сделать:
- Удерживать Command (Mac) или Ctrl (Windows)
- На панели слоев щелкните слои, которые вы хотите свести
- В правом верхнем углу панели слоев выберите кнопку с три горизонтальные линии
- Во всплывающем окне выберите Flatten Artwork , чтобы свести .
Важно подчеркнуть, что перед объединением, сведением или группировкой слоев необходимо иметь правильный порядок наложения .
Вы можете легко Щелкнуть и перетащить ваши слои на Панели слоев для изменения порядка наложения.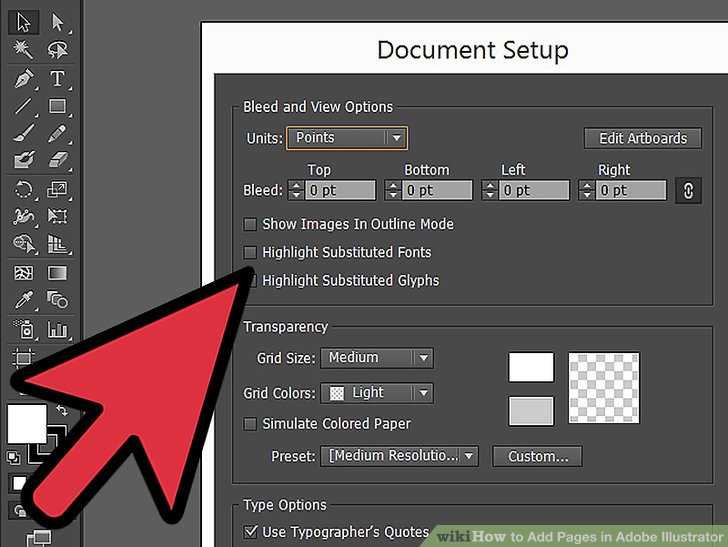

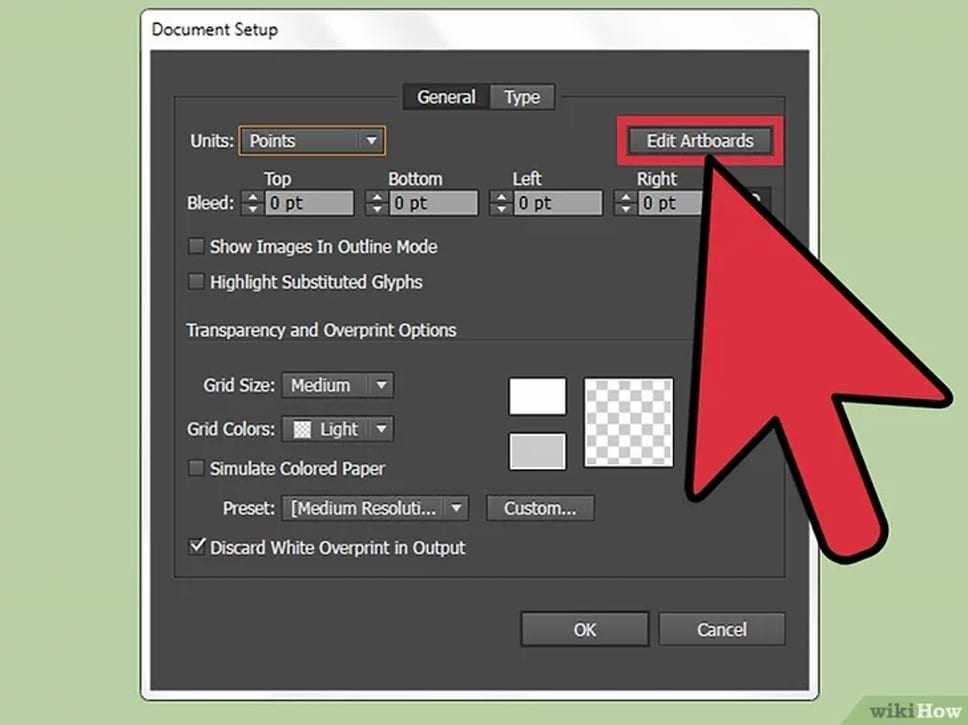 Присутствуют паузы, фонетические и семантические ошибки,…
Присутствуют паузы, фонетические и семантические ошибки,…