Наложение, группировка и закрепление объектов в Pages на iPad
Pages
Поиск по этому руководству
Руководство пользователя Pages для iPad
- Добро пожаловать!
- Основные сведения о приложении Pages
- Текстовый документ или документ с макетом страницы?
- Основные сведения об изображениях, диаграммах и других объектах
- Создание первого документа
- Основные сведения о создании книги
- Использование шаблонов
- Поиск документов
- Открытие документа
- Печать документа или конверта
- Отмена и повтор изменений
- Как избежать случайных правок
- Быстрая навигация
- Основные сведения о знаках форматирования
- Показать или скрыть линейку
- Просмотр расположенных рядом страниц
- Копирование текста и объектов из одних приложений в другие
- Основные жесты на сенсорном экране
- Использование Apple Pencil с приложением Pages
- Настройка панели инструментов
- Создание документа с помощью VoiceOver
- Просмотр комментариев и отслеживание изменений с помощью VoiceOver
- Выбор текста и размещение точки вставки
- Добавление и замена текста
- Копирование и вставка текста
- Добавление, изменение или удаление поля слияния
- Изменение информации об отправителе
- Добавление, изменение и удаление исходного файла в Pages на iPad
- Заполнение и создание нескольких версий документа
- Форматирование документа для другого языка
- Использование фонетической транскрипции
- Использование двунаправленного текста
- Использование вертикального текста
- Добавление математических уравнений
- Закладки и ссылки
- Добавление ссылок
- Изменение внешнего вида текста
- Выбор шрифта по умолчанию
- Изменение регистра текста
- Использование стилей текста
- Копирование и вставка стиля текста
- Автоматическое форматирование дробей
- Лигатуры
- Добавление буквиц
- Надстрочные и подстрочные символы
- Форматирование текста (китайский, японский, корейский)
- Формат тире и кавычек
- Установка межстрочного интервала и интервала между абзацами
- Установка полей для абзаца
- Форматирование списков
- Установка табуляторов
- Выравнивание текста по краям и по ширине
- Добавление разрывов строк и страниц
- Форматирование столбцов текста
- Связывание текстовых блоков
- Задание размера бумаги и ориентации
- Установка полей для документа
- Настройка разворота
- Шаблоны страниц
- Добавление страниц
- Добавление и форматирование разделов
- Изменение порядка страниц или разделов
- Дублирование страниц или разделов
- Удаление страниц или разделов
- Оглавление
- Постраничные и заключительные сноски
- Верхние и нижние колонтитулы
- Добавление номеров страниц
- Изменение фона страницы
- Добавление границы вокруг страницы
- Добавление водяных знаков и фоновых объектов
- Добавление изображения
- Добавление галереи изображений
- Редактирование изображения
- Добавление и редактирование фигуры
- Объединение или разъединение фигур
- Сохранение фигуры в медиатеке фигур
- Добавление и выравнивание текста внутри фигуры
- Добавление линий и стрелок
- Добавление и редактирование рисунков
- Добавление аудио и видео
- Запись видео и звука
- Редактирование аудио- и видеофайлов
- Выбор формата фильма
- Размещение и выравнивание объектов
- Размещение объектов с текстом
- Использование направляющих линий
- Наложение, группировка и закрепление объектов
- Изменение прозрачности объекта
- Заливка фигуры или текстового блока цветом или изображением
- Добавление границы объекта
- Добавление подписи или заголовка
- Добавление отражения или тени
- Использование стилей объектов
- Изменение размеров, поворот и зеркальное отражение объектов
- Добавление и удаление таблицы
- Выбор таблиц, ячеек, строк и столбцов
- Добавление и удаление строк и столбцов таблицы
- Перемещение строк и столбцов таблицы
- Изменение размера строк и столбцов таблицы
- Объединение и разделение ячеек таблицы
- Изменение внешнего вида текста в таблице
- Отображение, редактирование и скрытие заголовка таблицы
- Изменение линий сетки и цветов таблицы
- Использование стилей таблицы
- Изменение размера, перемещение и открепление
- Добавление и редактирование содержимого ячейки
- Форматирование дат, значений валют и других типов данных
- Форматирование таблиц с двунаправленным текстом
- Условное выделение ячеек
- Сортировка по алфавиту и сортировка данных таблицы
- Добавление или удаление диаграммы
- Изменение одного типа диаграммы на другой
- Изменение данных диаграммы
- Перемещение, изменение размера и поворот диаграммы
- Изменение внешнего вида серий данных
- Добавление легенды, линий сетки и других меток
- Изменение внешнего вида текста и меток на диаграмме
- Добавление рамки и фона к диаграмме
- Использование стилей диаграммы
- Проверка правописания
- Поиск определения слова
- Поиск и замена текста
- Автоматическая замена текста
- Просмотр количества слов и другой статистики
- Добавление аннотаций в документ
- Задание имени автора для комментариев
- Выделение текста цветом
- Добавление и печать комментариев
- Отслеживание изменений
- Отправка документа
- Публикация книги в Apple Books
- Основные сведения о совместной работе
- Приглашение к совместной работе
- Совместная работа над общим документом
- Просмотр последних действий пользователей в общем документе
- Изменение настроек общего документа
- Закрытие общего доступа к документу
- Общие папки и совместная работа
- Использование Box для совместной работы
- Использование режима доклада
- Использование iCloud Drive с приложением Pages
- Экспорт в Word, PDF или другой формат
- Восстановление более ранней версии документа
- Перемещение документа
- Удаление документа
- Защита документа паролем
- Создание собственных шаблонов и управление ими
- Перенос документов с помощью AirDrop
- Перенос документов с помощью Handoff
- Перенос документов через Finder
- Сочетания клавиш
- Символы сочетаний клавиш
- Авторские права
Можно работать с объектами и размещать их на странице несколькими способами:
накладывать объекты друг на друга, чтобы создать видимость глубины;
группировать объекты для более легкого перемещения, изменения размеров и поворота объектов единой группой;
закреплять объекты, чтобы предотвратить их случайное перемещение, изменение и удаление.

Наложение объектов
Перетяните объект так, чтобы он наложился на один или несколько других объектов.
Коснитесь , затем коснитесь «Расстановка».
Коснитесь объекта, затем выполните одно из указанных ниже действий.
Перетягивайте бегунок, пока объект не окажется на нужном слое.
Касайтесь значков, чтобы перемещать выбранный объект на передний или задний план.
Можно выбрать несколько объектов, чтобы наложить их одновременно.
Группирование объектов и отмена группирования
Коснитесь объекта и удерживайте его, затем коснитесь других объектов, которые требуется сгруппировать, другим пальцем.
Поднимите пальцы и коснитесь команды «Сгруппировать».
Чтобы разгруппировать объекты, коснитесь группы и коснитесь «Разгруппировать».
Закрепление и открепление объектов
Если объект закреплен, прежде чем переместить, удалить или изменить этот объект, его необходимо открепить.
Коснитесь объекта, чтобы выбрать его, либо выберите несколько объектов.
Коснитесь , коснитесь «Расстановка», затем коснитесь «Закрепить».
Если кнопки «Закрепить» нет, то для объекта включен параметр «Двигать с текстом». Выключите параметр «Двигать с текстом» и повторите попытку.
Чтобы открепить объект, коснитесь его, затем элемента «Открепить».
См. такжеДобавление водяных знаков и фоновых объектов в Pages на iPadРазмещение объектов внутри текста в Pages на iPadДобавление текста в текстовом блокеДобавление текста внутрь фигуры
Максимальное количество символов: 250
Не указывайте в комментарии личную информацию.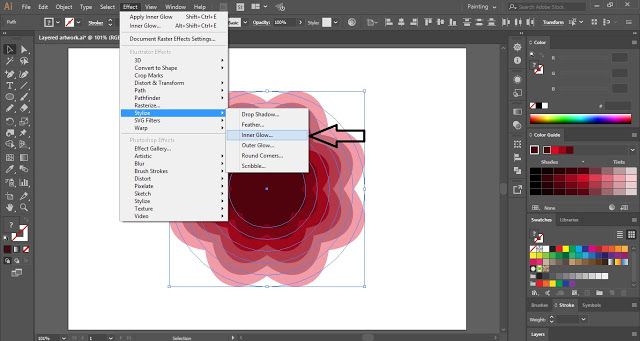
Максимальное количество символов: 250.
Благодарим вас за отзыв.
Adobe Illustrator. Группировка объектов. Градиенты. (Урок 6) презентация, доклад
Курс: «Adobe Illustrator»
Тема: «Группировка объектов. Градиенты»
План
Группировка объектов
Градиенты
Операция группировки — это логическое объединение объектов для совместной трансформации и изменения атрибутов.
Предположим, вы нарисовали солнышко (круг и палочки) и теперь желаете
его переместить. Хорошо бы выделить данный объект как одно целое и просто
переместить, а не двигать последовательно его составные части.
Для выполнения операции группировки необходимо:
1. Выделить несколько объектов.
2. Выполнить команду главного меню Object | Group (Объект | Сгруппировать) или нажать комбинацию клавиш +.
Возможно создание нескольких последовательно созданных групп. Тогда у вас
будет сложная группа с иерархией уровней вложенности. Отменить операцию
можно обратной командой Object | Ungroup (Объект | Разгруппировать) или «горячими» клавишами ++.
Разгруппировка сложных групп будет осуществляться в обратной последовательности.
Работа с элементами группы
Объекты в составе группы можно выделить инструментом Group Selection
(Выделение в группе). При этом объекты остаются сгруппированными, но можно
переместить один из них, перекрасить. Контейнер трансформации при этом не
отображается, что очень неудобно.
Инструмент Selection (Выделение) выделяет всю группу, независимо от того,
на каком из объектов произведен щелчок. Однако при двойном щелчке данныминструментом по объекту или группе объектов вызывает режим Isolation Mode (Режим изоляции).
Isolation Mode (Режим изоляции) позволяет быстро изолировать слой, подслой,
контур или группу объектов от всех других иллюстраций в документе.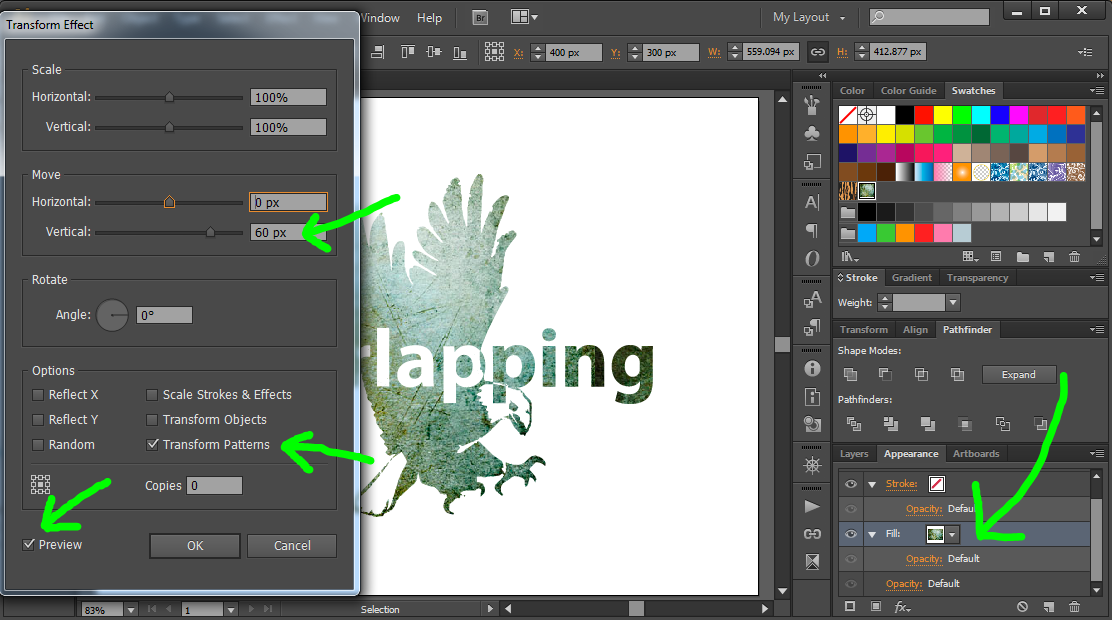 В режиме
В режиме
изоляции все неизолированные объекты в документе недоступны, их нельзя выделять и редактировать. Режим изоляции вызывается двойным щелчком по объекту. Для того чтобы выйти из режима изоляции, необходимо сделать двойной щелчок мышью по свободной области при активном инструменте Selection (Выделение).
Градиент
Градиент — это один из типов заливки объекта, представляющий собой плавный переход между двумя или большим количеством цветов. Можно сохранить
градиент как образец в палитре SWATCHES (Образцы), чтобы упростить его применение к нескольким объектам.
Палитра GRADIENT (Градиент)
Настройка градиента
1. Чтобы изменить тип градиента, в раскрывающемся списке параметра Type (Тип)
выберите значение Linear (Линейный) или Radial (Радиальный).
2. Используйте шкалу градиента для изменения цветов в градиенте или для изменения положения точки смешивания.
Палитра GRADIENT (Градиент)
3. Сдвиньте ромбовидный маркер влево или вправо, чтобы изменить положение
точки смешивания цветов. Также можно выделить точку смешивания, один раз щелкнув по маркеру, и задать точное положение, используя параметр Location (Положение).
4. Чтобы изменить угол поворота линейного градиента, выберите тип градиента
Linear (Линейный) и укажите угол. Для поворота по часовой стрелке
укажите значение угла со знаком «минус».
5. Чтобы изменить округлость радиального градиента, выберите тип градиента
Radial (Радиальный) и укажите процент округлости. Если округлость радиального градиента меньше 100%, можно также изменить угол поворота градиента.
Добавление цветов в градиент
Чтобы добавить цвет в текущий градиент, выполните одно из следующих действий:
— перетащите образец цвета из палитры SWATCHES (Образцы) в нижнюю часть шкалы градиента.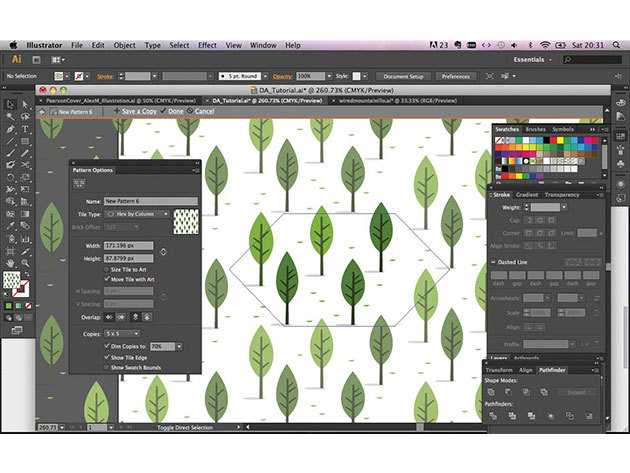 Появится маркер соответствующего цвета;
Появится маркер соответствующего цвета;
— щелкните внизу шкалы градиента в палитре GRADIENT (Градиент). Цвет появившегося маркера настройте в палитре COLOR (Цвет).
Изменение цвета в градиенте
Изменить цвет в текущем градиенте можно также двумя способами: при помощи палитры SWATCHES (Образцы) и палитры COLOR (Цвет).
Выделите маркер цвета в палитре GRADIENT (Градиент) и отредактируйте его в палитре COLOR (Цвет).
Если вы хотите удалить лишний маркер цвета в текущем градиенте, выделите соответствующий маркер и щелкните по пиктограмме «Корзина» в палитре GRADIENT (Градиент).
Инструмент Gradient (Градиент)
После заливки объекта градиентом можно использовать инструмент Gradient
(Градиент), который позволяет изменять направление градиента, а также положение его центральной, начальной и конечной точек.
1. Выделите объект, залитый градиентом.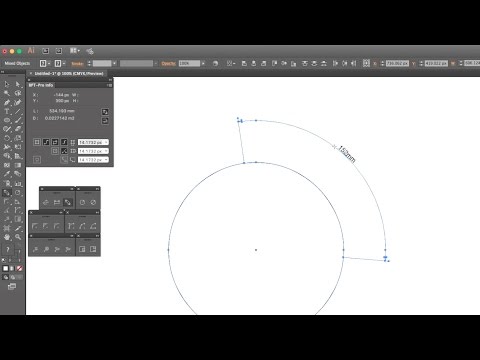
2. Выберите инструмент Gradient (Градиент). Поверх градиентной заливки на
объекте будет расположен регулятор градиента. При наведении курсора на регулятор вы увидите маркеры цвета, также как в шкале градиента в палитре
GRADIENT (Градиент).
3. Чтобы изменить положение начальной или конечной точек градиента, щелкните по точке и переместите ее влево или вправо. Чтобы изменить угол поворота градиента, поместите курсор инструмента на конечную точку и, когда курсор превратится в значок поворота, перетащите его по часовой стрелке или
против нее.
Инструмент Gradient (Градиент)
4. Выделите объект и выберите для него в палитре GRADIENT (Градиент) тип градиента Radial (Радиальный). При наведении курсора инструмента на градиент вы увидите регулятор градиента.
5. Переместите на регуляторе начальную и конечную точки градиента, чтобы сместить центр радиального градиента и получить более плавный цветовой переход.
6. Вы также можете изменить округлость радиального градиента при помощи регулятора. Перетащите вниз верхнюю точку регулятора в нужное положение.
7. Щелкните в палитре SWATCHES (Образцы) по пиктограмме New Swatch (Новый образец), чтобы сохранить созданный вами градиент как образец готовой заливки.
Как сгруппировать объекты в Illustrator за 4 простых шага
При работе в Illustrator на монтажной области обычно бывает большое количество объектов, которые вы хотели бы упорядочить, чтобы работать более эффективно и избежать ошибок.
Группировка упрощает нашу работу, позволяя нам работать с несколькими объектами, как если бы они были одним.
Это позволяет нам выбирать, копировать или вставлять, вырезать, перемещать и преобразовывать выбранную группу любым способом, который мы хотим.
Также учтем, что вы можете группировать различные типы объектов с разными качествами и при этом работать с каждым по отдельности.
Так что не переусердствуйте с количеством объектов на монтажной области.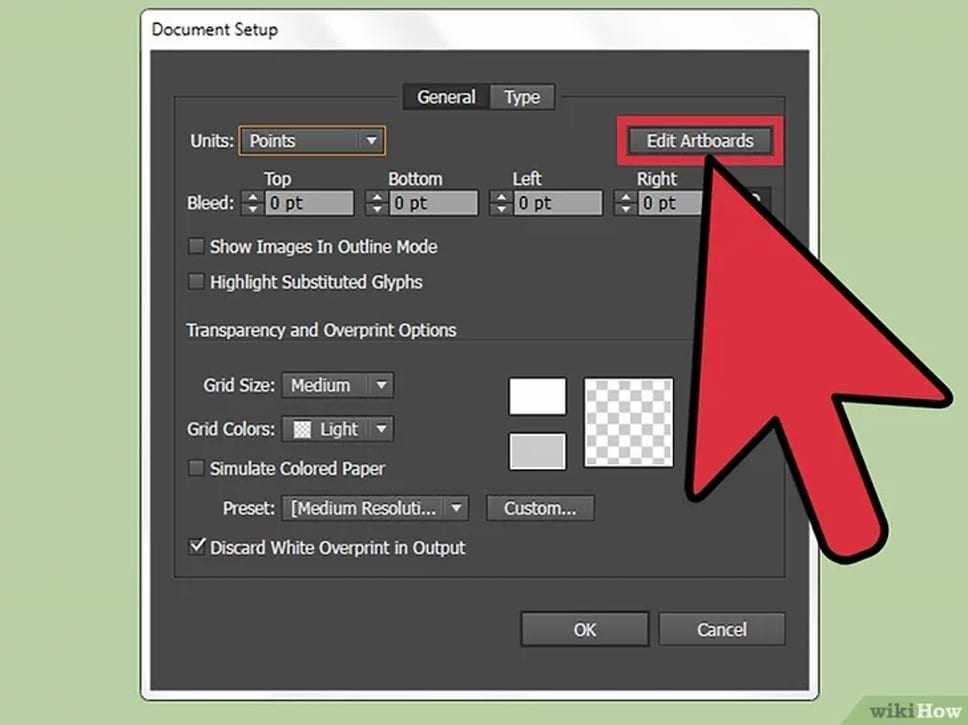 Давайте погрузимся прямо в этот учебник, который сэкономит вам часы работы.
Давайте погрузимся прямо в этот учебник, который сэкономит вам часы работы.
Как сгруппировать объекты в Illustrator
Чтобы сгруппировать объекты в Illustrator, вам сначала нужно выбрать объекты, которые вы хотите сгруппировать, с помощью «Инструмента выделения» (V), а затем щелкнуть правой кнопкой мыши и выбрать «Группировать». (или нажмите сочетание клавиш «Ctrl+G»). Другой вариант — выбрать «Объект» в главном меню, а затем выбрать параметр «Группа».
Как сгруппировать объекты в Illustrator: пошаговое руководство
Шаг 1:
с помощью «Выбрать объекты».
Первое, что вам нужно сделать, это выбрать объекты, поэтому перейдите на левую панель инструментов и выберите «Инструмент выделения» (V).
Перетащите стрелку на объекты, которые вы хотите сгруппировать, чтобы выбрать их. Вы можете группировать объекты любого типа; нет никаких ограничений по форме, размеру или другим свойствам. Вы также можете создать группу, которая включает ранее созданные группы.
Вы также можете создать группу, которая включает ранее созданные группы.
Имейте в виду, что вы не сможете сгруппировать объекты, если они не были выбраны ранее.
Шаг 2:
Откройте файл или создайте новый.
Сначала откройте документ, с которым вы хотите работать, щелкнув его, или в Illustrator вы можете перейти в «Файл»> «Открыть» в верхнем меню и выбрать файл оттуда.
Если вы в данный момент не работаете с файлом, перейдите в «Файл»> «Новый». В этом уроке мы будем группировать объекты, поэтому вам нужно будет создать несколько объектов, чтобы попробовать это.
Выберите инструмент «Прямоугольник» на левой панели инструментов и просто нарисуйте несколько прямоугольников. Теперь вы готовы начать!
Шаг 3:
Сгруппируйте объекты.
Теперь вы можете группировать объекты. Это очень просто, и есть несколько разных способов сделать это. Я все пройду с тобой.
Первый способ — щелкнуть правой кнопкой мыши и выбрать опцию «Группировать»; это так просто. Вы также можете использовать сочетание клавиш «Ctrl+G».
Другой способ — перейти в верхнее меню, щелкнуть «Объект», а затем выбрать «Группировать».
Шаг 4:
Откройте панель «Слои».
Когда вы создаете группу различных объектов, вы затем создаете для нее новый слой, но все компоненты по-прежнему будут разделены на каждый из своих слоев внутри.
Слои используются в Illustrator не на том же уровне, что и в Photoshop. Но удобно видеть слой группы на панели «Слои», чтобы увидеть, как они организованы.
Чтобы открыть панель «Слои», выберите «Окно» в главном меню, а затем выберите опцию «Слои».
Вы заметите, что теперь на панели «Слои» появился слой под названием «Группа», который содержит все слои, принадлежащие только что созданной группе.
Часто задаваемые вопросы о группировании объектов в Illustrator
Что делать, если я хочу разгруппировать объекты в Illustrator?
Выберите группу, затем щелкните правой кнопкой мыши и выберите «Разгруппировать» или просто нажмите сочетание клавиш «Shift+Ctrl+G», чтобы разгруппировать ее.
Как выбрать объект из группы без предварительного разгруппирования?
Просто дважды щелкните группу. Теперь вы находитесь внутри группы и можете работать над конкретным объектом. Это называется «Режим изоляции». Вы также можете использовать «Инструмент прямого выделения» (A), чтобы выбрать объект из группы.
Как скрыть слой группы?
Щелкните стрелку рядом с группой на панели «Слои», чтобы развернуть ее. Теперь можно увидеть слои внутри группы. Найдите слой, который хотите скрыть, и нажмите на глаз слева.
Марсель
Привет, ребята! Это я, Марсель, он же Маски. На MaschiTuts все дело в обучающих программах! Независимо от темы статьи, цель всегда остается одной и той же: предоставить вам, ребята, самые подробные и полезные уроки!
Как сгруппировать слои в Adobe Illustrator
Поработав некоторое время с Illustrator, вы обнаружите, что количество слоев в больших проектах может стать огромным.
Группировка слоев вместе может сэкономить время при работе над проектом и сделает вашу панель слоев более чистой.
Содержание
- 1 Вот как это сделать
- 2 Зачем нужно группировать слои
- 3 Как сгруппировать слои в Illustrator на iPad
- 4 Как разгруппировать слои
- 5 Как объединить слои
- 6 Как свести слои
- Откройте проект Adobe Illustrator
- С помощью инструмента Selection Tool (V) выберите все объекты, которые вы хотите сгруппировать вместе (вы также можете выбрать слои объекта на панели слоев)
- В верхней строке меню выберите Object > Group или используйте сочетание клавиш Command G ( Control G на ПК)
- Чтобы разгруппировать слои объекта, выберите Объект > Разгруппировать или используйте сочетание клавиш Command G второй раз
Зачем нужно группировать слои
Группировка слоев — важный навык при работе со сложной графикой или логотипами.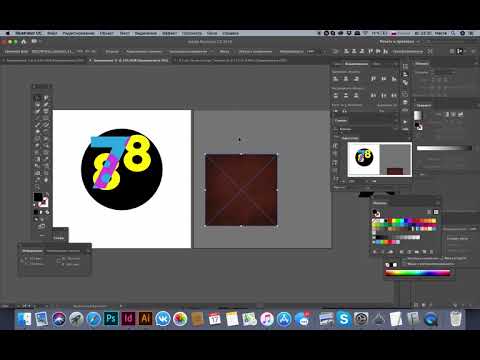
Когда у вас есть набор изображений или фигур в нужном вам порядке или расположении, их группировка позволит вам перемещать слои как единое целое, а не настраивать их по отдельности.
Группировка слоев также важна в больших проектах, если вы надеетесь удалить ненужные объекты.
Если вы обнаружите, что часть вашего проекта больше не нужна, может быть быстрее сгруппировать их и удалить как один, а не удалять по отдельности.
Как сгруппировать слои в Illustrator на iPad
Если вы работаете на iPad, а не на ноутбуке или настольном компьютере, есть некоторые ключевые отличия от использования Illustrator.
Одно из этих отличий заключается в том, как вы будете группировать слои.
На настольном компьютере или ноутбуке вы можете использовать строку меню для группировки слоев (на iPad такой возможности нет).
Вот как вы можете группировать слои в Illustrator на iPad:
- Нажмите и удерживайте клавишу-модификатор
- Выберите слои, которые вы хотите сгруппировать
- Выберите меню объектов
- Щелкните значок группы
Для наглядного представления этого руководства щелкните здесь.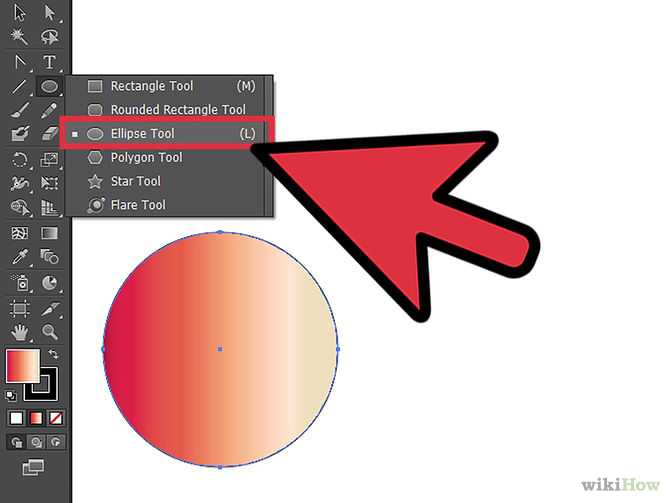
Если вы хотите узнать больше об отличиях использования Illustrator на iPad помимо группировки слоев, ознакомьтесь с этой статьей здесь.
Как разгруппировать слои
Когда вы закончите с уже сгруппированными слоями, вы можете легко разгруппировать их, используя тот же метод.
Вот как разгруппировать слои после того, как вы их сгруппировали:
- Выберите сгруппированные слои, которые вы хотите разгруппировать
- В верхнем меню нажмите Объект
- Выберите Разгруппировать (Shift + Command + G)
Совет: После того, как вы закончите редактирование сгруппированных слоев, вы также можете зафиксировать их на месте, чтобы предотвратить любые случайные изменения.
Просто выберите Блокировать на вкладке Разгруппировать в меню Объект , чтобы зафиксировать слой или слои на месте.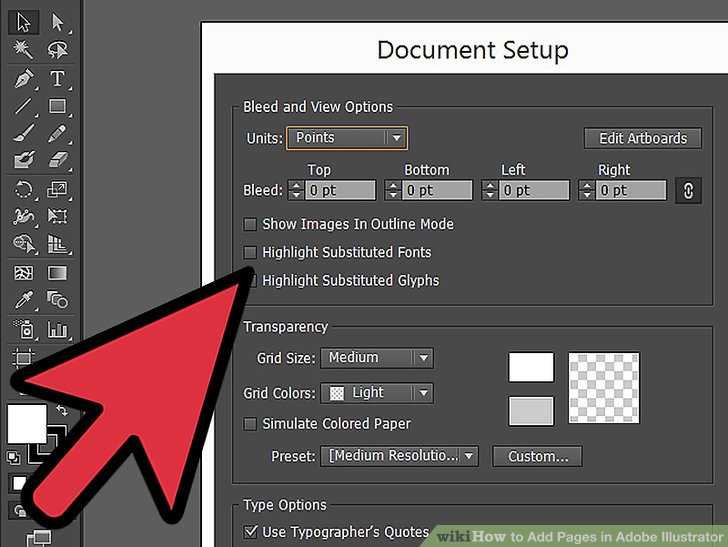
Как объединить слои
Если вы хотите объединить слои или группы в проекте, воспользуйтесь этим простым сочетанием клавиш, чтобы легко объединить два или более слоев.
- Удерживать Command (Mac) или Ctrl (Windows)
- На панели слоев щелкните слои, которые вы хотите объединить
- В правом верхнем углу панели слоев выберите кнопку с тремя горизонтальными линиями
- Во всплывающем окне выберите Объединить выбранные , чтобы объединить слои
Если вы хотите объединить все слои, которые у вас есть в проекте, вы можете упростить процесс объединения, просто Щелкните левой кнопкой мыши и , удерживая , затем перетащите мышь по всей панели слоев , чтобы выбрать все слои. Оттуда продолжайте слияние, как показано выше.
Совет: Когда вы объединяете слои, некоторые аспекты не остаются в объединении, например, обтравочные маски.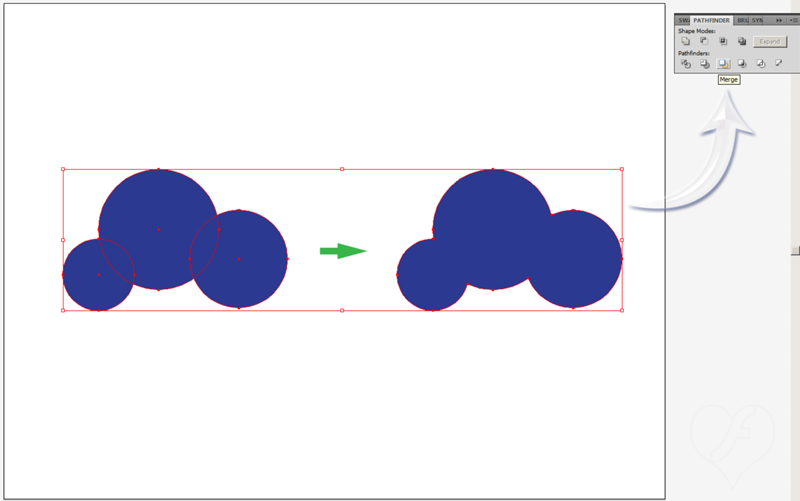
Однако все видимые элементы и объекты останутся, независимо от того, сколько слияний вы сделаете.
Как свести слои
Сведение слоев очень похоже на группировку слоев.
Результаты практически те же, но процесс немного отличается.
Сведение берет все видимые объекты на монтажной области и объединяет их в один слой.
Вот как это сделать:
- Удерживать Command (Mac) или Ctrl (Windows)
- На панели слоев щелкните слои, которые вы хотите свести
- В правом верхнем углу панели слоев выберите кнопку с три горизонтальные линии
- Во всплывающем окне выберите Flatten Artwork , чтобы свести .
Важно подчеркнуть, что перед объединением, сведением или группировкой слоев необходимо иметь правильный порядок наложения .
Вы можете легко Щелкнуть и перетащить ваши слои на панели слоев для изменения порядка наложения.
