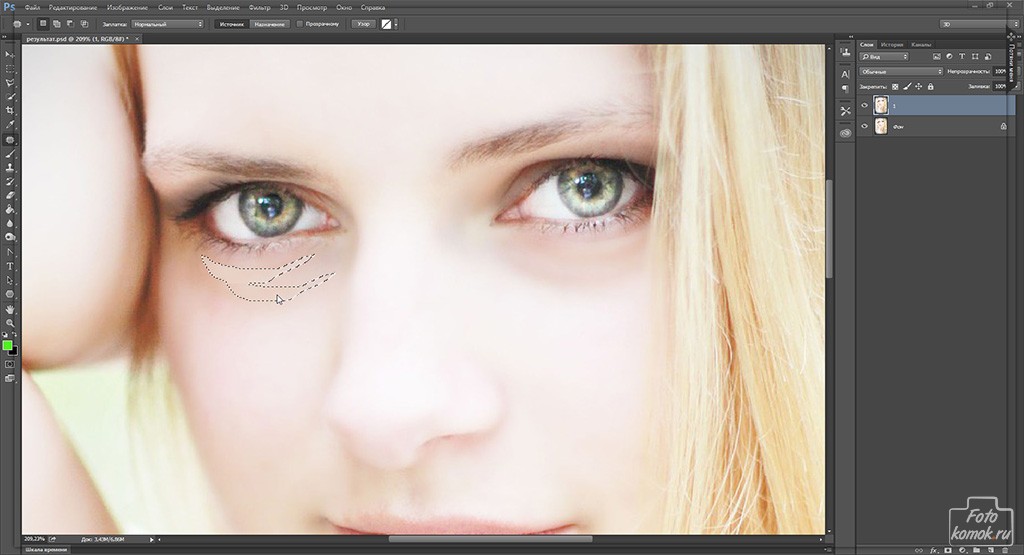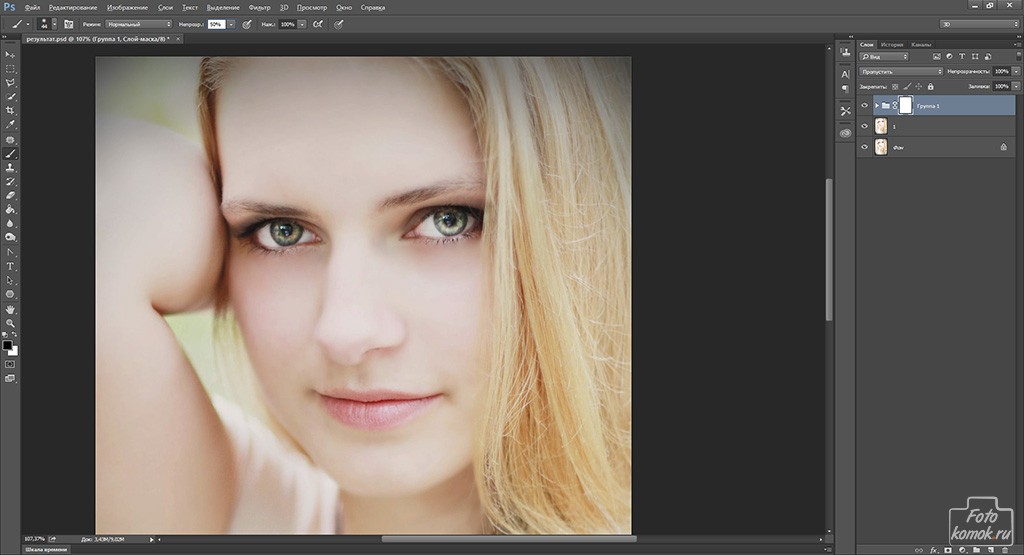Неразрушительное осветление и затемнение в Photoshop
Сегодня в это уже трудно поверить, но было время, и не так давно, когда фотоаппараты не были цифровыми, а обработка фото проводилась в лаборатории, а не на компьютере.
Цифровые камеры и Photoshop перенесли редактирование фотографий из фотолаборатории в вашу гостиную (или где у вас стоит компьютер), но многие из инструментов и функций Photoshop уходят корнями к традиционной проявке.
Два ярких примера этого — инструменты Photoshop «Осветлитель» и «Затемнитель», оба они располагаются в палитре инструментов. Термины «осветлить» и «затемнить» относится к методам, которые использовались, чтобы либо осветлить (Dodge) или затемнить (Burn) конкретные области фото, увеличивая или ограничивая воздействие реагентов на определенных участках.
Инструменты Photoshop «Осветлитель» и «Затемнитель» являются цифровыми версиями этих методов и часто используются, чтобы либо осветлить недостаточно выдержанные области фотографии или сделать темнее засвеченные.
- Шаг 1: Добавьте новый слой
- Шаг 2: Выберите инструмент «Кисть»
- Шаг 3: Установите цвет переднего плана на белый
- Шаг 4: Уменьшите непрозрачность кисти до 10 — 20%
- Шаг 5: Закрасьте области, которые вы хотите осветлить
- Шаг 6: Установите цвет переднего плана на черный
- Шаг 7: Закрасьте области, которые должны быть затемнены
Хотя эти два инструмента очень полезны, однако, оба имеют один очень серьезный недостаток: могут привести к необратимому искажению вашего изображения. Лучше всего, приступая к работе в Photoshop, сохранить копию, чтобы вы всегда имели возможность вернуть оригинальную фотографию. Это часто называют «неразрушающей» работой в Photoshop, и вы всегда должны применять ее, когда возможно.
К счастью, Adobe предоставил нам множество методов «неразрушающей» работы над изображениями, и в этой статье по редактированию фотографий, мы рассмотрим один из них. Мы рассмотрим отличную технику избирательного управления экспозицией фотографии, через осветление и затемнение конкретных областей.
Она дает результаты, очень похожие на то, чего мы могли бы достичь с помощью инструментов «Осветлитель» и «Затемнитель», но без ущерба для пикселей изображения.
У нас есть фото с одной из очень распространенных проблем. Новобрачные должны быть в основном фокусе изображения, но из-за направления солнечных лучей и отсутствия эффекта заполняющей вспышки, пара выглядит слишком темной, в то время как фон вышел слишком ярким:
Оригинальное фото
Используя только инструменты Photoshop «Осветлитель» и «Затемнитель» и режим наложения слоя, мы можем легко исправить недостатки этого изображения:
Фото после осветления и затемнения конкретных областей
Давайте приступим!
Откройте изображение, затем нажмите и удерживайте клавишу Alt (Win) / Option (Mac) и кликните на иконке «Новый слой» в нижней части палитры слоев:
Удерживайте нажатой клавишу Alt (Win) / Option (Mac) и кликните на иконке «Новый слой»
Таким образом мы добавляем новый слой поверх текущего. Но удерживая клавишу Alt (Win) / Option (Mac) при нажатии иконки «Новый слой», мы сообщаем Photoshop, чтобы нам нужно открыть диалоговое окно «Новый слой», прежде чем слой будет добавлен.
Но удерживая клавишу Alt (Win) / Option (Mac) при нажатии иконки «Новый слой», мы сообщаем Photoshop, чтобы нам нужно открыть диалоговое окно «Новый слой», прежде чем слой будет добавлен.
Это даст нам возможность дать имя слою, а также позволит изменить несколько важных параметров. Так как я буду использовать этот слой для осветления и затемнения некоторых областей, я назову его «Dodge and Burn». Если вы не хотите, можете не называть отдельно слой, но назначение слоям имен — это очень полезная привычка:
Назовите новый слой «Dodge and Burn» (по желанию)
Однако, для чего нам действительно понадобится окно «Новый слой», это для того чтобы изменить опцию в самом низу окна — Режим. «Режим» — это сокращение от «Режим смешивания слоя», и по умолчанию для него установлено значение – «Нормальный». Измените «Режим смешивания» на «Перекрытие»:
Измените «Режим смешивания» нового слоя на «Перекрытие»
Если коротко, то режим смешивания «Перекрытие» относится к группе режимов «Контрастность» и часто используется, чтобы увеличить контрастность изображения. Любые участки слоя, которые светлее, чем 50% серого (имеется в виду оттенок серого точно посередине между черным и белым) используются, чтобы осветлить изображение.
Любые участки слоя, которые светлее, чем 50% серого (имеется в виду оттенок серого точно посередине между черным и белым) используются, чтобы осветлить изображение.
В то время как участки темнее 50% серого, используются, чтобы их затемнить. Любые области, которые имеют точно 50% серого, полностью игнорируются Photoshop и становятся прозрачными. Как это работает на практике, мы сейчас увидим.
В режиме смешивания «Перекрытие» в диалоговом окне вы увидите новую опцию – «Выполнять заливку нейтральным цветом (50% серого)». Установите флажок, чтобы включить эту опцию:
Установите флажок, чтобы включить опцию «Выполнять заливку нейтральным цветом (50% серого)»
Это указывает Photoshop заполнить наш новый слой 50% серого. После того, как вы закончите, нажмите кнопку «ОК», чтобы выйти из диалогового окна. Если мы сейчас посмотрим на палитру слоев, то увидим новый слой под названием «Dodge and Burn», расположенный над фоном.
Для этого слоя у нас установлен режим смешивания «Перекрытие», и если мы посмотрим на его миниатюру слева от имени, то увидим, что этот слой заполнен серым:
Новый слой «Dodge and Burn» в палитре «Слои»
Чуть раньше я отметил, что, когда для слоя установлен режим смешивания «Перекрытие», любые области слоя, которые имеют оттенок 50% серого, становятся прозрачными. И, если мы посмотрим на наше изображение, то увидим, что, несмотря на то, что слой «Dodge and Burn» заполнен сплошным серым, мы видим нашу исходную фотографию. Серый цвет слоя «Dodge and Burn» является полностью прозрачным:
И, если мы посмотрим на наше изображение, то увидим, что, несмотря на то, что слой «Dodge and Burn» заполнен сплошным серым, мы видим нашу исходную фотографию. Серый цвет слоя «Dodge and Burn» является полностью прозрачным:
Сплошной серый слоя «Dodge and Burn» является прозрачным в окне документа
Мы собираемся осветлить и затемнить различные участки изображения, просто нарисовав поверх них белые или черные области. Области, закрашиваемые белым, станут светлее, закрашиваемые черным — темнее. Опять же, так происходит потому, что мы будем рисовать их на слое, для которого установлен режим смешивания «Перекрытие».
Однако прежде, чем мы сможем что-то закрасить, мы должны выбрать инструмент «Кисть». Для этого либо выберите «Кисть» из палитры инструментов, либо нажмите на клавиатуре клавишу «B»:
Выберите инструмент «Кисть»
Я хочу начать с осветления нескольких участков. Это значит, мне нужно нарисовать на них белые области. Значит, мне нужно установить цвет переднего плана на белый, так как инструмент «Кисть» рисует тем цветом, который установлен в качестве цвета переднего плана. Нажмите на клавиатуре клавишу «D», которая сбрасывает цвета текста и фона на настройки по умолчанию. Черный устанавливается в качестве цвета переднего плана, белый — цветом фона.
Нажмите на клавиатуре клавишу «D», которая сбрасывает цвета текста и фона на настройки по умолчанию. Черный устанавливается в качестве цвета переднего плана, белый — цветом фона.
Чтобы поменять их местами нажмите на клавиатуре клавишу «X». Если мы посмотрим на образцы цветов переднего плана и фона рядом в нижней части палитры инструментов, то увидим, что теперь белый установлен в качестве цвета переднего плана:
Образец цвета переднего плана в палитре инструментов
Лучше всего при работе с этой техникой постепенно наращивать количество осветлений и затемнений, которые мы применяем, потому что даже небольшого значения иногда может быть вполне достаточно. Поэтому мы должны работать с кистью низкой непрозрачности. Убедитесь, что у вас выбран инструмент «Кисть», затем перейдите в панель параметров в верхней части экрана и уменьшите непрозрачность до 10-20%. Я установил значение 10%.
Таким образом, каждый раз, когда я буду закрашивать ту же область, я буду увеличивать интенсивность освещения или затемнения на 10%, что дает мне больше возможностей для маневра:
Уменьшите непрозрачность кисти в панели параметров
При выбранном инструменте «Кисть», белом цвете в качестве цвета переднего плана и уменьшенной непрозрачностью, просто закрасьте те участки фотографии, которые вы хотите осветлить. В первый раз эффект будет довольно тонким из-за низкой непрозрачности кисти.
В первый раз эффект будет довольно тонким из-за низкой непрозрачности кисти.
Но если вам нужно больше осветлить определенные участки, просто закрасьте их несколько раз. Вы можете изменить размер кисти, если это необходимо. Если хотите использовать кисть с мягкими краями, вы можете сделать края кисти мягче, нажав несколько раз левую стрелку, удерживая при этом клавишу Shift. Нажатие правой стрелки при нажатом Shift делает края более жесткими.
Я хочу закрасить саму пару молодоженов, поэтому мне нужно нанести на них несколько штрихов средней мягкой кистью. Каждый раз, когда я буду закрашивать области, я буду увеличивать их яркость на 10%. Поэтому пройдитесь по фигурам молодоженов 3 или 4 раза.
Лица на фото выглядят особенно темными, поэтому эту область, возможно, придется обработать дополнительно.
Закрасьте белым области фото, которые вы хотите сделать ярче
Когда вы закончите с осветляемыми областями, нажмите клавишу «X», чтобы поменять местами цвета переднего плана и фона:
Образцы цветов в палитре инструментов. Черный установлен в качестве цвета переднего плана
Черный установлен в качестве цвета переднего плана
При черном цвете переднего плана закрасьте области фото, которые должны быть затемнены. Опять же, каждый раз, когда вы закрашиваете тот же участок, вы увеличите интенсивность затемнения. В моем случае, я хочу затемнить пространство позади пары, поэтому мне нужно использовать большую кисть и закрасить область вокруг пары несколько раз:
Закрасьте черным фон изображения, чтобы затемнить его
Если мы посмотрим на миниатюру слоя «Dodge and Burn» в палитре слоев, мы сможем увидеть все те области, которые мы нарисовали черным и белым цветом:
На миниатюре мы видим области, которые мы нарисовали
Если случайно вы закрасили области, которые не хотели, просто нажмите на цвете переднего плана в палитре инструментов и откройте «Выбор цвета». Введите значение 128 для опций R, G и B, что даст вам серый цвет 50%:
Введите в палитре цветов значение 128 для R, G и B для создания 50% серого
Нажмите кнопку «OK», чтобы выйти из палитры цветов, а затем просто закрасьте те области, для которых вы задали 50% серого.
Вот и все! Мы успешно вручную скорректировали уровень освещения различных областей фотографии с помощью черного или белого цветов. Это дает нам результат очень похожий на то, чего мы могли бы достичь с помощью инструментов «Осветление» и «Затемнение», при этом мы не изменили ни один пиксель оригинального изображения!
Для сравнения вот мое оригинальное фото слева, а справа скорректированное изображение:
Оригинальная фотография (слева) и скорректированная версия (справа)
Мы закончили! Таким образом, вы можете неразрушительно осветлить или затемнить участки изображения, используя режим смешивания «Перекрытие».
Вадим Дворниковавтор-переводчик статьи «Non-Destructive Dodge and Burn in Photoshop»
Как сделать затемнение слоя | Render.ru
Guest
#1
#1
мне надо сделать слой-фото сделать более тёмным чтобы он не выделялся на фоне другого слоя.
помогите люди
Guest
#2
#2
элементарно: Image — Adjust — Hue/Saturation — и там уменьшить Lightnessjust wrote:
>
> мне надо сделать слой-фото сделать более тёмным чтобы он не
> выделялся на фоне другого слоя.
> помогите люди
Guest
#3
#3
есть много способов — Levels, Curves, на худой конец Brightness/Contrast. .. можно еще поменять Blending Mode… просто вопрос сформулирован как-то слишком общо…
.. можно еще поменять Blending Mode… просто вопрос сформулирован как-то слишком общо…
Guest
#4
#4
Adjustment layer (-s) Levels (Curves, Brightness etc. ), сгруппированный (-ые) с твоим слоем. Плюс в том, что меняя всякие параметры, сам слой НЕ ИЗМЕНЯЕШЬ. Т.е., ежели чего переперчил, завсегда обратно вернуться можешь.
Guest
#5
#5
большое спасибо
Guest
#6
#6
спасибо вам
результат можете посмотреть на http://pavs. by.ru/justMet
by.ru/justMet
())
Guest
#7
#7
что ж ты такую тень сделал…
Guest
#8
#8
ну я любитель
а как надо было?
Guest
#9
#9
прежде всего мягче.
Guest
#10
#10
2 Dr.Leo:
Лучшее — враг хорошего.
Как осветлить тёмную фотографию в Photoshop
Многие любители фотографировать сталкивались с проблемой, когда из-за неправильного или недостаточного освещения, или других факторов фото с чудесным ракурсом и видом оказывается слишком тёмным. И, казалось бы, фотография очень хороша, но тёмная область всё портит. И встаёт дилемма, как осветлить фото в Фотошопе, одежду и исправить проблему?
И, казалось бы, фотография очень хороша, но тёмная область всё портит. И встаёт дилемма, как осветлить фото в Фотошопе, одежду и исправить проблему?
Слишком темную фотографию можно скорректировать с помощью Photoshop
Первый способ осветления фотографии
Для начала необходимо создать дубликат оригинального слоя изображения при помощи сочетания клавиш Ctrl+J. Затем в верхнем меню выбираем вкладку «Изображение» и переходим в раздел «Коррекция». В выпадающем списке находим команду «Уровни…». При нажатии мышки по этой кнопке у вас появится график, и в поле Канал нужно выбрать «Красный». Затем двигаем ползунок на горизонтальной линии графика до начала возвышения. Те же самые действия производим с синим и зелёным каналами. После завершения всех манипуляций нажимаем ОК.
Уже сейчас вы можете наблюдать, что фотография стала гораздо светлее.
Настраивая ползунки каналов, вы можете сделать фото светлее
После вновь заходим во вкладку «Изображение» — «Коррекция», но теперь выбираем команду «Экспозиция…». В диалоговом окне у вас появится три графы с ползунками. Первый «Экспозиция» отвечает за осветление — темно/светло. Второй «Сдвиг» уменьшает или добавляет контрастность, третий «Гамма-коррекция» также настраивает осветление или затемнение фото. Вы можете подвигать ползунки в разных направлениях, чтобы сделать оптимальный для вас вариант. При достижении нужного эффекта нажмите кнопку Ок. Фотография готова!
В диалоговом окне у вас появится три графы с ползунками. Первый «Экспозиция» отвечает за осветление — темно/светло. Второй «Сдвиг» уменьшает или добавляет контрастность, третий «Гамма-коррекция» также настраивает осветление или затемнение фото. Вы можете подвигать ползунки в разных направлениях, чтобы сделать оптимальный для вас вариант. При достижении нужного эффекта нажмите кнопку Ок. Фотография готова!
Второй вариант — коррекции изображения
Одним из вариантов как сделать фото светлее в Фотошопе является применение функции Тень/Свет или Shadows/Highlights. Для его использования необходимо создать слой-дубликат при помощи клавиш Ctrl+J. Далее новосозданный слой необходимо конвертировать в смарт-объект. Для этого кликаем правой кнопкой мышки по верхнему слою и выбираем команду «Преобразовать в смарт-объект». В английской версии программы команда звучит как Convert to Smart-Object.
Преобразование слоя необходимо сделать для изменения настроек коррекции в любой момент, то есть, таким образом, вы создаёте основу системы неразрушаемого редактирования.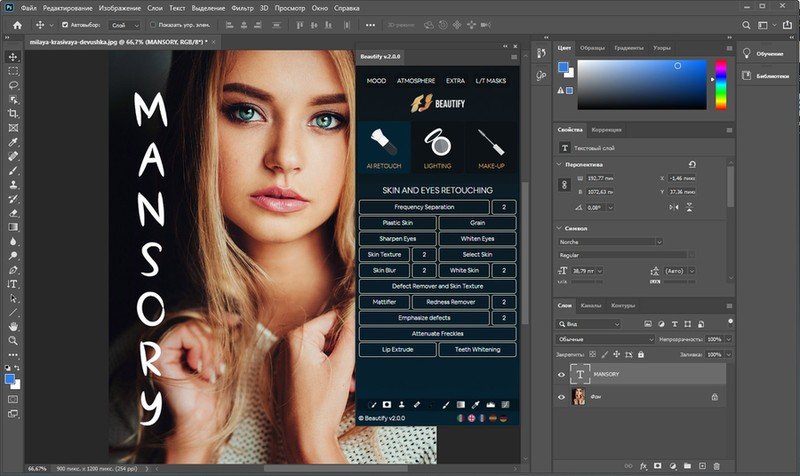 Теперь к преобразованному объекту можно применить команду Тень/Свет. В итоге вы получите заметно осветлённое изображение. При желании вы всегда можете поменять настройки осветления.
Теперь к преобразованному объекту можно применить команду Тень/Свет. В итоге вы получите заметно осветлённое изображение. При желании вы всегда можете поменять настройки осветления.
Но возникают ситуации, когда в одну команду изменить фото не получается. В таком случае необходимо продублировать слой, на котором расположен смарт-объект, затем изменить режим наложения на Экран.
Теперь можно заняться настройкой контраста, поскольку после «принудительного» осветления изображение — это вялые, неяркие цвета, например, одежды. И это можно сделать.
Для начала необходимо создать слой Уровни/Levels. Настройки слоя подбираются индивидуально для каждого фото. Теперь можно исправлять цвета. Создавать ещё один корректирующий слой Вибрация/Vibrance. Либо, при использовании старой версии программы — Цветовой тон — Насыщенность/Hue — Saturation. Настройки также определяются согласно изображению индивидуально «на глаз».
После применения изменений вы можете заметить, что качество изображения заметно улучшилось, цвета стали более насыщенными.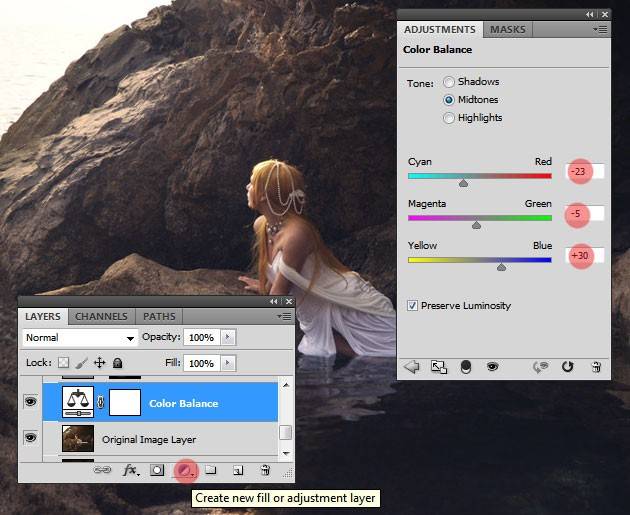 В заключение можно применить корректирующий слой Кривые/Curves с режимом наложения Умножение/Multiplay. Задать фото небольшой параметр по непрозрачности, примерно 20–30%. Теперь можете сравнить оригинал изображения и готовый, исправленный вариант и убедиться, как осветлить фотографию в Фотошопе легко.
В заключение можно применить корректирующий слой Кривые/Curves с режимом наложения Умножение/Multiplay. Задать фото небольшой параметр по непрозрачности, примерно 20–30%. Теперь можете сравнить оригинал изображения и готовый, исправленный вариант и убедиться, как осветлить фотографию в Фотошопе легко.
Третий способ — добавить лучи света
Иногда, чтобы осветлить фотографию не нужно прибегать к различным ухищрениям, которые зачастую сказываются на качестве изображения. Можно подойти к делу творчески, если знать, как сделать лучи света в Фотошопе. Таким образом можно осветлить одежду, создать красивый пейзаж или добавить яркости и света в свадебное фото.
Как и в других вариантах, первый шаг — это сделать дубликат оригинального фона. После переходим в меню «Фильтр», выбираем команду «Размытие» — «Радиальное размытие». В окне выбираем вариант «Линейный», выставляем максимальную интенсивность и с помощью мышки нужно двинуть центр размытия туда, где должен находиться источник света, от которого будут отходить лучи.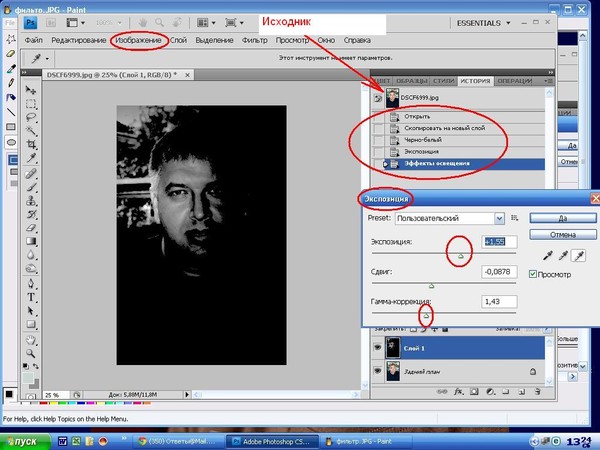 Нажимаем «Ок». Затем повторяем действие эффекта при помощи клавиш Ctrl+F.
Нажимаем «Ок». Затем повторяем действие эффекта при помощи клавиш Ctrl+F.
Возвращаемся к панели слоёв и у верхнего изменяем режим наложения на «Экран». Возвращаемся в палитру слоёв и к тому же слою применяем маску. Это необходимо для того, чтобы скрыть часть лучей, чтобы они не были слишком явными и не закрывали изображение полностью. После выбираем в панели инструментов «Градиентную заливку», в его настройках выбираем стандартный вариант — от чёрного к прозрачному белому, применяем выбранные настройки.
Теперь, находясь в маске, проводим градиентом по изображению, при этом стирая часть лучей. При этом наверху ещё раз убедитесь, что тип градиента выбран «Линейный».
Следующее действие — правый клик на маске, выбираем «Применить слой-маску». После можно немного размыть получившиеся лучи. Для этого используем команду «Фильтр» — «Размытие» — «Размытие по Гауссу». Выставляем в параметре «Размытие единицы» — «Ок». После понижаем уровень прозрачности в панели слоёв примерно до 90%. Теперь при помощи клавиш Ctrl+E сливаем оба слоя.
Теперь при помощи клавиш Ctrl+E сливаем оба слоя.
Лучи света почти готовы, вернём изображению резкость. Для этого дублируем слой, переходим в меню «Фильтр» — «Усиление резкости» — «Умная резкость…». Выставляем параметр Эффект «на глаз», радиус — 2 пикселя, нажимаем Ок.
Итак, солнечный свет в виде лучей добавлен. Ваше изображение заиграло новыми красками.
Тонкая настройка черно-белого изображения в Photoshop CS3
2
SHARES
Черно-белая фотография — это тонкая матрица тональных значений, которые придают изображению форму и форму. Знание того, как точно применять изменения к свету и тени, является ключом к точной настройке черно-белой фотографии. В этом уроке мы рассмотрим некоторые способы придания формы и улучшения тональности черно-белого изображения с помощью нескольких быстрых и простых приемов.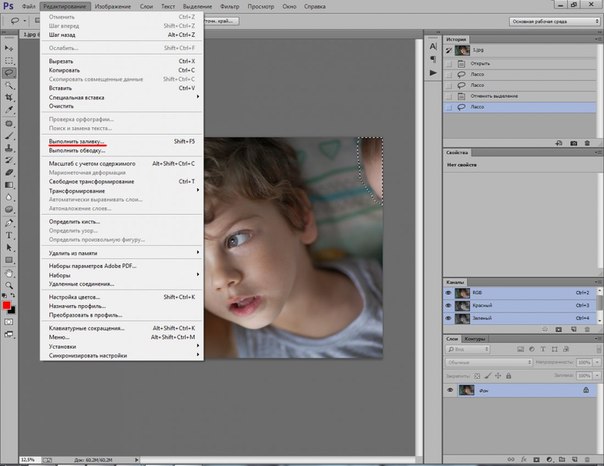
[Если вы хотите загрузить изображения, используемые в этом руководстве, чтобы попрактиковаться в этих методах, нажмите здесь. Все файлы предназначены только для практических целей.]
Punch Up the Blacks, метод 1
1 ВЫБЕРИТЕ ТЕНИ С ЦВЕТОВОЙ ДИАПАЗОНОЙ
Сначала мы рассмотрим некоторые способы быстрой изоляции и затемнения теней, чтобы подчеркнуть текстуру и создать глубину. Начните с изображения, которое уже было преобразовано в черно-белое, или вы можете использовать изображение, представленное здесь. Выберите «Выделение»> «Цветовой диапазон». В диалоговом окне «Цветовой диапазон» используйте настройку меню по умолчанию «Выборочные цвета» и щелкните изображение на репрезентативном темном тоне. Используйте ползунок «Размытость», чтобы точно настроить выделение (представленное белыми областями в предварительном просмотре), и нажмите «ОК». Моя настройка Fuzziness для этого изображения была 60.
2 ИСПОЛЬЗУЙТЕ КРИВЫЕ, ЧТОБЫ ЗАТЕМНИТЬ ТЕНИ
При активном выборе цветового диапазона выберите «Слой»> «Новый корректирующий слой»> «Кривые». Перетащите кривую вниз по мере необходимости, чтобы затемнить теневые тона и увеличить текстурную глубину изображения. Нажмите «ОК». Этот метод будет более успешным на изображениях с четким разделением между глубокими тенями и средними значениями, такими как фотография вырезанного сердца в этом примере.
Перетащите кривую вниз по мере необходимости, чтобы затемнить теневые тона и увеличить текстурную глубину изображения. Нажмите «ОК». Этот метод будет более успешным на изображениях с четким разделением между глубокими тенями и средними значениями, такими как фотография вырезанного сердца в этом примере.
Punch Up the Blacks, метод 2
1 ВЫБЕРИТЕ КАНАЛ RGB; ОБРАЩЕНИЕ И ПРИМЕНЕНИЕ КРИВЫХ
Теперь давайте попробуем другой вариант этой техники. Выбросьте только что созданный слой с кривыми. Этот метод использует инвертированную тональную карту изображения для создания маски слоя. Откройте панель «Каналы» и щелкните, удерживая клавишу «Command» (ПК: Ctrl-щелчок), по составному каналу RGB (или каналу серого), чтобы загрузить выбор яркости изображения. Более светлые значения будут более выбраны, более темные значения будут менее выбраны. Выберите «Выделение»> «Инвертировать». В главном меню выберите «Слой»> «Новый корректирующий слой»> «Кривые». В диалоговом окне «Новый слой» установите режим «Умножение» и нажмите «ОК».
В диалоговом окне «Новый слой» установите режим «Умножение» и нажмите «ОК».
2 НЕПРОЗРАЧНОСТЬ НИЖНЕГО СЛОЯ
Нажмите OK в диалоговом окне Кривые, не внося никаких изменений в кривую. Изображение будет заметно темнее, причем больше всего пострадают самые темные тона. Это затемнение достигается режимом наложения Multiply. При необходимости отрегулируйте непрозрачность на панели «Слои», чтобы точно настроить эффект (75% в этом примере). На следующем шаге мы рассмотрим дополнительные способы тонкой настройки этой маски слоя.
3 РЕГУЛИРОВКА МАСКИ СЛОЯ С КРИВЫМИ
Маска слоя состоит из оттенков серого. Более светлые тона показывают регулировку больше, чем более темные тона. При необходимости эти тона можно настроить с помощью стандартных инструментов тональной коррекции. При активном корректирующем слое Curves выберите Image>Adjustments>Curves. В этом примере я не хочу, чтобы светлые тона на фотографии были настолько затемнены, поэтому я использовал довольно крутую S-кривую, чтобы увеличить контрастность маски. Это сводит к минимуму эффект затемнения светлых участков фотографии. Нажмите OK, чтобы применить кривую.
Это сводит к минимуму эффект затемнения светлых участков фотографии. Нажмите OK, чтобы применить кривую.
Мягкий свет. Скульптинг бликов
1 СОЗДАЙТЕ НОВЫЙ СЛОЙ, НАСТРОЙТЕ МЯГКИЙ СВЕТ
Для этой техники мы будем рисовать на пустом слое белым и черным и использовать режим наложения, чтобы добавить тонкие блики и тени. Вы можете использовать одно из своих изображений или изображение крепости инков, показанное здесь. Добавьте к изображению новый слой (Layer>New>Layer и нажмите OK). В верхней части панели «Слои» установите режим наложения «Мягкий свет». Выберите инструмент «Кисть» (B) на панели инструментов; нажмите D, затем X, чтобы установить белый цвет переднего плана; и на панели параметров убедитесь, что для параметра «Режим» установлено значение «Нормальный», а для параметра «Непрозрачность» — 30%.
2 РИСОВАНИЕ СВЕТИЛЬНИКОВ И ТЕНИ
Используя размер кисти, подходящий для областей, которые вы редактируете, рисуйте там, где вы хотите усилить ощущение блика.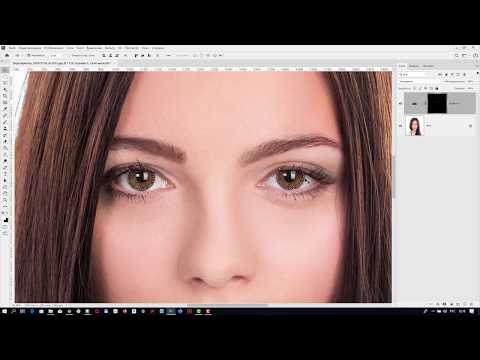 На этом изображении я добавил вертикальные белые штрихи к закругленному углу центральной башни, а также к другим участкам стены, где был явный блик, который я хотел усилить. Нажмите X, чтобы переключиться на черный цвет и закрасьте области, где вы хотите сделать тени более глубокими. Вам, вероятно, потребуется уменьшить непрозрачность кисти до 20% для работы с тенями.
На этом изображении я добавил вертикальные белые штрихи к закругленному углу центральной башни, а также к другим участкам стены, где был явный блик, который я хотел усилить. Нажмите X, чтобы переключиться на черный цвет и закрасьте области, где вы хотите сделать тени более глубокими. Вам, вероятно, потребуется уменьшить непрозрачность кисти до 20% для работы с тенями.
3 ПРИМЕНИТЬ РАЗМЫТИЕ ПО ГАУССУ
Первоначальный эффект от добавления улучшенных бликов таким образом, вероятно, будет слишком очевидным, поэтому, чтобы смягчить эффект и лучше смешать его с реальными бликами и тенями на изображении, примените размытие. к слою. Выберите «Фильтр»> «Размытие»> «Размытие по Гауссу» и размойте по вкусу. В итоге я использовал радиус размытия 35 пикселей. Нажмите OK и примените окончательную тонкую настройку к этому эффекту, отрегулировав непрозрачность слоя по мере необходимости.
Быстрое и простое раздельное тонирование
1 РАСКРАШИВАНИЕ С ПРИМЕНЕНИЕМ ОТТЕНКА/НАСЫЩЕННОСТИ
И Camera Raw, и Lightroom предоставляют элегантный способ применения разделенного тона к изображению. В Photoshop это тоже можно сделать несколькими способами. Вот один из способов, который добавляет оттенок сепии к светлым и средним тонам, сохраняя при этом исходную нейтральную черно-белую тональность в более темных значениях. Щелкните значок «Создать новый корректирующий слой» в нижней части панели «Слои» и добавьте корректирующий слой «Цветовой тон/Насыщенность». Установите флажок Colorize, установите Hue на 38 и Saturation на 15 и нажмите OK.
В Photoshop это тоже можно сделать несколькими способами. Вот один из способов, который добавляет оттенок сепии к светлым и средним тонам, сохраняя при этом исходную нейтральную черно-белую тональность в более темных значениях. Щелкните значок «Создать новый корректирующий слой» в нижней части панели «Слои» и добавьте корректирующий слой «Цветовой тон/Насыщенность». Установите флажок Colorize, установите Hue на 38 и Saturation на 15 и нажмите OK.
2 НАСТРОЙКА ОПЦИЙ СМЕШИВАНИЯ
Теперь мы изменим слой, чтобы применить сепию к определенным тональным областям. Дважды щелкните слой Hue/Saturation справа от имени слоя, чтобы открыть диалоговое окно «Параметры наложения стиля слоя». Переместите ползунок тени для этого слоя на 100. Удерживая клавишу Option (ПК: Alt-щелчок) справа от этого ползунка, разделите его на две части. Переместите правую половину примерно на 130. На любой тон ниже 100 сепия не влияет; между 100 и 130 постепенно начинает проявляться сепия; и любой тон выше 130 полностью зависит от тона сепии.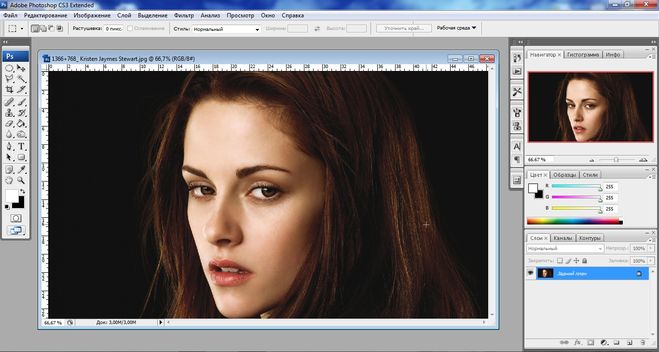 Нажмите OK, чтобы закрыть диалоговое окно.
Нажмите OK, чтобы закрыть диалоговое окно.
Объяснение режимов наложения — Полное руководство по режимам наложения Photoshop
Подпишитесь на YouTube:
В этом уроке я подробно объясню, как работают Photoshop Режимы наложения (режимы наложения).
Возможно, вы уже работали с режимами наложения в прошлом, и, вероятно, это был скорее экспериментальный процесс. Этот урок призван показать вам, как именно работает каждый режим наложения , чтобы не экспериментировать слишком много.
К тому времени, когда вы закончите просмотр этого урока Photoshop, вы должны понимать, как работают режимы наложения и какие использовать для получения желаемого эффекта.
Что такое режимы наложения Photoshop?
Режимы наложения — это математические уравнения , которые смешивают слои на основе их оттенка, насыщенности, яркости или комбинации этих компонентов.
Режимы наложения можно использовать для применения наложений, текстур или целевых корректировок к определенным областям изображения без создания масок слоя.
Режимы наложения — отличный способ создания неразрушающих эффектов. Применяемая смесь не изменяет пиксели, а только визуальный вывод. Вы всегда можете изменить или удалить режим наложения.
Как работают режимы наложения?
Каждый из 31 режима наложения (27 режимов наложения слоев) имеет алгоритм, математическое уравнение, которое использует информацию о цвете для определения того, как будет смешиваться пиксель. Оттенок, насыщенность, яркость или их комбинация.
Режимы наложения Photoshop можно легко понять, если упростить весь процесс. Режимы наложения работают, беря входное значение и применяя уравнение. В результате вы видите то, что видите на экране.
Для работы режимов наложения необходимо как минимум два слоя. Слой ниже — это базовый слой, а слой сверху — это слой наложения. Режим наложения определяет операцию наложения, применяемую к слою наложения.
При работе с режимами наложения Photoshop смешивает пиксели, выполняя операцию смешивания каждого пикселя слоя наложения с соответствующим пикселем базового слоя.
Проще говоря, смесь применяется к по одному пикселю за раз, чтобы получить результирующую смесь .
Чтобы упростить понимание, я буду называть пиксели цветами, чтобы помочь вашему разуму создать более точное представление о том, что происходит. Но помните, мы всегда говорим о пикселях.
Эти термины должны помочь вам понять, как работают режимы наложения.
База + Смесь = Результат
Запомните эти термины и их взаимосвязь, чтобы лучше понять, как работают режимы наложения.
- Base — Исходный цвет изображения.
- Blend — цвет, примененный к базовому слою.
- Результат – Цвет, полученный в результате смешения Основы и Смешивания.
Результирующее смешение между базовым и смешанным цветами зависит от выбранного режима наложения.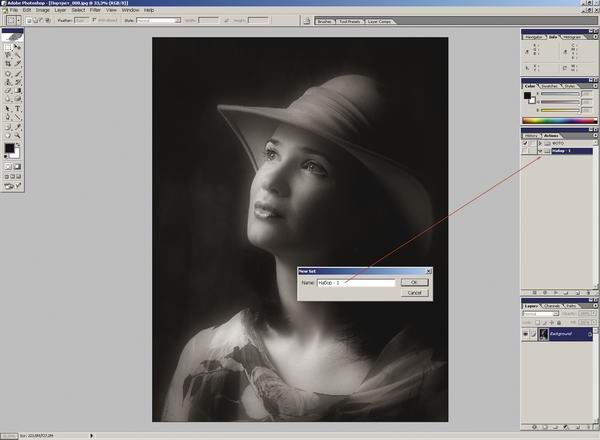
Neural Colors
Некоторые режимы наложения содержат « Neutral Colors » или цвета, которые не действуют при смешивании.
Например, нейтральный цвет для режима наложения «Умножение» — белый. Любые белые пиксели на слое станут прозрачными при умножении.
Нейтральный цвет для режима наложения экрана — черный. Любые черные пиксели на слое станут прозрачными с помощью Screen.
Как изменить режим наложения в Photoshop?
Чтобы изменить режим наложения слоя, вы можете перейти в раскрывающийся список без метки в левом верхнем углу панели «Слои» и выбрать другой режим наложения для текущего активного слоя.
По умолчанию для всех слоев установлено значение «Обычный», а для групп — «Пропустить».
Вы также можете использовать сочетания клавиш для изменения режимов наложения.
Сколько существует режимов наложения?
В настоящее время в Photoshop имеется 27 режимов наложения слоев . Но 31 режим наложения всего , если вы включите Behind и Clear, два дополнительных режима наложения в инструментах рисования; Пропустите режим наложения по умолчанию для групп и добавьте дополнительный режим наложения в команду «Расчеты и применение изображения».
Но 31 режим наложения всего , если вы включите Behind и Clear, два дополнительных режима наложения в инструментах рисования; Пропустите режим наложения по умолчанию для групп и добавьте дополнительный режим наложения в команду «Расчеты и применение изображения».
Когда в Photoshop были добавлены режимы наложения?
Режимы наложения (и слои) были впервые представлены в Фотошоп 3.0 в 1994 году .
19 оригинальных режимов наложения : Нормальный, Растворение, Затемнение, Умножение, Затемнение цвета, Темный цвет, Осветление, Экран, Осветление цвета, Светлее цвет, Наложение, Мягкий свет, Жесткий свет, Разница, Исключение, Оттенок, Насыщенность , Цвет и Яркость.
В 2002 году Photoshop 7 представил пять режимов наложения и ползунок «Заливка». Пять режимов наложения: Linear Dodge (Add), Linear Burn, Vivid Light, Linear Light и Pin Light.
В 2003 году Photoshop CS добавил Hard Mix.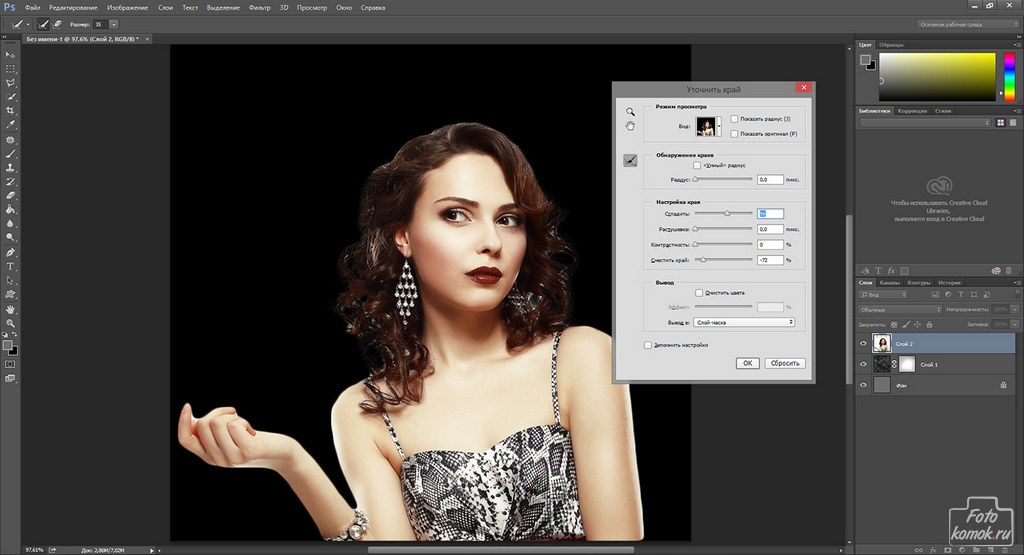 В то время как Вычитание и Разделение были добавлены в Photoshop CS5 в 2010 году.
В то время как Вычитание и Разделение были добавлены в Photoshop CS5 в 2010 году.
Режимы наложения или режимы наложения?
Официально они известны как режимы наложения, но вы можете использовать эти названия взаимозаменяемо. Иногда я называю их « режимов наложения ». Даже Adobe взаимозаменяемо использует ярлыки в Photoshop и других приложениях. Вы можете использовать любое имя. Если вы знаете, как они работают!
Непрозрачность и заливка с режимами наложения
19 из 27 режимов наложения ведут себя одинаково при настройке Заливка по сравнению с Непрозрачность . Однако восемь режимов наложения дают разные результаты.
8 специальных режимов наложения
Понимание различий в режимах наложения имеет решающее значение, поскольку этот дополнительный метод расширяет возможности режимов наложения. Что еще более важно, с этими восемью режимами наложения переход становится более эстетичным при использовании Fill , а не Opacity.
В приведенном ниже примере показано, как изображение с различными значениями яркости и фотография были смешаны с использованием режима наложения Hard Mix. Изображение в центре имеет непрозрачность 50%, а изображение справа имеет заливку 50%.
Восемь режимов наложения, которые являются частью этой специальной группы:
- Color Burn
- Linear Burn
- Color Dodge
- Linear Dodge (Add)
- Vivid Light Hard Light
- Linear Light0143
- Разница
Флажок «Прозрачность слоя фигур»
8 режимов наложения в этой группе также обеспечивают дополнительный уровень смешивания, сняв флажок « Прозрачность слоя фигур » в окне «Стиль слоя». .
В приведенном ниже примере показано, как Линейный свет по-разному смешивается, когда вы снимаете флажок « Transparency Shapes Layer ». Обратите внимание, как края кругов смешиваются по-разному в примере справа.
Описание каждого режима наложения
В приведенных ниже примерах мы объясним каждую из 6 категорий режимов наложения (нормальный, затемнение, осветление, контраст, инверсия и компонент) и все режимы наложения в каждой категории.
Графика в каждом разделе будет отображать результат каждого режима наложения при 100% непрозрачности, если не указано иное.
Каждый пример содержит два слоя наложения, слой яркости в оттенках серого и слой цвета. Фотография Венеции, Италия, будет базовым слоем.
Нормальные режимы наложения
Режимы наложения в этой категории не имеют алгоритмов, которые смешивают пиксели. Вместо этого ползунок «Непрозрачность» управляет переходом между слоями.
Нормальный
«Нормальный» — это режим наложения по умолчанию для слоев Photoshop. Непрозрачные пиксели будут покрывать пиксели непосредственно под ними без применения к ним каких-либо математических или алгоритмических действий.
Вам нужно уменьшить непрозрачность, чтобы показать или «смешать» пиксели со слоем ниже.
Сочетание клавиш : Alt Shift N (Windows) или Option Shift N (macOS)
Нейтральные цвета : Нет
Растворение
Режим наложения «Растворение» также не смешивает пиксели. Растворение показывает только пиксели ниже, когда непрозрачность или заливка слоя уменьшены.
Растворение показывает только пиксели ниже, когда непрозрачность или заливка слоя уменьшены.
Приведенные ниже пиксели раскрываются с помощью шаблона псевдослучайного шумового дизеринга , интенсивность которого основана на непрозрачности.
Растворение показывает либо совмещенный цвет, либо базовый цвет, но не смешение двух цветов. Сглаживание не используется, и результат будет выглядеть зернистым и резким.
Сочетание клавиш : Alt Shift I (Windows) или Option Shift I (macOS)
Нейтральные цвета : Нет цвета темнее.
Белый — нейронный цвет для всех режимов наложения в этой категории. Белые пиксели станут прозрачными, а все, что темнее белого, будет затемнять пиксели под ними.
Затемнить
Режим наложения «Темнее» рассматривает значения яркости в каждом канале RGB и выбирает либо основной цвет, либо цвет наложения, в зависимости от того, какой из них темнее.
Этот режим наложения не смешивает пиксели; он сравнивает только базовый и смешанный цвета и сохраняет самый темный из них. Если цвет накладываемого слоя и базового слоя совпадают, то изменений нет.
Если цвет накладываемого слоя и базового слоя совпадают, то изменений нет.
Сочетание клавиш : Alt Shift K (Windows) или Option Shift K (macOS)
Нейтральные цвета : Белый
* Недоступно в цветовом пространстве Lab.
Умножение
Умножение — один из самых популярных режимов наложения в Photoshop. Я уверен, что вы использовали его много раз раньше.
Этот режим наложения умножает яркость основного цвета на цвет наложения. Полученный цвет всегда более темный. Белый не производит изменений, а черные пиксели остаются.
Умножение может производить множество различных уровней затемнения в зависимости от значений яркости накладываемого слоя. Умножение — отличный режим наложения для затемнения изображений или создания теней.
Сочетание клавиш : Alt Shift M (Windows) или Option Shift M (macOS)
Нейтральные цвета : Белый скорректировано по сравнению с Fill.
Режим наложения «Затемнение цвета» дает более темный результат, чем «Умножение», за счет увеличения контраста между основным и смешиваемым цветами, что приводит к более насыщенным средним тонам и уменьшению светлых участков.
Сочетание клавиш : Alt Shift B (Windows) или Option Shift B (macOS)
Нейтральные цвета : Белый
* Недоступно в цветовом пространстве Lab или в 32-битном режиме.
Linear Burn
Linear Burn снижает яркость основного цвета в зависимости от значения совмещенного цвета. Результат темнее, чем у Multiply, но менее насыщенный, чем Color Burn. Линейный затемнитель также обеспечивает наибольшую контрастность темных цветов по сравнению с любым другим режимом наложения в категории «Темнее».
Linear Burn — это второй из восьми специальных режимов наложения, который смешивается по-разному, когда «Заливка» регулируется по сравнению с «Непрозрачностью».
Сочетание клавиш : Alt Shift A (Windows) или Option Shift A (macOS)
Нейтральные цвета : Белый
* Недоступно в 32-битном режиме.
* Появилось в Photoshop 7.
*Появилось в Photoshop 7.
Темный цвет
Режим наложения темного цвета очень похож на режим «Темнее». Этот режим наложения не смешивает пиксели. Он сравнивает только базовые и смешанные цвета и сохраняет самый темный из них.
Этот режим наложения не смешивает пиксели. Он сравнивает только базовые и смешанные цвета и сохраняет самый темный из них.
Разница в том, что Darker Color рассматривает совокупность всех каналов RGB, тогда как Darken рассматривает каждый канал RGB по отдельности, чтобы получить окончательное сочетание.
Сочетание клавиш : Нет
Нейтральные цвета : Белый
* Недоступно в режиме оттенков серого.
Режимы наложения Lighten
Режимы наложения в этой категории противоположны или дополняют категорию Darken. Режимы наложения Lighten сделают цвета результата ярче.
Черный — нейронный цвет для всех режимов наложения в этой категории. Черные пиксели станут прозрачными, а все, что ярче черного, осветит пиксели под ними.
Светлее
Режим наложения «Светлее» учитывает как базовый, так и смешанный цвета, сохраняя при этом самый светлый из них. Если оба цвета совпадают, то никаких изменений не применяется. Как и в режиме наложения Darken, Lighten рассматривает три канала RGB отдельно при смешивании пикселей.
Как и в режиме наложения Darken, Lighten рассматривает три канала RGB отдельно при смешивании пикселей.
Ознакомьтесь с моим руководством по созданию эффекта отражения в стеклянном окне в Photoshop, чтобы увидеть отличный пример использования режима наложения Lighten.
Сочетание клавиш : Alt Shift G (Windows) или Option Shift G (macOS)
Нейтральные цвета : Нет
* Недоступно в цветовом пространстве Lab.
Экран
Экран — еще один из самых популярных режимов наложения Photoshop. Полученный цвет всегда более яркий. Черный не производит изменений, он становится прозрачным, а более яркие пиксели остаются.
Экран может создавать различные уровни яркости в зависимости от значений яркости накладываемого слоя, что делает экран отличным режимом наложения для осветления изображений или создания бликов.
Сочетание клавиш : Alt Shift S (Windows) или Option Shift S (macOS)
Нейтральные цвета : Черный
* Недоступно в 32-битном режиме.
Осветление цвета
Осветление цвета — это третий из восьми специальных режимов наложения, который смешивается по-разному при настройке Заливки и при настройке Непрозрачности.
Режим наложения Color Dodge дает более яркий эффект, чем Screen, за счет уменьшения контраста между основным и смешиваемым цветами, что приводит к насыщенным средним тонам и размытым бликам.
Сочетание клавиш : Alt Shift D (Windows) или Option Shift D (macOS)
Нейтральные цвета : Черный
* Недоступно в цветовом пространстве Lab или в 32-битном режиме.
Linear Dodge (Add)
Linear Dodge (Add) дает аналогичные, но более сильные результаты, чем Screen или Color Dodge. Этот режим наложения рассматривает информацию о цвете в каждом канале и делает базовый цвет ярче, чтобы отразить смешанный цвет, увеличивая яркость. Смешивание с черным не дает никаких изменений.
Линейный осветлитель (Добавить) — это четвертый из восьми специальных режимов наложения, который смешивается по-разному, когда Заливка регулируется по сравнению с Непрозрачностью.
Сочетание клавиш : Alt Shift W (Windows) или Option Shift W (macOS)
Нейтральные цвета : Черный
* Представлено в Photoshop 7. очень похоже на Lighten. Этот режим наложения не смешивает пиксели. Он сравнивает только базовые и смешанные цвета и сохраняет самый яркий из них.
Разница в том, что Lighter Color рассматривает совокупность всех каналов RGB, тогда как Lighten рассматривает каждый канал RGB, чтобы получить окончательное сочетание.
Сочетание клавиш : Alt Shift (Windows) или Option Shift (macOS)
Нейтральные цвета : Черный
* Недоступно в режиме оттенков серого.
Контрастные режимы наложения
Режимы наложения в этой категории представляют собой смесь категорий «Темнее» и «Светлее».
Photoshop проверяет, являются ли цвета темнее 50% серого или светлее 50% серого. Когда цвет темнее 50% серого, Photoshop применяет режим наложения «Затемнение». Когда они ярче, чем 50% серого, Photoshop применяет режим наложения Brightening.
Когда они ярче, чем 50% серого, Photoshop применяет режим наложения Brightening.
За исключением Hard Mix, 50% серого — это нейронный цвет для всех режимов наложения в этой категории.
Наложение
Наложение — еще один из наиболее часто используемых режимов наложения Photoshop. Он использует экран с половинной интенсивностью для цветов ярче, чем 50% серого. И умножение на половинную силу для цветов темнее 50% серого. 50% серого само становится прозрачным. Обратите внимание, что «половинная сила» не означает непрозрачность на уровне 50%.
Другой способ представления о наложении — смещение средних тонов. Темные тона смещают средние тона к более темным цветам, а светлые тона смещают средние тона к более ярким цветам.
Одно из различий между Overlay и другими режимами наложения контрастности заключается в том, что он производит расчеты на основе яркости цветов базового слоя . Все остальные режимы наложения контрастности производят расчеты на основе яркости слоя наложения .
Overlay и Hard Light являются частью первого набора режимов наложения Commuted в Photoshop. Они дадут вам тот же результат, когда вы примените режим наложения к слою наложения, что и при применении соответствующего режима наложения Commuted к базовому слою и обратном порядке слоев.
Другими словами, если вы примените режим наложения «Перекрытие» к слою наложения, вы получите тот же результат, что и при применении режима наложения «Жесткий свет» к базовому слою, а затем измените порядок слоев.
Сочетание клавиш : Alt Shift O (Windows) или Option Shift O (macOS)
Нейтральные цвета : 50 % серого
* Недоступно в 32-разрядном режиме.
Мягкий свет
Мягкий свет очень похож на наложение. Он применяет эффект затемнения или осветления в зависимости от значений яркости, но гораздо более тонким способом.
Мягкий свет можно рассматривать как более мягкую версию наложения без резкого контраста.
Сочетание клавиш : Alt Shift F (Windows) или Option Shift F (macOS)
Нейтральные цвета : 50 % серого
* Недоступно в 32-битном режиме.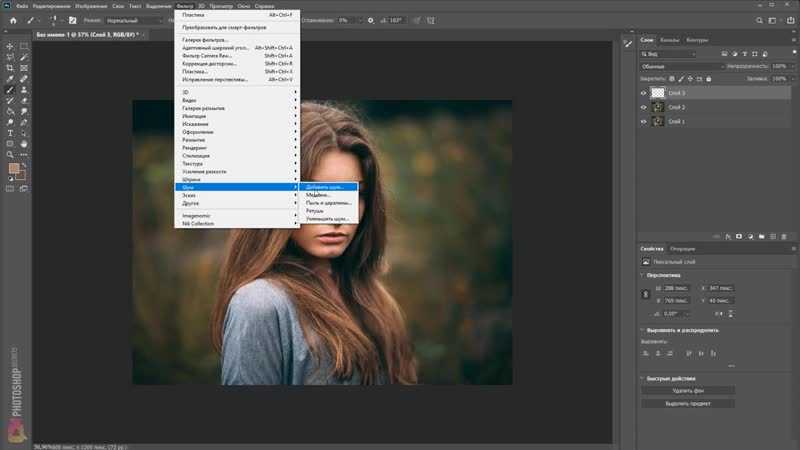
Жесткий свет
Жесткий свет сочетает в себе функции «Умножение» и «Экран», используя значения яркости слоя «Смешение» для выполнения расчетов. Наложение использует базовый слой.
Результаты с жестким светом имеют тенденцию быть интенсивными, и во многих случаях вам придется уменьшить непрозрачность, чтобы получить лучшие результаты.
Жесткий свет. Звучит так, будто он имеет что-то общее с Мягким светом, но это не так. Он гораздо более тесно связан с Overlay, и они являются частью первого набора режимов наложения Commuted.
Сочетание клавиш : Alt Shift H (Windows) или Option Shift H (macOS)
Нейтральные цвета : 50 % серого
* Недоступно в 32-разрядном режиме.
Vivid Light
Vivid Light можно рассматривать как экстремальную версию Overlay и Soft Light. Все, что темнее 50% серого, затемняется, а все, что светлее 50% серого, осветляется.
Результат с ярким светом сильный, и вам, вероятно, придется уменьшить либо Заливку, либо Непрозрачность.
Яркий свет — это пятый из восьми специальных режимов наложения, который смешивается по-разному, когда Заливка настраивается по сравнению с Непрозрачностью.
Сочетание клавиш : Alt Shift V (Windows) или Option Shift V (macOS)
Нейтральные цвета : 50 % серого
* Представлено в Photoshop 7. Linear Light использует комбинацию Linear Dodge (Add) для более светлых пикселей и Linear Burn для более темных пикселей.
Результат с линейным освещением сильный, и вам, вероятно, придется уменьшить заливку или непрозрачность.
Линейный свет — это шестой из восьми специальных режимов наложения, который смешивается по-разному, когда Заливка регулируется по сравнению с Непрозрачностью.
Сочетание клавиш : Alt Shift J (Windows) или Option Shift J (macOS)
Нейтральные цвета : 50 % серого
* Недоступно в цветовом пространстве Lab или в 32-битном режиме.
* Представлено в Photoshop 7.
Подсветка булавками
Pin Light — это экстремальный режим наложения, который одновременно выполняет смешение Darken и Lighten. Это может привести к пятнам или пятнам и полностью удалить все средние тона.
Сочетание клавиш : Alt Shift Z (Windows) или Option Shift Z (macOS)
Нейтральные цвета : 50 % серого
* Недоступно в 32-разрядном режиме.
* Представлено в Photoshop 7.
* Представлено в Photoshop 7.
Жесткое смешение
Жесткое смешение применяет смешение путем добавления значения каждого канала RGB слоя смешения к соответствующим каналам RGB базового слоя.
Результирующее изображение теряет много деталей, а цвета могут быть только черными, белыми или любым из шести основных цветов: красным, зеленым, синим, голубым, пурпурным или желтым.
Результаты экстремальные, и вам нужно уменьшить интенсивность, чтобы получить более приятный результат.
Hard Mix — это седьмой из восьми специальных режимов наложения, который смешивается по-разному, когда Fill настраивается по сравнению с Opacity.
Сочетание клавиш : Alt Shift L (Windows) или Option Shift L (macOS)
Нейтральные цвета : Нет
* Недоступно в 32-битном режиме.
* Представлено в Photoshop CS.
*Введено в Photoshop CS.
Режимы наложения «Инверсия»
Режимы наложения «Инверсия» ищут различия между базовым и накладываемым слоями для создания наложения.
Difference
Difference Blending Modes использует разницу между базовыми и смешиваемыми пикселями в качестве результирующего смешивания.
Белый инвертирует цвета базового слоя. Это тот же результат, что и инвертирование цветов базового слоя нажатием Ctrl I (Windows) или Command I (macOS).
Черный Не производит изменений, в то время как темно-серые придают легкий эффект затемнения.
Этот режим наложения может быть чрезвычайно полезен для выравнивания слоев с похожим содержимым. Когда два пикселя одинаковы, результат станет черным.
Отличие заключается в восьми специальных режимах наложения, которые смешиваются по-разному, когда Заливка настраивается по сравнению с Непрозрачностью.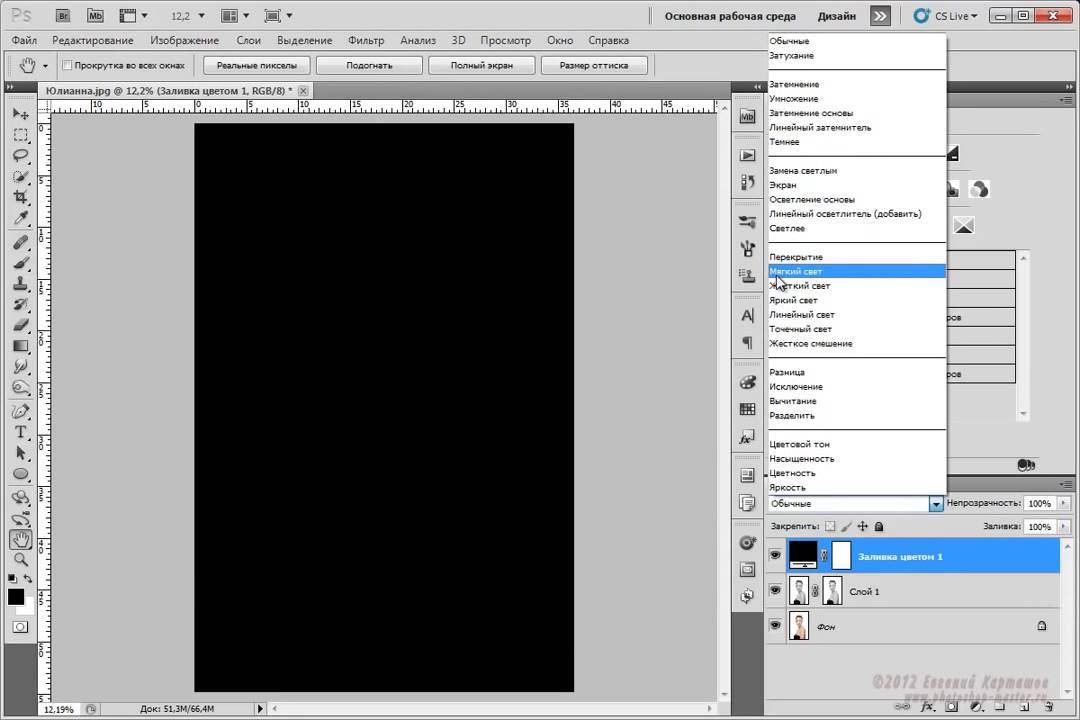
Сочетание клавиш : Alt Shift E (Windows) или Option Shift E (macOS)
Нейтральные цвета : Черный
* Недоступно в цветовом пространстве Lab.
Исключение
Исключение очень похоже на Разницу. Смешивание с белым инвертирует значения основного цвета, а смешивание с черным не дает никаких изменений. Однако при смешивании с 50 % серого получается 50 % серого.
Сочетание клавиш : Alt Shift X (Windows) или Option Shift X (macOS)
Нейтральные цвета : Черный
* Недоступно в цветовом пространстве Lab или в 32-битном режиме.
Вычесть
Режим наложения «Вычитание» вычитает значения пикселей из базового слоя. Этот режим наложения резко затемняет пиксели за счет вычитания яркости.
Черный не действует. Только по мере того, как значения смешивания становятся ярче, результат становится темнее.
Обратите внимание, что светлые области градиента почти полностью черные, а темные области градиента произвели минимальное изменение.
Вычитание производит эффект, противоположный разделению.
Сочетание клавиш : Нет
Нейтральные цвета : Черный
* Недоступно в цветовом пространстве Lab.
* Представлено в Photoshop CS.
*Введено в Photoshop CS5.
Разделить
С помощью функции Разделить все цвета преобразуются в проценты. Смешивание с одним и тем же цветом приводит к белому цвету, потому что любое число, деленное само на себя, равно 1 или 100%.
Черный (0%) дает вам черный цвет, потому что погружение на ноль не определено. Никаких изменений не происходит.
Разделение производит эффект, противоположный Вычитанию.
Белый не действует. Только по мере того, как значения смешивания становятся темнее, результат становится ярче.
Темные области накладываемого слоя дают яркие цвета, а светлые области накладываемого слоя дают очень небольшое изменение.
Dive дает тот же результат, что и инвертирование слоя наложения и изменение режима наложения на Color Dodge.
Комбинация клавиш : Нет
Нейтральные цвета : Белый
* Недоступно в цветовом пространстве Lab.
* Представлено в Photoshop CS.
*Введено в Photoshop CS5.
Режимы наложения компонентов
Режимы наложения компонентов используют комбинации основных цветовых компонентов (оттенок, насыщенность и яркость) для создания смешения.
Режимы наложения в группе компонентов недоступны в режиме оттенков серого.
Оттенок
Режим наложения «Оттенок» сохраняет оттенок накладываемых цветов, но сохраняет яркость и насыщенность основных цветов.
Оттенок не будет изменяться, если базовый слой имеет нейтральный серый цвет.
Режим наложения оттенка можно использовать для изменения оттенков в слое с сохранением тонов и насыщенности оригинала.
Сочетание клавиш : Alt Shift U (Windows) или Option Shift U (macOS)
Нейтральные цвета : Нет
* Недоступно в режиме оттенков серого.
Насыщенность
Режим наложения «Насыщенность» применяет насыщенность смешанных цветов к оттенку и яркости основных цветов (детали).
Насыщенность не изменится, если базовый слой имеет нейтральный серый цвет.
Черно-белый смешанный слой сделает результат черно-белым, поскольку ни один из пикселей не имеет насыщенности.
Сочетание клавиш : Alt Shift T (Windows) или Option Shift T (macOS)
Нейтральные цвета : Нет
* Недоступно в режиме оттенков серого.
Цвет
Режим наложения цветов применяет оттенок и насыщенность смешиваемых цветов к яркости (детали) основных цветов.
Режим наложения цветов идеально подходит для раскрашивания монохроматических изображений.
Цвет и Яркость — это вторая пара коммутируемых режимов наложения.
Если вы примените режим наложения цвета к слою наложения, вы получите тот же результат, что и при применении режима наложения яркости к базовому слою, а затем обратный порядок слоев.
Сочетание клавиш : Alt Shift C (Windows) или Option Shift C (macOS)
Нейтральные цвета : Нет
* Недоступно в режиме оттенков серого.
Яркость
Режим наложения «Яркость» применяет яркость (детальность) смешиваемых цветов к оттенку и насыщенности основного цвета.
Яркость и Цвет — вторая пара коммутируемых режимов наложения.
Сочетание клавиш : Alt Shift Y (Windows) или Option Shift Y (macOS)
Нейтральные цвета : Нет
* Недоступно в режиме оттенков серого.
Инструменты рисования Режимы наложения
Сзади
Режим наложения сзади рисует только на прозрачных пикселях слоя. Этот режим наложения работает только в том случае, если слой , а не имеет активную блокировку прозрачности.
Сочетание клавиш : Alt Shift Q (Windows) или Option Shift Q (macOS) — когда активен инструмент рисования.
Нейтральные цвета : Нет
Очистить
Режим наложения «Очистить» стирает пиксели (так же, как инструмент «Ластик»). Этот режим наложения работает только в том случае, если слой , а не имеет активную блокировку прозрачности.
Этот режим наложения работает только в том случае, если слой , а не имеет активную блокировку прозрачности.
Clear можно использовать для стирания той же кистью, которой вы рисуете.
Примечание: В Photoshop 2020 и более поздних версиях вы можете удерживать клавишу ` (тильда), чтобы стереть кистью, которую вы используете в данный момент. Нет необходимости устанавливать режим наложения Clear.
Режим наложения «Очистить» доступен для инструментов «Форма» (когда выбрана область заливки), «Заливка», «Кисть», «Карандаш», «Заливка» и «Обводка».
Сочетание клавиш : Alt Shift R (Windows) или Option Shift R (macOS) — при активном инструменте рисования.
Нейтральные цвета : Нет
Режим наложения в командах «Расчеты» и «Применить изображение»
«Добавить»
«Добавить режим наложения» отображается как в командах «Расчеты», так и в командах «Применить изображение».
Комбинация клавиш : Нет
Нейтральные цвета : Нет
Проходной режим наложения
Когда вы выбираете группу, вы заметите, что режим наложения по умолчанию не Нормальный. Вместо этого это «Пройти».
Вместо этого это «Пройти».
Режим наложения Pass Through сообщает Photoshop, что все слои в группе следует рассматривать как часть обычного набора слоев. Группа используется только как организационный инструмент, и все слои смешиваются, как и следовало ожидать.
Однако, если вы измените сквозной режим наложения на любой другой режим наложения, Photoshop «объединит» слои в группе, а затем смешает полученный композит со слоями ниже, используя выбранный вами режим наложения.
Это тот же результат, что и при слиянии всех слоев группы в один слой и применении режима наложения.
Вы можете использовать Pass Through для создания удивительных эффектов при композитинге. Когда вы устанавливаете для группы режим наложения «Нормальный», все корректирующие слои внутри группы будут влиять только на содержимое группы.
Комбинация клавиш : Нет
Нейтральные цвета : Нет
Часто используемые режимы наложения
Все рабочие процессы в Photoshop разные.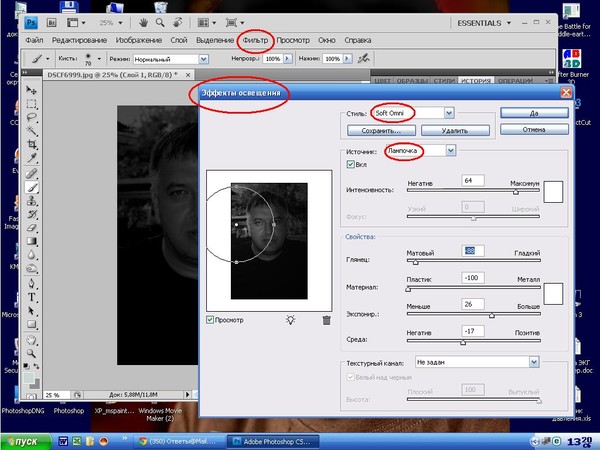 Но вы, вероятно, будете использовать эти режимы наложения чаще, чем любые другие. Я бы запомнил, как работают эти режимы наложения. Они могут помочь вам создать практически любой эффект в Photoshop.
Но вы, вероятно, будете использовать эти режимы наложения чаще, чем любые другие. Я бы запомнил, как работают эти режимы наложения. Они могут помочь вам создать практически любой эффект в Photoshop.
- Multiply
- Screen
- Overlay
- Soft Light
- Color
- Яркость
Режимы наложения Photoshop выделены серым цветом?
Если некоторые из ваших режимов наложения в Photoshop выделены серым цветом, убедитесь, что вы работаете с 8-битным или 16-битным изображением RGB.
Чтобы преобразовать изображение в 8-битное или 16-битное, перейдите к Изображение > Режим и убедитесь, что выбраны « RGB » и либо 8 , либо 16 бит/канал .
Режимы наложения с 32-битными изображениями
Только 15 режимов наложения доступны при работе с 32-битные изображения .
Это: Нормальный, Растворение, Затемнение, Умножение, Осветление, Линейное осветление (Добавление), Разница, Оттенок, Насыщенность, Цвет, Яркость, Светлее, Темнее, Разделение и Вычитание.
Режимы наложения с цветовым режимом Lab
Только 19 режимов наложения доступны при работе с цветовым режимом Lab.
Это: Нормальный, Растворение, Умножение, Линейный затемненный, Темный цвет, Экран, Линейный осветлитель (Добавить), Светлее цвет, Наложение, Мягкий свет, Жесткий свет, Яркий свет, Линейный свет, Точечный свет, Жесткий микс, Оттенок, Насыщенность, цвет и яркость.
Режимы наложения с режимом «Оттенки серого»
При работе с режимом «Оттенки серого» доступен только 21 режим наложения.
Цвет темнее, цвет светлее, оттенок, насыщенность, цвет и яркость недоступны в режиме оттенков серого.
Коммутированные режимы наложения
Существует два набора коммутируемых режимов наложения: Наложение и Жесткий свет и Цвет и яркость.
Набор коммутируемых режимов наложения даст вам тот же результат при применении одного режима наложения к слою наложения, что и при применении соответствующего коммутационного режима наложения к базовому слою с последующим изменением порядка слоев на противоположный.
Например, если вы примените режим наложения Overlay к накладываемому слою, вы получите тот же результат, что и при применении режима наложения Hard-Light к базовому слою, а затем обратный порядок слоев.
Режим наложения Photoshop Сочетания клавиш
Вы можете изменить режим наложения слоя, щелкнув раскрывающийся список и выбрав его из списка.
Кроме того, вы можете использовать сочетания клавиш Photoshop для режимов наложения. Нажмите Shift + (плюс), чтобы перейти к следующему режиму наложения. Или Shift – (минус) для перемещения вверх по списку.
Если у вас активен инструмент рисования, этот ярлык изменит режим наложения инструмента, а не слоя. Вы увидите изменение режима наложения на панели параметров.
Чтобы этого не произошло, нажмите клавишу V, чтобы выбрать инструмент «Перемещение», затем нажмите Shift + (плюс) или Shift – (минус), чтобы прокрутить режимы наложения.
Если фокус, синяя подсветка, находится вокруг раскрывающегося меню «Режим наложения» на панели «Слои», эти сочетания клавиш не будут работать. Просто нажмите «Ввод» (Windows) или «Return» (macOS), чтобы убрать фокус из раскрывающегося списка, а затем снова примените любой ярлык.
Просто нажмите «Ввод» (Windows) или «Return» (macOS), чтобы убрать фокус из раскрывающегося списка, а затем снова примените любой ярлык.
Каждому режиму наложения назначено сочетание клавиш, за исключением темного цвета, светлого цвета, вычитания и деления.
Однако я рекомендую изучать сочетания клавиш только для наиболее часто используемых режимов наложения.
Чтобы выбрать режим наложения, нажмите Alt Shift (Windows) или Option Shift (macOS), затем нажмите соответствующую клавишу, чтобы выбрать нужный режим наложения.
Для краткого ознакомления с режимами наложения вы можете ознакомиться с моим 8-минутным интенсивным курсом по режимам наложения.
Математика режимов наложения Photoshop
Для тех из вас, кто интересуется математикой, лежащей в основе режимов наложения, я создал упрощенное объяснение.
Photoshop использует «стандартизированные» значения для расчета перехода. Значения яркости в математическом режиме наложения находятся в диапазоне от 0 (черный) до 1 (белый). Однако Photoshop использует значения от 0 (черный) до 255 (белый) для представления значений яркости в RGB. Photoshop должен преобразовать значения, поэтому черный цвет по-прежнему равен 0, а белый становится равным 1. 50% серого, то есть 128, становится равным 0,5.
Однако Photoshop использует значения от 0 (черный) до 255 (белый) для представления значений яркости в RGB. Photoshop должен преобразовать значения, поэтому черный цвет по-прежнему равен 0, а белый становится равным 1. 50% серого, то есть 128, становится равным 0,5.
Чтобы преобразовать значение яркости RGB в стандартное значение, уменьшите его на 255. Например, разделите 192 (светло-серый) на 255, и вы получите 0,75 (192÷255=0,75).
Режим наложения Photoshop Math Пример:
A = Стандартизированное значение слоя наложения
B = Стандартизированное значение базового слоя
Умножение:
AxB = Результат
Осветление цвета:
B÷900
Adobe предоставляет описания каждого режима наложения, но не предоставляет лежащие в их основе математические уравнения.
Формулы режимов наложения Photoshop
Если вы хотите узнать больше о математике режимов наложения, ознакомьтесь с формулами, представленными на странице Википедии, посвященной режимам наложения.
Основы Photoshop: уровни, кривые и цвет
Урок 8: уровни, кривые и цвет
/en/photoshopbasics/understanding-layers/content/
Введение
всегда идеально. По мере того, как вы начинаете приобретать больше опыта работы с Photoshop, вы можете заметить некоторые
- Уровни и кривые : Если вы хотите изменить тональный диапазон вашего изображения — например, сделав тени или света ярче или темнее — вы можете настроить уровней или кривых .

- Насыщенность : Если цвета изображения приглушены или тусклы , можно увеличить насыщенность . Вы также можете уменьшить насыщенность, чтобы сделать цвета более приглушенными.
- Инструменты автоматической настройки : Если вы не совсем уверены, какой тип коррекции делать, Photoshop поставляется с несколькими инструментами автоматической настройки , которые могут улучшить ваши изображения.
Если вы новичок в редактировании изображений, вы можете просмотреть наш урок по устранению распространенных проблем из нашего руководства по редактированию изображений 101, чтобы узнать больше об основах внесения этих изменений.
Если вы хотите продолжить, вы можете загрузить некоторые или все наши примеров изображений . Просто щелкните любое из изображений ниже, чтобы открыть полноразмерную версию, затем щелкните правой кнопкой мыши полноразмерную версию и выберите
Просто щелкните любое из изображений ниже, чтобы открыть полноразмерную версию, затем щелкните правой кнопкой мыши полноразмерную версию и выберите
Использование корректирующих слоев
В этом уроке мы будем использовать корректирующие слои для исправления изображений. Как мы обсуждали в предыдущем уроке, корректирующие слои являются типом неразрушающего редактирования , потому что они фактически ничего не меняют в исходном изображении. А поскольку вы можете продолжать настраивать корректирующие слои во время работы, можно легко пробовать различные эффекты и добиваться того, чтобы изображение выглядело именно так, как вы хотите.
Уровни
Каждое изображение имеет смесь теней , выделяет , а средние тона . Тени — это самых темных частей изображения, светлые — самых ярких частей , а средние тона — это все, что находится между .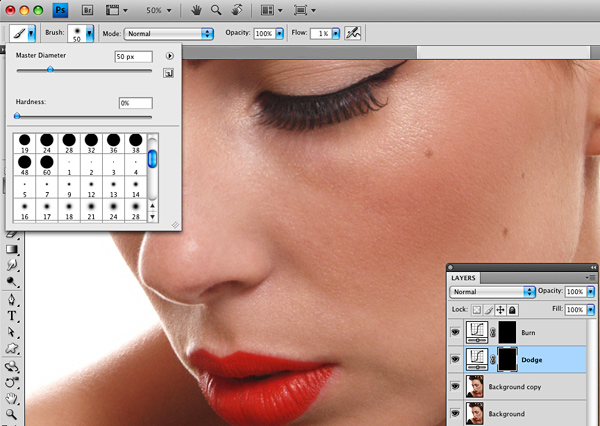 Когда вы настраиваете уровни, вы настраиваете эти разные тона. И хотя вы можете использовать инструменты яркости и контрастности для аналогичного типа настройки, они гораздо менее эффективны, чем уровни.
Когда вы настраиваете уровни, вы настраиваете эти разные тона. И хотя вы можете использовать инструменты яркости и контрастности для аналогичного типа настройки, они гораздо менее эффективны, чем уровни.
Существует много причин для использования настройки уровней. Например, если у вас особенно темное — или недоэкспонировано — изображение, возможно, вы захотите сделать полутона и блики ярче, оставив тени относительно темными. Вы можете увидеть пример этого на изображениях ниже.
Если вы никогда раньше не регулировали уровни, этот инструмент поначалу может показаться немного неинтуитивным. На этом этапе самое главное — потренироваться в различных корректировках. По мере накопления опыта вы сможете использовать его более эффективно. И помните, если корректировка выглядит неправильно, вы всегда можете отменить свои изменения и начать заново.
Чтобы настроить уровни:
- На панели Layers добавьте корректирующий слой Levels .

- Найдите график в середине панели Свойства . Это называется гистограммой и показывает информацию о тенях, светлых участках и средних тонах изображения. В этом примере вы можете видеть, что справа есть большой пробел без информации, что означает, что изображение недоэкспонировано . Мы можем использовать корректировку уровней, чтобы исправить это.
- Обратите внимание на ползунки Input Levels сразу под гистограммой. Это элементы управления, которые вы будете использовать для настройки уровней. Не используйте ползунки Output Levels в нижней части панели.
- Поскольку наше изображение слишком темное (недоэкспонированное), мы щелкнем и перетащим белый ползунок влево . Обратите внимание, как мы перетаскиваем ползунок к самому правому краю гистограммы. Будьте осторожны, чтобы не перетащить ползунок дальше этой точки, иначе вы начнете терять детали изображения.
 Это обычно называют отсечение .
Это обычно называют отсечение . - Если тени на изображении слишком яркие, можно щелкнуть и перетащить черный ползунок вправо . В этом примере нам не нужно настраивать это, потому что ползунок уже находится у самого левого края гистограммы.
- Дополнительно : Если изображение по-прежнему выглядит слишком темным или слишком ярким, вы можете нажать и перетащить средний (серый) ползунок, чтобы настроить средние тона. В этом примере мы переместим ползунок влево , чтобы сделать изображение ярче.
- Необязательный : Попробуйте отключить корректирующий слой от и от , чтобы сравнить новые настройки уровней с исходным изображением. Это позволит вам точно увидеть, что делает корректирующий слой. Затем вы можете внести любые дополнительные корректировки в уровни.
Попробуйте!
Откройте пример файла dove_fullsize. jpg и добавьте корректирующий слой «Уровни». Нажмите и перетащите каждый из ползунков «Уровни ввода» на панели «Свойства», чтобы увидеть эффект. Попробуйте найти настройки, которые лучше всего подходят для этого изображения.
jpg и добавьте корректирующий слой «Уровни». Нажмите и перетащите каждый из ползунков «Уровни ввода» на панели «Свойства», чтобы увидеть эффект. Попробуйте найти настройки, которые лучше всего подходят для этого изображения.
Просмотрите наш урок по чтению гистограммы, чтобы узнать больше о том, что она может рассказать вам об изображении.
Советы по корректировке уровней
Вот несколько советов, как добиться наилучших результатов с помощью уровней:
- Если вы используете несколько корректирующих слоев, вам может потребоваться повторно настроить уровни после внесения изменений в другие корректирующие слои.
- Если вы хотите сравнить регулировки уровней с исходным изображением, вы можете включить корректирующий слой на и на .
- Как правило, необходимо отрегулировать черный и белый ползунки так, чтобы они соответствовали данным на гистограмме. Например, на изображении ниже мы настроили белый ползунок так, чтобы он совпадал с правым краем данных.

Если вы переместите белый ползунок слишком далеко влево, вы начнете терять детали изображения. Это известно как вырезание . На изображении ниже видно, что облака потеряли много деталей, а также изменился цвет неба. Обе эти проблемы вызваны отсечением.
Если вы переместите черный ползунок слишком далеко вправо, вы начнете видеть обрезку теней изображения. В этом примере птица и ветки потеряли почти все свои детали. Цвет неба также изменился на темно-синий:
Помните, поскольку вы используете корректирующих слоев , ни одно из этих изменений не будет постоянным, пока вы не экспортируете изображение. Поэтому, если вы видите какие-либо обрезки на своем изображении, не паникуйте! Просто посмотрите на свои корректирующие слои, чтобы найти источник обрезки, а затем отрегулируйте уровни по мере необходимости.
Обратите внимание, что гистограмма будет уникальной для каждого изображения. Если изображение имеет правильную экспозицию, гистограмма будет полной, без пропусков данных. Перемещение черно-белых ползунков в этой ситуации приведет к обрезке. Вместо этого вы можете использовать средний (серый) ползунок для увеличения или уменьшения общей яркости.
Перемещение черно-белых ползунков в этой ситуации приведет к обрезке. Вместо этого вы можете использовать средний (серый) ползунок для увеличения или уменьшения общей яркости.
Кривые
Инструмент Кривые похож на уровни, но дает больше возможностей для управления тенями, светлыми участками и средними тонами отдельно . Поскольку это более продвинутый инструмент, вам нужно быть осторожным при его использовании для настройки изображений.
В приведенном ниже примере вы можете увидеть изображение до настройки кривых. Справа вы можете увидеть кривую, как она выглядит по умолчанию. Обратите внимание, что диагональная линия совершенно прямая. Когда вы корректируете кривые, вы создаете разные кривые с помощью этой линии .
Увеличение контраста
Одна из самых простых настроек, которые вы можете сделать с кривыми, — это увеличить контраст . Для этого перетащите кривую вниз в тенях слева, чтобы сделать их темнее, и вверх в светлых областях справа, чтобы сделать их ярче.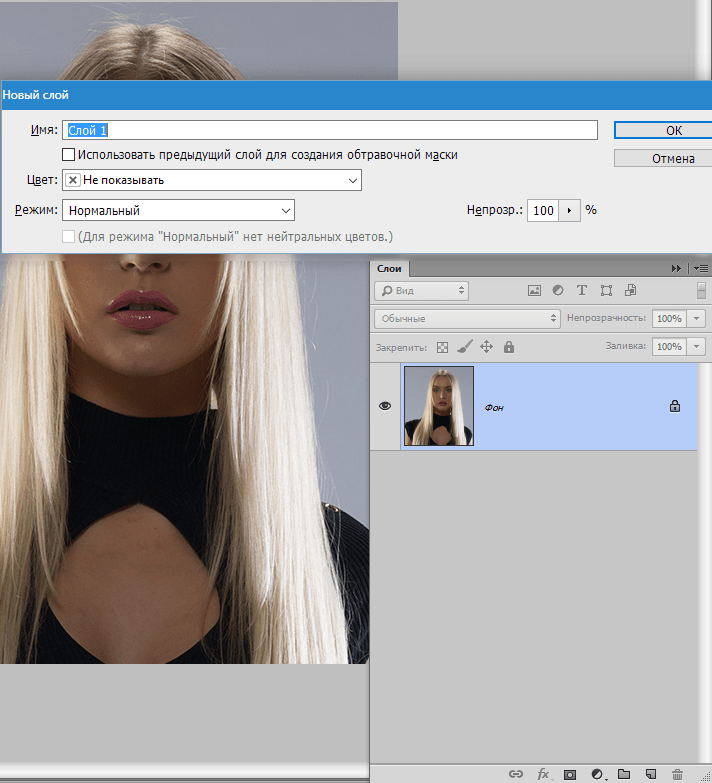
Уменьшение контрастности
Для этого конкретного изображения было бы лучше уменьшить контрастность . Для этого перетащите кривую вверх в тенях слева, чтобы сделать их ярче, и вниз в светлых участках справа, чтобы сделать их темнее. На изображении ниже вы можете видеть, что это облегчает просмотр деталей на лице чайки.
Другие корректировки
Вы также можете увеличить тени без изменения света. Для этого перетащите кривую вверх в тени слева. Обратите внимание, как мы использовали нескольких точек , чтобы плавно вернуть кривую в положение по умолчанию. Это помогает предотвратить влияние кривой на светлые или средние тона. Это позволяет нам сделать чайку ярче, не затемняя и не осветляя облака.
Старайтесь не использовать большие крутые повороты . Всякий раз, когда кривая уходит слишком далеко от диагональной линии, это может создать проблемы с изображением. В приведенном ниже примере обратите внимание, как кривая резко меняет направление около середины. Это вызывает значительную потерю деталей в средних тонах, придавая чайке плоский, неестественный вид.
В приведенном ниже примере обратите внимание, как кривая резко меняет направление около середины. Это вызывает значительную потерю деталей в средних тонах, придавая чайке плоский, неестественный вид.
Чтобы настроить кривые:
- Добавьте корректирующий слой Curves .
- Щелкните в любом месте строки на панели Properties to создайте новую точку , затем щелкните и перетащите точку, чтобы настроить кривую. Примечание : Будьте осторожны, чтобы не сдвинуть две точки в нижнем левом и верхнем правом углах. Их можно отрегулировать, но мы рекомендуем держать их в углах, пока вы не наберетесь опыта работы с кривыми.
- Продолжайте корректировать точки, пока не будете удовлетворены результатом. Вы также можете нажать клавишу Удалить или щелкнуть и перетащить точку за пределы линии, чтобы удалить ее.
Если вы новичок в кривых, вы можете выбрать один из вариантов Preset и внести небольшие изменения в кривую по мере необходимости. Если вам нужно начать сначала, вы можете выбрать Default в меню Preset.
Если вам нужно начать сначала, вы можете выбрать Default в меню Preset.
Использование кривых в Photoshop Elements
Если вы используете Photoshop Elements, вы не сможете создать корректирующий слой Кривые, но вы можете использовать аналогичный инструмент. Чтобы получить доступ к этому инструменту, выберите Enhance > Adjust Color > Adjust Color Curves . Затем вы можете щелкнуть и перетащить ползунки, чтобы настроить кривую.
Попробуйте!
Откройте пример файла seagull _fullsize .jpg и добавьте корректирующий слой Curves. Попробуйте использовать различные параметры из меню Preset , затем переместите точки на кривой, чтобы увидеть эффект.
Цветовая коррекция
Бывают случаи, когда вам нужно настроить цветов в изображении. Например, вы можете изменить интенсивность цвета или даже изменить цвета для художественного эффекта.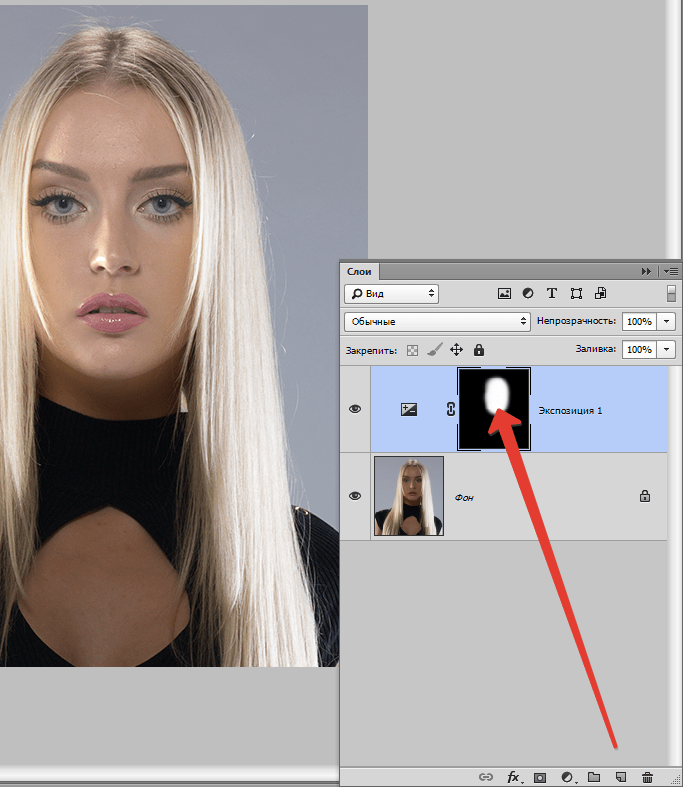
Насыщенность
Если цвета на вашем изображении тусклые или приглушенные , вы можете увеличить насыщенность , чтобы они выглядели более яркими . Вы можете увидеть пример этого на изображениях ниже.
С другой стороны, вы можете уменьшить насыщенность, чтобы сделать цвета менее яркими . Если вы полностью уберете насыщенность , получится черно-белое или в градациях серого изображение. Вы можете увидеть пример этого на изображениях ниже.
Чтобы настроить насыщенность, добавьте корректирующий слой Hue/Saturation . Затем щелкните и перетащите ползунок Saturation на панели Properties , чтобы увеличить или уменьшить насыщенность.
Попробуйте!
Перетащите ползунок в интерактивном ниже, чтобы настроить насыщенность изображения. Осторожно, однако! Слишком большая насыщенность приведет к потере деталей изображения.
Для достижения наилучших результатов мы рекомендуем использовать веб-браузер Chrome с этими интерактивными элементами.
Советы по регулировке насыщенности
Вот несколько рекомендаций для получения наилучших результатов при регулировке насыщенности:
- Будьте осторожны, чтобы не увеличить насыщенность слишком сильно . Это может привести к тому, что цвета будут выглядеть неестественными , как в примере ниже.
- Увеличение насыщенности может также привести к шуму изображения . Мы рассмотрим удаление шума на следующем уроке.
- Для некоторых типов изображений, особенно портретов, увеличение насыщенности может выглядеть нелестно. В этих случаях вам может понадобиться уменьшение насыщенность.
- Ползунок Hue изменяет все цвета в изображении одновременно. Это часто приводит к неестественному сочетанию цветов, поэтому мы не рекомендуем настраивать оттенок, если вы не хотите получить необычный эффект.

- Хотя вы можете использовать ползунок Яркость для увеличения или уменьшения яркости изображения, вы, вероятно, захотите вместо этого добавить корректирующий слой Уровни или Кривые. Это даст вам больше контроля над яркостью изображения.
Vibrance
Увеличение насыщенности иногда может выглядеть немного неестественно. Одним из решений является использование корректирующего слоя Vibrance вместо Hue/Saturation. Vibrance позволяет вам повысить насыщенность для частей изображения, которые менее красочны, без перенасыщения частей, которые уже красочны.
Попробуйте!
Откройте pink_fullsize.jpg , затем добавьте корректирующий слой Hue/Saturation . Установите насыщенность на самые высокие и самые низкие настройки, чтобы увидеть эффект. Попробуйте найти настройку, которая лучше всего подходит для изображения.
Преобразование в черно-белое
Как мы упоминали выше, полное удаление насыщенности путем установки значения -100 создаст черно-белое изображение. Однако этот метод не дает вам большого контроля над тем, как будет выглядеть черно-белая версия. Для лучшего результата вы можете создать корректирующий слой Black and White .
Поскольку на черно-белых фотографиях нет цветов, особое значение имеют тона (различные оттенки серого). Черно-белый корректирующий слой позволяет вам контролировать как различные цвета смешиваются для создания определенных тонов, которые могут существенно повлиять на внешний вид конечного изображения.
Мы рекомендуем попробовать различные варианты из меню Preset , пока не найдете тот, который подходит для изображения. Затем вы можете внести небольшие корректировки в отдельные цвета по мере необходимости.
Инструменты автонастройки
Для некоторых изображений может потребоваться более специализированная коррекция, которую может быть трудно сделать, если у вас нет большого опыта работы с Photoshop. К счастью, есть несколько инструменты автоматической настройки , которые вы можете использовать для улучшения ваших изображений. На исходном изображении ниже снег имеет голубоватый оттенок. После использования команды Auto Color снег выглядит белым.
К счастью, есть несколько инструменты автоматической настройки , которые вы можете использовать для улучшения ваших изображений. На исходном изображении ниже снег имеет голубоватый оттенок. После использования команды Auto Color снег выглядит белым.
Вы найдете несколько инструментов автокоррекции, в том числе Auto Color , в меню Image .
Многие корректирующие слои также имеют собственные параметры автоматической корректировки. Чтобы использовать этот инструмент, создайте корректирующий слой, затем щелкните Auto 9.0014 на панели Properties (если она доступна).
В большинстве случаев эти инструменты улучшают общий вид изображения. Однако впоследствии вы всегда можете вручную настроить изображение, чтобы оно выглядело именно так, как вы хотите. Если автокоррекция зашла слишком далеко, вы также можете попробовать уменьшить непрозрачность корректирующего слоя до 50%, чтобы сделать эффект более тонким.
Попробуйте!
Откройте пример файла dog_fullsize.jpg , добавьте Levels корректирующий слой и используйте команду Auto Color в меню Image .
Вызов!
Если вы хотите попрактиковаться в корректировках, которые мы рассмотрим в этом уроке, вы можете загрузить некоторые или все наши примеров изображений . Просто щелкните любое из изображений ниже, чтобы открыть полноразмерную версию, затем щелкните правой кнопкой мыши полноразмерную версию и выберите Сохранить изображение как , чтобы сохранить его на свой компьютер.
- Открытие изображения в фотошопе.
- Попробуйте добавить некоторые из различных корректирующих слоев , описанных в этом уроке. Поэкспериментируйте с несколькими корректирующими слоями, чтобы увидеть, как они влияют на изображение.
- Сохраните изображение как файл PSD .


 Это обычно называют отсечение .
Это обычно называют отсечение .