Как сделать затемнение по краям в фотошопе
Применяем виньетку к снимку в Фотошопе
В этом уроке поговорим именно о темных виньетках и научимся их создавать разными способами.
Затемнение краев в Фотошопе
Для урока было подобрано фото березовой рощи и сделана копия исходного слоя (CTRL+J).
Способ 1: создание вручную
Как следует из названия, этот способ подразумевает ручное создание виньетки при помощи заливки и маски.
- Создаем новый слой для виньетки.
Форму выбираем круглую, кисть должна быть мягкая.
Цвет кисти – черный.
Непрозрачность подбирается индивидуально для каждой работы.
Способ 2: растушевка выделения
Это способ с применением растушевки овальной области с последующей заливкой. Не забываем, что виньетку мы рисуем на новом пустом слое.
1. Выбираем инструмент «Овальная область».
2. Создаем выделение в центре снимка.
3. Данное выделение необходимо инвертировать, так как мы должны будем залить черным цветом не центр картинки, а края. Делается это сочетанием клавиш CTRL+SHIFT+I.
Данное выделение необходимо инвертировать, так как мы должны будем залить черным цветом не центр картинки, а края. Делается это сочетанием клавиш CTRL+SHIFT+I.
4. Теперь нажимаем сочетание клавиш SHIFT+F6, вызывая окно настройки растушевки. Значение радиуса подбирается индивидуально, можно только сказать, что оно должно быть большим.
5. Заливаем выделение черным цветом (SHIFT+F5, черный цвет).
6. Снимаем выделение (CTRL+D) и снижаем непрозрачность слоя с виньеткой.
Способ 3: размытие по Гауссу
Для начала повторим начальные пункты (новый слой, овальное выделение, инвертирование). Заливаем выделение черным цветом без растушевки и снимаем выделение (CTRL+D).
1. Переходим в меню «Фильтр – Размытие – Размытие по Гауссу».
2. Ползунком регулируем размытие виньетки. Обратите внимание, что слишком большой радиус может затемнить центр изображения. Не забывайте, что после размытия мы снизим непрозрачность слоя, поэтому не слишком усердствуйте.
3. Снижаем непрозрачность слоя.
Способ 4: фильтр Коррекция дисторсии
Данный способ можно назвать самым простым из всех вышеперечисленных. Вместе с тем, он не всегда применим.
Новый слой создавать не нужно, так как действия совершаются на копии фона.
1. Переходим в меню «Фильтр – Коррекция дисторсии».
2. Переходим на вкладку «Заказная» и настраиваем виньетку в соответствующем блоке.
Данный фильтр применится только к активному слою.
Вы сегодня узнали четыре способа создания затемнения на краях (виньетки) в Фотошопе. Выбирайте наиболее удобный и подходящий к конкретной ситуации.
Мы рады, что смогли помочь Вам в решении проблемы.
Помимо этой статьи, на сайте еще 12563 инструкций.
Добавьте сайт Lumpics.ru в закладки (CTRL+D) и мы точно еще пригодимся вам.
Отблагодарите автора, поделитесь статьей в социальных сетях.
Опишите, что у вас не получилось. Наши специалисты постараются ответить максимально быстро.
Как в Фотошопе (Photoshop) затемнить края?
В настоящее время эффект затемнение краев в Фотошопе пользуется большой популярностью. С его помощью можно создать фотографии, выполненные в самых разных стилях, например, создать фото под старину. Смотрятся они очень эффектно и впечатляюще.
Перед тем, как затемнить края фото, необходимо открыть в программе выбранный для затемнения, кадр. Для этого нужно в верхнем меню выбрать команды «Файл» – «File» и «Открыть» – «Open». Затем следует выбрать файл с необходимой вам фотографией, после чего вновь нажать команду «Открыть» – «Open».
Редактирование фото
Теперь начинается работа непосредственно с самой фотографией. Вы не знаете, как в Фотошопе затемнить края, не переживайте, это очень просто! Для того, чтобы затемнить края, необходимо создать новый слой. Сделать это можно при помощи команд «Слой» – «Layer», а затем «Новый Слой» — «New Layer». Теперь следует залить данный слой черным цветом, для этого следует воспользоваться командой «Инструмент Заливки Краской» — «Paint Backet Tool». Кроме этого, можно залить фон любым другим цветом. Все зависит от ваших предпочтений и задумки стиля фотографии. Например, если вы хотите придать фотографии эффект старины, то для этого лучше всего использовать теплые оттенки темно-коричневого цвета.
Кроме этого, можно залить фон любым другим цветом. Все зависит от ваших предпочтений и задумки стиля фотографии. Например, если вы хотите придать фотографии эффект старины, то для этого лучше всего использовать теплые оттенки темно-коричневого цвета.
После выбора необходимого цвета, следует выбрать область фотографии, которая не будет затемняться, она останется светлой. Для этого необходимо использовать инструмент «Настройка Прямоугольного Выделения» — «Rectangular Marquee Tool». На верхней панели инструментов необходимо будет задать для него значение 50 рх. Следует учесть, что если ваше изображение слишком большое, то ему следует задать более высокое значение данного параметра. Теперь необходимо на черном слое нарисовать прямоугольник. В этот прямоугольник должна быть заключена именно та часть фотографии, которая не будет затемненной.
После выделения данной части, следует нажать команду «Удалить» – «Delete». После этого затемнение фотографии будет выполнено. Такое затемнение можно легко сделать более насыщенным или наоборот. Для этого нужно просто передвигать рычажок слоя.
Для этого нужно просто передвигать рычажок слоя.
Заключительным этапом в данном процессе является объединение двух изображений: затемненной и светлой частей. Сделать это можно при помощи сочетания клавиш Ctrl+E. Затем следует сохранить полученное изображение при помощи команды «Файл» –«File» и «Сохранить как» – «Save as».
Осветление или затемнение областей изображения
Инструмент «Осветлитель» и инструмент «Затемнитель» позволяют осветлить или затемнить области изображения. Эти инструменты основаны на традиционном методе темной комнаты и служат для коррекции экспозиции на определенных областях отпечатка. Фотографы снижают освещение печатаемой области для получения более светлых снимков (осветление) или увеличивают время экспозиции, чтобы получить более темные отпечатки (затемнение). Чем больше инструменты «Осветлитель» и «Затемнитель» применяются к какой-либо области, тем, соответственно, светлее или темнее она становится.
Применение инструмента «Осветлитель» или инструмента «Затемнитель» к заднему плану изменяет информацию об изображении без возможности восстановления.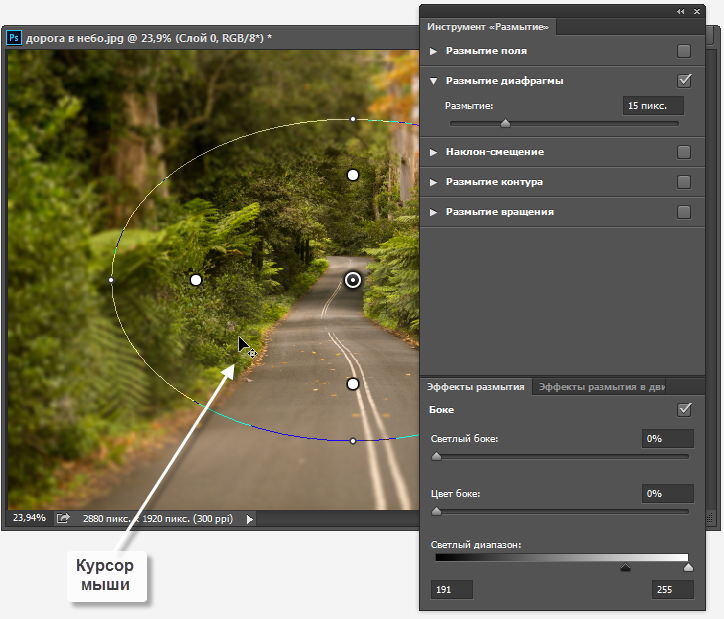 Чтобы отредактировать изображения, не изменяя исходных данных, работайте над дубликатом слоя. Сведения о дублировании слоев см. в документе Основы работы со слоями.
Чтобы отредактировать изображения, не изменяя исходных данных, работайте над дубликатом слоя. Сведения о дублировании слоев см. в документе Основы работы со слоями.
Создание эффекта виньетирования в Photoshop
Создание эффекта виньетирования — это не сложная задача. Если для вас создание виньетки не такая очевидная процедура, то данный урок для вас.
Чаще всего виньетирование создается обычным затемнением краев снимка. Данный эффект очень прост, но порой он является финальным штрихом, создающим законченное изображение.
Создание виньетки в Фотошопе
Создаем овальное выделение
Делаем растушевку
Растушевка позволит сделать плавный переход. Растушевку можно сделать клацнув правой кнопкой мыши и выбрав соответствующее меню или перейдя в Select (Выделение) — Modify (Модификация) — Feather (Растушевка). Значение растушевки следует подбирать экспериментальным путем, так как для снимков различного разрешения оно будет создавать различный эффект.
Инвертирование выделения
На данный момент выделен центр фотографии, всё, что внутри овала, а нам нужно выделить всё, что находится снаружи. Для этого переходим на вкладку Select (Выделение) — Inverse (Инверсия) или просто нажимаем Shift+Ctrl+I.
Создаем затемнение
При активном выделении переходим в меню Layers (Слои) — New adjustment layer (Новый корректирующий слой) — Curves (Кривые). Появится новый слой с овальной маской.
Изменение кривых
Для затемнения краев нужно потянуть середину кривой вниз. Кривой можно регулировать интенсивность затемнения.
как затемнить светлую область в фотошопе?
Главная » Фотошоп
Автор Milena Anderson На чтение 4 мин. Просмотров 1 Опубликовано
Краткий ответ
- Есть несколько способов затемнить область в Photoshop.

- Один из них — использовать инструмент “Кисть” и рисовать над областью, которую вы хотите затемнить.
- Еще один способ — использовать инструмент “Градиент” и выбрать более темный цвет для среднего слоя и более светлый цвет для внешнего слоя.
Photoshop: Как уменьшить яркость части изображения (краткое руководство)
Затемнение областей изображения в Photoshop
Что такое команда цветового диапазона в Photoshop?
Команда цветового диапазона в Photoshop позволяет выбрать определенную область изображения и настроить цвета в этой области.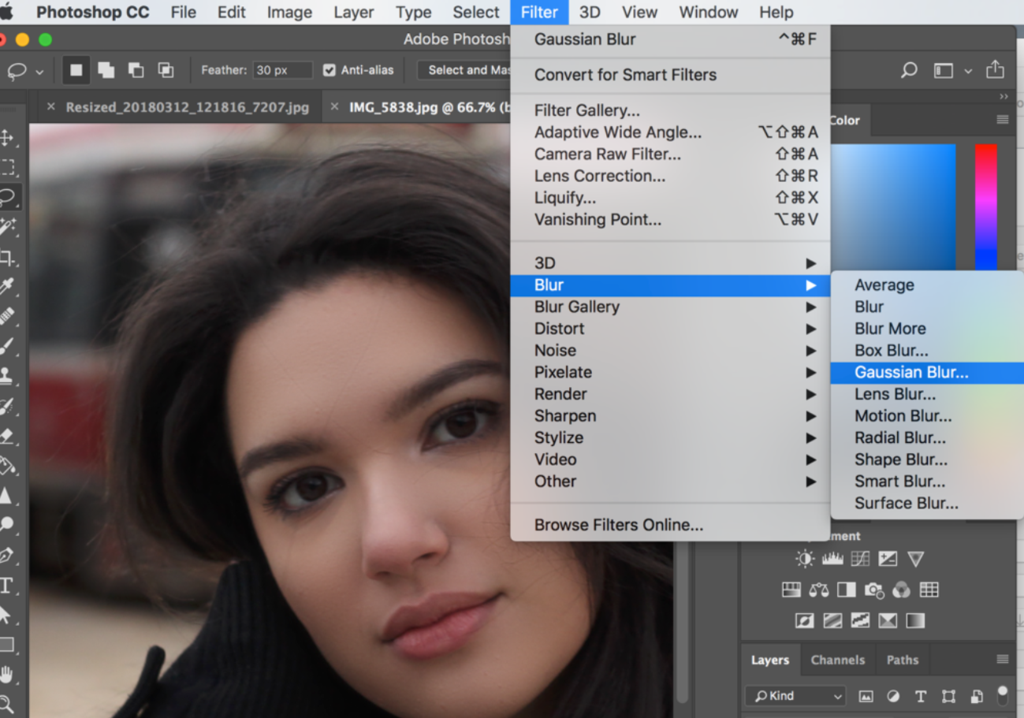
Какой инструмент можно использовать для быстро заполнить области цветом или заменить цвет?
На этот вопрос нет универсального ответа, так как лучший инструмент для замены цвета зависит от конкретных потребностей проекта. Однако некоторые потенциальные инструменты, которые можно использовать для заполнения областей цветом или замены цветов, включают кисть, мастихин и штамп.
Как вы определяете цветовой диапазон в Photoshop?
Чтобы раскрасить диапазон в Photoshop, сначала выделите мышью объекты, которые вы хотите раскрасить.
Какая команда упрощает настройку выделенных областей цвета?
Команда “Выбрать цвет” в меню “Правка”.
Как подкрасить выделение в Photoshop?
Есть несколько способов окраски выделения в Photoshop. Один из способов — использовать инструмент Hue/Saturation, который позволяет изменить цвет выбранной области. Вы также можете использовать инструмент “Цветовой диапазон”, чтобы выбрать диапазон цветов и изменить их оттенок или насыщенность.
Вы также можете использовать инструмент “Цветовой диапазон”, чтобы выбрать диапазон цветов и изменить их оттенок или насыщенность.
Как уменьшить экспозицию света в Photoshop?
Есть несколько способов уменьшить экспозицию света в Photoshop. Один из них — использовать диалоговое окно “Режимы наложения”, чтобы выбрать режим наложения, который уменьшает количество света, попадающего на изображение. Другой способ — использовать меню “Фильтр” и выбрать фильтр “Высокие частоты”. Это удалит из изображения все частоты, кроме самых высоких, что уменьшит количество света, попадающего на изображение.
Как исправить переэкспонированную область в Photoshop?
Есть несколько способов исправить переэкспонированные области в Photoshop. Один из способов — использовать ползунок экспозиции для регулировки яркости изображения. Другой способ — использовать гистограмму, чтобы увидеть, какие части изображения переэкспонированы, и настроить эти области с помощью ползунка или кисти “Экспозиция”.
Как сделать черный цвет темнее в Photoshop?
Есть несколько способов сделать черный цвет темнее в Photoshop. Один из способов — использовать инструмент “Уровни”. Для этого сначала убедитесь, что ползунок Blacks установлен на 100%. Затем перетащите черный ползунок до упора влево.. Это сделает черный темнее. Еще один способ сделать черный темнее — использовать инструмент “Кривые”. Для этого сначала убедитесь, что ползунок “Черный” установлен на 0%.
Как сделать края темнее в Photoshop?
В Photoshop края изображения можно затемнить с помощью фильтра “Размытие по Гауссу”. Для этого откройте фильтр “Размытие по Гауссу” и установите радиус на низкое значение (около 1). Затем увеличьте силу размытия, чтобы добиться желаемого уровня затемнения.
Как сделать объект на изображении темнее?
В Photoshop перейдите в “Изображение” и в разделе “Коррекция” нажмите “Уровни”.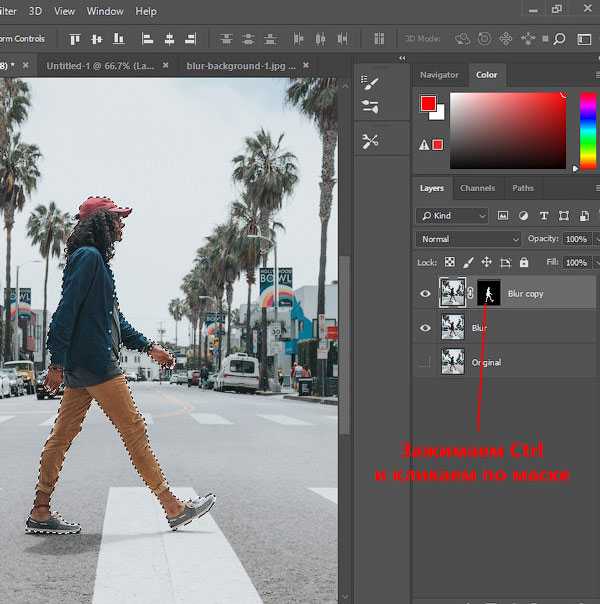 В диалоговом окне “Уровни” перемещайте ползунок черной точки влево, пока объект не станет темнее.
В диалоговом окне “Уровни” перемещайте ползунок черной точки влево, пока объект не станет темнее.
На этот вопрос нет универсального ответа, так как инструмент, который затемняет изображение, будет варьироваться в зависимости от предполагаемой цели изображения. Однако некоторые инструменты, которые можно использовать для затемнения изображения, включают черно-белые фильтры, тона сепии и цветные фильтры.
Как затемнить свет на фотографии?
Затемните свет на фотографии, отрегулировав яркость и контрастность.
Как сделать свет темнее в Photoshop?
Есть несколько способов затемнить свет в Photoshop. Один из них — использовать корректирующий слой “Уровни”. Для этого сначала выберите область изображения, которую вы хотите настроить, а затем нажмите кнопку “Уровни” (L). Далее с помощью ползунков отрегулируйте яркость пикселей в выбранной области.
Как затемнить определенную область?
Затемнение области с помощью источника света:
Включите источник света, который вы хотите затемнить.
Держите источник света близко к поверхности, которую вы хотите затемнить.
Настройте интенсивность света, пока не будет достигнута желаемая темнота.
Как затемнить определенную область в Photoshop?
Есть несколько способов затемнить область в Photoshop:
Используйте инструменты Dodge и Burn, чтобы осветлить или затемнить области изображения.
Используйте инструмент Gradient, чтобы создать градиент это затемнит или осветлит выбранную область.
Используйте инструмент “Уровни”, чтобы отрегулировать яркость и затемнение области.
Создание выборочного размытия в Photoshop Elements
Бывают моменты, когда наша фотография выглядит более эффектно, когда все не слишком резкое. Иногда нам может понадобиться небольшое размытие, чтобы создать эффект использования диффузионного фильтра при съемке портрета. В других случаях нам может понадобиться компенсировать склонность объективов цифровых камер создавать слишком большую глубину резкости на наших изображениях.
Иногда нам может понадобиться небольшое размытие, чтобы создать эффект использования диффузионного фильтра при съемке портрета. В других случаях нам может понадобиться компенсировать склонность объективов цифровых камер создавать слишком большую глубину резкости на наших изображениях.
Мы можем выполнить обе эти задачи, создав выборочное размытие.
Давайте откроем изображение в Photoshop Elements.
Это изображение можно было бы улучшить путем выборочного размытия вокруг центра, как если бы мы использовали линзу с диффузионным фильтром. В Photoshop мы начали бы с копирования фонового слоя и добавления маски, чтобы мы могли выборочно применять размытие только к определенным областям. К сожалению, в Elements нет возможности создавать маски. Так как же это возможно?
Это один из случаев, когда в Elements нужно делать что-то по-другому, чтобы добиться желаемого эффекта. Но оказывается, это не такая уж и проблема. Итак, давайте начнем с копирования фонового слоя. Перетащите фоновый слой на значок «Создать новый слой» прямо над слоем в палитре слоев.
Перетащите фоновый слой на значок «Создать новый слой» прямо над слоем в палитре слоев.
—–>
Выделив новый слой, перейдите в меню в верхней части элементов и выберите «Фильтр» > «Размытие» > «Размытие по Гауссу». Когда появится диалоговое окно Gaussian Blur, введите значение около 7,1. Вы можете изменить значение для вашего изображения. Используйте ползунок, пока он не даст достаточно размытия.
Ваше изображение будет выглядеть так.
Если мы хотим создать легкое гламурное размытие, как это делается во многих модных и портретных фотографиях, нам нужно просто уменьшить непрозрачность этого слоя, пока мы не получим желаемый результат. В этом случае я выбрал около 46% непрозрачности и получил приятное гламурное размытие.
—>
Допустим, мы хотим сделать что-то подобное, на этот раз размывая только часть изображения. Это может создать иллюзию меньшей глубины резкости или использовать диффузионный фильтр, чтобы привлечь больше внимания к лицу модели. Мы не можем добавить маску, как в Photoshop.
Мы не можем добавить маску, как в Photoshop.
Итак, мы должны сделать следующее лучшее. Во-первых, верните непрозрачность слоя на 100%. Теперь у вас есть то же размытое изображение, что и выше. Чтобы выборочно вернуть нижний, более четкий слой через этот размытый, мы собираемся выбрать инструмент Ластик для выполнения этой работы.
Убедившись, что выбран фоновый слой (A), выберите инструмент Ластик (B) и большую мягкую кисть (C). Теперь прокрасьте ластиком середину изображения, как показано (D). Вы можете контролировать скорость стирания и получить больше контроля, немного уменьшив непрозрачность кисти (E).
Что мы делаем, так это стираем части этого фонового слоя копии, чтобы исходный фоновый слой мог быть виден. Если мы посмотрим на палитру слоев и получившуюся фоновую копию слоя, мы увидим, что мы на самом деле делали.
—>
Вы слишком сильно размыли? Если это так, просто уменьшите непрозрачность слоя с фоновой копией, как мы это сделали в гламурном размытии. Если вам нужно больше, просто удалите этот уровень, перетащив его на значок корзины в палитре слоев, и начните сначала. На этот раз вместо выбора 7.1 в диалоговом окне размытия по Гауссу выберите что-то большее, например 15.
Если вам нужно больше, просто удалите этот уровень, перетащив его на значок корзины в палитре слоев, и начните сначала. На этот раз вместо выбора 7.1 в диалоговом окне размытия по Гауссу выберите что-то большее, например 15.
Или поэкспериментируйте, пока не найдете нужную степень размытия, соответствующую вашим потребностям. Давайте сравним наше до и после.
Можем ли мы сделать это в Photoshop? Вы держите пари! Но без маски мы не можем «очистить» размытие, рисуя с выбранной маской и используя белый цвет.
Вот почему маска намного более гибкая. При использовании ластика, если вы хотите немного отрегулировать диапазон размытия, вы должны использовать палитру истории, чтобы вернуться к состоянию «до» ластика, или, что еще проще, удалить слой размытия и начать все сначала.
Статья, фото и скриншоты: © Майкл Фулкс. Все права защищены.
Все тексты (и большинство изображений) в этих статьях защищены авторским правом. Защищенные авторским правом материалы Apogee Photo Mag не должны использоваться где-либо еще без разрешения авторов.
Защищенные авторским правом материалы Apogee Photo Mag не должны использоваться где-либо еще без разрешения авторов.
Photoshop Blur Gallery — Path Blur
Впервые опубликовано в блоге Fotolia Размытие контура, одно из последних дополнений к меню «Фильтр» Photoshop;
Где найти размытие контура
Если вы используете Photoshop CS6, вы увидите, что было добавлено несколько новых размытий; Филд, Ирис и Тилт-шифт. В Photoshop CC они, кажется, исчезли, но на самом деле они были добавлены в галерею размытия;
В этом новом меню у нас есть три фильтра размытия выше с двумя новыми (в CC) фильтрами, Path Blur и Spin Blur.
Размытие по траектории Размытие по траектории — очень мощная функция, которая «заменяет» размытие в движении, хотя размытие в движении по-прежнему доступно. Путь отличается от движения тем, что у него гораздо больше контроля над направлением, скоростью, а также над тем, как размытие реагирует на изображение.
Посмотрим, как это работает;
Поскольку размытие контура можно добавить к смарт-объекту в качестве смарт-фильтра, я сейчас преобразую слой;
Затем я выберу в меню «Размытие контура»;
Это открывает новое диалоговое окно с добавленным размытием по умолчанию;
Направление размытияНаправление размытия определяется синей стрелкой на изображении. Стрелка показывает направление движения (2), а два крайних круга (1) можно точно расположить, щелкнув и перетащив их в новое положение, делая стрелку длиннее или короче.
Средняя окружность (3) является центром кривой. Нажав на это и перетащив, вы создадите кривую между двумя точками. Нажатие на стрелку добавит еще одну точку кривой, если вы хотите добавить ее;
Управление размытием Щелчок по конечной точке, чтобы сделать ее активной, обозначенной синей точкой. Слегка отодвинув мышь, вы увидите круговой элемент управления. Это степень размытия в этой точке, и щелчок и перетаскивание добавит (по часовой стрелке) или удалит (против часовой стрелки) размытие. Это хороший визуальный способ работы непосредственно с изображением, но он может быть немного неудобным с меньшими значениями.
Это степень размытия в этой точке, и щелчок и перетаскивание добавит (по часовой стрелке) или удалит (против часовой стрелки) размытие. Это хороший визуальный способ работы непосредственно с изображением, но он может быть немного неудобным с меньшими значениями.
Размытием также можно управлять с помощью ползунка с правой стороны.
Элементы управленияСкорость. Это скорость, с которой «движется» размытие, она может достигать 500%
Taper. Это снизит начальную и конечную скорость, чтобы придать движению более естественное ощущение.
Размытие по центру: используется для более точного размытия направления и, безусловно, полезен для моей демонстрации здесь, поскольку у меня есть очень специфический угол, который я хочу размыть.
Конечная точка, позволяет нам установить скорость, с которой происходит размытие в конечной точке, мы будем использовать это на следующем шаге.
Редактировать формы размытия. Кривая создается фильтром автоматически, но мы можем изменить ее напрямую, выбрав этот параметр.
