Как сделать столбцы одинаковой ширины в Ворде
Способ 1: Автоматически
Сделать все столбцы таблицы в Word одинаковой ширины можно с помощью инструмента выравнивания, доступного в контекстном меню и вкладке «Макет».
Читайте также: Как сделать таблицу в Ворде
Вариант 1: Контекстное меню
Выделите всю таблицу, нажав на расположенный в ее левом верхнем углу значок. Кликните правой кнопкой мышки и выберите в появившемся контекстном меню пункт «Выровнять ширину столбцов».
После этого все столбцы будут иметь одинаковую ширину, доступную в рамках изначального размера самой таблицы, так как это значение в данном случае остается неизменным.
Вариант 2: «Размер ячейки»
- Выделите всю таблицу и перейдите во вкладку «Макет» группы «Работа с таблицами».
- В группе инструментов «Размер ячейки» воспользуйтесь пунктом «Выровнять ширину столбцов».

- Результат будет точно таким же, как и при использовании контекстного меню – размер таблицы останется прежним, а каждый столбец будет иметь одинаковую ширину.
Читайте также: Как удалить столбец из таблицы в Word
Способ 2: Заданный размер
В том случае, если требуется не просто сделать все столбцы одинаковыми, а установить для них конкретный размер, следует изменить свойства таблицы или настроить уже упомянутый в предыдущей части статьи «Размер ячейки».
- Выделите таблицу и перейдите во вкладку «Макет».
- Нажмите на расположенную слева кнопку «Свойства».
- В открывшемся окне перейдите на вкладку «Столбец», установите галочку напротив параметра «Ширина» и укажите желаемое значение в сантиметрах или процентах (выбирается в выпадающем списке «Единицы»). Если указываете значение в «см», обязательно учитывайте общую ширину всей таблицы, которая не может превышать ширину страницы (по умолчанию это 16 см).

Для сохранения внесенных изменений нажмите на кнопку «ОК», после чего все столбцы в таблице станут одинаковой, заданной вами ширины.
Обратите внимание! Указать желаемую ширину столбцов также можно в соответствующем поле блока инструментов «Размер ячейки» текстового редактора Ворд. Расположенный слева от него параметр «Автоподбор» позволяет задать фиксированное или, наоборот, автоматически подбираемое значение.
Читайте также: Как добавить столбец в таблицу в Word
Дополнительно: Выравнивание текста в таблице
Зачастую установка одинаковой ширины для столбцов таблицы в Ворде – лишь часть задачи, которую требуется решить. Так как внутри каждой ячейки содержатся какие-то данные, текстовые и/или числовые, их тоже следует выровнять. В данном случае на выбор доступно сразу несколько вариантов – по ширине, высоте, а также относительно любой из границ или сразу пары таковых.
Подробнее: Как выровнять текст внутри таблицы в Word
Мы рады, что смогли помочь Вам в решении проблемы.Опишите, что у вас не получилось. Наши специалисты постараются ответить максимально быстро.
Помогла ли вам эта статья?
ДА НЕТКак изменить размеры таблицы в Word 2010 — Microsoft Office для женщин
Вы научились создавать таблицы различными способами, а также проделывать различные действия над ячейками, строками, столбцами. Но все созданные вами до этого момента таблицы имеют еще не совсем законченный вид — их необходимо отформатировать.
Форматирование — это не просто изменение внешнего вида таблицы, но также редактирование содержащихся в ней данных. В целом это относительно творческий процесс, в ходе которого вы с помощью универсального набора инструментов выделяете в таблице главное и придаете ей легко читаемый, эффектный вид.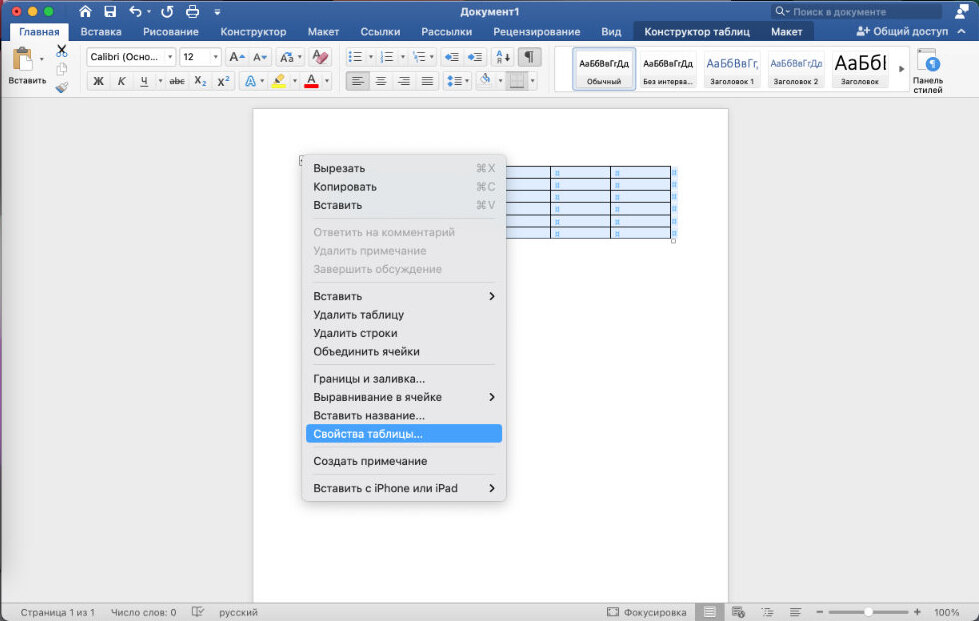
Изменить размеры столбцов, строк можно несколькими способами:
- путем перетаскивания указателя мыши;
- путем перетаскивания маркеров на координатной линейке;
- с помощью меню Размер ячейки (Cell Size) на вкладке Макет (Layout ).
Если вы хотите задать произвольную ширину или высоту для столбца или ячейки с помощью мыши, выполните следующие действия.
- Расположите указатель мыши на ограничительной линии столбца так, чтобы он принял вид двунаправленной стрелки (рис. 6.13).
- Удерживая кнопку мыши, перенесите ограничительную линию на нужное расстояние.
 Ширина таблицы при этом изменяться не будет.
Ширина таблицы при этом изменяться не будет.
Рис. 6.13. Указатель мыши принял вид двунаправленной стрелки
[box color=sovet]Если при перетаскивании ограничительной линии вы будете удерживать клавишу Shift, то ширина таблицы изменится в соответствии с изменениями ширины столбца, а ширина соседнего правого столбца останется неизменной. И напротив, при удерживании клавиши Ctrl сама таблица сохранит свои прежние размеры, а ширина правого столбца изменится.[/box]
Рассмотрим изменение размеров таблицы с помощью маркеров линейки.
- Выделите таблицу или установите указатель мыши в любой ячейке.
- Чтобы изменить ширину всей таблицы или передвинуть границы столбцов, перетащите маркеры Перемещение столбцов (Move Table Column) таблицы на горизонтальной линейке.
- Чтобы изменить высоту строк, перетащите маркеры Высота строк (Adjust Table Row) таблицы на вертикальной линейке.
Если вы хотите задать ширину и высоту столбца определенным числовым значением, то:
- щелкните по элементу таблицы, размеры которого вы собираетесь изменить;
- на вкладке Макет (Layout) в группе Размер ячейки (Cell Size) задайте в поле ввода счетчиков Ширина (Width) и Высота (Height) новые значения для ширины и высоты.
[box color=sovet]Вы можете установить ширину и высоту одновременно для нескольких столбцов, строк, ячеек. Для удобства воспользуйтесь комбинированным способом выделения с помощью клавиш Shift и Ctrl.[/box]
Для удобства воспользуйтесь комбинированным способом выделения с помощью клавиш Shift и Ctrl.[/box]
[box color=sovet]Если вы вводите числа с клавиатуры, то щелкните в любом месте документа или нажмите клавишу Enter, чтобы подтвердить набранные значения. Если вы воспользуетесь для этих целей стрелками в поле окна счетчика, то при каждом нажатии числовое значение будет изменяться на один миллиметр.[/box]
В программе Word предлагается функция, с помощью которой можно равномерно распределить высоту и ширину между выделенными ячейками. Чтобы все строки имели одинаковую высоту в рамках заданной высоты таблицы:
- выделите нужные строки;
- на вкладке Макет (Layout) в группе Размер ячейки (Cell Size) щелкните по кнопке Выровнять высоту строк (Distribute rows).
Чтобы равномерно распределить общую ширину таблицы между столбцами:
- выделите данные столбцы;
- на вкладке Макет (Layout) в группе Размер ячейки (Cell Size) щелкните по кнопке Выровнять ширину столбцов (Distribute columns).

Все команды, расположенные в группе Размер ячейки (Cell Size), есть и в диалоговом окне Свойства таблицы (Table Properties). Чтобы вызвать его, щелкните по пиктограмме стрелки в правом нижнем углу группы Размер ячейки (Cell Size).
Как изменить высоту ячейки в word
Примечание: Мы стараемся как можно оперативнее обеспечивать вас актуальными справочными материалами на вашем языке. Эта страница переведена автоматически, поэтому ее текст может содержать неточности и грамматические ошибки. Для нас важно, чтобы эта статья была вам полезна. Просим вас уделить пару секунд и сообщить, помогла ли она вам, с помощью кнопок внизу страницы. Для удобства также приводим ссылку на оригинал (на английском языке) .
Измените размер таблицы, ширины столбца или высоты строки вручную или автоматически. Можно изменить размер нескольких столбцов или строк и изменение расстояния между ячейками. Если вам нужно добавить таблицу в документ Word, ознакомьтесь со статьей Вставить таблицу.
В этой статье
Изменение ширины столбца
Чтобы изменить ширину столбца, выполните одно из следующих действий:
Наведите указатель на правую сторону границы столбца, которую вы хотите переместить, и удерживайте его, пока он не примет вид указателя изменения размера , а затем перетащите границу до нужной ширины.
Чтобы задать точное значение для ширины столбца, щелкните ячейку в нем. На вкладке Макет в группе Размер ячейки щелкните в поле Ширина столбца таблицы, а затем укажите нужные параметры.
Чтобы автоматически изменять ширину столбцов по содержимому, щелкните таблицу. На вкладке Макет в группе Размер ячейки нажмите кнопку Автоподбор, а затем щелкните Автоподбор по содержимому.
Чтобы использовать линейку, выберите ячейку в таблице, а затем перетащите маркеры на линейке. Если вы хотите увидеть точную ширину столбца на линейке, при перетаскивании маркера удерживайте нажатой клавишу ALT.
Изменение высоты строки
Чтобы изменить высоту строки, выполните одно из следующих действий:
Установите указатель на границу строки, которую вы хотите переместить, подождите, пока указатель не примет вид двусторонней стрелки , а затем перетащите эту границу.
Чтобы задать точное значение для высоты строки, щелкните ячейку в ней. На вкладке Макет в группе Размер ячейки щелкните в поле Высота строки таблицы, а затем укажите нужную высоту.
Чтобы использовать линейку, выберите ячейку в таблице, а затем перетащите маркеры на линейке. Если вы хотите увидеть точную высоту строки на линейке, при перетаскивании маркера удерживайте нажатой клавишу ALT.
Придание нескольким столбцам или строкам одинакового размера
На вкладке Макет в группе Размер ячейки выберите пункт Выровнять высоту строк или Выровнять ширину столбцов .
Наведите указатель на таблице, чтобы появился маркер перемещения таблицы , а затем щелкните маркер перемещения таблицы.
Одна или несколько строк
Щелкните слева от строки.
Столбец или несколько столбцов
Щелкните верхнюю линию сетки или границу столбца.
Щелкните левый край ячейки.
Автоматическое изменение размера столбца или таблицы с помощью автоподбора ширины
С помощью кнопки «Автоподбор» можно автоматически изменить размер таблицы или столбца по размеру содержимого.
На вкладке Макет в группе Размер ячейки нажмите кнопку Автоподбор.
Выполните одно из следующих действий.
Чтобы автоматически настроить ширину столбца, щелкните Автоподбор по содержимому.
Чтобы автоматически настроить ширину таблицы, щелкните Автоподбор по ширине окна.
Примечание: Высота строки будет автоматически изменяться по размеру содержимого, если не задать ее вручную.
Отключение автоподбора ширины
Если вы не хотите, чтобы ширина таблицы или столбца настраивалась автоматически, можно отключить автоподбор.
На вкладке Макет в группе Размер ячейки нажмите кнопку Автоподбор.
Щелкните Фиксированная ширина столбца.
Изменение размеров всей таблицы вручную
Наведите курсор на таблицы, пока не маркера изменения размера таблицы отобразилась в правом нижнем углу таблицы.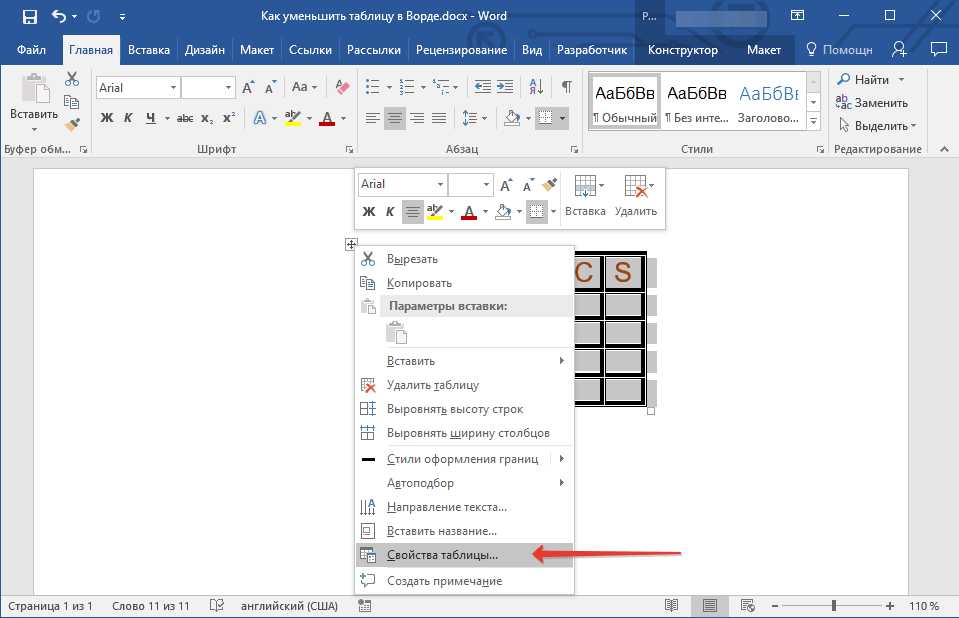
Задержите указатель на маркере изменения размера, пока не появится двусторонняя стрелка .
Перетащите границу таблицы до нужного размера.
Добавление и изменение места в таблице
Чтобы добавить пустое место в таблицу, можно настроить поля ячеек или интервал между ячейками.
Поля ячеек находятся внутри ячеек таблицы (см. синюю стрелку в верхней части рисунка). Интервалы находятся между ячейками (см. оранжевую стрелку внизу).
На вкладке Макет в группе Выравнивание нажмите кнопку Поля ячейки, а затем в диалоговом окне Параметры таблицы:
Выполните одно из указанных ниже действий.
В разделе Поля ячеек по умолчанию введите значения для верхнего, нижнего, левого и правого полей.
В разделе Интервал между ячейками по умолчанию установите флажок Интервалы между ячейками и введите нужные размеры.
Примечание: Выбранные параметры будут применяться только к активной таблице. Для всех новых таблиц будет использоваться исходное значение.
Приветствую тебя, дорогой читатель! Наверное, ты замечал, что большое количество информации мы получаем в табличной форме. Это может быть список товаров с характеристиками, прогноз погоды на неделю, расписание движения транспорта и так далее. Таблицы улучшают восприятие информации, и там где это необходимо имеет смысл применять их.
Сегодня разберем создание и оформление простых таблиц в текстовом редакторе Word.
- Как в ворде создать таблицу
- Как в ворде в таблице добавить или удалить строки и столбцы
- Как в ворде уменьшить строку в таблице
- Как в ворде в таблице выровнять столбцы
- Изменение внешнего вида таблицы
- Дополнительная информация:
Как в ворде создать таблицу
Прежде чем создать таблицу, необходимо определиться с количеством строк и столбцов. Перед вставкой необходимо установить текстовый курсор в то место документа, где будет размещена таблица. Если ее размеры не превышают 10×8, то переходим на вкладку Вставка и в группе Таблицы указателем мыши выделяем нужное количество ячеек и делаем клик левой кнопкой для вставки таблицы в документ.
Мы получим абсолютно одинаковые по ширине и высоте ячейки. Конечно, их параметры мы сможем изменить. Но если таблица небольшая, то можно ее нарисовать. В той же группе Таблицы есть команда Нарисовать таблицу. Включив этот режим можно рисовать прямоугольники и линии, как в графическом редакторе. Курсор при этом примет вид карандаша. Если вам нужна таблица с большим количеством строк или столбцов, то лучше выбрать команду Вставить таблицу. И просто указать необходимое количество строк и столбцов.
Здесь вы дополнительно можете указать параметры автоподбора для ширины столбцов таблицы:
- Постоянная: режим Авто выравнивает столбцы в пределах доступной ширины таблицы; при указании точного размера — выставляется ширина одного столбца.
- По содержимому: исходная таблица имеет ячейки минимальной ширины, их размеры будут изменяться по мере добавления в них текста.
- По ширине окна: тоже самое, что и постоянная в режиме Авто
Если ширина ваших столбцов и строк в таблице отличается и должна быть задана точным размером, то читайте инструкцию в этой статье.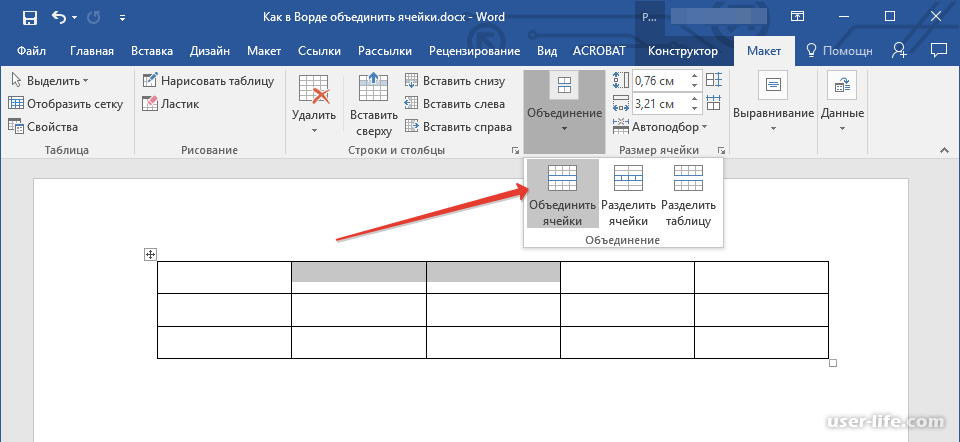
Как в ворде в таблице добавить или удалить строки и столбцы
Бывает ситуация когда нужно добавить одну или несколько строк в таблицу. Можно поступить следующим образом:
- кликнуть в строку таблицы перед или после, которой необходимо вставить пустую строчку;
- на вкладке Работа с таблицами перейти на вкладку Макет и выбрать соответствующую команду.
С добавлением столбцов поступаем аналогично.
Для удаления строк, столбцов или всей таблицы выберите в выпадающем списке под кнопкой Удалить необходимую операцию.
Как в ворде уменьшить строку в таблице
Для уменьшения высоты строки в таблице можно поступить двумя способами:
Приблизительный: перемещение горизонтальной линии (нижней или верхней границы строки) при нажатой левой кнопке мыши. Курсор принимает вид двойной стрелки при наведении на линию, в этот момент и необходимо зажать левую кнопку мыши.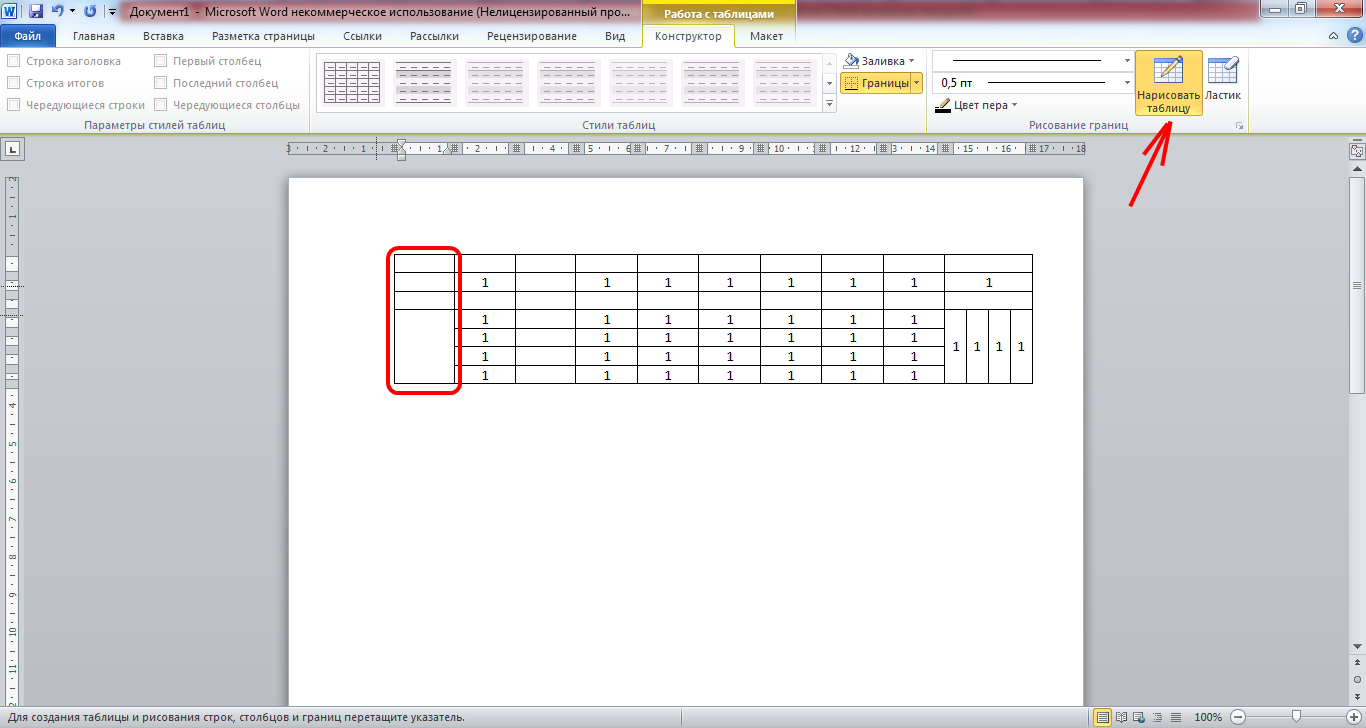
Точный: позволяет задать точную или минимальную высоту строки в сантиметрах.
Установи курсор в нужную строку и войди в свойства таблицы (Работа с таблицами — Макет — Свойства — Строка или в контекстном меню команда Свойства таблицы — Строка).
Если вы пытаетесь редактировать готовую таблицу и вам не удается уменьшить высоту строки, то необходимо включить режим отображения непечатаемых знаков и удалить пустые абзацы внутри таблицы. Подробнее об этом режиме читайте здесь.
Как в ворде в таблице выровнять столбцы
Изменять ширину столбцов можно тем же способом что и строки: либо мышью перетаскиваем вертикальные границы столбцов, либо через свойства таблицы во вкладке Столбец.
Выравнивание ширины столбцов можно выполнить следующим образом: выделить нужные столбцы (наводим курсор мыши над верхней границей таблицы, когда он примет вид черной стрелки, зажать левую кнопку мыши и выполнить выделение столбцов)
Далее идем в меню Работа с таблицами — Макет — Выровнять ширину столбцов. В результате ширина выделенных столбцов уравняется по среднему значению.
В результате ширина выделенных столбцов уравняется по среднему значению.
Уменьшить или увеличить ширину столбца можно и вручную. В этом случае нужно навести курсор на вертикальную границу столбца (курсор станет двунаправленной стрелкой) и перетащить её в нужном направлении с зажатой левой кнопкой мыши.
Изменение внешнего вида таблицы
В Word есть возможность применения стилей оформления к таблице. Чтобы ваша таблица стала более наглядной, выполните следующие действия:
- кликните внутрь вашей таблицы
- на панели инструментов Работа с таблицами перейдите на вкладку Конструктор
- в разделе Стили таблиц выберите необходимое оформление
1. Указатель мыши подвести к границе правой нижней ячейки. В этом случаи указатель изменится с обычной белой стрелочки на прямую линию с двумя стрелками на её концах.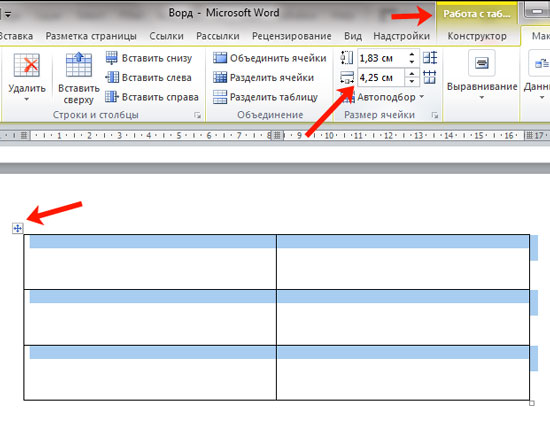
2. Далее нажмите левую кнопку мыши и, не отпуская её. Курсор мыши снова изменится, и теперь будет выглядеть в виде черного креста. Как вы еще заметите, таблица автоматически выделится.
3. Затем перенесите курсор мыши вниз.
4. Ваша ширина столбцов и строк в таблице изменится автоматически.
После создания таблицы, в текстовом редакторе Microsoft Word, все столбцы имеют одинаковую ширину. Вы можете изменять ширину отдельных столбцов в ручную или позволить системе автоматически изменять его ширину каждого из столбцов, в зависимости от его содержания.
Каждый отдельный столбец поддается изменениям (расширить или сузить). Для этого достаточно подвести курсор мыши к краю изменяемого столбца, и он автоматически примет вид двух параллельных прямых со стрелками. Зажмите правую кнопку мыши на границе столбца и переместите её вправо или влево.
Также размеры столбцов можно регулировать при помощи правой границы столбца на линейке.
Для более удобного пользования линейкой зажмите кнопку «Alt» – тогда значения ширины каждого столбца будут отображаться на линейке.
Строки в таблице можно изменить по аналогии с изменением столбцов: при помощи перетаскивания краёв строки (только теперь вам понадобиться верхняя или нижняя граница ячейки) или используя линейку (она находится в левом части экрана).
Также существует еще один способ изменения высоты строк.
1. Кликните по любой ячейке в таблице правой кнопкой мыши. В появившемся контекстном меню выберите «Свойства таблицы».
2. В появившемся диалоговом окне «Свойства таблицы» вы можете задать точные значения высоты каждой строки (значения в сантиметрах). Для перехода между строками используйте кнопки «Предыдущая строка» и «Следующая строка».
Как изменить размер таблицы, высоту строк и ширину столбцов?
В предыдущем уроке, который можно прочесть здесь, мы научились создавать таблицы различными способами. В этом же давайте рассмотрим варианты их редактирования, то есть видоизменения — уменьшение или увеличение размера самой таблицы, строк или столбцов.
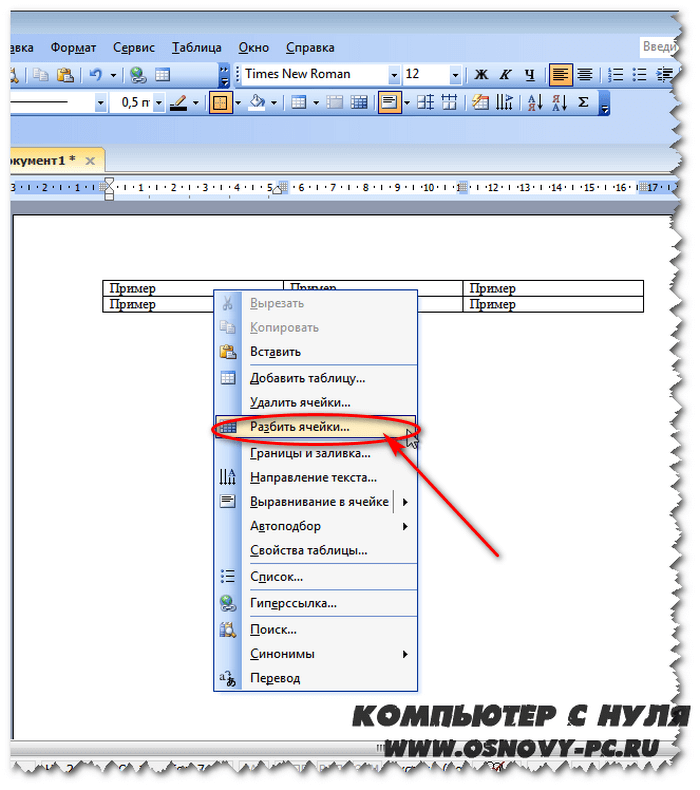
Изменить размер таблицы
Чаще всего таблицы с маленьким количеством ячеек не пропорционально размещаются на листе. Вы можете выделить всю таблицу и выбрать один из вариантов выравнивания (по левому краю, по центру, по правому краю), но так вы измените только её расположение на листе. Чтобы растянуть или увеличить всю таблицу в Word необходимо:
1. Указатель мыши подвести к границе правой нижней ячейки. В этом случаи указатель изменится с обычной белой стрелочки на прямую линию с двумя стрелками на её концах.
2. Далее нажмите левую кнопку мыши и, не отпуская её. Курсор мыши снова изменится, и теперь будет выглядеть в виде черного креста. Как вы еще заметите, таблица автоматически выделится.
3. Затем перенесите курсор мыши вниз.
4. Ваша ширина столбцов и строк в таблице изменится автоматически.
Изменить столбцы в таблице
После создания таблицы, в текстовом редакторе Microsoft Word, все столбцы имеют одинаковую ширину.
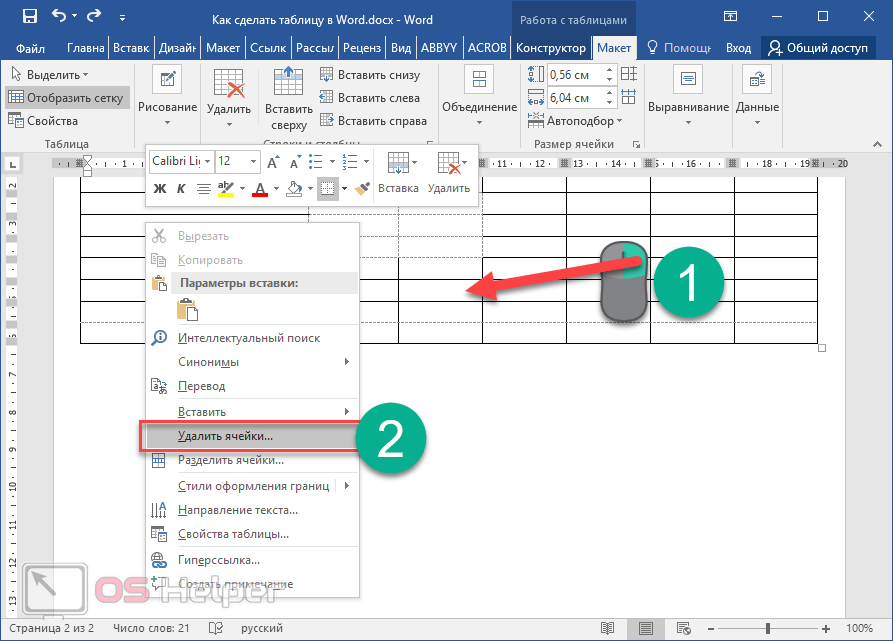 Вы можете изменять ширину отдельных столбцов в ручную или позволить системе автоматически изменять его ширину каждого из столбцов, в зависимости от его содержания.
Вы можете изменять ширину отдельных столбцов в ручную или позволить системе автоматически изменять его ширину каждого из столбцов, в зависимости от его содержания.Каждый отдельный столбец поддается изменениям (расширить или сузить). Для этого достаточно подвести курсор мыши к краю изменяемого столбца, и он автоматически примет вид двух параллельных прямых со стрелками. Зажмите правую кнопку мыши на границе столбца и переместите её вправо или влево.
Также размеры столбцов можно регулировать при помощи правой границы столбца на линейке.
Для более удобного пользования линейкой зажмите кнопку «Alt» — тогда значения ширины каждого столбца будут отображаться на линейке.
Изменить строки в таблице
Строки в таблице можно изменить по аналогии с изменением столбцов: при помощи перетаскивания краёв строки (только теперь вам понадобиться верхняя или нижняя граница ячейки) или используя линейку (она находится в левом части экрана).
Также существует еще один способ изменения высоты строк.
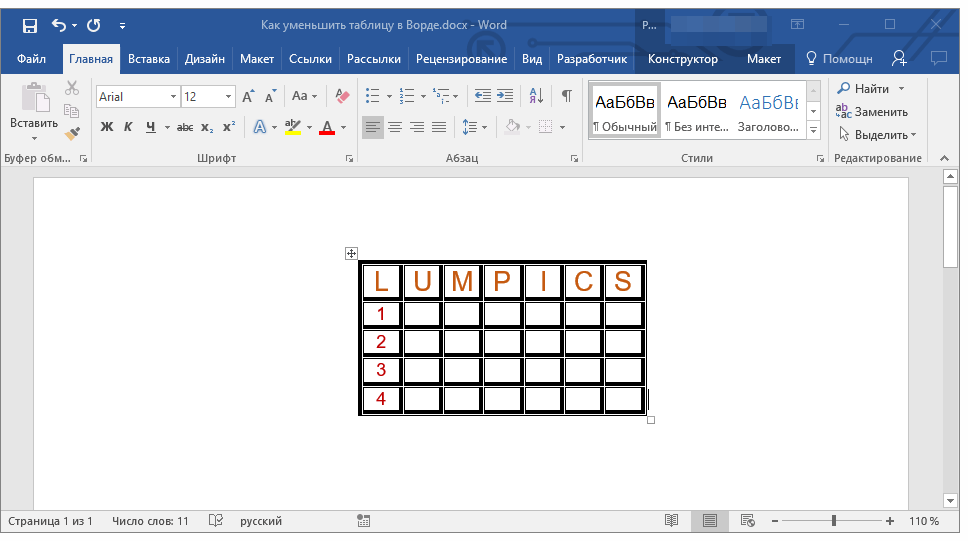
1. Кликните по любой ячейке в таблице правой кнопкой мыши. В появившемся контекстном меню выберите «Свойства таблицы».
2. В появившемся диалоговом окне «Свойства таблицы» вы можете задать точные значения высоты каждой строки (значения в сантиметрах). Для перехода между строками используйте кнопки «Предыдущая строка» и «Следующая строка».
Таким же способом можно изменить и ширину столбцов.
Как изменить размер строки в ворде
При работе с таблицами в программе MicrosoftWordнам частенько нужно произвести выравнивание в ворде. Например, если нам нужно быстро преобразовать таблицу, сохраняя одни параметры и изменяя другие, автоподбор подходит просто идеально.
Как вы знаете, для того, чтобы сделать обычное выравнивание в ворде, нам нужно просто выделить текст и обратиться к верхнему меню, позволяющему выровнять текст так, как нам угодно. Но, это подходит только для текста и затрагивает только символы. А что если нам нужно сделать то — же самое, но по отношению к таблице в Microsoft Office Word?
А что если нам нужно сделать то — же самое, но по отношению к таблице в Microsoft Office Word?
Как сделать выравнивание в таблице в программе Microsoft Word?
Допустим у нас есть таблица и мы хотим применить к ней функцию автоподбор для того, чтобы выровнять строки этой таблицы. Использовать данную функцию очень просто, мы полностью выделяем нашу таблицу, это можно сделать как вручную, так и наведя курсов мышки на таблицу и нажав на значок выделения/перемещения (это четыре перечеркнутые стрелочки). Если непонятно, смотрите скриншот (я показал куда нужно нажимать для того, чтобы автоматически выделить таблицу).
После того, как наша таблица выделена, мы просто нажимаем на нее правой кнопкой мышки и видим контекстное меню. Именно в этом меню мы ищем функцию автоподбор (на моем скриншоте выделено, куда вы должны нажать, чтобы выбрать эту функцию) и нажимаем на кнопку функции.
В функции автоподбор доступно три вида выравнивания строк – это автоподбор по ширине окна, содержимому и фиксированная ширина окна. В первом случае таблица расширяется полностью по ширине открытого окна (то есть до полей страницы), во втором случае таблица находится в свернутом состоянии и распрямляется по размеру окна, в третьем случае с таблицей ничего не происходит и она остается в недвижимом состоянии на месте.
В первом случае таблица расширяется полностью по ширине открытого окна (то есть до полей страницы), во втором случае таблица находится в свернутом состоянии и распрямляется по размеру окна, в третьем случае с таблицей ничего не происходит и она остается в недвижимом состоянии на месте.
Также вы можете сделать отдельное выравнивание в ворде высоты и длины строк. Для этого вам опять нужно выделить таблицу, зайти в контекстное меню и выбрать соответствующие пункты (См скриншот).
Как видите, выровнять таблицу в Microsoft Office Word совсем несложно, нужно просто знать, где какая функция находится.
В предыдущем уроке, который можно прочесть здесь, мы научились создавать таблицы различными способами. В этом же давайте рассмотрим варианты их редактирования, то есть видоизменения — уменьшение или увеличение размера самой таблицы, строк или столбцов.
Изменить размер таблицы
Чаще всего таблицы с маленьким количеством ячеек не пропорционально размещаются на листе. Вы можете выделить всю таблицу и выбрать один из вариантов выравнивания (по левому краю, по центру, по правому краю), но так вы измените только её расположение на листе. Чтобы растянуть или увеличить всю таблицу в Word необходимо:
Вы можете выделить всю таблицу и выбрать один из вариантов выравнивания (по левому краю, по центру, по правому краю), но так вы измените только её расположение на листе. Чтобы растянуть или увеличить всю таблицу в Word необходимо:
1. Указатель мыши подвести к границе правой нижней ячейки. В этом случаи указатель изменится с обычной белой стрелочки на прямую линию с двумя стрелками на её концах.
2. Далее нажмите левую кнопку мыши и, не отпуская её. Курсор мыши снова изменится, и теперь будет выглядеть в виде черного креста. Как вы еще заметите, таблица автоматически выделится.
3. Затем перенесите курсор мыши вниз.
4. Ваша ширина столбцов и строк в таблице изменится автоматически.
Изменить столбцы в таблицеПосле создания таблицы, в текстовом редакторе Microsoft Word, все столбцы имеют одинаковую ширину. Вы можете изменять ширину отдельных столбцов в ручную или позволить системе автоматически изменять его ширину каждого из столбцов, в зависимости от его содержания.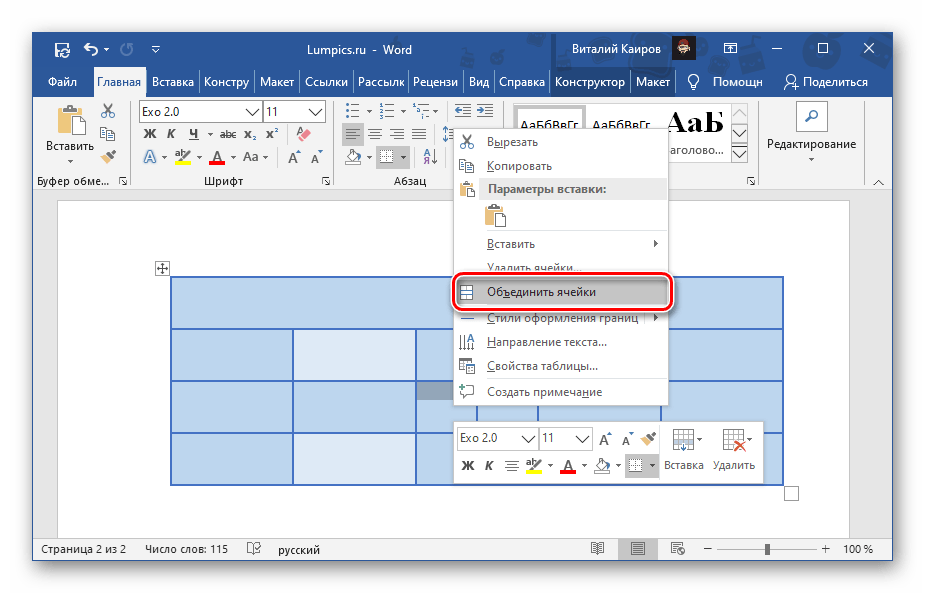
Каждый отдельный столбец поддается изменениям (расширить или сузить). Для этого достаточно подвести курсор мыши к краю изменяемого столбца, и он автоматически примет вид двух параллельных прямых со стрелками. Зажмите правую кнопку мыши на границе столбца и переместите её вправо или влево.
Также размеры столбцов можно регулировать при помощи правой границы столбца на линейке.
Для более удобного пользования линейкой зажмите кнопку «Alt» — тогда значения ширины каждого столбца будут отображаться на линейке.
Изменить строки в таблице
Строки в таблице можно изменить по аналогии с изменением столбцов: при помощи перетаскивания краёв строки (только теперь вам понадобиться верхняя или нижняя граница ячейки) или используя линейку (она находится в левом части экрана).
Также существует еще один способ изменения высоты строк.
1. Кликните по любой ячейке в таблице правой кнопкой мыши. В появившемся контекстном меню выберите «Свойства таблицы».
2. В появившемся диалоговом окне «Свойства таблицы» вы можете задать точные значения высоты каждой строки (значения в сантиметрах). Для перехода между строками используйте кнопки «Предыдущая строка» и «Следующая строка».
Таким же способом можно изменить и ширину столбцов.
Также статьи о работе с таблицами в Ворде:
- Как создать таблицу в Ворде?
- Копирование таблицы в Word
- Перенос таблицы в Ворде
- Как в Ворде повернуть таблицу?
Рассмотрим в статье, как выровнять таблицу в Ворде, а конкретнее выравнивание таблицы в Ворде относительно границ листа и также рассмотрим, как выровнять высоту строк в таблице и ширину столбцов.
Выровнять таблицу в Ворде по центру листа можно только в том случае, если ширина таблицы меньше области листа, выделенной под текст, т.е. если между краями таблицы и полями листа имеется пространство.
Выравнивание таблиц в Ворде на листе можно производить через меню на вкладке «Главная», где можно найти соответствующие значки выравнивания слева, справа и по центру, а также через меню окошка «Свойства таблицы». Для выравнивания таблицу необходимо выделить, а потом уже применять пункты меню.
Для выравнивания таблицу необходимо выделить, а потом уже применять пункты меню.
Чтобы попасть в «Свойства таблицы», необходимо нажать правой кнопкой мыши на таблицу и выбрать соответствующий пункт в появившемся меню. В свойствах таблицы можно также произвести выравнивание на листе слева, справа и по центру.
Если в таблице необходимо выровнять высоту строк и ширину столбцов, т.е. сделать одинаковой ширину всех столбцов и высоту всех строк, то для этого нажимаем правой кнопкой мыши на таблицу, и в появившемся меню выбираем соответствующий пункт. При этом ширина столбцов будет задана исходя из ширины всей таблицы, а вот высота строк будет равна высоте самой высокой строки, т.е. строке, в которой находится больше всего текста.
Научиться пользоваться Вордом
Автоподбор ширины столбцов
Работая с таблицами, вы обязательно обратите внимание на одну деталь: ширина столбца обычно слишком мала для текста, поэтому программа переносит его на следующую строку, что часто не нужно.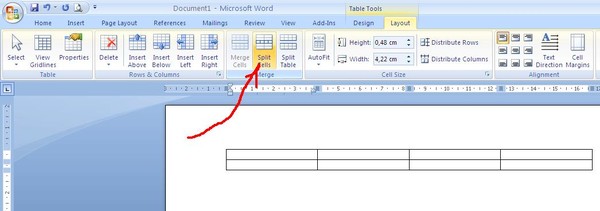 Определить заранее, сколько точно места понадобится, очень трудно. Именно для этого существует команда Автоподбор. Для ее использования сделайте следующее.
Определить заранее, сколько точно места понадобится, очень трудно. Именно для этого существует команда Автоподбор. Для ее использования сделайте следующее.
1. Выделите таблицу.
2. Перейдите на вкладку Работа с таблицами -> Макет ленты. Щелкните на кнопке Автоподбор (рис. 5.20).
Рис. 5.20. Меню кнопки Автоподбор
3. Выберите нужный параметр:
· Автоподбор по содержимому – ширина столбца увеличивается или уменьшается в соответствии с содержимым ячеек;
· Автоподбор по ширине окна – данный вариант можно использовать, если таблица вышла за пределы страницы или если нужно сделать ширину таблицы равной ширине рабочей области.
Поддержка Office 2016 для Mac прекращена 13 октября 2020 г.
Перейдите на Microsoft 365, чтобы работать удаленно с любого устройства и продолжать получать поддержку.
Примечание: Мы стараемся как можно оперативнее обеспечивать вас актуальными справочными материалами на вашем языке. Эта страница переведена автоматически, поэтому ее текст может содержать неточности и грамматические ошибки. Для нас важно, чтобы эта статья была вам полезна. Просим вас уделить пару секунд и сообщить, помогла ли она вам, с помощью кнопок внизу страницы. Для удобства также приводим ссылку на оригинал (на английском языке) .
Для нас важно, чтобы эта статья была вам полезна. Просим вас уделить пару секунд и сообщить, помогла ли она вам, с помощью кнопок внизу страницы. Для удобства также приводим ссылку на оригинал (на английском языке) .
Можно изменить размер всей таблицы для упрощения чтения или улучшить визуальный эффект документа. Можно также изменить размеры одно или несколько строк, столбцов или отдельных ячеек в таблице.
Изменение размеров таблицы
Наведите указатель на нижний правый угол таблицы, пока не появится и перетащите границу таблицы, пока не станет нужного размера таблицы.
Изменение размера строк, столбцов или ячеек
На ленте появятся контекстные вкладки: Конструктор таблиц и Макет.
На вкладке Макет можно указать нужную высоту и ширину.
Чтобы изменить размер отдельной строки или столбца, щелкните ячейку и отрегулируйте высоту или ширину.
Чтобы задать одинаковый размер для нескольких строк или столбцов, выделите их и щелкните Выровнять высоту строк или Выровнять ширину столбцов.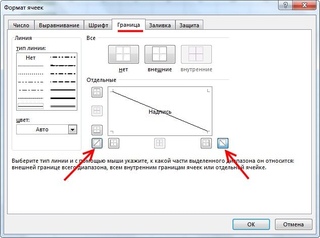
Используемое приложение Office:
Вы можете изменить размер всей таблицы, как для удобочитаемости, так и улучшения визуального впечатления от документа. Вы можете также изменить размер одной или несколько строк, столбцов или отдельных ячеек в таблице.
Выполните одно из указанных ниже действий.
Изменение размеров таблицы
В меню Вид выберите пункт Режим разметки или Режим публикации.
Наведите указатель на нижний правый угол таблицы, пока не отобразится , а затем перетащите границу таблицы, чтобы придать таблице нужный размер.
Изменение высоты строки в таблице
В меню Вид выберите пункт Режим разметки или Режим публикации.
Наведите указатель мыши на границу строки, которую требуется переместить, пока не отобразится , а затем перетащите границу, чтобы придать строке нужную высоту.
При наличии текста в ячейке таблицы, строка таблицы не может быть ниже, чем этот текст.
Совет: Для отображения значения высоты строки с помощью вертикальной линейки, щелкните ячейку и затем, удерживая нажатой клавишу OPTION, перетащите границу.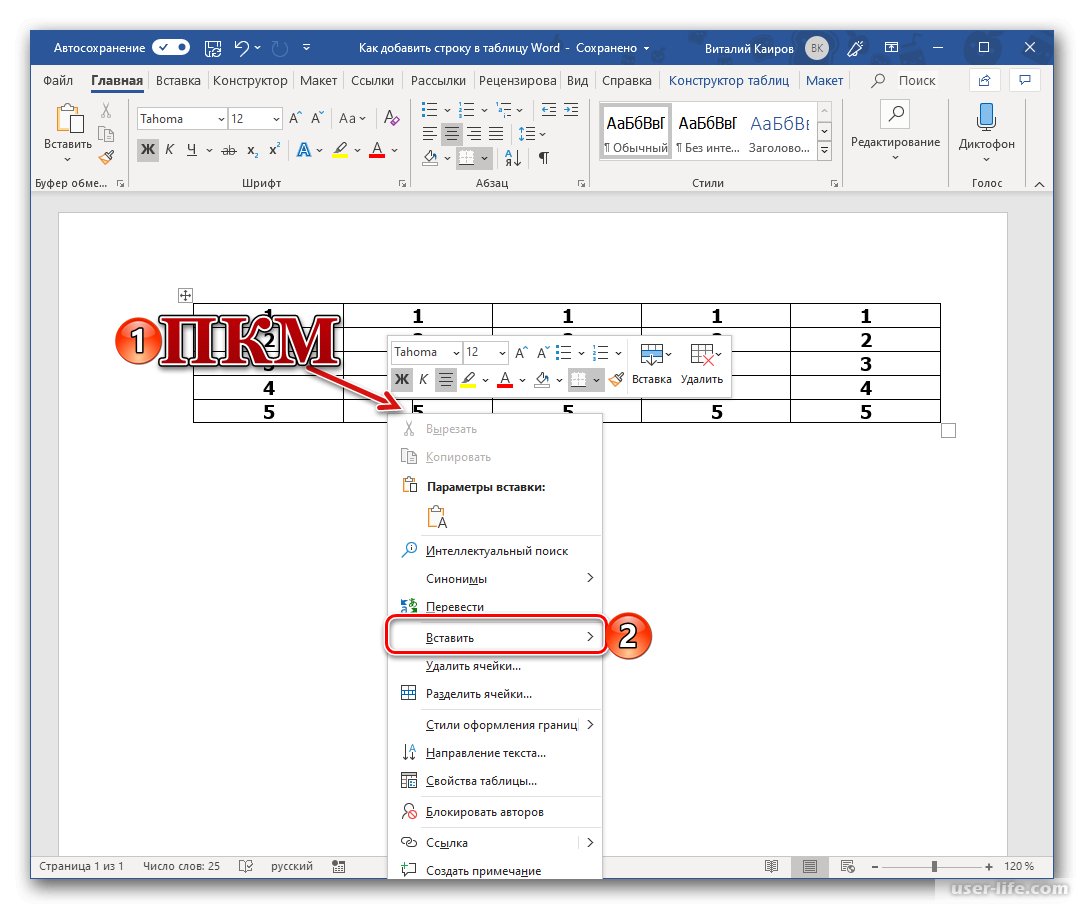
Изменение ширины столбца в таблице
В меню Вид выберите пункт Режим разметки или Режим публикации.
Наведите указатель мыши на границу столбца, которую нужно переместить, пока не отобразится , а затем перетащите границу столбца, чтобы придать ему нужную ширину.
Если в ячейке таблицы имеется текст, столбец не может быть уже, чем текст.
Совет: Для отображения значения ширины столбца на горизонтальной линейке, щелкните ячейку и затем, удерживая нажатой клавишу OPTION, перетащите нижнюю границу.
Придание нескольким строкам или столбцам одинакового размера
Выделите столбцы или строки, которым вы хотите придать одинаковый размер и нажмите вкладку Макет таблицы .
В разделе Размер ячейки, щелкните Выровнять высоту строк или Выровнять ширину столбцов.
Изменение расстояния между ячейками в таблице
Щелкните таблицу и откройте вкладку Макет таблицы.
В разделе Параметры щелкните Свойства.
На вкладке Таблица выберите пункт Параметры.
В разделе Интервал между ячейками по умолчанию, установите флажок Интервалы между ячейками и введите нужные размеры.
PowerPoint
Вы можете изменить размер всей таблицы, как для удобочитаемости, так и улучшения визуального впечатления от документа. Вы можете также изменить размер одной или несколько строк, столбцов или отдельных ячеек в таблице.
Выполните одно из указанных ниже действий.
Изменение размеров таблицы
Наведите указатель на любой угол таблицы, пока не отобразится , а затем перетащите границу таблицы, чтобы придать таблице нужный размер.
Изменение высоты строки в таблице
Наведите указатель мыши на границу строки, которую требуется переместить, пока не отобразится , а затем перетащите границу, чтобы придать строке нужную высоту.
При наличии текста в ячейке таблицы, строка таблицы не может быть ниже, чем этот текст.
Изменение ширины столбца в таблице
Наведите указатель мыши на границу столбца, которую нужно переместить, пока не отобразится , а затем перетащите границу столбца, чтобы придать ему нужную ширину.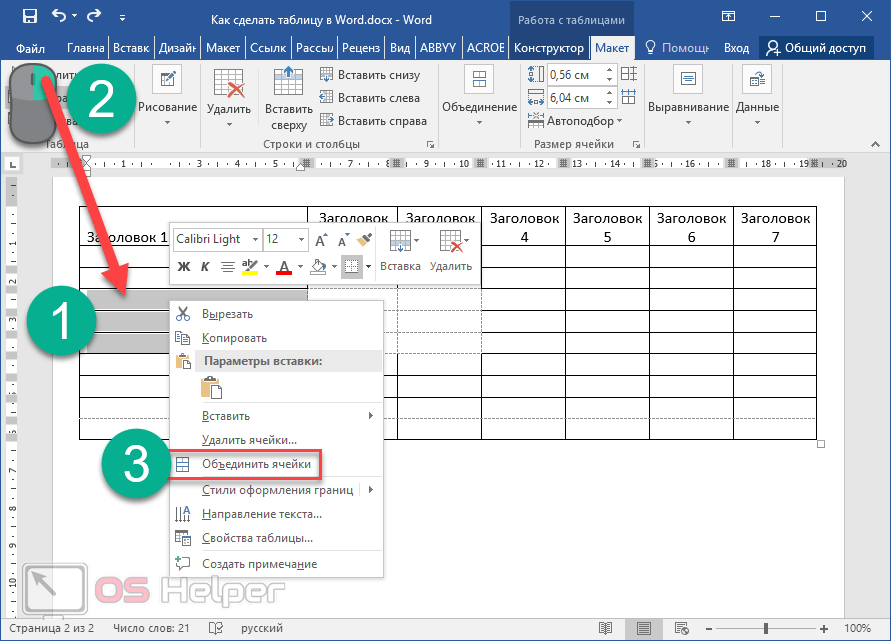
Если в ячейке таблицы имеется текст, столбец не может быть уже, чем текст.
Изменение строки или столбца в соответствии с текстом
Наведите указатель мыши на границу столбца, пока не отобразится или на нижнюю границу строки, пока не отобразится , а затем дважды щелкните его.
Придание нескольким строкам или столбцам одинакового размера
Выделите столбцы или строки, которым вы хотите придать одинаковый размер и нажмите вкладку Макет таблицы .
В разделе Ячейки, щелкните Выровнять высоту строк или Выровнять ширину столбцов.
Настройте размер таблицы, ширину столбца или высоту строки вручную или автоматически. Вы можете изменить размер нескольких столбцов или строк, а также изменить расстояние между ячейками. Если вам нужно добавить таблицу в документ Word, ознакомьтесь со вставкой таблица.
В этой статье
Изменение ширины столбца
Чтобы изменить ширину столбца, выполните одно из следующих действий:
Наведите указатель на правую сторону границы столбца, которую вы хотите переместить, и удерживайте его, пока он не примет вид указателя изменения размера , а затем перетащите границу до нужной ширины.
Чтобы задать точное значение для ширины столбца, щелкните ячейку в нем. На вкладке Макет в группе Размер ячейки щелкните в поле Ширина столбца таблицы, а затем укажите нужные параметры.
Чтобы автоматически изменять ширину столбцов по содержимому, щелкните таблицу. На вкладке Макет в группе Размер ячейки нажмите кнопку Автоподбор, а затем щелкните Автоподбор по содержимому.
Чтобы использовать линейку, выберите ячейку в таблице, а затем перетащите маркеры на линейке. Если вы хотите увидеть точную ширину столбца на линейке, при перетаскивании маркера удерживайте нажатой клавишу ALT.
Изменение высоты строки
Чтобы изменить высоту строки, выполните одно из следующих действий:
Установите указатель на границу строки, которую вы хотите переместить, подождите, пока указатель не примет вид двусторонней стрелки , а затем перетащите эту границу.
Чтобы задать точное значение для высоты строки, щелкните ячейку в ней. На вкладке Макет в группе Размер ячейки щелкните в поле Высота строки таблицы, а затем укажите нужную высоту.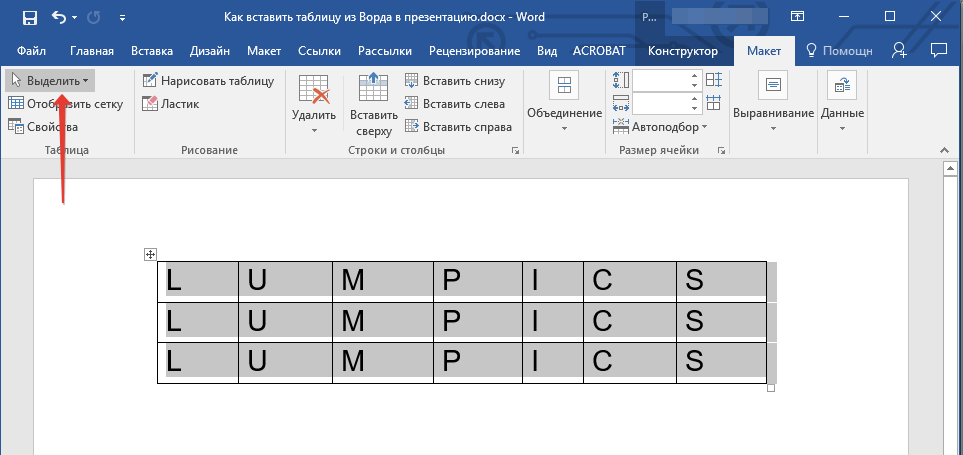
Чтобы использовать линейку, выберите ячейку в таблице, а затем перетащите маркеры на линейке. Если вы хотите увидеть точную высоту строки на линейке, при перетаскивании маркера удерживайте нажатой клавишу ALT.
Придание нескольким столбцам или строкам одинакового размера
Выделите столбцы или строки, у которых должен быть одинаковый размер. Чтобы выбрать несколько разделов, которые не расположены рядом друг с другом, нажмите и удерживайте клавишу CTRL.
На вкладке Макет в группе Размер ячейки нажмите кнопку Выровнять ширину столбцов или выровнять строки .
Наведите указатель мыши на таблицу, пока не появится маркер перемещения таблицы, а затем щелкните маркер перемещения таблицы.
Одна или несколько строк
Щелкните слева от строки.
Столбец или несколько столбцов
Щелкните верхнюю линию сетки или границу столбца.
Щелкните левый край ячейки.
Автоматическое изменение размера столбца или таблицы с помощью автоподбора ширины
С помощью кнопки «Автоподбор» можно автоматически изменить размер таблицы или столбца по размеру содержимого.
На вкладке Макет в группе Размер ячейки нажмите кнопку Автоподбор.
Выполните одно из следующих действий.
Чтобы автоматически настроить ширину столбца, щелкните Автоподбор по содержимому.
Чтобы автоматически настроить ширину таблицы, щелкните Автоподбор по ширине окна.
Примечание: Высота строки будет автоматически изменяться по размеру содержимого, если не задать ее вручную.
Отключение автоподбора ширины
Если вы не хотите, чтобы ширина таблицы или столбца настраивалась автоматически, можно отключить автоподбор.
На вкладке Макет в группе Размер ячейки нажмите кнопку Автоподбор.
Щелкните Фиксированная ширина столбца.
Изменение размеров всей таблицы вручную
Наведите курсор на таблицу, пока маркер изменения размера таблицы не появится в правом нижнем углу таблицы.
Задержите указатель на маркере изменения размера, пока не появится двусторонняя стрелка .
Перетащите границу таблицы до нужного размера.
Добавление и изменение места в таблице
Чтобы добавить пустое место в таблицу, можно настроить поля ячеек или интервал между ячейками.
Поля ячеек находятся внутри ячейки таблицы, как синяя стрелка в верхней части рисунка. Расстояние между ячейками, например оранжевый стрелки в нижней части экрана.
На вкладке Макет в группе Выравнивание нажмите кнопку Поля ячейки, а затем в диалоговом окне Параметры таблицы:
Выполните одно из указанных ниже действий.
В разделе Поля ячеек по умолчанию введите значения для верхнего, нижнего, левого и правого полей.
В разделе Интервал между ячейками по умолчанию установите флажок Интервалы между ячейками и введите нужные размеры.
Примечание: Выбранные параметры будут применяться только к активной таблице. Для всех новых таблиц будет использоваться исходное значение.
Приветствую тебя, дорогой читатель! Наверное, ты замечал, что большое количество информации мы получаем в табличной форме. Это может быть список товаров с характеристиками, прогноз погоды на неделю, расписание движения транспорта и так далее. Таблицы улучшают восприятие информации, и там где это необходимо имеет смысл применять их.
Это может быть список товаров с характеристиками, прогноз погоды на неделю, расписание движения транспорта и так далее. Таблицы улучшают восприятие информации, и там где это необходимо имеет смысл применять их.
Сегодня разберем создание и оформление простых таблиц в текстовом редакторе Word.
- Как в ворде создать таблицу
- Как в ворде в таблице добавить или удалить строки и столбцы
- Как в ворде уменьшить строку в таблице
- Как в ворде в таблице выровнять столбцы
- Изменение внешнего вида таблицы
- Дополнительная информация:
Как в ворде создать таблицу
Прежде чем создать таблицу, необходимо определиться с количеством строк и столбцов. Перед вставкой необходимо установить текстовый курсор в то место документа, где будет размещена таблица. Если ее размеры не превышают 10?8, то переходим на вкладку Вставка и в группе Таблицы указателем мыши выделяем нужное количество ячеек и делаем клик левой кнопкой для вставки таблицы в документ.
Мы получим абсолютно одинаковые по ширине и высоте ячейки. Конечно, их параметры мы сможем изменить. Но если таблица небольшая, то можно ее нарисовать. В той же группе Таблицы есть команда Нарисовать таблицу. Включив этот режим можно рисовать прямоугольники и линии, как в графическом редакторе. Курсор при этом примет вид карандаша. Если вам нужна таблица с большим количеством строк или столбцов, то лучше выбрать команду Вставить таблицу. И просто указать необходимое количество строк и столбцов.
Здесь вы дополнительно можете указать параметры автоподбора для ширины столбцов таблицы:
- Постоянная: режим Авто выравнивает столбцы в пределах доступной ширины таблицы; при указании точного размера — выставляется ширина одного столбца.
- По содержимому: исходная таблица имеет ячейки минимальной ширины, их размеры будут изменяться по мере добавления в них текста.
- По ширине окна: тоже самое, что и постоянная в режиме Авто
Если ширина ваших столбцов и строк в таблице отличается и должна быть задана точным размером, то читайте инструкцию в этой статье.
Как в ворде в таблице добавить или удалить строки и столбцы
Бывает ситуация когда нужно добавить одну или несколько строк в таблицу. Можно поступить следующим образом:
- кликнуть в строку таблицы перед или после, которой необходимо вставить пустую строчку;
- на вкладке Работа с таблицами перейти на вкладку Макет и выбрать соответствующую команду.
С добавлением столбцов поступаем аналогично.
Для удаления строк, столбцов или всей таблицы выберите в выпадающем списке под кнопкой Удалить необходимую операцию.
Как в ворде уменьшить строку в таблице
Для уменьшения высоты строки в таблице можно поступить двумя способами:
Приблизительный: перемещение горизонтальной линии (нижней или верхней границы строки) при нажатой левой кнопке мыши. Курсор принимает вид двойной стрелки при наведении на линию, в этот момент и необходимо зажать левую кнопку мыши.
Точный: позволяет задать точную или минимальную высоту строки в сантиметрах.
Установи курсор в нужную строку и войди в свойства таблицы (Работа с таблицами — Макет — Свойства — Строка или в контекстном меню команда Свойства таблицы — Строка).
Если вы пытаетесь редактировать готовую таблицу и вам не удается уменьшить высоту строки, то необходимо включить режим отображения непечатаемых знаков и удалить пустые абзацы внутри таблицы. Подробнее об этом режиме читайте здесь.
Как в ворде в таблице выровнять столбцы
Изменять ширину столбцов можно тем же способом что и строки: либо мышью перетаскиваем вертикальные границы столбцов, либо через свойства таблицы во вкладке Столбец.
Выравнивание ширины столбцов можно выполнить следующим образом: выделить нужные столбцы (наводим курсор мыши над верхней границей таблицы, когда он примет вид черной стрелки, зажать левую кнопку мыши и выполнить выделение столбцов)
Далее идем в меню Работа с таблицами — Макет — Выровнять ширину столбцов. В результате ширина выделенных столбцов уравняется по среднему значению.
В результате ширина выделенных столбцов уравняется по среднему значению.
Уменьшить или увеличить ширину столбца можно и вручную. В этом случае нужно навести курсор на вертикальную границу столбца (курсор станет двунаправленной стрелкой) и перетащить её в нужном направлении с зажатой левой кнопкой мыши.
Изменение внешнего вида таблицы
В Word есть возможность применения стилей оформления к таблице. Чтобы ваша таблица стала более наглядной, выполните следующие действия:
- кликните внутрь вашей таблицы
- на панели инструментов Работа с таблицами перейдите на вкладку Конструктор
- в разделе Стили таблиц выберите необходимое оформление
Как изменить высоту строки в Word — Как в ворде работать с таблицами
Приветствую тебя, дорогой читатель! Наверное, ты замечал, что большое количество информации мы получаем в табличной форме.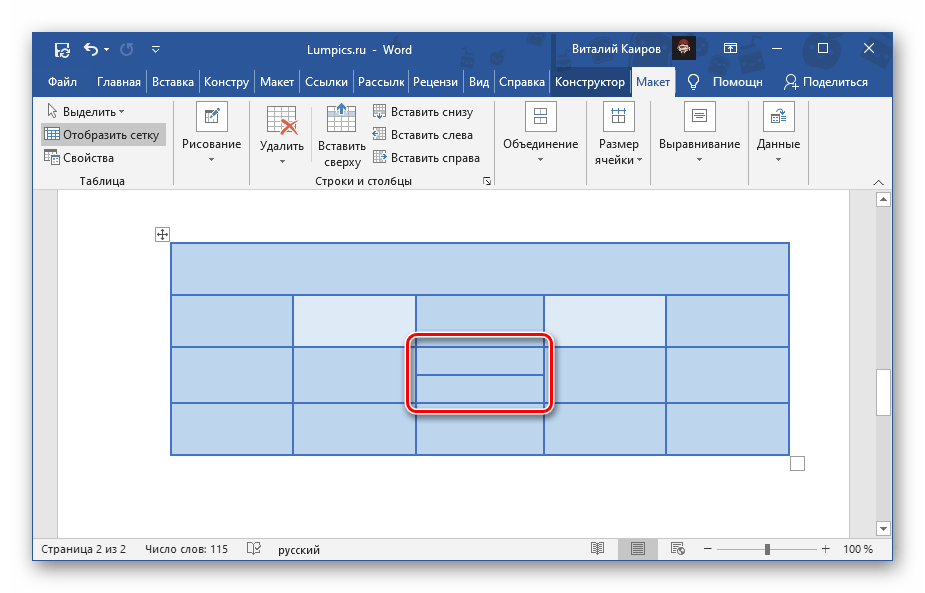 Это может быть список товаров с характеристиками, прогноз погоды на неделю, расписание движения транспорта и так далее. Таблицы улучшают восприятие информации, и там где это необходимо имеет смысл применять их.
Это может быть список товаров с характеристиками, прогноз погоды на неделю, расписание движения транспорта и так далее. Таблицы улучшают восприятие информации, и там где это необходимо имеет смысл применять их.
Сегодня разберем создание и оформление простых таблиц в текстовом редакторе Word.
- Как в ворде создать таблицу
- Как в ворде в таблице добавить или удалить строки и столбцы
- Как в ворде уменьшить строку в таблице
- Как в ворде в таблице выровнять столбцы
- Изменение внешнего вида таблицы
- Дополнительная информация:
Как в ворде создать таблицу
Прежде чем создать таблицу, необходимо определиться с количеством строк и столбцов. Перед вставкой необходимо установить текстовый курсор в то место документа, где будет размещена таблица. Если ее размеры не превышают 10×8, то переходим на вкладку Вставка и в группе Таблицы указателем мыши выделяем нужное количество ячеек и делаем клик левой кнопкой для вставки таблицы в документ.
Мы получим абсолютно одинаковые по ширине и высоте ячейки. Конечно, их параметры мы сможем изменить. Но если таблица небольшая, то можно ее нарисовать. В той же группе Таблицы есть команда Нарисовать таблицу. Включив этот режим можно рисовать прямоугольники и линии, как в графическом редакторе. Курсор при этом примет вид карандаша. Если вам нужна таблица с большим количеством строк или столбцов, то лучше выбрать команду Вставить таблицу. И просто указать необходимое количество строк и столбцов.
Здесь вы дополнительно можете указать параметры автоподбора для ширины столбцов таблицы:
- Постоянная: режим Авто выравнивает столбцы в пределах доступной ширины таблицы; при указании точного размера — выставляется ширина одного столбца.
- По содержимому: исходная таблица имеет ячейки минимальной ширины, их размеры будут изменяться по мере добавления в них текста.
- По ширине окна: тоже самое, что и постоянная в режиме Авто
Если ширина ваших столбцов и строк в таблице отличается и должна быть задана точным размером, то читайте инструкцию в этой статье.
Как в ворде в таблице добавить или удалить строки и столбцы
Бывает ситуация когда нужно добавить одну или несколько строк в таблицу. Можно поступить следующим образом:
- кликнуть в строку таблицы перед или после, которой необходимо вставить пустую строчку;
- на вкладке Работа с таблицами перейти на вкладку Макет и выбрать соответствующую команду.
С добавлением столбцов поступаем аналогично.
Для удаления строк, столбцов или всей таблицы выберите в выпадающем списке под кнопкой Удалить необходимую операцию.
Как в ворде уменьшить строку в таблице
Для уменьшения высоты строки в таблице можно поступить двумя способами:
Приблизительный: перемещение горизонтальной линии (нижней или верхней границы строки) при нажатой левой кнопке мыши. Курсор принимает вид двойной стрелки при наведении на линию, в этот момент и необходимо зажать левую кнопку мыши.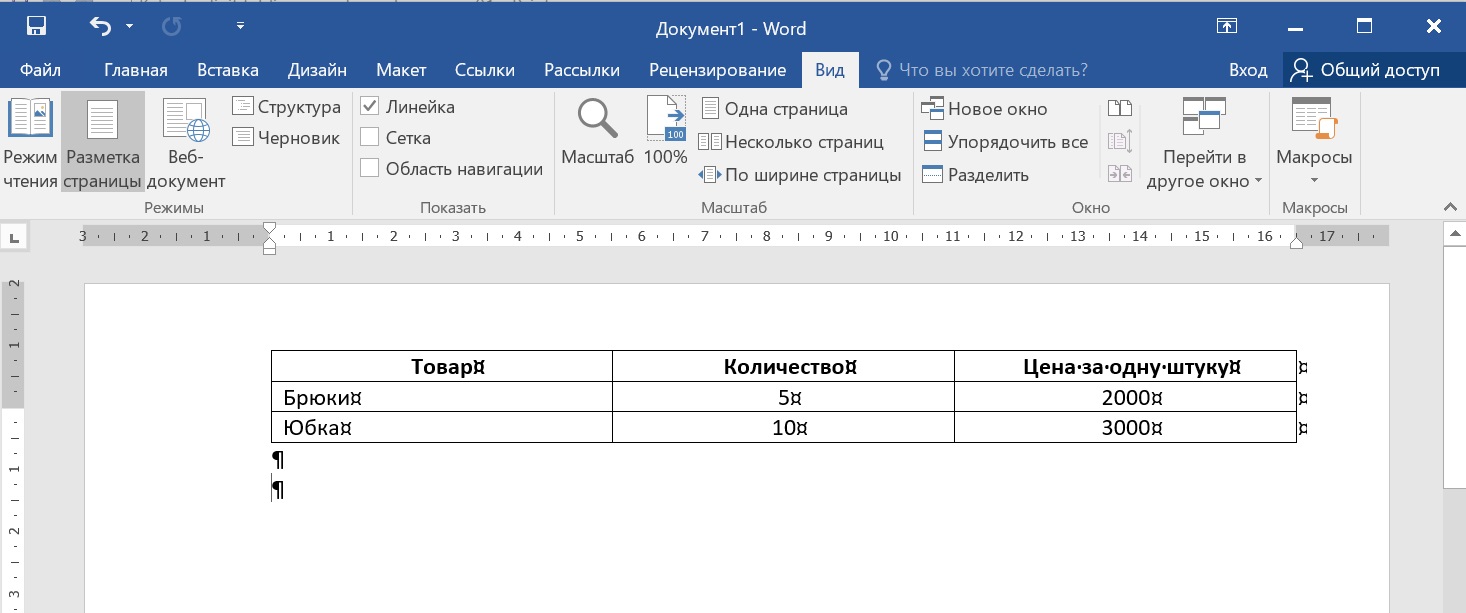
Точный: позволяет задать точную или минимальную высоту строки в сантиметрах.
Установи курсор в нужную строку и войди в свойства таблицы (Работа с таблицами — Макет — Свойства — Строка или в контекстном меню команда Свойства таблицы — Строка).
Если вы пытаетесь редактировать готовую таблицу и вам не удается уменьшить высоту строки, то необходимо включить режим отображения непечатаемых знаков и удалить пустые абзацы внутри таблицы. Подробнее об этом режиме читайте здесь.
Как в ворде в таблице выровнять столбцы
Изменять ширину столбцов можно тем же способом что и строки: либо мышью перетаскиваем вертикальные границы столбцов, либо через свойства таблицы во вкладке Столбец.
Выравнивание ширины столбцов можно выполнить следующим образом: выделить нужные столбцы (наводим курсор мыши над верхней границей таблицы, когда он примет вид черной стрелки, зажать левую кнопку мыши и выполнить выделение столбцов)
Далее идем в меню Работа с таблицами — Макет — Выровнять ширину столбцов. В результате ширина выделенных столбцов уравняется по среднему значению.
В результате ширина выделенных столбцов уравняется по среднему значению.
Уменьшить или увеличить ширину столбца можно и вручную. В этом случае нужно навести курсор на вертикальную границу столбца (курсор станет двунаправленной стрелкой) и перетащить её в нужном направлении с зажатой левой кнопкой мыши.
Изменение внешнего вида таблицы
В Word есть возможность применения стилей оформления к таблице. Чтобы ваша таблица стала более наглядной, выполните следующие действия:
- кликните внутрь вашей таблицы
- на панели инструментов Работа с таблицами перейдите на вкладку Конструктор
- в разделе Стили таблиц выберите необходимое оформление
Как в ворде уменьшить колонки в таблице
Примечание: Мы стараемся как можно оперативнее обеспечивать вас актуальными справочными материалами на вашем языке.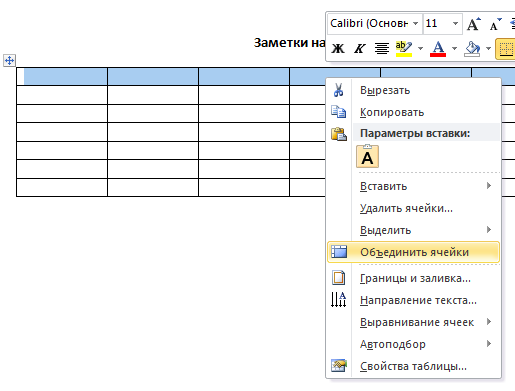 Эта страница переведена автоматически, поэтому ее текст может содержать неточности и грамматические ошибки. Для нас важно, чтобы эта статья была вам полезна. Просим вас уделить пару секунд и сообщить, помогла ли она вам, с помощью кнопок внизу страницы. Для удобства также приводим ссылку на оригинал (на английском языке) .
Эта страница переведена автоматически, поэтому ее текст может содержать неточности и грамматические ошибки. Для нас важно, чтобы эта статья была вам полезна. Просим вас уделить пару секунд и сообщить, помогла ли она вам, с помощью кнопок внизу страницы. Для удобства также приводим ссылку на оригинал (на английском языке) .
Измените размер таблицы, ширины столбца или высоты строки вручную или автоматически. Можно изменить размер нескольких столбцов или строк и изменение расстояния между ячейками. Если вам нужно добавить таблицу в документ Word, ознакомьтесь со статьей Вставить таблицу.
В этой статье
Изменение ширины столбца
Чтобы изменить ширину столбца, выполните одно из следующих действий:
Наведите указатель на правую сторону границы столбца, которую вы хотите переместить, и удерживайте его, пока он не примет вид указателя изменения размера , а затем перетащите границу до нужной ширины.
Чтобы задать точное значение для ширины столбца, щелкните ячейку в нем. На вкладке Макет в группе Размер ячейки щелкните в поле Ширина столбца таблицы, а затем укажите нужные параметры.
Чтобы автоматически изменять ширину столбцов по содержимому, щелкните таблицу. На вкладке Макет в группе Размер ячейки нажмите кнопку Автоподбор, а затем щелкните Автоподбор по содержимому.
Чтобы использовать линейку, выберите ячейку в таблице, а затем перетащите маркеры на линейке. Если вы хотите увидеть точную ширину столбца на линейке, при перетаскивании маркера удерживайте нажатой клавишу ALT.
Изменение высоты строки
Чтобы изменить высоту строки, выполните одно из следующих действий:
Установите указатель на границу строки, которую вы хотите переместить, подождите, пока указатель не примет вид двусторонней стрелки , а затем перетащите эту границу.
Чтобы задать точное значение для высоты строки, щелкните ячейку в ней. На вкладке Макет в группе Размер ячейки щелкните в поле Высота строки таблицы, а затем укажите нужную высоту.
Чтобы использовать линейку, выберите ячейку в таблице, а затем перетащите маркеры на линейке. Если вы хотите увидеть точную высоту строки на линейке, при перетаскивании маркера удерживайте нажатой клавишу ALT.
Придание нескольким столбцам или строкам одинакового размера
Выделите столбцы или строки, у которых должен быть одинаковый размер. Чтобы выбрать несколько разделов, которые не расположены рядом друг с другом, нажмите и удерживайте клавишу CTRL.
На вкладке Макет в группе Размер ячейки выберите пункт Выровнять высоту строк или Выровнять ширину столбцов .
Наведите указатель на таблице, чтобы появился маркер перемещения таблицы , а затем щелкните маркер перемещения таблицы.
Одна или несколько строк
Щелкните слева от строки.
Столбец или несколько столбцов
Щелкните верхнюю линию сетки или границу столбца.
Щелкните левый край ячейки.
Автоматическое изменение размера столбца или таблицы с помощью автоподбора ширины
С помощью кнопки «Автоподбор» можно автоматически изменить размер таблицы или столбца по размеру содержимого.
На вкладке Макет в группе Размер ячейки нажмите кнопку Автоподбор.
Выполните одно из следующих действий.
Чтобы автоматически настроить ширину столбца, щелкните Автоподбор по содержимому.
Чтобы автоматически настроить ширину таблицы, щелкните Автоподбор по ширине окна.
Примечание: Высота строки будет автоматически изменяться по размеру содержимого, если не задать ее вручную.
Отключение автоподбора ширины
Если вы не хотите, чтобы ширина таблицы или столбца настраивалась автоматически, можно отключить автоподбор.
На вкладке Макет в группе Размер ячейки нажмите кнопку Автоподбор.
Щелкните Фиксированная ширина столбца.
Изменение размеров всей таблицы вручную
Наведите курсор на таблицы, пока не маркера изменения размера таблицы отобразилась в правом нижнем углу таблицы.
Задержите указатель на маркере изменения размера, пока не появится двусторонняя стрелка .
Перетащите границу таблицы до нужного размера.
Добавление и изменение места в таблице
Чтобы добавить пустое место в таблицу, можно настроить поля ячеек или интервал между ячейками.
Поля ячеек находятся внутри ячеек таблицы (см. синюю стрелку в верхней части рисунка). Интервалы находятся между ячейками (см. оранжевую стрелку внизу).
На вкладке Макет в группе Выравнивание нажмите кнопку Поля ячейки, а затем в диалоговом окне Параметры таблицы:
Выполните одно из указанных ниже действий.
В разделе Поля ячеек по умолчанию введите значения для верхнего, нижнего, левого и правого полей.
В разделе Интервал между ячейками по умолчанию установите флажок Интервалы между ячейками и введите нужные размеры.
Примечание: Выбранные параметры будут применяться только к активной таблице. Для всех новых таблиц будет использоваться исходное значение.
Большинство пользователей MS Word знают о том, что в этой программе можно создавать, заполнять и изменять таблицы. При этом, текстовый редактор позволяет создавать таблицы произвольных или строго заданных размеров, также есть возможность ручного изменения этих параметров. В этой небольшой статье мы расскажем обо всех методах, с помощью которых можно уменьшить таблицу в Ворде.
Примечание: Пустую таблицу можно изменить до минимально допустимых размеров. Если же в ячейках таблицы содержатся текстовые или числовые данные, ее размер будет уменьшаться лишь до полного заполнения ячеек текстом.
Способ 1: Ручное уменьшение таблицы
В верхнем левом углу каждой таблицы (если она активна) расположен знак ее привязки, эдакий небольшой плюсик в квадрате. С его помощью можно перемещать таблицу. В диагонально противоположном, правом нижнем углу расположен небольшой квадратный маркер, который и позволяет изменять размеры таблицы.
1. Наведите указатель курсора на маркер в правом нижнем углу таблицы. После того, как указатель курсора примет вид двусторонней диагональной стрелки, кликните по маркеру.
2. Не отпуская левой кнопки мышки, потяните этот маркер в нужном направлении, пока не уменьшите таблицу до необходимых или минимально возможных размеров.
3. Отпустите левую кнопку мышки.
Если это потребуется, вы можете выровнять положение таблицы на странице, а также всех данных, которые содержатся в ее ячейках.
Чтобы дополнительно уменьшить строки или столбцы с текстом (или, наоборот, сделать меньшими только пустые ячейки), необходимо отключить автоматический подбор размера таблицы по содержимому.
Примечание: В данном случае размеры разных ячеек таблицы могут заметно отличаться. Этот параметр зависит от объема данных, которые в них содержатся.
Способ 2: Точное уменьшение размеров строк, столбцов и ячеек таблицы
При необходимости, вы всегда можете задать точные значения ширины и высоты для строк и столбцов. Изменить эти параметры можно в свойствах таблицы.
1. Кликните правой кнопкой мышки по указателю места таблицы (плюсик в квадрате).
2. Выберите пункт «Свойства таблицы».
3. В первой вкладке открывшегося диалогового окна вы можете задать точное значение ширины для всей таблицы.
Примечание: Единицы измерения по умолчанию — это сантиметры. При необходимости, их можно изменить на проценты и указывать в размерах уже процентное соотношение.
4. Следующая вкладка окна «Свойства таблицы» — это «Строка». В ней вы можете задать желаемую высоту строки.
5. Во вкладке «Столбец» можно задать ширину столбца.
6. То же самое со следующей вкладкой — «Ячейка» — здесь вы задаете ширину ячейки. Логично предположить, что она должна быть такой же, как и ширина столбца.
7. После того, как вы внесете все необходимые изменения в окно «Свойства таблицы», его можно закрыть, нажав на кнопку «ОК».
В результате вы получите таблицу, каждый элемент которой будет иметь строго заданные размеры.
Способ 3: Уменьшение отдельных строк и столбцов таблицы
Помимо ручного изменения размеров всей таблицы и задания точных параметров для ее строк и столбцов, в Ворде также можно изменить размер отдельных строк и/или столбцов.
1. Наведите указатель курсора на грань строки или столбца, который необходимо уменьшить. Внешний вид указателя изменится на двустороннюю стрелку с перпендикулярной линией посредине.
2. Потяните указатель курсора в нужном направлении, чтобы уменьшить размер выбранной строки или столбца.
3. При необходимости, повторите аналогичное действие для других строк и/или столбцов таблицы.
Выбранные вами строки и/или столбцы будут уменьшены в размере.
Как видите, уменьшить таблицу в Ворде совсем несложно, тем более, что сделать это можно несколькими способами. Какой из них выбрать — решать вам и задаче, которую вы перед собой выдвигаете.
Отблагодарите автора, поделитесь статьей в социальных сетях.
Microsoft Office Word предоставляет широкие возможности форматирования таблиц, которые могут представлять собой как самостоятельные документы, так и встроенные в другие текстовые блоки.
Не всегда можно сразу на первом этапе задать подходящий размер ячеек. Часто только внесения информации в таблицу
наглядно видно, какие она размеры приобретает.
С помощью функций Word отредактировать размеры можно отдельной ячейки, строки или столбца, таблицы в целом.
Как изменить высоту строки
Первым шагом нужно выбрать режим разметки страницы на закладки «Вид» общей панели инструментов. Установить курсор на нижнюю границу нужной строки и потянуть с зажатой левой кнопкой мыши до нужной высоты.
Другой вариант получить такой результат – это перейти на группу инструментов «Макет» закладки «Работа с таблицами». В разделе по подбору размеров ячейки в поле «Высота строки» можно задать значение в сантиметрах.
Минимальная высота строки не может быть меньше текста в этой строке по вертикали.
Как изменить ширину столбца
В этом случае так же нужен режим «Разметка страницы» для возможности перемещения границы столбца.
Второй вариант – при помощи инструментов на панели, аналогично как для строки. Разница лишь в выборе подбора значения для «Ширины столбца».
Уменьшение ширины столбца возможно до одного символа в ячейке.
Как изменить параметры ячейки
Для одной выделенной ячейки нет возможности изменить высоту – только для всей строки целиком. Но путем задания вручную ширины столбца для конкретной ячейки получится сдвинуть всю строку.
Правила уменьшения параметров ячейки аналогичны уточнениям к изменению размеров в строке и столбце.
Как изменить размеры таблицы
И в этом случае возможно несколько вариантов.
Первый – самый наглядный, когда в режиме разметки страницы с помощью зажатой кнопки мыши можно перетащить одновременно вертикальную и горизонтальную границу.
Можно уменьшить или увеличить таблицу маркерами изменения размера в углу либо на вертикальной или горизонтальной границе. В первом случае все структура измениться пропорционально, во втором произойдет сужение (или увеличение) крайнего столбца (или строки).
Бывают ситуации, когда при форматировании часть ячеек выходят за край листа. Тут лучше воспользоваться инструментом автоподбора по ширине окна, чтобы все границы располагались внутри страницы.
Еще один способ изменения размеров – задание размеров через свойства таблицы, вызываемые в контекстном меню.
Для столбца задается ширина, для строки – высота. Эти значения будут применены к выделенным блокам таблицы.
Изменение размера таблицы в Word или PowerPoint для Mac
Какую программу Office вы используете?
Слово
Вы можете изменить размер всей таблицы, чтобы улучшить читаемость или улучшить визуальный эффект документа. Вы также можете изменить размер одной или нескольких строк, столбцов или отдельных ячеек в таблице.
Выполните одно из следующих действий:
Изменить размер таблицы
В меню Просмотр щелкните Макет печати или Макет публикации .
Щелкните по таблице.
Наведите указатель мыши на правый нижний угол таблицы, пока появится значок, а затем перетащите границу таблицы, пока таблица не станет нужного вам размера.
Изменить высоту строки в таблице
В меню Просмотр щелкните Макет печати или Макет публикации .
Наведите указатель мыши на границу строки, которую вы хотите переместить, пока появится значок, а затем перетащите границу, пока строка не станет нужной высоты.
Если в ячейке таблицы есть текст, строка должна быть такой же высоты или выше текста.
Совет: Чтобы отобразить измерения высоты строки на вертикальной линейке, щелкните ячейку и затем удерживайте OPTION при перетаскивании границы.
Изменить ширину столбца в таблице
В меню Просмотр щелкните Макет печати или Макет публикации .
Наведите указатель на границу столбца, которую вы хотите переместить, пока появится, а затем перетащите границу, пока столбец не станет желаемой ширины.
Если у вас есть текст в ячейке таблицы, столбец должен быть такой же ширины или шире, чем текст.
Совет: Чтобы отобразить измерения ширины столбца на горизонтальной линейке, щелкните ячейку, а затем удерживайте OPTION при перетаскивании границы.
Сделать несколько строк или столбцов одинакового размера
Выберите столбцы или строки, которые вы хотите сделать одинакового размера, а затем щелкните вкладку Макет таблицы .
В разделе Размер ячейки щелкните Распределить строки или Распределить столбцы .
Изменить расстояние между ячейками в таблице
Щелкните таблицу, а затем щелкните вкладку Макет таблицы .
В разделе Настройки щелкните Свойства .
Щелкните вкладку Таблица , а затем щелкните Параметры .
В разделе Расстояние между ячейками по умолчанию , установите флажок Разрешить интервал между ячейками , а затем введите нужное измерение.
PowerPoint
Вы можете изменить размер всей таблицы, чтобы улучшить читаемость или улучшить визуальный эффект документа. Вы также можете изменить размер одной или нескольких строк, столбцов или отдельных ячеек в таблице.
Выполните одно из следующих действий:
Изменить размер таблицы
Щелкните по таблице.
Наведите указатель мыши на любой угол стола, пока появится значок, а затем перетащите границу таблицы, пока таблица не станет нужного вам размера.
Изменить высоту строки в таблице
Наведите указатель мыши на границу строки, которую вы хотите переместить, пока появится значок, а затем перетащите границу, пока строка не станет нужной высоты.
Если в ячейке таблицы есть текст, строка должна быть такой же высоты или выше текста.
Изменить ширину столбца в таблице
Наведите указатель на границу столбца, которую вы хотите переместить, пока появится, а затем перетащите границу, пока столбец не станет желаемой ширины.
Если у вас есть текст в ячейке таблицы, столбец должен быть такой же ширины или шире, чем текст.
Измените строку или столбец по размеру текста
Сделать несколько строк или столбцов одинакового размера
Выберите столбцы или строки, которые вы хотите сделать одинакового размера, а затем щелкните вкладку Макет таблицы .
В разделе Ячейки щелкните Распределить строки или Распределить столбцы .
Изменить размер таблицы, столбца или строки
Отрегулируйте размер таблицы, ширину столбца или высоту строки вручную или автоматически. Вы можете изменить размер нескольких столбцов или строк и изменить расстояние между ячейками.Если вам нужно добавить таблицу в документ Word, см. Раздел Вставка таблицы.
В этой статье
Изменить ширину столбца
Чтобы изменить ширину столбца, выполните одно из следующих действий:
Чтобы использовать мышь, поместите курсор на правой стороне границы столбца, которую вы хотите переместить, пока он не станет курсором изменения размера. , а затем перетащите границу, пока столбец не станет нужной ширины.
Чтобы изменить ширину до определенного размера, щелкните ячейку в столбце, размер которой нужно изменить. На вкладке Макет в группе Размер ячейки щелкните поле Ширина столбца таблицы , а затем укажите нужные параметры.
Чтобы столбцы в таблице автоматически соответствовали содержимому, щелкните свою таблицу. На вкладке Layout в группе Cell Size щелкните AutoFit , а затем щелкните AutoFit Contents .
Чтобы использовать линейку, выберите ячейку в таблице и перетащите маркеры на линейке. Если вы хотите увидеть точное измерение столбца на линейке, удерживайте нажатой клавишу ALT при перетаскивании маркера.
Верх страницы
Изменить высоту строки
Чтобы изменить высоту строки, выполните одно из следующих действий:
Чтобы использовать мышь, наведите указатель мыши на границу строки, которую вы хотите переместить, пока он не станет указателем изменения размера. , а затем перетащите границу.
Чтобы установить высоту строки для определенного измерения, щелкните ячейку в строке, размер которой нужно изменить. На вкладке Макет в группе Размер ячейки щелкните поле Высота строки таблицы , а затем укажите нужную высоту.
Чтобы использовать линейку, выберите ячейку в таблице и перетащите маркеры на линейке. Если вы хотите увидеть точное измерение ряда на линейке, удерживайте нажатой клавишу ALT при перетаскивании маркера.
Верх страницы
Сделать несколько столбцов или строк одинакового размера
Выберите столбцы или строки, которые нужно сделать одинакового размера. Вы можете нажать CTRL при выборе нескольких разделов, которые не находятся рядом друг с другом.
На вкладке Макет в группе Размер ячейки щелкните Распределить столбцы или Распределить строки .
ВЫБРАТЬ | СДЕЛАЙТЕ ЭТО |
|---|---|
Вся таблица | Наведите указатель мыши на стол, пока не появится маркер перемещения стола. появится значок, а затем щелкните маркер перемещения стола. |
Ряд или ряды | Щелкните слева от строки. |
Столбец или столбцы | Щелкните верхнюю линию сетки или границу столбца. |
Ячейка | Щелкните левый край ячейки. |
Верх страницы
Автоматическое изменение размера столбца или таблицы с помощью AutoFit
Автоматически настраивайте таблицу или столбцы в соответствии с размером содержимого с помощью кнопки «Автоподбор».
Выберите свой стол.
На вкладке Layout в группе Cell Size щелкните AutoFit .
Выполните одно из следующих действий.
Для автоматической настройки ширины столбца щелкните AutoFit Contents .
Для автоматической регулировки ширины стола щелкните Окно автоподбора .
Примечание. Высота строки автоматически подстраивается под размер содержимого, пока вы не измените его вручную.
Верх страницы
Отключить AutoFit
Если вы не хотите, чтобы функция AutoFit автоматически настраивала ширину таблицы или столбца, ее можно отключить.
Выберите свой стол.
На вкладке Layout в группе Cell Size щелкните AutoFit .
Щелкните Фиксированная ширина столбца .
Верх страницы
Изменить размер всей таблицы вручную
Наведите курсор на стол до тех пор, пока не появится маркер изменения размера таблицы. отображается в правом нижнем углу таблицы.
Наведите курсор на маркер изменения размера таблицы, пока он не превратится в двунаправленную стрелку. .
Перетащите границу таблицы, пока таблица не станет нужного размера.
Верх страницы
Добавить или изменить пространство внутри стола
Чтобы увеличить пространство внутри таблицы, вы можете настроить поля ячеек или расстояние между ячейками.
Поля ячейки находятся внутри ячейки таблицы, как синяя стрелка в верхней части рисунка.Расстояние между ячейками указано как оранжевая стрелка внизу.
Щелкните по таблице.
На вкладке Макет в группе Выравнивание щелкните Поля ячеек , а затем в диалоговом окне Параметры таблицы
Выполните одно из следующих действий:
В разделе Поля ячеек по умолчанию введите размер, для которого нужно настроить верхнее, нижнее, левое или правое поля.
В разделе Расстояние между ячейками по умолчанию установите флажок Разрешить интервал между ячейками , а затем введите желаемое измерение.
Примечание: Выбранные вами настройки доступны только в активной таблице. Все новые таблицы, которые вы создаете, будут использовать исходные настройки по умолчанию.
Верх страницы
Изменить размер таблицы, столбца или строки
Отрегулируйте размер таблицы, ширину столбца или высоту строки вручную или автоматически.Вы можете изменить размер нескольких столбцов или строк и изменить расстояние между ячейками. Если вам нужно добавить таблицу в документ Word, см. Раздел Вставка таблицы.
В этой статье
Изменить ширину столбца
Чтобы изменить ширину столбца, выполните одно из следующих действий:
Чтобы использовать мышь, поместите курсор на правой стороне границы столбца, которую вы хотите переместить, пока он не станет курсором изменения размера. , а затем перетащите границу, пока столбец не станет нужной ширины.
Чтобы изменить ширину до определенного размера, щелкните ячейку в столбце, размер которой нужно изменить. На вкладке Макет в группе Размер ячейки щелкните поле Ширина столбца таблицы , а затем укажите нужные параметры.
Чтобы столбцы в таблице автоматически соответствовали содержимому, щелкните свою таблицу. На вкладке Layout в группе Cell Size щелкните AutoFit , а затем щелкните AutoFit Contents .
Чтобы использовать линейку, выберите ячейку в таблице и перетащите маркеры на линейке. Если вы хотите увидеть точное измерение столбца на линейке, удерживайте нажатой клавишу ALT при перетаскивании маркера.
Верх страницы
Изменить высоту строки
Чтобы изменить высоту строки, выполните одно из следующих действий:
Чтобы использовать мышь, наведите указатель мыши на границу строки, которую вы хотите переместить, пока он не станет указателем изменения размера. , а затем перетащите границу.
Чтобы установить высоту строки для определенного измерения, щелкните ячейку в строке, размер которой нужно изменить. На вкладке Макет в группе Размер ячейки щелкните поле Высота строки таблицы , а затем укажите нужную высоту.
Чтобы использовать линейку, выберите ячейку в таблице и перетащите маркеры на линейке. Если вы хотите увидеть точное измерение ряда на линейке, удерживайте нажатой клавишу ALT при перетаскивании маркера.
Верх страницы
Сделать несколько столбцов или строк одинакового размера
Выберите столбцы или строки, которые нужно сделать одинакового размера. Вы можете нажать CTRL при выборе нескольких разделов, которые не находятся рядом друг с другом.
На вкладке Макет в группе Размер ячейки щелкните Распределить столбцы или Распределить строки .
ВЫБРАТЬ | СДЕЛАЙТЕ ЭТО |
|---|---|
Вся таблица | Наведите указатель мыши на стол, пока не появится маркер перемещения стола. появится значок, а затем щелкните маркер перемещения стола. |
Ряд или ряды | Щелкните слева от строки. |
Столбец или столбцы | Щелкните верхнюю линию сетки или границу столбца. |
Ячейка | Щелкните левый край ячейки. |
Верх страницы
Автоматическое изменение размера столбца или таблицы с помощью AutoFit
Автоматически настраивайте таблицу или столбцы в соответствии с размером содержимого с помощью кнопки «Автоподбор».
Выберите свой стол.
На вкладке Layout в группе Cell Size щелкните AutoFit .
Выполните одно из следующих действий.
Для автоматической настройки ширины столбца щелкните AutoFit Contents .
Для автоматической регулировки ширины стола щелкните Окно автоподбора .
Примечание. Высота строки автоматически подстраивается под размер содержимого, пока вы не измените его вручную.
Верх страницы
Отключить AutoFit
Если вы не хотите, чтобы функция AutoFit автоматически настраивала ширину таблицы или столбца, ее можно отключить.
Выберите свой стол.
На вкладке Layout в группе Cell Size щелкните AutoFit .
Щелкните Фиксированная ширина столбца .
Верх страницы
Изменить размер всей таблицы вручную
Наведите курсор на стол до тех пор, пока не появится маркер изменения размера таблицы. отображается в правом нижнем углу таблицы.
Наведите курсор на маркер изменения размера таблицы, пока он не превратится в двунаправленную стрелку. .
Перетащите границу таблицы, пока таблица не станет нужного размера.
Верх страницы
Добавить или изменить пространство внутри стола
Чтобы увеличить пространство внутри таблицы, вы можете настроить поля ячеек или расстояние между ячейками.
Поля ячейки находятся внутри ячейки таблицы, как синяя стрелка в верхней части рисунка.Расстояние между ячейками указано как оранжевая стрелка внизу.
Щелкните по таблице.
На вкладке Макет в группе Выравнивание щелкните Поля ячеек , а затем в диалоговом окне Параметры таблицы
Выполните одно из следующих действий:
В разделе Поля ячеек по умолчанию введите размер, для которого нужно настроить верхнее, нижнее, левое или правое поля.
В разделе Расстояние между ячейками по умолчанию установите флажок Разрешить интервал между ячейками , а затем введите желаемое измерение.
Примечание: Выбранные вами настройки доступны только в активной таблице. Все новые таблицы, которые вы создаете, будут использовать исходные настройки по умолчанию.
Верх страницы
Изменить размер таблицы, столбца или строки
Отрегулируйте размер таблицы, ширину столбца или высоту строки вручную или автоматически.Вы можете изменить размер нескольких столбцов или строк и изменить расстояние между ячейками. Если вам нужно добавить таблицу в документ Word, см. Раздел Вставка таблицы.
В этой статье
Изменить ширину столбца
Чтобы изменить ширину столбца, выполните одно из следующих действий:
Чтобы использовать мышь, поместите курсор на правой стороне границы столбца, которую вы хотите переместить, пока он не станет курсором изменения размера. , а затем перетащите границу, пока столбец не станет нужной ширины.
Чтобы изменить ширину до определенного размера, щелкните ячейку в столбце, размер которой нужно изменить. На вкладке Макет в группе Размер ячейки щелкните поле Ширина столбца таблицы , а затем укажите нужные параметры.
Чтобы столбцы в таблице автоматически соответствовали содержимому, щелкните свою таблицу. На вкладке Layout в группе Cell Size щелкните AutoFit , а затем щелкните AutoFit Contents .
Чтобы использовать линейку, выберите ячейку в таблице и перетащите маркеры на линейке. Если вы хотите увидеть точное измерение столбца на линейке, удерживайте нажатой клавишу ALT при перетаскивании маркера.
Верх страницы
Изменить высоту строки
Чтобы изменить высоту строки, выполните одно из следующих действий:
Чтобы использовать мышь, наведите указатель мыши на границу строки, которую вы хотите переместить, пока он не станет указателем изменения размера. , а затем перетащите границу.
Чтобы установить высоту строки для определенного измерения, щелкните ячейку в строке, размер которой нужно изменить. На вкладке Макет в группе Размер ячейки щелкните поле Высота строки таблицы , а затем укажите нужную высоту.
Чтобы использовать линейку, выберите ячейку в таблице и перетащите маркеры на линейке. Если вы хотите увидеть точное измерение ряда на линейке, удерживайте нажатой клавишу ALT при перетаскивании маркера.
Верх страницы
Сделать несколько столбцов или строк одинакового размера
Выберите столбцы или строки, которые нужно сделать одинакового размера. Вы можете нажать CTRL при выборе нескольких разделов, которые не находятся рядом друг с другом.
На вкладке Макет в группе Размер ячейки щелкните Распределить столбцы или Распределить строки .
ВЫБРАТЬ | СДЕЛАЙТЕ ЭТО |
|---|---|
Вся таблица | Наведите указатель мыши на стол, пока не появится маркер перемещения стола. появится значок, а затем щелкните маркер перемещения стола. |
Ряд или ряды | Щелкните слева от строки. |
Столбец или столбцы | Щелкните верхнюю линию сетки или границу столбца. |
Ячейка | Щелкните левый край ячейки. |
Верх страницы
Автоматическое изменение размера столбца или таблицы с помощью AutoFit
Автоматически настраивайте таблицу или столбцы в соответствии с размером содержимого с помощью кнопки «Автоподбор».
Выберите свой стол.
На вкладке Layout в группе Cell Size щелкните AutoFit .
Выполните одно из следующих действий.
Для автоматической настройки ширины столбца щелкните AutoFit Contents .
Для автоматической регулировки ширины стола щелкните Окно автоподбора .
Примечание. Высота строки автоматически подстраивается под размер содержимого, пока вы не измените его вручную.
Верх страницы
Отключить AutoFit
Если вы не хотите, чтобы функция AutoFit автоматически настраивала ширину таблицы или столбца, ее можно отключить.
Выберите свой стол.
На вкладке Layout в группе Cell Size щелкните AutoFit .
Щелкните Фиксированная ширина столбца .
Верх страницы
Изменить размер всей таблицы вручную
Наведите курсор на стол до тех пор, пока не появится маркер изменения размера таблицы. отображается в правом нижнем углу таблицы.
Наведите курсор на маркер изменения размера таблицы, пока он не превратится в двунаправленную стрелку. .
Перетащите границу таблицы, пока таблица не станет нужного размера.
Верх страницы
Добавить или изменить пространство внутри стола
Чтобы увеличить пространство внутри таблицы, вы можете настроить поля ячеек или расстояние между ячейками.
Поля ячейки находятся внутри ячейки таблицы, как синяя стрелка в верхней части рисунка.Расстояние между ячейками указано как оранжевая стрелка внизу.
Щелкните по таблице.
На вкладке Макет в группе Выравнивание щелкните Поля ячеек , а затем в диалоговом окне Параметры таблицы
Выполните одно из следующих действий:
В разделе Поля ячеек по умолчанию введите размер, для которого нужно настроить верхнее, нижнее, левое или правое поля.
В разделе Расстояние между ячейками по умолчанию установите флажок Разрешить интервал между ячейками , а затем введите желаемое измерение.
Примечание: Выбранные вами настройки доступны только в активной таблице. Все новые таблицы, которые вы создаете, будут использовать исходные настройки по умолчанию.
Верх страницы
Изменить размер таблицы, столбца или строки
Отрегулируйте размер таблицы, ширину столбца или высоту строки вручную или автоматически.Вы можете изменить размер нескольких столбцов или строк и изменить расстояние между ячейками. Если вам нужно добавить таблицу в документ Word, см. Раздел Вставка таблицы.
В этой статье
Изменить ширину столбца
Чтобы изменить ширину столбца, выполните одно из следующих действий:
Чтобы использовать мышь, поместите курсор на правой стороне границы столбца, которую вы хотите переместить, пока он не станет курсором изменения размера. , а затем перетащите границу, пока столбец не станет нужной ширины.
Чтобы изменить ширину до определенного размера, щелкните ячейку в столбце, размер которой нужно изменить. На вкладке Макет в группе Размер ячейки щелкните поле Ширина столбца таблицы , а затем укажите нужные параметры.
Чтобы столбцы в таблице автоматически соответствовали содержимому, щелкните свою таблицу. На вкладке Layout в группе Cell Size щелкните AutoFit , а затем щелкните AutoFit Contents .
Чтобы использовать линейку, выберите ячейку в таблице и перетащите маркеры на линейке. Если вы хотите увидеть точное измерение столбца на линейке, удерживайте нажатой клавишу ALT при перетаскивании маркера.
Верх страницы
Изменить высоту строки
Чтобы изменить высоту строки, выполните одно из следующих действий:
Чтобы использовать мышь, наведите указатель мыши на границу строки, которую вы хотите переместить, пока он не станет указателем изменения размера. , а затем перетащите границу.
Чтобы установить высоту строки для определенного измерения, щелкните ячейку в строке, размер которой нужно изменить. На вкладке Макет в группе Размер ячейки щелкните поле Высота строки таблицы , а затем укажите нужную высоту.
Чтобы использовать линейку, выберите ячейку в таблице и перетащите маркеры на линейке. Если вы хотите увидеть точное измерение ряда на линейке, удерживайте нажатой клавишу ALT при перетаскивании маркера.
Верх страницы
Сделать несколько столбцов или строк одинакового размера
Выберите столбцы или строки, которые нужно сделать одинакового размера. Вы можете нажать CTRL при выборе нескольких разделов, которые не находятся рядом друг с другом.
На вкладке Макет в группе Размер ячейки щелкните Распределить столбцы или Распределить строки .
ВЫБРАТЬ | СДЕЛАЙТЕ ЭТО |
|---|---|
Вся таблица | Наведите указатель мыши на стол, пока не появится маркер перемещения стола. появится значок, а затем щелкните маркер перемещения стола. |
Ряд или ряды | Щелкните слева от строки. |
Столбец или столбцы | Щелкните верхнюю линию сетки или границу столбца. |
Ячейка | Щелкните левый край ячейки. |
Верх страницы
Автоматическое изменение размера столбца или таблицы с помощью AutoFit
Автоматически настраивайте таблицу или столбцы в соответствии с размером содержимого с помощью кнопки «Автоподбор».
Выберите свой стол.
На вкладке Layout в группе Cell Size щелкните AutoFit .
Выполните одно из следующих действий.
Для автоматической настройки ширины столбца щелкните AutoFit Contents .
Для автоматической регулировки ширины стола щелкните Окно автоподбора .
Примечание. Высота строки автоматически подстраивается под размер содержимого, пока вы не измените его вручную.
Верх страницы
Отключить AutoFit
Если вы не хотите, чтобы функция AutoFit автоматически настраивала ширину таблицы или столбца, ее можно отключить.
Выберите свой стол.
На вкладке Layout в группе Cell Size щелкните AutoFit .
Щелкните Фиксированная ширина столбца .
Верх страницы
Изменить размер всей таблицы вручную
Наведите курсор на стол до тех пор, пока не появится маркер изменения размера таблицы. отображается в правом нижнем углу таблицы.
Наведите курсор на маркер изменения размера таблицы, пока он не превратится в двунаправленную стрелку. .
Перетащите границу таблицы, пока таблица не станет нужного размера.
Верх страницы
Добавить или изменить пространство внутри стола
Чтобы увеличить пространство внутри таблицы, вы можете настроить поля ячеек или расстояние между ячейками.
Поля ячейки находятся внутри ячейки таблицы, как синяя стрелка в верхней части рисунка.Расстояние между ячейками указано как оранжевая стрелка внизу.
Щелкните по таблице.
На вкладке Макет в группе Выравнивание щелкните Поля ячеек , а затем в диалоговом окне Параметры таблицы
Выполните одно из следующих действий:
В разделе Поля ячеек по умолчанию введите размер, для которого нужно настроить верхнее, нижнее, левое или правое поля.
В разделе Расстояние между ячейками по умолчанию установите флажок Разрешить интервал между ячейками , а затем введите желаемое измерение.
Примечание: Выбранные вами настройки доступны только в активной таблице. Все новые таблицы, которые вы создаете, будут использовать исходные настройки по умолчанию.
Верх страницы
Регулировка высоты строки и ширины столбца в таблицах слов
Регулировка высоты строки и ширины столбца в таблицах Word: обзор
Вы можете настроить высоту строки и ширину столбца в таблицах Word с помощью мыши.Для этого наведите указатель мыши на границу столбца или строки, которую необходимо настроить. Когда вы окажетесь в правильном месте, указатель мыши превратится в двойную линию с пересекающейся стрелкой. В этот момент вы затем щелкните и перетащите, чтобы отрегулировать ширину столбца или высоту строки.
Кроме того, вы также можете использовать команды в группе кнопок «Размер ячейки» на контекстной вкладке «Макет» таблицы на ленте, чтобы настроить высоту строки и ширину столбца в таблицах Word. Для этого сначала выберите ячейки, ширину или высоту которых вы хотите настроить.Затем используйте ползунки «Высота:» и «Ширина:», чтобы установить высоту и ширину выбранных ячеек.
Вы также можете использовать кнопку «Автоподбор», чтобы применить автоматические корректировки к выбранным ячейкам. Для этого сначала выберите ячейки для автоматической настройки. Затем нажмите кнопку «Автоподбор» в группе кнопок «Размер ячейки» на контекстной вкладке «Макет» таблицы на ленте. Затем выберите метод корректировки, который нужно применить: «AutoFit Contents», который изменяет размер ячеек в соответствии с их содержимым; «AutoFit Window», при котором таблица растягивается по странице до размеров окна; или «Фиксированная ширина столбца», которая позволяет вам вручную устанавливать ширину столбцов, используя только что изученные методы.
Регулировка высоты строки и ширины столбца в таблицах Word — Инструкции: изображение таблицы в Word, настраиваемое с помощью кнопки «Автоподбор» на вкладке «Макет» контекстной вкладки «Работа с таблицами» на ленте Word.
Еще один способ настроить высоту строки или ширину столбца в таблицах Word — равномерно распределить интервалы между выбранными строками или столбцами. Например, если у вас есть три соседних столбца неравных размеров в таблице, вы можете выбрать их, а затем изменить их размер, чтобы каждый из них имел одинаковую ширину в выбранной области.Для этого выберите столбцы или строки для равномерного распределения. Затем нажмите кнопку «Распределить строки» или «Распределить столбцы» в группе кнопок «Размер ячейки» на контекстной вкладке «Макет» таблицы на ленте, чтобы равномерно распределить выбранные столбцы или строки по выбранной области.
Настройка высоты строки и ширины столбца в таблицах Word: инструкции
- Чтобы отрегулировать высоту строки и ширину столбца в таблицах Word с помощью мыши , поместите указатель мыши на границу столбца или строки для регулировки, пока указатель мыши не превратится в двойную линию с пересекающейся стрелкой.
- Затем щелкните и перетащите, чтобы настроить ширину столбца или высоту строки.
- Чтобы настроить размеры ячеек с помощью кнопок на контекстной вкладке таблицы «Макет» на ленте , выберите ячейки, высоту и ширину которых вы хотите настроить.
- Затем щелкните контекстную вкладку таблицы «Макет» на ленте, чтобы отобразить группу кнопок «Размер ячейки».
- Используйте ползунки «Высота:» и «Ширина:» в группе кнопок «Размер ячейки», чтобы установить высоту и ширину выбранных ячеек.
- Чтобы применить автоматические корректировки к выбранным ячейкам , выберите ячейки таблицы для корректировки.
- Затем нажмите кнопку «Автоподбор» в группе кнопок «Размер ячейки» на контекстной вкладке «Макет» таблицы на ленте.
- Затем нажмите кнопку выбора для параметра «Автоподбор содержимого», который изменяет размер ячеек в соответствии с их содержимым; «AutoFit Window», при котором таблица растягивается по странице до размеров окна; или «Фиксированная ширина столбца», которая позволяет вам вручную установить ширину столбцов, как показано в шаге №1.
- Чтобы равномерно распределить интервалы, выделенные для набора строк или столбцов , выберите строки или столбцы, которые будут равномерно распределены в таблице.
- Затем щелкните контекстную вкладку таблицы «Макет» на ленте.
- Затем нажмите кнопку «Распределить строки» или «Распределить столбцы» в группе кнопок «Размер ячейки» по желанию.
- Выбранные вами строки или столбцы затем равномерно распределяются по выбранной области.
Регулировка высоты строки и ширины столбца в таблицах Word: видеоурок
Вы можете посмотреть следующий видеоурок под названием «Регулировка размера ячейки», чтобы увидеть различные методы, которые вы можете использовать для регулировки высоты строки и ширины столбца в таблицах Word.Это видео из нашего полного руководства по Word под названием «Освоение Word Made Easy v.2019 и 365».
Как изменить ширину столбца в таблице Word
Когда вы впервые создаете таблицу, все строки и столбцы будут иметь одинаковый размер. Добавляя информацию в таблицу, вы, вероятно, обнаружите, что некоторые строки и столбцы должны быть больше, чем другие.Вы можете настроить размер строк и столбцов вручную или автоматически изменить их размер.
Изменить размер вручную
Самый простой способ вручную настроить ширину столбца или высоту строки — это настроить их напрямую с помощью мыши.
- Щелкните и перетащите границу ячейки, пока строка или столбец не приобретет нужный размер.
Столбцы или строки адаптируются к новому размеру.
Распределить строки и столбцы
Если в вашей таблице есть столбцы и строки разного размера, вы можете распределить их так, чтобы все они были одинаковой ширины или высоты.
- Щелкните вкладку Макет в группе ленты Работа с таблицами.
- Нажмите кнопку Распределить столбцы или Распределить строки .
Все столбцы или строки в таблице имеют одинаковую ширину или высоту.
Автоматически изменять размер
Вы также можете настроить автоматическое изменение размеров строк и столбцов в соответствии с содержимым таблицы.
- Нажмите кнопку AutoFit .
В меню AutoFit есть три пункта:
- AutoFit Contents автоматически изменит размер строк и столбцов, чтобы они соответствовали содержимому ячеек. Таблица будет автоматически адаптироваться к новому содержимому, изменяя размер столбцов и строк по мере ввода.
- Окно AutoFit изменит размер таблицы, чтобы заполнить доступное пространство на странице.
- Фиксированная ширина столбца остановит изменение размера столбцов и строк при добавлении нового содержимого, если вы ранее включили параметр «Автоподбор».
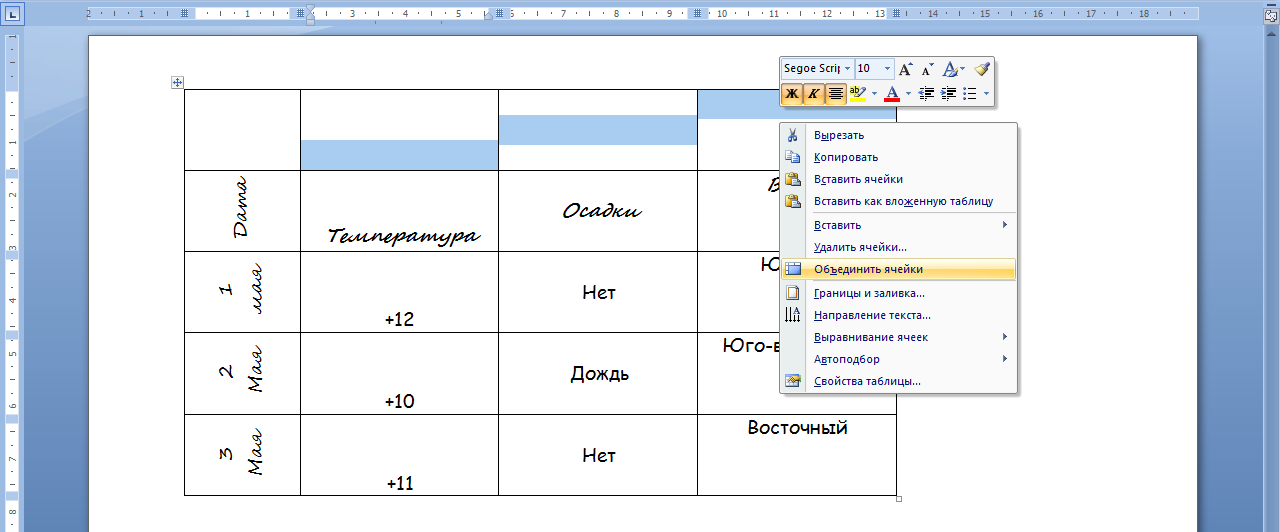

 Ширина таблицы при этом изменяться не будет.
Ширина таблицы при этом изменяться не будет.