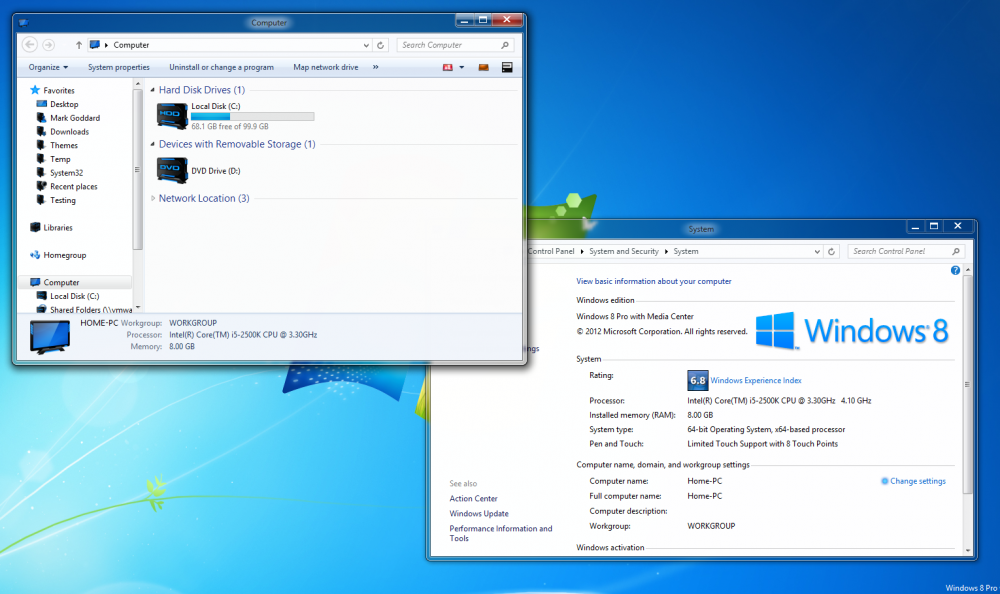Как сделать чтобы Windows 10 выглядел как Windows 7
Когда появилась операционная система Windows 7 многие пользователи не хотели переходить на нее, и держались до последнего на Windows XP. Тоже самое сейчас происходит и с Windows 10, многие пользователи не хотят менять интерфейс Windows 7 на 10-ый. Со временем будет прекращена поддержка Windows 7 и постепенно программное обеспечение на нем начнет сбоить. Конечно можно держаться на ней до последнего, а можно обновить систему до Windows 10, и настроить такой же интерфейс как в Windows 7.
Сегодняшняя статья поможет вам сделать интерфейс Windows 10 похожим на Windows 7.
Сделать меню пуск в Windows 10 таким же как в Windows 7
Когда выпустили Windows 8, многие пользователи обливали ее грязью в первую очередь из-за меню “Пуск”, вернее из-за его отсутствия. Хотя в 8.1 и 10 Майкрософт добавили меню “Пуск” и он выглядит неплохо, но вы можете с помощью Classic Shell сделать чтобы он выглядел как в Windows 7. Всё что вам нужно – это зайти на сайт Classic Shell => нажать Download now => запустить скачанный файл и выбрав параметры, или ничего не меняя и нажимая кругом Next изменить “Пуск”.
Всё что вам нужно – это зайти на сайт Classic Shell => нажать Download now => запустить скачанный файл и выбрав параметры, или ничего не меняя и нажимая кругом Next изменить “Пуск”.
Вот так всего за пару минут вы в Windows 10 сделаете “Пуск” как в Windows 7.
Убрать центр уведомлений из панели задач
В Windows 10 возле часов появился центр уведомления, если зайти в него то можно увидеть различные уведомления системы, а также получить быстрый доступ к включению или выключению многих функций.
Хоть данная функция и полезна но не всем она нравится и вы можете ее отключить. Ранее мы описывали несколько способов как отключить Центр уведомлений в Windows 10. Один из них зайти в групповые политики => выбираем «Конфигурации пользователя» => Административные шаблоны => Меню «Пуск» и панель задач. С правой стороны открываем «Удалить уведомления и значок центра уведомлений». Нажмите на “Включено” на этой функции и центра уведомления после перезагрузки не станет.
Отключить блокировку экрана Windows 10
Если вы не хотите каждый раз после включения компьютера видеть экран блокировки – можно ее отключить. Также можно сделать чтобы у вас вообще не запрашивало пароль для входа в систему. Сделайте все по инструкции как отключить блокировку экрана Windows 10 и блокировка экрана будет отключена.
Убрать Поиск и Просмотр задач из панели задач
В Windows 7 строка поиска была в меню “Пуск”, а в Windows 10 ее встроили в панель задач, также в 7ке на панели задач не было “Просмотра задач” (кнопка виртуальных рабочих столов). Чтобы убрать с панели задач в Windows 10 поиск и просмотр задач – просто нажмите на панель задач правой клавишей мыши => напротив “Показать кнопку просмотра задач” стоит галочку, нажмите на данный пункт левой клавишей мыши и кнопка из панели задач исчезнет => также нажмите на “Поиск” и в открывшемся подменю выберите “Скрыто”.
Сделать чтобы проводник выглядел как Windows 7
Чтобы в Windows 10 вернуть внешний вид проводника и некоторые функции из Windows 7 – нужно воспользоваться программой OldNewExplorer. Она проста в работе хоть и на английском языке, ранее мы уже рассматривали как этой программой просто и быстро убрать папки из Этот компьютер Windows 10. Скачиваете программу => запускаете ее и нажимаете на Install => ставя галочки в определенное поле -изменения будут происходить моментально, ненужно перезагружать компьютер.
Она проста в работе хоть и на английском языке, ранее мы уже рассматривали как этой программой просто и быстро убрать папки из Этот компьютер Windows 10. Скачиваете программу => запускаете ее и нажимаете на Install => ставя галочки в определенное поле -изменения будут происходить моментально, ненужно перезагружать компьютер.
С помощью программы вы можете: восстановить панель сведений в нижней части проводника, восстановить командную строку/удалить ленты, восстановление библиотек / удалить папки, восстановление устройств / дисков группирование, изменить стиль
Добавить цвет заголовка
Цвет окна по умолчанию прозрачный, что не всем нравится, и мы хотим сделать всё похожим на Windows 7. По этому идем в “Пуск” => Параметры => Персонализация => с левой стороны выбираем “Цвета”, а с правой ищем параметр “Показать цвет заголовка в окне” и включаем его, после этого вверху выбираем цвет.
Вот что получается:
Сделать из учетной записи майкрософт локальную учетную запись.
Начиная с Windows 8 появилась возможность входить в систему под учетной записью майкрософт, с которой синхронизируется множество настроек и вы их можете использовать на любом устройстве где зайдете под этой записью. Но если вы хотите заходить в Windows 10 под обычной локальной учетной записью – сделайте все по инструкции как из учетной записи Майкрософт сделать локального пользователя.
Изменить конфиденциальность
Если вы не хотели переходить на Windows 10 из-за множества функций слежения за вами – то вы можете настроить систему так, что никто не будет следить за вашими действиями. Сделайте все по инструкции Защитите свою частную жизнь в Windows 10.
Быстрый доступ к персонализации такой же как в Windows 7
В Windows 10 также как и в 7 при нажатии в пустом месте рабочего стола правой клавишей мыши, можно выбрать из списка “Персонализация”. Но в 10ке при нажатии на персонализация – будут открываться другие настройки, не те что в 7ке. Персонализацию такого же вида как в 7ке можно найти в панели управления Windows 10, но есть способ быстрее заходить в нее.
Персонализацию такого же вида как в 7ке можно найти в панели управления Windows 10, но есть способ быстрее заходить в нее.
Мы создадим ярлык на рабочем столе, открывая который вы будете видеть “Персонализацию” такую же, как была в Windows 7. Нажимаем в пустом месте рабочего стола правой клавишей мыши => Создать => Папку
Вместо название папки вставьте следующее: Personalization.{ED834ED6-4B5A-4bfe-8F11-A626DCB6A921} и нажмите Enter
Значок и название папки автоматически изменятся и вы открывая его будете попадать в классическую персонализацию.
Играть в игры без рекламы
Все стандартные игры в Windows 8 и 10 были удалены, сейчас же добавили Microsoft Solitaire Collection в которой игры с более яркой графикой и рекламой. Майкрософт предлагает платить 20$ в год, чтобы играть в игры без рекламы, а не жирно ли это? Вы можете запускать любую нужную игру из поисковика Google, посмотрите инструкцию Несколько скрытых игр от Google, может такой способ игры вам понравится.
Остановить автоматическую загрузку и установку обновлений
Windows 10 само автоматически загружает и устанавливает обновления, но не всем это нравится. Можно сделать, чтобы обновления загружались и устанавливались по запросу пользователя. Для этого прочтите и сделайте все по инструкции Как отключить автоматическое обновление в Windows 10
Данные способы помогут вам настроить Windows 10 максимально приближено к 7ке. Если у вас есть дополнения – пишите комментарии! Удачи Вам 🙂
Как изменить Windows 7 в Windows 10
Всем доброго времени суток… Если Вам нравится интерфейс новой Windows 10. Но при этом вы являетесь пользователем Windows 7 или 8.1. И пока не спешите пока переходить на последнюю версию системы. Можете попробовать сделать её похожей на настоящую «десятку». Если не функционально, то хотя бы внешне. И сегодня мы поговорим о том, как изменить Windows 7 или 8.1 в Windows 10…
В интернете есть темы оформления. Стилизующие версии 7 или 8. 1 под Windows 10. Но как правило, их возможности весьма ограничены. К тому же они редко поставляются в наборе со всеми необходимыми графическими элементами…
1 под Windows 10. Но как правило, их возможности весьма ограничены. К тому же они редко поставляются в наборе со всеми необходимыми графическими элементами…
Альтернативным решением может стать установка трансформационного пакета Windows 10. Transformation Pack — он не только содержит в себе все необходимые библиотеки и графические элементы. Но и в добавок ко всему прост в установке. Чего нельзя сказать о специальных темах. Требующих отдельного применения твиков реестра, редактирования файлов. Ручной замене иконок и прочей канители…
Содержание
- Как сделать Windows 7 или 8.1 в Windows 10
- Что изменится
- Заключение
Как сделать Windows 7 или 8.1 в Windows 10
Итак, скачиваем патч, запускаем установочный файл, жмём Install и ждём…
На установку всех компонентов приложению понадобится минуты три-четыре. В это время на рабочем столе могут открываться и закрываться окна командной строки. После чего ваша Windows 7 или 8.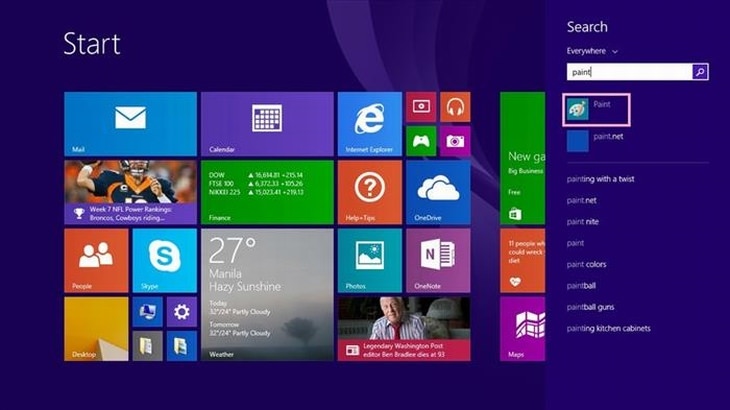 1 предстанет перед вами в обновлённом виде. С открывшемся окном персонализации…
1 предстанет перед вами в обновлённом виде. С открывшемся окном персонализации…
На просьбу перезагрузить компьютер отвечаем положительно. Нажимая «Ок» в окошке завершения инсталляции трансформационного патча…
Программа может потребовать установки дополнительного патча UxStyle, необходимого для установки сторонних тем оформления…
Что изменится
Отчасти всё зависит от того, к какой версии был применён патч. Если это была Windows 7, будут удалены эффекты Аэро. А в общем — изменён стиль оформления Проводника. В трее появится кнопка переключения между виртуальными рабочими столами…
Заменены обои, звуки, контекстные меню, системные иконки рабочего стола и дисков. Интегрированы сторонние темы оформления, но самые интересные изменения можно будет наблюдать в меню Пуск…
И хотя его функционал по-прежнему останется далёк от того, что мы имеем в настоящей Windows 10. Внешне он станет на него походить…
Во-первых, в него будет интегрировано поисковое поле. Кардинально изменён плиточный интерфейс. Также в него будет перенесён список команд меню. Вызываемого кликом правой кнопкой мыши по кнопке Пуск…
Кардинально изменён плиточный интерфейс. Также в него будет перенесён список команд меню. Вызываемого кликом правой кнопкой мыши по кнопке Пуск…
А его место займёт меню встроенного в патч приложения Start Menu Reviver. Того самого, которое управляет обновлённым меню Пуск…
Кстати, опция меню «Выход». Инициирует выход не из системы, а восстановление стандартного меню Пуск вашей версии Windows. Появится поисковое поле и на панели задач. Только предназначено оно для поиска в интернете, а не на компьютере. Как в случае с полем поиска в меню Пуск…
Настроек в самом Start Menu Reviver много. Здесь можно поменять кнопку Пуск. Настроить цветовое оформления, выбрать режим (день и ночь). Изменить размер плиток и поведение самого меню…
Плитки тоже можно удалять, связывать их с файлами, ссылками и командами. В общем, разбираясь с настройками, не соскучитесь.По умолчанию для меню Пуск почему-то установлен английский язык. Его лучше сразу же поменять на русский в тех же настройках. ..
..
Заключение
Удаляется Windows 10 Transformation Pack как обычная программа. Через соответствующий апплет панели управления. И вот ещё что. Хотя никаких ошибок в работе патча мной замечено не было. Перед его установкой потрудитесь создать резервную копию системы или хотя бы точку восстановления…
Это на всякий пожарный случай. Как-никак, программа изменяет системные библиотеки. Что при определённых обстоятельствах может повлечь за собой сбои в работе системы. Или программного обеспечения…
Как сделать Windows 8 похожей на Windows XP
Windows XP давно устарела, так как Microsoft прекратила ее поддержку. Но большинству из нас, пользователей Windows, она по-прежнему нравится, и им не хватает синих и зеленых тонов Windows XP. Итак, если вы один из них, вот как вы можете сделать Windows 8 похожей на Windows XP.
Примечание: Поскольку мы собираемся возиться с системными файлами, эта статья не предназначена для новичков. Не забудьте сделать хорошую резервную копию ваших файлов, прежде чем продолжить.
Не забудьте сделать хорошую резервную копию ваших файлов, прежде чем продолжить.
1. Верните классическое меню «Пуск»
Первое, что нужно сделать в этом процессе, — заменить начальный экран Windows 8 на обычное меню Пуск. Хотя существует множество приложений для замены меню «Пуск», я рекомендую Classic Shell, так как его гораздо проще использовать. Вы можете установить его, как и любое другое программное обеспечение Windows. После установки запустите приложение.
Classic Shell предлагает различные виды меню «Пуск». Поскольку мы собираемся имитировать Windows XP, выберите переключатель «Классический с двумя столбцами».
Значок меню «Пуск» по умолчанию, предоставляемый классической оболочкой, не похож на кнопку меню «Пуск» в Windows XP, поэтому загрузите изображения меню «Пуск» отсюда. Установите флажок «Заменить кнопку запуска», выберите переключатель «Пользовательский», нажмите кнопку «Выбрать изображение» и выберите изображение, которое вы только что скачали. Кроме того, не забудьте изменить настройки панели задач, чтобы использовать маленькие значки на панели задач.
Кроме того, не забудьте изменить настройки панели задач, чтобы использовать маленькие значки на панели задач.
Примечание: Если у вас возникли трудности с загрузкой классической кнопки запуска Windows XP, щелкните правой кнопкой мыши эту ссылку и выберите «сохранить как» в контекстном меню.
2. Исправление файлов темы Windows
По умолчанию Windows не дает вам много места для игры с темами Windows, поэтому нам необходимо исправить ее перед применением фактической темы Windows XP. Для этого скачайте и установите UXThemePatcher.
Это программное обеспечение исправляет файлы движка тем Windows, чтобы вы могли использовать любые сторонние темы. После завершения установки UXThemePatcher перезагрузите систему, чтобы изменения, которые вы только что сделали, вступили в силу.
3. Установите тему Windows XP
Как и в меню «Пуск», существует множество тем Windows XP. Но Royal VS — это тот, к которому можно подобраться максимально близко с минимальными усилиями. Скачайте Royal VS, разархивируйте и установите приложение. Пока вы устанавливаете, установщик сам предоставляет необходимые шаги, и вы можете спокойно их игнорировать. Если вы хотите иметь слегка закругленные углы окон, то попробуйте установить Glass8.
Скачайте Royal VS, разархивируйте и установите приложение. Пока вы устанавливаете, установщик сам предоставляет необходимые шаги, и вы можете спокойно их игнорировать. Если вы хотите иметь слегка закругленные углы окон, то попробуйте установить Glass8.
Примечание: Если вы устанавливаете Glass8, снимите флажок «Установить ресурс блестящего атласа стекла» во время установки. В противном случае тема Windows XP может работать неправильно.
После завершения установки щелкните правой кнопкой мыши на рабочем столе, выберите «Персонализация» и выберите тему «Royale 8.1 Update 1».
Это все, что нужно сделать. Теперь вы можете наслаждаться старым добрым стилем Windows XP в Windows 8/8.1.
Надеюсь, это поможет, и оставьте комментарий ниже, чтобы поделиться своими мыслями и опытом по этой теме Windows XP для Windows 8.
Вамси Кришна
Вамси — специалист по технологиям и WordPress, который любит писать руководства и возиться со своим компьютером и программным обеспечением в целом. Когда он не пишет для MTE, он пишет для того, чтобы делиться советами, хитростями и лайфхаками в своем собственном блоге Stugon.
Когда он не пишет для MTE, он пишет для того, чтобы делиться советами, хитростями и лайфхаками в своем собственном блоге Stugon.
Подпишитесь на нашу рассылку!
Наши последние учебные пособия доставляются прямо на ваш почтовый ящик
Подпишитесь на все информационные бюллетени.
Регистрируясь, вы соглашаетесь с нашей Политикой конфиденциальности, а европейские пользователи соглашаются с политикой передачи данных. Мы не будем передавать ваши данные, и вы можете отказаться от подписки в любое время.
- Твитнуть
Как обновить ОС Windows 7, 8 или 8.1 до Windows 10
Ключ продукта Когда Microsoft выпустила Windows 10 в июле 2015 года, существующим пользователям Windows 7, 8 и 8.1 было разрешено бесплатное обновление. Описывая это как «универсальное приложение », Windows 10 можно установить на несколько устройств, включая ПК, планшеты и смартфоны.
Описывая это как «универсальное приложение », Windows 10 можно установить на несколько устройств, включая ПК, планшеты и смартфоны.
Однако, чтобы воспользоваться преимуществами бесплатного обновления, сначала необходимо установить на компьютер подлинную копию Windows 7, 8 или 8.1 с действительным ключом продукта.
Ключи продукта — это коды, которые Microsoft присваивает каждой копии Windows (или Microsoft Office), чтобы убедиться в ее подлинности и предотвратить подделку. Чтобы узнать больше о ключах продукта, ознакомьтесь с нашим руководством здесь.
Вы по-прежнему можете загрузить и запустить пробную версию Windows 10 без ключа продукта, но для ее активации вам потребуется ввести ключ, поставляемый с исходной копией Windows 7, 8 или 8.1.
Чтобы обновить операционную систему до Windows 10, выполните следующие действия:
Шаг 1. Найдите ключ продукта
Ваш ключ продукта часто бывает следующим:
- В упаковке ваше программное обеспечение Windows изначально имело номер .
- Непосредственно на вашем компьютере, если на нем была предустановлена Windows 9.0070
- В письме с подтверждением, если вы купили его онлайн

Ключи продукта Windows также хранятся в «Реестре» вашего компьютера. Если вы не можете найти его, один из способов восстановить его — использовать один из многих инструментов «поиска ключей», доступных в Интернете. В противном случае вам может потребоваться обратиться в службу поддержки Microsoft с просьбой о замене.
Шаг 2. Создайте резервную копию файлов
Перед масштабным обновлением или обновлением системы всегда рекомендуется создавать резервные копии файлов. Это защищает все ваши документы в случае возникновения каких-либо проблем во время установки.
Шаг 3. Создайте установочный носитель Windows 10
Если у вас еще нет установочного носителя для Windows 10, сначала необходимо его создать. Вы можете сделать это с помощью инструмента для создания мультимедиа Windows 10 от Microsoft, который вы можете найти здесь.
При открытии инструмента выберите Создать установочный носитель для другого ПК и следуйте инструкциям.
Затем вы можете создать программу установки на USB-накопителе или записать ее на DVD
Шаг 4. Установите Windows 10
Запустите только что созданный установочный носитель на своем компьютере и следуйте инструкциям.
Если вы хотите сохранить старые настройки и файлы из текущей версии Windows, выберите Сохранить настройки Windows, личные файлы и приложения . Вы также можете просто сохранить свои файлы или установить пустую версию Windows 10 с настройками по умолчанию.
Шаг 5. Введите ключ продукта и активируйте Windows 10
Чтобы активировать и завершить обновление до Windows 10, вам потребуется ввести ключ продукта от исходной версии Windows 7, 8 или 8.1. Когда установщик предложит вам, просто введите свой ключ и нажмите Далее
Если по какой-либо причине вы не можете ввести ключ продукта во время установки, вы все равно можете выполнить активацию позже.
После завершения установки откройте Параметры Windows . Выберите Обновление и безопасность 9.0006 и нажмите Активация . Здесь вы увидите информацию о вашей цифровой лицензии.
Чтобы ввести ключ продукта и завершить активацию, просто выберите параметр Изменить ключ продукта . Введите здесь свой ключ.
После проверки серверами Microsoft нажмите Далее . Ваша активация будет завершена, и теперь вы можете наслаждаться своей новой Windows 10!
Windows 10 автоматически создает цифровую лицензию при активации. Если вам когда-нибудь понадобится переустановить его, вы можете просто выполнить описанные выше шаги и использовать тот же ключ, если его попросят.
Кроме того, если вы войдете в свой компьютер с помощью учетной записи электронной почты Microsoft, она будет связана с вашим ключом продукта. Таким образом, вы также можете повторно активировать свою лицензию через свою учетную запись во время будущей переустановки.