Анимация или вывод текста по одной строке
PowerPoint
Анимация и мультимедиа
Анимация слайдов
Анимация слайдов
Анимация или вывод текста по одной строке
PowerPoint для Microsoft 365 PowerPoint для Интернета PowerPoint 2021 PowerPoint 2021 for Mac PowerPoint 2019 PowerPoint 2019 для Mac PowerPoint 2016 PowerPoint 2016 для Mac PowerPoint 2013 PowerPoint 2010 PowerPoint для Mac 2011 Еще…Меньше
Параметр «По абзацам» позволяет отображать элементы списка по одному. Этот тип анимации иногда называют слайдом сборки.
Вывод текста по одной строке
-
На слайде выделите поле, содержащее текст.

-
На вкладке Анимация выберите эффект анимации, например «Появления», «Выцвета»или «Вылет».
Для некоторых эффектов анимации, таких как Вылет, выберите Параметры эффектов ,так как вам нужно выбрать направление для маркеров, снизу, сверху, слева или справа.
-
Выберите Параметрыэффектов , а затем выберите По абзацам, чтобы абзацы текста появлялись по одному. (Другая команда — Все вместе — позволяет вывести все строки текста одновременно.)
PowerPoint сразу же просмотрите анимацию.

По умолчанию в режиме слайд-шоу после каждого щелчка появляется следующий абзац. Таким образом вы определяете, когда должен появиться каждый абзац. Вы можете изменить этот параметр с помощью элементов управления «Начало»,«Длительность» и «Задержка» в правой части вкладки «Анимация».
Вывод текста по одной букве
Кроме того, можно создать визуальный эффект «ввода», сделав так, чтобы символы в абзаце появлялись по одному.
-
-
На вкладке Анимация в меню Добавить анимацию выберите эффект анимации, например «Эффект анимации».

-
На вкладке Анимация выберите вкладку Анимация, а затем — в области анимации.
Область анимации откроется в правой части окна PowerPoint.
-
В области анимации выберите стрелку рядом с анимацией и выберите Параметры эффектов.
-
В диалоговом окне на вкладке Эффект в области Улучшения выберитестрелку рядом с полем Анимироватьтекст и выберите по буквам.
 Затем можно изменить время задержки в секундах между буквами.
Затем можно изменить время задержки в секундах между буквами.PowerPoint сразу же показывает анимацию, чтобы можно было проверить, как появляются символы. Чтобы повторить предварительный просмотр, выберите анимацию в области анимации и выберите играть
См. также
Создание составного слайда
Изменение, удаление и отключение эффектов анимации
Вывод текста по одной строке
- org/ListItem»>
-
На вкладке Анимация выберите эффект анимации, например «Отобрать», «Растворить»или «Вылет».
Для некоторых эффектов анимации, таких как Вылет,выберите Параметры эффектов на вкладке Анимация, чтобы выбрать направление для вылета маркеров, например снизу, сверху, слева или справа.
-
Снова выберите Параметры эффектов, а затем выберите По абзацам, чтобы абзацы текста появлялись по одному. (Другой вариант — Всеза один раз — одновременно анимирует все строки текста в замедере или текстовом поле.
 )
)
На слайде выделите поле, содержащее текст.
По умолчанию в режиме слайд-шоу после каждого щелчка появляется следующий абзац. Таким образом вы определяете, когда должен появиться каждый абзац. Вы также можете изменить этот параметр с помощью параметров Начало,Длительность и Задержка вобласти анимации.
Вывод текста по одной букве
Кроме того, можно создать визуальный эффект «ввода», сделав так, чтобы символы в абзаце появлялись по одному.
-
На слайде выделите поле, содержащее текст.

-
На вкладке Анимации откройте раскрывающееся меню Добавить анимацию и выберите анимацию, например Возникновение, Появление или Вылет.
-
На вкладке Анимация выберите вкладку «Анимация» и выберите «Области анимации».
(В PowerPoint для Mac 2011: в меню Вид выберите Настраиваемая анимация).
Область анимации откроется в правой части окна PowerPoint.
-
В текстовом поле Анимировать выберите по буквам.
По умолчанию задержки между буквами отображаются в течение 0,5 секунд, но вы можете изменить это, нажмя стрелку рядом с полем Время, а затем выбрав новое значение в поле Задержка.
PowerPoint сразу же показывает анимацию, чтобы можно было проверить, как появляются символы. Чтобы повторить предварительный просмотр, выберите анимацию в области анимации и выберите играть выбранным.
В области анимации выберите эффект анимации, который вы хотите изменить, а затем выберите стрелку рядом с параметром Анимация текста.
Анимировать текст в фигуре
Теперь добавим к тексту анимации Вылет и Вращение.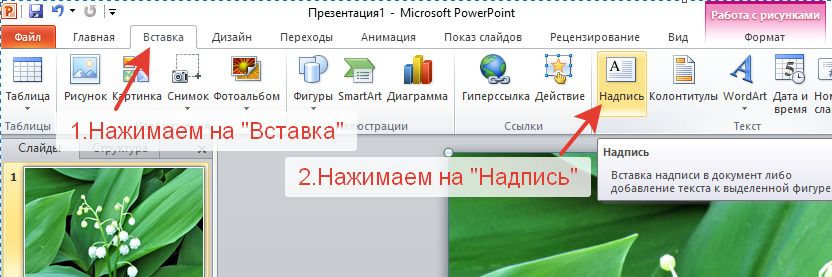
-
Вы можете выбрать текст фигуры и выбрать вкладку Анимация.
-
Выберите Вылет вэффекты входа.
Выделим текст еще раз и выберите Вращение в эффекты ударение. Область свойств Анимация теперь имеет следующий вид:
-
(Необязательно) В области свойств анимации выберите каждый этап анимации и соответствующим образом настройте Параметры эффектов и Время.
 Дополнительные сведения.
Дополнительные сведения. -
Чтобы просмотреть анимацию, выберите первую анимацию и выберите от.
См. также
Анимация слова на слайде
Изменение и удаление эффектов анимации
Вывод текста по одной строке
-
На слайде выделите поле, содержащее текст.
org/ListItem»>
-
Выберите Параметрыэффектов , а затем выберите По абзацам, чтобы абзацы текста появлялись по одному. (Другая команда — Все вместе — позволяет вывести все строки текста одновременно.)
-
Чтобы просмотреть анимацию, на вкладке Вид в группе Начать слайд-шоу выберите С текущего слайда ,а затем выберите, чтобы каждый абзац текста появлялся по одному.

На вкладке Анимация выберите эффект анимации, например «Появления», «Выцвета»или «Вылет».
Для некоторых эффектов анимации, таких как Вылет, выберите Параметры эффектов ,так как вам нужно выбрать направление для маркеров, снизу, сверху, слева или справа.
По умолчанию в режиме слайд-шоу после каждого щелчка появляется следующий абзац. Таким образом вы определяете, когда должен появиться каждый абзац.
См. также
Добавление анимации к рисунку на слайде
Эффекты анимации, доступные в веб-приложении PowerPoint
Анимация текста и объектов — Служба поддержки Майкрософт
Анимация, видео и звук
Анимация, видео и звук
Анимация, видео и звук
Анимация текста и объектов
-
Добавление переходов между слайдами
Статья -
Анимация текста и объектов
Статья -
Использование перехода «Трансформация» в PowerPoint
Статья -
Вставка видео с сайта YouTube или другого сайта
Статья -
Добавление и удаление звука в презентации PowerPoint
Статья -
Запись экрана в PowerPoint
Статья
Далее: Общий доступ и совместное редактирование
Вы можете анимировать текст, рисунки, фигуры, таблицы, графические элементы SmartArt и другие объекты презентаций PowerPoint.
Эффекты позволяют оформить появление, исчезновение и перемещение объектов. С их помощью можно менять их размер и цвет.
Можно также просмотреть похожее видео об анимации текста.
Добавляйте эффекты анимации к тексту, рисункам, фигурам и другим объектам в презентации.
-
Выделите текст или объект, к которому нужно добавить анимацию.
-
Откройте вкладку Анимации и выберите эффект анимации.
-
Нажмите кнопку Параметры эффектов и выберите нужный вариант.

Управление анимацией и эффектами
Анимацию можно запускать несколькими способами:
-
Чтобы настроить запуск эффекта анимации по щелчку на слайде, выберите По щелчку.
-
Чтобы эффект анимации запускался одновременно с предыдущим эффектом, выберите С предыдущим.
-
Чтобы анимация воспроизводилась сразу после предыдущего эффекта, выберите После предыдущего.

-
С помощью поля Длительность можно сделать эффект более длинным или коротким.
-
В поле Задержка введите задержку перед запуском эффекта.
Добавление дополнительных эффектов к анимации
-
Выделите объект или текст с анимацией.
org/ListItem»>
Нажмите кнопку Добавить анимацию и выберите необходимый вариант.
Изменение порядка воспроизведения анимации
-
Выберите маркер анимации.
-
Выберите нужный вариант:
-
Переместить назад, чтобы анимация выводилась раньше в последовательности.
org/ListItem»>
Переместить вперед, чтобы анимация выводилась позже в последовательности.
-
Добавление анимации к сгруппированным объектам
Вы можете добавить анимацию к сгруппированным объектам, в том числе тексту.
-
Удерживая нажатой клавишу CTRL, выделите нужные объекты.
-
Выберите Формат > Группировать > Группировать, чтобы сгруппировать объекты.
org/ListItem»>
Откройте вкладку Анимация и выберите эффект анимации.
Добавление анимации к объекту
-
Выделите объект, к которому нужно добавить анимацию.
-
На вкладке ленты Анимация в группе Анимация нажмите кнопку Дополнительно и выберите необходимый эффект анимации.
Отобразятся самые популярные эффекты. Чтобы просмотреть другие варианты, нажмите кнопку Дополнительные параметры в нижней части коллекции.
Щелкните заголовок раздела ниже, чтобы открыть подробные инструкции.
Скорость эффекта определяется параметром Длительность.
-
Выделите на слайде эффект анимации, который хотите изменить.
-
На вкладке Анимация в группе Время показа слайдов в поле Длительность введите необходимое число секунд.
(Максимум: 59 секунд. Минимум: 0,01 секунды. Вы можете ввести значение длительности с клавиатуры или установить его с помощью стрелок вверх и вниз.)
Выделите на слайде эффект анимации, который хотите изменить.
На вкладке Анимация в группе Время показа слайдов откройте список Начало и выберите один из трех описанных ниже параметров.
|
Параметр |
Способ запуска эффекта анимации |
|---|---|
|
По щелчку |
При щелчке слайда. |
|
С предыдущим |
Одновременно с предыдущим эффектом анимации из списка. (Одним щелчком запускаются несколько эффектов анимации одновременно.) |
|
После предыдущего |
Сразу же после завершения предыдущего эффекта анимации из списка. (Такой эффект анимации запускается без дополнительных щелчков мышью. |
Параметр Задержка определяет промежуток времени перед запуском определенного эффекта анимации. Этот промежуток начинается после щелчка мышью или после завершения предыдущего эффекта.
-
Выделите на слайде эффект анимации, который хотите изменить.
-
На вкладке Анимация в группе Время показа слайдов в поле Задержка укажите промежуток времени в секундах.
Чтобы изменить порядок, в котором воспроизводятся эффекты анимации на слайде, выполните указанные ниже действия.
-
Откройте область анимации: на вкладке Анимация в группе Расширенная анимация нажмите кнопку Область анимации.
-
В области анимации выделите эффект, для которого нужно изменить порядок анимации.
-
На вкладке ленты Анимация в группе Время показа слайдов в разделе Изменить порядок анимации выберите одну из указанных ниже команд.
- org/ListItem»>
Чтобы переместить эффект на одну позицию вверх в порядке анимации, выберите команду Переместить назад.
-
Чтобы переместить эффект на одну позицию вниз в порядке анимации, выберите команду Переместить вперед.
При необходимости эти команды можно выбирать несколько раз, чтобы переместить выделенный эффект анимации на соответствующую позицию в порядке анимации.
Когда вы назначаете объекту определенный эффект анимации, слева от этого объекта появляется небольшой маркер в виде числа. Он свидетельствует о наличии эффекта анимации и указывает его место в порядке анимации на текущем слайде.
-
Выберите число возле анимации, которую нужно удалить.
-
Нажмите клавишу DELETE на клавиатуре.
Дополнительные сведения см. в статье Изменение, удаление и выключение эффектов анимации.
-
Выделите текст или объект, к которому необходимо добавить несколько эффектов анимации.
org/ListItem»>
На вкладке Анимация в группе Расширенная анимация выберите команду Добавить анимацию.
После добавления одного или нескольких эффектов необходимо убедиться в правильности их работы. Для проверки работы эффектов анимации выполните указанные ниже действия.
Чтобы не настраивать одинаковые эффекты анимации для нескольких объектов, скопируйте их с помощью инструмента «Анимация по образцу». Более подробные сведения и видеоролик вы найдете в статье Дублирование эффектов анимации с помощью анимации по образцу.
Применение эффектов анимации к тексту, объекту или диаграмме
-
Выделите элемент, который нужно анимировать, откройте вкладку Анимация и выберите один из следующих эффектов:
Действие, которое нужно применить к объекту
Команда на вкладке «Анимация»
Появление на слайде
(Щелкните стрелку вправо, чтобы увидеть другие варианты.
 )
)Выделение
Исчезание со слайда
Перемещение по определенному пути
К одному объекту можно применить несколько эффектов анимации. Просто выделите объект еще раз и примените дополнительный эффект.
Каждый эффект анимации представлен на слайде числом () рядом с объектом, которое обозначает его номер в последовательности воспроизведения.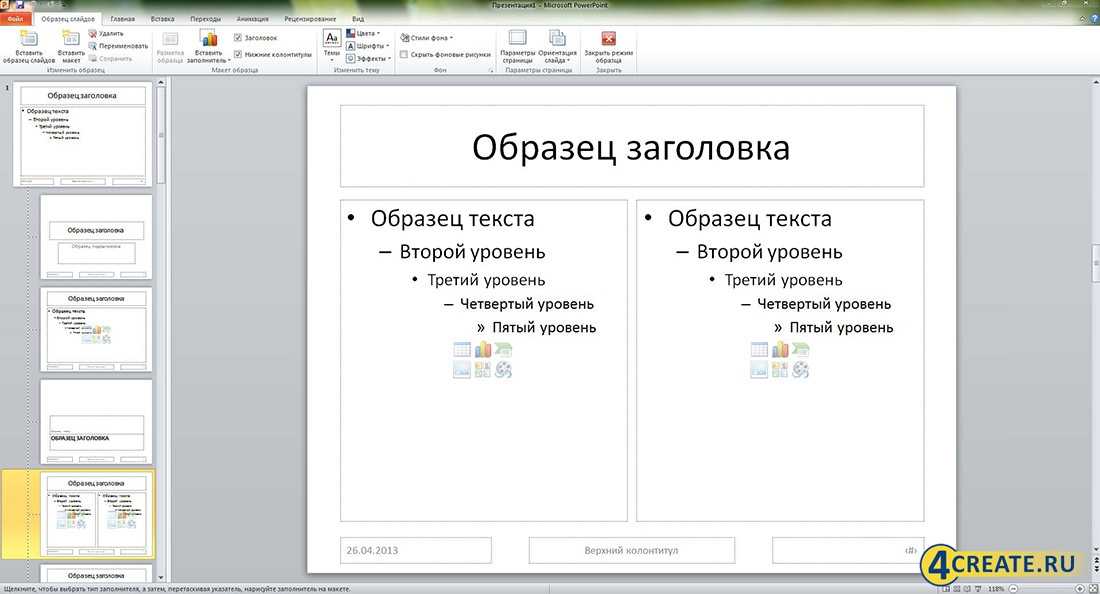 Если два эффекта анимации должны воспроизводиться одновременно, они обозначены стопкой из чисел: .
Если два эффекта анимации должны воспроизводиться одновременно, они обозначены стопкой из чисел: .
Изменение эффектов анимации
Вот как можно изменить или удалить эффекты анимации, а также изменить порядок их воспроизведения.
-
Выберите нужный слайд и щелкните на нем номер эффекта анимации, который вы хотите изменить.
-
В области анимации, отображаемой справа, будут показаны все эффекты анимации, которые есть на слайде.
Доступные в этом разделе настройки:
- org/ListItem»>
изменение порядка и удаление эффектов анимации в разделе Воспроизвести;
-
изменение самого эффекта анимации и добавление звука в разделе Параметры эффектов;
-
изменение способа запуска анимации и продолжительности эффекта в разделе Время показа слайдов.
-
Чтобы вывести в начале анимации пустую диаграмму, выберите эффект анимации в области анимации и в разделе Анимационные эффекты диаграмм установите флажок Запустить анимацию, нарисовав фон диаграммы.

Чтобы просмотреть результат изменений, нажмите Воспроизвести с.
Дополнительные сведения
Анимация текста и объектов с помощью путей перемещения
Изменение и удаление эффектов анимации
Вывод текста по одной строке
Анимация пунктов маркированного списка по одному
Добавление эффекта анимации
Выделите на слайде объект или текст, к которому нужно добавить анимацию.
В этом контексте объект — это любой элемент на слайде, например рисунок, диаграмма или текстовое поле. При выделении объекта на слайде вокруг него появятся маркеры изменения размера. (В целях анимации абзац в текстовом поле также считается объектом, но при его выделении маркеры изменения размера отобразятся для всего текстового поля, а не для одного абзаца).
На вкладке Анимации откройте коллекцию эффектов анимации и выберите нужный вариант.
На вкладке Анимации откройте список Параметры эффектов и выберите нужный вариант. Параметры эффектов доступны для текста, а также для выбора направления и интенсивности эффектов анимации. (Параметры есть не у всех эффектов анимации.)
Параметры эффектов доступны для текста, а также для выбора направления и интенсивности эффектов анимации. (Параметры есть не у всех эффектов анимации.)
Чтобы просмотреть анимацию, на вкладке Слайд-шоу ленты нажмите кнопку Воспроизвести с начала.
(Если вы отключили упрощенную ленту, вкладка Слайд-шоу не отображается. Используйте вместо нее вкладку Вид, чтобы начать слайд-шоу.)
Для воспроизведения эффекта анимации щелкните слайд в режиме слайд-шоу.
Удаление эффекта анимации
Выделите анимированный объект.
На вкладке Анимации откройте коллекцию эффектов анимации и выберите вариант Нет.
Изменение порядка воспроизведения эффектов анимации
Когда вы назначаете объекту определенный эффект анимации, слева от этого объекта появляется небольшой маркер в виде числа. Он свидетельствует о наличии эффекта анимации и указывает его место в порядке анимации на слайде. Эти маркеры отображаются, если на ленте выбрана вкладка Анимации.
- org/ListItem»>
-
На вкладке Анимации в группе Время нажмите кнопку Переместить назад или Переместить вперед.
При каждом нажатии место объекта в порядке анимации будет меняться на единицу. Номера на маркерах анимации будут меняться в зависимости от порядка эффектов.
На слайде выделите анимированный объект.
Вывод текста строке, слову или букве по очереди
Добавление анимационного GIF на слайд
Применение нескольких эффектов анимации к одному объекту
Добавление эффекта анимации пути перемещения
Эффекты трехмерной анимации в PowerPoint
Добавление переходов между слайдами
Анимации или переходы
Добавление всплывающего окна или ролловера в презентацию PowerPoint
Недавнее явление показывает, что 80% людей, использующих субтитры при просмотре телепередач или фильмов, имеют , а не проблемы со слухом. Дальнейшее изучение этой темы говорит нам о том, что она набирает обороты, поскольку помогает молодым людям сосредоточиться.
Дальнейшее изучение этой темы говорит нам о том, что она набирает обороты, поскольку помогает молодым людям сосредоточиться.
Как многие из нас знают из сотен презентаций, focus не всегда легко обслуживать. Ведущие знают это и используют все возможные уловки, чтобы привлечь внимание. Один из способов сделать общение более четким — добавить всплывающий текст (ролловер) к вашим изображениям в PowerPoint, оказывая аналогичное влияние на субтитры во время фильма.
Давайте углубимся в то, как вы можете добавить их в свои презентации.
В этом примере я буду использовать один из наших шаблонов Creative Mind .
Из этого шаблона мы выберем слайд под названием Карта Австралии. Я отредактировал содержимое, чтобы имитировать настоящий слайд с информацией о Любителях фасоли в Австралии.
Как видите, карта разделена на пять различных цветовых схем, классифицирующих каждую часть по разным интересам австралийцев к фасоли (P. S. Мы выбрали фасоль в качестве примера. Не могу подтвердить или опровергнуть отношение австралийцев к фасоли). У нас есть зеленая зона со значком тележки для покупок, который, согласно легенде слева, указывает на то, что в этой части Австралии есть люди, которые покупают бобы. Каждая часть имеет свой значок, который представляет что-то другое; синяя часть со значком телевизора предназначена для тех, кто смотрит бобы, красная часть со значком карандаша — люди, которые пишут о бобах, желтая часть со значком увеличительного стекла — люди, ищущие бобы, а черная часть — те, кто любит бобы. незаинтересованный.
S. Мы выбрали фасоль в качестве примера. Не могу подтвердить или опровергнуть отношение австралийцев к фасоли). У нас есть зеленая зона со значком тележки для покупок, который, согласно легенде слева, указывает на то, что в этой части Австралии есть люди, которые покупают бобы. Каждая часть имеет свой значок, который представляет что-то другое; синяя часть со значком телевизора предназначена для тех, кто смотрит бобы, красная часть со значком карандаша — люди, которые пишут о бобах, желтая часть со значком увеличительного стекла — люди, ищущие бобы, а черная часть — те, кто любит бобы. незаинтересованный.
Позвольте мне показать вам, как выглядит всплывающее окно или скользящий текст. При наведении курсора на части карты в стандартном режиме ничего не появляется.
Но если я переключаюсь в режим презентации, при наведении курсора на каждую часть отображаются всплывающие или прокручиваемые тексты, отображающие информацию, которую они представляют.
Наведя курсор на зеленую область, мы можем увидеть всплывающее окно с надписью «Люди, которые покупают бобы». На синем написано «Люди, которые смотрят бобы». На красном написано «Люди, которые пишут о бобах». Черная область говорит Неинтересно.
На синем написано «Люди, которые смотрят бобы». На красном написано «Люди, которые пишут о бобах». Черная область говорит Неинтересно.
Я хочу сделать желтую часть нашей карты всплывающим текстом, как и остальные цвета. Для этого мы сначала скопируем текст, который представляет желтая часть, «Люди, ищущие бобы», в левой легенде слайда. Затем мы щелкаем левой кнопкой мыши по желтой части карты и нажимаем Ctrl+K.
Откроется диалоговое окно Вставить гиперссылку . Вы можете использовать несколько вариантов гиперссылок, но давайте сосредоточимся на Place In The Document .
Оттуда мы можем перейти к слайду, где находится скопированная информация; таким образом, когда мы нажмем на гиперссылку, мы останемся на том же слайде. В данном случае это слайд 1. Теперь перейдите к экранной подсказке в правом верхнем углу окна, щелкните и вставьте текст с надписью «Люди ищут бобы». Наконец, нажмите Ok .
При наведении указателя мыши на желтую часть в обычном режиме текст при наведении курсора не отображается. Но как только мы перейдем в режим презентации, наведя курсор на желтую область со значком увеличительного стекла, мы получим всплывающий текст с надписью «Люди ищут бобы».
Но как только мы перейдем в режим презентации, наведя курсор на желтую область со значком увеличительного стекла, мы получим всплывающий текст с надписью «Люди ищут бобы».
Получите бесплатный образец наших отмеченных наградами шаблонов PowerPoint + Университет
Перейти к моему бесплатному предложению
Получите бесплатный образец наших отмеченных наградами шаблонов PowerPoint + University
Присоединяйтесь к нашему списку рассылки, чтобы получать последние новости и обновления от нашей команды.
Не волнуйтесь, ваша информация не будет передана.
Мы ненавидим СПАМ. Мы никогда не будем продавать вашу информацию ни по какой причине.
Как создать всплывающее окно в PowerPoint | Малый бизнес
Кевин Ли
Некоторых людей всплывающие окна могут раздражать, но хорошо продуманное всплывающее окно может помочь пользователям компьютеров просматривать большое количество информации на небольшом пространстве. Слайды PowerPoint, например, часто содержат несколько изображений, фигур и текстовых блоков, которые заполняют область просмотра слайда. Один из способов отобразить информацию об объекте — создать всплывающее окно с описанием объекта. Вы можете сделать это, создав всплывающие окна, которые появляются на ваших слайдах, когда это необходимо.
Слайды PowerPoint, например, часто содержат несколько изображений, фигур и текстовых блоков, которые заполняют область просмотра слайда. Один из способов отобразить информацию об объекте — создать всплывающее окно с описанием объекта. Вы можете сделать это, создав всплывающие окна, которые появляются на ваших слайдах, когда это необходимо.
Создать всплывающее окно
Запустите PowerPoint и нажмите «Вставить». Нажмите «Фигуры», чтобы просмотреть список фигур.
Дважды щелкните фигуру «Прямоугольник», чтобы добавить на слайд прямоугольник с заливкой.
Щелкните один из маркеров, удерживайте левую кнопку мыши и перетащите маркер, чтобы изменить размер прямоугольника. Щелкните любое место на краю прямоугольника, не имеющее маркера, удерживайте левую кнопку мыши и перетащите прямоугольник в то место на слайде, где вы хотите, чтобы он отображался, когда всплывает.
Щелкните внутри прямоугольника и введите текст, который должен отображаться внутри него.
 Например, если всплывающее окно будет описывать объект на слайде, вы можете ввести описание элемента в прямоугольнике.
Например, если всплывающее окно будет описывать объект на слайде, вы можете ввести описание элемента в прямоугольнике.Нажмите «Фигуры» еще раз и дважды щелкните фигуру «Плюс». Это помещает на слайд небольшой знак плюса. Вы будете использовать это, чтобы появился всплывающий прямоугольник.
Добавить эффект анимации
Щелкните прямоугольник, чтобы выбрать его, затем нажмите «Анимация», чтобы просмотреть список эффектов анимации.
Щелкните эффект «Появление», чтобы выбрать его. Нажмите кнопку «Триггер» и выберите «По щелчку». PowerPoint отображает список фигур, находящихся на слайде.
Нажмите на фигуру «Плюс». Это добавляет триггер к этой форме.
Нажмите F5, чтобы просмотреть презентацию. Вы увидите фигуру плюса на слайде. Щелкните эту фигуру, чтобы появился прямоугольник, содержащий ваш текст.
Каталожные номера
- Microsoft Office: запуск эффекта анимации — PowerPoint
Советы
- Вы можете использовать любой объект в качестве всплывающего окна.
 В этом примере в презентацию добавляется прямоугольник, содержащий текст. Например, если вы хотите, чтобы картинка всплывала, добавьте ее на слайд и используйте описанную технику, чтобы связать картинку с триггером. Используйте любой объект в качестве триггера.
В этом примере в презентацию добавляется прямоугольник, содержащий текст. Например, если вы хотите, чтобы картинка всплывала, добавьте ее на слайд и используйте описанную технику, чтобы связать картинку с триггером. Используйте любой объект в качестве триггера. - Вы также можете настроить отображение всплывающего окна по-разному. Нажав «Анимации», вы увидите другие анимационные эффекты, помимо эффекта «Появление». Щелкните один из них, чтобы выбрать его, и ваше всплывающее окно будет использовать эффект анимации, выбранный вами при появлении.
- При просмотре окна «Формат формы» вы можете попробовать различные типы цветов заливки, цвета линий и другие параметры форматирования. Например, нажмите «Цвет линии», и появятся элементы управления, которые помогут вам выбрать цвет, окружающий вашу фигуру.
- Поместите всплывающее окно рядом с объектом, который оно описывает, чтобы людям было проще понять взаимосвязь между всплывающим окном и объектом.
Биография писателя
После изучения физики Кевин Ли начал профессионально писать в 19 лет.

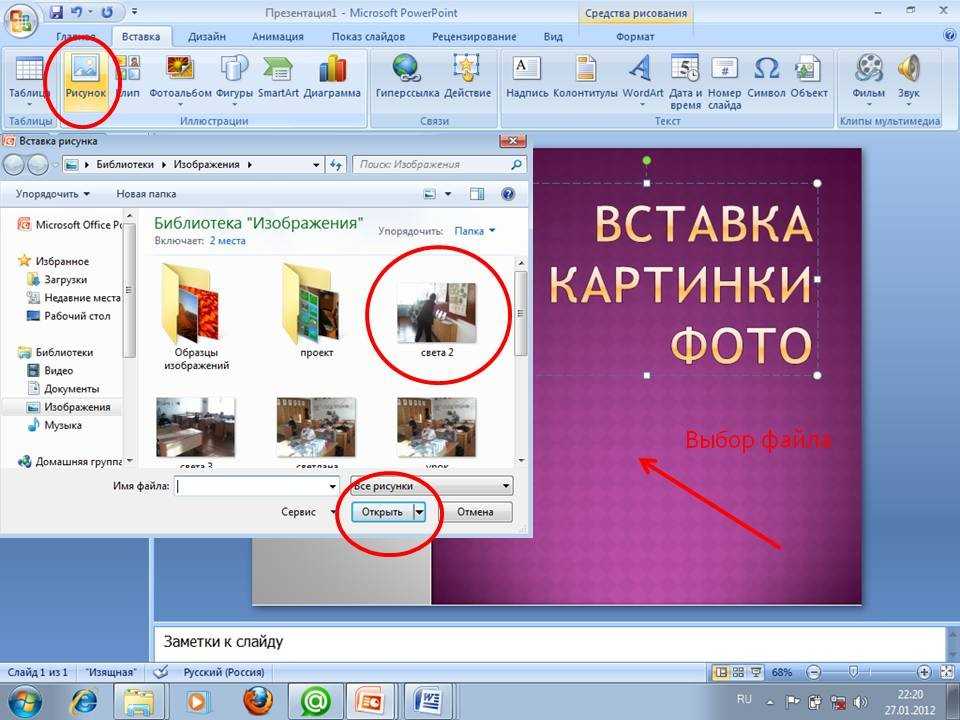
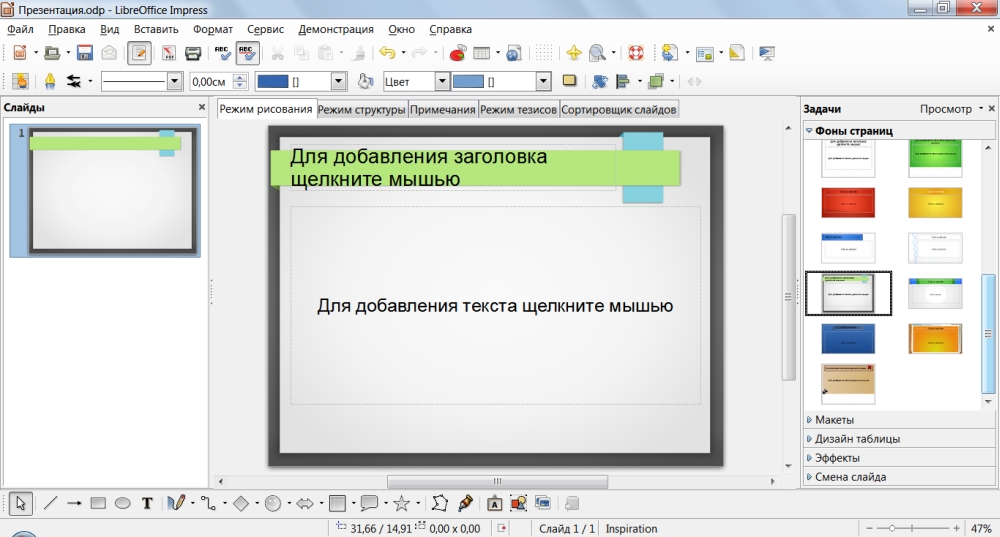
 Затем можно изменить время задержки в секундах между буквами.
Затем можно изменить время задержки в секундах между буквами. )
)
 Дополнительные сведения.
Дополнительные сведения.

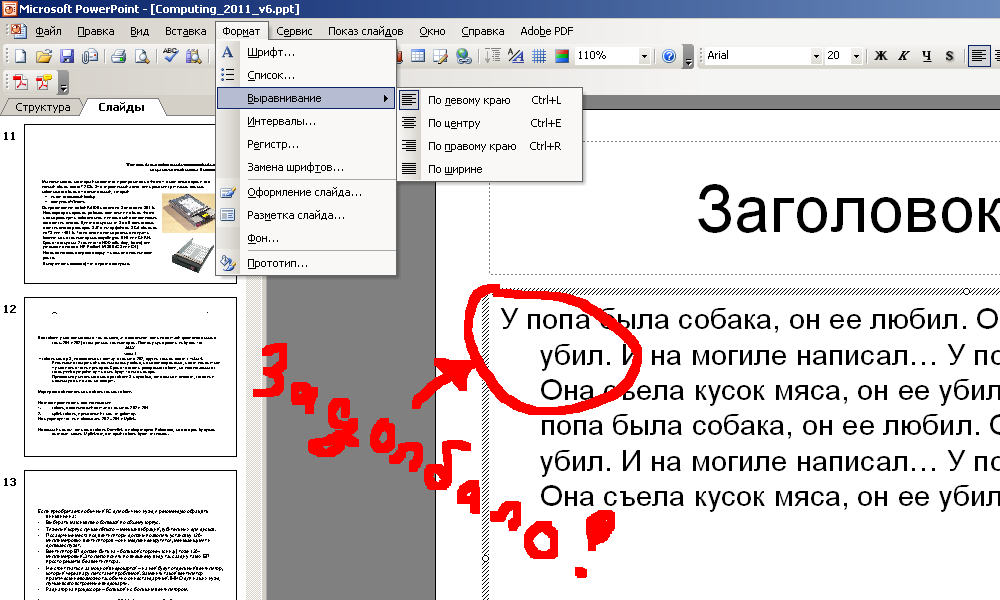

 )
) )
)
 Например, если всплывающее окно будет описывать объект на слайде, вы можете ввести описание элемента в прямоугольнике.
Например, если всплывающее окно будет описывать объект на слайде, вы можете ввести описание элемента в прямоугольнике. В этом примере в презентацию добавляется прямоугольник, содержащий текст. Например, если вы хотите, чтобы картинка всплывала, добавьте ее на слайд и используйте описанную технику, чтобы связать картинку с триггером. Используйте любой объект в качестве триггера.
В этом примере в презентацию добавляется прямоугольник, содержащий текст. Например, если вы хотите, чтобы картинка всплывала, добавьте ее на слайд и используйте описанную технику, чтобы связать картинку с триггером. Используйте любой объект в качестве триггера.