Как в фотошопе сделать волосы другого цвета
Главная » Разное » Как в фотошопе сделать волосы другого цвета
Как изменить цвет волос в фотошопе
Доброго времени суток, Уважаемые друзья!
Наверное, многие из вас, когда-нибудь хотели изменить свой цвет волос, но не решались на такой подвиг. Задавали себе вопросы: А вдруг мне не пойдет? Теперь у вас есть такая возможность, увидеть себя с тем или иным цветом волос.
Поэтому сегодня я расскажу вам, как быстро и просто изменить цвет волос на фотографии.
Для этого нам понадобиться:
- Программа Photoshop
- Фотография на ваш выбор
- Ну и пару минуток вашего внимания
Если вы хотите использовать мое изображение, то можете скачать его здесь: открыть оригинал
Обратите внимание — мы подготовили для Вас 2 версии урока, одна текстовая, другая — видео, на котором всё показано вживую. Используйте то, что вам больше по душе.
Видеоурок «Как изменить цвет волос в фотошопе»
youtube.com/embed/nteZz3KeYZI»/>Или смотрите его прямо на моём YouTube-канале: красим веник
Изменяем цвет волос в Photoshop — текстовая версия
Открываем фотографию в Photoshop. И как вы видите слой с нашим фото заблокирован, нажмите на иконку «замка», щелкнув на нее 2 раза (или один раз – это зависит от версии программы).
Таким образом наш слой доступен, и если мы захотим его как-либо изменить, то всегда сможем это сделать.
Теперь нам необходимо создать новый слой. Нажав левой кнопкой мыши по иконке «Создать новый слой» (смотри фото ниже):
А сейчас, в панели инструментов, которая находится слева — выберите «Кисть»:
Выберем для нашей кисточки красный цвет нажав при этом в нижней части панели инструментов на черный квадрат (у вас может и другой цвет стоит, но это не важно). Затем откроется окно выбора цвета, которое вы видите на картинке ниже, выбираем цвет #ff0000 – ярко-красный:
Выставляем такой размер кисти, с которым вам будет удобно закрашивать волосы.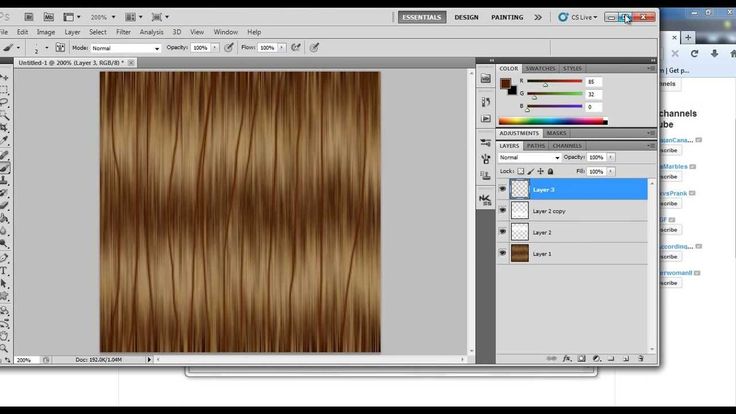
При этом, обратите внимание на настройки кисти в верхней панели программы:
- Режим: Нормальный
- Непрозрачность: 100%
- Нажим кисти: 100%
У вас должно быть все в точности как у меня. Будьте внимательны!
Теперь мы смело можем красить наши волосы в красный цвет:
Вот такое красное полотенце мы надели на голову несчастной девушке Теперь для этого слоя, устанавливаем режим наложения «Мягкий свет»:
Выставляем непрозрачность этого слоя на свой выбор. Я же оставлю на 50%. Это значит, что цвет волос будет не такой насыщенный как при 100%:
Теперь обратите внимание на то, что наш слой с красным цветом имеет резкие края, их хорошо видно на лбу девушки, что выглядит неестественно. Давайте же мы это будем исправлять!
В панели инструментов возьмите «Ластик»:
Далее жмем по нашей фотографии правой кнопкой мыши и у нас откроется окно для редактирования «Ластика», где мы можем выбрать параметры этого инструмента.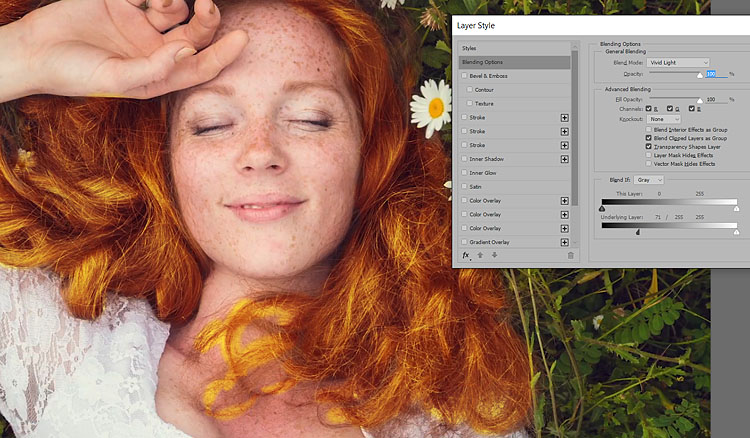 Размер подберите сами, а вот жесткость поставьте около 20%:
Размер подберите сами, а вот жесткость поставьте около 20%:
И еще в верхней панели программы выберите «Непрозрачность: 50%» и «Жесткость: 100%»:
И теперь аккуратненько убираем лишнее и резкие переходы по всей форме волос. Вот что у вас примерно должно получиться:
Далее, в нижнем правом углу программы Фотошоп выбираем «Цветовой тон/Насыщенность»:
Вам откроется вкладка «Свойства», но пока что вам здесь НИЧЕГО НЕ НУЖНО корректировать, поэтому возвращаемся во вкладку «Слои»:
Зажмите клавишу ALT и наведите мышью курсор между «Слой 1» и слоем выше «Цветовой тон/Насыщенность», появится маленькая иконка в виде черной стрелки и белого квадрата, щелкните левой кнопкой мыши по нему.
Тем самым мы создали «Обтравочную маску» для слоя с волосами.
Далее, переходим во вкладку «Свойства» и теперь мы можем редактировать тон волос, насыщенность и яркость, двигая мышкой любой из ползунков.
Осталось только сохранить нашу фотографию к себе на компьютер. В меню программы выбираем «Файл», «Сохранить как…». В отрывшемся окне выбираем тип файла JPEG, даем название нашей картинке (например, картинка.jpg), и жмем «Сохранить». И в итоге у меня получилась вот такая фотография.
В меню программы выбираем «Файл», «Сохранить как…». В отрывшемся окне выбираем тип файла JPEG, даем название нашей картинке (например, картинка.jpg), и жмем «Сохранить». И в итоге у меня получилась вот такая фотография.
На этом ВСЁ Дорогие Друзья! Как видите поменять цвет волос в фотошопе занимает немного времени. Всем спасибо. Оставляйте свои комментарии, мы будем рады вам ответить.
Реалистичная смена цвета волос в Фотошопе · «Мир Фотошопа»
Фотография девушки
Самая трудная часть урока заключается в выделении волос. Волосы — очень сложный объект. Для достижения лучшего результата, используйте наиболее контрастный фон, по возможности белый. Пусть волосы находятся позади спины, либо в крайнем случае лежат на контрастной рубашке.
Фотография должна иметь высокое разрешение и резкость. Если у Вас нет подходящего снимка, воспользуйтесь фотографией девушки, предоставленной в данном уроке.
Шаг 1
Откройте фотографию в Фотошопе и на панели инструментов активируйте инструмент Magnetic Lasso Tool (L).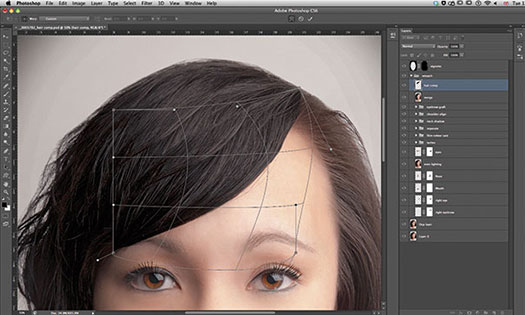
Шаг 2
Выделите волос как можно точнее, но не старайтесь сделать всё идеально. Ошибки выделения мы исправим чуть позже. Как только конечная и начальная точки контура соединятся, Вы увидите выделение.
Шаг 3
Сейчас мы почистим края выделения. Нажмите на кнопку Refine Edge на верхней панели.
Шаг 4
Выберите View Overlay. Данный режим лучше всего проявляет изображение за пределами выделенной области.
Включите параметр Smart Radius и поиграйте со значением радиуса. Обратите внимание на то, как это влияет на края выделения.
Шаг 5
Переместите курсор мыши на холст и увидите, что у Вас активен инструмент Refine Radius Tool. С его помощью Вы можете аккуратно добавить небольшие участки фотографии в пределы выделенной области. Удерживая Alt, Вы исключите пиксели из выделения. Помните, что данный инструмент работает по своему алгоритму и может дать не то, что Вы ожидаете.
Переключайтесь между видами, чтобы увидеть конечный результат. Рисовать можно на любом виде, но на большинстве из них Вы не увидите то, что не выделено.
Рисовать можно на любом виде, но на большинстве из них Вы не увидите то, что не выделено.
Шаг 6
Как закончите, установите Output на New Layer with Layer Mask и нажмите ОК.
Шаг 7
Волосы, которые мы выделили, будут скопированы на отдельный слой.
Как видите, даже вся мощь инструмента Refine Edge не дала нам чёткий результат. Поэтому мы вручную доработаем волосы. Создайте новый слой и залейте его чёрным цветом. Уменьшите непрозрачность оригинального слоя, чтобы слегка увидеть лицо.
Шаг 8
Вернитесь на копию слоя с волосами. У неё есть маска, которая говорит нам, какие участки должны быть видны, а какие нет. Кликните на маске, чтобы активировать её редактирование. Возьмите мягкую кисть с небольшим нажимом и аккуратно закрасьте чёрным цветом внутренние края волос. Используйте неполную непрозрачность кисти для того, чтобы скрыть определенные пиксели только частично.
Как закончите, верните непрозрачность слоя фотографии до 100% и удалите чёрный слой.
2. Меняем цвет
Шаг 1
Откройте панель корректирующих слоёв (Window ? Adjustments) и выберите коррекцию Hue/Saturation.
Шаг 2
Корректирующий слой нужно привязать к конкретному слою через обтравочную маску (Ctrl + Alt + G). Включите функцию Colorize и измените параметр Hue. Посмотрите, как изменятся волос в пределах какого-то оттенка.
Сделать волосы светлее или темнее можно при помощи параметра Lightness. Цветовые изменения данного корректирующего слоя лучше всего работают для блондинистых волос.
Шаг 3
Если Вы хотите сделать волосы ярче, а Ваши волосы тёмные, то сначала нужно создать тёмную версию волос, а затем создать копию и поэкспериментировать с режимами наложения.
Откройте панель Blending Options и разделите чёрный ползунок у Underlying Layer. Это нужно для того, чтобы цветовые переходы были как можно более плавными.
Шаг 4
Тем же самым способом можно и повысить яркость. Создайте корректирующий слой Hue/Saturation и сделайте волосы предельно яркими.
Удалите яркость через Blending Options.
Шаг 6
Чтобы превратить брюнетку в блондинку, волосы для начала нужно сделать пепельными. Создайте три слоя без цвета: тёмный, светлее и светлый. Затем настройте параметр Blend if.
Шаг 7
Как закончите, постарайтесь создать плавный переход между оттенками, используя маску и мягкую кисть.
Шаг 8
Добавьте ещё один корректирующий слой, которые сделает волосы блондинистыми.
Данную технику можно применять для разных волос, создать как реалистичные, так и нереалистичные виды.
Данная техника применима и для животных.
В случае копирования урока указывайте автора и ставьте активную гиперссылку на наш сайт. Более подробную информацию вы можете получить в разделе «Правовая информация».
Как изменить цвет волос в фотошопе
Урок рассчитан на новичков, которые только знакомятся с программой. Мы с вами научимся делать из блондинки брюнетку.
Я работаю в Adobe Photoshop CS6, но нам подойдет абсолютно любая версия.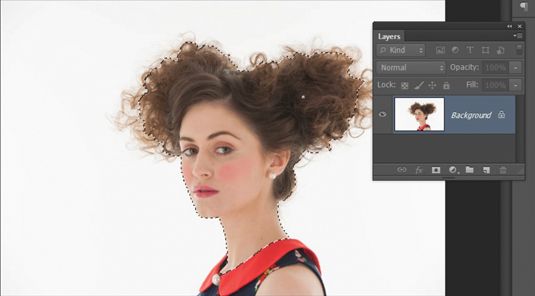
Приступаем к работе
Открываем наше изображение: File-Open (Файл – Открыть) либо Ctrl+O:
Нажимаем F7, чтобы перейти к палитре слоев.
Разблокируем слой «Background», дважды щелкнув на нем левой кнопкой.
Создаем дубликат слоя, для того, чтобы не затронуть редактированием исходный слой, чтобы в случае чего нам было к чему вернуться. Для этого правой кнопкой щелкаем по слою и во всплывающем меню выбираем «Duplicate layer». Работаем на втором слое.
Делаем выделение
Выбираем на панели инструментов Pen Tool (P).
Приближаем изображение, чтобы было удобно работать (Сtrl +).
C помощью инструмента Pen Tool обводим по контуру наши волосы. Работаем следующим образом: ставя точки, удерживайте левую кнопку мыши и вытягивайте направляющие для каждой точки, чтобы потом было легче редактировать направление линии в зависимости от изгиба контура. Замкните контур.
Далее нажимаем «A», чтобы выбрать инструмент «Path Selection Tool» (стрелочка), щелкаем правой кнопкой мыши по контуру, в контекстном меню выбираем «Make Selection» — «Ок», чтобы образовать выделение.
После этого контур превратится в движущуюся пунктирную линию.
Делаем цветокоррекцию
Дальше идем в меню «Image» – «Adjustment» – «Selective color». (Изображение – Настройки – Выборочная коррекция цвета).
В появившемся окне меняем в строке «Colors» цвета «Red» на «Neurtals».
Выставляем следующие настройки: Cyan +51, Magenta +18, Yellow -7, Black +70.
Цвет стал темнее, но не хватает контраста. Идем в меню «Image» — «Adjustment» – «Brightness/Contrast». Делаем такие настройки: Brightness -86, Contrast +72.
Чтобы снять выделение, нажмите Ctrl+D.
Готово!
Надеюсь этот урок вам понравился!
Замена цвета волос
93 228 103Сложность: Средняя
595 181 308Сложность: Средняя
80 941 170Сложность: Средняя
27 307 49Сложность: Легкая
Как поменять цвет волос в фотошопе
Главная » Окрашивание » Как поменять цвет волос в фотошопе
Как изменить цвет волос в фотошопе
Наверняка вам когда-нибудь хотелось посмотреть на себя в новом облике, например, с измененным цветом волос – а также, у вас могут быть фотографии, на которых волосы хотелось бы видеть более насыщенными и яркими по цвету, с добавлением некоторых новых оттенков. Также люди часто хотят увидеть себя на фото с новым цветом волос, чтобы понять, стоит ли менять цвет на самом деле. Реалистично и быстро изменить цвет волос можно в программе Adobe Photoshop.
Также люди часто хотят увидеть себя на фото с новым цветом волос, чтобы понять, стоит ли менять цвет на самом деле. Реалистично и быстро изменить цвет волос можно в программе Adobe Photoshop.
Инструкция
- Откройте Фотошоп и загрузите фотографию, на которой вы хотите изменить цвет волос. Нажмите на кнопку «New Adjustment layer» в панели слоев и выберите в меню «Hue/Saturation», чтобы произвести настройку насыщенности цветов.
- В окошке настроек поставьте галочку на слове «Colorize» и установите значения насыщенности и яркости так, чтобы результат соответствовал вашим ожиданиям. Для предварительного просмотра нажмите «Preview». Меняйте положение ползунков, пока цвет не достигнет нужного оттенка и насыщенности.
- После этого нажмите «ОК» и заполните черной заливкой маску корректирующего слоя («Adjustment layer»). На панели инструментов выберите инструмент кисти и установите основной цвет как белый, чтобы кистью проявлять цвет залитого черным корректирующего слоя.

- «Окрасьте» волосы мягкой кистью среднего размера, чтобы проявился цвет, установленный в вышеуказанных шагах. Более тонкую и прозрачную кисть используйте для окрашивания тонких прядей, увеличив масштаб фотографии.
- Установите «Blending mode» в режим «Soft light», чтобы сделать цвет волос насыщенней. При необходимости установите прозрачность корректирующего слоя, а также настройки яркости и насыщенности цвета.
- Если вы захотите изменить цвет волос, достаточно щелкнуть дважды по слою «Hue/Saturation» и с помощью регулируемых ползунков добиться нужного вам цвета. Изменять цвета, после того, как вы создали маску слоя с нужными параметрами, можно столько раз, сколько вам захочется.
KakProsto.ru
Как изменить цвет волос с помощью фотошопа
Цвет волос на фотографиях может меняться из-за особенностей освещения. Соседство ярко окрашенных предметов, в свою очередь, может дать отсвет и поменять цвет волос. Кроме того, существуют ситуации, когда модель хочет поэкспериментировать и увидеть себя с волосами другого цвета. Чтобы это сделать с помощью фотошопа, существует ряд эффектов и уловок, который применяют фотохудожники.
Чтобы это сделать с помощью фотошопа, существует ряд эффектов и уловок, который применяют фотохудожники.
Вам понадобится
- Фотография, компьютерная программа Adobe Photoshop
Инструкция
Для работы следует открыть нужную фотографию в фотошопе и найти окошко со слоями. Внизу окошка необходимо кликнуть мышью иконку New adjusment layer. Откроется меню, в котором следует выбрать Hue/Saturation. Поставив галку на Colorized, надо выбрать нужный цвет волос. Это можно сделать, перетащив ползунок Hue влево/вправо. При этом фотография полностью поменяет цвет. Не стоит этого пугаться. В дальнейщем все это можно скорректировать. Это лишь первый шаг. в нужную сторону» data-lightbox=»article-image»> Следующим шагом будет заполнение Hue/Saturation черным цветом. Чтобы это сделать следует применить комбинацию клавиш Ctrl + Backspace (Win) / Command + Delete (Mac). Корректирующий слой заполняется черным цветом, а выбранный нами цвет временно исчезает.
KakProsto.ru
Как сделать блондинку в Фотошопе.
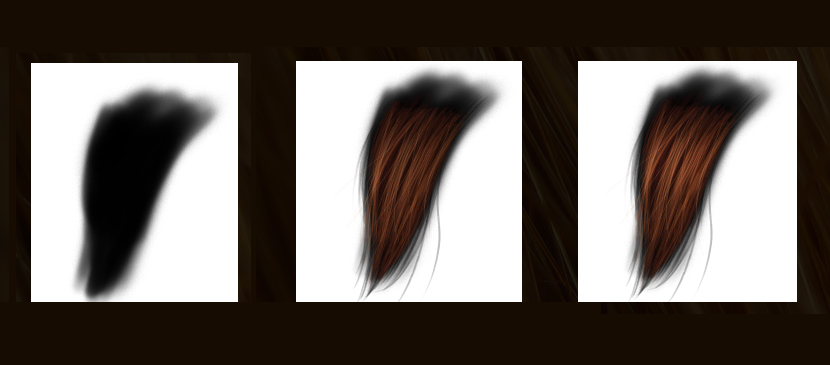 Как осветлить волосы в Фотошопе CC, CS6, CS5
Как осветлить волосы в Фотошопе CC, CS6, CS5Как изменить цвет волос в фотошопе. Урок фотошопа. Фотошоп для начинающих. Видеоуроки Pro Photoshop
Как изменить цвет волос в фотошопе
В каком ОНЛАЙН фоторедакторе можно изменить цвет волос?) и, если несложно, напиши как, для чайника) спасибо заранее*
Владимир Бирашевич
Редактора — клоны Photoshop
(on-line)
RUS http://onservis.ru/online-redaktor/grafichecky-redaktor-online.html
RUS http://photoweb.com.ua/photoshop_online/index.html
RUS [ссылка заблокирована по решению администрации проекта]
RUS http://speed-tester.info/link/177/online_photoshop.html
RUS http://editor.0lik.ru/
RUS http://0lik.ru/
RUS http://www.fanstudio.ru/
RUS Текст по направляюшей http://mypictureresize.com/
ENG [ссылка заблокирована по решению администрации проекта]
ENG Геометрические фигуры http://www.sumopaint.com/app/
ENG http://baby-best. ru/photoshop/photoshop2.html
ru/photoshop/photoshop2.html
ENG [ссылка заблокирована по решению администрации проекта]
ENG http://www.photoshop.com/tools (Photoshop from ADOBE)
ENG http://www.lunapic.com/editor/
ENG http://www.freeonlinephotoeditor.com/
ENG 15 Сервисов http://www.lexincorp.ru/post94349770?upd
ENG Редактора, в т. ч. Image (удобные отступы в тексте) , HTML http:\[ссылка заблокирована по решению администрации проекта]
Похожие статьи
- Пепельно русый цвет волос фото краска эстель
- Рыжий цвет волос и голубые глаза
- Натуральный шатен цвет волос фото
- Краска для волос ореховый цвет фото
- Вишневый цвет волос
- Коричнево рыжий цвет волос
- Пепельно коричневый цвет волос краска
- Цвет волос красное дерево фото
- Медный блонд цвет волос фото
- День победысветлая карамель цвет волос фото
- Краска для волос гарньер палитра цветов фото
- Как правильно подобрать стрижку и цвет волос
- Шоколадно русый цвет волос краска
- Краска для волос иноа палитра цветов
- Фотошоп изменение цвета волос
Меняем цвет волос с помощью фотошопа и становимся красивее! | Pixelbox.
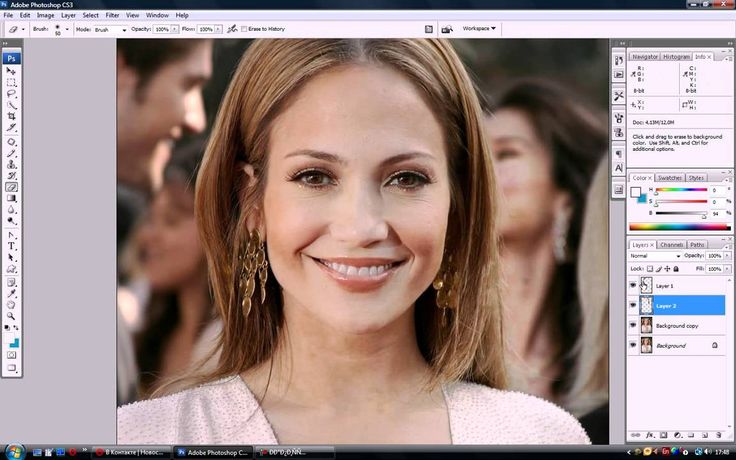 ru — Дополнения и уроки по Фотошопу
ru — Дополнения и уроки по ФотошопуФотошоп способен творить чудеса. Одно из таких чудес – это возможность быстро поменять цвет волос на вашей фотографии. Всего за несколько шагов вы сможете подобрать и заменить на абсолютно любой цвет волос на фотографии.
Есть два типа фотографий – там где просто заменить цвет волос и там где сложно. Просто заменить цвет там где прическа прилизанная и волосы не торчат. А что делать если кончики волос развиваются в разные стороны, например от ветра?
В этом уроке я написал подробную инструкцию как заменить цвет волос на сложной фотографии. Те кто справляются с такими фото, то остальные можно щелкать как орешки.
Основные инструменты которые мы будем использовать в Photoshop:
- Быстрая маска
- Мягкая кисть
- Режимы смешивания для слоев
- Функция Уточнить края (Refine Edge)
Сначала подберите нужную фотографию
Приступим непосредственно к уроку.
Для начала откройте фотографию в фотошопе (CTRL+O). Я взял для примера фотку этой красивой девушки. При осмотре ее волос становится заметно, что простым выделением выделить каждый торчащий волосик будет трудно и очень долго, а скорее всего невозможно.
Я взял для примера фотку этой красивой девушки. При осмотре ее волос становится заметно, что простым выделением выделить каждый торчащий волосик будет трудно и очень долго, а скорее всего невозможно.
Поэтому здесь будет применятся другой метод – связка работы двух функций – быстрая маска и уточнить края.
С помощью первой мы выделим общий каркас волос, а вторая функция поможет нам подкорректировать выделение в точности до мельчайших волос.
Первая задача это выделить волосы с помощью Быстрой маски
Чтобы вызвать функцию Быстрая маска (Quick Mask) нажмите на клавиатуре Q. Во вкладе которой вы работаете(фотография открытая в фотошопе) вы увидите что появилась Быстрая маска.
Рисовать выделение на Быстрой маске возможно кисть. Выберите кисть и настройте как у меня. Мягкость 29%, а её размер вы будете постоянно менять. Чтобы выделять труднодоступные места размер кисти нужен маленький и наоборот если нужно быстро выделить большой участок.
Чтобы быстро менять размер кисти пользуйтесь скобочками на клавиатуре. И вам не нужно будет постоянно вызывать меню параметров кисти для смены размера.
Теперь начинайте рисовать кистью по волосам. Маска будет отображать красным цветом то место которое вы выделите с помощью кисти. Зарисуйте все волосы как у меня. Обратите внимание на небрежность выделения кончиков волос. Здесь нет ничего страшного, дальше узнаете почему. Наша задача пока что выделить общий каркас волос.
Теперь чтобы все это превратить в выделений нажмите Q на клавиатуре. Появится выделение, однако его необходимо инвертировать – для этого нажмите CTRL+SHIFT+I. Или зайдите в меню Выделение – Инвертировать. Но пользоваться клавиатурой гораздо выгоднее – вы экономите своё время.
Выделение мельчаших волосиков, корректировка выделения.
Настало время подкорректировать это выделение так, чтобы оно легко ровно и только на волосы не захватывая ничего лишнего, как на данный момент.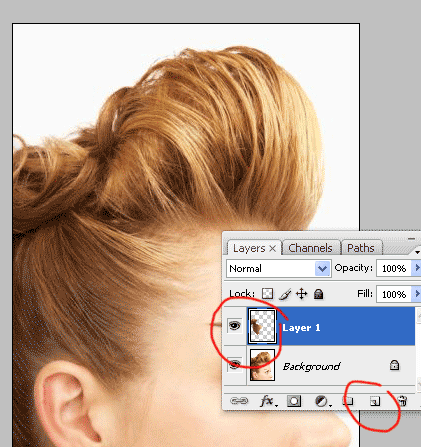
Для этого нажмите на инструмент выделения на панели инструментов. Сверху на панели появится кнопка Уточнить края (Refine Edge) – жмите на неё.
Здесь много параметров, но менять их надо в крайних случаях. В 90% случаях их можно не трогать.
Нам нужно только поработать кистью этой функции. Кружком я обвел, то место где она должна быть активирована.
Стрелочками я указал те места по которым я прошелся кистью, причем приходилось несколько раз её проводить во всех местах. Делать это надо естественно не закрывая окна с функцией.
Суть её метода работы в том, что она пересматривает выделенные края, что позволяет выделить особо точно мелкие детали. Волосы это именно то, что нужно.
Тщательная работа с кистью функции Уточнить края
После работы с кистью изображение у меня выглядело так. Я доволен результатом.
Обратите внимание, я не трогал внутреннюю сторону, места где волосы соприкасаются с лицом. Там получилось достаточно качественно выделить с помощью кисти на Быстрой маске.
Теперь жмите ОК в диалоговом окне и выделение готово!
Нажмите CTRL+J чтобы создать новый слой и автоматически поместить в него выделенные волосы. Работать на отдельном слое с волосами гораздо продуктивнее. И я посоветую даже сделать на всякий случай копию.
Начинаем менять цвет волос
Можно смело приступать к изменению цвета.
Есть два наилучших способа изменить цвет волос:
- С помощью функции Цветовой Тон/Насыщенность
- Использовать корректирующий слой поверх волос.
Продемонстрирую как работает функция Цветовой Тон/Насыщенность. Её можно вызвать с помощью клавиатуры CTRL+U. Обязательно убедитесь, что работаете со слоем где находятся волосы. Сразу же поставьте галочку на параметр Цветность (Colorize) и теперь вы можете крутить параметры Цветовой тон и Насыщенность – что позволит вам выбрать нужный цвет.
Я настроил параметры так: Цветовой тон: 0, Насыщенность: 47 и яркость -2. Это позволило сделать волосы с красноватым оттенком.
Дело вкуса – выглядит интересно. Вы можете настроить абсолютно любой цвет который захотите – блондинку, брюнетку и т.д. Примеры я покажу в конце урока.
Второй способ – корректирующий слой.
Допустим вы не меняли еще цвет волосам. Создайте новый слой и с зажатым CTRL нажмите на иконку слоя с волосами – на панели со слоями. Должно появится выделение.
Если вы не поняли как вызвать выделение, то эту же операцию можно выполнить по другому. Для этого перейдите на слой с волосами и выберите пункт меню Выделение – Загрузить выделение. После этого перейдите на новый чистый слой.
Выберите большую кисть, настройте цвет (я выбрал желтый) и закрасьте её на новом слое выделение.
Теперь установите этому слою режим смешивания Цветность (Color).
Это позволило цвету правильно лечь на слой с волосами, что и изменило цвет волос. Эффект получается другой нежели с функцией Цветовой Тон/Насыщенность. По крайней мере сделать блондинку получается намного качественнее.
А теперь я покажу примеры использования разные цветов и настроек функции Цветовой Тон/Насыщенность. Они наглядно отображают то, что с помощью методов которые я расписал вы можете придать волос любой цвет какой пожелаете.
И в качестве бонуса я расскажу маленький хитрый секрет.
Создайте два слоя с разными цветами волос. На одном который выше другого, с помощью мягко настроенного ластика удаляйте отдельные участки изображения – так можно добиться интересных результатов.
Автор урока – Александр Акимов
Как изменить цвет волос онлайн на фото в Фотошопе » DelPC.ru
Как изменить цвет волос онлайн на фото в Фотошопе:
- Перейдите на сайт
- Загрузите фото
- Создайте копию слоя
- С помощью инструмента “Быстрое выделение” выделите волосы (используйте любой другой инструмент выделения, который вам нравится) на дублированном слое
- Закрасьте любым удобным инструментом выделенную область волос на дублированном слое
- Укажите режим наложения “Перекрытие” (Overlay) и настройте уровень непрозрачности слоя
Какие способы, как поменять цвет волос на фото онлайн в Фотошопе знаете вы? Расскажите в комментариях.
Начнём с результата этого способа изменить цвет фото онлайн. Вы можете заменить цвет на ваших фотографиях также, а возможно и лучше.
Для изменения цвета на фото не понадобится дополнительных программ и знаний. Следуйте подробной инструкции как бесплатно изменить цвет фото онлайн:
- Перейдите на сайт IMGOnline
- Загрузите фото
- Выберите цвет, который вы хотите изменить. Выберите один из стандартных цветов, или укажите номер цвета в формате HEX
- Выберите цвет, на который будет выполнена замена
- Интенсивность замены цвета, сглаживание и усиление цвета оставьте на значениях по умолчанию, если результат замены цвета не понравится – изменяйте
- Выберите формат полученного изображения, по умолчанию установлен JPEG с качеством 92, увеличьте значение качества до 100
- Нажмите ОК, чтобы заменить цвет на фото онлайн
- Подождите несколько секунд, а затем откройте картинку в браузере или скачайте на компьютер
Вам понравились результаты? Поделитесь впечатлениями в комментариях!
Изменить цвет рисунка или картинки можно многими способами.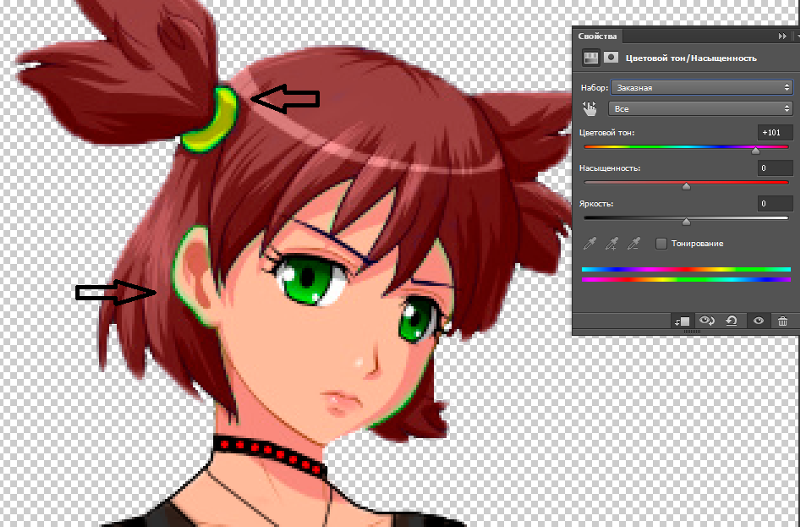 Наложение слоёв – самый простой способ, заменить цвет на картинке. Чтобы изменить цвет фото:
Наложение слоёв – самый простой способ, заменить цвет на картинке. Чтобы изменить цвет фото:
- Откройте в Фотошопе изображение
- Создайте новый слой
- Выставьте режим наложения “Цветовой тон” для созданного слоя
- Настройте необходимый цвет в индикаторе цвета переднего плана
- Активируйте инструмент “Кисть” и рисуйте на новом слое поверх объекта
Вы можете изменять цвет на фото с помощью этого метода для любого элемента. Но, обратите внимание, что чёрный цвет или белый – не изменятся. Вот что получилось в результате нашей попытки заменить цвет в рисунке:
Давайте по шагам разберём, как заменить цвет одежды в Фотошопе. Для примера выберем фотографию девушки в платье сиреневого цвета и поменяем его на зеленый, а потом на красный.
Как поменять цвет одежды на фото в Фотошопе:
- Откройте фотографию и создайте копию слоя (кликните правой кнопкой мыши по слою картинки и выберите “Создать дубликат слоя”)
- Нажмите левой кнопкой мыши на копию слоя, чтобы выбрать этот слой для работы.
 Откройте окошко замены цвета, делается это так:
Откройте окошко замены цвета, делается это так:- Перейдите в пункт меню “Изображение”
- Нажмите “Коррекция”
- Выберите инструмент “Заменить цвет”
- В верхней части окна на черном фоне будет показан тот объект, который вы выберите пипеткой. Пипетка уже выбрана по умолчанию, вам нужно просто навести ее на открытое изображение и нажать на ту его часть, цвет которой хотите заменить. Нажмите пипеткой на платье, на черном фоне вы увидите его контур
- Теперь в нижней части окошка выберите цвет, на который будете “перекрашивать” платье. Мы выбираем ярко-зеленый
- Платье на картинке практически полностью поменяло цвет на зеленый, но на некоторых участках остались фиолетовые тона. Так происходит потому, что мы выбрали пипеткой сиреневый цвет платья, но на некоторых его частях цвет немного отличается из-за теней. Нам нужно выбрать пипетку с символом “+” и нажать на все участки, в которых эти фиолетовые тона остались
Как видите, теперь платье полностью стало зеленого цвета.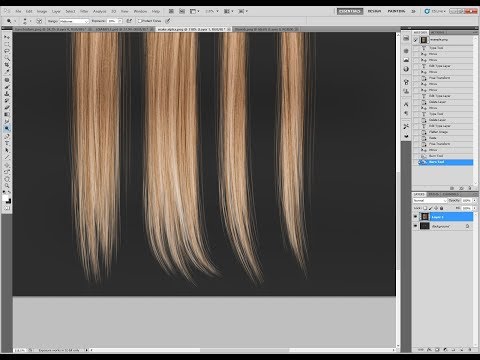 Теперь давайте заменим его на ярко-красный, для этого просто выберите его в нижней части окошка замены цвета.
Теперь давайте заменим его на ярко-красный, для этого просто выберите его в нижней части окошка замены цвета.
Теперь вы знаете, как заменить цвет одежды в Фотошопе.
На примере изображения с девушкой, где хорошо видно глаза, мы покажем можно ли поменять цвет глаз, а точнее, как поменять цвет глаз в Фотошопе. Как изменить цвет глаз в Фотошопе:
- Добавьте фото в Фотошоп и создайте копию слоя
- Теперь создайте пустой слой и выберите его
- Возьмите инструмент “Кисть” (этим инструментом легко можно изменять цвет глаз в Фотошопе), выберите цвет, который вас интересует, и аккуратно обрисуйте всю область, на которой вам нужно заменить цвет
- Получается слишком ярко и неестественно, но на данном этапе это нам и нужно. Теперь нажмите правой кнопкой мышки на текущем слое (на котором рисовали кистью) и выберите пункт “Параметры наложения”
- Выбираем режим наложения “Цветность”. Теперь глаза приобрели красивый зеленый цвет.
 Теперь можно поиграть ползунком “Непрозрачность” и выбрать, с какой интенсивностью будет наложен зеленый оттенок
Теперь можно поиграть ползунком “Непрозрачность” и выбрать, с какой интенсивностью будет наложен зеленый оттенок
Как изменить цвет цветов в Фотошопе или другого объекта:
- Чтобы изменить цвет в Photoshop, загрузите фото в редактор
- Выделите на нём часть картинки, которую надо отредактировать
- Настройте выделение в “Выделение” – “Уточнить край”
- Теперь необходимо заменить цвет в Фотошопе. Выберите “Изображение” – “Коррекция” – “Цветовой тон/Насыщенность”. Этой настройкой можно в Photoshop заменить цвет на другой
- Настройте цвет и нажмите ОК, чтобы исправить цвет в Фотошопе
157. Детали в Режим наложения — Как пользоватьсяibisPaint
Эта страница еще не переведена. Следующий текст создан с помощью автоматического перевода.
157. Детали в Режим наложения
Существует широкий выбор режимов наложения (синтез режим, режим рисования) для Ибис краска.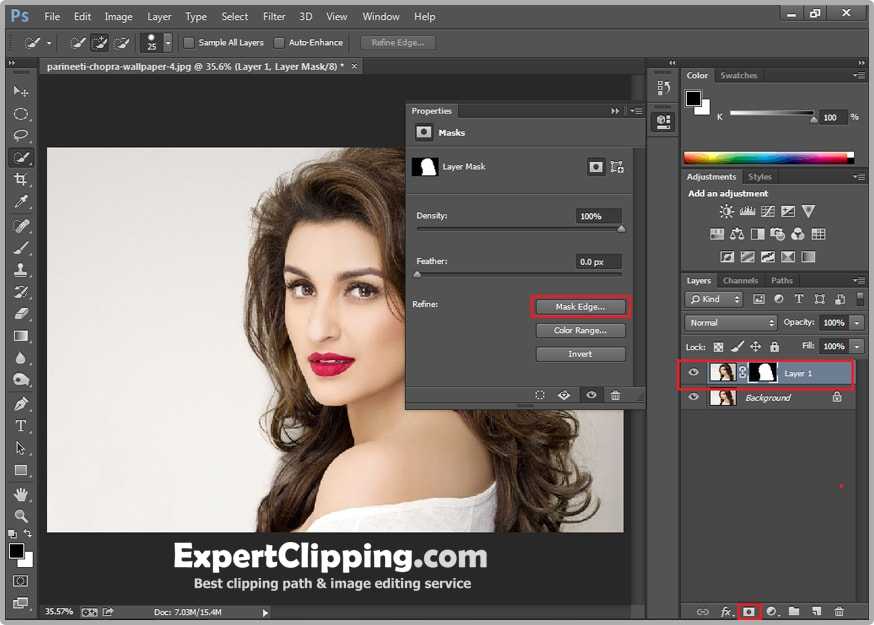 Это позволяет указать способ объединить слои. Разделения изображения на несколько слоев перед нанесением заслуга, что если вы можете отделить, где вы рисуете, где рисовать контуры, где рисовать волосы и лицо, так что можно изменять частей, которые могут пересекаться друг с другом без необходимости перерисовки их. Если есть проблема, имея различных частей в разных слоях дает вам преимущество, что способны изменить вещи в разных слоях, которые не влияют друг на друга. Однако заслуги слоя не останавливаться. Слои можно объединять, назначив режим наложения, который создает универсальный выражение, которое не может быть выражено только один слой. Режим наложения подходит для выражения света или тени, которые излучают, встряхнуть или размыты. Свет сияет сквозь деревья, свет сияет через море, Ирис в глазах, тень падения веки и ресницы, бросили на глазное яблоко, тени волос на лбу и многое другое; мир наполнен света и тени. Ознакомление с техникой смесь режиме позволит вам выразить эти выражения света и тени в изысканной манере.
Это позволяет указать способ объединить слои. Разделения изображения на несколько слоев перед нанесением заслуга, что если вы можете отделить, где вы рисуете, где рисовать контуры, где рисовать волосы и лицо, так что можно изменять частей, которые могут пересекаться друг с другом без необходимости перерисовки их. Если есть проблема, имея различных частей в разных слоях дает вам преимущество, что способны изменить вещи в разных слоях, которые не влияют друг на друга. Однако заслуги слоя не останавливаться. Слои можно объединять, назначив режим наложения, который создает универсальный выражение, которое не может быть выражено только один слой. Режим наложения подходит для выражения света или тени, которые излучают, встряхнуть или размыты. Свет сияет сквозь деревья, свет сияет через море, Ирис в глазах, тень падения веки и ресницы, бросили на глазное яблоко, тени волос на лбу и многое другое; мир наполнен света и тени. Ознакомление с техникой смесь режиме позволит вам выразить эти выражения света и тени в изысканной манере.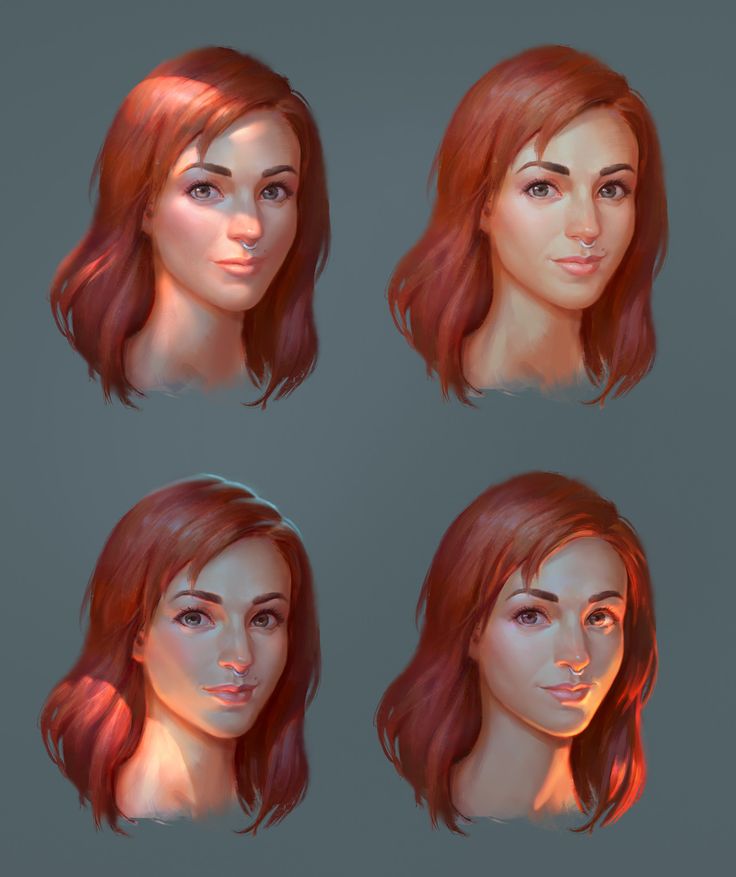 Это удивительно удобный инструмент, но вы должны будете упражняться до тех пор, пока вы можете освоить его. Мы будем объяснять теперь режим наложения в деталях, но скорее чтения в одиночку не хватит. Важно, на самом деле двинуть ваш перст себя и привлечь. Если вы можете понять трюк и мастер-режим наложения, ваша работа будет выглядеть гораздо более гладкой и естественной! Давайте сделаем!
Это удивительно удобный инструмент, но вы должны будете упражняться до тех пор, пока вы можете освоить его. Мы будем объяснять теперь режим наложения в деталях, но скорее чтения в одиночку не хватит. Важно, на самом деле двинуть ваш перст себя и привлечь. Если вы можете понять трюк и мастер-режим наложения, ваша работа будет выглядеть гораздо более гладкой и естественной! Давайте сделаем!
Изменение Режим наложения может быть сделано путем нажатия на ①слой кнопку, чтобы открыть окно слоя и нажав на②Нормальное как смесь режим списка. Режим наложения определяет, как верхний слой объединяет с нижнего слоя.
Слева находится нижний слой, и право является верхний слой (мы применяем режим наложения на них). Они будут использоваться, чтобы объяснить, как они сочетаются с разными режимами наложения.
Нормальное…Нормальный, как показано на рисунке выше. Это значения по умолчанию и обеспечивает наиболее естественное смешивание. Чтобы быть точным, полупрозрачные часть будет выглядеть как лист целлофана, тогда как полностью прозрачной части станет цвет нижнего слоя.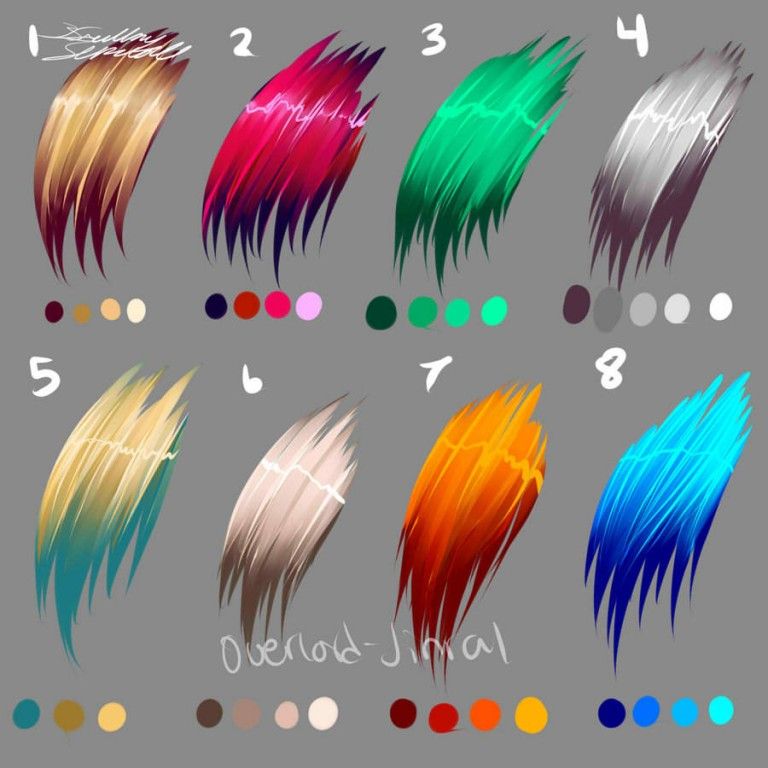 Полностью непрозрачным часть будет цвет верхнего слоя.
Полностью непрозрачным часть будет цвет верхнего слоя.
Затемнить…Превращает цвет либо нижний или верхний слой в зависимости от того, темнее. Он принимает значения RGB темнее слоя. Таким образом сочетание красного и синего цветов будет черным, потому что нет ни одной части общего друг с другом. Этот метод можно использовать только конкретные оттенки темнее. Например, если вы хотите затемнить только красной части, можно применить голубой (который является дополнительным цветом, или обратный цвет, красный) и уменьшить непрозрачность, как вы перекрываются. Например если вы рисуете частей в верхнем слое синий, которые соответствуют в желтой части нижнего слоя, тех частей будет зазеленеть. Это потому, что картина светло-голубой = зеленый (G) + синий (B) на вершине желтый = красный (R) + зеленый (G), желтый с красной части был удален, которая зеленеет. Это, конечно, крайний пример. Если вы хотите подавить определенным цветом, посмотрите на ползунок RGB и сделать дополнительный цвет (обратный) цвета, которые вы хотите уменьшить. Режим вычитает 255 из значения RGB, так что если R 0, она становится 255 / 255, если она становится 0 / 10, если она становится 245 / если 20, он становится 235. Другими словами он переворачивает значение слева и право на ползунке. Он делает то же самое в G и B. Таким образом вы можете сделать дополнительные цвета (обратный цветов). После этого можно уменьшить непрозрачность до 30% или так и закрасить его часть, которую вы хотите уменьшить, так что вы можете постепенно подавить этот цвет.
Режим вычитает 255 из значения RGB, так что если R 0, она становится 255 / 255, если она становится 0 / 10, если она становится 245 / если 20, он становится 235. Другими словами он переворачивает значение слева и право на ползунке. Он делает то же самое в G и B. Таким образом вы можете сделать дополнительные цвета (обратный цветов). После этого можно уменьшить непрозрачность до 30% или так и закрасить его часть, которую вы хотите уменьшить, так что вы можете постепенно подавить этот цвет.
Умножение…Умножьте цвет нижнего слоя и цвет верхнего слоя. Это наиболее распространенные режим наложения, используемый при рисовании теней. В отеле ibis краска яркости устанавливается между 0,0 и 1,0. Применяя верхний слой с яркостью 0,5 приведет к половине яркости нижнего слоя в сочетании с ним (т.е., умноженное на 0,5. Это причина, по которой она называется умножить). Если применить верхний слой с яркостью 0,33, она останется одна треть яркость нижнего слоя, в сочетании с ним. Так как это можно сделать корректировки подобного рода, режим подходит для затемнения при сохранении свет / темно соотношение нижнего слоя, которая первоначально была написана. Если либо слой черный (0.0), результат также будет черным. Если один цвет обычный цвет, например красный, и другой белый (1), результат будет обычные цвета, как красный, (цвет не меняется). Сочетая цвета с светлота ниже 1 сделает всегда темно. Это часто используемый способ умножить слой с рисования линий и окраска нижнего слоя. Даже с этой Multiply можно использовать технику темнеть только конкретные цвета, такие как замена темным. Если вы сделаете дополнительный цвет (обратный) цвета, которые вы хотите темнее и покрасить с этим цветом, вы можете сделать конкретные цвета темнее. Например, если вы хотите извлечь только канал RGB R, вы можете умножить и объединить слой полностью окрашены красным цветом (R = 255, G = 0, B = 0) для извлечения только красный. Это потому что цвет светло-голубой (R = 0, G = 255, B = 255), который является дополнительным цветом красного, становится темно, оставляя G и B полностью нулевой. Аналогичным образом если вы разместите слой заполнен зеленым (R = 0, G = 255, B = 0) на вершине ее и умножить и объединить слои, вы можете извлечь только зеленый цвет.
Если либо слой черный (0.0), результат также будет черным. Если один цвет обычный цвет, например красный, и другой белый (1), результат будет обычные цвета, как красный, (цвет не меняется). Сочетая цвета с светлота ниже 1 сделает всегда темно. Это часто используемый способ умножить слой с рисования линий и окраска нижнего слоя. Даже с этой Multiply можно использовать технику темнеть только конкретные цвета, такие как замена темным. Если вы сделаете дополнительный цвет (обратный) цвета, которые вы хотите темнее и покрасить с этим цветом, вы можете сделать конкретные цвета темнее. Например, если вы хотите извлечь только канал RGB R, вы можете умножить и объединить слой полностью окрашены красным цветом (R = 255, G = 0, B = 0) для извлечения только красный. Это потому что цвет светло-голубой (R = 0, G = 255, B = 255), который является дополнительным цветом красного, становится темно, оставляя G и B полностью нулевой. Аналогичным образом если вы разместите слой заполнен зеленым (R = 0, G = 255, B = 0) на вершине ее и умножить и объединить слои, вы можете извлечь только зеленый цвет. Кроме того, вы можете взять только синий если поместить слой заполнен голубой (R = 0, G = 0, B = 255) на топ и умножить и объединить слои. Таким образом, вы можете разделить каждый R, G, B-канал.
Кроме того, вы можете взять только синий если поместить слой заполнен голубой (R = 0, G = 0, B = 255) на топ и умножить и объединить слои. Таким образом, вы можете разделить каждый R, G, B-канал.
Цветовое затемнение…Цвет Burn также темнеет. Ожог слово является исходное имя метода, используемых в создании на основе фильм камеры (аналоговые камеры) темнее при печати. Используйте его, когда вы хотите сделать его темнее, повышая контраст. Это эффективно, если вы обеспокоены тем, что вы можете иметь проблемы с отображением объектов в темной области, даже несмотря на то, что вы хотите, чтобы сделать изображение темнее в целом. Если вы хотите затемнить определенный цвет только повышая контраст, попробуйте роспись места, которые вы хотите сделать темнее с дополнительным (обратный цветов).
Линейное затемнение…Линейный Burn также темнеет. В отличие от цвета сжечь этот режим темнеет, темные и светлые части так. Объекты в темных областях далее будут затемнены.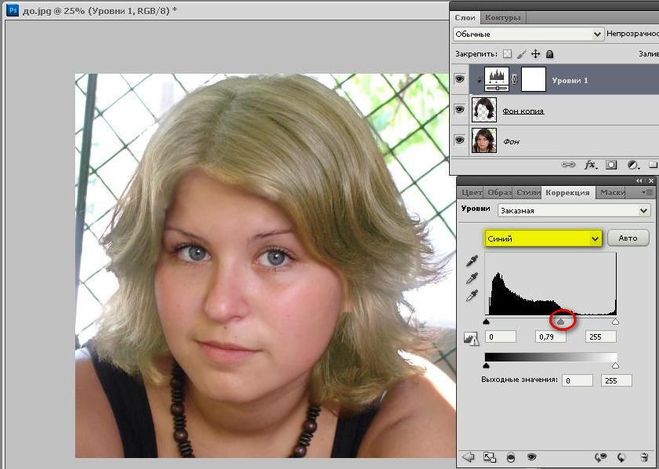 Это эффективно, когда вы хотите сделать темные вещи как это. Если вы хотите затемнить только определенных цветов, Попробуйте окраску деталей, которые вы хотите темнее с дополнительным цветом (обратный цвет). Просто как в умножение, этот режим также может использоваться для вывезти красного, зеленого и синего.
Это эффективно, когда вы хотите сделать темные вещи как это. Если вы хотите затемнить только определенных цветов, Попробуйте окраску деталей, которые вы хотите темнее с дополнительным цветом (обратный цвет). Просто как в умножение, этот режим также может использоваться для вывезти красного, зеленого и синего.
Затемнить цвет…По сравнению с Lighten, этот режим не влияет на цвета когда слои укладываются; останется только темные части.
Осветлить…Превращает цвет в зависимости от светлого (верхний или нижний слой). Он принимает значение ярче для каждого RGB. Если вы хотите, чтобы скрасить только определенного цвета, краски, как это с цветом, который вы хотите украсить. Когда он не прояснилось, нижний слой скорее всего уже в состоянии яркий. Увеличьте значение B с HSB ползунок и краска с этим цветом. Таким образом можно изменить только яркость без изменения оттенка.
Экран…Яркость экрана. Это режим наложения, который является обратным Multiply. Нет эффекта с черным цветом, в то время как белый цвет становится чисто белые. Это эффективно, когда вы хотите сделать изображение ярче при сохранении оригинального коэффициент контрастности. Если вы хотите украсить только определенного цвета при сохранении легкости и тьмы изображения, можно применить его к цвету как это, чтобы сделать его так.
Нет эффекта с черным цветом, в то время как белый цвет становится чисто белые. Это эффективно, когда вы хотите сделать изображение ярче при сохранении оригинального коэффициент контрастности. Если вы хотите украсить только определенного цвета при сохранении легкости и тьмы изображения, можно применить его к цвету как это, чтобы сделать его так.
Осветление основы…Осветление также светлеет. Dodge слово является оригинальный способ скрасить только темные части при печати фильм для кинокамеры (аналоговые камеры). Используйте его, когда вы хотите украсить увеличивая контраст. Если вы украсить весь холст, яркие часть станет слишком белым (он станет чисто белый). Чтобы избежать этого, этот режим является способ сделать его ярче при одновременном повышении контраста. Если вы хотите скрасить определенного цвета при одновременном повышении контраста просто покрасить с цветом вы хотите украсить. Если нижний слой и верхний слой совпадают, этот режим увеличивает контрастность, добавив металлизированный вид с повышенной яркости, который является одним из его использования.
Линейное осветление основы…Линейный осветлитель также светлеет. В отличие от Color Dodge темнее и часть на яркие равномерно оживился. Объекты в ярких частей станет беловатые и заднего плана. Это эффективно, когда это то, что вы хотите. Если вы хотите, чтобы скрасить только определенного цвета, краски, как это с цветом, который вы хотите украсить. Ранее мы объяснили как отделить красный, синий и зеленый каналы для умножения режиме, но если вы объедините разлученных красный, синий и зеленый с линейное осветление, вы будет вернуть их в исходное состояние. Кроме того он по-прежнему будет возвращать исходное состояние, даже если вы комбинированных изображение с Add, которая будет разъяснено далее.
Добавить…Добавьте это яркий эффект. Он часто используется для выражения как основные моменты и источников света. Когда непрозрачность 100%, нет никакой разницы между линейное осветление и добавить. Однако в районах, где был сокращен непрозрачность, добавить намного ярче. По этой причине это эффективно для рисования или блестящим, блестящие детали, прямые источники света. Если вы хотите значительно скрасить только определенного цвета, краски, как это с цветом, который вы хотите украсить.
По этой причине это эффективно для рисования или блестящим, блестящие детали, прямые источники света. Если вы хотите значительно скрасить только определенного цвета, краски, как это с цветом, который вы хотите украсить.
Осветлить цвет…По сравнению с Darken, этот режим не влияет на цвета когда слои укладываются; останется только ярче части.
Перекрытие…Используется, когда размножаться и экранных эффектов желательны одновременно. Он работает как экран в светлые места и как размножаются в темных мест в нижнем слое. Таким образом черная часть нижнего слоя и белый, которую белую часть не изменится независимо от того, какие цвета вы перекрываются, потому что эти части не может стать темные или светлые больше. Оверлей является, где изменения средней яркости. Если вы наложить такое же изображение несколько раз, он будет увеличили яркость. Вы можете сохранить легкость и тьмы нижнего слоя, так что если вы наложение градации цвета поверх черного и белого слоя, вы можете изменить цвет градации при сохранении легкости и тьмы.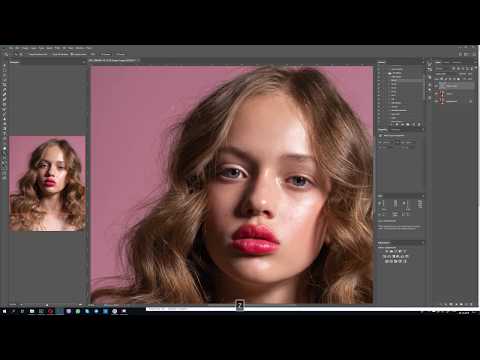 Чтобы изменить оттенок, как это часто используется режим. Даже если нижний слой окрашивается, можно изменить оттенок, наложение его на вершине. Это делает возможным изменение цветов и оттенков, чтобы позволить вам сделать картину солнечным днем в закат.
Чтобы изменить оттенок, как это часто используется режим. Даже если нижний слой окрашивается, можно изменить оттенок, наложение его на вершине. Это делает возможным изменение цветов и оттенков, чтобы позволить вам сделать картину солнечным днем в закат.
Мягкий свет…Это эффект, аналогичный оверлея, но она имеет мягкий эффект. Наложение можно используйте для ослабления когда эффект слишком сильным. Подобно оверлея, черно-белые части нижнего слоя не изменяется даже при перекрывающихся цветов на них, потому что они не могут стать темные или светлые больше. Другими словами мягкий свет изменения средней яркости. Поскольку эффект слабее, чем оверлея, содержание верхнего слоя будет выглядеть, как будто он вписался в нижнем слое.
Жесткий свет…Это эффект, аналогичный оверлея, но она имеет более интенсивный эффект. Наложение можно используйте для укрепления, когда эффект слишком слаба. В отличие от наложения, Черное и белых частей в нижнем слое варьируются в зависимости от цвета на верхней части. Используйте его, когда вы хотите сильный эффект. Можно создавать эффекты как сияет яркий свет прямо на холст.
Используйте его, когда вы хотите сильный эффект. Можно создавать эффекты как сияет яркий свет прямо на холст.
Яркий свет…Используется, когда требуется эффекты Color Burn и Dodge цвета одновременно. Он работает как Color Burn в районах, где цвет верхнего слоя темного, в то время как он работает как Color Dodge в областях, где это ярко. Он увеличивает или уменьшает контраст нижнего слоя в зависимости от цвета яркость верхнего слоя.
Линейный свет…Используется, когда вы хотите, чтобы эффекты, такие как Линейное затемнение и линейное осветление одновременно. Он работает как линейной записи в районах, где цвет верхнего слоя темного, в то время как он работает как линейное осветление в ярких областях. Он увеличивает или уменьшает яркость нижнего слоя, в зависимости от яркости цвета верхнего слоя.
Точечный свет…Используется, когда вы хотите, чтобы эффекты Darken и Lighten в то же время. Когда цвет верхнего слоя темно, он работает как затмите; Если яркие, он работает как Замена светлым.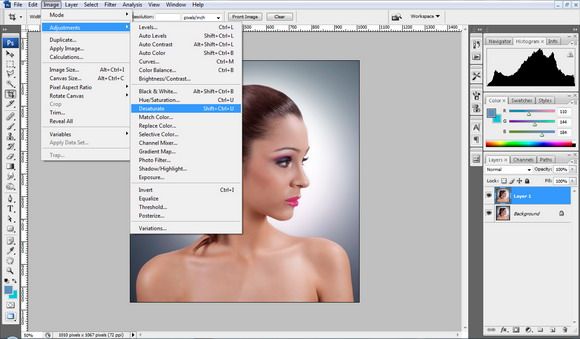 Более точно, для каждого RGB, частей, которые темнее, чем 50% растягиваются от 0% ~ 50% до 0% ~ 100% и применяется Замена темным. Частей, которые ярче, чем 50% растягиваются от 50% ~ 100% до 0% ~ 100% и применяется Замена светлым. Это функция точечный свет.
Более точно, для каждого RGB, частей, которые темнее, чем 50% растягиваются от 0% ~ 50% до 0% ~ 100% и применяется Замена темным. Частей, которые ярче, чем 50% растягиваются от 50% ~ 100% до 0% ~ 100% и применяется Замена светлым. Это функция точечный свет.
Жесткое смешение…Это самый экстремальный режим наложения. Это превращает RGB-значение либо 0 или 255, поэтому только цветов, черный, красный, зеленый, желтый, синий, пурпурный, и останется голубой. Жесткое смешение поворачивает повороты значение RGB для цвета до 0, если они темнее, чем 50% в зависимости от результатов яркий свет, или 255, если они ярче, чем 50%. Это эффект, если вы хотите Экстрим глядя, психоделические иллюстрации.
Инвертировать…Инвертирует цвета окрашены. Несколько создает негативный имидж.
Разница…Для каждого RGB это значение вычитается от большего. Когда цвет верхнего слоя черным, это без изменений; Если белый, цвет меняется на противоположную. Если верхний слой красного цвета, только красный канал будет обращена вспять. Если это тот же цвет, она становится черным, поэтому его можно использовать для сравнения двух изображений. Часть с тем же цветом в нижний слой и верхний слой становится черным, то он становится ярче более несоответствие там. Используйте это, чтобы найти, какие части отличаются.
Если это тот же цвет, она становится черным, поэтому его можно использовать для сравнения двух изображений. Часть с тем же цветом в нижний слой и верхний слой становится черным, то он становится ярче более несоответствие там. Используйте это, чтобы найти, какие части отличаются.
Исключение…Исключение — это смесь режим, который очень похож на различие, но это снижает контраст, когда другие, чем белый и черный цвета перекрываются и производит мягкие цвета, чем абсолютное значение разницы. Если белая часть верхнего слоя инвертируется, в то время как черная часть остается той же, это то же значение, что абсолютное значение разницы.
Вычесть…Вычитание используется для вычитания верхний слой из нижнего слоя для каждого RGB. Вычитание — это тип режима наложения. С вычитанием цвет становится темнее. Можно сказать, что это самый сильный с точки зрения потемнение прочность. Используйте его, когда вы хотите производить смелые темные впечатление вместо мягкой тени.
Разделение…Разрыва используется для деления верхний слой из нижнего слоя с RGB. Деления — это тип режима наложения, как предполагает его название. Так как это разделение, есть функции, которые становятся белыми, если они имеют тот же цвет, в то время как он становится чисто белые, если изображения являются идентичными. Вы можете использовать этот факт сделать определенный цвет чистый белый. Например вы можете извлечь рисунки из бумаги, принимая фотографии. Когда таким образом, уровень 3 (разделить): полностью окрашены с цветной части бумаги, используя инструмент «Пипетка». Слой 2 (Multiply): Линии чертежа на бумаге, которая была импортирована, принимая фотографии. Уровень 1 (нормальный): сделать это ваш рабочий слой и заполнить его с цветами. На окраску на слое 1, вы можете рисовать цвета без удаления строки.
Тон цвета…Оттенок используется для изменения оттенка изображения. Используйте его, чтобы изменить тон нижнего слоя согласно оттенок верхнего слоя. Другими словами она используется для задания верхнего слоя оттенок, насыщенность нижнего слоя и яркость нижнего слоя. Используйте его, когда вы хотите изменить только оттенок (например, красный, синий, синий в желтый, желтый, фиолетовый, и так далее) без изменения яркости или цвета яркость. Когда верхний слой имеет 100% непрозрачность, применяется оттенок верхнего слоя. Но если непрозрачность опущен, будут также применяться состояния нижнего слоя. Если вы хотите хорошо настроить оттенок, изменить оттенок, снижение прозрачности целевого цвета в часть, которую требуется изменить и покрасить его на верхний слой, так что вы можете постепенно подход цвет окрашенные части для целевого цвета.
Другими словами она используется для задания верхнего слоя оттенок, насыщенность нижнего слоя и яркость нижнего слоя. Используйте его, когда вы хотите изменить только оттенок (например, красный, синий, синий в желтый, желтый, фиолетовый, и так далее) без изменения яркости или цвета яркость. Когда верхний слой имеет 100% непрозрачность, применяется оттенок верхнего слоя. Но если непрозрачность опущен, будут также применяться состояния нижнего слоя. Если вы хотите хорошо настроить оттенок, изменить оттенок, снижение прозрачности целевого цвета в часть, которую требуется изменить и покрасить его на верхний слой, так что вы можете постепенно подход цвет окрашенные части для целевого цвета.
Насыщенность…Насыщенность используется для изменения насыщенности (цвета яркость). Вы можете изменить насыщенность нижнего слоя согласно насыщенность верхнего слоя. Другими словами он задает тон нижнего слоя, насыщенность верхнего слоя и яркость нижнего слоя. Когда верхний слой имеет 100% непрозрачность, насыщенность верхнего слоя применяется, но если вы уменьшить непрозрачность верхнего слоя, состояние нижнего слоя будут также применяться. Таким образом, если вы хотите сделать точную регулировку в насыщенности, вы можете попробовать, снижение непрозрачность в части, где вы хотите увеличить насыщенность (насыщенность возрастает, если цвет ближе к свой первоначальный цвет), а затем применить новые слои с более высокой насыщенности. Добавьте новый слой поверх изображения и заполните слой с белым (или черный) и изменить насыщенность в режим наложения, чтобы изменить изображение черно-белая, с белым (или чёрный) имеет нулевой насыщения.
Таким образом, если вы хотите сделать точную регулировку в насыщенности, вы можете попробовать, снижение непрозрачность в части, где вы хотите увеличить насыщенность (насыщенность возрастает, если цвет ближе к свой первоначальный цвет), а затем применить новые слои с более высокой насыщенности. Добавьте новый слой поверх изображения и заполните слой с белым (или черный) и изменить насыщенность в режим наложения, чтобы изменить изображение черно-белая, с белым (или чёрный) имеет нулевой насыщения.
Цвет…Цвет используется для изменения цвета в естественным образом. Вы можете изменить оттенок / насыщенность нижнего слоя согласно оттенок / насыщенность верхнего слоя. Другими словами он задает тон верхнего слоя, насыщенность верхнего слоя и яркость нижнего слоя. Когда верхний слой окрашивается непрозрачность 100%, только яркость будет применяться нижнего слоя, поэтому вы можете добавить свой любимый цвет при сохранении той же яркостью. Если вы меньше непрозрачность верхнего слоя, цвет нижнего слоя также вступят в силу, так что если вы хотите сделать точную регулировку в цвете, вы можете рисовать верхний слой с цветом с Нижняя непрозрачности. Превращение черно-белые изображения может быть сделано в цвета, тоже, таким же образом, что это может быть сделано в насыщенности.
Превращение черно-белые изображения может быть сделано в цвета, тоже, таким же образом, что это может быть сделано в насыщенности.
Свечение…Светимость используется для регулировки яркости. Вы можете изменить яркость нижнего слоя согласно яркость верхнего слоя. Она задает тон нижнего слоя, насыщенностью нижнего слоя, яркость верхнего слоя. Когда верхний слой имеет цвет со 100% непрозрачностью, яркость верхнего слоя применяется. Но если непрозрачность опускается, состояние нижнего слоя будут также применяться, что делает это эффективный инструмент сделать точную регулировку яркости. Чтобы сделать точную регулировку, выбрать часть вы хотите украсить и добавить новые слои над им с яркими цветами, (более яркие цвета ближе к белому) и снизить их непрозрачность.
Есть многие режимы наложения, но наиболее часто используемые Multiply, добавить, наложения и экран. Вы можете попробовать многие вещи, прежде чем решить, какой из них вам нравится больше всего. Так как режимы, которые не наложения используется пользователями на всех, так что вам не придется помнить все.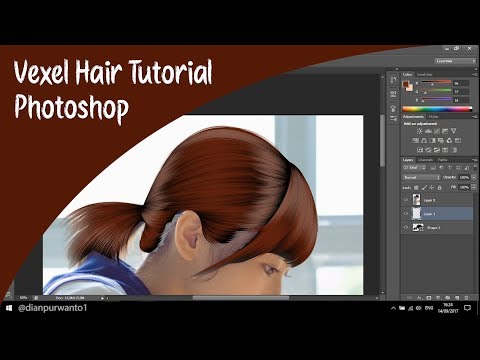 Ниже мы будем вводить приложения обычно используется сочетание режимов.
Ниже мы будем вводить приложения обычно используется сочетание режимов.
Пример добавления режим наложения
Оно является общим для рисовать волосы на нижнем слое и добавить бликов и отражения света на него путем оказания им в верхнем слое. Рисунок слева-нормальный смешивания и рисунок на право, добавить.
Чтобы добавить основные моменты или тени в режим наложения, регулировать интенсивность бликов и теней с помощью①ползунок Непрозрачность слоя .
Пример Перекрытие режим наложения
Накладки могут изменить цветовых тонов. Его можно использовать чтобы изменить небо с днем на ночное время, изменить цвет волос персонажа с коричневый синий, и т.д.
Пример режима «Инвертировать»
Радиальными линиями на черно-белые иллюстрации могут быть охвачены другими объектами, подрывает ваши усилия. С помощью «инверсия», можно инвертировать цвета для частей радиальные линии так, что они стоят больше, делая ваши иллюстрации более впечатляющие.
Поэтому в следующий раз, вы рисуете радиальных линий, не забудьте использовать новый слой и выберите режим наложения «Инвертировать».
- ≪Prev.
- 158. Как загрузить прозрачным PNG на Twitter ≫
Photoshop | Блог
Сортировать по: Дате Рейтингу
Всего публикаций: 26
Добавить пост
Все
Лента от образовательного проекта CGBandit Новости и обновления на CGBandit.com Комплектующие компьютера Учебный материал Пост обработка статического изображения
Photoshop
Архитектура Интерьер Персонаж Концепт арт
Fusion Nuke Affter Effect
Сompositing animation, dynamics Новости Развлекательное, общеобразовательное, обзоры, разное Реклама VFX-визуальные эффекты Game Development Архитектура и дизайн
Маяк на скале Part 4
LegoMan
Make your renders LOOK BETTER! Photoshop Post Production Tutorial
Tanos-Pro77
NORMAL MAP in Photoshop
Tanos-Pro77
Как стать ВЕНОМОМ ? Делаем крутое фото
Tanos-Pro77
Как отделить фон от модели
Tanos-Pro77
Всё о кистях Photoshop
Tanos-Pro77
Фишки и лайфхаки Adobe Photoshop — часть 1
Tanos-Pro77
Как Создавать красивые пейзажи в фотошопе
Tanos-Pro77
Как быстро улучшить фотографию в фотошопе
Tanos-Pro77
Как быстро изменить цвет в фотошопе
Tanos-Pro77
Как идеально Размыть Фон в Фотошопе
Tanos-Pro77
Эффект распада в фотшопе
Tanos-Pro77
5 ОШИБОК при цветокоррекции!
Tanos-Pro77
ПРОСТОЙ Способ Вырезать Волосы в Фотошопе
Tanos-Pro77
Как изменить цвет волос в Фотошоп
Tanos-Pro77
Улучшение симметрии лица в Adobe Photoshop
Tanos-Pro77
Как осветлить белки глаз в Adobe Photoshop
Tanos-Pro77
Как быстро разгладить кожу лица и сохранить текстуру в Adobe Photoshop
Tanos-Pro77
Как повысить резкость изображения в Adobe Photoshop
Tanos-Pro77
Эффект распада в Adobe Photoshop
Tanos-Pro77
Как усилить контраст в зрачках на портрете в Adobe Photoshop
Tanos-Pro77
Как поменять цвет губ в Фотошоп
Tanos-Pro77
Ретушь фото быстро и эффективно в Adobe Photoshop 2019
Tanos-Pro77
Точное выделение объекта в Adobe Photoshop
Tanos-Pro77
Как сделать глаза в Фотошоп другого цвета
Tanos-Pro77
Как убрать темные круги под глазами в Adobe Photoshop
Tanos-Pro77
Изменить цвет волос на фотографиях
Вы когда-нибудь задумывались, как бы вы выглядели, если бы покрасили волосы? Используя Adobe Photoshop, вы можете узнать это, даже не прибегая к отбеливателю.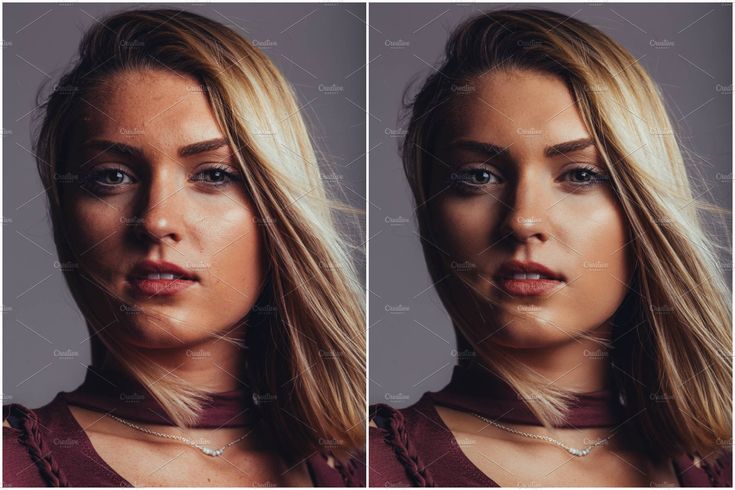 В Tiktok, Instagram и Snapchat есть фильтры, которые позволяют любому предварительно просмотреть, как он будет выглядеть с определенным цветом волос. Если вы когда-либо мечтали о полосках сахарной ваты, мечтали о медово-коричневом оттенке или думали о светлых бликах, ваш телефон, вероятно, может дать вам довольно хорошую оценку вашего потенциального нового образа. К сожалению, эти видеофильтры обычно имеют низкое качество. Возможно, вы даже задавались вопросом, есть ли способ создать такой же эффект самостоятельно. И есть, как обычно, ответ, когда дело доходит до Photoshop! Хотя это не будет выглядеть так же естественно, как ваши настоящие волосы, этот урок поможет вам изменить цвет волос на любой из ваших фотографий. Лучше всего он работает на волосах с четким краем, как показано ниже.
В Tiktok, Instagram и Snapchat есть фильтры, которые позволяют любому предварительно просмотреть, как он будет выглядеть с определенным цветом волос. Если вы когда-либо мечтали о полосках сахарной ваты, мечтали о медово-коричневом оттенке или думали о светлых бликах, ваш телефон, вероятно, может дать вам довольно хорошую оценку вашего потенциального нового образа. К сожалению, эти видеофильтры обычно имеют низкое качество. Возможно, вы даже задавались вопросом, есть ли способ создать такой же эффект самостоятельно. И есть, как обычно, ответ, когда дело доходит до Photoshop! Хотя это не будет выглядеть так же естественно, как ваши настоящие волосы, этот урок поможет вам изменить цвет волос на любой из ваших фотографий. Лучше всего он работает на волосах с четким краем, как показано ниже.

Как изменить цвет волос на фотографиях
- Откройте изображение в Photoshop и продублируйте слой. Лучше всего всегда хранить копию исходной фотографии где-нибудь в документе Photoshop на случай, если вам понадобится повторить какие-либо шаги позже. Однако в этом уроке также важно сохранить неотредактированные части фотографии нетронутыми.
- Создайте маску волос и отредактируйте ее.
Вероятно, существуют сотни способов вырезать часть изображения в Photoshop — полное руководство по вырезанию можно посмотреть здесь. Если у вас есть собственный предпочтительный метод, не стесняйтесь отклоняться от следующих инструкций и переходите к шагу 3. Стандартный метод: Если вы хотите пройтись по процессу, начните с использования инструмента «Многоугольное лассо», чтобы нарисовать грубую форму вокруг волос. Затем щелкните значок маски на панели слоев. Если вы щелкнете по глазному яблоку рядом с фоновым слоем, вы заметите, что единственное, что вы сейчас видите, это волосы! Если это так, вы успешно создали маску.
 Все, что вы нарисуете на этой маске (отображенной на панели слоев в виде черно-белого квадрата справа от слоя) черным цветом, исчезнет, а все, что вы нарисуете белым, будет видно. Чтобы отредактировать маску более тщательно, возьмите маленькую кисть средней мягкости и рисуйте черным цветом те части, которые вам не нужны, пока волосы не плавают сами по себе на прозрачном фоне в шахматном порядке.
Все, что вы нарисуете на этой маске (отображенной на панели слоев в виде черно-белого квадрата справа от слоя) черным цветом, исчезнет, а все, что вы нарисуете белым, будет видно. Чтобы отредактировать маску более тщательно, возьмите маленькую кисть средней мягкости и рисуйте черным цветом те части, которые вам не нужны, пока волосы не плавают сами по себе на прозрачном фоне в шахматном порядке.В зависимости от фотографии вы можете захотеть, чтобы края маски были острыми или более мягкими. Как правило, светлые и пастельные тона лучше работают с чем-то точным, в то время как цвета, близкие к вашему естественному, будут более реалистичными с маской с перьями.
После того, как вы сформировали маску, вы можете дважды щелкнуть по ней, чтобы отредактировать плавность, затухание и контрастность маски. Вы также можете сдвинуть контур маски дальше или ближе, используя элементы управления «сдвиг края». Я обнаружил, что при окрашивании волос, чтобы сделать их светлее или ярче, вам нужна более точная маска, чтобы донести эффект до всех этих краев. При затемнении волос конечный эффект обычно выглядит более реалистично с помощью мягкой маски. Конечно, это не жесткие правила. Не стесняйтесь вернуться к этому шагу и повозиться с вариантами маски после того, как вы «покрасили» волосы, так как часто это легче увидеть, когда вы работаете поверх исходной фотографии.
При затемнении волос конечный эффект обычно выглядит более реалистично с помощью мягкой маски. Конечно, это не жесткие правила. Не стесняйтесь вернуться к этому шагу и повозиться с вариантами маски после того, как вы «покрасили» волосы, так как часто это легче увидеть, когда вы работаете поверх исходной фотографии. - Используйте инструмент «Раскрасить», чтобы покрасить волосы. Как только ваша маска будет готова, нажмите на изображение этого слоя. Откройте окно Hue/Saturation в разделе Image > Adjustments. Здесь нажмите кнопку «раскрасить» в нижней части всплывающего окна и перетаскивайте ползунки, пока не найдете нужный цвет волос. Вы можете обнаружить, что вам нужно сделать его тусклее или темнее, чем вы ожидали, чтобы выглядеть на фотографии естественно.
- Отредактируйте маску, чтобы сделать ее более реалистичной.
Теперь пришло время включить исходный фотослой и посмотреть, как он выглядит! Часто это будет выглядеть довольно резко — и вам придется вернуться и отредактировать несколько вещей.
 На фото ниже я заметила, что на моем лбу осталось немного бирюзовой краски для волос, которую нужно было удалить. Сама маска тоже была слишком резкой, явный признак того, что фотография была отредактирована. Чтобы исправить эти проблемы, я очистил область вокруг маски с помощью инструмента «Кисть» и вернулся в окно параметров маски, чтобы увеличить растушевку.
На фото ниже я заметила, что на моем лбу осталось немного бирюзовой краски для волос, которую нужно было удалить. Сама маска тоже была слишком резкой, явный признак того, что фотография была отредактирована. Чтобы исправить эти проблемы, я очистил область вокруг маски с помощью инструмента «Кисть» и вернулся в окно параметров маски, чтобы увеличить растушевку.Эта маска не идеальна, поэтому очень важно увеличивать масштаб и редактировать!
Если вам понравился этот урок, то вы можете поиграть с изменением и других вещей — изменить цвет рубашки, цвет глаз и т. д. А если вы все еще думаете о фильтре Snapchat, который окрашивает ваши волосы за вас? Попробуйте это руководство по созданию собственного фильтра Snapchat.Зачем останавливаться только на волосах? Смените и свой наряд!
Вы действующий студент? Посмотрите, как вы можете сэкономить более 60%.
ПОХОЖИЕ..
 .НО СОВЕРШЕННО РАЗНЫЕ
.НО СОВЕРШЕННО РАЗНЫЕКак упорядочивать и комментировать заметки
6 ключевых команд Adobe, найденных случайно
Автор сценария Стив Паттерсон.
В этом учебник по ретуши фотографий , мы рассмотрим, как просто и легко изменить цвет волос в Photoshop , подкрашивая и раскрашивая чьи-то волосы на фотографии. Техника, которую мы здесь изучим, дает нам полный контроль над тем, что мы делаем, с несколькими различными способами точной настройки результатов, плюс мы также можем вернуться в любое время и изменить цвет волос, не повторяя все заново. работа! Вы можете использовать эту технику на фотографиях других людей (друзей, семьи, клиентов) или даже на своей фотографии, чтобы увидеть, как разные цвета волос будут смотреться на вас!
Вот изображение, которое я буду использовать для этого урока:
Исходное изображение.
В этом уроке мы придадим ее волосам более яркий, чуть более красноватый цвет, но у вас есть полный контроль над цветом, который вы используете для своего изображения, а также над интенсивностью цвета. Вот как она будет выглядеть, когда мы закончим:
Вот как она будет выглядеть, когда мы закончим:
Окончательный результат.
В конце урока мы увидим, как легко вернуться назад и изменить цвет на совершенно другой.
Этот урок является частью нашей коллекции портретной ретуши. Давайте начнем!
Шаг 1. Добавьте корректирующий слой «Цветовой тон/Насыщенность»
Открыв наше изображение в Photoshop, щелкните значок «Новый корректирующий слой» в нижней части палитры «Слои» (круг, разделенный по диагонали между черным и белым):
Щелкните значок «Новый корректирующий слой».
Затем выберите Цветовой тон/Насыщенность из появившегося списка корректирующих слоев:
Выберите корректирующий слой «Цветовой тон/Насыщенность».
Шаг 2. Выберите параметр «Раскрасить»
Когда откроется диалоговое окно «Цветовой тон/Насыщенность», выберите параметр «Раскрасить» в правом нижнем углу, щелкнув внутри его флажка:
Выберите опцию «Раскрасить».
Как только вы выберете параметр «Раскрасить», вы увидите, что все изображение окрашивается в красный цвет.
Шаг 3: выберите новый цвет волос
Перетащите ползунок «Оттенок» влево или вправо, чтобы выбрать цвет, который вы хотите использовать для волос человека. На данный момент вы будете раскрашивать все изображение, но мы исправим это в следующих нескольких шагах. Просто пока игнорируйте остальную часть изображения и сосредоточьтесь только на волосах. Как только вы найдете цвет, который вам нравится, отрегулируйте интенсивность цвета, перетащив ползунок «Насыщенность» влево или вправо. Перетаскивание вправо дает более насыщенный цвет, а перетаскивание влево уменьшает насыщенность.
Не беспокойтесь о том, чтобы получить идеальный цвет и насыщенность, потому что вы всегда можете вернуться и легко изменить их позже. Я собираюсь установить количество Hue примерно на 9 и увеличить Saturation примерно до 45 на данный момент:
Используйте ползунок «Оттенок», чтобы выбрать новый цвет волос, и отрегулируйте интенсивность цвета с помощью ползунка «Насыщенность».
Когда закончите, нажмите OK, чтобы выйти из диалогового окна. Волосы женщины теперь окрашены в красный цвет, как и все остальное:
Теперь все изображение окрашено в красный цвет.
Шаг 4. Залейте маску слоя Hue/Saturation черным цветом
Одна из замечательных особенностей корректирующих слоев в Photoshop заключается в том, что каждый из них автоматически поставляется со своей собственной маской слоя, и мы собираемся использовать ее, чтобы решить проблему, с которой мы сейчас сталкиваемся, когда все наше изображение раскрашивается, когда все, что мы действительно хотим, это для окрашивания волос.
Для начала давайте полностью скроем эффекты корректирующего слоя Цветовой тон/Насыщенность, заполнив его маску слоя черным цветом. Поскольку нашим текущим цветом фона является черный, а маска слоя уже выбрана (Photoshop автоматически выбрал для нас маску слоя, когда мы добавили корректирующий слой и установили цвета переднего плана и фона на белый и черный соответственно), все, что нам нужно сделать, это используйте сочетание клавиш Ctrl+Backspace (Win)/Command+Delete (Mac), чтобы заполнить маску слоя черным цветом.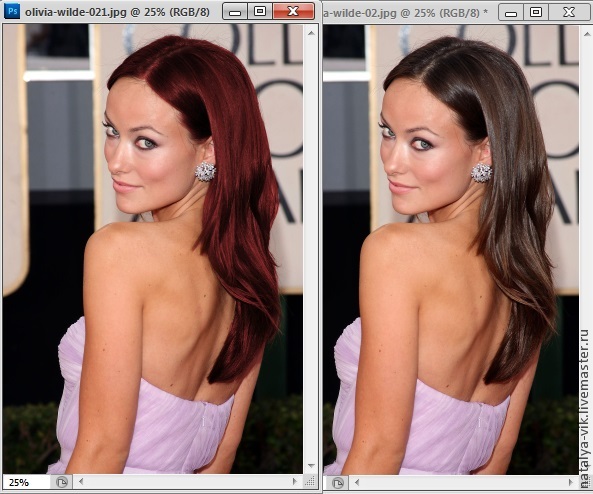
Как только мы это сделаем, эффект окрашивания исчезнет с нашего изображения, и если мы посмотрим на палитру слоев, мы увидим, что миниатюра корректирующего слоя, которая дает нам предварительный просмотр того, как выглядит маска слоя, теперь заполнена черным цветом. :
Палитра «Слои», показывающая миниатюру маски слоя для корректирующего слоя «Цветовой тон/Насыщенность», теперь заполнена черным цветом.
Шаг 5. Выберите инструмент «Кисть»
Чтобы вернуть эффект раскрашивания и применить его только к волосам, все, что нам нужно сделать, это закрасить волосы белым на маске слоя. Везде, где мы рисуем белым цветом на маске слоя, будут видны эффекты корректирующего слоя Цветовой тон/Насыщенность, а везде, где мы оставляем черный цвет, эффекты будут скрыты. Во-первых, нам нужен инструмент «Кисть», поэтому либо выберите его в палитре «Инструменты», либо нажмите букву B на клавиатуре, чтобы выбрать его с помощью сочетания клавиш:
Выберите инструмент «Кисть» в Photoshop.
Нам нужно рисовать белым цветом на маске слоя, чтобы показать эффект окрашивания волос, и Photoshop уже установил для нас белый цвет переднего плана, как мы можем видеть на образцах цвета переднего плана и фона в нижней части инструментов. палитра (образец слева — это цвет переднего плана, а образец справа — цвет фона):
Палитра инструментов Photoshop, показывающая белый цвет в качестве цвета переднего плана и черный цвет в качестве цвета фона.
У нас также уже выбрана маска слоя, и мы можем сказать это, потому что миниатюра маски слоя в палитре слоев имеет белую выделенную рамку вокруг нее, как показано на изображении для шага 4 выше, что говорит нам о том, что маска выбрана .
Шаг 6: Закрасьте волосы белым цветом
Выбрав инструмент «Кисть», выбрав маску слоя для корректирующего слоя «Цветовой тон/Насыщенность» и выбрав белый цвет переднего плана, все, что нам нужно сделать, это закрасить волосы. Чтобы быстро изменить размер кисти во время рисования, используйте клавиши со скобками влево и вправо на клавиатуре. Левая скобка делает кисть меньше, а правая — больше. Вы захотите использовать кисть с мягкими краями, поэтому, удерживая нажатой клавишу Shift, несколько раз нажмите клавишу левой скобки, чтобы смягчить ее края (удерживая Shift и нажимая клавишу правой скобки несколько раз, края кисти становятся жестче). Затем просто закрасьте волосы, чтобы вернуть эффект окрашивания:
Левая скобка делает кисть меньше, а правая — больше. Вы захотите использовать кисть с мягкими краями, поэтому, удерживая нажатой клавишу Shift, несколько раз нажмите клавишу левой скобки, чтобы смягчить ее края (удерживая Shift и нажимая клавишу правой скобки несколько раз, края кисти становятся жестче). Затем просто закрасьте волосы, чтобы вернуть эффект окрашивания:
Закрасьте волосы белым цветом, чтобы показать эффект окрашивания от корректирующего слоя Цветовой тон/Насыщенность.
Для более сложных областей, где есть только свободные пряди волос, перейдите на панель параметров в верхней части экрана и уменьшите непрозрачность кисти примерно до 25% или около того:
Уменьшение непрозрачности кисти на панели параметров.
Затем уменьшите размер кисти, чтобы она была не больше области, которую вы раскрашиваете, и закрасьте ее пару раз. Таким образом, цвет в этих местах не будет таким интенсивным. Вы также можете обнаружить, что это помогает увеличить эти области, и самый простой способ сделать это — удерживать нажатой клавишу Ctrl (Win) / Command (Mac) и клавишу пробела и перетаскивать выделение вокруг области. Затем Photoshop увеличит выбранную область:
Затем Photoshop увеличит выбранную область:
При необходимости увеличьте области свободных прядей и прокрасьте их пару раз кистью с меньшей непрозрачностью.
Нажмите Ctrl+Alt+0 (Win) / Command+Option+0 (Mac), когда закончите, чтобы уменьшить масштаб до 100%.
Если вы допустили ошибку при рисовании и случайно закрасили область, которую не хотели (происходит постоянно), просто нажмите X, чтобы поменять местами цвета переднего плана и фона, сделав черный цветом переднего плана, и закрасьте ошибка, чтобы отменить это. Затем снова нажмите X, чтобы вернуть цвет переднего плана к белому, и продолжайте рисовать, пока не раскрасите все волосы:0005
Волосы женщины теперь раскрашены, а остальная часть изображения нет.
Далее мы рассмотрим, как настроить эффект!
Шаг 7. Измените режим наложения на «Цвет» или «Мягкий свет»
Самое сложное сделано! Мы раскрасили волосы, оставив остальную часть изображения нетронутой, благодаря маске слоя, которая поставляется с корректирующим слоем Цветовой тон/Насыщенность. Теперь мы можем точно настроить эффект, и первый способ сделать это — изменить режим наложения корректирующего слоя. По умолчанию режим наложения установлен на «Нормальный», и он работает довольно хорошо, но давайте изменим его на что-нибудь получше. Подойдите к параметрам режима наложения в верхнем левом углу палитры «Слои», щелкните стрелку, указывающую вниз, справа от слова «Нормальный» и выберите из списка «Цвет» или «Мягкий свет»:
Теперь мы можем точно настроить эффект, и первый способ сделать это — изменить режим наложения корректирующего слоя. По умолчанию режим наложения установлен на «Нормальный», и он работает довольно хорошо, но давайте изменим его на что-нибудь получше. Подойдите к параметрам режима наложения в верхнем левом углу палитры «Слои», щелкните стрелку, указывающую вниз, справа от слова «Нормальный» и выберите из списка «Цвет» или «Мягкий свет»:
Измените режим наложения корректирующего слоя на «Цвет» или «Мягкий свет».
Режим наложения «Цвет» дает нам еще больший эффект раскрашивания, поскольку он изменяет только цвет изображения (когда мы установили режим наложения «Нормальный», он влиял не только на цвет, но и на значения светлоты волос). Вот мое изображение с режимом наложения корректирующего слоя «Цвет»:
.Изображение с режимом наложения корректирующего слоя «Цвет». Меняется только цвет волос. Значения осветления волос не изменяются).
Режим наложения «Мягкий свет» дает нам более драматичный эффект окрашивания, потому что он не только меняет цвет волос, но и повышает контрастность, что, я думаю, в данном случае работает даже лучше, чем режим наложения «Цвет». Вот мое изображение с режимом наложения «Мягкий свет»:
Вот мое изображение с режимом наложения «Мягкий свет»:
Изображение с режимом наложения корректирующего слоя «Мягкий свет», что дает нам более драматичный эффект.
Выберите режим наложения, который лучше всего подходит для вашего изображения.
Шаг 8: при необходимости уменьшите непрозрачность корректирующего слоя
Еще один способ тонкой настройки эффекта раскрашивания — уменьшение непрозрачности корректирующего слоя. Если вы обнаружите, что цвет слишком интенсивный, просто перейдите к параметру «Непрозрачность» в правом верхнем углу палитры «Слои» (напротив параметра режима наложения) и уменьшите его, пока вы не будете довольны результатами. Здесь я уменьшил непрозрачность корректирующего слоя до 50%:
.Уменьшите непрозрачность корректирующего слоя для более тонкого эффекта окрашивания.
Это дает мне более тонкий эффект раскрашивания:
Изображение после снижения непрозрачности корректирующего слоя.
Шаг 9. Измените настройки оттенка/насыщенности, чтобы изменить цвет волос по мере необходимости
На этом мы закончили, но если вам нужно вернуться и изменить цвет волос на что-то другое, просто дважды щелкните миниатюру корректирующего слоя Hue/Saturation в палитре слоев (миниатюра слева, а не миниатюра маски слоя справа):
Дважды щелкните миниатюру корректирующего слоя, чтобы отредактировать настройки оттенка/насыщенности и изменить цвет волос.
Это возвращает диалоговое окно «Цветовой тон/Насыщенность», и мы можем изменить цвет волос, просто перетащив ползунок «Цветовой тон» на что-то другое. Мы также можем изменить насыщенность цвета с помощью параметра Saturation color. Поскольку это корректирующий слой, мы можем вносить столько изменений, сколько захотим, не беспокоясь о повреждении нашего изображения. Ради интереса я установлю ползунок Hue на 304, чтобы придать ее волосам более розовый/фиолетовый вид:
Отрегулируйте ползунок «Оттенок», чтобы снова изменить цвет волос.
Я также собираюсь установить режим наложения корректирующего слоя обратно на «Цвет» и увеличить непрозрачность примерно до 75%:
Установка режима наложения обратно на Цвет и увеличение непрозрачности до 75%.
И вот мой новый результат:
Изображение после изменения цвета и насыщенности волос, режима наложения и значения непрозрачности.
И вот оно! Вот как легко изменить чей-то цвет волос в Photoshop! Загляните в наш раздел «Ретуширование фотографий», чтобы узнать больше об уроках по редактированию изображений в Photoshop!
Получите все наши уроки Photoshop в формате PDF! Загрузите их сегодня!
Как изменить цвет волос в Photoshop
youtube.com/embed/b8bij-phFj0?rel=0&cc_load_policy=1&list=PL3bfN-31F9RfB_7DNMOtdiPwvL-WAA-7F» frameborder=»0″ allowfullscreen=»»>Подпишитесь на YouTube:
Изучите эту мощную технику, чтобы изменить цвет волос в Photoshop !
Имейте в виду, что при изменении цвета волос в Photoshop гораздо проще перейти от светлого цвета волос к темному.
Основная причина заключается в том, что светлые волосы, как правило, содержат больше деталей, поэтому вы можете сделать эти области темнее, сохранив при этом детали. Переход от темных волос к светлым намного сложнее из-за отсутствия деталей в более темных областях.
Имейте в виду, что цвет волос у всех разный. Числовые значения любых корректировок, которые мы используем для этой фотографии, могут не подойти для вашей фотографии. Используйте значения из этого руководства в качестве отправной точки и настройте их соответствующим образом для своего изображения.
Все методы, описанные в этом видео, неразрушающие, а это значит, что вы всегда можете вернуться и отредактировать свои настройки!
Содержание
- Учебное изображение
- Работа с разлетающимися волосами
- Неразрушающая работа со смарт-объектами
- Создание выделения для волос
- Использование выделения и маски для уточнения выделения
- Создание группы и применение выделения в качестве маски
- Почему не следует использовать ТОЛЬКО оттенок/ Sat Adjustment
- Используйте корректирующий слой Color Balance, чтобы изменить цвет волос
- Создание красного цвета волос
- Изменение цвета волос на черный
- Изменение цвета волос на светлый
- Возвращение светлых участков
- Уточните изображение, чтобы добиться максимально возможного изменения цвета волос
Учебное изображение
- Учебное изображение можно получить в Adobe Stock
Работа с разлетающимися волосами
Начните с создания Нового слоя .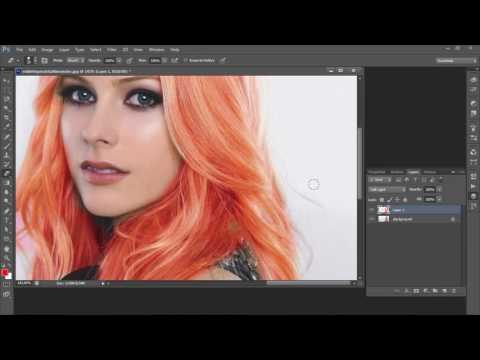
На панели инструментов выберите инструмент Точечная восстанавливающая кисть .
На панели параметров убедитесь, что в поле установлен флажок для Sample All Layers . Затем начните использовать инструмент Точечная восстанавливающая кисть, закрашивая разлетающиеся волоски, чтобы удалить их.
Чтобы установить источник семпла , удерживайте клавишу Alt (Windows) или Options (macOS) и щелкните ее.
Неразрушающая работа со смарт-объектами
Удерживая нажатой клавишу Shift , выберите фоновый слой и новый слой.
Затем щелкните правой кнопкой мыши > Преобразовать в смарт-объект , чтобы вы могли начать работать над этим неразрушающим образом.
Это означает, что вы можете добавлять фильтры, корректирующие слои и другие искажения, оставляя смарт-объект редактируемым для любых дальнейших настроек.
Чтобы открыть смарт-объект , дважды щелкните на смарт-объекте , чтобы он открылся на новой вкладке, и вы можете начать редактирование.
Чтобы сохранить внесенные изменения, выберите Файл > Сохранить или нажмите Ctrl S (Windows) или Command S (macOS) .
Выделите наши волосы.
Используйте инструмент «Быстрое выделение», чтобы выделить ее волосы, так как у вас будет время для точной настройки позже.
Чтобы вычесть из выделения, удерживайте Alt (Windows) или Option (macOS) , когда вы щелкаете и перетаскиваете области, которые не должны быть частью выделения.
Используйте выделение и маску для уточнения выделения
После того, как у вас есть более определенная форма волос в качестве выделения, перейдите к панели параметров и нажмите кнопку Выделение и маска .
На панели «Свойства» рабочего пространства «Выделение и маска » установите режим «Вид » на «На белом ».
На панели инструментов выберите инструмент «Уточнить край» , который поможет вам уточнить края волос и дополнительно настроить выделение до отдельных прядей.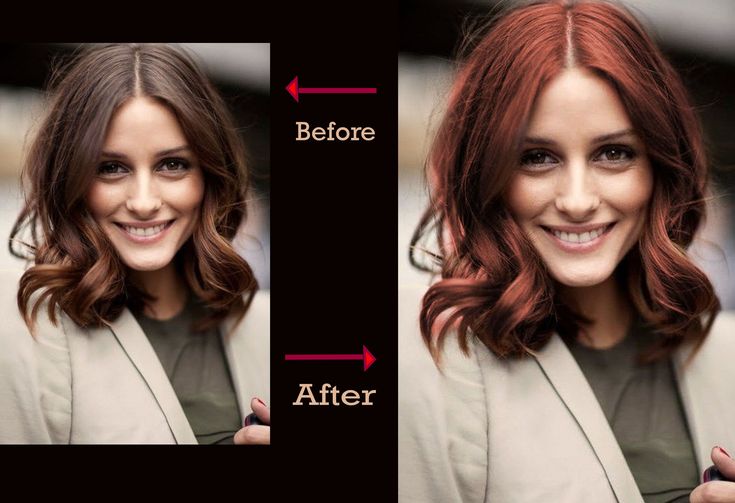
Щелкните и перетащите инструмент по краям, чтобы позволить Photoshop создать выделение на более мелких деталях.
Результаты не будут идеальными, но у вас всегда есть возможность улучшить их с помощью Global Refinements позже.
Если вы хотите узнать больше о Select and Mask Посмотрите это видео!
Выберите инструмент «Кисть», и на панели параметров , щелкните значок «плюс», чтобы команда добавила его к выделению.
Затем щелкните и перетащите по областям, чтобы добавить их к выбору.
Поскольку режим View равен On White , белые области означают, что они не являются частью выделения, и если он включает некоторые части волос, закрасьте их, чтобы сохранить их в выделении.
Чтобы вычесть из выделения, щелкните значок минуса из Панель параметров и повторите процесс для областей, которые не должны быть частью выделения.
Чтобы вывести это как выделение, прокрутите вниз панель свойств , пока не увидите Настройки вывода .
Установить выход на как Выбор .
Затем нажмите OK , чтобы сохранить изменения и вернуться к рабочему документу.
Создать группу и применить выделение в качестве маски
На Панель «Слои», создайте «Новую группу» и щелкните значок «Новая слой-маска» , чтобы применить Слой-маску к этой группе.
Таким образом, вы сможете использовать Маску слоя на нескольких слоях в группе.
Переименуйте группу в « Цвет волос» , чтобы вы могли упорядочить вещи и упростить поиск.
Почему не следует использовать ТОЛЬКО регулировку оттенка/насыщенности
В то время как оттенок/насыщенность 9Корректирующий слой 0063 — это самый простой инструмент для изменения цвета волос, но, конечно, это не лучший инструмент для этого.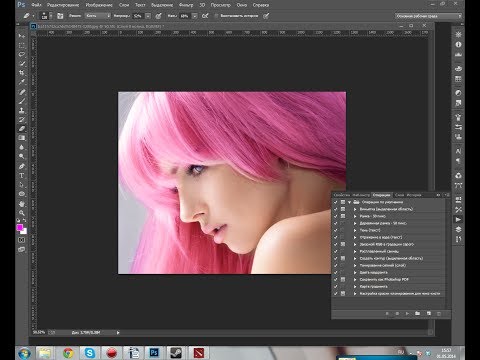
Чтобы проиллюстрировать это, если вы быстро измените оттенок волос на ярко-фиолетовый, вы можете заметить, как это влияет на рубашку на фотографии, превращая тени в зеленые. Подводя итог, он применяет цвета в тех областях, где этого не должно быть.
Если вы установите флажок для Colorize, он покажет лучшие результаты, не затрагивая другие области. Однако результаты не выглядят реалистичными.
Используйте корректирующий слой Color Balance, чтобы изменить цвет волос
Щелкните значок New Adjustment Layer и выберите Selective Color .
В раскрывающемся списке Цвета установите значение Нейтральные.
На панели свойств вы увидите ползунки Голубой, Пурпурный, Желтый, и Черный (CMYK) , которые можно использовать для настройки цветов изображения.
Для иллюстрации перетаскивание голубого ползунка вправо превращает объект в голубой.
Если вы перетащите ползунок влево, он превратит объект в красный цвет, противоположный голубому. Перетаскивание ползунков влево всегда отображает цвет в качестве дополнительного цвета цветовой метки.
При показанном сбросьте Selective Color .
Перетащите голубой ползунок вправо.
Перетащите ползунок Пурпурный немного влево, чтобы уменьшить пурпурный цвет.
Перетащите Желтый ползунок влево, чтобы уменьшить желтый.
Эти недавние корректировки превратили цвет волос в аналогичный фиолетовый оттенок, показанный ранее, как Оттенок/Насыщенность применяется к этому типу редактирования.
Но, в отличие от Hue/Saturation, не влияет на цвет рубашки или любого другого объекта, окружающего ее.
Создание красного цвета волос
Сбросьте корректирующий слой, чтобы вы могли начать окрашивать волосы в красный цвет.
С Цвета по-прежнему установлены на Нейтральные , перетащите ползунок Голубой влево.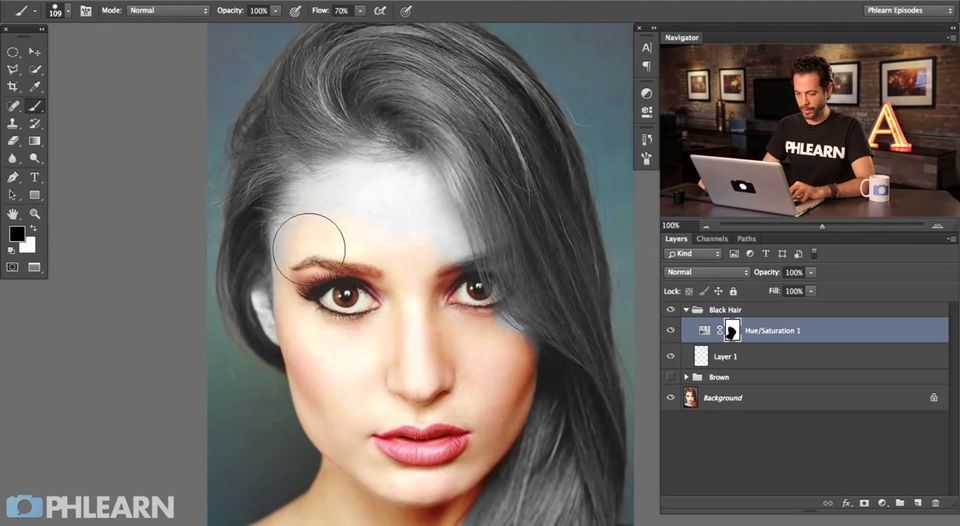
Перетащите ползунок пурпурного цвета немного вправо.
Перетащите ползунок Желтый вправо, чтобы еще больше увеличить количество желтого.
Если вы получили цвет, который слишком насыщен для ваших предпочтений, вы всегда можете создать корректирующий слой Hue/Saturation и d использовать его для регулировки насыщенности цветов.
Изменить цвет волос на черный
Если вы хотите сделать цвет волос черным, вы можете легко добиться этого эффекта с помощью корректирующего слоя Hue/Saturation, перетащив ползунок Saturation влево, чтобы уменьшить любые следы насыщенности в выбранном объекте.
Затем вы можете создать корректирующий слой Levels и использовать ползунки для регулировки яркости волос.
Корректирующий слой «Уровни» работает за счет наличия отдельных маркеров для теней , Midtones и Highlights , чтобы помочь вам точно отрегулировать яркость изображения.
Между тем, ползунок Output Level ниже определяет, насколько темным является самый темный пиксель и насколько ярким является самый яркий пиксель.
Имея это в виду, используйте корректирующий слой «Уровни», чтобы определить яркость черных волос.
Измените цвет волос на блондин
Создайте корректирующий слой Selective Color .
Создать Selective Color корректирующий слойНа панели Properties, установите Colors на Neutrals .
Используйте ползунки Голубой , Пурпурный , Желтый и Черный , чтобы создать цветовую смесь для реалистичных светлых волос.
Вы можете начать с желтого ползунка и перетащить его вправо, чтобы увеличить количество желтых.
Переместите ползунок Голубой влево, чтобы уменьшить количество голубого в изображении.
Отрегулируйте ползунок Черный , чтобы осветлить более темные пиксели, если вы хотите получить более светлый блонд. Для этого типа эффекта вы также можете создать корректирующий слой «Уровни» для большей точности и контроля.
В корректирующем слое Levels отрегулируйте Midtone для управления контрастностью и уменьшите ползунок Output Level для светлых участков.
Выберите синий канал из раскрывающегося списка .
С помощью ползунка Output Level перетащите белую точку влево, чтобы добавить больше желтого в тени.
Затем переключитесь на Красный канал в раскрывающемся списке . Перейдите к ползунку Output Level и перетащите черную точку вправо, чтобы добавить больше красного в тени.
Затем создайте корректирующий слой Hue/Saturation .
Уменьшите Насыщенность , и вы можете отрегулировать ползунок Оттенок, чтобы получить правильный оттенок блонда.
Верните блики
Из-за всех этих интенсивных корректировок вы можете начать терять тонкие блики на волосах. Чтобы вернуть их, начните с , отключив группу .
Когда активен только исходный слой изображения, нажмите Ctrl Alt 2 (Windows) или Command Option 2 (macOS) , чтобы Photoshop выбрал самые яркие пиксели изображения.
Затем нажмите Ctrl J (Windows) или Command J (macOS) , чтобы дублировать выделение выделения.
Поместите этот слой внутрь группы поверх стопки слоев.
Измените режим наложения на Экран . Вы также можете настроить Непрозрачность , чтобы контролировать интенсивность бликов.
Уточните изображение, чтобы получить максимально возможное изменение цвета волос
Увеличив масштаб волос и увидев, насколько несовершен выбор, вы всегда можете точно настроить это, выбрав инструмент «Кисть» и установив значение Цвет переднего плана от до белый (#ffffff) .
Затем начните рисовать на участках волос, которые вы хотите включить в выделение.
Чтобы вычесть из выделения, установите Цвет переднего плана на черный (#000000) и рисуйте как обычно.
Вот как изменить цвет волос в Photoshop и сделать его реалистичным! Если вы также хотите узнать, как изменить цвет глаз, нажмите здесь!
Окончательное изображение
Перетащите ползунок, чтобы увидеть до и после
Как изменить цвет волос в Photoshop, учебник
Перед тем, как взять бутылку с краской, загляните в Photoshop и посмотрите, как вы будете выглядеть с разными цветами волос. Также полезно для ретуши и спецэффектов.
149
АКЦИЯ
В этом уроке я покажу вам, как быстро и легко изменить цвет волос. Мы собираемся перейти от блонда к черному, а также к каким-то забавным цветам.
Как изменить цвет волос в Photoshop
Я начал с этой фотографии из Adobe Stock.
Шаг 1. Выделение волос
Используйте инструмент быстрого выбора
Выделите волосы.
(если вы выходите за край.) Нажмите клавишу Alt в Windows/Option на Mac и нарисуйте, чтобы исправить выделение
Шаг 2
Выберите параметр «Выделение и маска» на верхней панели инструментов
.
В маске выделения нажмите инструмент «Кисть «Уточнить края»»
Обойдите грубые края волос, чтобы уточнить выделение
Чтобы помочь с выделением:
Увеличьте радиус.
Включить Smart Radius.
Включить обеззараживание цветов.
Выберите новый слой с маской слоя
Нажмите OK.
Шаг 3. Настройка параметров
Включите фон, чтобы увидеть изображение целиком.
Щелкните корректирующий слой на панели слоев. Мы собираемся создать 2 пустых корректирующих слоя.
Создайте корректирующий слой Hue/Saturation.
Создайте корректирующий слой Кривые
Оттенок/Насыщенность будет управлять цветом, а Кривые будут регулировать яркость.
Шаг 4. Нацеливание корректировки на слой с волосами
В данный момент корректирующие слои будут влиять на все нижележащие слои. Мы хотим ограничить их только слоем с вырезанными волосами.
2 разных способа сделать это.
- Щелкните значок маленькой квадратной стрелки на панели свойств для каждого корректирующего слоя.
- Или вы можете, удерживая нажатой клавишу Alt в Windows / Option на Mac, переместить курсор на линию между двумя слоями. Когда вы увидите квадратную стрелку, нажмите, чтобы применить. Это группа обрезки. Убедитесь, что вы сделали это с обоими корректирующими слоями.
Все готово. Все, что нам нужно сделать сейчас, это изменить эти две настройки, чтобы получить любой цвет и тон, которые нам нравятся.
Шаг 5. Изменение цвета и тона волос
Измените цвет волос, отрегулировав Насыщенность. (нажмите на слой Hue/Saturation Adjustment. Затем откройте окно панели свойств > свойства, если вы его еще не видите)
(нажмите на слой Hue/Saturation Adjustment. Затем откройте окно панели свойств > свойства, если вы его еще не видите)
Во-первых, давайте сделаем волосы черными.
Полностью опустите параметр Насыщенность.
Выберите слой Кривые, чтобы затемнить черный цвет.
Перетащите кривую, как показано, чтобы добавить контраста для идеального блеска черного.
Сделаем его темно-коричневым.
Выберите слой Цветовой тон/Насыщенность.
Увеличьте насыщенность.
Шаг 7 От темных волос к светлым
Сделаем волосы светлыми.
Сбросить оттенок/насыщенность и кривые
Выберите слой кривых.
Потяните кривую вверх, как показано на рисунке (n-образная форма), чтобы получить нужный тон.
Если вы хотите сделать его немного более платиновым и менее золотым, перейдите в Hue/Saturation.
Немного уменьшите Насыщенность
Шаг 8.
 Пробуем забавный цвет волос в Photoshop
Пробуем забавный цвет волос в PhotoshopЕсли вы думаете о том, чтобы покрасить волосы в более забавный цвет, я настоятельно рекомендую сначала попробовать это здесь, в Photoshop (вы можете сэкономить немного разбить себе сердце или найти идеальный цвет ;))
Поиграйте с оттенком/насыщенностью, чтобы получить разные цвета и эффекты. (примените настройку кривых, когда вам нужно осветлить или затемнить его)
Медные / Рубальные волосы
Фиолетовые волосы
Голубые волосы
Серые волосы
коричневый
Green
99999
. волосы в Photoshop
Теперь мы собираемся создать несколько крутых разноцветных прядей для волос. Это определенно легче сделать с этой женщиной, у которой длинные прямые волосы. Если вы работаете с кудрявыми волосами, вам потребуется чуть более тщательная работа кистью.
1. Настройте несколько слоев регулировки насыщенности оттенка.

В этом случае a я добавил 3 корректирующих слоя насыщенности оттенка
Убедитесь, что вы обрезаете слои, как мы делали выше (Alt-щелчок между слоями)
Я сделал синюю, фиолетовую и зеленую корректировку соответственно слой цветового тона/насыщенности.
Инвертируйте каждую маску, выделив и нажав Ctrl/Cmd+I
Добавьте корректировку кривых вверху для любых тональных настроек.
2. Рисуем пряди на волосах
Мы готовы добавить цвет. Мы будем рисовать полоски вручную.
Возьмите кисть и установите белый цвет. Уменьшите непрозрачность до 50.
Выберите слой-маску на первом корректирующем слое. Нарисуйте цветные штрихи.
Переключитесь на другую маску и краску.
Можно настроить параметры кисти (выбрать более мягкую кисть и поэкспериментировать с параметрами непрозрачности), чтобы цветные мазки лучше сливались.
Вот результат.
Спасибо, что ознакомились с этим руководством.
Не забудьте заглянуть в Adobe Stock, где я взял эту фотографию для экспериментов.
Станьте автором Adobe Stock:
10 бесплатных изображений из Adobe Stock
Новые руководства по Photoshop выходят каждые несколько дней! Подпишитесь на нашу рассылку, чтобы ничего не пропустить, и не забудьте оставить комментарий! Давайте начнем обсуждение, и до следующего раза, увидимся в кафе.
Колин
Как изменить цвет волос в Photoshop – Brendan Williams Creative
Вы можете научиться изменять цвет всего на изображении с помощью инструментов Photoshop, включая цвет волос! Несмотря на то, что изменение цвета волос кажется трудным из-за разных тонов, текстур и форм волос, это на удивление легко.
Эта техника научит вас легко менять цвет волос на изображении на любой желаемый цвет. Определенные цвета будут лучше работать с разными цветами волос, поэтому вам, возможно, придется скорректировать изменения в соответствии с вашим образом.
Все, что вам нужно, это немного точности и терпения, чтобы изменить цвет волос, так что давайте узнаем, как это сделать!
Существуют различные способы изменения цвета волос в Photoshop, поскольку вы можете выделить волосы, а затем изменить цвет по своему усмотрению. Тем не менее, я считаю, что этот метод, описанный ниже, удобен для начинающих и универсален, чтобы вносить коррективы по мере необходимости.
Шаг 1: Подготовьте изображение
После того, как вы открыли изображение в Photoshop, вам нужно продублировать слой изображения, чтобы вы могли работать без разрушения и вернуться к оригиналу на любом этапе.
Открыв изображение, выберите слой на панели «Слои» и продублируйте его, перетащив слой на значок нового слоя в нижней части панели. Или нажмите Control + J (Win) или Command + J (Mac).
Убедитесь, что выбран новый слой, прежде чем переходить к следующему шагу.
Шаг 2.
 Выделите волосы
Выделите волосыЧтобы создать маску волос, увеличьте изображение, чтобы сделать лучший выбор, нажав Control + + (Win) или Command + + (Mac).
Выберите инструмент Lasso Tool ( L ) на панели инструментов, затем сделайте грубое выделение вокруг волос, используя инструмент Lasso. Для этого щелкните область рядом с волосами и перетащите мышь, следуя за волосами, пока снова не достигнете исходной точки.
Отпустите мышь, как только вы соедините линию с начальной точкой. Волосы теперь будут окружены рисунком марширующих муравьев, чтобы показать сделанный вами выбор.
Шаг 3: уточнение выделения
После того, как выбор сделан, перейдите к Select > Select and Mask или нажмите Alt + Control + R (Win) или Option + Command + R (Mac).
Это откроет рабочее пространство Select and Mask , которое позволит вам уточнить выделение, используя различные методы.
Сначала выберите View из раскрывающегося списка на панели свойств справа. Это покажет, какие части изображения выделены, и вы можете выбрать из марширующих муравьев или выбрать белый цвет на черном фоне или наоборот.
В этом примере я буду использовать параметр Наложение , чтобы легко увидеть, где мне нужно уточнить выделение. Представление «Наложение» добавляет красный цвет (или выбранный вами цвет) к частям изображения, которые не выбраны, оставляя выделение в его обычном цвете.
Прежде чем начать, установите флажок рядом с Запомнить настройки , чтобы вы могли вернуться к рабочему пространству «Выделение и маска» на более позднем этапе, если вам нужно больше настроить выделение.
Затем выберите Опция Object Aware на вкладке Refine Mode , чтобы помочь выбрать части волос рядом с кожей, поскольку цвета и тона волос и кожи похожи.
Если в вашем выделении по-прежнему много области вокруг выделенных волос, начните с смещения Радиуса ближе к контуру волос. Сделайте это, перетащив ползунок вправо, следя за тем, чтобы не обрезать волосы.
Выделение, показанное обычным цветом, будет ближе к волосам.
Чтобы уточнить выделение, перейдите на вкладку Global Refinements и отрегулируйте несколько ползунков, чтобы максимально приблизиться к волосам.
- Увеличьте ползунок Feather , перетащив его вправо. Это смягчает выделение, делая выделение более размытым без четко определенного края. Это помогает подобрать лишние пряди волос и смешать новый цвет волос с остальной частью изображения.
- Увеличьте ползунок контрастности немного, это противоположно регулировке Feather, определяя край немного больше. Регулировка этого помогает отделить нижнюю часть волос от рубашки.
- Отрегулируйте ползунок Shift Edge , чтобы переместить выделение внутрь, сдвинув ползунок влево, или наружу, сдвинув вправо, чтобы лучше расположить край выделения.

После того, как вы отрегулировали эти настройки, выделение должно быть лучше размещено вокруг волос, не включая слишком много модели или фона.
Чтобы уточнить выделение в определенных областях, а не в целом, выберите Инструмент «Кисть для уточнения краев» на панели слева. Это позволит вам сместить край выделения внутрь или наружу только в определенных областях.
Затем выберите инструмент «Кисть» , чтобы добавить или вычесть выделение, проведя кистью по областям внутри или вокруг выделения.
С помощью обоих инструментов вы можете выбрать круг со значком плюса из Панель параметров вверху, чтобы добавить к выбору. Или выберите кружок со значком минуса, чтобы отвлечь внимание от выбора. Затем измените размер кисти с помощью значка на панели параметров или увеличьте его, нажав ] , или уменьшите его, нажав [.
Затем прокрасьте области, которые вы не хотите выделять. Это могут быть области фона, рубашки или лица модели.
Это могут быть области фона, рубашки или лица модели.
После того, как вы сделали выделение как можно ближе к волосам, Photoshop может помочь сделать выделение еще ближе. Для этого нажмите кнопку Кнопка «Уточнить волосы» на панели параметров , чтобы позволить Photoshop максимально сузить выделение.
Наконец, в нижней части панели свойств убедитесь, что для Output установлено значение New Layer with Layer Mask и выберите OK .
Шаг 4: Добавьте слой Hue/Saturation
Следующим шагом будет добавление нового цвета к волосам. Поскольку мы уже выделили волосы, мы можем использовать корректирующий слой насыщенности оттенка и слой-маску, чтобы изменить цвет волос.
Начните с добавления нового корректирующего слоя Hue/Saturation , выбрав значок на панели Adjustment над панелью Layers .
Если панель Adjustments не видна, перейдите к Window > Adjustments , чтобы получить к ней доступ. Новая корректировка будет добавлена как новый слой на панели Слои .
Новая корректировка будет добавлена как новый слой на панели Слои .
Щелкните правой кнопкой мыши (Win) или Control + щелкните (Mac) на корректирующем слое и выберите Создать Clipping Mask , чтобы корректировка добавлялась только к слою непосредственно под ним. Слой ниже в этом случае — это слой с маской волос.
После добавления обтравочной маски к слою вы увидите маленькую стрелку, указывающую, что изменения применяются только к слою ниже.
Когда слой Hue/Saturation все еще выбран, теперь вы можете перейти на панель свойств , чтобы добавить цвет волосам. Начните с установки флажка рядом с Раскрасить , чтобы включить настройку цвета изображения.
Цвет волос изменится после выбора поля Colorize. Теперь вы можете настроить различные ползунки, чтобы добавить правильный цвет волосам.
- Используйте ползунок Оттенок , чтобы изменить фактический цвет волос, перетащив ползунок на желаемый цвет.

- Используйте ползунок Насыщенность , чтобы сделать новый цвет более ярким или слегка приглушить его.
- Используйте ползунок Яркость , чтобы сделать волосы светлее или темнее.
По мере того, как вы регулируете ползунки, вы заметите, как меняется цвет волос, поэтому вы можете легко выбрать нужный цвет и оттенок.
Шаг 5. Смешайте новый цвет волос с изображением
При добавлении ярких цветов к волосам они могут выглядеть немного неестественно на фоне остального изображения. Добавление режима наложения может смягчить новый цвет и помочь ему смешаться с изображением.
Чтобы добавить режим наложения, убедитесь, что выбран слой Цветовой тон/Насыщенность, и щелкните раскрывающийся список Меню режима наложения в верхней части панели Слои.
Затем выберите режим наложения, который лучше всего подходит для вашего изображения, например параметр «Умножение» или «Осветление». В этом случае вариант Lighten работает лучше.
В этом случае вариант Lighten работает лучше.
Затем уменьшите Непрозрачность слоя, чтобы еще больше смешать новый цвет с изображением.
Вы заметите, что цвет волос стал мягче и выглядит более естественным.
Шаг 6. Устранение любых проблем с цветом
Теперь, когда волосы окрашены в новый цвет, легко заметить, правильно ли было выбрано выделение вокруг волос или есть ли какие-либо проблемы, когда новый цвет волос просачивается на задний план. или объект на изображении. В этом случае мы можем увидеть некоторые несоответствия.
Поскольку вы выбрали параметр «Запомнить настройки», вы можете легко снова открыть рабочее пространство «Выделение и маска» и исправить выбор. Для этого дважды щелкните маску слоя. Панель автоматически откроется, и вы сможете настроить различные параметры по мере необходимости.
После внесения необходимых корректировок измените параметр Output To в нижней части панели Properties на Layer Mask . Это гарантирует, что изменения будут добавлены к ранее созданной маске слоя, а не создавать новую. Затем выберите ОК.
Это гарантирует, что изменения будут добавлены к ранее созданной маске слоя, а не создавать новую. Затем выберите ОК.
Если вам все еще не удается правильно оформить края вокруг волос, есть еще один прием, позволяющий еще больше сузить выделение. Для этого дважды щелкните миниатюру изображения на слое, содержащем маску слоя.
Переместитесь в нижнюю часть окна к разделу Blend If и убедитесь, что в раскрывающемся меню выбран Gray .
Затем отрегулируйте ползунки, чтобы лучше смешать выделение с нижележащим слоем. Вы можете перетаскивать как черную, так и белую стрелку, чтобы исправить выделение, необходимое для вашего изображения.
Чтобы настроить смешивание с растушевкой, удерживайте клавишу «Alt» (Win) или «Option» (Mac) при перетаскивании одного из ползунков. Он будет разделен на две части, чтобы создать более мягкую смесь.
Как только вы будете довольны исправлениями в выделении, вы успешно измените цвет волос без просачивания цвета в другие области изображения.
Вы также можете вернуться и изменить новый цвет волос на любой другой на любом этапе. Чтобы изменить цвет волос, выберите слой Hue/Saturation и отрегулируйте ползунки в Панель свойств . В данном случае я решила попробовать более естественный цвет, добавив к исходному цвету блонда красноватый оттенок.
Итак, хотите ли вы немного изменить оттенок волос вашего объекта или попробовать что-то совершенно другое, следуя этим шагам, все это станет возможным!
Чтобы помочь вам узнать больше о методах изменения цвета в Photoshop, ознакомьтесь с другими уроками ниже:
- Как изменить цвет одежды в Photoshop
- Как изменить цвет фона в Photoshop
- Как изменить черный цвет на цвет в Photoshop
Удачного редактирования!
3 шага, чтобы легко и реалистично изменить цвет волос в Photoshop
Те, кто следит за тенденциями, знают, что существует переход к «металлическим» цветам волос как для мужчин, так и для женщин, и это особенно заметно в фэшн-фотографии.
От этого до этого в 3 шага с помощью Photoshop
Если вы хотите добавить изюминку модному снимку, оживить рекламную фотографию, не заставляя ваших моделей проводить часы (и, возможно, большие деньги) в салоне, или просто посмотреть, как вы будете выглядеть с другой или металлической прической цвет — этот простой процесс поможет вам реалистично изменить цвет волос объекта без каких-либо затруднений. Вы даже можете использовать эту технику для создания фантастических животных для художественных цифровых манипуляций, изменяя цвет их меха с помощью тех же шагов.
Редактирование прически часто было сложным процессом. Даже при самом тщательном редактировании результаты часто были нереалистичными и очевидными как манипуляции. Этот рабочий процесс меняет все это.
Шаг 1. Маскировка волос
К счастью, инструмент Photoshop Quick Select позволяет с легкостью маскировать волосы. Откройте изображение, которое хотите отредактировать. Выберите инструмент «Быстрое выделение» на палитре инструментов.
Измените размер кисти с помощью квадратных скобок на клавиатуре. На большинстве клавиатур они находятся рядом с буквой «P». Теперь выделите волосы с помощью кисти выделения — вы увидите знаменитых марширующих муравьев, когда сделаете свой выбор. Если ваш выбор простирается слишком далеко, используйте клавишу CTRL, чтобы вычесть выделение.
Когда волосы выбраны, нажмите кнопку Уточнить выделение в верхнем контекстном меню. Это позволит вам смягчить края и добавить немного прозрачности выделению, чтобы сделать его очень реалистичным. Вы увидите всплывающую новую палитру с некоторыми параметрами края для выбора. Сначала выберите On White из раскрывающегося списка View Mode . Это позволит вам видеть только выделение волос. Затем выберите кисть с левой стороны и установите радиус от 1,5 до 2,5, это зависит от вашего изображения. Теперь вы можете почистить, чтобы вернуть некоторую прозрачность по краям, особенно там, где есть тонкие волоски, такие как внизу слева на этом изображении.
После уточнения краев перейдите в раздел Output и выберите New Layer with Layer Mask . Это выведет ваш уточненный выбор края на новый слой, который вы будете использовать на следующем шаге.
Шаг 2. Создайте свой цвет
У вас есть возможность пригласить нашего внутреннего стилиста. Сначала перейдите в палитру слоев. Здесь вы создадите специальный корректирующий слой , используя корректировку Цветовой баланс . Для этого сначала убедитесь, что миниатюра маски слоя на недавно созданном слое активна. Не нажимайте на миниатюру фотографии . Здесь вы сообщаете создаваемому корректирующему слою ТОЛЬКО влияние на выделение волос.
Теперь щелкните, удерживая клавишу CTR, на миниатюре маски слоя, чтобы получить выделение марширующих муравьев на изображении. Затем в нижней части палитры слоев щелкните значок «Корректирующие слои», чтобы создать новый корректирующий слой. Во всплывающем меню выберите Цветовой баланс . Теперь вы увидите свой новый корректирующий слой под названием «Цветовой баланс» в верхней части стопки.
Во всплывающем меню выберите Цветовой баланс . Теперь вы увидите свой новый корректирующий слой под названием «Цветовой баланс» в верхней части стопки.
Теперь активируйте слой Color Balance, щелкнув миниатюру значка весов. Это вызовет ползунки цветового баланса, где вы теперь можете создать цвет для своих волос. Не забудьте также использовать верхний раскрывающийся список во всплывающем ползунке, чтобы также настроить тона света и тени.
Теперь вы готовы применить свой цвет. В зависимости от того, хотите ли вы создать смелый и художественный образ или модный и металлический, ваш выбор цвета будет сделан здесь, в корректирующем слое цветового баланса. Поэкспериментируйте с изменением всех цветов и отметьте результаты. На последнем шаге вы отрегулируете интенсивность и непрозрачность цвета, чтобы он выглядел реалистично, независимо от того, какой стиль вы хотите показать.
Шаг 3. Режимы наложения и непрозрачность
На этом этапе вы готовы к точной настройке деталей, чтобы ваш новый цвет волос выглядел реалистично, а не в Photoshop.

 Откройте окошко замены цвета, делается это так:
Откройте окошко замены цвета, делается это так: Теперь можно поиграть ползунком “Непрозрачность” и выбрать, с какой интенсивностью будет наложен зеленый оттенок
Теперь можно поиграть ползунком “Непрозрачность” и выбрать, с какой интенсивностью будет наложен зеленый оттенок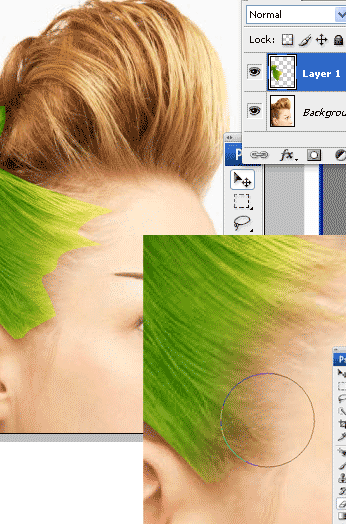 Все, что вы нарисуете на этой маске (отображенной на панели слоев в виде черно-белого квадрата справа от слоя) черным цветом, исчезнет, а все, что вы нарисуете белым, будет видно. Чтобы отредактировать маску более тщательно, возьмите маленькую кисть средней мягкости и рисуйте черным цветом те части, которые вам не нужны, пока волосы не плавают сами по себе на прозрачном фоне в шахматном порядке.
Все, что вы нарисуете на этой маске (отображенной на панели слоев в виде черно-белого квадрата справа от слоя) черным цветом, исчезнет, а все, что вы нарисуете белым, будет видно. Чтобы отредактировать маску более тщательно, возьмите маленькую кисть средней мягкости и рисуйте черным цветом те части, которые вам не нужны, пока волосы не плавают сами по себе на прозрачном фоне в шахматном порядке. При затемнении волос конечный эффект обычно выглядит более реалистично с помощью мягкой маски. Конечно, это не жесткие правила. Не стесняйтесь вернуться к этому шагу и повозиться с вариантами маски после того, как вы «покрасили» волосы, так как часто это легче увидеть, когда вы работаете поверх исходной фотографии.
При затемнении волос конечный эффект обычно выглядит более реалистично с помощью мягкой маски. Конечно, это не жесткие правила. Не стесняйтесь вернуться к этому шагу и повозиться с вариантами маски после того, как вы «покрасили» волосы, так как часто это легче увидеть, когда вы работаете поверх исходной фотографии. На фото ниже я заметила, что на моем лбу осталось немного бирюзовой краски для волос, которую нужно было удалить. Сама маска тоже была слишком резкой, явный признак того, что фотография была отредактирована. Чтобы исправить эти проблемы, я очистил область вокруг маски с помощью инструмента «Кисть» и вернулся в окно параметров маски, чтобы увеличить растушевку.
На фото ниже я заметила, что на моем лбу осталось немного бирюзовой краски для волос, которую нужно было удалить. Сама маска тоже была слишком резкой, явный признак того, что фотография была отредактирована. Чтобы исправить эти проблемы, я очистил область вокруг маски с помощью инструмента «Кисть» и вернулся в окно параметров маски, чтобы увеличить растушевку.