Как сделать рендер в 3ds Max
После создания объекта ли сцены в 3ds Max, их можно визуализировать. Визуализация в данном случае – это процесс создания 2D изображения на основе источника света и 3D объектов. Свет, попадая на объекты, отражается в виртуальную камеру и формирует картинку. В этой статье мы разберем создание изображения, используя программу Corona Renderer.
1. Сборка сцены
Прежде всего, необходимо создать объект и освещение для него. Без освещения рендер не сможет вести расчет и вместо картинки будет черный экран. В качестве объекты выступит Teapot. В качестве источника света – CoronaLight. Для создания чайника нужно перейти в Create – Geometry – Standard Primitives – Teapot. Источник света находится в Create – Lights – Corona – CoronaLight.
Для каждой системы рендеринга (Corona, V-Ray, Scanline, mental ray и т. д.) предназначены свои источники света. Сторонние программы добавляют в 3ds Max собственные источники. И редко одни программы воспринимают источники света от других программ. То есть используя V-Ray, нельзя устанавливать источник света CoronaLight.
д.) предназначены свои источники света. Сторонние программы добавляют в 3ds Max собственные источники. И редко одни программы воспринимают источники света от других программ. То есть используя V-Ray, нельзя устанавливать источник света CoronaLight.
Объекту можно добавить «пол». Поверхность, на котором будет располагаться объект. Это изменит общее освещение, так как свет дополнительно будет отражаться от пола и попадать на объект.
2. Установка камеры
Для рендера нужно создать точку обзора, из которой будет создан вид на будущее изображение. Точка обзора создается с помощью камер из меню Create – Cameras – Standard. Для перехода в вид из камеры нужно нажать горячую клавишу «C» или открыть окно вида, выбрать Cameras и нажать на камеру с нужным названием (Camera001). А какие камеры можно использовать вы узнаете из статей про объекты Physical Camera и Standard Camera.
Для рендеринга не обязательно устанавливать камеру. Достаточно будет перейти в режим Perspective. Камерой будет считаться вид на рабочую область 3ds Max.
Достаточно будет перейти в режим Perspective. Камерой будет считаться вид на рабочую область 3ds Max.
3. Настройка и запуск рендера
Чтобы настроить рендер, нужно открыть окно Render Setup кнопкой на панели Main Toolbar, через меню Rendering – Render Setup или нажать горячую клавишу «F10».
В открывшемся окне в строке Renderer нужно выбрать программу для рендеринга. В качестве примера – CoronaRenderer. Затем в разделе Common нужно установить, какой кадр нужно рендерить.
Single – рендерит один кадр, выбранный на временной шкале.
Active Time Segment – рендеринг всей временной шкалы. На примере это от 0 до 100, но если поменять длину шкалы, то значение 100 автоматически изменится.
Range – все кадры на установленном отрезке. Устанавливать можно как начальный, так и конечный кадр.
Режимы Active Time Segment и Range отлично подходят для анимации. Если в этих режимах воспользоваться функцией Save File и указать формат сохранения AVI, то все кадры будут сохраняться в единый видео файл. Так можно сделать видео-рендер анимации. А пример анимации можно увидеть в статье «Анимация и Motion blur в 3ds Max»
Frames – рендеринг отдельных кадров.
Теперь можно настроить размер финального изображения в разделе Output Size. Размеры Width и Height.
Если нажать Shift+F в рабочей области, то ее экран обрежется в соответствии с размером картинки. Это удобно для понимания области, которая будет видна на рендере.
После установки размера можно нажимать на кнопку Render (сочетания клавиш Shift+Q). Окно VFB с картинкой, информацией и расчете, настройках и прочими кнопками откроется автоматически.
Перечисленное здесь – минимальный набор действий для визуализации объекта. Может меняться количество объектов, число источников света, типы камер. Но все популярные системы рендеринга для 3ds Max работают благодаря сочетанию перечисленных объектов. Кроме того, если на объекты наложить материалы. Материалы, назначенные объектам, будут отображены на рендере.
А про настройку материалов и текстур вы узнаете из статей:
«Основные настройки материалов CoronaMtl в 3ds Max»
«Как наложить текстуры в 3ds Max»
Как сделать рендер в 3d max — настройки, улучшения, ускорение
Существуют различные рендеры для создания визуализации в программе 3d max: Corona Render, V-ray, Arnold, ART Renderer, Scanline renderer, RenderMan и другие.
При таком разнообразии новички задаются вопросом, какую систему рендеринга выбрать?
Если нужна максимальная настраиваемость рендера, глубина и гибкость в изменениях, то предпочтительнее будет V-ray.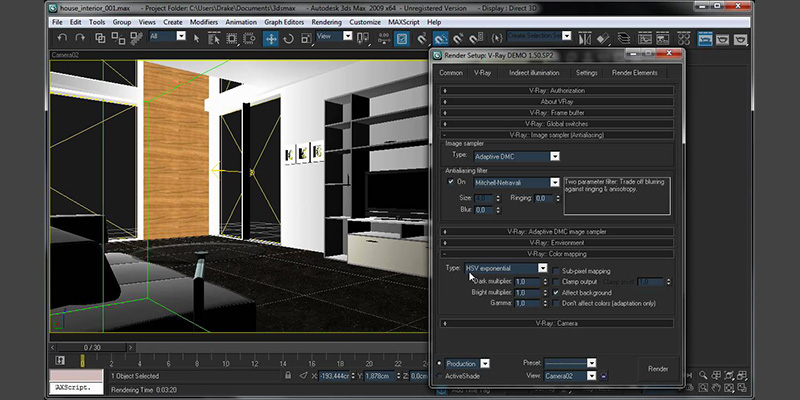
Если необходима универсальность и качество при минимальных настройках — лучше подойдет Corona. По принципу – нажал одну кнопку, получил результат.
Настройки рендера в 3d max V-ray или Corona
По стандарту выбираем V-ray Adv. Не V-ray RT — это обрезанная версия движка в реальном времени. Открываем Vray Adv, выбираем ту версию, которая есть в окне выбора.
Основные настройки меню рендера располагаются на вкладке Вирей.
Их огромное количество, но все настройки находятся здесь.
Для Corona все основные настройки расположены в закладке сцена (Scene) и несколько в закладке Performance.
Если вы посмотрите подробный видео-урок по настройке Vray, то узнаете:
— Как включить рендер и работать с ним
— Как разобраться в инструментарии
— Режим рендеринга на практике
Как улучшить качество рендера?
Для Вирей основными параметрами, позволяющими улучшить качество, будут понижения. То есть убрать ограничение по времени (Render time) и поставить его на ноль.
То есть убрать ограничение по времени (Render time) и поставить его на ноль.
Параметр шума (Noise thereshold). Чем он меньше, тем более качественное окончательное изображение — меньше шума. При 0,1 будет 10% пикселей шумовыми, не подсчитанными точно. Картинка будет не достаточно качественной. Для качественного изображения выставляем этот параметр в 0,005.
В Corona аналогом настроек будет вкладка Performance – параметры Light Samples Multiplayer и Max Samples Intensity.
Но Корона в отличие от Вирей хуже поддается регулировке – изменения параметров минимально влияет на итоговое качество. Поэтому можно считать Корону однокнопочной. Потому что эти параметры очень мало влияют на скорость вашего просчета.
Чтобы в Короне ограничить итоговое время рендера по шуму, во вкладке Scene, в General Settings есть параметр Noise level limit. Тут можно выставить процент шума. Считается он в процентах, поэтому 3,0 это будет то же самое, что в V-ray 0,03.
Как ускорить рендер?
Чтобы ускорить рендер в 3d max Corona, нужно считать с меньшими параметрами шума. Для чернового рендера вполне хватит уровня шума Noise level limit – 15,0. Чтобы сделать чистовой рендер выставляем на 8,0.
В V-ray то же самое для чернового, Noise thereshold значение 0,015. Для чистового – 0,008.
Как повысить четкость рендера?
За четкость отвечает в первую очередь разрешение.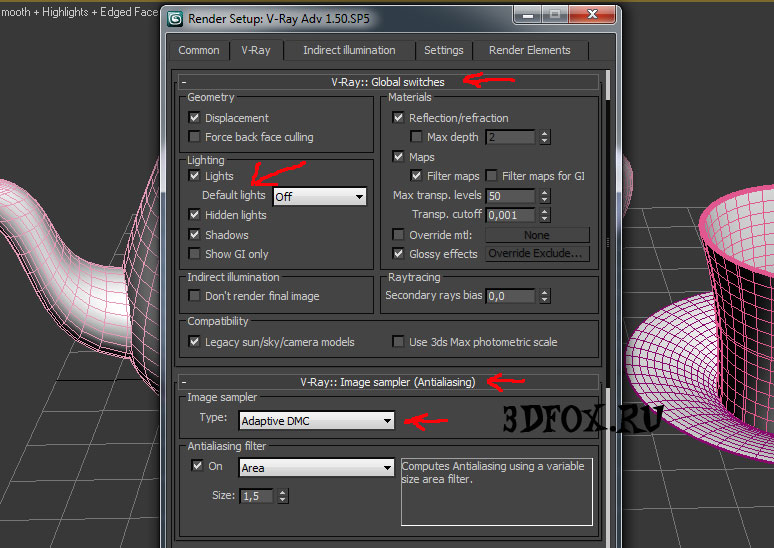 Если выставить больше разрешение изображения – в нем будет больше пикселей и изображение четче.
Если выставить больше разрешение изображения – в нем будет больше пикселей и изображение четче.
Как включить и настроить интерактивный рендер
Как его запустить в Вирей? Переходим в Frame buffer → нажимаете кнопку Show last VFB → затем Start interactive rendering.
Можно выставить объект, запустить интерактив и перемещая объект, вы выбудете видеть изменения в окне проекции.
То же самое для Короны. Открываете закладку Scene → Start interactive. Сразу запустится интерактивный рендер.
Открываете закладку Scene → Start interactive. Сразу запустится интерактивный рендер.
Настроек для интерактивного рендера практически нет.
Как сделать рендер на прозрачном фоне?
В 3Ds Max по умолчанию любой объект сохраняет при рендере информацию, насколько он прозрачен. То есть белое — непрозрачное, черное — прозрачное. Выставляете фон черного цвета, и сохраняете в формате, который поддерживает прозрачность. Допустим, Png.
Как сделать рендер в 3d max с фоном? Фон можно настроить в окошке Environment → background → color. Но он будет давать засветку на основные элементы.
Но он будет давать засветку на основные элементы.
Если необходимо задать цвет освещения – в закладке Сцены ставите галочку Direct visibility override, то есть прямую видимость исключить. Объект освещается с учетом света, цвет которого можно выставить тут.
Рендер фермы. Что это такое?
Если компьютер не тянет рендеринг проекта можно воспользоваться рендер фермами. Это компьютеры, удаленно выполняющие рендер файла, который вы им отправите.
Существуют разные фермы, официальные требования можно посмотреть на их сайтах. Например, какая поддерживается версия 3d max, какая версия Короны или Вирей, и другие. Если сходятся версии, то файл обработается корректно.
Так же можно оценить стоимость за услуги. Для этого введите данные: количество кадров, статика или анимация, и другие. Получите примерную стоимость просчета вашего проекта.
Хотите стать 3D-визуализатором и начать зарабатывать в этой профессии?
Приходите на бесплатный 14-дневный онлайн курс «3D Max в интерьере. Первые шаги»
Олег
Кононыхин
АВТОР СТАТЬИ:
3d-визуализатор с опытом работы 18 лет, преподаватель DISKILL, владеет 3ds Max, Zbrush, AutoCad, Inventor, Photoshop, VRray, Corona, Corel, Rhinoceros, Substance, After effects, Nuke и другими программами.
ДРУГИЕ СТАТЬИ:
Рендеринг быстрее локально и на рендер-ферме
Я видел бесчисленное множество проектов, которые были плохо оптимизированы для рендеринга, что приводило к длительному времени рендеринга, большому использованию оперативной памяти и ненужному размеру на жестком диске. Мой опыт работы над личными проектами и над сотнями проектов, отрендеренных на ферме рендеринга, помог мне определить определенные темы и темы, общие для рендеринга. Я решил использовать свои знания для создания серии руководств по оптимизации сцен в 3ds Max, в которых будут рассмотрены эти общие черты и представлены методы, направленные на достижение более быстрого и стабильного рендеринга. Обработчики рендеринга GarageFarm.NET и другие члены команды будут играть важную роль в реализации этой инициативы.
Мой опыт работы над личными проектами и над сотнями проектов, отрендеренных на ферме рендеринга, помог мне определить определенные темы и темы, общие для рендеринга. Я решил использовать свои знания для создания серии руководств по оптимизации сцен в 3ds Max, в которых будут рассмотрены эти общие черты и представлены методы, направленные на достижение более быстрого и стабильного рендеринга. Обработчики рендеринга GarageFarm.NET и другие члены команды будут играть важную роль в реализации этой инициативы.
При этом давайте начнем с серии статей о рендеринге в 3ds Max.
Типичные негативные последствия неоптимизированных или плохо оптимизированных сцен:
- Высокое использование оперативной памяти может привести к сбою сцены во время рендеринга или к слишком медленному рендерингу. Это просто потому, что программе необходимо постоянно записывать и читать временные данные с жесткого диска. Жесткий диск в 1000 раз медленнее оперативной памяти, даже твердотельные накопители намного медленнее.

- Слишком большие настройки сцены, такие как количество полигонов, качество и выборка, могут привести к увеличению времени рендеринга, что, в свою очередь, может привести к срыву сроков или, при работе с фермами рендеринга, вы можете ожидать более высокой стоимости.
- Чем больше места на жестком диске требует ваш проект (включая сцену и активы), тем дольше он будет загружаться в 3ds Max. При локальном рендеринге это, вероятно, не имеет большого значения, но при рендеринге по сети вы, вероятно, будете испытывать более длительное время рендеринга. Кроме того, в случае коммерческих онлайн-рендер-ферм более длительное время загрузки обычно означает более высокую стоимость.
Для кого предназначено это руководство?
Это руководство предназначено для всех 3D-художников, которые хотят выполнять рендеринг в 3ds max и столкнулись с неприятным опытом слишком высокого использования ресурсов при рендеринге проекта локально или в сети.
Вы найдете полезные методы оптимизации для начинающих и опытных пользователей 3ds Max.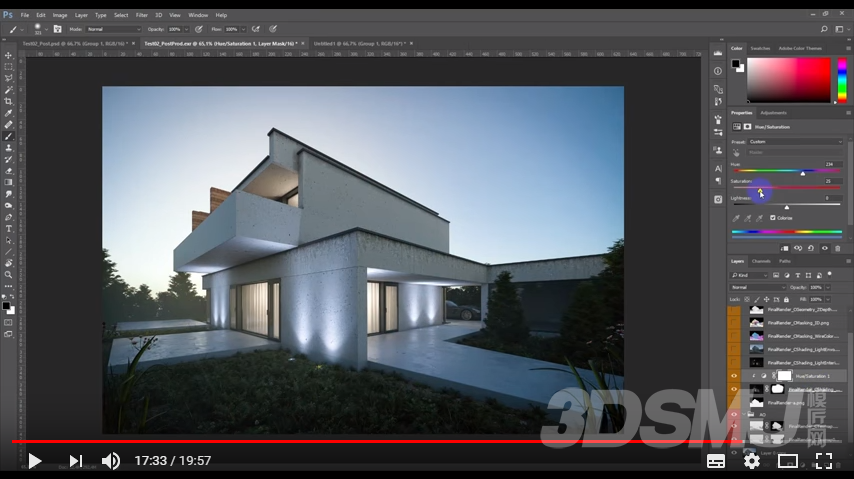 Если вы продвинутый пользователь, вы, вероятно, уже знаете большинство из них, но все же вы можете найти здесь новую информацию. Есть поговорка, вы не знаете, что вы не знаете.
Если вы продвинутый пользователь, вы, вероятно, уже знаете большинство из них, но все же вы можете найти здесь новую информацию. Есть поговорка, вы не знаете, что вы не знаете.
Перечисленные ниже методы оптимизации будут особенно полезны аниматорам, поскольку даже незначительное увеличение времени рендеринга умножается на количество кадров в анимации.
Цель этого руководства проста — сократить время рендеринга и использование оперативной памяти — и получить больше времени для творческой стороны проекта, сэкономить время и деньги и получить больше довольных клиентов. Вы также можете прочитать одну из наших историй успеха о том, как GarageFarm улучшила время рендеринга в Vray для 3ds Max 9.0003
ЧАСТЬ 1. Геометрия
Чем больше геометрии (polycount) в вашей сцене, тем больше файл сцены, тем больше оперативной памяти требуется для рендеринга, и тем больше времени занимает рендеринг.
Чтобы уменьшить количество полигонов в вашей сцене, вы можете попробовать следующие методы
1.
 1 Проверить количество полигонов
1 Проверить количество полигонов- Нажмите «7», чтобы активировать отображение статистики в активном окне просмотра
- Или нажмите «+» в верхнем левом углу области просмотра и выберите «xView» и «Показать статистику»
Вы можете включать и выключать дополнительные параметры статистики, щелкая в левом верхнем углу области просмотра («+») → щелкая «Настроить области просмотра» → панель «Статистика».
- Всего — Отображает только статистику всей сцены.
- Выбор – Отображает статистику только для текущего выбора.
- Total + Selection – Отображает статистику для всей сцены и текущего выделения.
Если вы хотите узнать больше о Статистика 3ds Max и ее значение см. в справке Autodesk.
1.2 Найдите тяжелые модели.
Откройте окно «Выбрать по имени» (нажмите «h») и добавьте в меню столбец «Лица».
Вы можете сделать это, щелкнув правой кнопкой мыши строку «Имя» и выбрав опцию «Настроить столбцы». Вы увидите список дополнительных столбцов, один из которых — «Лица».
Вы увидите список дополнительных столбцов, один из которых — «Лица».
Этот столбец будет сортировать все объекты в сцене по количеству полигонов.
1.3 Удалить ненужную геометрию.
Где искать:
- Удалить всю геометрию, которая находится вне поля зрения камеры и не будет видна на финальном рендере.
- Удалить всю геометрию, скрытую внутри или закрытую другими объектами.
- Удалите все скрытые модели и модели на скрытых слоях, чертежи, которые вы использовали для моделирования, и импортированные чертежи САПР.
Как найти спрятанные предметы?
- В окне «Выбрать по имени» щелкните значок «Показать все».
- Вы можете найти скрытые объекты в своей сцене, добавив столбец «Скрытые» так же, как «Лица», описанные в главе выше. Для скрытых объектов и объектов на скрытых слоях будет отмечена опция «Скрытый».
Чтобы найти модели, потерянные за пределами вашей сцены во время импорта или работы над проектом, вы можете щелкнуть правой кнопкой мыши на любом видовом экране и выбрать параметр «Показать все» с выбранным параметром «Показать объекты на скрытых слоях». Затем выберите опцию «Увеличить экстенты» в правом нижнем углу интерфейса max и нажмите «Ctrl + A», чтобы выбрать все модели в сцене. Потерянные модели станут видны в сцене.
Затем выберите опцию «Увеличить экстенты» в правом нижнем углу интерфейса max и нажмите «Ctrl + A», чтобы выбрать все модели в сцене. Потерянные модели станут видны в сцене.
1.4 Используйте экземпляры вместо копий.
В 3ds Max вы можете копировать объект либо как копию, либо как экземпляр (или ссылку, которая является разновидностью экземпляра).
Когда вы копируете сетку как «копию», 3ds Max создает другую сетку, которая будет храниться в вашей сцене как на жестком диске, так и в оперативной памяти, что увеличивает количество полигонов.
Однако, если вы создадите «экземпляр», 3ds Max просто сохранит информацию о том, что копия сетки присутствует в другом месте сцены, но сохранит только данные одной сетки в памяти и в файле сцены.
Благодаря использованию «экземпляров» вы можете поместить в сцену огромное количество скопированных объектов, но они будут использовать практически такое же количество оперативной памяти и иметь такой же размер файла, как и один объект.
Единственным недостатком этого метода является то, что эти сетки должны оставаться идентичными исходному объекту.
Пример
1.5 Оптимизация моделей
Попробуйте оптимизировать модели на основе их расстояния до камеры или требуемого уровня детализации.
Отрегулируйте уровень детализации моделей в соответствии с их видимостью в финальном рендере. Например, если вам нужны автомобили в визуализации, но они будут далеко, используйте более простые модели или оптимизируйте их. Бордюр на улице может быть скошенным, когда он находится близко к камере, но те, что дальше, могут иметь острые края.
СОВЕТ: Не добавляйте модификаторы Turbosmooth или Meshsmooth, если в этом нет необходимости, и держите значение «Итерации» как можно меньше.
1.6 Используйте модификаторы оптимизации 3ds Max.
Они могут быстро уменьшить количество полигонов в вашей модели, но могут деформировать ее форму.
Лучше всего их использовать, когда объект находится далеко от камеры, или когда это хай-поли объект (например, модель автомобиля рухнула после использования модификатора Turbosmooth).
Поэкспериментируйте с настройками модификаторов, чтобы сохранить желаемый уровень детализации, но уменьшить количество полигонов.
- Дополнительные полигоны нужны только для создания большего количества деталей в вашей модели. Из-за этого модели с плотной сеткой на плоских поверхностях лучше всего подходят для применения такой оптимизации.
- Модели неправильной формы (например, камни) не должны сохранять свою точную форму, чтобы хорошо выглядеть, что также делает их хорошими кандидатами для применения модификатора оптимизации.
Чтобы уменьшить размер сцены и потребление ею ресурсов, вам потребуется свернуть модель с модификатором оптимизации, примененным перед рендерингом, особенно если вы собираетесь рендерить ее по сети.
СОВЕТ: Всегда сохраняйте копию сцены перед внесением изменений, чтобы иметь возможность вернуться к старым настройкам в случае, если что-то пойдет не так.
Оптимизирующие модификаторы Autodesk для 3ds Max
1.
 6.1 — Модификатор оптимизации
6.1 — Модификатор оптимизации Модификатор оптимизации позволяет уменьшить количество граней и вершин в объекте. Это упрощает геометрию и ускоряет рендеринг при сохранении приемлемого качества изображения. Показания «До/После» дают точную информацию об уменьшении по мере внесения каждого изменения.
Дополнительную информацию о модификаторе Optimize можно найти здесь.
1.6.2 — Модификатор MultiRes
Модификатор MultiRes снижает нагрузку на память, необходимую для рендеринга моделей, за счет уменьшения количества вершин и полигонов. MultiRes предлагает несколько преимуществ по сравнению с модификатором Optimize, включая более быструю работу и возможность указать уровень уменьшения в виде точного процента или количества вершин.
Более подробная информация о модификаторе MultiRes здесь
1.6.3 – Модификатор ProOptimizer
Модификатор ProOptimizer позволяет выбирать объекты и интерактивно оптимизировать их.
Более подробная информация о модификаторе ProOptimizer здесь
1.
 6.4 — Пакетная утилита ProOptimizer
6.4 — Пакетная утилита ProOptimizer Функция ProOptimizer — это инструмент оптимизации, который помогает уменьшить количество вершин (а также количество граней) в объекте, сохраняя при этом внешний вид объекта. Его параметры позволяют сохранять в оптимизированной модели информацию о материале, отображении и цвете вершин.
Дополнительная информация об утилите Batch ProOptimizer здесь
1.7 Использовать пререндеренные плоскости с текстурами вместо моделей + шейдеры.
Иногда вам нужно создать среду для вашей сцены за пределами обзора вашей камеры, но повлиять на вашу сцену, появляясь в отражениях, отбрасывая тени или освещая ее непрямым освещением (GI).
В этом случае оставьте модели, создающие такое окружение, простыми или замените их плоскостями с добавленными предварительно визуализированными текстурами и, если необходимо, вырежьте их с помощью карты непрозрачности.
Вы также можете использовать этот метод для объектов, которые находятся дальше от камеры, но прорисовываются слишком долго или видны сквозь такие материалы, как стекло (например, несколько рядов глянцевых бутылок на полке в магазине)
Этот метод особенно эффективен, если вы хотите создать большое количество листвы, видимой в отражениях или отбрасывающей тени на сцену.
Если карты непрозрачности рендерятся слишком долго, ознакомьтесь с Руководством по текстурам (ЧАСТЬ 2) , чтобы узнать, как настроить их для более быстрого рендеринга.
ПРИМЕР 1
Сравнение рендеринга модели с отражением среды, созданной с помощью экземпляров моделей, и предварительно визуализированных плоскостей с картой непрозрачности.
ПРИМЕР 2
Сравнение рендеринга удаленных объектов в виде моделей и предварительно визуализированных плоскостей с картой непрозрачности.
ПРИМЕР 3
Сравнение рендеринга нескольких объектов с преломлением и размытыми отражениями, визуализированных как модели, и предварительно визуализированных плоскостей с картой непрозрачности.
1.8 Когда сворачивать модели.
Перечисленные ниже методы могут уменьшить размер вашей сцены на жестком диске, чтобы ваш проект загружался и открывался в 3ds Max быстрее, что важно в случае рендеринга через сеть или ферму рендеринга.
- Модели с примененными модификаторами оптимизации должны быть свернуты перед визуализацией. Это уменьшит использование оперативной памяти, время рендеринга и размер сцены на жестком диске.
- Модификаторы Meshsmooth и Turbosmooth. Сохраняйте модели простыми, применяя к ним модификаторы, вместо того, чтобы сворачивать их в редактируемые полигоны или редактируемые сетки. Вы сможете скорректировать плотность сетки, если она слишком высока, и модели будут сохраняться на жестком диске в более простом виде, поэтому ваша сцена будет меньше весить.
ПРИМЕР 1
Сравнение использования ресурсов при рендеринге моделей с примененным к ним модификатором Meshsmooth и модели после свертывания стека в Editable Poly. Модели копируются как экземпляры.
Редактируемые сплайны: Вы можете создавать плотные 3D-модели, используя такие модификаторы, как Lathe, Sweep или параметр «рендеринг» в параметрах редактируемых сплайнов. Они будут сохранены в вашем проекте как меньшие данные по сравнению с моделями, свернутыми в редактируемые полигоны.
Они будут сохранены в вашем проекте как меньшие данные по сравнению с моделями, свернутыми в редактируемые полигоны.
ПРИМЕР 2
Сравнение использования ресурсов для редактируемого сплайна с примененными 3D-опциями/модификаторами (Lathe и Sweep) и после их преобразования в редактируемый полигон.
Резюме
Когда дело доходит до оптимизации геометрии, правило простое – чем меньше, тем лучше.
- Статистическая информация во вьюпорте и колонка «Границы» в окне «Выбрать по имени» помогут вам найти геометрию, которую нужно оптимизировать. Обычно большинство моделей сцен недостаточно тяжелы, чтобы тратить время на их оптимизацию. Поиск самого тяжелого и уменьшение количества полигонов должно помочь.
- Использование экземпляров — один из самых эффективных и простых способов быстро уменьшить количество полигонов в сцене. Некоторые механизмы рендеринга, такие как Vray или Mental Ray, имеют встроенные инструменты (mr Proxy, VrayProxy), которые в сочетании с опцией «экземпляры» позволят вам еще больше оптимизировать сцену.
 Мы рассмотрим их в следующих частях этого руководства.
Мы рассмотрим их в следующих частях этого руководства. - Поначалу использование модификаторов оптимизации может занять много времени, но через некоторое время вы найдете настройки, которые вам подходят. Если вы работаете над повторяющимися проектами, такими как архитектурная визуализация, вы сможете создать собственную библиотеку оптимизированных моделей.
- Плоскости с предварительно отрендеренными текстурами — хороший способ сократить время рендеринга и потребность в ресурсах. Они лучше всего работают с отражениями и объектами, которые находятся далеко от камеры, поэтому будут видны под одним и тем же углом независимо от местоположения камеры. В случае неподвижных изображений время, необходимое для их создания и рендеринга, может не стоить усилий, но когда вы рендерите анимацию с большим количеством кадров, плоскости могут иметь большое значение.
- Редактируемые сплайны — это инструмент 3ds Max, который может помочь вам создать большую геометрию, которая не повлияет на размер вашей сцены, особенно при работе с архитектурными визуализациями.
 Их уровень детализации также может быть изменен в зависимости от заданных потребностей.
Их уровень детализации также может быть изменен в зависимости от заданных потребностей.
Я настоятельно рекомендую сначала протестировать все вышеперечисленные методы, чтобы увидеть, как они влияют на ваши рендеры, и лучше освоить их. Затем попробуйте интегрировать их в свой обычный рабочий процесс. Применение этих шагов сэкономит вам много времени, хлопот и, вероятно, денег в долгосрочной перспективе.
На этом первая часть о геометрии заканчивается. Следующая часть посвящена оптимизации текстур 3Ds Max, поэтому обязательно ознакомьтесь с ней!
Credits
Это руководство было создано Michał Moś и отредактировано с помощью команды GarageFarm.NET. Мы получили большую часть знаний, используемых в этом руководстве, из обширного опыта работы с фермой рендеринга в течение почти десяти лет.
Михал Мось (также известный как «Эндрю») является частью команды GarageFarm.NET, специализирующейся на вопросах 3D-рендеринга, от анимации и устранения неполадок до технических текстов.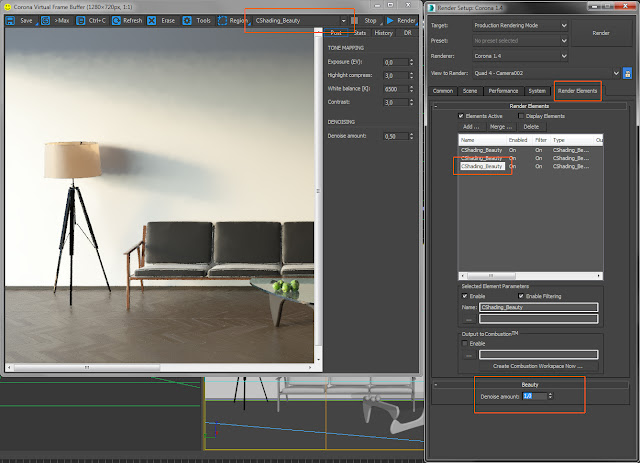 Он работал во многих дизайнерских и архитектурных компаниях в качестве художника компьютерной графики, дизайнера и инструктора. Лучшее оружие — 3ds Max, C4D, V-Ray и Octane. Он любит рисовать, писать и играть в настольные ролевые игры.
Он работал во многих дизайнерских и архитектурных компаниях в качестве художника компьютерной графики, дизайнера и инструктора. Лучшее оружие — 3ds Max, C4D, V-Ray и Octane. Он любит рисовать, писать и играть в настольные ролевые игры.
https://michalmos.carbonmade.com
https://garagefarm.net/
В тестах использовались модели Marek Rybacki и Evermotion.
Ссылки на Autodesk Knowledge Network, используемые в руководстве:
- Статистика
- Модификатор оптимизации
- Модификатор MultiRes
- Модификаторы Prooptimizer
- Пакетная утилита ProOptimizer 9001 5
Советы по быстрому рендерингу в 3Ds Max и Sketchup
Архитектура рендеринг — это процесс создания изображений проектов, которые мы собираемся построить. Это современная тенденция донесения нашего дизайна до клиента. Это форма визуализации, которая помогает вам и вашему клиенту лучше понять место и дизайн. Архитектурные рендеры сегодня становятся решающими в архитектурной профессии.
1. Оптимизируйте модели
Если вы этого не видите, скройте его. Это первое и главное правило быстрого рендеринга. Если объект становится невидимым в сцене, вы можете отключить объект или слои объекта. Это повысит эффективность, а значит, и время рендеринга изображения. Кроме того, вы можете оптимизировать модели в зависимости от расстояния до камеры и требуемого уровня детализации. Например, если машин больше и они будут далеко, можно использовать более простые модели и оптимизировать их с помощью модификаторов оптимизации в 3ds max и SketchUp.
2. Уменьшить количество полигонов Источник фото: https://forums.autodesk.com/t5/3ds-max-modeling/reduce-polygon-count-in-a-selected-area-of-a-mesh- модель Чем больше полигонов в вашей сцене, тем больше времени требуется для рендеринга. Модели в 3ds max и Sketchup с меньшим количеством полигонов увеличивают время рендеринга, а когда модель становится тяжелой, скорость рендеринга снижается. Следовательно, становится крайне важным использовать модели с меньшим количеством полигонов, и вы можете уменьшить количество полигонов с помощью Skimp или Transmuter. Рассмотрите модели с большим количеством полигонов для объектов, которые находятся ближе к камере, и модели с меньшим количеством полигонов для тех, которые находятся далеко в сцене. Уменьшение количества полигонов объектов увеличило бы эффективность и время рендеринга до 5% для высокополигональных моделей.
Модели в 3ds max и Sketchup с меньшим количеством полигонов увеличивают время рендеринга, а когда модель становится тяжелой, скорость рендеринга снижается. Следовательно, становится крайне важным использовать модели с меньшим количеством полигонов, и вы можете уменьшить количество полигонов с помощью Skimp или Transmuter. Рассмотрите модели с большим количеством полигонов для объектов, которые находятся ближе к камере, и модели с меньшим количеством полигонов для тех, которые находятся далеко в сцене. Уменьшение количества полигонов объектов увеличило бы эффективность и время рендеринга до 5% для высокополигональных моделей.
3. Используйте прокси
Источник фото: https://forums.sketchup.com/t/lost-material-when-using-proxy-in-vray-4-2/137533 сложные модели в ваших рендерах, лучшим вариантом для более быстрого рендера будет использование прокси. С помощью прокси-серверов вы можете уменьшить количество полигонов моделей, чтобы рендеринг выполнялся быстрее в версиях v-ray как 3ds max, так и Sketchup. Превращение объектов в прокси также уменьшает размер файла моделей, и это было бы намного эффективнее для больших проектов в масштабе города или района. Вы должны использовать библиотеку Chaos Cosmos для загрузки прокси-моделей для вашего рендера. И не забывайте очищать исходные объекты после превращения их в прокси.
Превращение объектов в прокси также уменьшает размер файла моделей, и это было бы намного эффективнее для больших проектов в масштабе города или района. Вы должны использовать библиотеку Chaos Cosmos для загрузки прокси-моделей для вашего рендера. И не забывайте очищать исходные объекты после превращения их в прокси.
4. Правильно подбирайте материалы
Многие предметы, такие как деревянные полы, стены и шкафы, отражают свет. Объекты на переднем плане с видимыми отражениями и объекты, отражающие свет, будут выглядеть намного лучше, если вы сделаете их отражающими. Но отражающие объекты, которые не имеют ничего конкретного для отражения, просто замедлят отражение обработки рендеринга, что на самом деле не повлияет на конечное изображение. Например, использование материалов белого цвета в рендеринге, очевидно, увеличивает время рендеринга, так как белый цвет является отражающим, поэтому вы можете выбрать не совсем белый материал, который значительно сократит время рендеринга и в то же время сохранит результат.
5. Уменьшить разрешение текстуры
Источник фото: https://garagefarm.net/blog/how-displacement-maps-work-and-how-to-optimize-them-in-v-ray-part-1Поскольку модель с меньшим количеством полигонов увеличивает скорость рендеринга, это разрешение текстур. Вы можете использовать текстуры с разрешением от 1k до 2k для моделей, которые находятся далеко от камеры, и разрешение 4k для объектов, которые находятся достаточно близко. Математика, стоящая за цифровым изображением, на первый взгляд кажется очень сложной, но вы увидите ее очень простой и логичной.
Уравнение простое: Размер необработанного изображения = разрешение по горизонтали x разрешение по вертикали (в пикселях) x количество каналов x глубина цвета (количество бит на канал)
6. Минимизируйте с помощью карт смещения
Вы знаете что использование карт смещения в Sketchup, а также в 3ds max делает рендеринг плавным и красивым. Но это не значит, что вы должны использовать карты смещения для всех материалов, потому что это замедляет ваш рендер. Рассмотрите возможность использования карт материалов везде, где это необходимо. Например, вы можете использовать карты смещения для таких материалов, как кирпич, тогда как для бесшовных материалов, таких как дерево, вы можете использовать карты рельефа, которые будут эффективны для сокращения времени рендеринга при сохранении качества.
Рассмотрите возможность использования карт материалов везде, где это необходимо. Например, вы можете использовать карты смещения для таких материалов, как кирпич, тогда как для бесшовных материалов, таких как дерево, вы можете использовать карты рельефа, которые будут эффективны для сокращения времени рендеринга при сохранении качества.
7. Оптимизация освещения
Источник фото: https ://www.youtube.com/watch?v=-IFhiexC-B0 Освещение — самая важная часть визуализации. Важно знать, как оптимизировать освещение сцены, чтобы сделать рендеринг более эффективным. Если вы хотите, чтобы ваш рендер был слишком ярким, вам придется ждать дольше, чтобы получить рендер. Вместо этого визуализируйте более темное изображение и используйте экспозицию, чтобы осветлить изображение, что сократит время, а также вернет необходимую яркость. Кроме того, минимизируйте источники света в ваших рендерах и избавьтесь от источников света, которые не влияют на изображение.

 Мы рассмотрим их в следующих частях этого руководства.
Мы рассмотрим их в следующих частях этого руководства. Их уровень детализации также может быть изменен в зависимости от заданных потребностей.
Их уровень детализации также может быть изменен в зависимости от заданных потребностей.