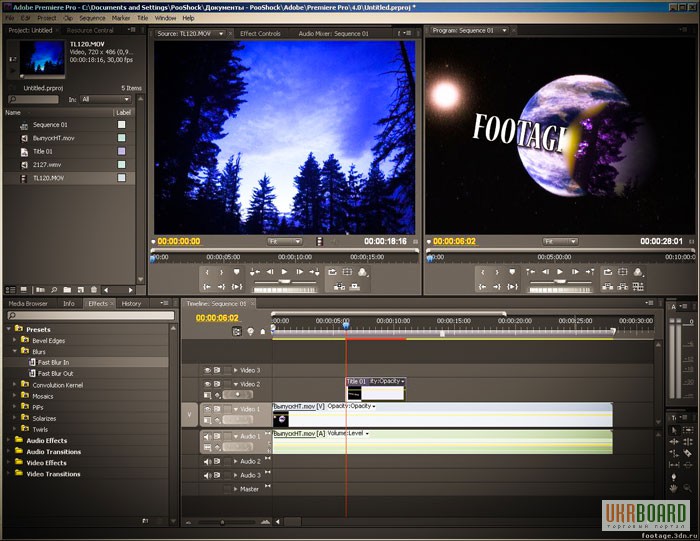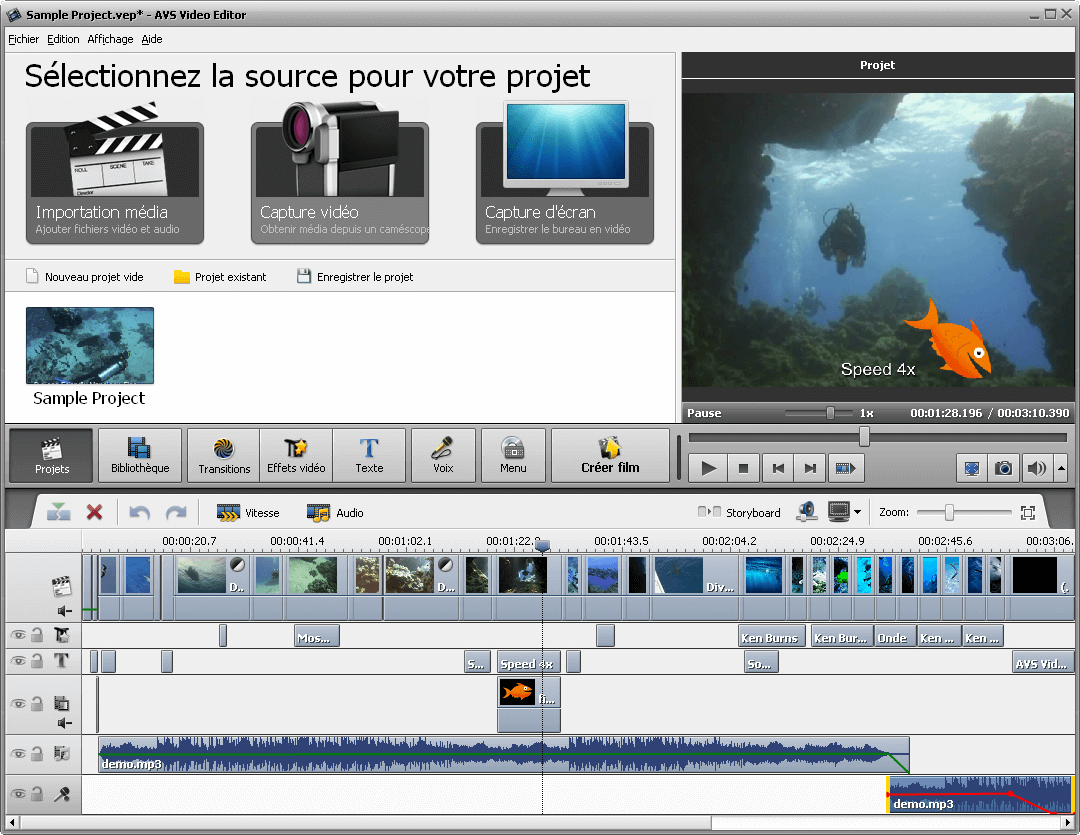Основы видеомонтажа | Правила, советы, разбор ошибок
Автор статьи: Никита Чернов|Редактирование видео – важный процесс в создании любого ролика, будь то вебинар, музыкальный клип или блог. Основы видеомонтажа включают в себя не только склейку кадров, но и удаление ненужных фрагментов, применение эффектов, добавление текста, графики или музыки. Это интересный процесс, освоить который может каждый, однако начинающие видеографы могут совершать ошибки. Чтобы избежать этого, стоит придерживаться ряда принципов.
В статье мы рассмотрим 11 основных правил редактирования роликов. Следуя им, вы уже сегодня сможете смонтировать видео для YouTube и найти свою аудиторию!
№1. Всегда составляйте монтажный лист
Если вы начинаете работу без четкого расписания, все может пойти не так, как вы ожидаете.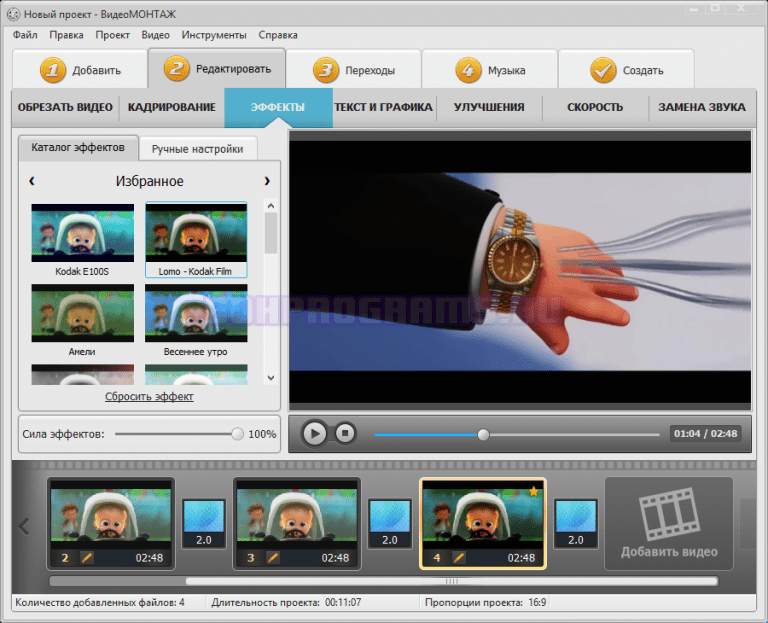
Спросите себя:
- Какие фрагменты нужно отредактировать?
- Какой эффект в итоге вам необходимо получить?
- Сколько минут может длиться ролик?
- Сколько времени уйдет на тот или иной ракурс, на раскрытие той или иной темы?
Далее распишите каждый кадр по секундам. Отметьте моменты для появления подписей, музыки и графических вставок на таймлайне. Обозначив все моменты заранее, вы сэкономите свое время и будете точно знать, с чего начать монтаж видео.
Заранее продумайте основные этапы работы над роликом, чем детальнее — тем лучше
№2. Делайте плавные переходы
Стык кадров должен быть незаметным и плавным. Для этого лучше всего добавить в видео переходы. Если при соединении использовать слишком короткие кадры, то может возникнуть черный экран или статичная картинка.
Также важно помнить, что стыки должны соединять фрагменты разного плана. Для улучшения восприятия видео, вы можете производить монтаж по крупности: например, попробуйте соотнести крупный и средний 2-ой, 1-й средний с общим. Не стоит располагать рядом схожие или наоборот абсолютно противоположные виды планов. Их соединение будет смотреться резко и неуместно.
Старайтесь во время съемки задействовать все виды планов, это облегчит вам работу по монтажу
№3. Подберите подходящую музыку
Визуальное и музыкальное сопровождение должны хорошо сочетаться друг с другом. Музыка должна подчеркивать настроение ролика, но не отвлекать от его восприятия, особенно, если видео разговорное. Ее мелодику и темп следует учитывать при редактировании.
Если кадры быстро сменяют друг друга, песня тоже должна быть динамичной. Соответственно, спокойная сцена должна иметь соответствующее медленное музыкальное сопровождение. Вы не можете использовать радостную композицию для меланхолических сцен. Подходящая музыка не только украшает ролик, но и усиливает общее воздействие видео.
Соответственно, спокойная сцена должна иметь соответствующее медленное музыкальное сопровождение. Вы не можете использовать радостную композицию для меланхолических сцен. Подходящая музыка не только украшает ролик, но и усиливает общее воздействие видео.
Чтобы подобрать идеальную композицию, видеомонтажеру или видеоблоггеру не нужно вкладывать деньги. Для поиска музыки, вы можете исследовать различные сайты. Например, SoundCloud или Фонотеку YouTube.
Всегда следите за лицензионными формальностями, если вы используете чужие треки. В противном случае могут возникнуть серьезные проблемы с авторским правом.
Оцените пример видео с хорошо подобранным звуковым сопровождением.
№4. Корректируйте освещение и цвет кадра
При склейке кадров важно учитывать их освещенность и цвет, они не должны кардинально отличаться друг от друга.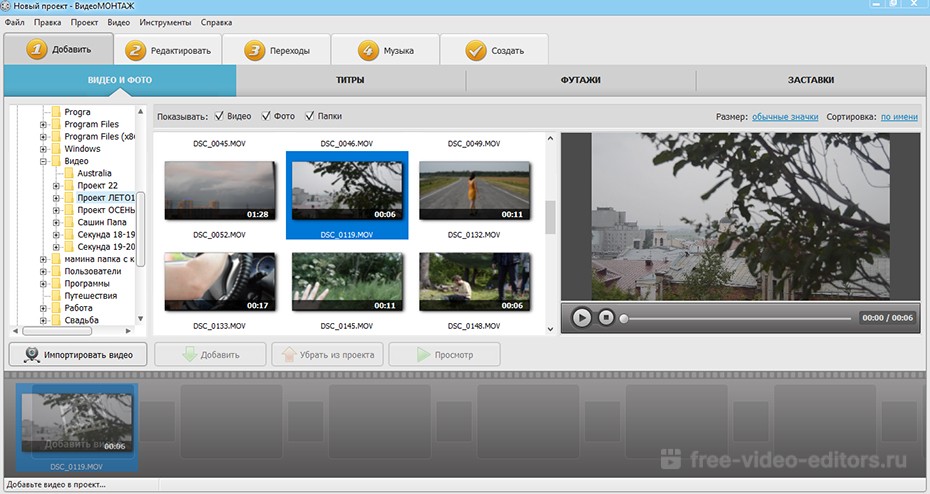 Например, если один фрагмент снят в теплых тонах, а последующий — в холодных, это необходимо исправить. Такая разница резко бросается в глаза и портит все впечатление. Также следите за сочетанием света. Если первый кадр яркий, а второй — темный, между ними стоит вставить нейтральный. Он позволит сделать плавный переход.
Например, если один фрагмент снят в теплых тонах, а последующий — в холодных, это необходимо исправить. Такая разница резко бросается в глаза и портит все впечатление. Также следите за сочетанием света. Если первый кадр яркий, а второй — темный, между ними стоит вставить нейтральный. Он позволит сделать плавный переход.
Режиссеры кино и профессиональные видеографы нередко нарушают это правило в своих работах, пытаясь эмоционально воздействовать на зрителя и лучше раскрыть посыл истории. Так, например, в этой сцене подряд идут кадры в тёплых и холодных оттенках. В данном случае это не ошибка, это художественный прием, который указывает на появление конфликта между персонажами.
Сцена из фильма «Драйв» Николаса Виндинга Рефна
№5. Монтаж аудиодорожки
Аудио компоненты играют важную роль в производстве видео. Голоса передают информацию и помогают рассказать историю. Музыка задает настроение и определяет темп вашего видео.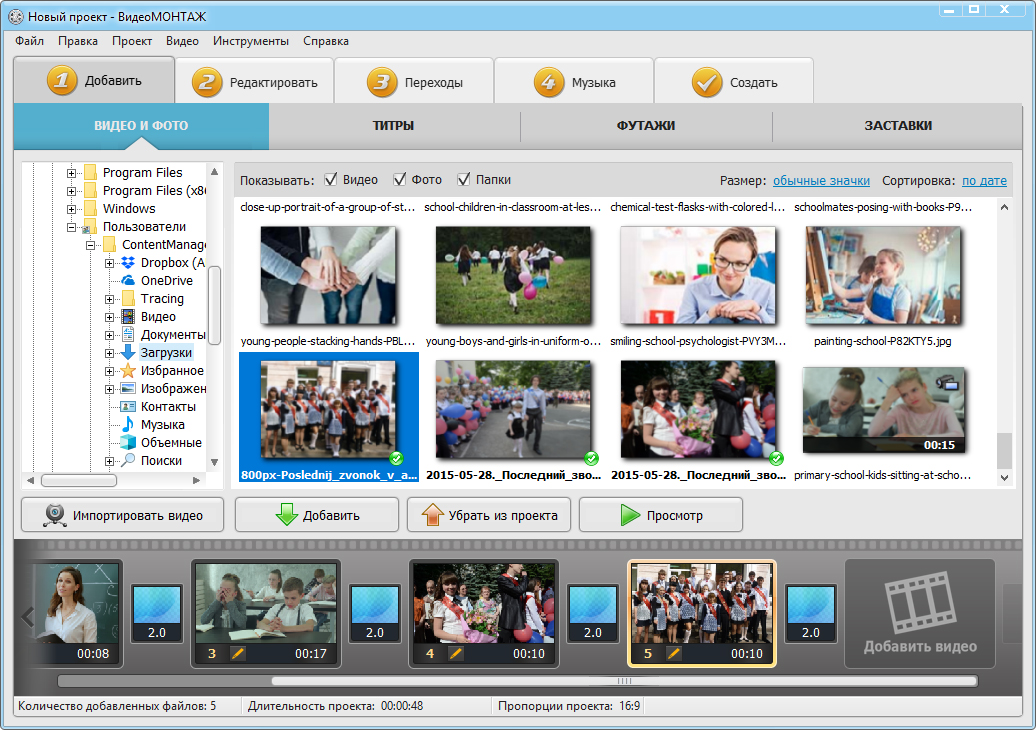
При редактировании голоса вам необходимо вырезать паузы, ошибки, слова-паразиты, звуки окружающего пространства. Это улучшит подачу информации и качество вашего видео в целом. Если вы планируете использовать фоновую музыку, то помните, что она не должна мешать услышать слова. Установите уровни музыкального сопровождения ниже, чем громкость голоса.
При редактировании и перемещении материала по временной шкале вы можете случайно рассинхронизовать видео- и аудиодорожки. Это может произойти от разрыва связи или при работе с клипами с различной частотой кадров видео или дискретизации звука. Такой недочет важно исправить, поскольку несинхронизированный звук является основным отвлекающим и зачастую раздражающим фактором для зрителей. Решение довольно простое, просто разделите клип, и увеличьте или уменьшите его на несколько кадров, чтобы слова и движение губ на экране снова синхронизировались.
Для создания озвучки голосом старайтесь использовать внешние записывающие устройства
№6. Не перебарщивайте с эффектами
Не перебарщивайте с эффектами
Часто типичной ошибкой видеомонтажа может стать увлечение эффектами. Действительно, обычно в программах для редактирования их представлены сотни и кажется, что с десятком самых разнообразных фильтров ролик становится в разы лучше. Но, как правило, избыток анимации просто отвлекает.
Когда дело доходит до эффектов и ярких переходов, золотое правило гласит: чем меньше, тем лучше. Сохраняйте свои настройки простыми и используйте фильтры только тогда, когда это действительно необходимо.
Эффекты, добавленные для галочки, только портят видеоряд
№7. Обрезайте длинные фрагменты
Один из принципов монтажа — оставлять только самое необходимое. В видеороликах нет нужды тратить много времени на детальное объяснение определенной сцены или ситуации. Поэтому делайте свое видео коротким, сжатым и лаконичным. Всё, что можно показать, а не описать словами – показывайте.
Иногда бывает трудно урезать отснятый материал, особенно если вы вложили в него столько времени и энергии, но это необходимо. Ваше видео получится более выразительным и эффективным при использовании коротких фрагментов.
№8. Гармоничное размещение текста
Монтаж и обработка видео для новичков могут оказаться сложными и в вопросе сочетания графических элементов. Сохраняйте согласованность между размером текста, цветами и шрифтами в видео.
Распространенная ошибка начинающих видеографов – попытка задействовать в кадре множество стилей текста всех оттенков радуги. Это, в свою очередь, может отвлекать зрителей от самого видео. Советует придерживаться одного-двух шрифтов, как в рамках одного кадра, так и в ролике в целом. Это создаст единство стиля.
Положение текста на экране тоже крайне важно. В начале видео, на заставке, надпись может быть крупной. Во всех остальных видеофрагментах подписи лучше делать меньше и размещать в нижней трети кадра. Также стоит придерживаться единой палитры. Яркие цвета можно использовать для расстановки акцентов, для всего остального – нейтральные. Для лучшего сочетания оттенков можно воспользоваться цветовым кругом.
Также стоит придерживаться единой палитры. Яркие цвета можно использовать для расстановки акцентов, для всего остального – нейтральные. Для лучшего сочетания оттенков можно воспользоваться цветовым кругом.
Текст должен помогать восприятию видео, а не затруднять его
№9. Разнообразьте свое видео
Чтобы разнообразить видеоряд и сделать ролик интереснее, используйте перебивку. Так называют небольшой по времени видеофрагмент, который вставляют между двумя другими. Это может быть любой видеоролик, подходящий по смыслу и вписывающийся в сюжет основного видео.
Чаще всего перебивки используют в обзорах или в разговорных видео. Вы можете снимать перебивки самостоятельно или, например, использовать короткие кадры из фильмов.
Посмотрите видео ниже, там показывают удачный пример перебивки и дают советы по ее съемке.
№10. Подберите подходящее программное обеспечение
Подберите подходящее программное обеспечение
Во многом успех видео зависит от видеоредактора. Он должен быть удобным и подходить вам по навыкам. Монтаж видео для начинающих может оказаться сложной задачей, поэтому поначалу стоит избегать иноязычного строго профессионального софта. В предложенных инструментах и функциях можно легко запутаться и совершить ошибки.
Попробуйте простую программу для видеомонтажа, вроде ВидеоШОУ. Этот редактор не требует специальных навыков, однако в нем вы найдете все необходимое для качественного результата. Удобная обрезка и склейка кадров, более 200 готовых ярких эффектов на любой случай. При желании вы сможете настраивать анимацию самостоятельно, отталкиваясь от личных предпочтений. В отличие от большинства редакторов-конкурентов, ВидеоШОУ предлагает для этого очень простые и понятные инструменты.
Скачайте редактор ВидеоШОУ и оцените, как в нем просто и удобно работать!
Воспользуйтесь шаблонами проектов, чтобы смонтировать ролик за пару минут, создайте цепляющие титры и заставки, соедините эпизоды с помощью современных переходов, измените фон в видео, используя хромакей, добавьте на фон музыку и запишите озвучку. Монтаж не займет много времени, принципы работы со всеми инструментами предельно упрощены. Большое количество функций и удобный интерфейс позволят получить впечатляющий результат любому пользователю!
Монтаж не займет много времени, принципы работы со всеми инструментами предельно упрощены. Большое количество функций и удобный интерфейс позволят получить впечатляющий результат любому пользователю!
Сделайте выбор в пользу понятного, адаптированного под новичков софта
№11. Обучайтесь у профессионалов
На YouTube вы найдете множество бесплатных уроков монтажа видео для начинающих. Они позволят прокачать навыки, расскажут о разных видах редактирования роликов и просто дадут интересные идеи!
Не бойтесь перенимать опыт у других видеографов, YouTube — бесплатный учебник по монтажу
Заключение
Мы перечислили основные правила монтажа видео и сделали их разбор. Теперь вы быстро поймете, как избегать распространенных ошибок при съемке и редактировании роликов и сможете сразу получать качественный результат. Стоит добавить, что видеомонтаж – это прежде всего творческий процесс, правила здесь носят скорее рекомендательный характер. В совершенстве освоив ключевые принципы и приемы, вы научитесь также и грамотно «нарушать» их во имя реализации своих креативных задумок.
В совершенстве освоив ключевые принципы и приемы, вы научитесь также и грамотно «нарушать» их во имя реализации своих креативных задумок.
Развивайте навыки видеомонтажа, не бойтесь пробовать новое! А для практики воспользуйтесь программой ВидеоШОУ. Большой функционал позволит вам не ограничиваться только склейкой видео: работайте с текстом, музыкой, добавляйте эффекты и анимации. Скачайте приложение, и начните творить!
Больше статей по теме:
Поделиться с друзьями:
Как обработать видео на компьютере?
Автор статьи: Юлия Волкова|Решили приобщиться к искусству создания видео? Берите камеру – и смело снимайте всё, что душе угодно! На следующем этапе перед вами встанет непростая задача – выбрать подходящий редактор. Разнообразие софта для обработки видео может сбить с толка – далеко не каждый из них подойдёт для создания первого в жизни фильма.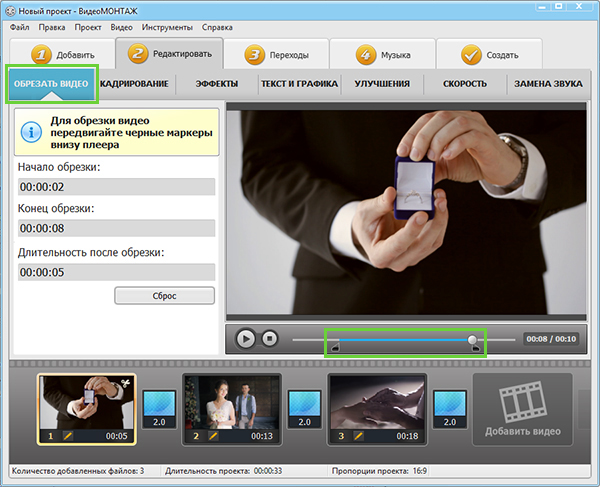 Есть программы с сильно ограниченным функционалом, есть те, которые, наоборот, перегружены исключительно профессиональными инструментами. Кроме того, в сети вы встретите немало утилит, которые не поддерживают русский язык и однозначно вызовут трудности при использовании. Как не ошибиться с выбором?
Есть программы с сильно ограниченным функционалом, есть те, которые, наоборот, перегружены исключительно профессиональными инструментами. Кроме того, в сети вы встретите немало утилит, которые не поддерживают русский язык и однозначно вызовут трудности при использовании. Как не ошибиться с выбором?
Работать с программой ВидеоШОУ сможет любой желающий!
Попробуйте ВидеоШОУ! Этот видеоредактор поможет превратить ваши записи в полноценный фильм, независимо от навыков и опыта. Программа разработана на русском языке – вам не придётся гадать о назначении той или иной кнопки. Функционал адаптирован под новичков, но и опытные видеолюбители найдут все необходимые инструменты для качественной обработки видеороликов.
- поддержка всех популярных форматов мультимедиа – работайте с видео, фото и аудио
- 20+ готовых шаблонов для создания музыкальных видеоклипов за 5 минут
- 110+ современных переходов для качественной склейки видео, в том числе 3D
- 60+ стилей для добавления в ролик анимированных вступительных титров
- 70+ спецэффектов для большей зрелищности кадров
- удобная замена фона
- встроенная функция звукозаписи
- конвертация ролика для Youtube
Работать с ВидеоШОУ просто и удобно! Посмотрите урок о том, как обрабатывать видео для YouTube и убедитесь сами:
youtube.com/embed/jrRuHCIr1po?rel=0″ frameborder=»0″ allowfullscreen=»»/>
Возможности видео обработки в ВидеоШОУ
ВидеоШОУ предлагает простые решения для каждого из этапов монтажа видео. Пройдёмся по ключевым функциям программы для создания и обработки роликов и разберёмся в особенностях каждой из них.
Шедевры за 5 минут: встроенные шаблоны
Сразу после запуска ВидеоШОУ предложит смонтировать ролик из видео и фото на основе готового шаблона. Каждый из них – уникальная композиция с тематическим дизайном, подобранными эффектами и переходами. Вам нужно лишь вставить свои материалы – и программа автоматически вставит их на места пропусков, подготовив для вас яркий и интересный фильм.
С помощью встроенных шаблонов вы создадите красивое видео за пару минут
В каталоге представлены шаблоны с минималистичным и потому универсальным оформлением, они подойдут для монтажа абсолютно любых клипов.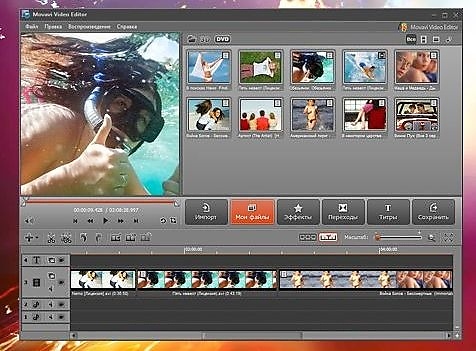 Кроме того, в коллекции богатый выбор тематических проектов, с которыми вы легко подготовите атмосферный фильм о путешествии, ко дню рождения, Новому году, 8 марта и т.д.
Кроме того, в коллекции богатый выбор тематических проектов, с которыми вы легко подготовите атмосферный фильм о путешествии, ко дню рождения, Новому году, 8 марта и т.д.
Базовый монтаж: склейка и обрезка
Готовые шаблоны – это удобно, особенно для начинающих, но гораздо интереснее создавать свой проект с нуля! К тому же в ВидеШОУ – это ещё и очень просто. Размещайте на временной шкале видеозаписи, фотографии и даже картинки из Интернета – программа позволяет использовать в работе любые материалы, в любых форматах.
Добавленные файлы будут представлены в виде слайдов – вам нужно лишь задать последовательность, перетаскивая объекты на временной шкале. При желании вы можете даже вставить видео в готовую презентацию. При конвертации программа сама склеит все объекты в единый ролик. Настраивайте длительность показа, растягивайте видео на весь экран или размещайте на фоновой картинке.
Добавляйте материалы на монтажный стол и обрабатывайте их
Открыв редактор слайда, вы сможете совместить в кадре несколько снимков или видеороликов. Подберите красивый фон, добавьте слои с новыми материалами и настройте их расположение в рамках слайда.
Подберите красивый фон, добавьте слои с новыми материалами и настройте их расположение в рамках слайда.
Эта возможность незаменима, если вы хотите показать какое-то событие с разных точек зрения. Например, съёмку детского дня рождения общим планом и радостное лицо именинника крупным.
Сделайте композицию интереснее – совмещайте несколько роликов в одном кадре
ВидеоШОУ позволяет в пару кликов вырезать лишние фрагменты из видеозаписи. Вы сможете легко избавиться от затянувшейся паузы в начале ролика или удалить наскучившие однообразные кадры из окончания.
Обрежьте из видеоряда всё лишнее в пару кликов
Работа с композицией: титры и переходы
Поработайте над структурой. Подберите вступительные титры, чтобы с первых секунд задать тематику и сделать начало фильма цепляющим. ВидеоШОУ включает подборку готовых вариантов с украшениями, эффектами и настроенной анимацией текста.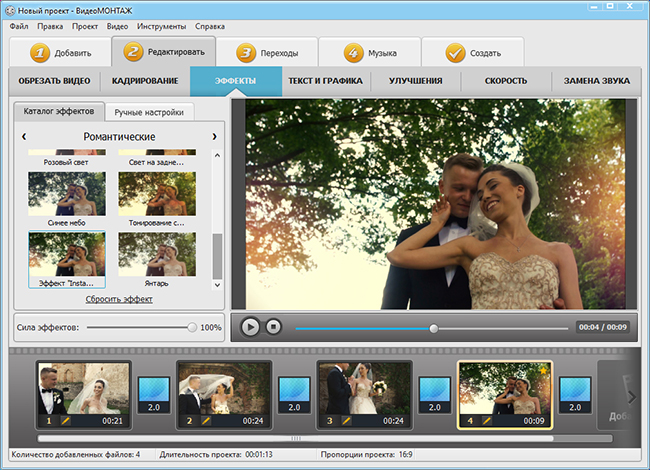 Такой дизайн точно привлечет и удержит внимание любого зрителя. Выберите вариант по душе, введите свой заголовок – и всё готово!
Такой дизайн точно привлечет и удержит внимание любого зрителя. Выберите вариант по душе, введите свой заголовок – и всё готово!
Выберите титры из коллекции программы или создайте собственные
При желании вы можете создать титры своими руками. В том, как научиться этому, – нет ничего сложного! Добавьте текст поверх видеоряда или статичного фона и настройте его появление, используя ключевые кадры.
ВидеоШОУ автоматически подбирает рандомные переходы из коллекции и заполняет пропуски между добавленными фрагментами. Вы можете в один клик изменить анимацию, открыв вкладку «Переходы». Выберите стиль, который больше подходит вашему фильму и замените исходные переходы своими. На ваш выбор – стандартные, 3D, градиенты и двойные.
Соедините фрагменты плавными переходами
Чтобы видеоряд казался целостным и зритель мог легче его воспринимать, используйте переходы одной группы.
Например, градиенты в разных направлениях или 3D-анимацию переворачивающихся страниц. Ограничьте себя 2-3 вариантами и чередуйте их.
Оживление кадров: эффекты и создание анимации
Добавление эффектов – одна из самых интересных возможностей программы! Среди предустановок есть как бессменная классика, вроде панорам и наездов, так и оригинальная 3D-анимация. Готовые пресеты помогут добавить изюминку видеоряду всего за одним клик мыши. С таким нескучным оформлением даже самые простые кадры будут смотреться необычно и привлекательно!
Оцените, как преобразилось видео благодаря эффектам
Обратившись к редактору слайда, вы сможете без труда обрабатывать видео вручную и настраивать анимацию полностью с нуля. Смело проявляйте фантазию – ВидеоШОУ не ограничивает вас! Используйте в работе клипарт, рамки, геометрические фигуры, накладывайте слои с природными и световыми эффектами. Все добавленные на слайд объекты можно анимировать с помощью ключевых кадров. Создайте свой уникальный стиль, который будет отличать ваши клипы от остальных!
Все добавленные на слайд объекты можно анимировать с помощью ключевых кадров. Создайте свой уникальный стиль, который будет отличать ваши клипы от остальных!
Оживите ваши кадры с помощью динамичной анимации
Не добавляйте эффекты только ради эффектов! В противном случае ролик будет казаться аляповатым и перегруженным. Никто не запрещает вам использовать несколько типов анимации в одном видео.
Ваша задача – выдержать баланс. Украсьте запись с зимней прогулки эффектом падающего снега, параллельно настройте панораму, чтобы кадр выглядел кинематографично. Анимация должна соответствовать тематике и помогать восприятию видеоряда.
Музыкальный фон: настройка озвучки
Настройка звука – обязательный этап монтажа. В ВидеоШОУ вы сможете поставить на фон какую-то одну композицию или соединить сразу несколько. Загружайте любимые песни, нарезайте их и используйте в проекте.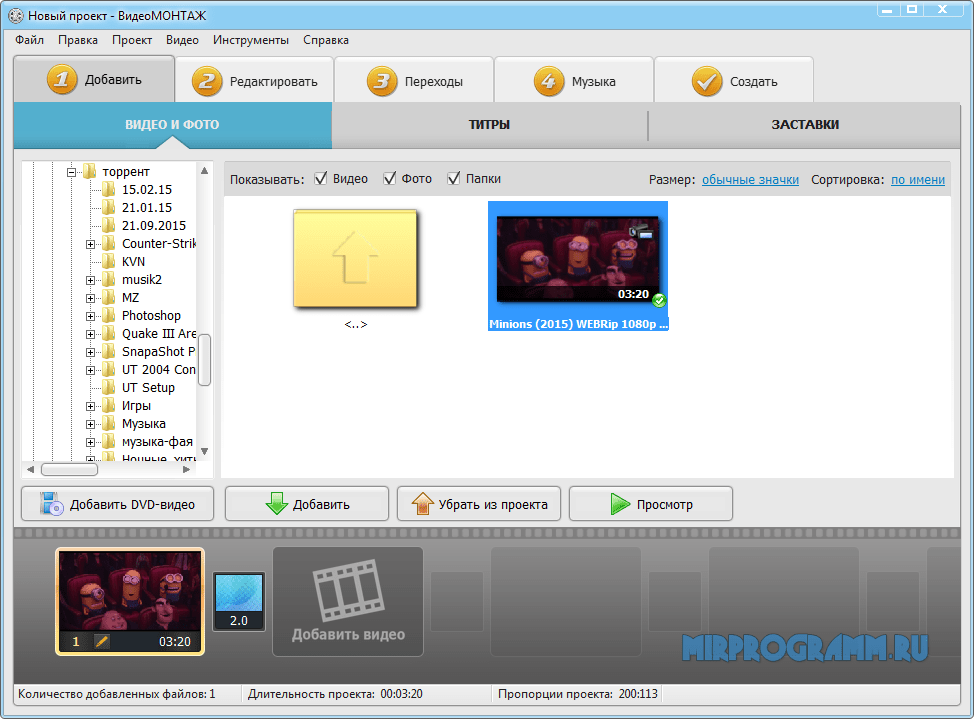 При желании включите звукозапись и дополните ролик голосовыми комментариями. Последнее особенно актуально для создания душевных видеопоздравлений!
При желании включите звукозапись и дополните ролик голосовыми комментариями. Последнее особенно актуально для создания душевных видеопоздравлений!
Включите запись – и программа автоматически начнет захват звука с микрофона
Приложение для монтажа позволяет менять громкость всех аудиопотоков по-отдельности, а также настраивать для них плавное появление и затухание с точностью до секунды. Благодаря этим возможностям фоновая музыка в вашем фильме не будет заглушать голос, а конец звуковой дорожки не будет казаться «оборванным».
Добавьте аудиодорожки и настройте их громкость
Сняли красивый пейзаж, но шум голосов или проезжающих машин портит всю атмосферу? Не страшно! Отключите исходный звук в видеозаписи и наложите поверх спокойную музыку или звуковые эффекты, имитирующие звуки природы.
Голливудские эффекты: хромакей
Почти ни один современный фильм или сериал не обходится без хромакея. Эта технология позволяет оказаться где угодно – от сказочного замка до открытого космоса. ВидеоШОУ делает этот непростой инструмент видеомонтажа доступным каждому!
Эта технология позволяет оказаться где угодно – от сказочного замка до открытого космоса. ВидеоШОУ делает этот непростой инструмент видеомонтажа доступным каждому!
Заменяйте одноцветный фон на новый!
Снимите себя или какой-то предмет на одноцветном заднике и загрузите ролик в редактор. После – укажите цвет первоначального фона и выберите новый. В этой роли могут выступать как изображение, так и другое видео. ВидеоШОУ автоматически удалит всё лишнее, оставив в кадре только центральный объект. Вам останется только скорректировать границы и положение предмета на новом фоне. Подобная обработка для видео однозначно выведет ваш фильм на профессиональный уровень!
Загрузите новый фон и настройте внешний вид вырезанного объекта
Для съёмки таких видео обычно используют специальный экран зелёного или синего цвета. Однако совсем не обязательно тратить большие средства на его покупку – попробуйте сделать такой экран своими руками! Возьмите большой кусок одноцветной ткани яркого оттенка и натяните на стене.
Во время съёмки важно учитывать, чтобы на самом объекте не было фонового цвета. Например, если вы снимаете себя на зелёном экране, на вашей одежде не должно быть зелёных оттенков, иначе программа сделает эти участки прозрачными.
Подготовка к просмотру: параметры экспорта
ВидеоШОУ включает 5 основных режимов конвертации готового видео:
1. запись в популярные форматы – MP4, AVI, MKV, MOV;
2. сохранение ролика в HD и Full HD;
3. подготовка видеофайла к публикации в Интернете – для Ютуба, VK, Одноклассников;
4. адаптация параметров под требования мобильных устройств;
5. запись видео на DVD-диск.
Выберите один из указанных способов экспорта, отрегулируйте параметры качества и сохраните проект на своём компьютере.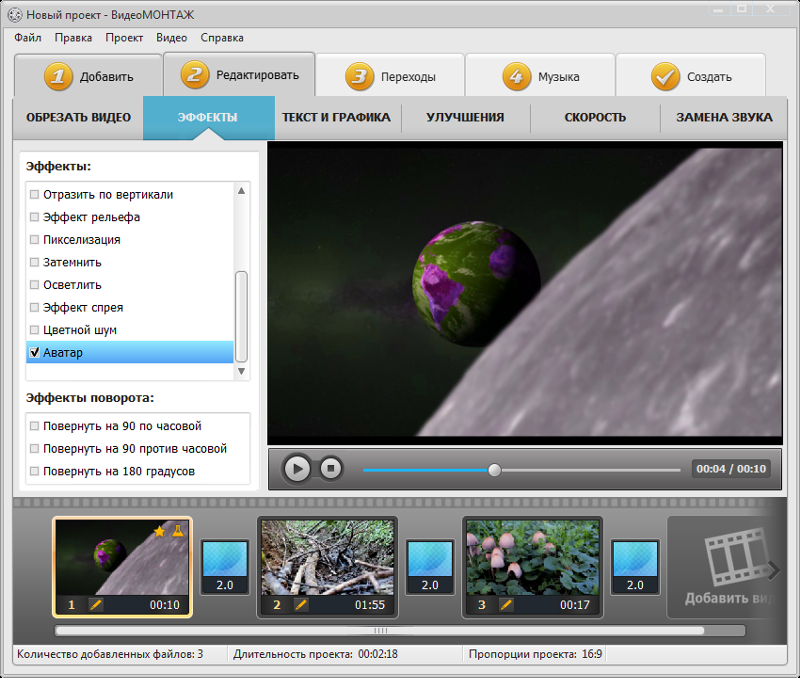
Отрегулируйте размер кадра и уровень качества перед сохранением
Если вы хотите подготовить ролик для Инстаграм, сохраните его в формате, подходящем вашему смартфону. Найдите модель в списке, установите размер кадра и отрегулируйте уровень качества – и ВидеоШОУ быстро отправит файл в указанную папку.
Окунитесь в мир видеомонтажа – снимайте ролики и создавайте увлекательные фильмы прямо на домашнем компьютере. В программе ВидеоШОУ вы найдёте все необходимые функции. Скачайте редактор и попробуйте свои силы уже сейчас!
Поделиться с друзьями:
Монтаж видео своими руками — программа для новичков
Всем привет! Сегодня я вам покажу одну классную программу, с помощью которой любой новичок, который ничего не понимает в монтаже видео, сможет создать свой видеоролик либо видео-открытку, в общем, смонтировать своими руками видеоролики в какой-то один целостный фильм.
Программа «Видеомонтаж»
Итак, друзья, программа так и называется – «Видеомонтаж», а скачать ознакомительную и приобрести полную версию можно на этом сайте.
Давайте откроем эту программу, создадим новый проект и пошагово посмотрим, как монтировать видео.
Создание проекта
Для начала нужно будет выбрать пропорцию нашего видео. Это либо 16:9, либо 4:3, либо задать какой-то другой формат. Я рекомендую выбрать автоматический – тогда из тех роликов, которые вы загрузите, формат видео по первому ролику будет автоматически сгенерирован.
Нажимаем «Применить», после чего открывается главное окошко, куда мы будем добавлять файлы нашего проекта.
Здесь выбираем в проводнике папку, где хранятся ваши видео для монтажа и перетаскиваем их в проект. Данная программа совершенно спокойно воспринимает те форматы видео, на которые у вас на компе установлены кодеки.
Внизу у нас находится панель, куда мы размещаем ролики. Давайте перетянем на нее первый ролик, и к нему сразу второй. Сверху находится, соответственно, меню, строкой ниже – пошаговый проводник по редактированию вашего видео. Далее – окно с самими роликами, которые мы добавляем в проект, и сбоку — список папок.
Сверху находится, соответственно, меню, строкой ниже – пошаговый проводник по редактированию вашего видео. Далее – окно с самими роликами, которые мы добавляем в проект, и сбоку — список папок.
Редактирование
Здесь еще есть возможность создать титры либо из предустановленных вариантов, либо создать свои собственные.
Еще есть вариант разных заставок, тоже предустановленных, и мы также можем создать свою заставку, выбрать фон, цвет, текст, добавить рисунок и т.д. То есть, такие простенькие варианты, которые может абсолютно любой без проблем сделать.
Я добавлю сюда уже свои готовые заставки для нашего видеоканала: стартовый экран и концовку. Теперь можно редактировать. Переходим на выбранное видео и редактируем его. Здесь у нас есть варианты следующие: его можно обрезать по своему усмотрению; применить различные эффекты: поменять насыщенность, превратить его в черно-белое изображение, сделать эффект старого кино, отражение и т.д.
Для того чтобы перевернуть видео кверху ногами, если оно расположено в неправильной ориентации, мы правой кнопкой кликаем по кадру и переворачиваем его на 90 градусов.
Здесь есть еще возможность добавить текст или графику — все легко редактируется, буквально в несколько движений мышкой. Также можно добавить какой-нибудь рисунок, например, вместо текста можно поставить свой водяной знак.
Есть еще возможность улучшения, т.е. поменять яркость видео, контраст, насыщенность, а также изменить цветовой оттенок. Можно вывести это все в автоматический режим: авто-уровни, комплексное улучшение, стабилизация изображения.
Следующий параметр – это «Скорость». Мы можем ускорить наш ролик до нужных нам параметров, т.е. сделать побыстрее, помедленнее и т.д.
«Замена звука» — здесь вместо звука, который идет вместе с этим видео можно добавить свой файл либо из коллекции самой программы, либо из своей собственной библиотеки.
И, наконец, «Переходы». После того как мы отредактировали свой видеоряд, сделали то необходимое, что хотели, добавили картинки, тексты, музыку, следующим шагом у нас идет добавление переходов, чтобы между этими роликами были приятные красивые переходы.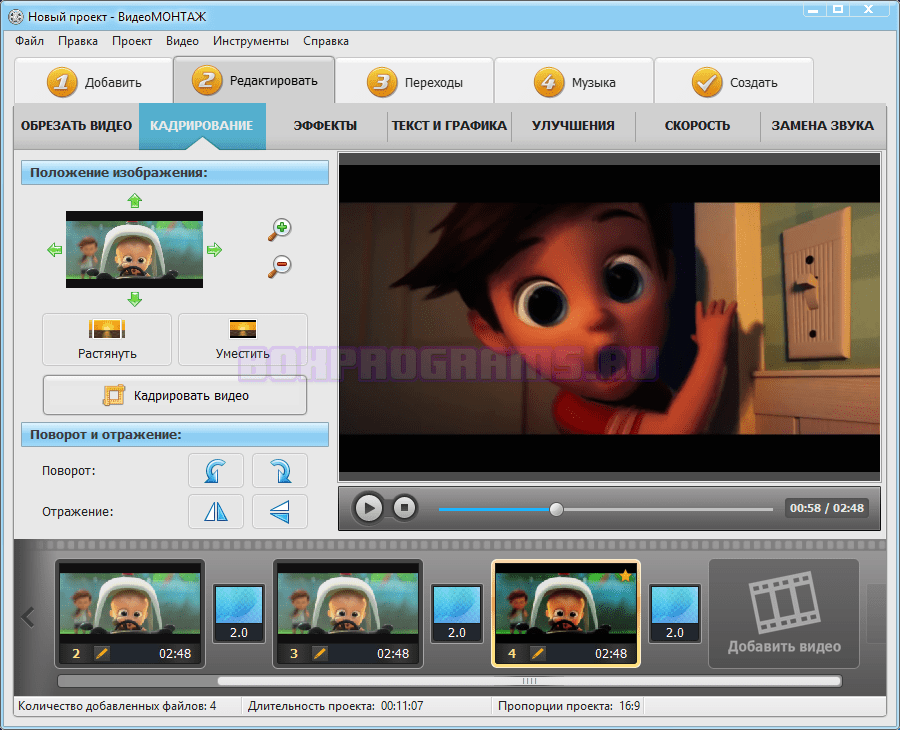
Здесь много разных вариантов, справа в окне мы видим, как это будет отображаться, и все выглядит очень симпатично. Для применения того или иного перехода его достаточно перетянуть в окошко между роликами на полосе редактирования проекта.
Наложение музыки
После того как переходы выставлены, следующим пунктом идет «Музыка». Если в предыдущем варианте я добавлял музыку конкретно к данному видео, то здесь мы добавляем фоновую музыку ко всему треку.
Ее можно наложить либо на исходный звук видео, либо, сняв галочку, заменить на видео нашей дорожки.
Вывод ролика
После того как с музыкой разобрались, нажимаем кнопку «Создать». Здесь можно выбрать несколько вариантов: создать AVI-файл для ПК или сразу же создать DVD с записью на диск – для этого надо сначала сохранить наш проект, и для него можно сделать свое меню.
Есть вариант вывода ролика в HD-видео высокой четкости. Форматы: MPEG4, H.264 или H.264 HQ. Можем выставить размер кадра и выходной размер.
Еще можно создать видео для какого-то устройства, например, оптимизировать картинку для вашего телефона.
Также есть возможность создания видео сразу для его публикации в Интернет, например, чтобы выложить его на Youtube или ВКонтакте, либо на какой-то другой сервис. Например, если нажмем на «Youtube», нам предложат выбрать размер кадра и качество видео. Мы можем сразу загрузить его на Youtube, для этого нам здесь нужно будет авторизоваться под своим аккаунтом в Google.
Наконец, при желании можно выбрать другой формат из доступных: AVI, WMV, MKV, MPEG4, ASF, 3GP, DVD, Flash, Quick Time.
Давайте я сейчас нажму «Создать HD-видео» – это оптимальный, универсальный вариант. Здесь на вкладке «Дополнительно» можно выбрать кодеки, режим стерео/моно, частоту кадров, дискретизацию и битрейт.
Нажимаем на кнопку «Создать видео» и выбираем место, куда его сохранить. Скорость рендеринга зависит от мощности вашего ПК, у меня прошло около получаса, прежде чем программа вывела данный ролик на мой рабочий стол.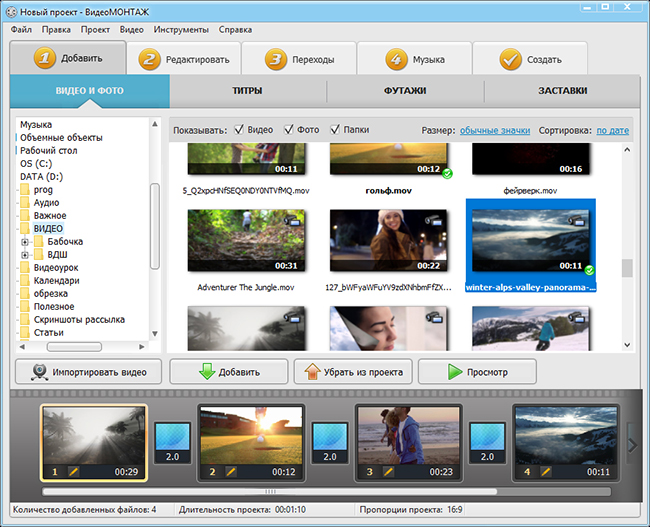
Заключение
Конечно же, нельзя эту программу сравнивать с такими видео-монстрами, как Adobe Premiere Pro, как Sony Vegas Pro, но при этом программа «Видеомонтаж» – это очень удобный, доступный видеоредактор, который позволит любому новичку создать эффектный видеоролик в домашних условиях всего за пять шагов. Вы получите прекрасное видео в хорошем качестве с различными переходами, эффектами, текстом, картинками – со всем, что необходимо для создания подобного рода видео.
Спасибо!Не помоглоЦены в интернете
Александр
Специалист по беспроводным сетям, компьютерной технике и системам видеонаблюдения. Выпускник образовательного центра при МГТУ им. Баумана в Москве. Автор видеокурса «Все секреты Wi-Fi»
Задать вопрос
Монтаж видео ролика на компьютере
Еще несколько лет назад и речи не могло идти о том, чтобы иметь возможность самостоятельно смонтировать видеоролик в домашних условиях на своем компьютере.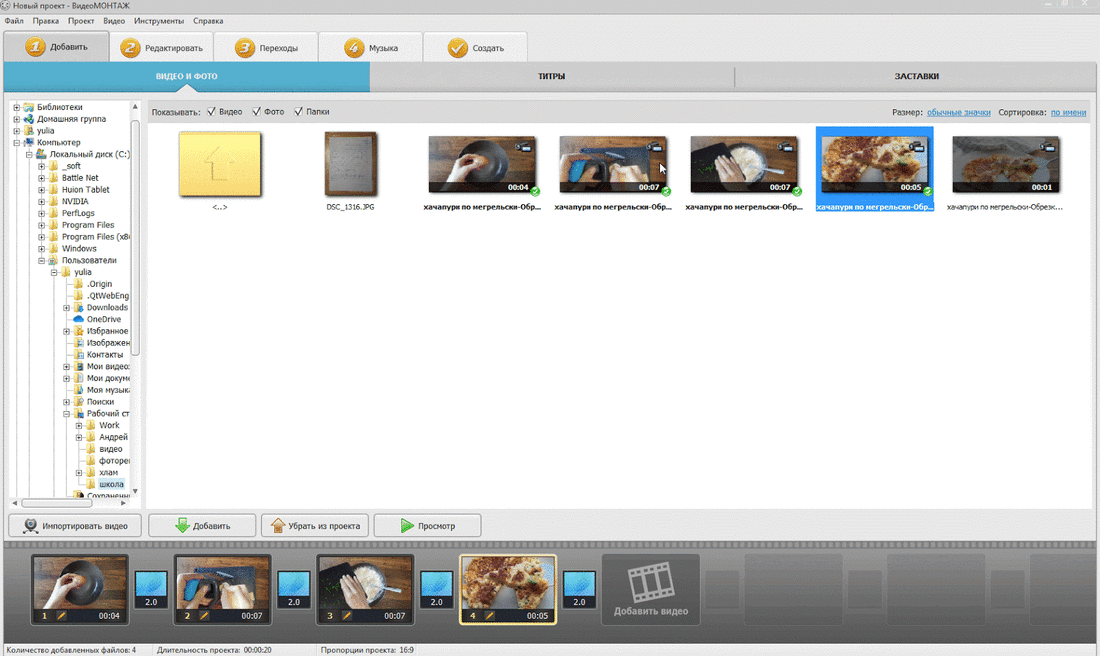 Это было невозможно не только из-за того, что отечественные пользователи не имели соответствующего уровня знаний о данном процессе, а даже потому, что отсутствовало необходимое программное обеспечение для монтажа качественных роликов. В настоящее же время, научиться монтировать видеоролики дома не только можно, но и нужно. Тем более, что программ для самостоятельного монтажа существует превеликое множество. С простейшим вариантом монтажа качественного ролика своими руками можно ознакомиться на данном видео:
Это было невозможно не только из-за того, что отечественные пользователи не имели соответствующего уровня знаний о данном процессе, а даже потому, что отсутствовало необходимое программное обеспечение для монтажа качественных роликов. В настоящее же время, научиться монтировать видеоролики дома не только можно, но и нужно. Тем более, что программ для самостоятельного монтажа существует превеликое множество. С простейшим вариантом монтажа качественного ролика своими руками можно ознакомиться на данном видео:
.
С помощью данного урока можно научиться хорошо монтировать любой ролик (музыкальный, новостной, мастер-класс – разницы нет никакой). Теперь ролик с музыкой или той важной информацией, которой желает поделиться пользователь, можно создать своими руками и в домашних условиях настолько быстро, что это может показаться удивительным. Вот лишь некоторые программы, которые помогут создать качественное видео дома и своими руками. Они позволят не только создать новый ролик, но и нарезать длинный клип на несколько отдельных фрагментов, без всякой потери смысла.
Они позволят не только создать новый ролик, но и нарезать длинный клип на несколько отдельных фрагментов, без всякой потери смысла.
Movie Maker
Необходимо отметить и тот факт, что программы разнятся по сложности своего интерфейса: есть программы для создания новых роликов, которые пригодятся профессионалам (сложный интерфейс, масса настроек), а есть и такие, с которыми сможет работать даже начинающий интернет пользователь. Одна из таких программ – Movie Maker, с возможностями которой можно ознакомиться на данном видео:
Movie Maker – это встроенная программа, которая поставляется бесплатно любому пользователю Windows от Microsoft. По простоте своего пользовательского интерфейса, который разработчики Microsoft сделали на интуитивно понятном уровне, Movie Maker вполне можно назвать одним из лидеров программного обеспечения, позволяющего самостоятельно и правильно сделать цельный ролик из кусочков имеющегося у пользователя материала.
В Movie Maker имеется в наличии возможность создания заголовков для ролика, интересных титров и комментариев к клипу, вставки тех кадров, которые первоначально отсутствовали в материале, плавных переходов между фрагментами клипа, сделанными на домашнем компьютере своими руками. Пользователь Movie Maker сможет сделать и собственные аудиодорожки к материалу. Movie Maker имеет необходимый минимум навыков для освоения. Миллионы интернет пользователей делают видео дома с помощью Movie Maker.
VirtualDub
VirtualDub – это еще одна бесплатная программа, которая позволяет правильно осуществить монтаж видеоролика на домашнем компьютере собственными руками. Данная программа совместима со всеми версиями Windows и позволяет сделать ролик самостоятельно и быстро. Основания функция VirtualDub – это быстрая нарезка или склейка видеофайлов на домашнем компьютере. Пользователи отмечают сильные стороны данного ПО: высокая скорость работы и очень низкая нагрузка на видеокарту компьютера.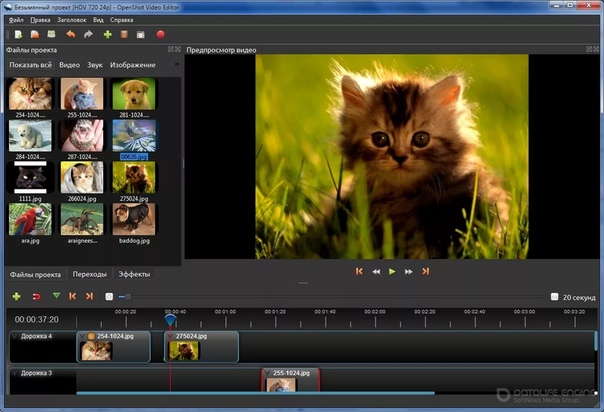 С особенностями монтажа файлов при помощи VirtualDub и с тем, какие возможности она дает, можно ознакомиться на данном видео:
С особенностями монтажа файлов при помощи VirtualDub и с тем, какие возможности она дает, можно ознакомиться на данном видео:
VirtualDub позволяет осуществлять захват видео с независимых внешних источников и обрабатывать его: создавать отдельный видео и аудио ряд, накладывать собственные комментарии на ролик, который взят из интернета. Кроме того, VirtualDub позволяет обрезать видео на домашнем компьютере в самых разных вариациях. В итоге, с помощью VirtualDub, можно своими руками сделать ролик, который будет отличаться от исходного (если видео взято из внешнего источника) самым коренным образом. Функционал VirtualDub можно дополнительно расширить в том случае, если скачать для программы дополнительные плагины и кодеки.
Avidemux
Avidemux – это приложение, которое работает с любым ПО (не только с Windows) и позволяет сделать качественный ролик без его конвертации. То есть: пользователь загружает ролик на компьютер и сразу же осуществляет монтаж видеофайла, не дожидаясь его конвертации. Это очень удобное приложение для тех, кто мечтает научиться делать ролики быстро и своими руками. Особенности пользования данной программой, ее функционал и то, как с ней можно и нужно работать, раскрывает данное видео:
Это очень удобное приложение для тех, кто мечтает научиться делать ролики быстро и своими руками. Особенности пользования данной программой, ее функционал и то, как с ней можно и нужно работать, раскрывает данное видео:
Интерфейс Avidemux настолько прост, что справиться с ее использованием сможет любой человек, желающий научиться монтировать ролики самостоятельно и быстро. Для работы с Avidemux не требуется никаких специальных знаний. Все действия можно производить с помощью обычной компьютерной мыши.
Sony Vegas Pro
Sony Vegas Pro – это одна из самых лучших программ, позволяющих осуществлять монтаж аудио и видеоматериалов в домашних условиях своими руками. Для использования Sony Vegas Pro подойдет любая версия Windows или Linux. Для того, чтобы делать видеоролики с помощью Sony Vegas Pro самостоятельно, не нужно быть опытным пользователем, все станет понятно на интуитивном уровне уже на второй минуте использования данной программы.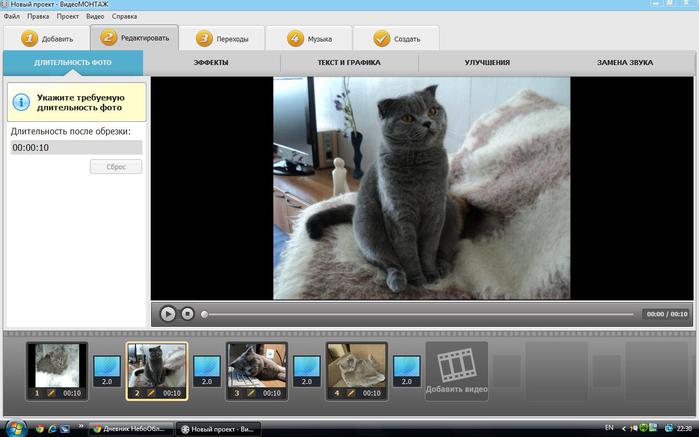 Как сделать ролик на домашнем компьютере с помощью Sony Vegas Pro, можно узнать из данного видео:
Как сделать ролик на домашнем компьютере с помощью Sony Vegas Pro, можно узнать из данного видео:
Программа поддерживает практически все существующие форматы видео и позволяет произвести самостоятельный монтаж ролика в любом из них. О том, как осуществить тонкую настройку звука (Sony Vegas Pro предоставляет и такую возможность), можно узнать из того урока, который расположен выше. По мнению профессионалов, Sony Vegas Pro – это самая удобная программа монтажа роликов на компьютере, обладающая вариативным интерфейсом и позволяющая работать, как с видео, так и с аудиофайлами.
Монтаж роликов – интересно и быстро
В данной статье были описаны основные программы, позволяющие осуществлять монтаж роликов самостоятельно в домашних условиях и не на самом мощном компьютере. Кроме того, читатели получили ответ на вопрос: как можно создавать уникальный видео контент своими руками. Если же нужен действительно профессиональный подход и высокое качество создания роликов, можно обратиться к специалистам, которые сотрудничают с интернет платформой Юду.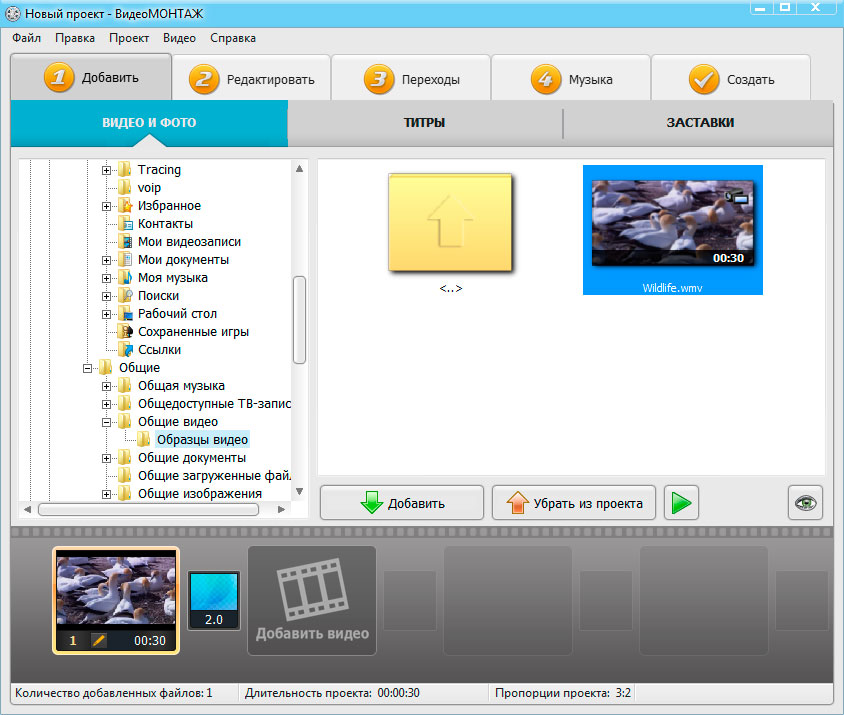 Это настоящие профессионалы, которым по плечу выполнение заданий любой сложности, в том числе таких, как монтаж видео. Высокое качество работы и доступные цены – основной лозунг исполнителей Юду!
Это настоящие профессионалы, которым по плечу выполнение заданий любой сложности, в том числе таких, как монтаж видео. Высокое качество работы и доступные цены – основной лозунг исполнителей Юду!
Как ускорить компьютер для видео монтажа.
Компьютеры стоят дорого, и у вас никогда не будет слишком большой вычислительной мощности. Поэтому важно иметь возможность выжимать максимальную производительность из вашего компьютера, при этом, сохраняя ваше оборудование в рабочем состоянии. Вот несколько советов для увеличения производительности, которые вы можете использовать для своего компьютера.
Если вы не занимаетесь реставрацией видео, или не работаете в киноархиве, то времена, когда для редактирования видео нужен был компьютер-планшет, стоимостью в $ 10 000 долларов, остались в прошлом.
Сегодня вы можете редактировать видео на компьютере, который можно поместить в ваш рюкзак, и стоит он намного меньше, чем 10 000 долларов США (хотя хороший компьютер, все равно стоит недешево). Возможность редактировать видео на домашнем компьютере — это технологическое чудо, которое мы, вероятно, считаем само собой разумеющимся, пока наше программное обеспечение не начнет глючить и тормозить.
Возможность редактировать видео на домашнем компьютере — это технологическое чудо, которое мы, вероятно, считаем само собой разумеющимся, пока наше программное обеспечение не начнет глючить и тормозить.
Программы для редактирования видео, наряду с относительно небольшим количеством других направлений, очень ресурсоемки. И поэтому, на таких ПК, очень важное значение, имеет грамотная оптимизация работы компьютера.
Вентиляция
Компьютеры не должны есть или пить, но им нужно дышать. Большинство компьютеров полагаются на воздушный поток, чтобы регулировать температуру. Внутренняя часть вашей машины вырабатывает большое количество тепла, и чем хуже работает вентиляция, тем более жарким она становится.
Когда внутренняя часть современного компьютера нагревается до определенной точки, машина начнет снижать производительность, чтобы не повредить себя. Независимо от того, насколько у вас мощный комп, и независимо от того, какой именно стоит у вас софт, если ваш компьютер перегревается, то он остановится.
Большинство компьютеров используют внутренние вентиляторы, чтобы охладиться — вот откуда исходит большая часть шума от компьютеров. Некоторым людям нравится ставить свой комп прямо к стене, или поставить его подальше в стол, где вентиляция, это проблема. Это ошибка, так как большинство вентиляторов имеют обратную сторону. Удостоверьтесь, что у вашего системника (в случае, если вы используете стационарный ПК), много места позади и со всех сторон.
Расстояние до других стенок, должно быть не менее 15 сантиметров. В этом случае, вентиляция будет достаточно эффективной. Если вы используете ноутбук, то хорошей идеей, будет использовать специальную, охлаждающую подушку для ноутбука. Такая подушка, может иметь реальное значение!
Другой важной причиной перегрева в компьютерах является пыль. Компьютеры ловят пыль. Стоит купить банку со сжатым воздухом, и доступную в любом магазине компьютеров, и вычищать свой компьютер не реже одного раза в год.
Еще лучше, каждые шесть месяцев, особенно если у вас есть домашние животные. Лучшее, что желательно сделать, это раскрыть свой комп, и полностью прочистить его сухой кисточкой и струей воздуха, но если вам это не удобно, хотя бы просто продуйте вентиляционные отверстия в своем системном блоке. Не забудьте сначала выключить компьютер.
Лучшее, что желательно сделать, это раскрыть свой комп, и полностью прочистить его сухой кисточкой и струей воздуха, но если вам это не удобно, хотя бы просто продуйте вентиляционные отверстия в своем системном блоке. Не забудьте сначала выключить компьютер.
Оптимизация программного обеспечения
Как только вы оптимизировали поток воздуха, вы можете посмотреть оптимизацию операционной системы (ОС). Каждый компьютер имеет ограниченное количество системных ресурсов — память, вычислительную мощность, пространство для хранения и т. д. Редактирование видео, как мы уже говорили, очень ресурсоемкое. Для достижения наилучших результатов важно максимально использовать ресурсы, доступные для вашего программного обеспечения для редактирования.
Это означает закрытие любых других программ, которые вы можете запустить, — если вы редактируете видео на одном мониторе и запускаете десятки вкладок в своем веб-браузере на другом, эти вкладки будут потреблять много ресурсов, необходимых вашему программному обеспечению для редактирования , Закройте все, что вы не используете.
Если вы являетесь сильным пользователем, вы можете использовать Диспетчер задач (на машине Windows), чтобы закрыть несущественные фоновые процессы. Если вы не являетесь сильным пользователем, вы все равно можете отключить множество посторонних программ, удалив ненужные или распознанные вами программы.
Удалите все лишнее из автозагрузки. Порой, там бывает столько всего лишнего. Сделать это несложно. В меню Пуск, в самом низу, наберите команду – msconfig. Далее, во вкладке «Автозагрузка» снимите галочки практически со всех программ.
Здесь, лушчим вариантом, будет использование специальных программ. Которые почистят ваш реестр, ваш диск и уберут весь лишний, программный мусор, который всегда накапливается, при использовании компьютера. Для очистки существует много различных программ. Например, русскояычная программа — Ускоритель Компьютера, которую вы можете скачать отсюда.
Поставьте антивирус.
Ну и конечно, не забудьте про антивирус. Большинство фирменных компьютеров поставляются с кучей бесплатного программного обеспечения, обычно известного как «вирусы», который существует, главным образом, для того, чтобы снабжать вас рекламой. Вы можете — и, вероятно, должны — избавиться от как можно большего количества вирусов.
Вы можете — и, вероятно, должны — избавиться от как можно большего количества вирусов.
Конечно, у вас могут быть вирусы или другие вредоносные программы, запущенные в вашей системе, а вы даже не будете знать об этом, поэтому рекомендуется обновить вашу операционную систему и убедиться, что вы используете надежную и авторитетную антивирусную программу. Если вы находитесь на машине с новейшей версией Windows 10 или MacOS 10.10 или выше, ваша машина уже поставляется с довольно приличным базовым антивирусом.
Если вы используете что-то более старое, вы можете использовать сторонний антивирус. Например, Касперского, Нод 32, или Dr.Web, а еще лучше, перейти на более современную ОС, что впрочем, не отменяет необходимости использования антивируса.
Модернизация оборудования
Если вышеуказанных шагов недостаточно, чтобы получить достаточную производительность вашего компьютера, то возможно, пришло время обновить ваше оборудование. Самым важным компонентом компьютера, когда речь идет о редактировании видео, является процессор, поэтому, если вы находитесь на рынке, убедитесь, что вы покупаете самый лучший процессор, который вы можете себе позволить, и постройте остальную часть машины вокруг него.
После процессора убедитесь, что у вас есть достойная видеокарта и не менее 8, но желательно 16 гигабайт оперативной памяти. Добавление большего объема оперативной памяти может быть простым и доступным способом повышения производительности, если ваша материнская плата поддерживает его. Ваши накопители и загрузочные диски также легко обновляются. Инвестирование в SSD не сделает ваш компьютер более мощным, но он сделает его быстрее.
Конечно, когда дело доходит до траты денег на электронику, небо — это предел. Вы можете купить специализированные, предварительно собранные, высококачественные видеоредактирующие рабочие места за 8000 долларов США и выше, но если редактирование видео 4K не является вашей обычной работой, то вероятно, такие машины, вам навряд ли понадобятся.
Наконец, слово предупреждения: нет волшебной пули, чтобы сделать ваш компьютер быстрее, но есть много людей в Интернете, которые хотят продать вас в любом случае. Относитесь очень скептически к любому, кто предлагает продукт для «ускорения», «оптимизации» или «очистки» вашего компьютера для вас.
За двадцать лет работы в сфере ИТ-профессионала я никогда не видел того, что не является мошенничеством. Нет такой вещи, как бесплатный обед! Помните, что компьютер похож на любой другой инструмент: хорошо относитесь к нему, и он будет хорошо относиться к вам взамен.
Автор: Майк ВанХелдер
Источник: videomaker.com
Как сделать монтаж видео на компьютере в домашних условиях
Как самостоятельно сделать монтаж видео на компьютере
Поделитесь с друзьями:До появления профессиональных утилит для видеомонтажа, им могли заниматься только специалисты, используя сложное студийное оборудование. Первый софт помог перенести этот процесс в домашние условия, но для него все также надо было быть специалистом, хорошо разбирающимся в функциях программ.
Русская версия Pinnacle Studio снимает подобные ограничения, и предлагает заниматься увлекательным монтажом видео начинающим пользователям. При этом достигается высокое качество фильмов.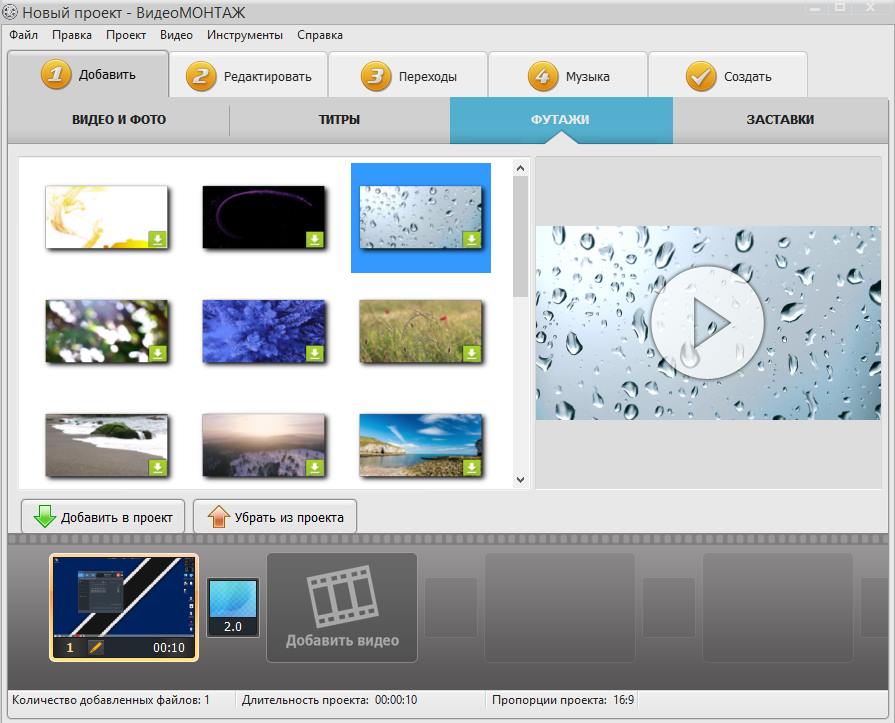 Узнайте, как сделать монтаж видео в домашних условиях, и создайте свой первый фильм с яркими спецэффектами и переходами.
Узнайте, как сделать монтаж видео в домашних условиях, и создайте свой первый фильм с яркими спецэффектами и переходами.
Шаг 1. Скачать аналог Pinnacle Studio.
Загрузка и установка утилиты в совокупности занимает не более нескольких минут, за это время рекомендуем вам прочитать статью: «Как вставить видео в другое видео», что значительно расширит ваше представление о возможностях программы. После установки, запустите утилиту, и выберите в открывшемся меню иконку «Создание нового проекта».
Шаг 2. Добавить видеоролики в программу.
В основном меню утилиты найдите и добавьте в рабочую ленту видеоролики, из которых планируется сделать фильм. Добавление может делаться как при помощи соответствующих кнопок, так и простым перетаскиванием. Также здесь имеется иконка для предварительного просмотра. Быстро отредактируйте параметры видео через вкладку «Улучшения» (яркость, контрастность, и другие).
Шаг 3. Настроить переходы.
Важным элементом, как сделать монтаж видео на компьютере, является настройка переходов. Перейдите на эту вкладку, и выберите любой из понравившихся вариантов двойным щелчком левой кнопкой мыши. Среди шаблонов выделяются: клетчатая, круговая и линейная анимация. Еще здесь есть две полезные функциональные иконки: «Установить переход для всех» и «Случайные переходы».
Перейдите на эту вкладку, и выберите любой из понравившихся вариантов двойным щелчком левой кнопкой мыши. Среди шаблонов выделяются: клетчатая, круговая и линейная анимация. Еще здесь есть две полезные функциональные иконки: «Установить переход для всех» и «Случайные переходы».
Шаг 4. Наложить музыку.
Перейдите на вкладку «Музыка» и добавьте музыкальный файл или из папки на компьютере, или из встроенной коллекции русской версии «Pinnacle Studio». Обратите внимание на эффект «Наложить музыку на исходный звук видео». Перемещайте выше или ниже несколько музыкальных фрагментов, и вы сделаете звуковое оформление видео самым оригинальным.
Шаг 5. Сохранить смонтированное видео.
Перейдите на вкладку «Создать», далее выберите тот формат, который вам нужен. Рекомендуем сохранять фильм в AVI, это наиболее универсальное решение для дальнейшего просмотра роликов на компьютере, смартфоне, дальнейшего быстрого переконвертирования в другое расширение.
Обладая простым русскоязычным интерфейсом, программа для соединения видео и музыки дарит пользователям уникальную возможность делать ролики для просмотра на компьютере, экране смартфона, канале Ютюб, не прибегая к помощи сложных пошаговых инструкций и мануалов.
Все функции аналога Pinnacle Studio, связанные с тем, как сделать монтаж видео, доступны сразу после скачивания. Удобное расположение инструментов и продуманный интерфейс позволяют сосредоточится на творчестве, а не разборе того, что это за софт.
Как собрать свой собственный компьютер для редактирования видео
Вы устали искать компьютер для редактирования видео, который отвечал бы вашим потребностям? В этом видеоуроке я покажу вам, как создать свой собственный.
Сборка собственного ПК. Страшно? Да. Сложный? Ну не совсем. Это намного проще, чем вы думаете, и вы будете пользоваться преимуществами этого устройства намного дольше, чем если бы вы использовали стандартный ПК или Mac. Итак, сегодня я расскажу вам, какие части вам нужны и как они полезны для каждой программы, которую вы можете использовать, а затем мы собираемся вместе, шаг за шагом, собрать этот компьютер.Вскоре вам не захочется рвать волосы каждый раз, когда вы захотите экспортировать видео.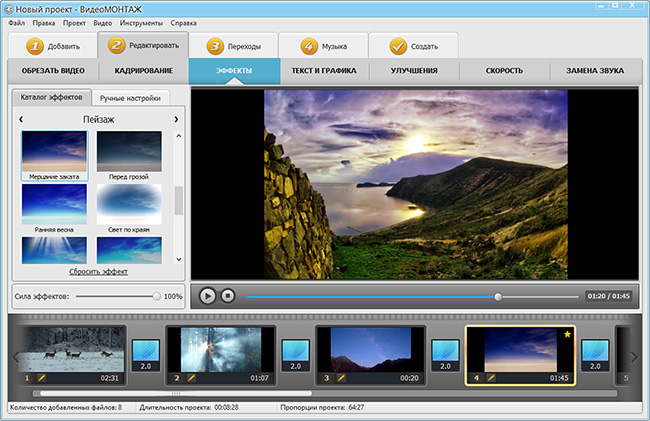
Приступим!
Зачем строить собственный компьютер?
Ну, во-первых (и, что самое главное), это намного дешевле, чем покупка стандартного ПК — и особенно Mac. Mac с теми же характеристиками сборки, что и мой компьютер, стоит вдвое дороже. Да, я знаю — iOS очень удобна для пользователя, и давним пользователям Mac она комфортна. Но Windows на самом деле не так уж и страшна или сложна, особенно новейшая операционная система.
Это также отличное вложение в будущее. Если деталь устарела, просто замените ее. Не нужно выливать ребенка вместе с водой из ванны. Он полностью модульный, так что вы можете заменять устаревшие детали по мере продвижения, пока в ваших руках не появится полноценный Корабль Тесея. Кроме того, в будущем, когда у вас может быть немного больше места в бюджете для более качественных деталей, вы можете просто заменять их по одной, вместо того, чтобы делать масштабные инвестиции каждые три-пять лет.
Кроме того, в будущем, когда у вас может быть немного больше места в бюджете для более качественных деталей, вы можете просто заменять их по одной, вместо того, чтобы делать масштабные инвестиции каждые три-пять лет.
И (по крайней мере для меня) это просто развлечение.Изучение тонкостей работы вашего компьютера во время его сборки будет чрезвычайно полезным в будущем, когда вы столкнетесь с проблемами и захотите исправить их самостоятельно. Это похоже на то, как научиться ремонтировать собственную машину — в конечном итоге вы сэкономите деньги. Вас не должно пугать создание собственного ПК — это примерно то же самое, что сборка дорогого набора лего. Вам не потребуется паять или кодировать, чтобы он заработал.
Знакомство с деталями ПК
ЦП (центральный процессор)
Давайте начнем с самого важного аппаратного обеспечения монтажного ПК — центрального процессора или «центрального процессора».«Это будет мозг операции; он выполняет вычисления и задачи, необходимые для запуска ОС и программного обеспечения.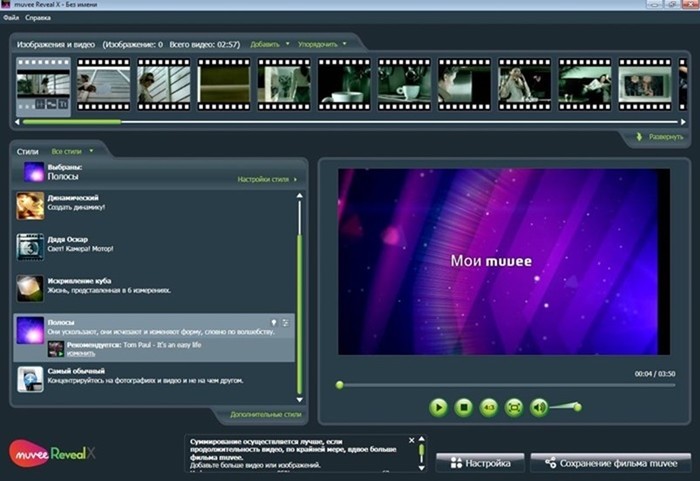 Многие люди, плохо знакомые с миром запчастей для ПК, не знают, что ЦП — это оборудование, которое ускоряет рендеринг и предварительный просмотр видео во время редактирования. Большинство распространенных NLE, таких как Adobe Premiere и Final Cut, используют ЦП больше, чем ГП, поэтому ваши самые большие инвестиции должны быть в ЦП — если вы не редактируете в DaVinci resolve, но мы вернемся к этому позже. Если вы планируете бюджет, сколько вы хотите потратить на сборку, определенно сделайте приоритетным высококачественный процессор, прежде чем переходить на высокоуровневый графический процессор.
Многие люди, плохо знакомые с миром запчастей для ПК, не знают, что ЦП — это оборудование, которое ускоряет рендеринг и предварительный просмотр видео во время редактирования. Большинство распространенных NLE, таких как Adobe Premiere и Final Cut, используют ЦП больше, чем ГП, поэтому ваши самые большие инвестиции должны быть в ЦП — если вы не редактируете в DaVinci resolve, но мы вернемся к этому позже. Если вы планируете бюджет, сколько вы хотите потратить на сборку, определенно сделайте приоритетным высококачественный процессор, прежде чем переходить на высокоуровневый графический процессор.
Выбирая ЦП, обратите внимание на количество ядер и потоков. Чем выше количество ядер и больше потоков, тем быстрее будет рендеринг. Это связано с тем, что многие NLE распределяют рабочую нагрузку между всеми доступными ядрами, что позволяет избежать чрезмерного регулирования при выполнении задач с интенсивным использованием ЦП.
Мы выбрали процессор Intel i9 9900k. Этот процессор-монстр имеет все необходимое — 8 ядер и 16 потоков со скоростью до 5,0 ГГц.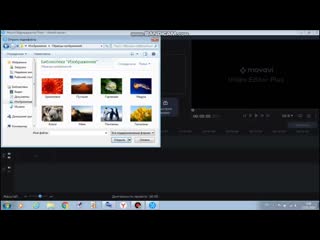 Он будет комфортно проходить через кадры 4K и не оставит вас в покое во время интенсивного монтажа.На самом деле я спорил между i9 и серией AMD Ryzen Threadripper, потому что Threadripper имеет вдвое больше ядер и потоков примерно по той же цене, но Threadripper имеет другой размер, чем большинство обычных процессоров, поэтому для него требуется материнская плата другого размера, которая увеличил цену больше, чем я был готов потратить. Кроме того, исторически программное обеспечение Adobe обычно лучше работает с процессорами Intel (по сравнению с AMD).
Он будет комфортно проходить через кадры 4K и не оставит вас в покое во время интенсивного монтажа.На самом деле я спорил между i9 и серией AMD Ryzen Threadripper, потому что Threadripper имеет вдвое больше ядер и потоков примерно по той же цене, но Threadripper имеет другой размер, чем большинство обычных процессоров, поэтому для него требуется материнская плата другого размера, которая увеличил цену больше, чем я был готов потратить. Кроме того, исторически программное обеспечение Adobe обычно лучше работает с процессорами Intel (по сравнению с AMD).
Наш недорогой вариант — AMD Ryzen 7 2700X.У него 8 ядер и 16 потоков, и он отлично справляется с процессором за 300 долларов. Раньше вас бы высмеяли за использование процессоров AMD в вашей сборке, но после того, как они выпустили серию Ryzen несколько лет назад, они стали серьезным конкурентом Intel, и теперь они предлагают более дешевый вариант. для бюджетных сборок без ущерба для скорости.
Процессорный кулер
Для охлаждения этого процессора вам понадобится. . . кулер для процессора. Хотя некоторые процессоры могут поставляться со своими собственными охлаждающими вентиляторами, я настоятельно рекомендую приобрести жидкостный кулер для процессора.Редактирование и рендеринг сильно нагружают ваш процессор, особенно когда вы его разгоняете. Используя обычный вентилятор ЦП, вы рискуете перегреть компьютер и расплавить набор микросхем.
. . кулер для процессора. Хотя некоторые процессоры могут поставляться со своими собственными охлаждающими вентиляторами, я настоятельно рекомендую приобрести жидкостный кулер для процессора.Редактирование и рендеринг сильно нагружают ваш процессор, особенно когда вы его разгоняете. Используя обычный вентилятор ЦП, вы рискуете перегреть компьютер и расплавить набор микросхем.
для ЦП работают путем подключения к процессору крепления на голове, которое переходит в радиатор, который непрерывно охлаждает жидкость, что частично охлаждает ЦП без излишнего шума. Мы выбрали жидкостный охладитель NZXT Kraken X52 не только из-за его проверенной надежности, но и из-за того, что он просто отлично выглядит внутри корпуса NZXT.Наши стоят около 150 долларов, поэтому, если вы ищете более доступный жидкостный охладитель, Cooler Master делает некоторые из них за 70-80 долларов, как и серия MasterLiquid.
GPU (графический процессор)
Теперь перейдем к графическому процессору — графическому процессору. Если вы собираетесь выполнять интенсивную работу с графикой или выполнять цветокоррекцию и цветокоррекцию, эти эффекты задействует графический процессор. Какое-то время для редактирования видео не требовался дорогой графический процессор, но в последнее время многие системы нелинейного монтажа (например, Premiere) начали выгружать часть рабочей нагрузки на графический процессор вместо того, чтобы поддерживать ее через центральный процессор.На самом деле вы увидите небольшую рамку рядом с эффектом в Premiere, если эффект использует для обработки графический процессор.
Если вы собираетесь выполнять интенсивную работу с графикой или выполнять цветокоррекцию и цветокоррекцию, эти эффекты задействует графический процессор. Какое-то время для редактирования видео не требовался дорогой графический процессор, но в последнее время многие системы нелинейного монтажа (например, Premiere) начали выгружать часть рабочей нагрузки на графический процессор вместо того, чтобы поддерживать ее через центральный процессор.На самом деле вы увидите небольшую рамку рядом с эффектом в Premiere, если эффект использует для обработки графический процессор.
При покупке графического процессора для редактирования видео обратите внимание на объем памяти в ГБ и количество ядер CUDA внутри. Чем больше памяти доступно в графическом процессоре, тем более требовательными к графике вы можете справиться.
ядер CUDA — это всего лишь собственное название Nvidia для их модели программирования. Я не буду — и, честно говоря, не могу — вдаваться в подробности того, что именно делают ядра, но если вы являетесь пользователем Adobe, есть возможность использовать ядра CUDA во время редактирования, чтобы компенсировать рабочую нагрузку на оба процессора.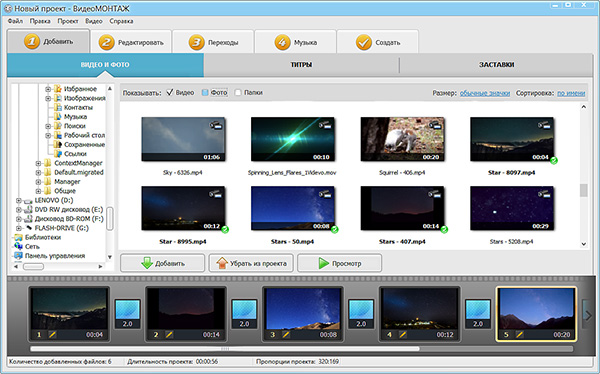
Мы решили использовать графический процессор EVGA GeForce 2080, в основном из-за его относительной доступности, большого объема памяти 8 ГБ и 2944 ядер CUDA. Эти ядра оптимизируют время рендеринга, и если вы собираете этот компьютер для небольших игр, он будет справляться практически с любой игрой, которую вы ему бросаете. Наш графический процессор также поставляется с интеграцией USB-C, поэтому я могу подключить наши мониторы в офисе, которые используют USB-C в качестве дисплеев. Для более доступного варианта я рекомендую вам оставаться в семействе GTX или RTX из-за их ядер CUDA, поэтому 1050, 1060 или 1070 будут отлично работать в диапазоне 200-400 долларов.
Прежде чем мы перейдем к графическим процессорам, я думаю, уместно упомянуть об одном из необычных NLE, когда дело доходит до использования графического процессора — DaVinci Resolve от Blackmagic. На самом деле Resolve использует графический процессор для обработки и рендеринга гораздо больше, чем процессор, поэтому, если вы верный пользователь Resolve, отмените мою рекомендацию и инвестируйте больше в свой графический процессор, чем в процессор. Если вы используете несколько NLE, неплохо было бы иметь как отличный графический процессор, так и отличный процессор. (Это также защитит вашу машину от будущего, когда Premiere неизбежно начнет также использовать графический процессор.)
Если вы используете несколько NLE, неплохо было бы иметь как отличный графический процессор, так и отличный процессор. (Это также защитит вашу машину от будущего, когда Premiere неизбежно начнет также использовать графический процессор.)
RAM (оперативная память)
Нам понадобится память для питания этой машины — также известная как RAM. RAM обрабатывает информацию в активных программах и помогает запускать все программы, которые вы можете открыть одновременно. Когда я разговариваю с людьми об обновлении ПК, меня беспокоит то, что чем больше оперативной памяти, тем выше скорость. Технически это правда только наполовину. Компьютерные программы, когда они открыты, требуют определенного количества оперативной памяти для работы при полной оптимизации.Скажем, например, Premiere требуется всего 9 ГБ ОЗУ для работы на 100 процентов. Если у вас 16 ГБ ОЗУ, то все будет в порядке — пока не открыты другие программы. Но если вы хотите перейти в After Effects или Photoshop, чтобы создать графику для вашего видео, это может увеличить ваши общие требования к оперативной памяти до более 16 ГБ, что снизит производительность.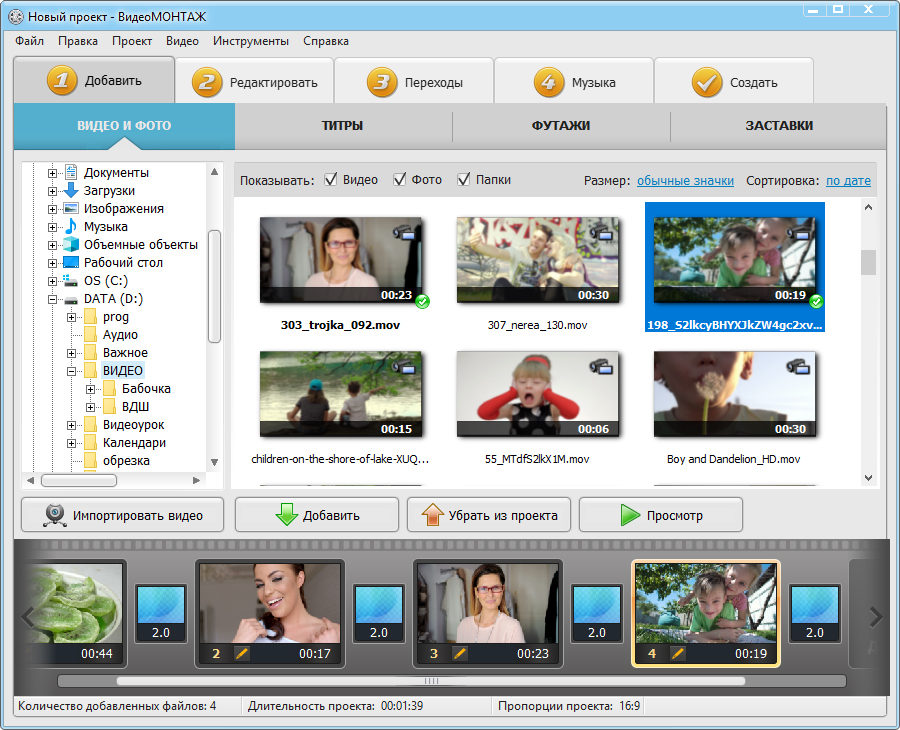 Таким образом, наличие большого количества оперативной памяти само по себе не «ускорит» работу вашего компьютера, но наличие большого количества оперативной памяти предотвратит регулирование обработки, если у вас открыто много программ, что обычно и происходит в большинстве редакторов.
Таким образом, наличие большого количества оперативной памяти само по себе не «ускорит» работу вашего компьютера, но наличие большого количества оперативной памяти предотвратит регулирование обработки, если у вас открыто много программ, что обычно и происходит в большинстве редакторов.
Мы рекомендуем использовать для сборки не менее 32 ГБ ОЗУ. Достаточно будет запустить две-три интенсивные программы на 100 процентов. Мы решили получить две флешки по 16 ГБ, чтобы оставить немного места в двух других слотах на материнской плате — на случай, если мы захотим увеличить объем памяти в будущем. Если вы хотите сэкономить немного денег и у вас достаточно 32 ГБ, покупка четырех флешек по 8 ГБ может сэкономить около 50-100 долларов.
Варианты хранения
К нашей следующей теме: варианты хранения.Видеоредакторам обычно требуется много места, поскольку видео обычно представляют собой очень большие файлы. В настоящее время на рынке представлены диски трех типов: жесткие диски, твердотельные накопители и диски M.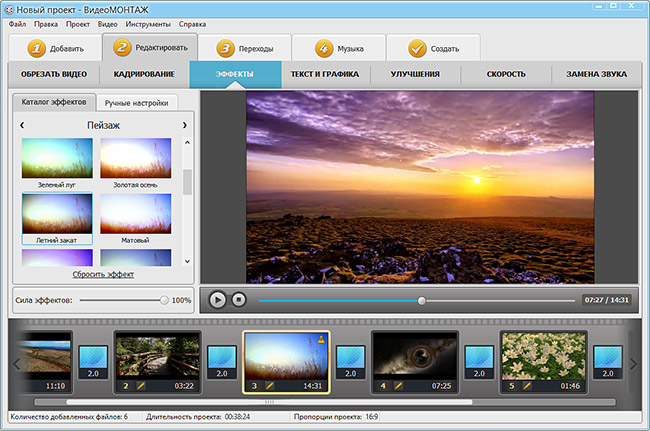 2.
2.
HDD — самый старый и дешевый тип хранилища. Они используют вращающийся диск для записи информации. Однако это делает их очень медленными из-за движущихся частей. Вот почему большинство производителей ПК переходят на твердотельные накопители или твердотельные накопители.
SSD-накопителив основном представляют собой очень большие флэш-накопители — у них нет движущихся частей, и они могут получать доступ к информации примерно в 10 раз быстрее, чем жесткий диск.Скорость загрузки на SSD может составлять всего около трех секунд по сравнению со средним временем загрузки жесткого диска 30 секундами. Редактирование отснятого материала с твердотельного накопителя также ускорит ваше время доступа — например, скорость импорта и время, необходимое вашему NLE для компиляции отснятого материала.
Новая технология, появившаяся за последние несколько лет, — это накопитель M.2, который мы решили использовать в нашей сборке. Этот крошечный маленький чип может хранить два ТБ информации и подключается непосредственно к материнской плате, поэтому нет необходимости в проводах.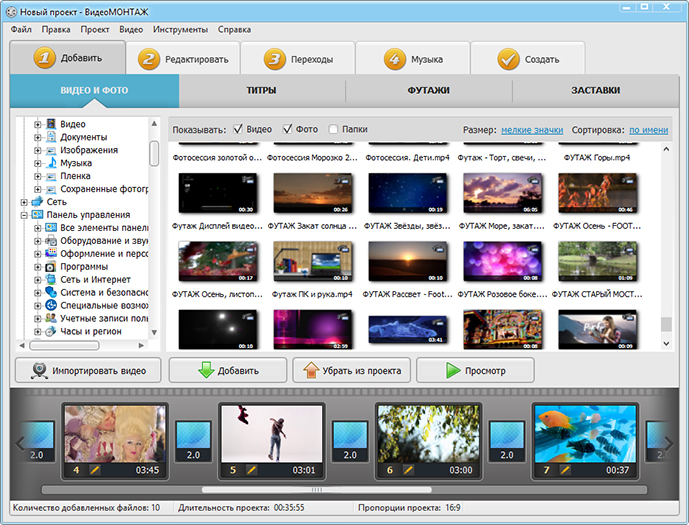 Это обошлось нам всего в 230 долларов, что поразительно для человека вроде меня, который всего несколько лет назад потратил 200 долларов на SSD на 256 ГБ. Имея два ТБ хранилища на M.2, я не видел необходимости в дополнительном хранилище и решил использовать его только в качестве основного диска с дополнительным использованием внешних дисков.
Это обошлось нам всего в 230 долларов, что поразительно для человека вроде меня, который всего несколько лет назад потратил 200 долларов на SSD на 256 ГБ. Имея два ТБ хранилища на M.2, я не видел необходимости в дополнительном хранилище и решил использовать его только в качестве основного диска с дополнительным использованием внешних дисков.
Если вы не хотите тратить слишком много на хранилище, вы можете использовать комбинированную установку SSD / HDD. Все программы и операционная система хранятся на SSD, и все ваши материалы и ресурсы могут храниться на HDD.
Материнская плата
Итак, у нас есть все наши части, и мы собираемся собрать их на материнской плате. Материнская плата технически не связана с производительностью, но она либо расширяет, либо ограничивает ваши возможности для подключений. Видеоредакторам понадобится материнская плата с несколькими разъемами USB 3 и, возможно, разъемами Thunderbolt. Когда вы ищете материнскую плату, убедитесь, что она совместима с вашим процессором. Самый простой способ подтвердить это — подключить вашу сборку к PCpartpicker.com, который выявит любые проблемы совместимости. Я использую это для всех своих сборок, чтобы не допустить ошибки совместимости. Мы используем ASUS STRIX Z390-E, так как у него множество доступных подключений и слот для моего жесткого диска M.2.
Самый простой способ подтвердить это — подключить вашу сборку к PCpartpicker.com, который выявит любые проблемы совместимости. Я использую это для всех своих сборок, чтобы не допустить ошибки совместимости. Мы используем ASUS STRIX Z390-E, так как у него множество доступных подключений и слот для моего жесткого диска M.2.
Не беспокойтесь о том, что ваша материнская плата потеряет слишком много денег. Что-то в диапазоне от 100 до 150 долларов вам вполне подойдет. Если вы остановитесь на материнской плате с маркировкой «игровая», она обязательно будет содержать все ваши компоненты.
Остался только корпус и блок питания. Корпус может быть скорее косметическим, чем функциональным — просто убедитесь, что у него хорошие показатели воздушного потока и хорошие отзывы. Также есть разные размеры, такие как полная башня, средняя башня и микро-башня — ваш выбор будет зависеть от размера сборки. Хотите закинуть 10 HDD в свой ПК? Тогда вы могли бы пойти с полноразмерной башней. Мы выбрали NZXT среднего размера, так как он имеет отличные рейтинги, отлично выглядит и может поместиться на моем столе, не возвышаясь надо мной.
Мы выбрали NZXT среднего размера, так как он имеет отличные рейтинги, отлично выглядит и может поместиться на моем столе, не возвышаясь надо мной.
Блок питания (БП)
Что касается блока питания или блока питания, вам просто нужно убедиться, что у него достаточно ватт для питания вашей сборки. Для этого вы можете подключить свою сборку к PCpartpicker, и он сообщит вам точную мощность, которая требуется для вашей сборки. Однако не забудьте дать ему немного буфера — иногда, когда вы напрягаете или разгоняете свой компьютер, вам может потребоваться больше мощности. Мы выбрали блок питания SuperNOVA Platinum на 1000 Вт. Если вы знакомы с деталями ПК, вы можете подумать, что или слишком много энергии для этой сборки.Что ж, у меня был бюджет, чтобы получить еще несколько ватт для моего блока питания, и я планирую расширить этот компьютер в будущем, так что лучше перестраховаться. У меня дома есть 750-ваттный блок питания в моем ПК, и он отлично работает.

Окончательный список сборки
Список запчастей PCPartPicker / Разбивка цен по торговым точкам
Список построения бюджета
Список запчастей PCPartPicker / Разбивка цен по торговым точкам
Сборка деталей
Теперь объединение этих частей будет лучше объяснено с помощью видео, поэтому обратитесь к нашему руководству для получения полного руководства по сборке.
Интересуют треки, которые мы использовали для создания этого видео?
Ищете другие уроки по видеопроизводству? Проверьте это.
вещей, которые следует учесть перед сборкой компьютера для редактирования видео
В этом руководстве мы рассмотрим несколько важных деталей, которые следует учитывать перед созданием собственного компьютера для редактирования видео, в том числе способы сэкономить деньги.
Несколько лет назад я решил построить новый компьютер для редактирования видео.У меня не было стратегии выбора оборудования, поэтому я просто выбрал самое дорогое оборудование, которое я мог себе позволить. Перенесемся в настоящий момент, и я понимаю, что есть много вещей, которые я мог бы сделать по-другому, которые улучшили бы мою машину и сэкономили мне много денег!
Вот что вам нужно знать.
Компьютеры и камеры
Для сравнения представьте свой компьютер для редактирования видео как камеру, а программное обеспечение, которое вы используете, как объективы камеры.Мне нравится это сравнение, потому что вы, вероятно, будете использовать одни и те же объективы на нескольких камерах, точно так же, как вы будете использовать одни и те же программы на разных компьютерах для редактирования видео.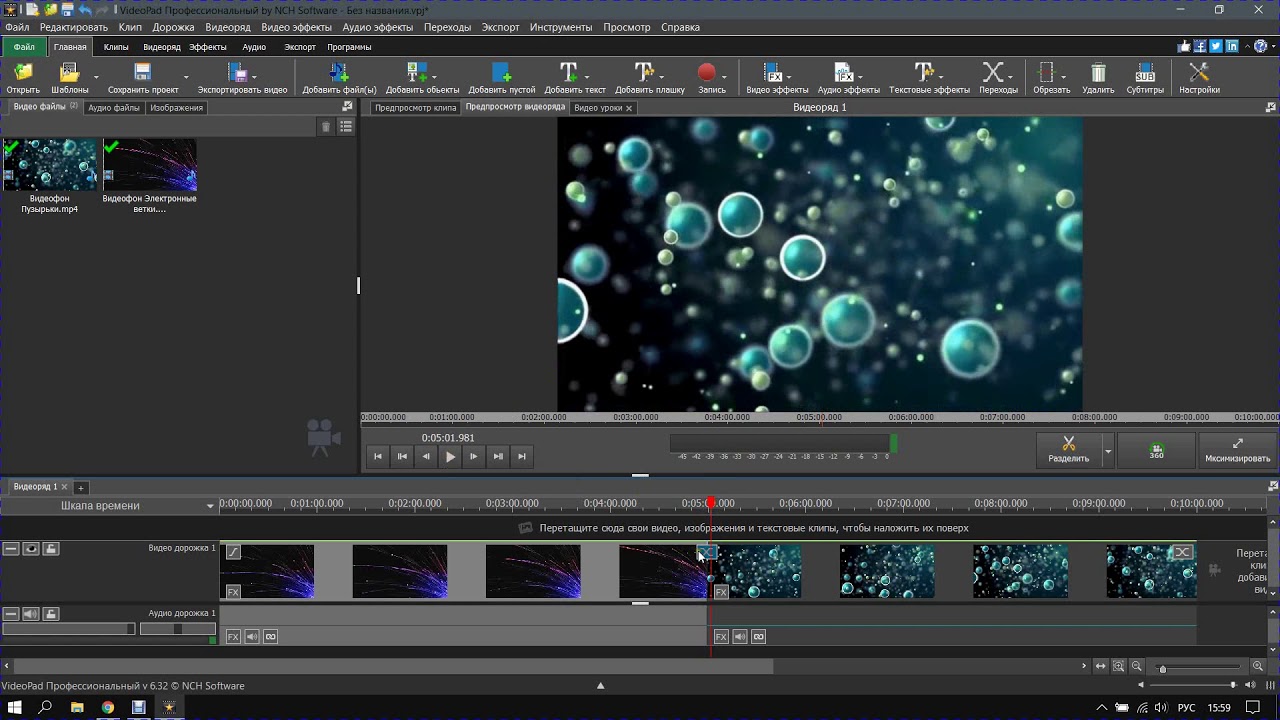
И я до сих пор пользуюсь линзами, которые купил, когда только начал снимать фильмы. Однако я почти никогда не использую первую камеру, которая у меня была. Это потому, что вы можете модернизировать камеры только до того, как они устареют (по большей части). Это также происходит с компьютерным оборудованием.
Убедитесь, что материнская плата поддерживает новейший набор микросхем ЦП
Убедитесь, что материнская плата поддерживает новейший набор микросхем ЦП.В первую очередь вам следует подумать о материнской плате. Убедитесь, что вы приобрели тот, который поддерживает новейший набор микросхем ЦП. Это легко упустить из виду, но ваша материнская плата — это, по сути, клей, который скрепляет все ваше оборудование. Установка материнской платы, поддерживающей новейший набор микросхем ЦП, позволит разместить больше обновлений и продлит срок службы вашей машины.
Инвестируйте в ЦП
Инвестируйте в высокопроизводительный процессор.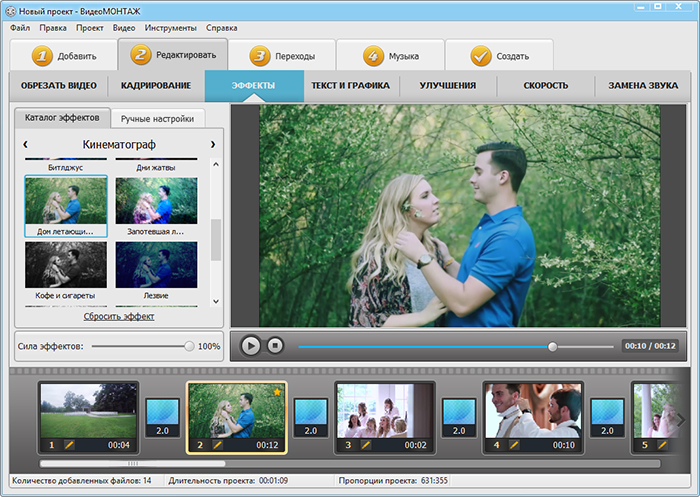 Продукты
ПродуктыAdobe по-прежнему сильно зависят от ЦП, поэтому я рекомендую вложить больше денег в ЦП. Легко увлечься высококачественными видеокартами и чрезмерным объемом оперативной памяти. Однако Premiere Pro и After Effects столкнутся со многими узкими местами из-за более медленного процессора.
Узнайте, какое программное обеспечение вы используете чаще всего
Затем выясните, какое оборудование лучше всего повышает производительность с помощью используемого вами программного обеспечения.Затем строите вокруг этого. Посетите Puget Systems, чтобы получить отличные тематические исследования, рекомендации и информацию о том, какие программы используют какое оборудование больше всего. Я не могу переоценить ценность данных их исследований.
Купить оборудование среднего уровня
Сборка машины среднего уровня сегодня сэкономит вам деньги на обновлениях в будущем. Я рекомендую покупать запчасти среднего уровня, а не покупать все дорогое.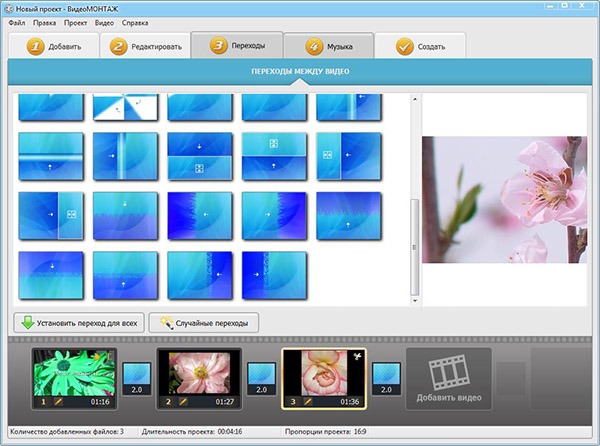 Очевидно, что в целом они будут дешевле, что снизит начальную стоимость.Но затем вы можете использовать сэкономленные деньги для инвестирования в будущие обновления — или просто купить еще одну машину среднего уровня гораздо раньше.
Очевидно, что в целом они будут дешевле, что снизит начальную стоимость.Но затем вы можете использовать сэкономленные деньги для инвестирования в будущие обновления — или просто купить еще одну машину среднего уровня гораздо раньше.
Покупка новой машины так быстро может показаться немного безумной, но машина среднего уровня в будущем, вероятно, будет лучше, чем машина высокого класса, которую вы создаете сегодня. Так было в моем случае. Вы могли бы легко собрать компьютер уровня того, что есть у меня — за половину цены сейчас — всего несколько лет спустя.
Использование нескольких твердотельных накопителей
Последнее, что я бы порекомендовал, — это использовать несколько SSD вместо одного большого.Это огромное преимущество для таких программ, как Premiere Pro и After Effects. (И это также следует рекомендации Puget Systems.)
Уменьшите количество узких мест, вложив средства в несколько твердотельных накопителей. Имейте один SSD для вашей ОС, второй SSD для текущего видеоматериала и третий SSD, предназначенный для кэша мультимедиа.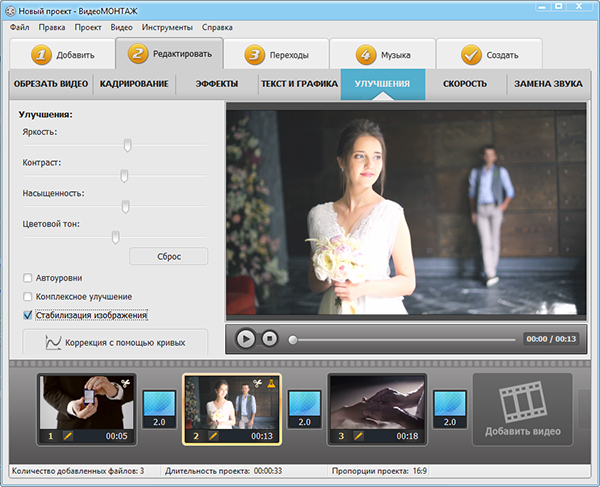 Наличие каждого из них на собственном SSD-диске уменьшит количество узких мест. Это было то, чего я не знал во время сборки, и это обеспечит гораздо более плавный рабочий процесс.
Наличие каждого из них на собственном SSD-диске уменьшит количество узких мест. Это было то, чего я не знал во время сборки, и это обеспечит гораздо более плавный рабочий процесс.
Интересуют треки, которые мы использовали для создания этого видео?
Хотите узнать больше о редактировании видео? Ознакомьтесь с этими статьями.
Полное руководство по созданию собственного компьютера для редактирования видео
Сборка собственного ПК может значительно повысить производительность редактирования за небольшую часть стоимости покупки готовой машины.
Изображение на обложке — EKKAPHAN CHIMPALEE.
Я знаю, что это устрашающе. Идея создания ПК для человека, который почти не исследовал эту тему, вызывает в воображении образы пайки проводов и яростного кодирования в системе BIOS только для запуска рабочего стола.Что ж, вот и хорошие новости: сборка ПК почти как сборка дорогого набора Lego. Вы кладете аппарат на место, ввинчиваете его, промываете и повторяете, и бац! Готово.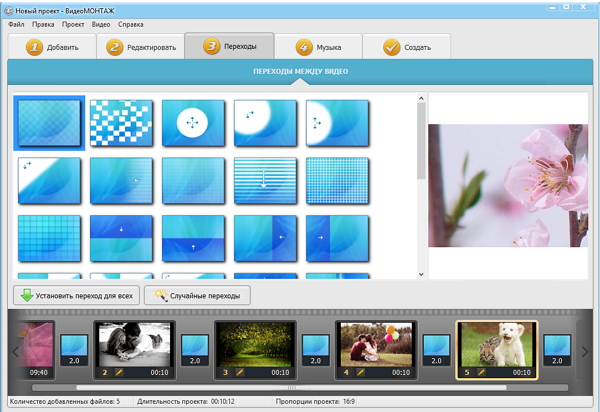 Хорошо, может быть, это не так просто, но если вы когда-нибудь собирали набор Lego, все будет в порядке.
Хорошо, может быть, это не так просто, но если вы когда-нибудь собирали набор Lego, все будет в порядке.
Почему вы должны собрать свой собственный компьютер
- Вы сэкономите кучу денег по сравнению с покупкой стандартного ПК в большом магазине электроники. Компьютеры на полках содержат все те же компоненты, но с огромной наценкой.
- Вы получаете способ, больше отдачи от вложенных средств. Компьютер за 1500 долларов, который вы построили самостоятельно, будет значительно быстрее стандартного компьютера по той же цене.
- Настройка. Если у вас есть особые потребности, вы можете собрать свой компьютер и отказаться от любых дополнительных устройств, которые вам не нужны.
- Обновить компьютер невероятно просто. Просто замените деталь, которую нужно заменить, не отправляя ее куда-нибудь или полностью заменяя ее на совершенно новый компьютер.Вы можете сохранить собственный компьютер, работающий на высоких скоростях, до 7-10 лет с регулярными обновлениями, пока он не станет полноценным Кораблем Тесея.

- Это безумно весело. Знакомство с тем, как работает компьютер изнутри, может принести вам массу полезных знаний, которые пригодятся, когда вам нужно знать, что именно заставляет ваш компьютер работать.
Что нужно знать
В вашем ПК есть три основных компонента: ЦП (центральный процессор), графический процессор (графический процессор) и ОЗУ (оперативная память).Эти три части оборудования будут определять скорость и вычислительную мощность вашего компьютера. Чтобы знать, какой тип компьютера лучше всего подходит для ваших нужд, вам необходимо знать, какое оборудование и что делает.
Процессор
Изображение предоставлено Ярославом Нелюбовым.
Центральный процессор — это мозг всей операции. Подумайте об этом как о безумно быстром калькуляторе и как о частичном директоре: он выполняет все логические и двоичные вычисления для выполнения задачи, а также определяет, какое оборудование будет выполнять каждую задачу.Как правило, процессоры придерживаются довольно единой шкалы соотношения цены и качества: чем больше вы тратите на свой процессор, тем он будет быстрее. Однако будьте осторожны: вы не должны тратить более 2 тысяч долларов на процессор. Обычно они предназначены для больших серверов и, вероятно, не поместятся даже в обычный ПК.
Когда дело доходит до редактирования видео, ваш центральный процессор будет вашим самым большим активом при попытке редактировать высококачественное полноразмерное видео. Многие думают, что эту задачу будет выполнять графический процессор, но на самом деле именно ЦП запускает вашу программу нелинейного редактирования и создает превью видео.Если вы устали просматривать предварительно обработанные кадры при редактировании с качеством 1/4 или 1/8, рассчитывайте потратить больше всего на высокопроизводительный процессор.
Графический процессор
Изображение предоставлено nikkytok.
Графический процессор — это, по сути, второй компьютер, подключенный к вашему основному компьютеру, и его единственная задача — визуализировать 3D-изображения. Это также будет самый большой предмет внутри вашего ПК, поскольку он должен вмещать все, что есть на обычном ПК, внутри меньшего лотка.
При сборке игрового ПК или анимационного ПК, подобного этому, это обычно ваша дорогостоящая вещь.Что касается компьютерных игр, чем лучше графический процессор, тем лучше графика и частота кадров вы получите от своего компьютера. Но для этой сборки мы в основном говорим об обычном ПК для редактирования видео. Вам понадобится качественный графический процессор, если вы хотите обрабатывать любые 3D-анимации для своих видео, но не тратьте на это более 400 долларов. Сэкономьте большую часть денег на первоклассном процессоре.
Примечание: если вы редактируете в DaVinci Resolve, вам нужно полностью отменить мою рекомендацию и потратить большие деньги на высокопроизводительный графический процессор.Resolve — единственный крупный NLE, который в основном использует графический процессор для рендеринга и обработки изображений. Именно так дизайнеры создали программу. Если вы хотите собрать компьютер на базе графического процессора, ознакомьтесь с этой статьей RocketStock о том, как собрать компьютер на основе графики.
Память
Изображение предоставлено Данилом Самиленко.
Ваша RAM (оперативная память) обрабатывает информацию в активных программах. Это описание от RocketStock говорит лучше всего:
Думайте об этом как о краткосрочной памяти для вашего компьютера — он будет обрабатывать обработку в текущем экземпляре, но когда вы меняете программы или перезагружаете компьютер, ваша оперативная память также сбрасывается.Ваши RAM-диски могут быть перегружены, если открыто слишком много программ, поэтому чем больше у вас RAM, тем больше программ вы можете запускать на высоких скоростях одновременно.
Многие люди ассоциируют оперативную память с быстрым ПК. Представление о том, что больше ОЗУ = больше скорости, верно только наполовину. Компьютерные программы требуют только определенного количества оперативной памяти. Например, предположим, что Adobe Premiere требует 9 ГБ памяти для работы на максимальной скорости, а на вашем ПК имеется 8 ГБ памяти. Конечно, когда вы увеличиваете объем памяти до 16 ГБ, программа будет работать быстрее, поскольку раньше она была ограничена.Но если вы увеличите объем памяти до 64 ГБ, программа не будет работать быстрее, чем при настройке 16 ГБ.
Что вы должны думать о памяти, так это о том, сколько активных программ вы собираетесь запускать одновременно. Допустим, вы редактируете видео в Premiere, но у вас также открыты Photoshop и After Effects для создания графики заголовков. Это приведет к значительному использованию активной памяти. Так что на всякий случай вам понадобится как минимум 32 ГБ памяти на этом ПК. Нет ничего хуже, чем создать компьютер, который не может полностью реализовать свои возможности из-за нехватки памяти.
Однако я предупреждаю вас: объем оперативной памяти, превышающий 64 ГБ, приведет только к уменьшению отдачи от ваших инвестиций, поскольку вы не будете использовать достаточно программ одновременно, чтобы оправдать всю эту память. (Если вам не нравится играть в Skyrim со скоростью 120 кадров в секунду на одной клавиатуре, пока вы рендерируете жидкую анимацию на второй клавиатуре. Если это так, то получите 128 ГБ памяти. Если нет, вам подойдет 32–64 ГБ.)
Аппаратный совет: жесткие диски и твердотельные накопители
Изображение предоставлено Патриком Слезаком.
В последние годы SSD или твердотельные накопители стали очень популярными. Это хранилище данных следующего поколения, и они безумно лучше жестких дисков (жестких дисков). Разница между ними заключается в том, что твердотельные накопители решают проблему скорости, которая пугала жесткие диски с момента их появления: жесткие диски должны сканировать вращающийся диск для доступа к данным, в то время как твердотельные накопители мгновенно получают доступ к данным. SSD-накопители работают по тому же принципу, что и флешки — нет движущихся частей. Они могут получать доступ к данным со скоростью света, в то время как жесткие диски должны сканировать вращающийся диск, чтобы найти данные, которые вы ищете.Когда дело доходит до запуска вашего компьютера, SSD запускается примерно через три секунды, а HDD — примерно через 30 секунд. Кажется, выбор простой, правда?
Что ж, поскольку твердотельные накопители все еще не преодолели ценовой барьер, который не позволяет использовать их на каждом компьютере, разумным выбором для видеоредакторов является покупка двух дисков: твердотельный накопитель в качестве стартового диска (и для размещения всех ваших программ) и большой жесткий диск для хранения всех ваших медиафайлов (фото, видео и т. д.). Как вы увидите ниже в разделе «Составление бюджета», жесткие диски действительно дешевы — вы можете получить около 3 ТБ памяти менее чем за 150 долларов.Все, что вам нужно для вашего SSD, — это около 250 ГБ для хранения всех ваших программ.
Оценка вашего бюджета
Изображение предоставлено ДедМитяем.
Ваш бюджет — самый большой фактор, который повлияет на вашу сборку. На мой взгляд, создание персонализированного ПК — это вложение. Чем лучше ваш компьютер для редактирования видео, тем быстрее вы сможете работать, и он создает платформу, с которой вы можете начать свой бизнес по редактированию. Я построил свой первый компьютер примерно за 1500 долларов, и я вернул эти деньги и многое другое.
В этой статье мы собираемся изучить три разные сборки по трем разным ценам: 1000, 1500 и более 3000 долларов. 1000 долларов может показаться большой суммой для недорогой сборки, но когда вы инвестируете в то, что потенциально может принести вам деньги, стоит потратить немного больше.
Краткое примечание: я не буду включать цены на какие-либо операционные системы в этих сборках. Обычное программное обеспечение Microsoft обойдется вам примерно в 80 долларов. Если вы решите пойти по пути Хакинтоша, не стесняйтесь исследовать этот вариант самостоятельно.
Двойное примечание: на момент публикации этой статьи цены на графические процессоры сильно завышены. С появлением криптовалют люди строили компьютерные установки для майнинга биткойнов, Ripple и т. Д. Через подключения к блокчейну. Эти компьютеры в значительной степени полагаются на графические процессоры для завершения цепочек блоков, поэтому мировые поставки графических процессоров значительно сократились. Если вы знаете основы экономики, когда предложение низкое, а спрос высок, цены будут стремительно расти. Поэтому при сборке ПК не бойтесь покупать подержанный графический процессор.Особенно, когда крипторынок рушится, и люди продают свои графические процессоры по безумно низким ценам. Но когда вы имеете дело с таким нестабильным рынком, как этот, кто знает, когда это будет?
Строительство с ограниченным бюджетом — 1000 долларов
Если у вас ограниченный бюджет и вы действительно не можете потратить больше 1000 долларов, эта сборка для вас.
Список запчастей PCPartPicker / Разбивка цен по торговым точкам
Эта конфигурация может без проблем воспроизводить качественное видео 1080p при редактировании.Однако у вас могут возникнуть проблемы с кадрами 4K и / или LOG. Скорее всего, вам придется отредактировать их с качеством 1/4 или 1/8 в окне предварительного просмотра, чтобы получить непрерывное воспроизведение. Мы также смогли втиснуть 16 ГБ оперативной памяти в эту бюджетную сборку, которая будет обрабатывать практически все ваши программы редактирования.
Графический процессор находится на более низком уровне качества, поэтому, если вы создаете установку для работы с DaVinci Resolve, это может быть не для вас. У него есть 4 ГБ памяти, что удовлетворит большинство ваших потребностей, и если вы планируете играть на этом компьютере, он справится с большей частью того, что вы на него бросаете.
Вы заметите, что в этой сборке есть SSD на 120 ГБ. Это самый низкий объем хранилища, который вы можете получить, и за 50 долларов это неплохая сделка. Честно говоря, на данный момент SSD необходимо использовать в качестве загрузочного диска. 120 будет достаточно для вашей ОС и нескольких важных программ. Жесткого диска 2 ТБ будет достаточно для размещения всех ваших видео, а если нет, вы можете купить внешний диск для остальных.
Сборка среднего уровня — 1500 долларов
Вот сборка Златовласки: прямо посередине, чтобы удовлетворить все ваши потребности.
Список запчастей PCPartPicker / Разбивка цен по торговым точкам
Теперь эта штука в моих глазах идеальная. Вы получаете вычислительную мощность стандартного процессора Intel i7 в сочетании с надежностью графического процессора GTX 1060 ГБ. Это будет обрабатывать кадры 4K, как если бы они были сжатыми видео 480p SD. Отснятый материал LOG будет легко редактировать и манипулировать. Проще говоря, если вы редактор и ищете идеального варианта по разумной цене, это ваша сборка.
Мы включили твердотельный накопитель емкостью 500 ГБ, которого хватит для работы с вашей ОС и почти со всеми вашими программами, а также с некоторыми файлами проекта, если вы хотите получить к ним доступ быстрее.У вас также есть жесткий диск емкостью 2 ТБ для хранения всех ваших медиафайлов.
Графический процессор — это монстр объемом 6 ГБ, и он надежно выполняет большинство ваших задач с тяжелым графическим процессором. С этим графическим процессором в ваших руках также будет потрясающий игровой компьютер. Это позволит воспроизвести любую имеющуюся у вас игру с достаточно высокой частотой кадров.
Эту сборку тоже можно расширить. Если вы хотите добавить больше памяти, есть четыре слота, если вы решите инвестировать больше в будущем.
The Baller Build — 3300 долларов
Хорошо, если у вас есть деньги, которые нужно сжечь, или если вам нужен компьютер, который прослужит вам долгие годы, этот монстр для вас.
Список запчастей PCPartPicker / Разбивка цен по торговым точкам
Боже мой, это зверь . Этот резервуар будет обрабатывать абсолютно все, что вы в него положите, как будто ничего. Хотите запустить симулятор VR при редактировании видео 4K? Проверьте. Как насчет рендеринга жидкой анимации для заполнения бассейна олимпийских размеров? Двойная проверка. Вы могли честно запустить любую видеоигру в мире с максимальными настройками, и этот компьютер посмеялся бы вам в лицо. Честно говоря, первым компьютером, который станет разумным, вероятно, будет этот Киборг Ктулху.С таким же успехом мы можем присягнуть ему сейчас, прежде чем он решит, что мы его враги. МЫ СТРОИМ ВАС! МЫ НЕ ВРЕДА!
Без шуток, если вы действительно хотите стать хозяином своей судьбы, редактируя 3D-кадры или собирая кадры из кино 6K для полнометражного фильма, эта сборка справится с этим. Может быть, вы выиграете в лотерею, или ваш работодатель даст вам карточку компании для покупки расходных материалов, которые вам «нужны» для работы, или у вас просто нет денег, чтобы их потратить. Как бы вы ни шли, наслаждайтесь машиной своей мечты.
Как соединить части вместе
Теперь мы могли бы сесть здесь и рассказать вам, как построить ваш компьютер шаг за шагом, но это потребует очень много времени. На этом этапе мы оставим вас экспертам. BitWit — профессионал в мире сборки ПК, и приведенное выше руководство проведет вас через все, что вам нужно знать о сборке вашего первого компьютера.
Последние мысли
Это может показаться большим количеством информации, но поверьте мне: когда вы соберете свой первый компьютер, вы создадите так много возможностей для вашей собственной монтажной станции.Наконец-то вы можете начать свой бизнес-фрилансер, о котором вы всегда говорили, или даже заняться анимацией теперь, когда с этим справится ваш компьютер. Это очень увлекательное хобби, но будьте осторожны: новый графический процессор легко потеряется и потеряет деньги, потому что у него на 2 ГБ больше памяти, чем у старого. 1500 долларов может показаться большой суммой, но если вы используете компьютер в своих интересах, вы легко сможете вернуть эти деньги. Я собрал свой компьютер примерно за 1300 долларов, и до сих пор я вернул его обратно, а также немного за последний год.
Так что вперед, друзья мои, приступайте к строительству!
Редактор зума| Как легко увеличивать / уменьшать масштаб видео
— Есть ли бесплатное программное обеспечение для масштабирования или кадрирования видео с высоким разрешением?
— Как увеличить масштаб видео в Windows 10?
— …
Вы когда-нибудь сталкивались с подобными проблемами, описанными выше? Если так, то вы попали в нужное место.
В этом посте я хотел бы показать вам простой способ увеличения видео с помощью хорошего программного обеспечения для редактирования видео.Вы можете выполнить подробные инструкции по масштабированию любого видео в Windows или macOS по своему желанию.
Продвинутый?
Чтобы предоставить вам больше возможных решений в этой теме, здесь вы можете найти 3 других передовых программного обеспечения для масштабирования видео с плюсами и минусами. Таким образом, вы можете сравнить их и выбрать наиболее подходящий редактор масштабирования видео, чтобы легко масштабировать видео.
А теперь приступим …
Filmora Video Editor — лучший редактор масштабирования видео для увеличения видео
Filmora Video Editor для Windows (или Filmora Video Editor для Mac) является одним из лучших программ для редактирования видео и имеет функцию масштабирования.Одним из основных преимуществ этого программного обеспечения является простота использования благодаря интуитивно понятному интерфейсу. Дизайн очень привлекательный, и вы получите полный комфорт при использовании. Некоторые из ключевых функций, на которые стоит обратить внимание, включают вступления и титры, звуковые эффекты, переходы, фильтры и эффекты, а также противостояние.
Основные характеристики редактора Filmora Video Zoom Editor:
- Удобный интерфейс помогает легко видеть и использовать все инструменты редактирования, даже если вы новичок в редактировании видео;
- Все популярные форматы мультимедиа полностью совместимы, включая видео, аудио и фотографии;
- Большое количество встроенных фильтров, наложений, анимированной графики, заголовков, вступлений / кредитов для пользователей для персонализации видео;
- Экспорт видео в нескольких форматах или прямая оптимизация видео для YouTube, Vimeo, DVD и т. Д .;
- Иметь версию для ПК с Windows и Mac, и всегда обновлять, чтобы быть совместимым с последней операционной системой.
Как легко масштабировать видео в Filmora Video Editor?
Шаг 1. Импорт видео в Filmora Video Editor
Загрузите, установите и запустите программу масштабирования видео на свой компьютер с Windows или Mac. Затем вы увидите главное окно и выберите «Новый проект», чтобы войти в панель редактирования видео. Затем нажмите «Импортировать файлы мультимедиа сюда», чтобы загрузить в программу видео, которое вы хотите увеличить.
Шаг 2.Легко увеличивать видео
Теперь добавьте видео на шкалу времени Filmora Video Editor, где происходит все редактирование. После сохранения видео на шкале времени щелкните его правой кнопкой мыши и выберите «Обрезать и увеличить», чтобы продолжить.
Вы должны взглянуть на увеличенное видео, когда закончите. Это необходимый шаг, чтобы убедиться, что вы можете отметить любые ошибки, которые могли произойти при увеличении видео. Если вы заметили какие-либо недостатки, обязательно повторите процесс, иначе оставление этого без присмотра снизит качество видео.
Шаг 3. Экспорт видео
Вы можете нажать кнопку «Экспорт», чтобы сохранить увеличенное видео без потери качества.
Примечание: При увеличении масштаба видео в Filmora Video Editor убедитесь, что соотношение сторон для выходного формата и увеличенного видео соответствует. Если вы надеетесь извлечь из этого процесса максимальную пользу, не должно быть никаких отклонений. Судьба вашего опыта будет в ваших руках.
[Внимание]
Как мы уже говорили выше, Filmora Video Editor — это продвинутое программное обеспечение для редактирования видео на рынке. Таким образом, масштабирование видео — это лишь одна из основных функций, которые могут помочь пользователям в ближайшее время. С его помощью вы также можете настроить свои видео следующим образом:
— Как самостоятельно исправить цветную коррекцию видео? [Учебное пособие по цветокоррекции]
— Как добавить звуковые эффекты к видео
— Как редактировать видео (включая базовые и расширенные навыки редактирования)?
Топ-3 бесплатных программ для масштабирования видео для масштабирования и кадрирования видео
# 1: Бесплатный эксперт по обрезке видео
Вы получите это программное обеспечение для масштабирования видео совершенно бесплатно.Раскадровка — выдающаяся функция, поскольку она позволяет очень легко увеличивать масштаб видео в кадре. Его режимы включения и исключения делают его очень простым в использовании и гарантируют совместимость благодаря множеству поддерживаемых форматов ввода и вывода. В дополнение к масштабированию, это программное обеспечение может удалить любую оскорбительную рекламу из видео, а также разделить его на эквивалентные части.
# 2: Windows Live Movie Maker
Это еще одна программа для масштабирования видео, с помощью которой вы можете увеличивать масштаб видео бесплатно.Масштабирование — один из многих эффектов, позволяющих использовать эту программу. Вы можете использовать его, чтобы украсить видео и улучшить качество. Его интерфейс очень привлекателен, прост в использовании, вы можете легко импортировать видео в дополнение к наличию множества визуальных эффектов. Единственный недостаток этой программы — несовместимость со многими форматами файлов, так как WMV — единственный приемлемый формат.
# 3: программа записи экрана Apowersoft
Вы можете увеличивать и уменьшать масштаб вашего видео с помощью этого программного обеспечения для масштабирования видео, сохраняя при этом высокое качество.Большинство программ вызывают искажения после масштабирования, но не эта. Его основные преимущества — это захват звука с компьютера, запланированное время выключения и записи, а также полноэкранная запись. Заметным недостатком этого программного обеспечения является ограниченная поддержка видеоформатов, что может отрицательно сказаться на совместимости.
Последняя мысль
Это все!
Вы видели 4 передовых программного обеспечения для масштабирования видео для Windows и Mac, какое из них, на ваш взгляд, будет лучшим?
Фактически,
Независимо от вашего окончательного решения, я надеюсь, что эта статья будет для вас полезной, и вы сможете найти лучший способ масштабирования видео, который поможет вам повысить свою эффективность.
А если вы понятия не имеете, что такое программное обеспечение для увеличения масштаба видео, вы можете начать редактирование с помощью Filmora Video Editor или Filmora Video Editor для Mac.
Ниже для справки представлена бесплатная пробная версия Filmora Video Zoomer.
. Не перебарщивайте с эффектами
Не перебарщивайте с эффектами Подберите подходящее программное обеспечение
Подберите подходящее программное обеспечение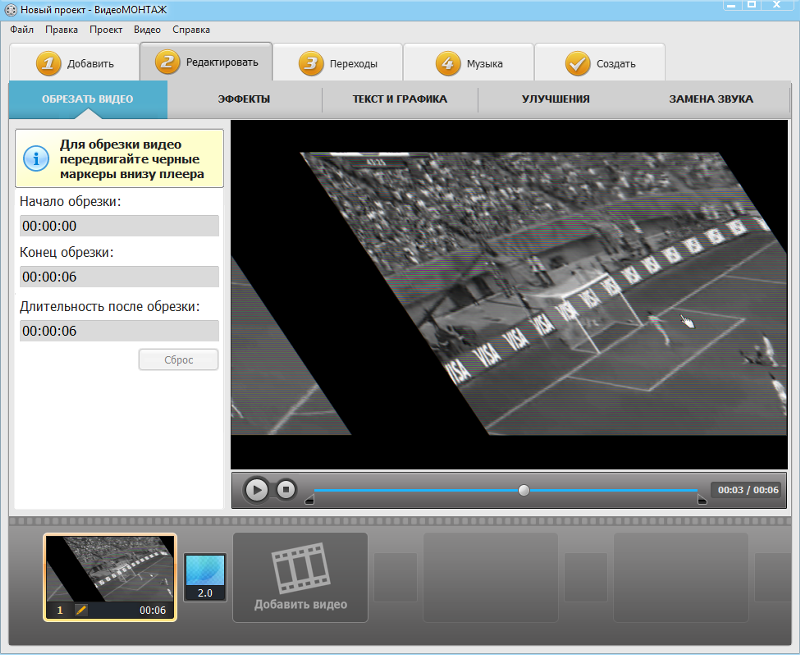 Например, градиенты в разных направлениях или 3D-анимацию переворачивающихся страниц. Ограничьте себя 2-3 вариантами и чередуйте их.
Например, градиенты в разных направлениях или 3D-анимацию переворачивающихся страниц. Ограничьте себя 2-3 вариантами и чередуйте их.