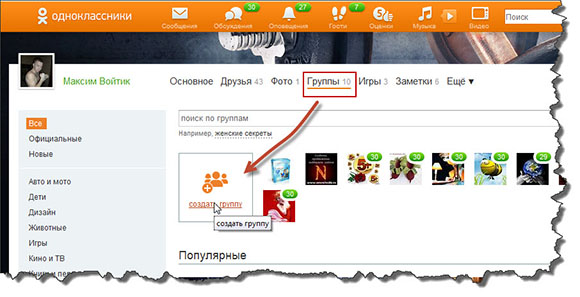Как в Одноклассниках сделать видео «С новым годом»
Социальная сеть «Одноклассники» решила порадовать своих пользователей забавной функцией, которая позволяет создать видео-поздравление «С новым годом». В этой статье мы рассмотрим инструкцию как это можно сделать и где находится заветная кнопка «Сделать видео».
Как создается видео «С новым годом» в Одноклассниках
В своей новостной ленте, где пользователи делятся интересными записями, можно найти специальную кнопку под названием «Сделать видео». При нажатии на которую у вас откроется специально окно позволяющее сгенерировать при помощи нейросетей маленькое видео.
Сама процедура генерации мультфильма «с новым годом» в одноклассниках автоматическая.
Вам не нужно самостоятельно загружать видеозапись или фотографии друзей и знакомых. Специальный алгоритм сделает это за пользователя, который в свою очередь сможет поделится ей через личные сообщения или на стене.
Прямо сейчас: Как получить сундучок с подарками в одноклассниках
Где находится кнопка «Получить видео»?
Непосредственно при пролистывании новостной ленты, у пользователей отображается специальная запись которая поздравляет с новым годом и позволяет получить видео.
При нажатии на нее, стоит подождать некоторые время и в итоге вы увидите красочный мультфильм, где героями сказки будете вы и друзья из профиля.
Если у вас отсутствует данная функция, следует пролистать ленту еще больше.
Как еще можно сделать видео?
В преддверии 2021 года можно сделать новое анимационное видео в специальном приложении. В нем улучшено воспроизведение и обработка изображения.
Если кнопка у вас не появилась, нужно самостоятельно зайти в приложение через поисковую строку.
Для начала в правом верхнем углу вводим «С новым годом 2021» и сразу же появится кнопка «создать анимационное видео«.
Нажимаем на ссылочку и перейдете в специально приложение где можно будет выбрать фотографию или человека для начала генерации.
Как скрыть или закрыть фотографии или фотоальбом в Одноклассниках?
Когда загружаешь фотографии на свою страницу в социальной сети, иногда не хочется, чтобы их могли видеть друзья или некоторые из них. Зачастую хочется вообще закрыть альбом полностью от всех пользователей. Можно ли это сделать в Одноклассниках?
Давайте сразу разберемся. Самое главное — вы не можете скрыть отдельную фотографию, это актуально для всех социальных сетей. Однако вы можете скрыть фотоальбом, а значит, и все фотографии, которые в нем находятся. Сначала вам нужно будет перенести все изображение, которые необходимо скрыть, в определенный альбом. Вы можете создать его по этой инструкции, а если альбом уже создан, тогда перенести в него фотографии — о переносе мы рассказывали ранее. Вы должны помнить, что фотоальбом «Личные фото» создается автоматически при регистрации аккаунта и скрыть его невозможно. По крайней мере, на момент написания статьи. Теперь — к делу.
Первое, что нужно сделать, это зайти в раздел с фотографиями, нажав на кнопку «Фото» в меню.
В этом разделе вы увидите как список фотографий, так и фотоальбомов. Выберите альбом, который хотите скрыть, в нашем примере он называет «Разное». Если у вас только один альбом «Личные фото», создайте новый (ссылка на инструкцию дана выше).
Когда откроется страница с альбомом, в правой части окна нажмите на кнопку «Редактировать, изменить порядок».
Тут же появятся дополнительные кнопки, одна из которых называется «Параметры приватности». Нажмите на нее.
Теперь перед собой вы увидите окно с настройками приватности. Галочка будет установлена напротив пункта «Вообще всем», отдельной кнопки для того, чтобы скрыть альбом вы здесь не найдете, но есть специальное решение.
Здесь можно выбрать, кому будут показаны фотографии из альбома. Вы должны выбрать категорию, в которой у вас нет добавленных друзей. Например, раздел «Коллеги» у вас пуст, то есть в него не добавлено ни одного друга, значит, ставите галочку напротив этого пункта.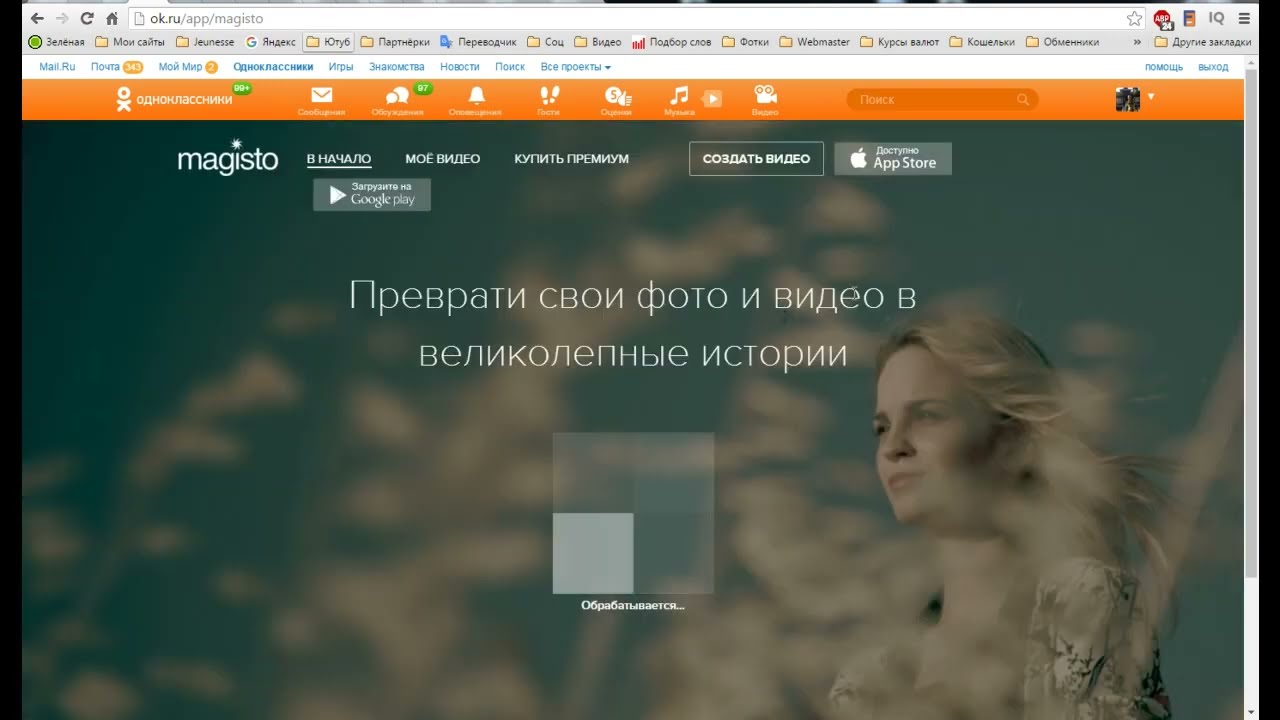
Выберите раздел и нажмите «Сохранить».
Таким образом вы можете скрывать и другие альбомы.
А что делать, если в каждой категории есть друзья? Нужно их удалить из указанной категории, иначе они увидят альбом и фотографии в нем.
Помог наш сайт? Что-то не понравилось? Будем рады, если вы оставите свой комментарий — положительный или отрицательный. Заранее спасибо — вы делаете нас лучше!«Одноклассники» запустили «Моменты»: исчезающие фото и видео с рейтингом друзей
Интернет Веб-сервисы
Социальная сеть «Одноклассники» запустила сервис «Моменты». Пользователи ОК теперь смогут делиться моментами из своей жизни с помощью исчезающих фото и видео и соревноваться с друзьями в популярности – рейтинг друзей с лучшими моментами обновляется в режиме реального времени.
Команда ОК адаптировала привычный для соцсетей формат под интересы своей аудитории: пользователи смогут не только делиться личными фотографиями и видео, но и получать новые эмоции благодаря ежедневным конкурсам.
«Идея “Моментов” родилась благодаря востребованным в соцсети фотоконкурсам, в которых пользователи соревнуются друг с другом, публикуя личные фото. Топовые участники фотоконкурса получают тысячи реакций и десятки тысяч просмотров своих фотографий. Мы решили дать пользователям возможность соревноваться в популярности только со своими друзьями и выбрали для этого наиболее быстрый и легкий способ. “Моменты” – новое прочтение формата исчезающих фото и видео. За счет конкурсной механики и возможности отвечать на моменты пользователи получат новые поводы для коммуникации. Люди приходят в ОК, чтобы обменяться эмоциональными моментами из своей жизни, и теперь для этого у них есть новый удобный сервис», – сказал директор по проектам Одноклассников Владимир Кочетков.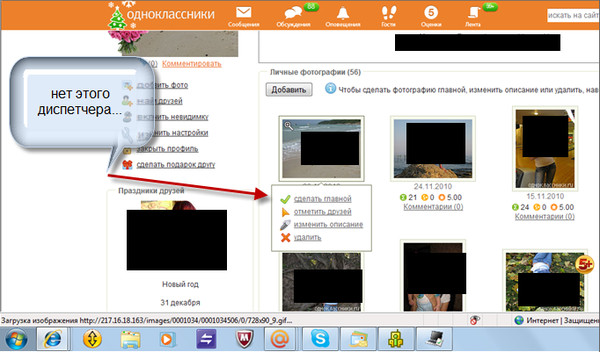
В «Моментах» доступны все привычные для такого формата функции. Можно публиковать фото и короткие видеоролики длиной не более 10 секунд, а также надписи на ярком фоне, размещать поверх них стикеры, использовать маски дополненной реальности. Все фотографии и видеоролики, опубликованные в «Моментах», сохраняются в отдельной вкладке в личном разделе «Фото» автора в ОК.
Одна из отличительных особенностей сервиса — возможность ответить своим моментом на моменты друзей и авторов в соцсети. Для этого можно выбрать публичный или приватный тип ответа. Из публичных ответов складывается цепочка моментов, к которой могут присоединяться все друзья, публикуя свои исчезающие фото и видео.
Моменты можно публиковать только от личного профиля. До конца года администраторы групп и профилей получат возможность создавать тематические конкурсы, к которым со своими моментами смогут присоединяться подписчики или все пользователи соцсети с помощью специальных тегов и стикеров.
Публиковать моменты уже может часть пользователей ОК в мобильных приложениях для iOS и Android, в ближайшие дни эта возможность появится у всех. В десктопной и мобильной версиях соцсети пользователям доступен только просмотр моментов.
Как отправить фото в Одноклассниках сообщением с компьютера или телефона
Фотографии — неотъемлемая часть нашей жизни. Сейчас, когда у всех есть смартфоны, в социальные сети стало заливаться очень много фотографий. Любой интересный момент, который человек заснял на телефон, он может с легкостью отправить другу через Одноклассники, используя для этого личные сообщения. В рамках данной статьи рассмотрим, как это сделать.
Оглавление: 1. Как отправить фото в Одноклассниках сообщениям с компьютера 2. Как отправить фото в Одноклассниках с телефона
Обратите внимание: Если вы хотите, чтобы фотографию увидели все друзья или все посетители вашей страницы, лучше загрузить ее в фотоальбомы на своей странице, нежели высылать каждому другу через личные сообщения.
Как отправить фото в Одноклассниках сообщениям с компьютера
Отправить фотографию в Одноклассниках сообщением можно любому пользователю, с которым вы можете вести диалог. То есть, нельзя отправить фотографию тем людям, которые занесли вас в черный список, либо у которых личные сообщения открыты только для друзей, а вы для них таковыми не являетесь.
Чтобы отправить фотографию, переключитесь в верхнем меню сайта Одноклассники на раздел “Сообщения” и выберите диалог с тем собеседником, которому вы хотите направить фото.
В открытом диалоге с пользователем, которому вы хотите направить фотографию, нужно в правом нижнем углу нажать на значок скрепки, после чего в выпадающем меню выбрать вариант “Фото с компьютера”.
Откроется окно проводника, в котором нужно выбрать фотографию для отправки и нажать “Открыть”.
Фотография загрузится в диалог и прикрепится к сообщению. Далее вы можете сопроводить ее необходимым текстом, после чего отправить сообщение, и фото получит ваш собеседник.
Обратите внимание: Если вы передумали отправлять фотографию, но уже прикрепили ее к сообщению, можно навести на фото и в правом верхнем углу нажать на крестик, чтобы удалить его из сообщения. При этом важно отметить, что если вы уже отправили сообщение с фотографией, то заменить или удалить фото из этого сообщения уже не получится. Единственный вариант — удалить сообщение вместе с фото, как у себя, так и получателя, а после направить сообщение без фотографии или с другой фотографией.
Как отправить фото в Одноклассниках с телефона
Много интересных фотографий хранится на телефоне. Учитывая наличие удобного приложения Одноклассники для смартфонов, делиться фото через сообщения с телефона гораздо удобнее, чем с компьютера. Чтобы отправить фото в Одноклассниках с телефона, запустите приложение Одноклассники и перейдите в раздел “Сообщения” после чего зайдите в диалог с нужным собеседником.
Далее нажмите на значок скрепки в правом нижнем углу.
Откроется меню, в котором можно быстро выбрать из доступных фотографий, либо перейти в раздел “Фото”. Если фотография была сделана давно, то лучше подойдет второй вариант.
В разделе “Фото” нажмите на фотографию, которую вы хотите отправить (или выберите несколько фотографий), после чего нажмите в правом верхнем углу на “Готово”.
Важно: В отличие от версии для компьютеров, после выбора фотографии на телефоне, она сразу отправляется собеседнику, и ее нельзя сопроводить сообщением.
Загрузка…Как создать альбом в Одноклассниках инструкция
На компьютере
Для создания альбома в одноклассниках, нужно авторизоваться в социальной сети и выполнить ряд простых действий:
- Выберите «Фото» в меню слева.
- Кликните по кнопке «Создать фотоальбом».
- Введите название.
- Выберите, кто может просматривать альбом.
- Нажмите кнопку «Сохранить», чтобы создать новый альбом в одноклассниках.
На телефоне
На смартфоне, альбом создается при помощи мобильного приложения ОК:
- Запустите клиент одноклассников и авторизуйтесь.
- Вызовите меню, тапнув по трем линиям сверху слева.
- Выберите раздел «Фото».
- Переключитесь на вкладку «Альбомы».
- Тапните по значку создания альбома вверху справа.
- Введите название альбома.
- Выберите кто сможет просматривать альбом.
- Нажмите кнопку «Создать», чтобы завершить действие.

Видео
Как добавить фото в альбом
Не все пользователи знают, как добавлять фотографии в созданные альбомы. Это очень просто, нужно следовать нашим инструкциям.
На компьютере
На компьютере для загрузки снимков в альбомы используется браузерная версия социальной сети:
- Авторизуйтесь на ok.ru.
- Выберите в меню «Фото».
- Откройте альбом, куда нужно добавить фотографии.
- Кликните по кнопке «Загрузить фотографии».
- Откроется проводник, выберите папку, где хранятся снимки и загрузите их в ОК.
На телефоне
На смартфоне удобнее всего — использовать приложение ОК, оно доступно для всех популярных мобильных ОС в Play Market и App Store.
- Запустите приложение ОК на смартфоне.
- Вызовите меню, тапнув по трем линиям сверху слева.
- Выберите пункт «Фото».
- Переключитесь на вкладку «Альбомы».
- Откройте альбом, куда необходимо загрузить снимки.
- Тапните по кнопке «Добавить фото».
- Откроется галерея смартфона, выберите, какие снимки загрузить в Одноклассники.
Вот, как просто загружать снимки в уже созданные альбомы в ОК. Для этого достаточно выполнить несколько простых действий.
Как добавить музыку в Одноклассники? Как загрузить видео, фото, музыку в одноклассниках с компьютера и телефона
Решить эти вопросы на самом деле не так уж трудно. Некоторые опции в Одноклассниках не такие простые, как на других ресурсах соц. сетей, поэтому и приходится ломать голову, прежде чем сделать что-нибудь. Следуйте инструкции и у Вас не возникнет сложностей.
Как загрузить видео в Одноклассники с компьютера и другие файлы
Что нужно сделать, чтобы решить вопрос: как загрузить видео в Одноклассники с компьютера? Стоит помнить, что загружать лучше только при хорошей скорости сети, иначе вы просто намучаетесь и в итоге не сможете загрузить никакой документ.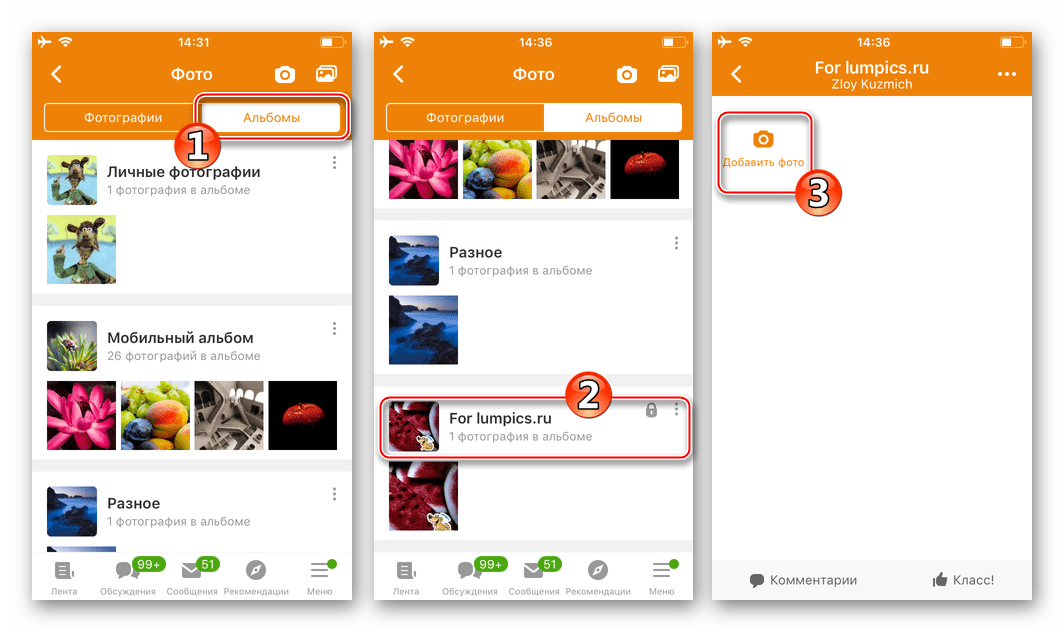
Итак, как загрузить видео в Одноклассники? Зайдите под своим аккаунтом, в котором перейти по адресу odnoklassniki.ru/video/top/ или же просто найти вкладку с пинктограммой «Видео». В этой вкладке сохраняются актуальные видео, которые были добавлены онлайн пользователями недавно. На темном фоне можно найти кнопку со ссылкой на добавление видео, которая и поможет решить вопрос: как загрузить видео в Одноклассники?
После открытия окна «Мое видео» следует нажать «Загрузить видео». В новом окне добавить файл из нужной папки, после чего автоматически произойдет онлайн загрузка. Есть и другие пути, позволяющие перетаскивать видео из YouTube, но эти способы более сложные. Видео в Одноклассниках можно не только загружать, но и скачивать — , как.
Как загрузить музыку в Одноклассники на свою страницу
Нужно найти панель управления музыкальными файлами, в которой указываются интересные треки по популярности или по другим параметрам. Клик «Загрузка музыки» поможет вам забросить трек в соцсеть Одноклассники. Зеленой кнопкой добавляем музыкальные файлы из ПК и ждем их полной загрузки. Теперь вы знаете, как загрузить музыку в Одноклассники. Читайте также по теме: «Как скачать музыку с Одноклассников».
Как загрузить фото в Одноклассники в альбом или в статус
Сделать это можно несколькими различающимися способами. Под главной фотографией есть опция, позволяющая мгновенно сменить картинку аватара. В этом меню можно загрузить несколько снимков, которые в сети можно редактировать, подписывать и делать с ними другие манипуляции. В своем профиле можно найти одноименную вкладку, позволяющую загрузить файлы как обычные персональные фотографии или поместить их в альбом для большей безопасности. Т.е. в вопросе: как загрузить фото в Одноклассники, нет ничего сложного даже для пользователя-новичка. Пробуйте свои силы и загружайте файлы смело на Одноклассники, чтобы делиться впечатлениями. Возможно, вас также заинтересует следующая тема : «Как отправить в сообщении: фото, видео и песню в Одноклассниках»
Музыкальная коллекция Одноклассников огромная, здесь можно найти миллионы мелодий различных жанров. А если вы хотите пополнить ее чем-то своим и задумались над тем, как добавить музыку в Одноклассники, ниже вы найдете нужную информацию.
А если вы хотите пополнить ее чем-то своим и задумались над тем, как добавить музыку в Одноклассники, ниже вы найдете нужную информацию.
Как загрузить музыку на сервер сети
Примечание: не забывайте, что за нарушение авторских прав вы должны будете нести административную или даже уголовную ответственность, об этом вас и предупредят перед загрузкой. Стоит отнестись к этому серьезно. Именно поэтому владельцы сайта не дают возможности своим пользователям копировать аудио- и видеофайлы с сайта, это заявлено в разделе «Помощь». Однако , конечно, можно.
На вопрос, как выложить музыку в Одноклассники, есть еще один ответ. Это можно сделать, находясь в разделе «Моя музыка». Под картинкой, куда обычно добавляются обложки исполнителей композиции, которая у вас звучит в данный момент, есть кнопка «Загрузить музыку».
Нажмите ее и выберите файл. Мелодия появится в списке, а под картинкой надпись «Загружена 1 песня».
Если вы планируете закачать большое количество композиций, то стоит сразу же позаботиться о том, чтобы в коллекции было легко ориентироваться. Для этого рассортируйте файлы по какому-то принципу (по жанрам, исполнителям или еще как-то) и создайте отдельные сборники.
Кнопка «Создать сборник» находится в «Моя музыка» внизу окошка. В такой альбом вы сможете как добавить композиции из коллекции Одноклассников, так и сразу закачать свои файлы.
Как удалить музыку в Одноклассниках
Сделать это можно за секунду. Зайдите в раздел «Моя музыка», наведите курсор мышки на время (продолжительность композиции), появится крестик, нажмите на него и трек будет удален. Пока вы не закроете раздел, у вас будет возможность восстановить удаленную композицию, если вдруг вы сделали это случайно. Название композиции все еще будет оставаться в списке, но слева от него появится ссылка «Восстановить». Нажав на нее, вы отмените удаление.
Социальная сеть «Одноклассники» обзавелась собственным аудио хостингом, благодаря которому авторизованные пользователи через встроенный плеер могут воспроизводить любимые песни. Но если вы любите не только слушать музыку, но и делиться ею, то можно воспользоваться еще одной удобной функцией, рассказав друзьям о понравившейся композиции. Для этого нужно лишь знать, как поставить песню в статус в Одноклассниках. Ниже будет рассмотрено два простых способа выполнения этой процедуры.
Но если вы любите не только слушать музыку, но и делиться ею, то можно воспользоваться еще одной удобной функцией, рассказав друзьям о понравившейся композиции. Для этого нужно лишь знать, как поставить песню в статус в Одноклассниках. Ниже будет рассмотрено два простых способа выполнения этой процедуры.
Способ первый – раздел «Музыка»
Итак, вы сидите в Одноклассниках, общаетесь, слушаете музыку и вдруг понимаете, что ту композицию, что сейчас играет, обязательно нужно отправить друзьям. Рассылать песню каждому другу отдельно долго, поэтому лучше пойти другим путем – поставить понравившуюся композицию в статус. Так песня появится в ленте всех пользователей, находящихся в вашем френдлисте.
Решение принято, но как добавить песню в статус в Одноклассниках? Всё просто:
В этой статье мы рассмотрим несколько способов, как добавить музыку в Одноклассники – в статус, заметку и плейлист.
Как добавить музыку в одноклассниках с компьютера?
Итак, если вы устали искать свою любимый трек на музыкальных просторах сайта или же её просто не оказалось в обширной библиотеке Одноклассников, есть простой способ, как добавить музыку в Одноклассники с компьютера!
Для этого зайдите в раздел «Музыка» и на панели управления слева найдите кнопку «Загрузить музыку».
Во время загрузки песни можно продолжать пользоваться сайтом, однако заходить в раздел «Моя музыка» нельзя, иначе загрузка прервётся.
Как загрузить музыку с мобильного устройства?
Если вся музыкальная информация находится в вашем смартфоне, читайте ниже, как добавить музыку с телефона. В целом операция выглядит точно так же, как и в примере с компьютером: нужно зайти в раздел «Музыка», нажать на « файл», выбрать нужный трек и подождать, пока загрузка закончится успешно:
Следите за тем, чтобы интернет соединение было качественным, иначе загрузка будет постоянно прерываться, что очень раздражает.
Как прикрепить музыку к статусу?
Если вы хотите оформить красивый статус, с фотографией и подходящим треком, следуйте инструкциям, как добавить музыку в статус в Одноклассниках! В первую очередь позаботьтесь о том, чтобы нужный трек был в аудиозаписях вашей страницы, так вы сэкономите время на поиск песни в библиотеке.
С этим читают Как загрузить видео в Одноклассники с ютуба
Есть ещё один более простой способ добавить композицию в статус. Во время прослушивания перейдите в раздел «Музыка», и прямо под треком, который вы слушаете, нажмите кнопку «Добавить в статус».
Добавление музыки в плейлист и на страничку
Если же вам нужно добавить музыку в ленту, повторите все шаги, описанные в предыдущем параграфе, только галочку напротив «Поставить заметку в статус» следует убрать.
Как прикрепить музыку к фотографии?
К сожалению, прикрепить музыку непосредственно к фото из альбома невозможно, однако вы можете заметку, где совместите и фотографию, и музыкальный трек. Итак, нажмите на «Добавить заметку» в окошке статуса. Перед тем, как прикрепить музыку к фотографии, убедитесь, что трек присутствует в вашем плейлисте. Затем прикрепите фотографию с помощью иконки фотоаппарата (фото можно загрузить только с компьютера).
Если у вас никак не получается загрузить трек на сайт, в первую очередь проверьте интернет соединение и скорость загрузки страниц. Одноклассники весьма капризны, поэтому при слишком медленной скорости загрузка попросту срывается. Сайт также может попросить вас добавить дополнительную информацию о треке: альбом или название исполнителя, иначе загрузка не осуществится.
Бывают случаи, когда трек не грузится из-за слишком низкого качества, тогда сайт сразу уведомляет вас об этом. Та же история происходит с соблюдением авторских прав. Некоторые композиции не могут быть загружены на сайт, так как правообладатель запретил распространение информации. С подобной проблемой то и дело сталкиваются пользователи Вк, однако здесь копирование соблюдается не так строго.
Если у вас до сих пор остались вопросы по поводу того, как добавить музыку в Одноклассники
то оставьте свой вопрос в
У большинства пользователей Интернета имеются аккаунты в социальных сетях: в «VK», в «Одноклассниках», в «Twitter»и т.п. Однако есть такие пользователи, которым несколько проблематично разбираться с функционалом соцсетей, в частности – с тем, как добавлять музыку на свою страницу.
Согласитесь, что у каждого из нас есть любимые треки. Приятно «побродить» по интернету под тихую, успокаивающую музыку. Впрочем, у каждого свои представления о музыке.
В любом случае, попробуем детально разобрать, как именно можно загружать понравившиеся треки в «Одноклассники».
Как добавить музыку в «Одноклассники» с компьютера или ноутбука
- Если вы захотели добавить песню с компьютера, то вам необходимо зайти в свой профиль на «Одноклассниках».
- Далее на верхней панели нажать значок с надписью «Музыка».
- Затем, когда, собственно, откроется раздел, в левой его части отыскать кнопку «Загрузить музыку».
Идем дальше. После нажатия данной кнопки появляется большое серое окно с предупреждением об авторских правах, а также с системными требованиями для загружаемого файла. И, разумеется, кнопка с надписью «Выбрать файл». После нажатия на эту кнопку вы сможете выбрать нужный файл.
К слову, есть возможность загружать несколько файлов. Просто при выборе файлов удерживайте клавишу «CTRL».
Как добавить музыку в «Одноклассники» с телефона
Что касается вопроса о добавлении музыки в профиль ОК со смартфона, либо планшета, то такой возможности пока нет. Даже если вы перейдете на расширенную версию сайта с мобильных гаджетов. Именно загружать музыкальные треки можно лишь с ноутбука или стационарного компьютера.
Как добавить музыку на свою страницу в «Одноклассниках»
Вместо заключения
Мир изменяется каждый день, а с ним изменяются и новые технологии. Не нужно стыдиться того, что вы не в курсе каких-то вещей, которые другим людям давно известны. Ведь нельзя знать все и сразу. Именно для таких случаев и существуют различные инструкции и рекомендации!
Не нужно стыдиться того, что вы не в курсе каких-то вещей, которые другим людям давно известны. Ведь нельзя знать все и сразу. Именно для таких случаев и существуют различные инструкции и рекомендации!
Сохраните у себя!
Как добавить фото в Одноклассники с телефона
Одним из наиболее часто осуществляемых участниками социальной сети Одноклассники действий является загрузка фотографий на просторы ресурса. В статье предложено несколько методов, позволяющих быстро и просто выложить фото на сайт ОК.RU, имея в своем распоряжении Android-смартфон или iPhone.
Как разместить фото в Одноклассниках с Android-смартфона
Устройства, функционирующие под управлением ОС Андроид, изначально оснащены минимальным набором софта, позволяющего работать с социальными сетями, но, прежде чем переходить к выполнению инструкций по размещению изображений в Одноклассниках, рекомендуется установить официальное приложение сервиса. Все способы передачи картинок в социальную сеть, за исключением инструкции №4 из предложенных ниже, подразумевают наличие клиента ОК для Android в системе.
Загрузить Одноклассники для Android из Google Play Market
Способ 1: Официальный клиент ОК для Android
Рассмотрение методов загрузки картинок в Одноклассники с Андроид-смартфонов начнем с описания функционала официального приложения соцсети для самой распространенной мобильной ОС.
- Запускаем приложение ОК для Android и авторизуемся в сервисе, если не делали этого ранее.
- Открываем главное меню клиента «ОК», тапнув по трем черточкам вверху слева. Затем переходим в раздел «Фото».
- Переходить к загрузке файлов в соцсеть можно сразу же, оказавшись на вкладке «ФОТОГРАФИИ». Здесь предусмотрено два варианта действий:
- В области «Добавьте фото из вашей галереи» демонстрируются картинки, содержащиеся в памяти телефона. Листаем ленту влево и касаемся последнего пункта – «Все фото».

- В нижней части экрана присутствует кнопка «+» — нажимаем ее.
- В области «Добавьте фото из вашей галереи» демонстрируются картинки, содержащиеся в памяти телефона. Листаем ленту влево и касаемся последнего пункта – «Все фото».
- Открывшийся в результате выполнения предыдущего пункта экран демонстрирует все картинки, обнаруженные приложением Одноклассники в телефоне (по сути «Галерея» Андроид). Прежде чем инициировать отправку картинок в хранилище ОК.RU, есть возможность проведения некоторых манипуляций с ними. К примеру, можно развернуть фотографию на весь экран для просмотра и точности выбора, коснувшись значка в правом нижнем углу превью, и также отредактировать добавляемый файл с помощью встроенного в клиент Одноклассников редактора.
Из дополнительных возможностей здесь – наличие кнопки «Камера» вверху справа. Элемент позволяет запустить соответствующий модуль, сделать новый снимок и сразу же перейти к его копированию в социальную сеть.
- Коротким тапом выделяем одно или несколько изображений на экране, демонстрирующем их миниатюры. Выбираем каталог, в котором будут размещены загружаемые картинки, коснувшись «Загрузка в альбом» внизу экрана (в открывшемся меню также присутствует опция, позволяющая создать новую «папку» на странице в соцсети).
- Нажимаем «Загрузить» и ожидаем, пока файлы будут скопированы в Одноклассники. Процесс выгрузки сопровождается появлением на короткое время уведомлений о своем ходе.
- Убедиться в успешном завершении загрузки изображений в соцсеть можно перейдя на вкладку «АЛЬБОМЫ» в разделе «Фото» приложения ОK для Android и открыв каталог, выбранный для размещения файлов при выполнении шага 5 этой инструкции.
Способ 2: Приложения для работы с изображениями
Как известно, для просмотра, редактирования и обмена фото в среде Андроид разработано множество приложений. И в стандартной Галерее, которой оснащены многие смартфоны, и в многофункциональных фоторедакторах – практически в каждом инструменте предусмотрена функция «Поделиться», что позволяет отправлять картинки в том числе и в Одноклассники.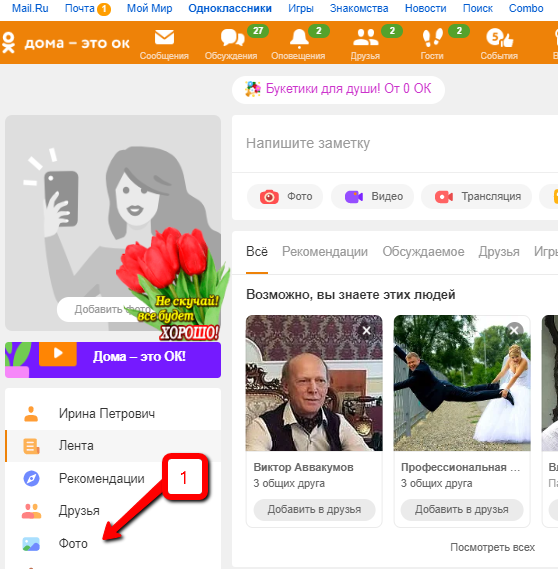 В качестве примера рассмотрим загрузку файлов в социальную сеть с помощью самого распространенного средства вышеописанной направленности – Google Фото.
В качестве примера рассмотрим загрузку файлов в социальную сеть с помощью самого распространенного средства вышеописанной направленности – Google Фото.
Загрузить Google Фото из Play Market
- Запускаем приложение «Фото» от Google и находим изображение (возможно, несколько), которым собираемся поделиться с аудиторией Одноклассников. Переход на вкладку «Альбомы» из меню внизу экрана значительно упрощает поиск, если файлов нужного типа в памяти девайса много – здесь все систематизировано.
- Длительным нажатием на картинку-миниатюру выделяем ее. Если предполагается загрузка в соцсеть сразу нескольких файлов, устанавливаем отметки в области превью каждого нужного. Как только планируемое к выгрузке будет отмечено, вверху экрана приложения появится меню возможных действий. Нажимаем на значок «Поделиться».
- Во всплывшей области находим иконку «ОK» и тапаем по ней. Теперь нужно ответить на запрос системы о конкретном предназначении высылаемых в Одноклассники файлов, коснувшись нужного пункта в следующем отобразившемся перечне возможных действий.
- Далее действия определяются избранным направлением отправки:
- «Загрузить в альбом» — открывает режим полноэкранного просмотра картинки, где нужно из меню внизу выбрать каталог в соцсети, а затем нажать «ЗАГРУЗИТЬ».
- «Добавить в заметки» — создает на стене аккаунта «ОК» запись, содержащую выгружаемые изображения. Просмотрев отправляемое, нажимаем «ДОБАВИТЬ», пишем текст заметки и тапаем «ОПУБЛИКОВАТЬ».
- «Опубликовать в группе» — открывает перечень сообществ в Одноклассниках, позволяющих своим участникам размещать картинки. Касаемся имени целевой группы, просматриваем высылаемые фотографии. Далее нажимаем «Добавить», создаем текст новой записи, а затем тапаем «ОПУБЛИКОВАТЬ».
- «Отправить сообщением» — вызывает список диалогов, ведущихся через социальную сеть.
 Внизу экрана можно добавить подпись к посланию, после чего нажимаем «Отправить» возле имени получателя – картинка окажется прикрепленной к сообщению.
Внизу экрана можно добавить подпись к посланию, после чего нажимаем «Отправить» возле имени получателя – картинка окажется прикрепленной к сообщению.
Обобщим вышеизложенную инструкцию и еще раз отметим ее универсальность. Чтобы загрузить фото из памяти Android-девайса в Одноклассники через любое приложение, способное работать с изображениями (на скриншоте ниже — стандартная «Галерея»), достаточно найти и выделить картинку с помощью средства, в меню действий нажать «Поделиться» и затем выбрать «ОK» в списке сервисов-получателей. Данные действия возможно выполнить только при наличии официального клиента соцсети в системе.
Способ 3: Файловые менеджеры
Пользователям, применяющим с целью управления содержимым памяти Андроид-устройств менеджеры файлов, может быть удобным использовать один из них для размещения фотографий в Одноклассниках. Неважно, какое именно приложение-«проводник» установлено на смартфоне, — алгоритм действий для достижения цели из заголовка статьи примерно одинаков в любом из них. Продемонстрируем в качестве примера добавление файлов в «ОК» через популярный ES Проводник.
Скачать ES File Explorer для Android
- Открываем ES Проводник. Задействуем фильтр отображения содержимого хранилища телефона, позволяющий демонстрировать на экране исключительно картинки – тап по области «Изображения» на главном экране файлового менеджера.
- Находим выкладываемую в Одноклассники фотографию и выделяем ее длительным нажатием по миниатюре. Дополнительно, после того как первая картинка окажется отмеченной, можно выбрать еще несколько файлов для отправки в сервис, тапая по их превью.
- В появившемся внизу экрана меню выбираем пункт «Еще». Далее нужно коснуться пункта «Отправить» в отобразившемся перечне возможных действий. Следует обратить внимание — пунктов с указанным наименованием в списке два, а нужный нам выделен на скриншоте ниже.
 В меню «Отправить с помощью» находим значок социальной сети Одноклассники и нажимаем на него.
В меню «Отправить с помощью» находим значок социальной сети Одноклассники и нажимаем на него. - Далее выбираем пункт меню в зависимости от конечной цели и действуем точно так же, как при работе с вышеописанными «просмотрщиками» фото для Android, то есть выполняем пункт №4 предложенной ранее в статье инструкции «Способ 2».
- После выполнения предыдущего шага изображение практически сразу же появляется в выбранном разделе социальной сети. Подождать, возможно, придется только если размещение контента производится пакетом, включающим в себя множество файлов.
Способ 4: Браузер
Как уже было сказано выше, практически во всех случаях для размещения фото в Одноклассниках с Андроид-смартфона будет задействовано приложение «OK» для рассматриваемой мобильной ОС. Тем не менее, если клиент не установлен и по каким-либо причинам его использование не планируется, для решения задачи отправки файлов в соцсеть можно воспользоваться практически любым веб-обозревателем для Android. В нашем примере – это «смартфонный» вариант Chrome от Google.
- Запускаем браузер и переходим по адресу сайта социальной сети –
ok.ru. Авторизуемся в сервисе, если ранее из веб-обозревателя вход не выполнялся. - Открываем главное меню мобильной версии веб-ресурса Одноклассники — для этого нужно нажать на три черточки вверху страницы слева. Далее открываем раздел «Фото», тапнув по одноименному пункту в открывшемся списке. Затем переходим в альбом, куда будем добавлять изображения из памяти смартфона.
- Нажимаем «Добавить фото», что приведет к открытию файлового менеджера. Здесь нужно найти миниатюру загружаемой на ресурс картинки и коснуться ее. После тапа фото будет скопировано в хранилище Одноклассников. Далее можно продолжить добавление других изображений в социальную сеть, коснувшись элемента «Загрузить еще», или завершить отправку – кнопка «Готово».

Как разместить фото в Одноклассниках с iPhone
Смартфоны Apple, а точнее их операционная система iOS и установленные изначально либо пользователем приложения, позволяют легко и быстро размещать фотографии в социальных сетях, включая Одноклассники. Осуществить операцию можно далеко не единственным методом, но практически все инструкции (за исключением способа №4), предложенные ниже, предполагают наличие в устройстве официального приложения ОK для iPhone.
Скачать Одноклассники для iPhone
Способ 1: Официальный клиент ОК для iOS
Первое средство, которое рекомендуется задействовать с целью выкладывания фотографий в Одноклассники с айФона – это официальный клиент социальной сети. Данный подход можно назвать самым правильным, ведь приложение для того и создано, чтобы обеспечить пользователям комфортную работу с ресурсом, в том числе и при добавлении на него собственного контента.
- Запускаем приложение «ОК» и авторизуемся в своем аккаунте.
- Нажимаем «Меню» внизу экрана справа и затем переходим в раздел «Фото».
- Перемещаемся в «Альбомы» и открываем каталог, где будем размещать изображения. Тапаем «Добавить фото».
- Далее приложение переносит нас на экран, отображающий миниатюры картинок, содержащихся в памяти девайса. Находим фотографии, выкладываемые на просторы «ОК» и выделяем их, касаясь каждой нужной миниатюры. Завершив расстановку отметок, нажимаем «Готово». Осталось дождаться завершения выгрузки файлов, что сопровождается заполнением едва заметного индикатора выполнения вверху экрана.
- В результате новые картинки появляются в выбранном альбоме на странице пользователя социальной сети.
Способ 2: Приложение Фото
Основным средством для работы с картинками и видео в среде iOS является приложение «Фото», предустановленное на всех iPhone. Среди прочих функций этого инструмента есть возможность передачи файлов в различные сервисы — ею можно воспользоваться для размещения изображений в Одноклассниках.
Среди прочих функций этого инструмента есть возможность передачи файлов в различные сервисы — ею можно воспользоваться для размещения изображений в Одноклассниках.
- Открываем «Фото», переходим в «Альбомы» для ускорения поиска картинок, которыми желаем поделиться в социальной сети. Открываем папку, содержащую целевые изображения.
- Нажимаем «Выбрать» вверху экрана и устанавливаем отметку(и) на одной или нескольких миниатюрах. Выделив все нужное, касаемся значка «Отправить» внизу экрана слева.
- Листаем перечень возможных получателей файлов влево и тапаем «Еще». Активируем переключатель возле иконки «OK» в появившемся меню и затем нажимаем «Готово». В итоге в «ленте» сервисов появится значок социальной сети.
Этот шаг осуществляется единственный раз, то есть в дальнейшем при отправке файлов в Одноклассники выполнять активацию отображения иконки соцсети не нужно.
- Тапаем по иконке «ОК» в перечне получателей, что открывает перед нами три варианта передачи фото в социальную сеть.
Выбираем нужное направление и затем ожидаем завершения выгрузки файлов:- «В ленту» — создается заметка на стене профиля «ОК», содержащая изображение(я).
- «В чаты» — открывается перечень когда-либо начатых диалогов с другими участниками соцсети. Здесь нужно установить отметки возле имени одного или нескольких получателей картинок, после чего нажать «Отправить».
- «В группу» — дает возможность прикрепить картинки к заметке, размещаемой в одной или нескольких группе(ах). Ставим отметку(и) возле наименования(ий) целевых пабликов и затем тапаем «Отравить».
Способ 3: Файловые менеджеры
Несмотря на некоторую ограниченность ОС Apple-смартфонов в аспекте манипуляций с содержимым памяти устройств со стороны пользователей, существуют решения, позволяющие проводить широкий ряд операций с файлами, включая их передачу в социальные сети. Речь идет о файловых менеджерах для iOS, созданных сторонними разработчиками. Для примера, чтобы разместить фото в Одноклассниках с iPhone используем приложение FileMaster от Shenzhen Youmi Information Technology Co. В других «Проводниках» действуем аналогичным нижеописанному образом.
Речь идет о файловых менеджерах для iOS, созданных сторонними разработчиками. Для примера, чтобы разместить фото в Одноклассниках с iPhone используем приложение FileMaster от Shenzhen Youmi Information Technology Co. В других «Проводниках» действуем аналогичным нижеописанному образом.
Загрузить FileMaster для iPhone из Apple App Store
- Открываем ФайлМастер и на вкладке «Home» менеджера переходим в папку, содержащую выгружаемые в «ОК» файлы.
- Длительным нажатием на миниатюру отправляемого в соцсеть изображения вызываем меню возможных действий с ним. Выбираем в списке «Открыть с помощью». Далее листаем влево список приложений, отобразившийся внизу экрана, и обнаруживаем целых две иконки социальной сети: «ОК» и «Скопировать в ОК».
- Далее действия двухвариантные:
- Если коснуться в вышеописанном меню иконки «ОК» — откроется предпросмотр изображения и под ним три кнопки-направления: «В ленту», «В чаты», «В группу» — такая же ситуация, что и при использовании приложения «Фото» для iOS, применяемого (пункт 4) в предыдущем рассмотренном нами способе проведения операции.
- Опция «Скопировать в ОК» позволяет разместить картинку в одном из альбомов, созданных в рамках своего аккаунта в социальной сети Одноклассники. Определяем «папку», куда будут помещены фотографии, воспользовавшись перечнем «Загрузка в альбом». Далее по желанию добавляем описание к размещаемому изображению и нажимаем «Загрузить» вверху экрана.
- После непродолжительного ожидания можно проверять наличие выгруженной в результате выполнения вышеперечисленных шагов фотографии в выбранном разделе ресурса OK.RU.
Способ 4: Браузер
Несмотря на то что использование веб-обозревателя для «хождения» в Одноклассники нельзя назвать настолько же удобным, как применение для той же цели официального приложения соцсети, многие пользователи iPhone поступают именно таким образом.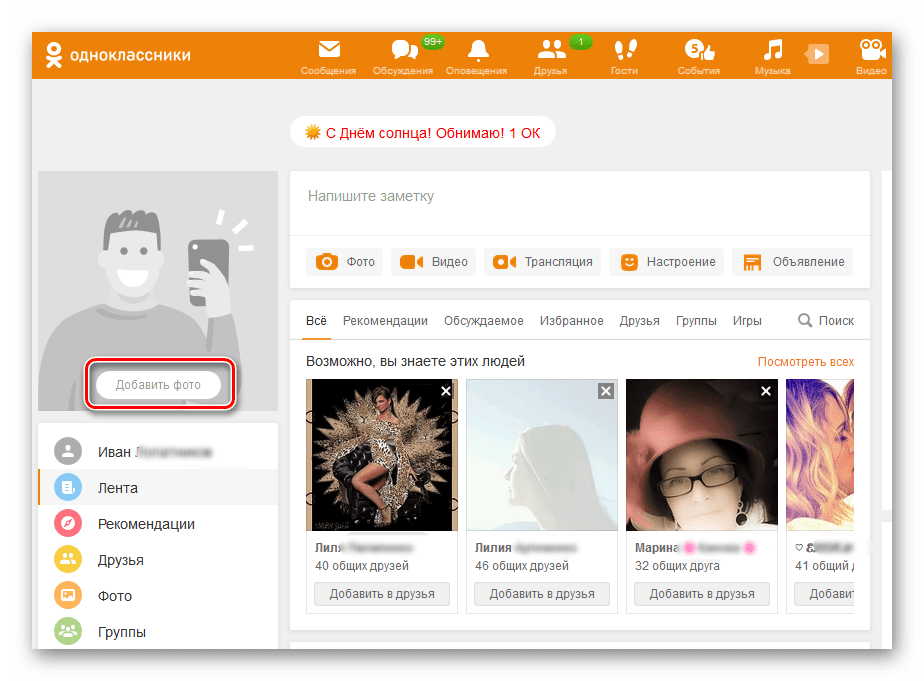 Недостатка функциональности при этом не отмечается, через любой браузер для iOS доступны все возможности, в том числе добавление фотографий в хранилище ОК.RU. Для демонстрации процесса используем предустановленный в системе от Apple обозреватель Safari.
Недостатка функциональности при этом не отмечается, через любой браузер для iOS доступны все возможности, в том числе добавление фотографий в хранилище ОК.RU. Для демонстрации процесса используем предустановленный в системе от Apple обозреватель Safari.
- Запустив обозреватель, переходим на сайт
ok.ruи авторизуемся в социальной сети. - Вызываем главное меню ресурса, тапнув по трем черточкам вверху страницы слева. Затем переходим в «Фото», касаемся вкладки «Мои фото».
- Открываем целевой альбом и нажимаем «Добавить фото». Далее выбираем «Медиатека» в меню, появившемся внизу экрана.
- Переходим в папку, содержащую выгружаемые картинки, и отмечаем одно или несколько изображений, касаясь их миниатюр. Завершив проставление отметок, нажимаем «Готово» — незамедлительно начнется процесс копирования файлов в хранилище социальной сети.
- Осталось дождаться завершения процедуры и отображения картинок в выбранном ранее альбоме. Нажимаем «Готово» по окончании передачи файлов или продолжаем пополнение профиля в «ОК» картинками, тапнув «Загрузить еще».
Как видим, добавление фото в социальную сеть Одноклассники с точки зрения владельцев современных смартфонов, функционирующих под управлением Android либо iOS, — совершенно несложная задача, которая может быть выполнена далеко не единственным способом.
Мы рады, что смогли помочь Вам в решении проблемы.Опишите, что у вас не получилось. Наши специалисты постараются ответить максимально быстро.
Помогла ли вам эта статья?
ДА НЕТКак создавать анимированные обучающие видео и презентации
Если вы ученик, студент или учитель, возможно, вы столкнулись со страхом перед предстоящей презентацией. Подготовка к хорошей презентации требует времени, а иногда она обречена на провал, потому что она скучная.
Но если вы хотите превратить вашу аудиторию в активных слушателей, вам нужно сделать все возможное.
Для успешной презентации вам необходимо сделать ее достаточно привлекательной, чтобы удерживать внимание аудитории на протяжении всего процесса.Что может быть интереснее анимированных персонажей? Renderforest предлагает вам прекрасную возможность рассказать увлекательную историю с помощью анимированной видеопрезентации.
В этом уроке мы покажем вам, как создавать анимированные обучающие видеоролики с помощью нашего «Набор обучающих видео» . Выберите любую тему, которую хотите, и начните создавать.
Образовательный инструментарий — это современный и уникальный шаблон, предназначенный для школ, колледжей, университетов, а также для тех, кто заинтересован в создании образовательных видеороликов.С более чем 300 различными обучающими сценами, значками и анимацией персонажей вы можете создать что-то впечатляющее и веселое. Это может быть обучающее видео для онлайн-курсов, учебных пособий или видеопрезентация, сложное объяснение урока или простое сообщение для ваших одноклассников.
Итак, приступим!
Во-первых, вам необходимо зарегистрироваться или войти на платформу, если у вас уже есть учетная запись. Затем перейдите в библиотеку «Видео шаблоны» , выберите категорию «Презентации» и щелкните «Образовательные» .
Выберите «Набор обучающих видео» и щелкните «Создать сейчас» .
У вас есть 3 варианта создания видео.
Щелкните «Загрузить пресет» , чтобы использовать наши готовые пресеты и отредактировать их. Это поможет вам сэкономить время.
Опция «Напечатайте сценарий» создаст для вас видео с помощью наших алгоритмов машинного обучения и искусственного интеллекта.Просто введите сценарий видео, и видео будет готово в считанные минуты.
А с опцией « Добавить сцену» вы можете выбрать и вставить понравившиеся сцены. Существует более 200 сцен с анимированными персонажами, значками и фоновой анимацией, которые вы можете использовать для создания своего проекта.
Существует более 200 сцен с анимированными персонажами, значками и фоновой анимацией, которые вы можете использовать для создания своего проекта.
Если вы хотите добавить изображения, выберите один из держателей изображений и нажмите «Загрузить» , чтобы добавить их со своего компьютера, « Media Library» , если вы уже загружали их раньше, или «URL изображения» если ваше фото из Интернета.Однако, если у вас нет подходящего медиафайла для вашего проекта, опция «Stock Image» предложит вам множество изображений, из которых вы сможете выбрать те, которые вам нужны.
Вы также можете включить в презентацию видео. Выберите один из следующих вариантов, чтобы добавить видео, или перейдите к «Stock Videos» , чтобы использовать несколько интересных видеороликов из коллекции Renderforest.
В «Stock Videos» or «Stock Image» введите свою тему в разделе поиска или выберите одну из наиболее популярных тем, выберите понравившийся медиафайл и нажмите «Insert».
После добавления нужных видеофайлов вы можете обрезать их, чтобы выбрать желаемую часть, или отключить звук и изменить звук вашего видео.
После ввода текста и расстановки сцен перейдите в раздел «Стиль» , чтобы выбрать внешний вид презентации.
Далее выберите цвета вашего проекта и нажмите «Создать» , чтобы применить изменения. Вы можете выбрать цветовую схему из готовых цветовых палитр или создать собственное цветовое сочетание.
Далее пора выбирать музыку. Выберите трек из нашей «Музыкальной библиотеки» или нажмите «Загрузить» , чтобы добавить его со своего устройства. Вы также можете добавить свой голос или полностью отключить звук в своем проекте.
Теперь, когда вы закончили редактировать видео, пора его просмотреть. Выберите вариант «Free Preview» , чтобы увидеть окончательный результат перед его загрузкой.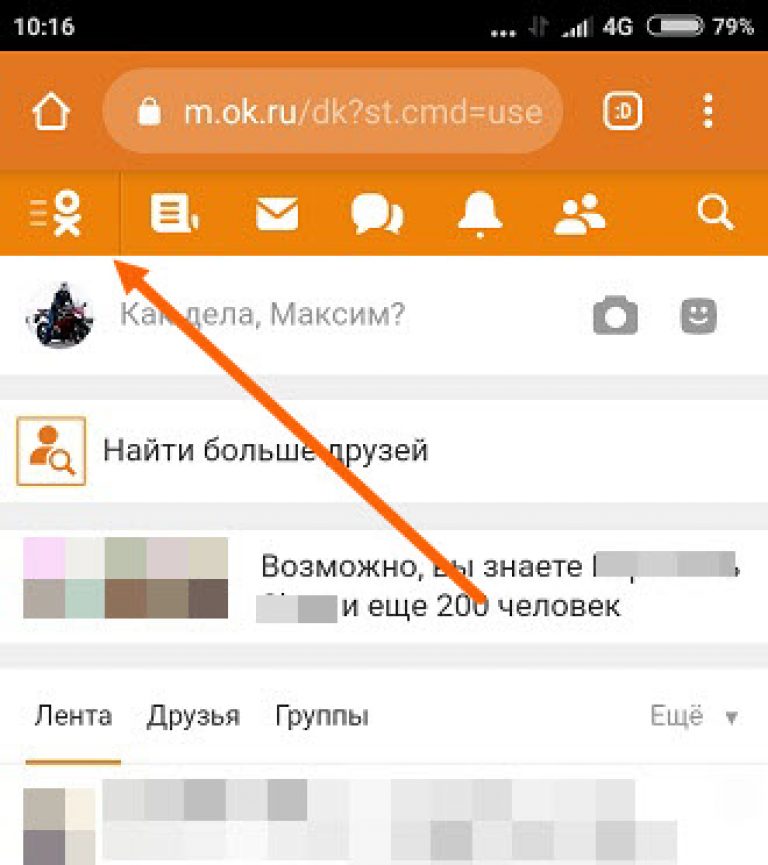
Вот и все! Ваше видео будет готово в считанные минуты.
Ваш шедевр будет сохранен в вашем аккаунте Renderforest. Вы можете отредактировать и загрузить его в любое время, щелкнув свое имя и выбрав «Мои видео» из раскрывающегося списка.
Есть несколько вариантов для экспорта вашего творения. Первый вариант — бесплатный. Мы рекомендуем вам сначала экспортировать бесплатную версию, прежде чем переходить к платному рендерингу. Бесплатные видео имеют качество SD360 и имеют водяной знак.
Другой вариант — загрузить видео в высоком качестве, выбрав один из наших платных планов подписки.Вы можете найти все подробности о наших ценах здесь .
Анимированные персонажи, несомненно, помогут вам заинтересовать вашу аудиторию, но если вы хотите чего-то другого, вы можете использовать другие шаблоны Renderforest для своих презентаций.
Набор инструментов для редактирования вещательного видео
Вы когда-нибудь мечтали создать свой собственный мультфильм? Первый в мире набор инструментов 3D Explainer Toolkit — ваш прекрасный шанс создать лучшую объяснительную анимацию ․ Широкий выбор анимированных сцен, два стиля и 4 перехода помогут вам создать невероятные рекламные ролики, пояснения, обучающие видео и промо-ролики ․
Попробовать
Explainer Video Toolkit
Нет больше скучного контента и убийц вдохновения! Explainer Video Toolkit поможет вам создать самую убедительную объяснительную анимацию.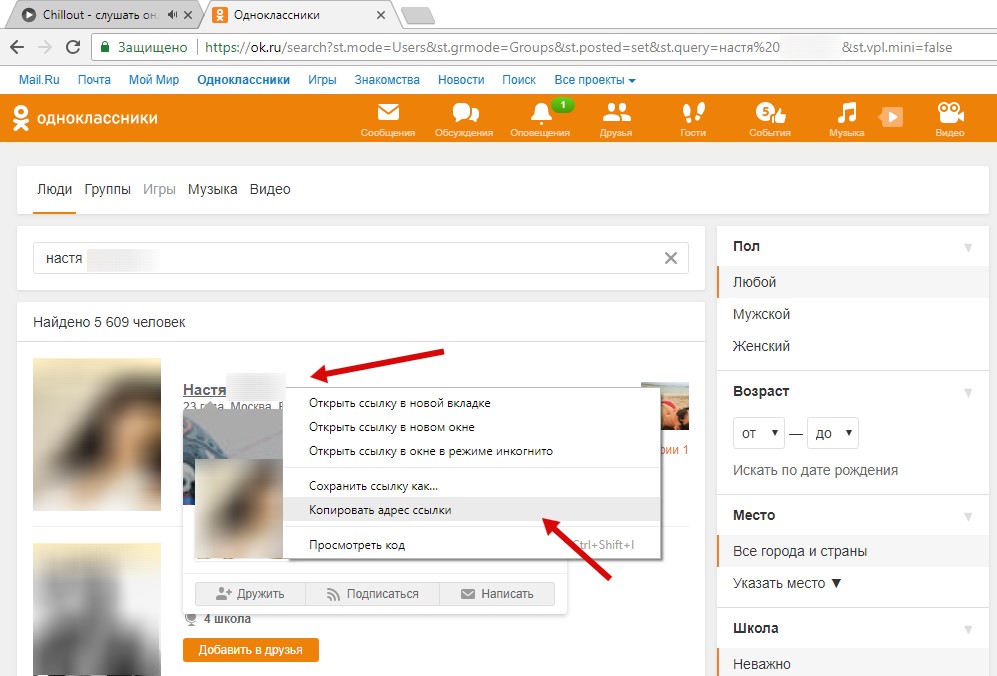 Более 500 интерактивных сцен и сочетание уникальных персонажей, кинетической типографики, видео и фото держателей превратят любую идею в видеошедевр.
Более 500 интерактивных сцен и сочетание уникальных персонажей, кинетической типографики, видео и фото держателей превратят любую идею в видеошедевр.
Попробовать
Набор инструментов Mascot Stories
Встречайте талисманов! Забавный способ сделать рекламный ролик и безумно рекламировать свой бизнес. Используйте набор Mascot Stories Toolkit, чтобы создать запоминающееся анимированное движение человека. Наполните своих персонажей плотью и кровью и позвольте им действовать.Увлекательное персонализированное видео с уникальными героями мультфильмов, значками и анимированными сценами добавит эмоций вашей истории.
Попробовать
15 творческих идей видеопроектов для учащихся (которые сделают учителей счастливыми)
Неудивительно, что видео десятилетиями использовалось в школьных классах. Видео — это эффективный и запоминающийся способ донести информацию до учащихся всех возрастов. Но если студенты сами создают видеопроекты, это также отличный способ помочь им активно заниматься предметом и учиться друг у друга.
Однако придумать творческие идеи для видеопроектов для учащихся может быть непросто.
В наши дни производители онлайн-видео, такие как Biteable, упрощают видеопроекты даже для самых маленьких студентов. Множество шаблонов и стоковых видеоклипов делают процесс быстрым и легким, а также служат источником вдохновения для студенческих видеопроектов.
Вот некоторые из наших любимых идей творческих видеопроектов для студентов, дополненные шаблонами для вдохновения, которые помогут учителям и ученикам использовать видео в качестве образовательного инструмента.
Идеи видеопроектов для младших школьников
«[Biteable] — фантастическая услуга, и, как школа, мы без колебаний записались.
Ваши видео радуют нас и наших студентов ».
Может быть непросто поддерживать интерес и активность молодых студентов в течение всего дня. Создание видео дает учащимся начальной школы веселый и творческий способ узнать обо всем.А видеоролики, созданные студентами, являются прекрасным дополнением к обучению в классе. Если видео снимают их коллеги, интерес резко возрастет.
Создайте трейлер книги
Вместо традиционного книжного отчета попросите студентов разработать трейлер в стиле фильма, который вызовет волнение по поводу романа или научно-популярной книги. Создание книжного трейлера дает учащимся возможность мыслить творчески, делиться историей со своими одноклассниками и по-новому закрепить свои знания.
Проведите видеотур
В дополнение к учебной программе по обществоведению учащиеся могут создать видеоролик, демонстрирующий важное место или свою любимую часть школы.Если у вас запланирована производственная экскурсия, попросите учащихся поделиться своим опытом, записывая видео в течение дня и добавляя закадровый текст.
Видеотур по школе — также отличный способ поделиться кампусом с новыми студентами и посетителями. Как насчет того, чтобы передать эстафету перед уходом в среднюю школу, как насчет того, чтобы попросить своих пятиклассников совместно работать над ориентационным видео для поступающих в детский сад?
Отмечайте праздники
Всегда есть что отпраздновать, независимо от времени года.Попросите учащихся снимать письма Деду Морозу, снимать на видео валентинки для родителей или бабушек и дедушек или снимать короткие обучающие видеоролики о менее известных праздниках. Учащиеся даже могут создавать простые электронные письма с благодарностью для посетителей класса или волонтеров из числа родителей.
Воссоздать исторический момент
Узнать об исторических людях и событиях? Пусть ваши ученики исследуют и воссоздают важные моменты истории, такие как история Роза Паркс или Орегонская тропа.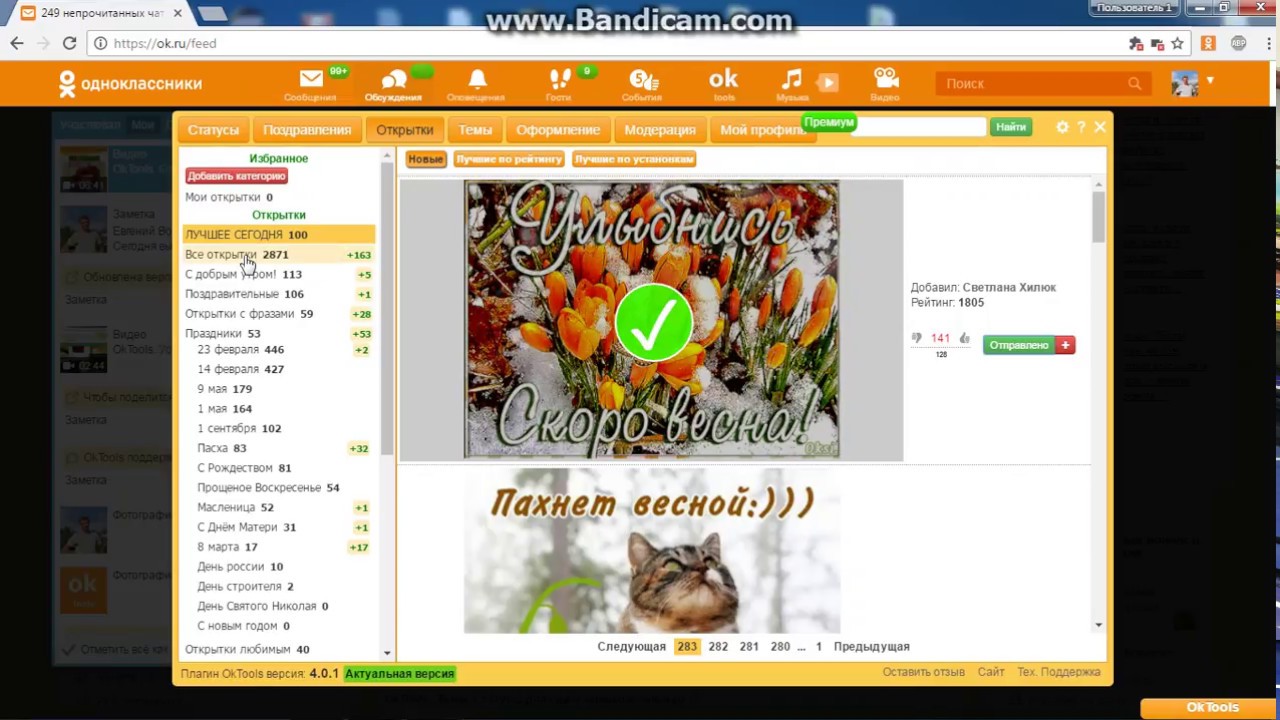
Видео помогают учащимся визуализировать и запоминать эти важные моменты. Это также дает студентам возможность экспериментировать с цифровым повествованием. И студентам будет предложено точно воплотить каждую сцену в жизнь.
Попробуйте покадровое видео
Видеообучение не ограничивается литературными или историческими темами. Поощряйте студентов использовать покадровую анимацию или создавать свои собственные слайды для объяснения научных экспериментов или других проектов STEM.С правильными кадрами, такими как обширная коллекция глиняных анимационных материалов Biteable, учащимся даже не нужно будет создавать модели покадровой анимации. Они могут просто сосредоточиться на презентации и повествовании в своем видео.
Идеи видеопроектов для старшеклассников
«Я никогда не знал, что создание видео может быть таким веселым или простым. Это специальная платформа, которая упрощает редактирование видео для людей без специальных навыков.Как учитель я открываю новые способы использования видео, чтобы помочь своим ученикам учиться ».
Видеопроекты для старшеклассников могут быть немного более продвинутыми, так как учащиеся должны практиковать монтажные и повествовательные навыки в дополнение к изучению новых тем.
Создайте новостной канал
Чтобы дополнить обучение в классе текущих событий, попросите учащихся снять новостную трансляцию, освещающую как местные, так и международные события.
Попросите студентов взять на себя определенные роли в отделе новостей: ведущий, спортивный репортер, погодный репортер или корреспондент развлекательных программ.Создание новостного сегмента помогает каждому принять участие и способствует командной работе.
Начать портфолио
Многие старшеклассники думают о поступлении в колледж. Дайте им возможность быстро запустить свои приложения с помощью видеопроекта портфолио и продемонстрировать, что делает их уникальными.
Дайте им возможность быстро запустить свои приложения с помощью видеопроекта портфолио и продемонстрировать, что делает их уникальными.
Студенты-художники могут продемонстрировать свои лучшие навыки работы и дизайна. Учащиеся, поступающие в традиционные школы, могут ответить на вопрос о поступлении или создать видео, демонстрирующее их общественную работу и внеклассные занятия.
Продвигайте хорошее дело
Вместо того, чтобы писать традиционное эссе или отчет, попросите учащихся создать видео, защищающее важное для них дело. Это помогает учащимся укрепить свою индивидуальность и развить навыки убеждения. Студенты могут поделиться своим рекламным видео со всеми, а не только со своими учителями и одноклассниками.
Вопросы для себя в будущем
Подумайте заранее с видео, полным вдохновляющих вопросов Этот проект отлично подходит для новичков.В начале года попросите учащихся создать видеоролики с вопросами для себя в будущем или с целями в их жизни и карьере. По окончании школы отправьте им видео. Это веселый и позитивный способ отпраздновать их успехи в старшей школе.
Идеи видеопроектов для студентов высших учебных заведений
«Я использовал Biteable для ОЧЕНЬ многих школьных проектов, и все они были успешными.”
Высшее образование может показаться не местом для студенческих видеороликов. Но в реальном мире компании используют видео для самых разных целей. Видеопроекты развивают множество достойных резюме навыков, которые студенты могут взять с собой на работу.
Создайте рекламный видеоролик для университета
Легко забыть, что колледжи и университеты тоже являются бизнесом. И им нужна помощь с продвижением. Хороший рекламный видеоролик о колледже или университете может открыть возможности для стажировки или трудоустройства в колледже.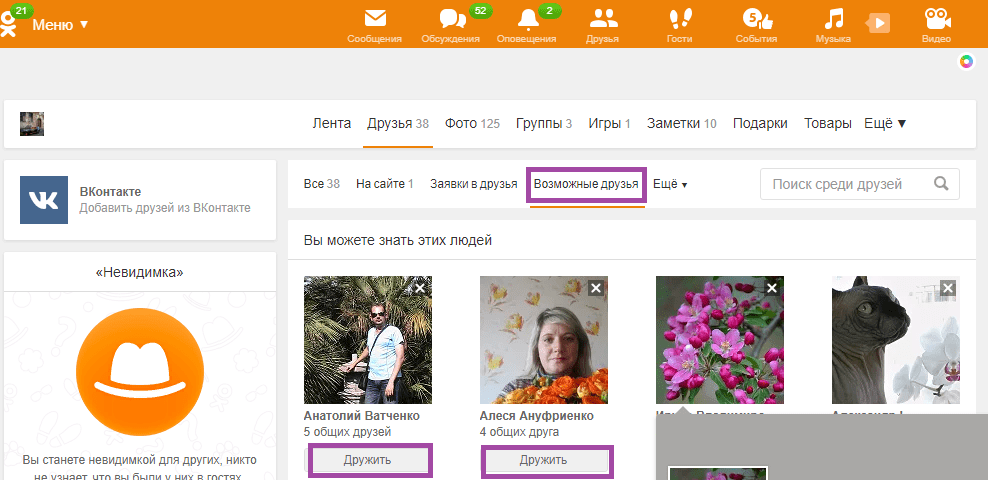 Продвижение того, с чем они уже знакомы, — отличный способ для учащихся развить навыки убеждения в видео.
Продвижение того, с чем они уже знакомы, — отличный способ для учащихся развить навыки убеждения в видео.
Записывайте и редактируйте интервью
Умение провести хорошее интервью и отредактировать его таким образом, чтобы это соответствовало цели интервью, является ценным навыком во многих отраслях. А собеседование с экспертами в этой области уместно практически для любого класса.
Сделайте видео самооценку
Оценки важны.Но способность к самооценке также является невероятно ценным способом для учащихся постепенно улучшать любой навык.
Проведение видео-самооценки дает учащимся более активную роль в процессе выставления оценок и предлагает им творческий способ выделить работу, которую они вложили в курс. Это также дает им возможность обосновать оценку, которую, по их мнению, они заслуживают, — навык, который легко коррелирует с оценками эффективности на их будущем рабочем месте.
Снимите руководство по собеседованию
Для большинства людей собеседование — самая нервная часть получения работы.Практика вопросов на собеседовании — отличный способ подготовиться. Но большинство студентов не знают, как подготовиться к собеседованию.
Создание практического руководства для собеседования — это идеальный способ для студентов научиться готовиться к собеседованию и одновременно помочь другим студентам подготовиться.
Создайте видеопрезентацию на основе письменного задания
Письменные задания являются основой университетского образования (по крайней мере, по большинству дисциплин).Однако аудитория для большинства письменных заданий ограничена профессором и ассистентами. Создание презентационных видеороликов для своих заданий дает студентам возможность поделиться своим тяжелым трудом со своими однокурсниками, а также приобрести ценные навыки редактирования видео.
Создайте видео-резюме
Для большинства студентов поиск работы начинается еще до окончания учебы. Видео-резюме помогает студентам выделить навыки, которые они приобрели, и опыт, который они приобрели в колледже.И, учитывая глобальную рабочую силу, видео-резюме является отличным дополнением к бумажному резюме, особенно при подаче заявления на удаленные или удаленные должности, где личное собеседование может быть неприемлемым.
Класс отклонен
Biteable имеет обширную библиотеку шаблонов, которые помогают учащимся быстро приступить к работе, поэтому они могут сосредоточиться на задании и доставить содержательное сообщение, а не пытаться начать с пустого экрана.
Независимо от того, какое программное обеспечение для создания видео используют ваши ученики (хотя мы считаем, что Biteable является лучшим), видеопроекты помогают вашим ученикам развить ценные навыки, улучшить их опыт обучения и сохранить еще больше информации.
аналитических материалов по видеомаркетингу, которые доставляются на ваш почтовый ящик еженедельно.
Спасибо за подписку
Теперь вы будете получать наши электронные письма только что из печи каждую неделю!
Ммммммм поджаренный!
Запись и отправка видео · Справка Blackboard для учащихся
Главная » Запишите и поделитесь видео
Запись и обмен видео
Иногда вас могут попросить записать видео и отправить его в электронном виде для оценки.В зависимости от устройства, которое вы используете для записи (например, iPhone, iPad, рабочая станция и т. Д.), Просто загрузить видео и поделиться им из своей учетной записи YouTube.
Давайте начнем. Вы только что сняли интересное видео и хотите загрузить его и поделиться им со своим инструктором. или одноклассники. Есть два способа поделиться видео: один через Camera Roll, а другой через приложение YouTube.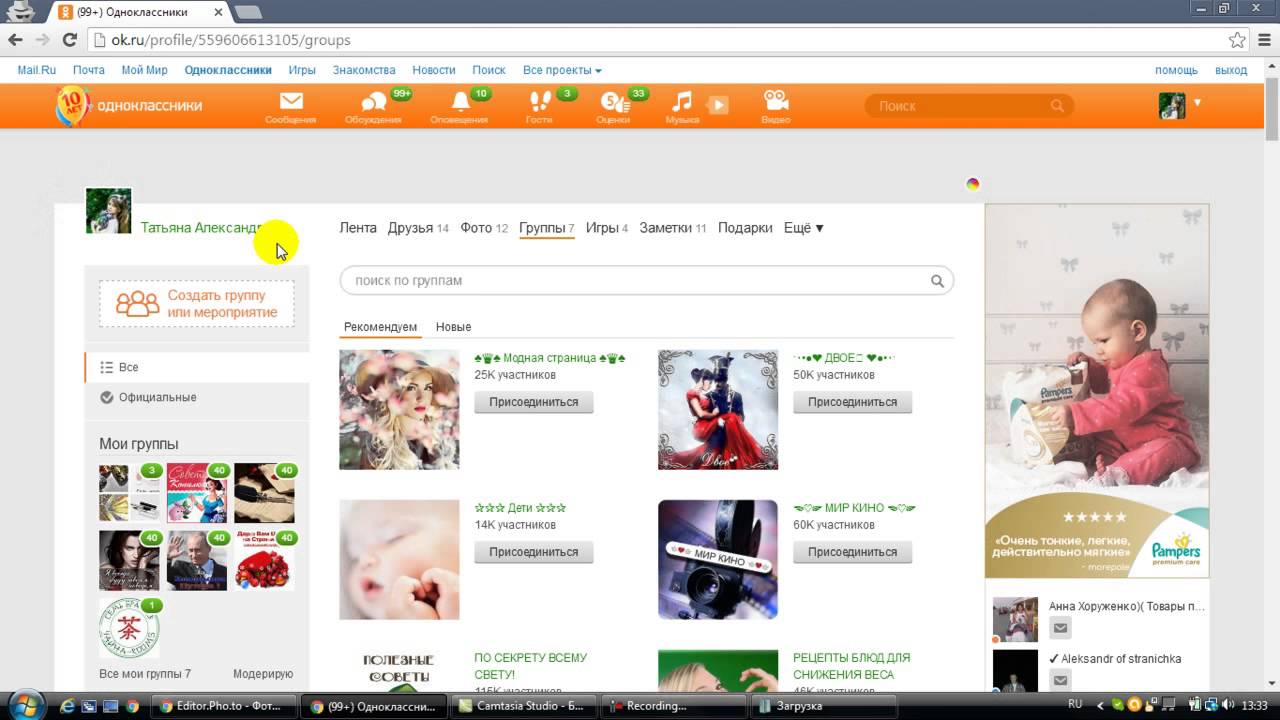
(ПРИМЕЧАНИЕ. Эти инструкции относятся к iPhone. Метод для Android аналогичен.)
Загрузить видео через Фотопленку
Шаг 1: Перейдите к Camera Roll и выберите видео
Шаг 2: Коснитесь значка общего доступа , он находится в нижнем левом углу
Шаг 3: Коснитесь значка YouTube
Шаг 4: Возможно, вам потребуется войти в YouTube
Шаг 5: Введите заголовок, описание, выберите качество видео и выберите параметр совместного использования (мы рекомендуем вариант Unlisted ).
Шаг 6: Нажмите Опубликовать в верхнем меню
Теперь просто поделитесь ссылкой со своим преподавателем, вставив ее в: электронное письмо, блог, журнал, вики, форум, задание и т. Д.
Загрузить прямо из приложения YouTube
Шаг 1: Запустите приложение YouTube на своем устройстве, возможно, вам придется войти в свою учетную запись
Шаг 2. Выберите значок камеры. Возможно, вам придется разрешить YouTube доступ к вашим фотографиям.
Шаг 3: Выберите видео , которое вы хотите загрузить из Camera Roll
Шаг 4: Введите заголовок, описание, выберите качество видео и выберите параметр совместного использования (мы рекомендуем вариант Unlisted ).
Шаг 5: Нажмите Загрузить в верхнем меню
Теперь просто поделитесь ссылкой со своим преподавателем, вставив ее в: электронное письмо, блог, журнал, вики, форум, задание и т. Д.
Загрузка прямо с рабочего стола
Вы можете легко загружать видео на YouTube с компьютера. (Загрузить видео — фильм 0:51)
9 новых способов использования Flipgrid в классе
Инструмент для обмена видео Flipgrid, как мы все знаем, популярен в школах — настолько популярен во многих странах, что его быстрый рост был приписан «Flipgrid Fever». «Преподаватели могут бесплатно пользоваться этим инструментом уже более года после того, как его приобрела корпорация Майкрософт.
«Преподаватели могут бесплатно пользоваться этим инструментом уже более года после того, как его приобрела корпорация Майкрософт.
Одно из главных достоинств Flipgrid — простота использования. Учителя создают учетную запись и создают сетки, которые действуют как сообщества, в которых учащиеся могут работать. В каждой сетке учитель создает подсказки, называемые темами, а ученики публикуют видеоответы на подсказки и ответы на видео друг друга. Большинство видеороликов довольно короткие, всего по минуте или две, и инструмент достаточно прост, чтобы его могли использовать воспитатели.
9 новых способов использования Flipgrid
1. Обмен рецензиями на книги: Благодаря новой функции дополненной реальности (AR) Flipgrid классы и учебные библиотеки могут использовать QR-код видео, чтобы студенты могли делиться рецензиями на книги. После того, как ученик запишет свой отзыв, учитель может распечатать QR-код и прикрепить его к книге, а одноклассники ученика могут использовать свои устройства для сканирования кода и просмотра обзора, чтобы помочь им решить, хотят ли они читать книгу.
2. Практика владения иностранным языком: Flipgrid позволяет учителям из разных районов и разных стран сотрудничать. Для учителей иностранных языков это дает учащимся возможность практиковать свои разговорные навыки в большей группе, чем только их класс. Студенты могут размещать видео, чтобы попрактиковаться в словарном запасе, который они изучают, и вместо того, чтобы ограничиваться практикой с людьми в своем физическом классе, они могут взаимодействовать и развивать свои навыки с другими студентами по всему миру, изучающими тот же язык, или разговаривать. с носителями языка.
3. Повышение доступности для всех учащихся: Flipgrid расширил многие из своих функций доступности, чтобы обеспечить участие всех учащихся. Студенты могут использовать скрытые субтитры при просмотре видео, которые также создают полную расшифровку для каждого видео. Immersive Reader от Microsoft можно использовать как для скрытых субтитров, так и для любого текста в теме, чтобы читать тексты вслух и разбивать слова на слоги для облегчения декодирования.
Immersive Reader от Microsoft можно использовать как для скрытых субтитров, так и для любого текста в теме, чтобы читать тексты вслух и разбивать слова на слоги для облегчения декодирования.
4. Приглашение внешних докладчиков: Используя гостевой режим, учителя могут приглашать приглашенных докладчиков для участия в обсуждениях в классе.Гости могут смотреть студенческие видео и размещать свои собственные видео. Эта опция предоставляет возможность экспертам в данной области делиться своими знаниями асинхронно, при этом студенты размещают видео со своими вопросами, чтобы эксперт мог ответить в удобное время в виде видеоответа. Например, преподаватели STEM могут пригласить инженеров или ученых для обсуждения своей карьеры и исследований и ответить на вопросы студентов.
5. Создание портфолио учеников: Учитель может создать сетку для портфолио учеников.В этой сетке учитель создает тему для каждого ученика, а ученики публикуют видеоролики, объясняющие их работу, демонстрируя недавно приобретенный навык или размышляя об опыте в классе. Учитель может поделиться ссылкой на тему ученика с его родителями или опекунами, чтобы они могли видеть работы своего ребенка в течение всего года. Поскольку темы могут быть доступны каждому ученику в классе, ученики могут наблюдать за работой своих одноклассников.
6. Добавление аннотаций: Когда студенты записывают видео, у них есть возможность писать прямо на видео, и они могут добавлять заметки с дополнительным текстом.Эта функция — отличный способ продемонстрировать свое мышление для студентов, занимающихся математикой, занимающихся решением задач, или студентов-химиков, которые учатся балансировать химические уравнения.
7. Создание микстейпа: Микстейп — это способ собрать видео по любой теме или сетке в одном месте. Учитель может выбрать любое видео ученика и добавить его в микстейп, которым можно будет поделиться со всем классом. Сбор воспоминаний за год — отличный способ воспользоваться этой функцией: в течение года учитель может сохранять интересные видео или важные моменты из разных тем.Просмотр микстейпа всем классом в конце года поможет учащимся вспомнить, что они узнали.
Сбор воспоминаний за год — отличный способ воспользоваться этой функцией: в течение года учитель может сохранять интересные видео или важные моменты из разных тем.Просмотр микстейпа всем классом в конце года поможет учащимся вспомнить, что они узнали.
8. Совместное использование и празднование работы: О праздновании завершенных проектов или выполненных заданий в классе часто забывают из-за нехватки времени, но Flipgrid делает это довольно легко и быстро. Используя вариант ответа от ученика к ученику, все в классе могут просматривать видео друг друга и отвечать на них. Например, учащиеся на уроке истории могут поделиться своим долгосрочным проектом, который они завершили, пройдя через то, что они узнали и что создали.Слушатели в классе составляют видеоответы, оставляя положительные отзывы о проделанной работе. Когда я делаю это со своими учениками, изучающими английский язык, я прошу всех прокомментировать проекты двух или трех одноклассников из любого из моих разделов.
9. Поддержка отсутствующих учащихся: Flipgrid может быть полезным решением для отсутствующих учащихся. Учитель создает тему для работы, выполненной в классе, и если ученик отсутствует в течение определенного периода урока, один из его сверстников может опубликовать короткое видео о том, какие задания были выполнены в классе, чтобы отсутствующие ученики могли быстро узнать о том, что они пропустили .
Онлайн-инструменты для преподавания и обучения
EdPuzzle — это бесплатный инструмент, ориентированный на оценку, который позволяет учителям и ученикам создавать интерактивные онлайн-видео, встраивая открытые вопросы или вопросы с несколькими вариантами ответов, аудиозаметки, аудиодорожки или комментарии к видео. Интерактивные видеоролики Edpuzzle можно создавать из видеороликов с нескольких веб-сайтов, включая YouTube, TED, Vimeo и National Geographic.
Снимок инструмента| Цена | Бесплатно |
| Обучение | Бихевиоризм |
| Простота использования | ★★★ ☆☆ |
| Конфиденциальность | ★★★ ☆☆ |
| Доступность | ★★★★ ☆ |
| Размер класса | Без ограничений |
| ISTE * S | Усиленный ученик |
| COPPA / FERPA | Да, сертифицировано iKeepSafe |
EdPuzzle — отличный инструмент формирующей оценки для учителей, которые ведут перевернутый класс, назначают видео для домашних заданий или хотят поощрять асинхронное общение. Учитель также может попросить учащихся использовать EdPuzzle, чтобы показать, достигли ли они поставленных целей в конце семестра.
Учитель также может попросить учащихся использовать EdPuzzle, чтобы показать, достигли ли они поставленных целей в конце семестра.
«Пример видео со встроенным вопросом по EdPuzzle» [Скриншот]. Получено с https://edpuzzle.com/media/5844d68ec1f9fb3e394dabeb/edit
В EdPuzzle учителя могут создавать онлайн-классы и загружать оригинальные видеоролики или выбирать онлайн-видеоролики, добавлять интерактивные функции, назначать эти видеоролики студентам и отправлять видеозадания студентам. адреса электронной почты, указав код доступа или ссылку.EdPuzzle позволяет учителям отслеживать, сколько учеников смотрели видео, какой процент учащихся смотрели видео, когда они его смотрели, на какие вопросы в видео ученики ответили правильно или неправильно. Подпишитесь на EdPuzzle
Стенограмма видеозаписи
Учебное пособие по EdPuzzle
Стенограмма видеозаписи
EdPuzzle и модель SAMRДоктор.Модель SAMR Рубена Пуэнтедуры предлагает объектив для изучения того, как технологии применяются в классе. Поскольку вы стремитесь внедрить онлайн-инструменты в свой класс, мы рекомендуем вам использовать эту модель в качестве аналитического инструмента.
Вот пример того, как EdPuzzle может вписаться в модель SAMR:
- Замена: Учащиеся отвечают на вопросы в видео, а не на бумаге.
- Дополнение: Учителя могут улучшить видео, которые они показывают в классе, добавив в видео свой собственный рассказ, чтобы прояснить концепции или выделить ключевые моменты.

- Изменение: Учащиеся используют EDPuzzle для добавления вопросов с несколькими вариантами ответов и открытых вопросов к видео от учителя. Создав свои собственные интерактивные видеоролики, учащиеся могут обмениваться видеороликами с одноклассниками, выполнять видео-тесты одноклассников и оставлять отзывы о качестве интерактивных видеороликов своих одноклассников.
- Новое определение: Учащиеся и учителя могут делиться своими интерактивными видео EdPuzzle с людьми по всему миру, собирать данные от людей, которые отвечают на их вопросы, и анализировать данные.
Слишком часто технологии используются как прямая замена других низкотехнологичных инструментов (например, карандаша и бумаги). Хотя замещение имеет некоторые преимущества (например, учащиеся развивают свои технологические навыки и знания), мы рекомендуем вам подумать о том, как вы можете использовать EdPuzzle для изменения или переопределения обучения.
Учебная деятельностьМатематика
После обсуждения темы «уклон» перейдите в EdPuzzle и найдите видео (например, как найти уклон на линии) с помощью Khan Academy, которая представляет собой инструмент, содержащий множество математических видеороликов.Вставьте свой голос и вопросы в видео, добавьте их в свой онлайн-класс на EdPuzzle и поделитесь ими со своими учениками через онлайн-класс на EdPuzzle. После этого попросите своих учеников ответить на вопросы в видео и отслеживать их ответы и прогресс. Обеспечьте немедленную обратную связь для обучения студентов.
Наука
Чтобы повысить осведомленность об изменении климата, каждый ученик находит видео, посвященное изменению климата. Они настраивают его, вставляя свой собственный голос и добавляя в него несколько вопросов.Затем ученики собирают все видео, синтезируют их в одно видео осмысленным образом и создают видеогалерею, чтобы представить ее на предстоящей выставке в школе.
Биология
Используя канал National Geographic на EdPuzzle, найдите видео про гепардов и поделитесь им со своими учениками. Дайте им задание и скажите, чтобы они посмотрели его до того, как придут в школу. Когда они придут в школу, предложите им обсудить видео в группах.
Общественные науки
Студенты смотрят видео о различных типах государственных структур.Они составляют список вопросов по этой теме и вставляют свои вопросы прямо в видео через EdPuzzle. Они могут поделиться своим видео EdPuzzle с учителем или экспертом (через социальные сети), чтобы получить ответы на свои вопросы.
Ресурсы Как использовать EdPuzzle- Перейти к EdPuzzle
- Выберите учетную запись учителя
- Нажмите «Зарегистрироваться» и зарегистрируйте аккаунт
- Вернитесь в EdPuzzle и войдите в систему
- Перейти к моим классам вариант вверху
- Нажмите «Добавить класс», чтобы создать класс.
- Назовите свой класс
- Пригласите своих учеников в свой класс
- Нажмите кнопку поиска вверху
- Выполните поиск видео на каналах, предложенных слева (напр.g., EdPuzzle, YouTube, Vimeo)
- Выберите видео, которое хотите отредактировать, и нажмите кнопку «Использовать»
- Редактируйте видео, используя функции в верхней части видео
- Нажмите кнопку «Сохранить» и перейдите к моему контенту вверху посередине на главной странице
- Выберите видео, которое вы только что отредактировали, и назначьте его своим ученикам в классе, нажав кнопку «назначить / поделиться» вверху. А затем назначьте его своему классу в EdPuzzle.
- EdPuzzle, (сущ.г). EdPuzzle при поддержке EdPuzzle. Получено с https://edpuzzle.zendesk.com/hc/en-us/categories/201076232-For-Teachers .
- EdPuzzle, (нет данных). Ресурсы для учителей EdPuzzle от EdPuzzle. Получено с https://sites.google.com/a/edpuzzle.com/edpuzzle_teacher_resources/ .
- EdPuzzle, (нет данных). Мастерская EdPuzzle от Edpuzzle. Получено с http://www.sps186.org/downloads/table/81425/Workshop_EDpuzzle_2014.pdf .
- EdPuzzle, (нет данных). Получение данных из EdPuzzle от EdPuzzle. Получено с http: // www.sps186.org/downloads/table/84165/Getting%20Data%20from%20EDpuzzle.pdf
- EdPuzzle, (нет данных). Как создать видео с помощью EdPuzzle. Получено с http://www.sps186.org/downloads/table/84171/Create%20a%20video%20in%20EDpuzzle.pdf .
- EdPuzzle, (нет данных). Сайт вопросов и ответов от EdPuzzle. Получено с https://sites.google.com/a/edpuzzle.com/edpuzzle/q-a .
- Грин, Дж. (2016). Сделайте видео более увлекательными с EdPuzzle. Получено с http://comeongetappy.com/2015/11/16/make-videos-more-engaging-with-edpuzzle/ .
- Хеннеси, С.(2015, 9 марта). Обнадеживающая беседа с EdPuzzle. [Сообщение блога]. Получено с http://tiie.w3.uvm.edu/blog/encouraging-conversations-edpuzzle/ .
- Pixabay, (без даты). Получено с https://pixabay.com/en/photos/?q=instagram&image_type=&cat=&min_width=&min_height=
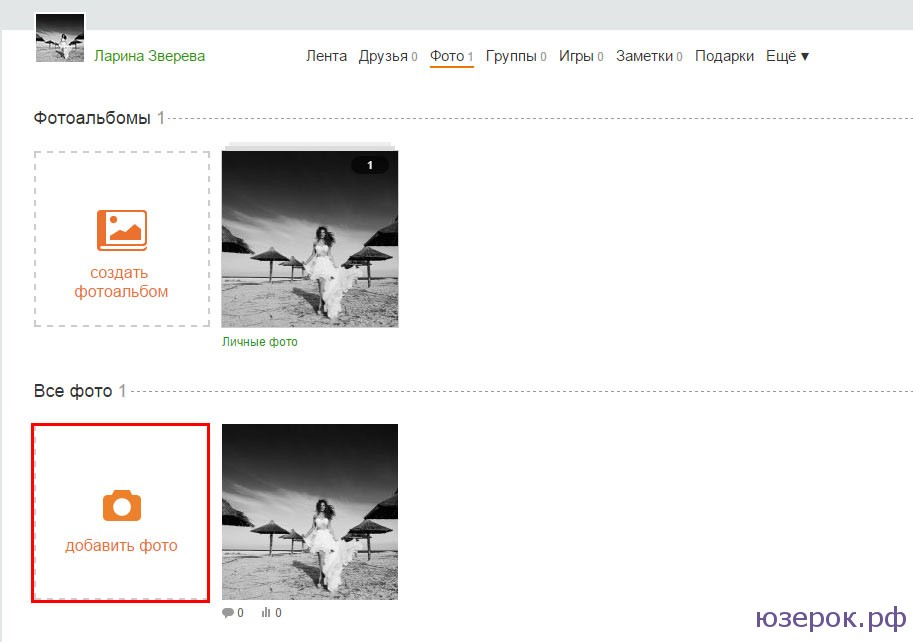
Активное обучение с интерактивными видео: создание учебных материалов для учащихся
Бейкер А. (2016). Активное обучение с интерактивными видео: создание учебных материалов для студентов.Журнал библиотечных и информационных услуг в дистанционном обучении, 1-9.
Создавайте потрясающие слайд-шоу своих занятий в классе
Школы — это центры передового опыта и творчества, и учащиеся всегда что-то делают в процессе обучения или совместной учебной деятельности. Все эти действия в основном фиксируются на фотографиях, которые хранятся в школе или классе или в школьном офисе для записи. В некоторых школах также есть видеоролики о мероприятиях и конкурсах для представления родителям.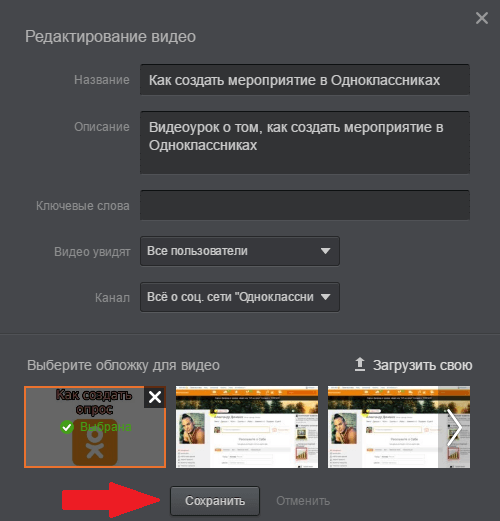 Фотографии и видео могут рассказать историю, которой иногда бывает недостаточно. Некоторые моменты, запечатленные на фотографиях, невозможно пережить заново, и их можно долго лелеять. Вот как сделать потрясающие слайд-шоу для школьных занятий.
Фотографии и видео могут рассказать историю, которой иногда бывает недостаточно. Некоторые моменты, запечатленные на фотографиях, невозможно пережить заново, и их можно долго лелеять. Вот как сделать потрясающие слайд-шоу для школьных занятий.
Захватите забавные события и мероприятия
Воспоминания складываются из жизненного опыта. Все моменты могут создать воспоминание, поэтому нет недостатка в событиях, которые можно запечатлеть для слайд-шоу в школе или классе. Представьте, что наступит время, когда вам придется расстаться со всеми своими школьными коллегами после окончания школы, и, возможно, вы никогда больше не встретите некоторых из них в жизни.Лучший способ сохранить память о времени, когда вы вместе учились, — это совместное фото или видео. Тогда у вас будет что напоминать вам на всю жизнь, если вы сможете сохранить фотографии или видео. В школах всегда проводятся такие мероприятия, как игры, прогулки, праздники и вечеринки, на которых ученики собираются вместе, чтобы соревноваться или просто развлечься вне класса. Это отличные возможности для съемки видео и фотографий, когда вы играете и общаетесь с коллегами. Об обучении также нужно помнить в школе.Вы можете сфотографировать свой класс и своего учителя, одноклассника или соседа по комнате и других особенных людей, с которыми вы учитесь. В классе у вас должны быть фотографии всех учеников на память.
Создавайте потрясающие слайд-шоу с вашими занятиями в классе и школеОпределите службу хостинга слайд-шоу
После того, как у вас есть фотографии и видео, которые вы хотите использовать для слайд-шоу, следующим шагом будет поиск службы хостинга. У вас, студентов, может быть не так много ресурсов, но размещение слайд-шоу не так дорого, как вы думаете.Все, что вам нужно, чтобы получить услугу хостинга, которая будет предлагать услуги высокого качества. Слайд-шоу можно даже разместить на веб-сайте школы, добавив простой код. Слайд-шоу размещается в скине, которая представляет собой рамку, которая удерживает слайд вместе, и они предоставляются хостинговыми компаниями бесплатно, если вы не ищете индивидуальный дизайн. Индивидуальный дизайн будет стоить несколько долларов, но сделает ваше слайд-шоу уникальным.
Индивидуальный дизайн будет стоить несколько долларов, но сделает ваше слайд-шоу уникальным.
Загрузите фото или видео
После определения хостинг-провайдера и оболочки по вашему выбору, следующим шагом будет загрузка ваших фотографий или видео в обложке для слайд-шоу.Это не должно быть проблемой, особенно если у вас хорошая хостинговая компания. Вы можете загружать свои видео с любого устройства, будь то камера, мобильный телефон или любое другое устройство прямо на скин. Затем слайд-шоу форматируется с помощью простых шагов, и через короткое время оно будет готово для просмотра.
Загрузите фотографии, видео и аудио. Управляйте всеми мультимедийными ресурсами в одном месте Распространяйте слайд-шоуНи один ученик в классе или школе не захочет обойтись без личных копий хороших видео и фотографий, особенно если они представлены в виде слайд-шоу.Вы можете отправлять слайд-шоу и фотографии по электронной почте, особенно с помощью службы слайд-шоу Cincopa, всем студентам, сохраняя качество каждого изображения и видео.
Время не может быть отменено, но моменты, запечатленные на фотографиях и видео, всегда помогут откатить вашу память и по-прежнему пережить моменты, которые вы разделяете с одноклассниками и одноклассниками, когда вы продолжаете учиться вместе, и спустя годы после того, как вы закончили школу и бросили школу.
Начать работу с Cincopa
Cincopa слайд-шоу
Cincopa for Education
10 способов использования видео для улучшения вашего цифрового обучающего контента
Независимо от того, преподаете ли вы онлайн-курс или используете цифровой учебный контент для улучшения очного обучения, видео является важным компонентом, позволяющим учащимся погрузиться в предмет.
Ожидания от цифрового обучения
Какое видео вам нужно? Хорошие и плохие новости — онлайн-обучение меняется. Прошли те времена, когда вы могли просто записывать свои двухчасовые лекции и добавлять учебный план в свою LMS. Сегодняшние студенты ожидают более интерактивного и увлекательного опыта; тот, который помогает им общаться с вами и их одноклассниками.
Сегодняшние студенты ожидают более интерактивного и увлекательного опыта; тот, который помогает им общаться с вами и их одноклассниками.
Десять способов добавить видео к цифровым обучающим материалам
Итак, как вы используете видео в качестве качественного компонента вашего цифрового обучающего контента в онлайн-курсах или смешанных курсах? Вот десять способов значительно улучшить ваш цифровой учебный контент и онлайн-обучение (или улучшить ваш личный класс).
1. Записывайте небольшие видеоуроки (откажитесь от длинных лекций)
Вместо того, чтобы записывать полную лекцию, разбейте ее на более короткие видеоролики. Согласно исследованию, проведенному TechSmith в 2016 году о просмотре видео, большинство людей предпочитают видео продолжительностью от 6 до 15 минут. Вы можете делать видео по определенным темам, разделам или другим логическим подмножествам лекционного материала. Вы даже можете записывать уроки по темам, с которыми, как вы замечаете, ученики снова и снова борются.
Майкл Басби преподает в Государственном университете Мюррея, где записывает видеоуроки для использования на нескольких курсах географии.2. Персонализируйте свое присутствие в цифровом обучении
Когда вы преподаете исключительно онлайн, вам нужно приложить дополнительные усилия, чтобы общаться со своими учениками. Сделайте небольшое видео, чтобы лично запустить свой электронный курс, чтобы студенты могли с вами познакомиться. Вы можете представить каждый раздел или тему недели, чтобы дать учащимся информацию о том, чего вы ожидаете, и заложить основу.
Доктор Брайан Маккарти включает веб-камеру в свои видеоуроки как дополнительный способ персонализировать онлайн-уроки, чтобы ученики могли видеть его выражения лица.3. Переверните урок
Вместо того, чтобы читать лекции во время занятий, запишите видеоуроки, чтобы студенты могли их посмотреть заранее. Они придут на занятия, уже зная основы, так что вы можете проводить время в классе для занятий более высокого уровня, таких как углубленные обсуждения, практическое применение, групповые проекты или индивидуальные ответы на вопросы.
4. Обучайте, когда вас нет
Когда плохая погода не позволяет вам посещать занятия (или грипп…. Или множество других неожиданных причин), вы все равно можете придерживаться расписания.Записывайте видеоуроки, которые студенты могут смотреть где угодно, даже дома.
5. Обсудите через выставление оценок за задание
Вместо того, чтобы отмечать студенческие работы красной ручкой, обсудите свои комментарии в коротком видео. Вы можете указать именно то, что вы имеете в виду, быстрее, чем писать это от руки, и студентам понравится возможность услышать, как вы лично объясняете обратную связь.
Трейси Шелен использует видео, чтобы показать, как вы можете просмотреть отзывы о студенческой работе с эссе.6.Обучение практическим навыкам
Некоторые вещи лучше всего показать лично. Научные лаборатории, практическое применение в сестринском деле, медицине, кулинарии, электронике и т. Д. Убедитесь, что все ваши ученики видят вашу демонстрацию, записав видео, чтобы больные или отсутствующие ученики могли наверстать упущенное, а любые ученики могли пересматривать столько, сколько им нужно.
7. Разрешите учащимся создавать видеоролики
Привлекайте учащихся к технологиям, которые им нравятся. Попросите их создать видео, чтобы объяснить понимание темы, сделать подробные визуальные проекты и записать задания.Им понравится возможность выражать себя глубже, чем просто текст, и они могут эффективно записывать групповые проекты, чтобы вы могли их оценить в удобное для вас время.
Доктор Дэн Андерсон предлагает своим ученикам общаться с помощью видеопроектов визуально.8. Создайте ценный учебный ресурс
Записи лекций помогают студентам подготовиться к экзаменам, так что они могут вернуться и пересмотреть уроки с начала семестра. Это бесценный способ освежить знания, особенно когда нужно охватить много контента.
9. Измерение обучения, на данный момент
Пассивное видео в прошлом. Сделайте свои видео интерактивными, добавив в них всплывающие викторины.
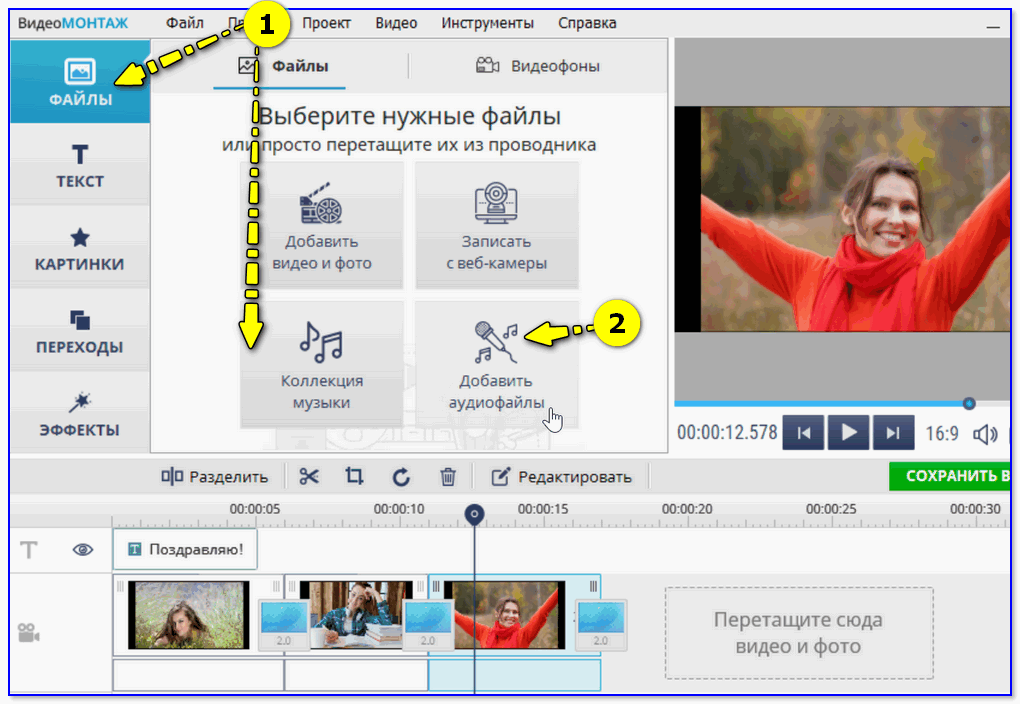
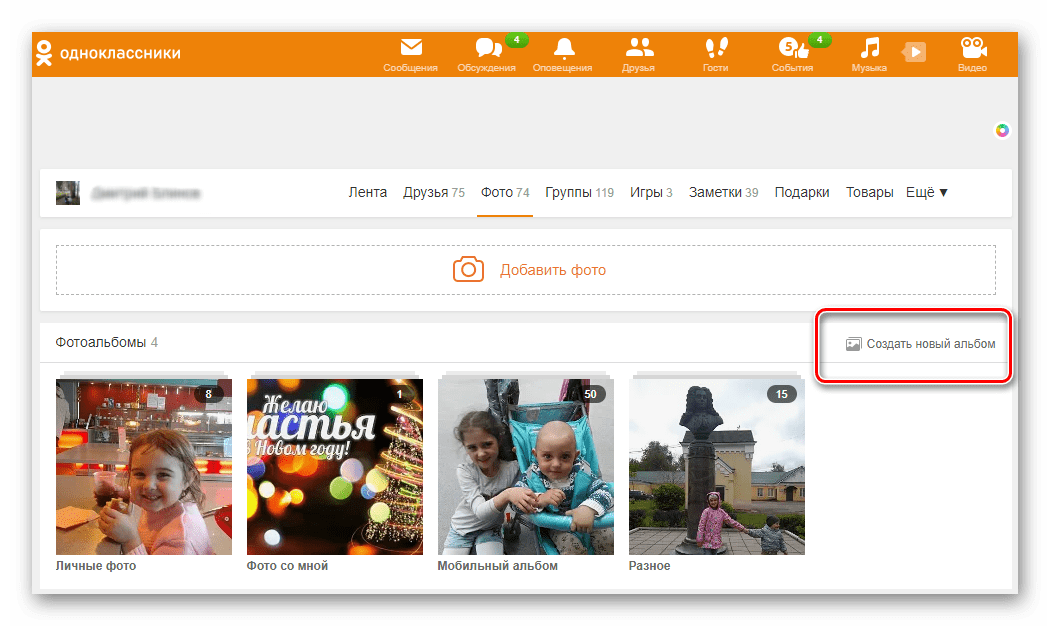
 Внизу экрана можно добавить подпись к посланию, после чего нажимаем «Отправить» возле имени получателя – картинка окажется прикрепленной к сообщению.
Внизу экрана можно добавить подпись к посланию, после чего нажимаем «Отправить» возле имени получателя – картинка окажется прикрепленной к сообщению.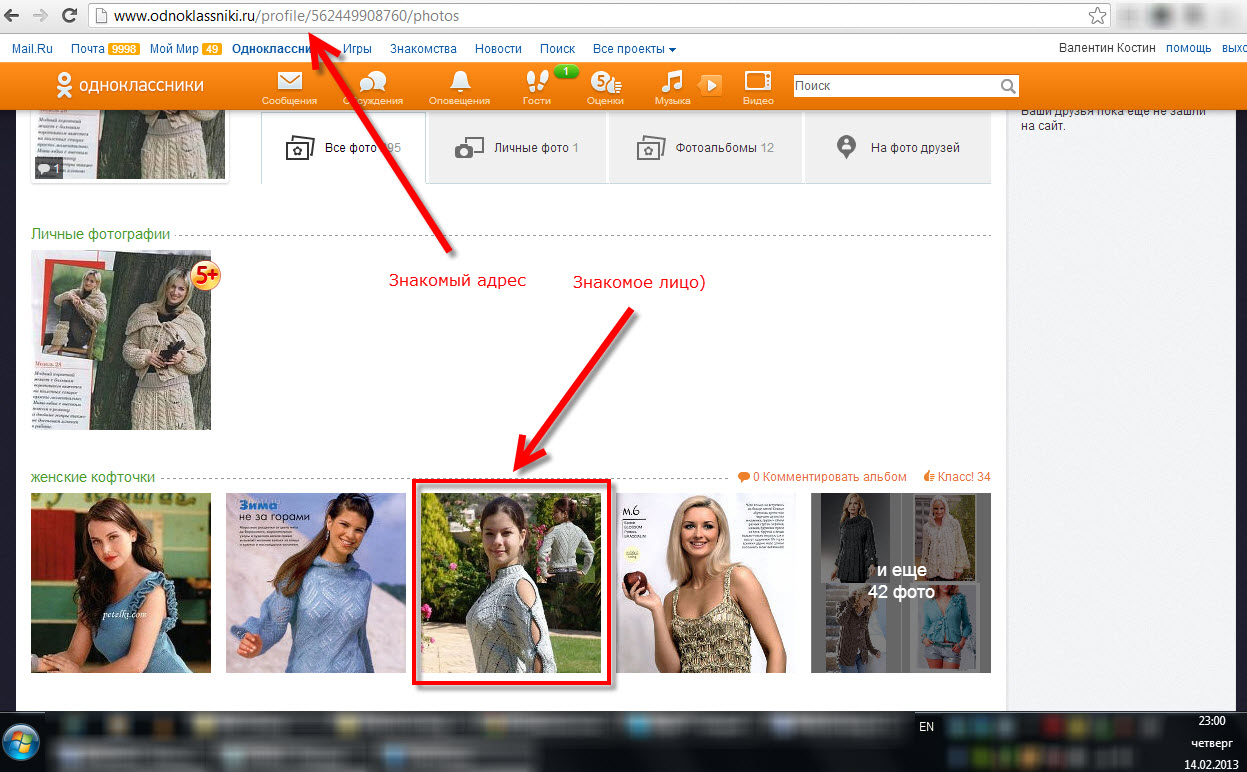 В меню «Отправить с помощью» находим значок социальной сети Одноклассники и нажимаем на него.
В меню «Отправить с помощью» находим значок социальной сети Одноклассники и нажимаем на него.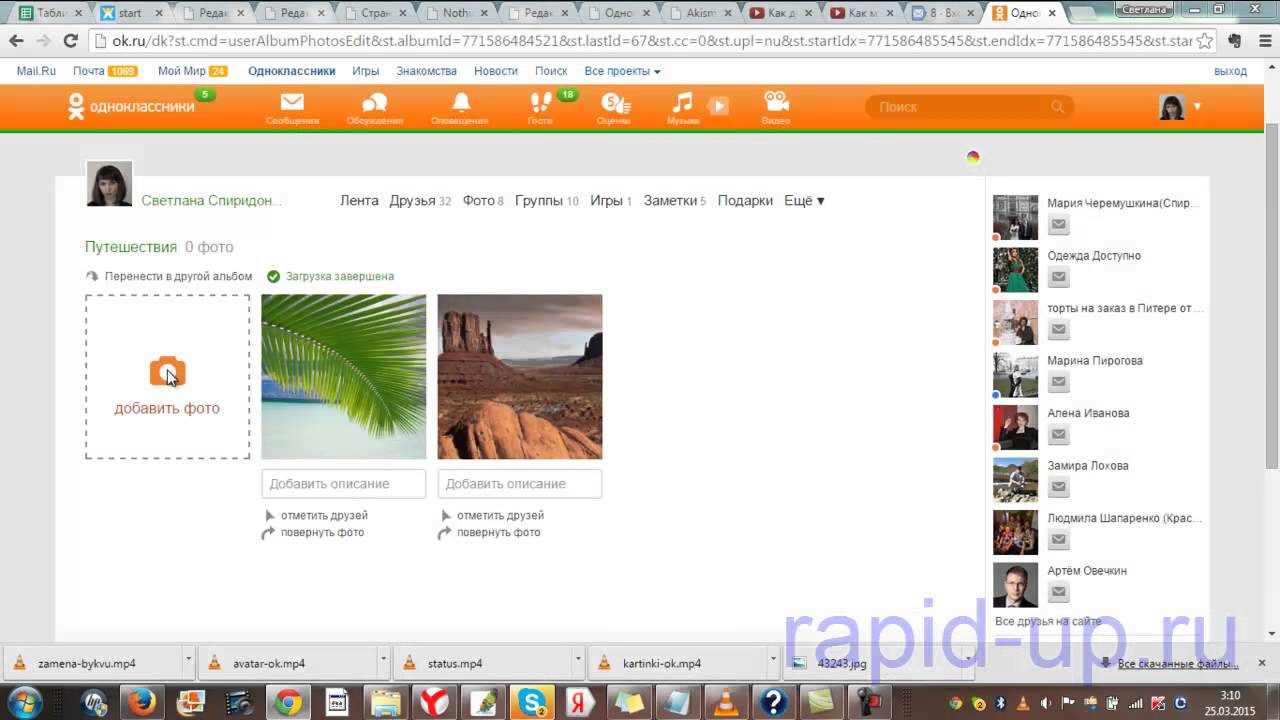
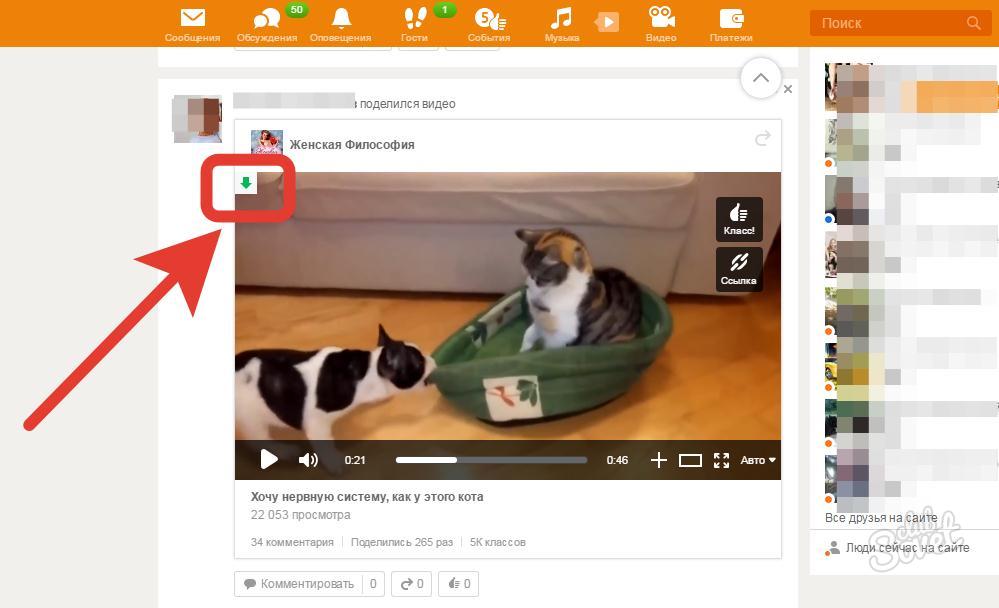 Ваши видео радуют нас и наших студентов ».
Ваши видео радуют нас и наших студентов ».