Создание видеороликов из фото и видео
Устройство автоматически создаст видеоролик, и вы сможете:
Выбрать шаблон. Нажмите на опцию Шаблон, чтобы выбрать шаблон.
Редактировать видеоролик. Нажмите Изменить, затем нажмите на шкалу времени и перетащите ползунки с обоих концов, чтобы обрезать видео до требуемой длины или настроить длительность отображения фото.
Сортировать видеоролики. Нажмите и удерживайте ролик, затем перетащите его в нужное место.
Добавить переходы. Нажмите на значок между роликами, чтобы выбрать тип перехода. Также вы можете нажать на опцию Изменить, провести по временной шкале, чтобы переместить точку воспроизведения в то место, где требуется добавить переход, и нажать Вырезать. Затем нажмите на значок на шкале времени, чтобы выбрать переход.
Если сделано несколько нарезок кадров, можно применить переход ко всем из них.
Изменить кадр. В разделе Изменить выберите опцию Кадр и выберите конкретный кадр.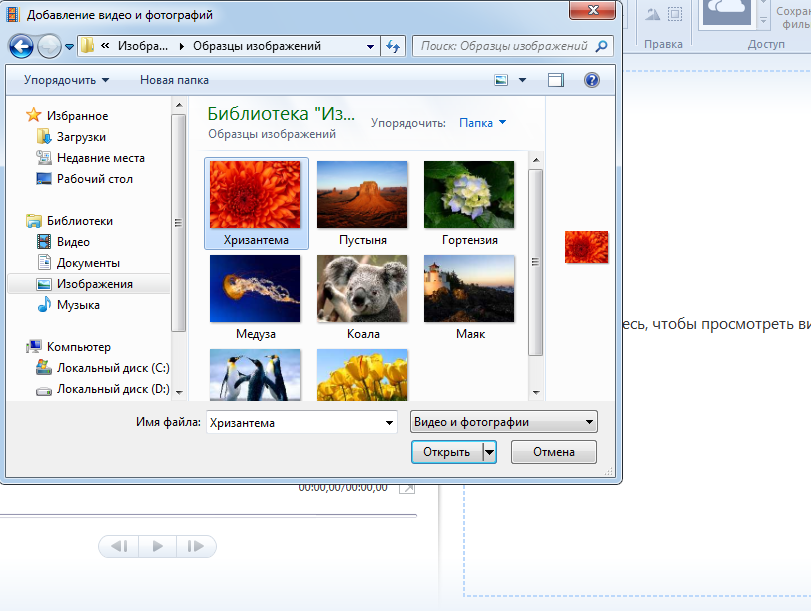
Экспортировать кадр. В разделе Изменить переместите точку воспроизведения на кадр, который хотите экспортировать как статичное изображение, затем нажмите Экспорт кадра.
Удалить фрагмент. Выберите фрагмент, затем нажмите Удалить. Вы также можете выбрать опцию Изменить, отделить фрагменты, которые хотите удалить, а затем нажать Удалить.
Применить фильтры. Нажмите на опцию Фильтры и выберите фильтр. Перетащите ползунок, чтобы изменить настройки фильтра.
Изменить фоновую музыку. Нажмите на опцию Музыка, затем нажмите Добавить музыку, чтобы выбрать предустановленную фоновую музыку или музыку, сохраненную на устройстве. Также можно нажать на опцию Извлечь аудио, чтобы извлечь аудио из видео.
Затем вы сможете выбрать опцию Громкость, чтобы настроить громкость исходного аудио или фоновой музыки; опцию Эффект появления, чтобы отрегулировать моменты включения или выключения фоновой музыки; извлечь или удалить аудио, вырезав отрезки до и после аудиофрагмента, из которого хотите извлечь или удалить аудио.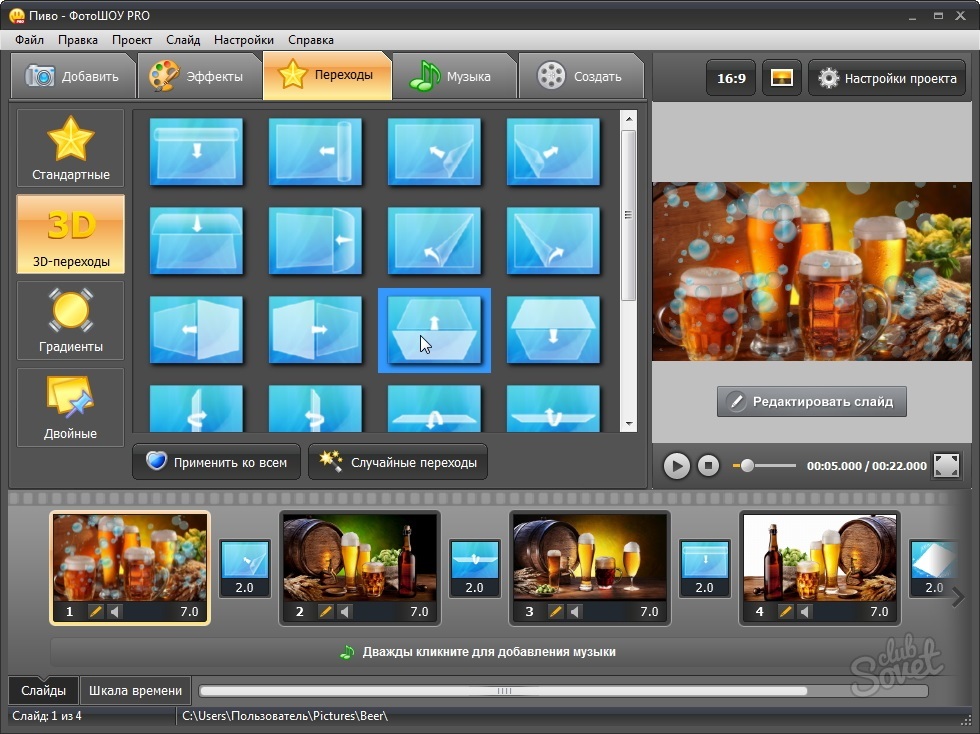
Изменить начальные и финальные титры. Нажмите на опцию Текст, чтобы выбрать эффекты для начальных и финальных титров.
Вы можете редактировать стиль текста начальных титров и добавить стикеры к финальным титрам.
Создание Видео Из Фотографий и Музыки — Программа Movavi Video Editor Plus
Приветствую!
Сегодня я, наконец-таки, нашел время, чтобы ответить на вопрос, который мне часто задают постоянным читатели блога — какуя я использую программу для создания видео? Если вы давно смотрите наши медиа-инструкции по работе в компьютерных программах или настройке какого-либо оборудования, то наверняка заметили, что они состоят не только из кадров «живой» съемки, но и из так называемых «скринкастов» — съемки экрана монитора. Кроме того наши ролики снабжены различными красивыми переходами, заставками и эффектами — добиться этого можно лишь использовав качественный софт.
Movavi Video Editor Plus
Некоторое время назад для создания окончательного продукта своего «творчества», мне приходилось использовать сразу несколько программ для создания видео:
- для записи экрана,
- создания анимации и эффектов,
- обработки видео,
- звука,
- финального монтажа.
Так уж сложилось, что какая-то одна программа либо не поддерживала все необходимые функции, либо результат меня не устраивал.
Так было до тех пор, пока я не попробовал комплексный продукт Movavi Video Editor Plus, который, как оказалась, умеет это делать все сразу и при этом на весьма неплохом уровне. Не могу сказать, что это мега-профессиональный инструмент и что он решил все мои проблемы, но для качественного любительского монтажа он вполне подходит. Теперь мне не нужно собирать воедино кучу разных проектов из различных приложений, а достаточно создать его в Movavi Video Editor Plus и в режиме одного окна создать ролик, что называется, «от и до» с использованием профессиональных заставок и эффектов, которые уже встроены в программу.
Рассказать обо всех возможностях данного инструмента в рамках одной статьи не представляется возможным. Если вам будет интересно, то я обязательно напишу о них более подробно — оставляйте в комментариях, нужны ли такие уроки, или нет. А здесь и сейчас вы можете прочитать, как сделать видео из фото и музыки — мы подробно остановимся именно на этой опции, которая может очень пригодиться большинству пользователей компьютера.
Разумеется, профессиональный видеомонтаж нужен не каждому, а вот сделать любительское, но при этом высокого качества слайдшоу, — умение, которое может иногда очень даже понадобиться. Например, чтобы порадовать необычным подарком в виде видео из детских фотографий для родственника на юбилей. Или сохранить виде ролика воспоминания о прекрасном отдыхе на основе подборки красивых кадров. Или же создать свадебную lovestory, которая будет показываться на экране во время торжественного вечера.
Как сделать видео из фотографий в Movavi Video Editor Plus?
Итак, у вас есть подборка фоток, из которых нам нужно создать классный ролик. Целесообразно сразу отобрать все фотогорафии, из которых нужно создать видео, и сложить их в отдельную папку — так будет удобнее импортировать их в редактор. Запускаем программу и на стартовой странице выбираем «Создать проект в простом режиме».
Целесообразно сразу отобрать все фотогорафии, из которых нужно создать видео, и сложить их в отдельную папку — так будет удобнее импортировать их в редактор. Запускаем программу и на стартовой странице выбираем «Создать проект в простом режиме».
Далее нажимаем на кнопку «Папки» и выбираем на компьютере раздел с нашей подборкой.
Превьюшки фоток появятся в списке для монтажа — нажимаем кнопку «Далее»
На следующем шаге добавим к нашему видеоряду музыку. Здесь есть уже несколько предзагруженных дорожек — можно выбрать одну из них. Для этого надо нажать на «Плюсик» рядом с треком.
Если же ни одна из них вас не устроит, то прямо здесь же есть возможность импортировать собственные аудио файлы, перетащив их с компьютера в правое большое окне программы.
После вставки музыки для видео из фотографий жмем на кнопку «Далее»
На следующей странице прослушиваем то, что у нас получилось в итоге. Здесь можно отрегулировать громкость аудио дорожки, но самая важная функция — подогнать длительность видео под музыку. Умный режим создаст анимацию таким образом, чтоб она укладывалась в длину аудио.
Умный режим создаст анимацию таким образом, чтоб она укладывалась в длину аудио.
После внесения изменений перезодим на последний шаг — экспорт видео из фотографий. На выходе есть три варианта:
Показать результатыПроголосовало: 5762
- сохранить видео файл,
- продолжить редактирование,
- и выложить в интернет.
После нажатия кнопки «Сохранить», откроется окно с выбором итоговых даннных для вывода файла:
- Формат видео
- Имя файла
- Папка для сохранения
- Качество видео
Если нажать на кнопку «Дополнительно», то откроются более тонкие параметры для настройки
- Разрешение
- Частота кадров
- Частота сэмплов
- Каналы аудио
Если пройтись по вкладкам в левом меню, то обнаружим, что есть возможность не только выбрать формат сохраняемого видео из фотографий, но и подогнать его под оптимальное воспроизведение на конкретной модели смарфтона, планшета и даже телевизора
Здесь же можно сразу настроить все параметры для загрузки ролик на Youtube — заголовок, теги, описание и так далее
Расширенный режим редактирования видео из фотографий в программе
Если закрыть окно настроек вывода файла, то мы сразу попадем в расширенный режим редактирования. Здесь на каждый отрезок видеоряда, то есть на отдельные фотографии, либо на все сразу, можно наложить красивые фильтры из предложенного на выбор списка для достижения красивого художественного эффекта.
Здесь на каждый отрезок видеоряда, то есть на отдельные фотографии, либо на все сразу, можно наложить красивые фильтры из предложенного на выбор списка для достижения красивого художественного эффекта.
И какое же видео без красивых переходов? Тут эта функция тоже присутствует. Еще есть возможность вставить стикеры, анимационные стрелки, добавить оформленный в одном из готовых стилей текст и другие самые необходимые функции при работе с видео.
После применения всех эффектов выводим файл на сохранение — для этого в верхнем меню выбираем пункт «Сохранение — Сохранить видео»
задаем параметры для вывода, о которых уже говорилось выше, и жмем на кнопку «Старт». По прошествии нескольких минут можно полюбоваться на полученный результат — на этот ролик я потратил не более 5 минут
В общем, как вы поняли, функционала программы достаточно для того, чтобы сделать классное видео из фотографий.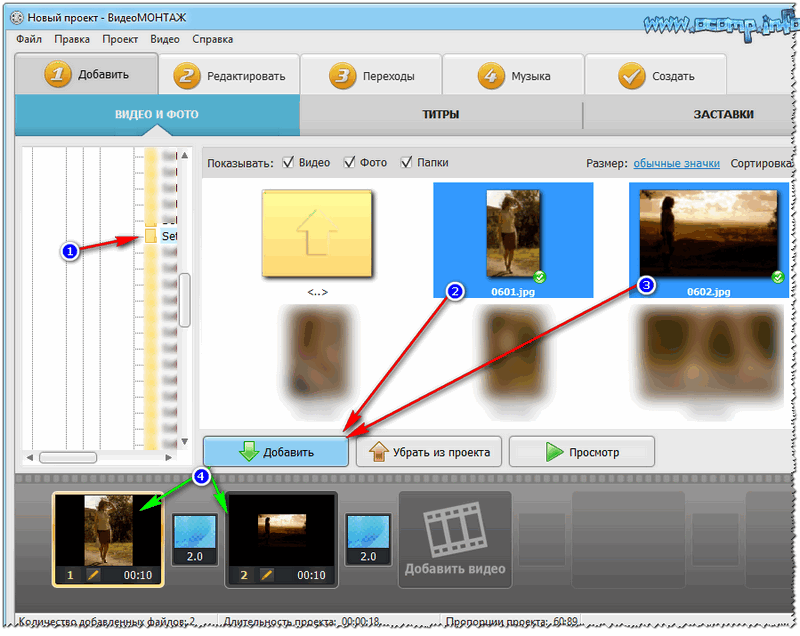 Для того, чтобы в этом убедиться самостоятельно до покупки полной версии Movavi Video Editor Plus, можно скачать с официального сайта разработчика полноценную версию программы для создания видео из фотографий бесплатно. Однако в пробной версии длительность ролика уменшится и на него будет наложен водяной знак. Чтобы сохранить видео без ограничений, необходимо приобрести лицензию или активировать программу Movavi Video Editor Plus, если у вас уже имеется ключ.
Для того, чтобы в этом убедиться самостоятельно до покупки полной версии Movavi Video Editor Plus, можно скачать с официального сайта разработчика полноценную версию программы для создания видео из фотографий бесплатно. Однако в пробной версии длительность ролика уменшится и на него будет наложен водяной знак. Чтобы сохранить видео без ограничений, необходимо приобрести лицензию или активировать программу Movavi Video Editor Plus, если у вас уже имеется ключ.
Пользуйтесь!
Спасибо!Не помоглоЦены в интернете
Александр
Опытный пользователь WiFi сетей, компьютерной техники, систем видеонаблюдения, беспроводных гаджетов и прочей электроники. Выпускник образовательного центра при МГТУ им. Баумана в Москве. Автор видеокурса «Все секреты Wi-Fi»
Задать вопрос
Как сделать слайд-шоу ВКонтакте с эффектами и музыкой
Профиль ВКонтакте позволяет обмениваться фотографиями с близкими людьми и разделять важные моменты, несмотря на расстояния. Однако, если вы загрузили в альбом сотню снимков из отпуска, нет гарантии, что даже самый близкий друг не заскучает и досмотрит подборку до конца.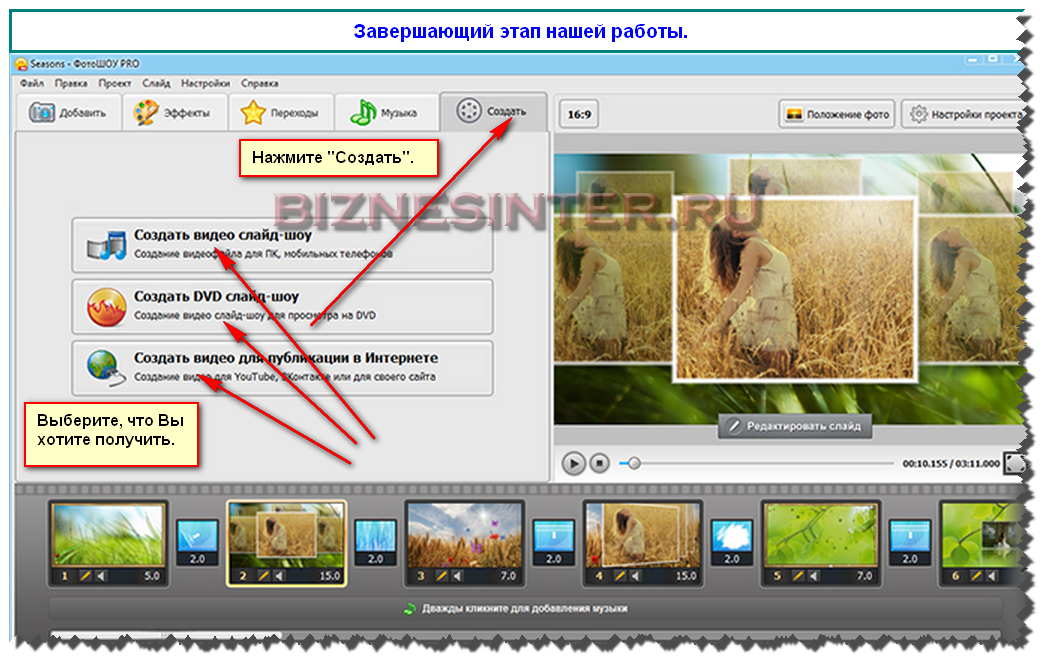
Содержание статьи:
Создаём слайд-шоу за минуту в ВК
ВКонтакте предоставляет возможность просмотра снимков в автоматическом режиме. Для этого достаточно выполнить несколько простых действий:
- создайте альбом, придумайте для него название и загрузите фото;
- откройте изображение в полноэкранном размере, кликнув по специальному значку (см. скриншот), или сочетанием клавиш Alt + Enter;
- поставьте галочку возле опции «Показ слайдов» и установите длительность слайда от 5 до 10 секунд.
Перейдите в полноэкранный режим просмотра
Установите длительность показа одного фото
Готово! Снимки из альбома будут неспешно сменять друг друга на экране компьютера. Такой показ слайдов неплохо подойдёт для фона на семейном застолье, но не для демонстрации воспоминаний о ярком отдыхе, празднике или другом важном событии. К тому же созданное таким образом слайд-шоу В Контакте нельзя сохранить в профиле и показать друзьям.
Такой показ слайдов неплохо подойдёт для фона на семейном застолье, но не для демонстрации воспоминаний о ярком отдыхе, празднике или другом важном событии. К тому же созданное таким образом слайд-шоу В Контакте нельзя сохранить в профиле и показать друзьям.
Если уж вы решили поделиться яркими воспоминаниями, сделайте это эффектно – создайте увлекательный фоторассказ с помощью программы ФотоШОУ PRO! Этот софт даёт возможность без труда составлять видео из фото, музыки и анимации, а также размещать готовое слайд-шоу из фотографий ВКонтакте! Редактор прост в использовании, вы освоите алгоритм работы всего за пару минут.
Почему слайд-шоу из ФотоШОУ PRO лучше?
- №1. Редактор позволяет использовать титры и перебивки. Они придают ролику завершённость, такое видео выглядит серьёзнее и профессиональнее.
- №2. Вы сможете добавлять в проект короткие видеоролики и при необходимости обрезать их прямо в программе.
 Такое разнообразие сделает слайд-шоу ещё интереснее для просмотра.
Такое разнообразие сделает слайд-шоу ещё интереснее для просмотра. - №3. Благодаря коллекции анимированных коллажей в ФотоШОУ PRO вы легко разместите на слайде несколько фотографий одновременно.
- №4. Софт предлагает обширный каталог эффектов и переходов, более того, вы сможете настраивать анимацию своими руками.
- №5. В программе вы без труда настроите музыкальное сопровождение в ролик – выберите песню или инструментальную мелодию, наложите звуковые эффекты или запишите голосовые комментарии.
Увлекательное слайд-шоу об отпуске:
пошаговая инструкция Следуя подсказкам ниже, вы создадите запоминающийся фотофильм в ФотоШОУ PRO всего за 5 шагов. Всё, что для этого потребуется, это скачать редактор слайд-шоу. Соберите фотографии в отдельную папку и приступайте к работе.
Шаг №1. Загрузите фото и добавьте их в проект
Создайте «Новый проект» и в окне просмотра файлов найдите папку с вашими снимками. Перетащите кадры по одному на шкалу слайдов или воспользуйтесь опцией «Добавить все фото», чтобы импортировать все изображения одновременно. Вы можете свободно менять последовательность слайдов, а также регулировать длительность их показа.
Перетащите кадры по одному на шкалу слайдов или воспользуйтесь опцией «Добавить все фото», чтобы импортировать все изображения одновременно. Вы можете свободно менять последовательность слайдов, а также регулировать длительность их показа.
Разместите снимки на шкале слайдов
Если вы хотите, чтобы на слайде было несколько фото, перейдите во вкладку «Коллажи». Выберите анимацию снимков, которая вам больше нравится, и добавьте её в слайд-шоу. Софт автоматически предложит заполнить пропуски вашими снимками. При желании откройте слайд с коллажем в редакторе, подберите новый фон и добавьте клипарт или подписи.
Выберите подходящий коллаж из каталога и замените снимки на свои
Шаг №2. Дополните проект титрами и заставками
Во вкладках «Титры» и «Заставки» вы найдёте коллекцию слайдов с готовым дизайном, которые отлично дополнят ваш ролик о путешествии. Помимо ряда универсальных вариантов, софт предлагает и тематические, посвящённые в том числе и туризму. Добавьте понравившийся слайд одним нажатием кнопки. Любую заготовку вы можете преобразить в редакторе или вовсе создать заставку с нуля, загрузив своё изображение и настроив оформление заголовка.
Добавьте понравившийся слайд одним нажатием кнопки. Любую заготовку вы можете преобразить в редакторе или вовсе создать заставку с нуля, загрузив своё изображение и настроив оформление заголовка.
Отредактируйте готовую заставку или создайте свой дизайн с нуля
Если вы планируйте выложить слайд-шоу ВКонтакте, создать заставку необходимо максимально цепляющей и привлекательной. Для этого потребуется короткое и ёмкое название, которое в 3-4 словах отражает суть ролика и при этом заинтересовывает, к примеру: «Как мы покоряли Сочи». Добавьте на заставку одно из самых удачных фото или используйте его в качестве фона.
Шаг №3. Отредактируйте снимки
Если снимок нуждается в улучшении, откройте его в редакторе и перейдите в раздел «Слой». Там вы найдёте инструменты для качественного преображения фото. Обрежьте фото, разверните его и при желании добавьте фильтры.
Дополнить композицию слайда вы можете с помощью надписей, клипарта, эффектов свечения и геометрических фигур.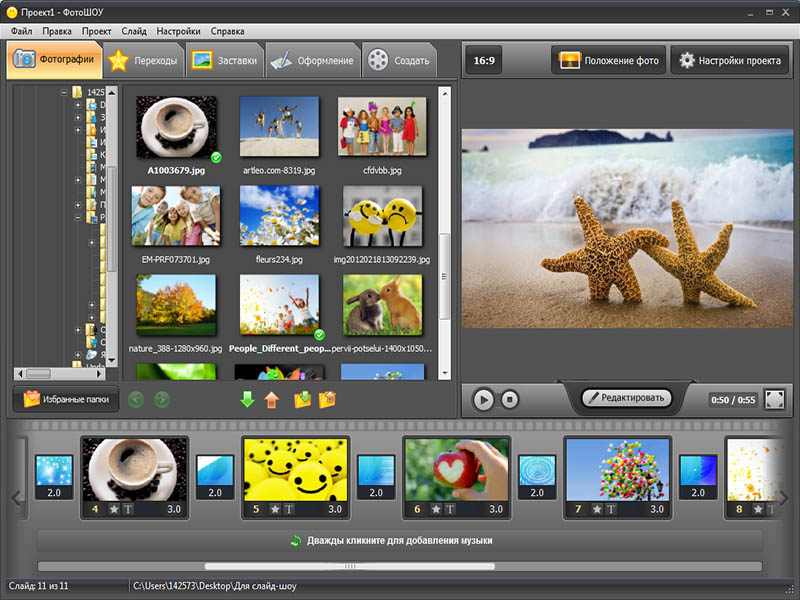 Просто нажмите на кнопку «Добавить слой» и выберите нужный вариант. В слайд-шоу о путешествии идеально впишутся подписи с датами и названиями посещенных мест. Кроме того, ФотоШОУ PRO предлагает тематическую подборку клипарта для роликов об отпуске, так что вам не придётся тратить время на поиск подходящих картинок.
Просто нажмите на кнопку «Добавить слой» и выберите нужный вариант. В слайд-шоу о путешествии идеально впишутся подписи с датами и названиями посещенных мест. Кроме того, ФотоШОУ PRO предлагает тематическую подборку клипарта для роликов об отпуске, так что вам не придётся тратить время на поиск подходящих картинок.
Экспериментируйте с разными элементами оформления слайда
Шаг №4. Настройте анимацию
Если в слайд-шоу ВК для всех фото применялся один переход – медленное затухание, то в ФотоШОУ PRO вы получите доступ к десяткам вариантов анимации от простых градиентов до современных motion-graphics стилей.
Соедините слайды красочными переходами
Кроме того, программа позволяет применять профессиональные эффекты к слайдам. Динамичные и минималистичные, яркие и монохромные, классические и трёхмерные – не ограничивайтесь каким-то одним, подбирайте разные варианты для снимков. Вы сможете создать 3D-слайд-шоу всего парой кликов мыши.
Вы сможете создать 3D-слайд-шоу всего парой кликов мыши.
В слайд-шоу об отпуске идеально впишутся эффекты из группы «Природные». Добавьте в кадр солнечных бликов или наоборот, имитацию дождя или снежной пурги. Ваши снимки «оживут» за секунду!
Выберите подходящий эффект из коллекции и перетащите его на слайд
Шаг №5. Подберите музыкальное сопровождение
Наконец, дополните проект подходящей музыкой. Одноимённый раздел предложит воспользоваться композициями из подборки программы или загрузить любую другую песню с ПК. Аудиодорожки вы сможете обрезать и склеивать.
Подберите композицию из каталога программы или загрузите свой аудиофайл
Также софт предусматривает функцию звукозаписи, а это значит, что вы сможете поделиться впечатлениями от отпуска, добавив голосовые комментарии. Кстати озвучивать можно не только слайд-шоу целиком, но и каждый слайд в отдельности.
Разумеется, подготовка такого видео из фото займёт чуть больше времени, чем просмотр слайд-шоу ВКонтакте, но результат при этом будет в разы качественнее! Чтобы выложить клип в соцсети, перейдите во вкладку «Создать» и воспользуйтесь опцией «Создать видео для публикации в Интернете». В списке различных хостингов найдите ВК и выберите HD-качество.
Подготовьте ролик к публикации ВКонтакте
Дождитесь окончания конвертации и можете смело размещать видео на своей страничке. Слайд-шоу – удобный способ делиться эмоциями от памятных событий и впечатлениями от поездок с близкими людьми. Скачайте ФотоШОУ PRO и сохраняйте воспоминания, создавая удивительные музыкальные клипы!
Создание быстрого видео
Вы можете за несколько минут создать полноценное видео или слайд-шоу с помощью Мастера клипов. Всего лишь добавьте нужные видео или фотографии, выберите подходящую музыку и позвольте Мастеру смонтировать видеоролик за вас.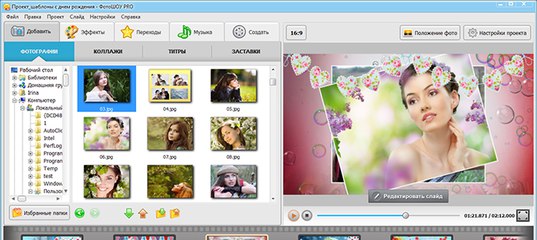
Шаг 1: Откройте Мастер клипов
Откройте меню Файл и выберите пункт Создать быстрое видео. Откроется окно мастера создания клипов.
Шаг 2: Добавьте файлыНа вкладке Файлы, добавьте видео и изображения. Вам не обязательно выбирать нужные клипы, вы можете добавить целую папку с видео и Мастер сам выберет интересные моменты.
- Нажмите кнопку +Файлы, чтобы добавить несколько файлов из одной папки.
- Нажмите кнопку +Папки, чтобы добавить всё содержимое одной или нескольких папок.
- Или просто перетащите нужные файлы и папки в окно Мастера.
Добавленные файлы появятся в списке. Если вы добавили очень много файлов это может занять некоторое время.
- Чтобы изменить порядок файлов, просто перетаскивайте их в списке.
- Чтобы убрать какой-либо файл из видеоролика, наведите на файл и нажмите крестик .
 Или выделите ненужные файлы и нажмите значок корзины в правом верхнем углу.
Или выделите ненужные файлы и нажмите значок корзины в правом верхнем углу.
Нажмите Далее или перейдите на вкладку Темы. Выбрав готовый шаблон переходов, титров и музыки на определенную тему, вы сразу перейдете к шагу Просмотр. Чтобы выбрать или добавить музыку или переходы на свой вкус, выберите Без темы и перейдите к следующему шагу.Шаг 4: Выберите музыку
Нажмите Далее или перейдите на вкладку Музыка. Здесь вы можете выбрать аудиотрек для вашего видеоролика. Вы можете добавить собственный аудиотрек или же воспользоваться бесплатной встроенной музыкой в левой колонке. Видео с этой музыкой можно выкладывать на YouTube и другие сервисы без нарушения авторских прав.
Музыка, которая будет использоваться в вашем видеоролике, будет представлена в правой колонке.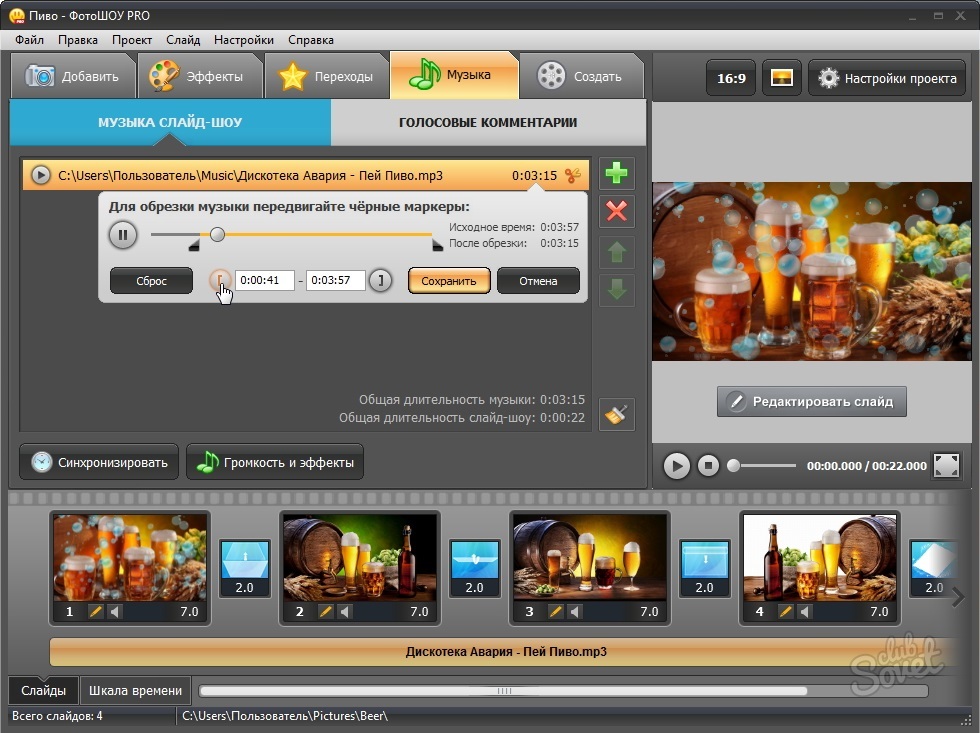 Вы можете добавить несколько треков.
Вы можете добавить несколько треков.
Шаг 5: Выберите переходы
Перейдите на вкладку Переходы на верхней панели и выберите подходящий вам стиль переходов.
Шаг 6: Просмотр и настройкаОсталось совсем немного! Нажмите Далее или перейдите на вкладку Просмотр. Если в вашем ролике очень много видео, обработка может занять несколько минут, пока Мастер нарезает и монтирует ваше видео. После этого вы сможете просмотреть результат и настроить некоторые опции чтобы видео получилось именно таким, как вам хочется.
Титры
Начальные и финальные титры дадут контекст или объяснение к видео и фото в вашем ролике. Напишите текст титров и нажмите Применить, чтобы увидеть изменения в плеере справа.
Длительность видео
По умолчанию длительность видео будет равна длительности добавленной вами музыки. Если вы хотите сделать видео короче или длиннее, отключите опцию Подстроить под длительность музыки и укажите желаемую длительность с помощью ползунка. Учтите, что в короткое видео могут попасть не все добавленные файлы.
Если вы хотите сделать видео короче или длиннее, отключите опцию Подстроить под длительность музыки и укажите желаемую длительность с помощью ползунка. Учтите, что в короткое видео могут попасть не все добавленные файлы.
Порядок клипов
Файлы будут воспроизводиться в том порядке, в котором вы их добавили. Чтобы изменить порядок появления добавленных фото и видео файлов, нажмите Перемешать.
Заполнение черных краев
Если файлы в вашем слайд-шоу не соответствуют разрешению проекта, то по сторонам кадра появятся черные полосы. Вы можете убрать их при помощи опции Заполнить кадр: изображение будет автоматически подогнано к размерам кадра.
Баланс громкости
Баланс громкости определяет, какой источник звука будет громче: видео или музыка. Чтобы сделать голос из видео громче, сдвиньте ползунок в левую сторону. Чтобы сделать голос тише, а музыку громче, сдвиньте ползунок вправо.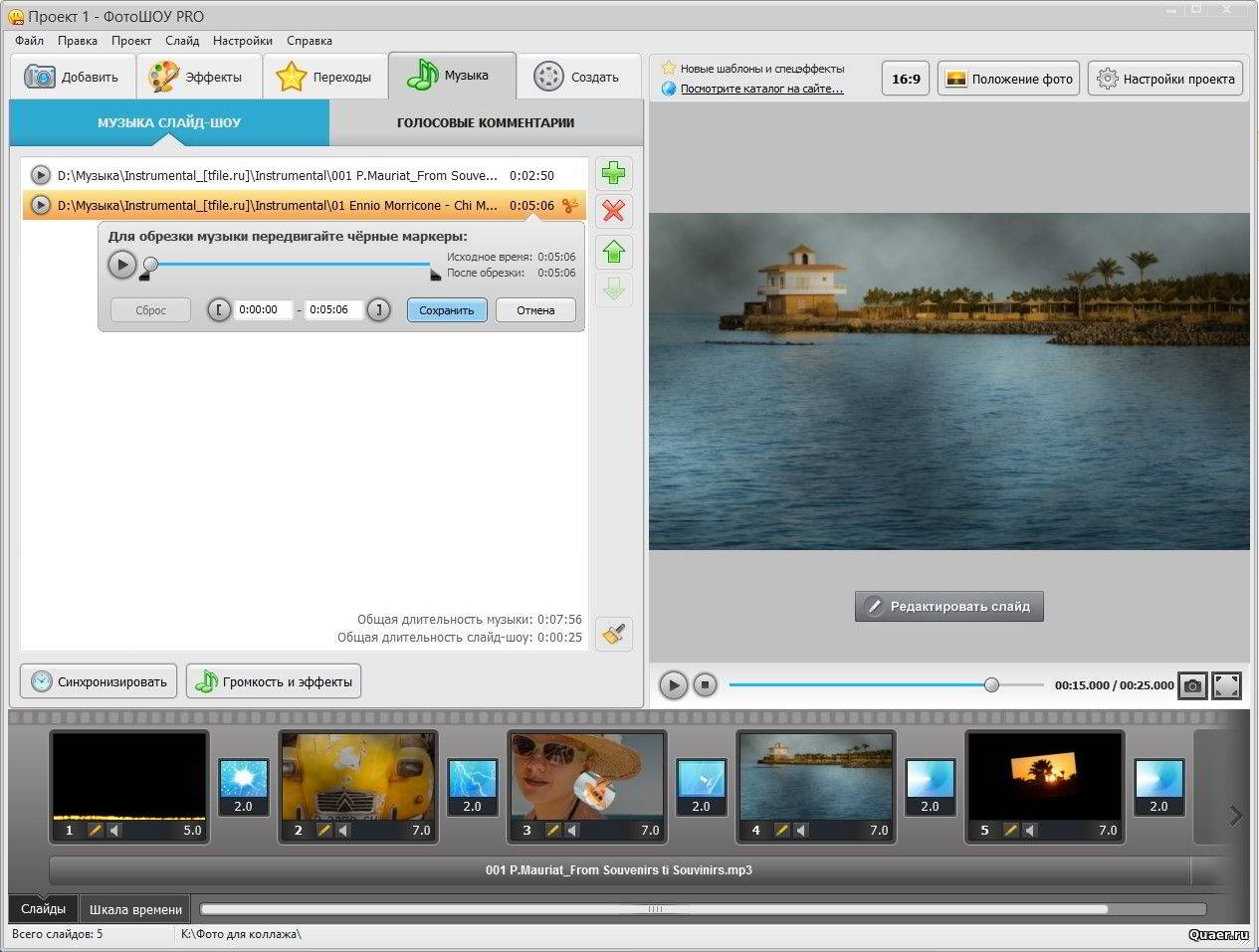
Шаг 7: Сохраните готовое видео
Нажмите Далее или перейдите на вкладку Экспорт, когда ваше видео будет готово.
Сохранить видео – выберите эту опцию, если хотите сразу сохранить видео.
Продолжить редактирование – нажмите, если вы хотите внести финальные штрихи в расширенном режиме. После этого, просто нажмите кнопку Сохранить, когда будете готовы экспортировать видеоролик.
Загрузить в интернет – нажмите, если вы хотите сохранить видеофайл и сразу выложить его на YouTube или Google Диск.
Чтобы сохранить видеоролик, выберите видеоформат и укажите папку, в которую хотите сохранить видео. Если вы решили загрузить видео на Интернет, войдите в ваш аккаунт и заполните информацию о видео. Затем, нажмите Старт и через некоторое время ваше видео будет готово к просмотру.
8 лучших приложений для создания слайдшоу для iPhone и iPad
Учитывая универсальность iPhone, сегодня существуют приложения практически для любых целей.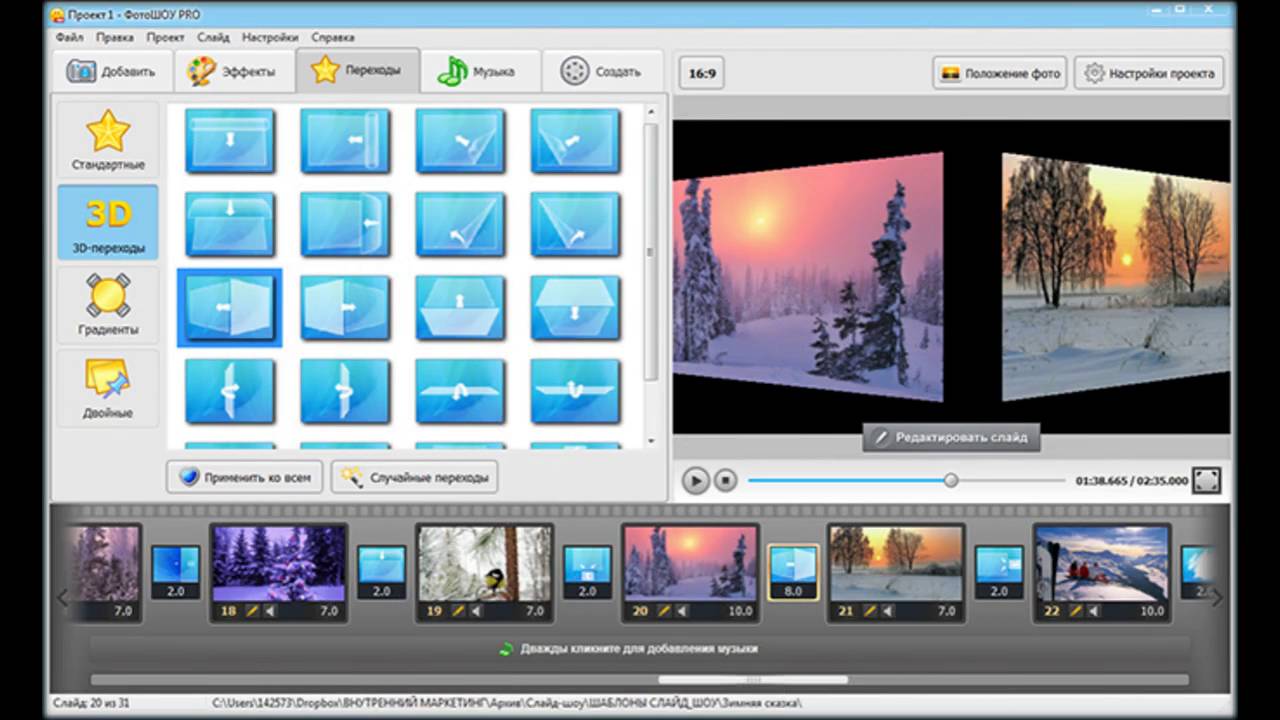 Слайд-шоу — одна из таких функций, о которой редко говорят, но которую сегодня используют миллионы, благодаря приложениям, таким как TikTok, доминирующим на мировом рынке. Так как же создать классные слайд-шоу на своем iPhone или iPad? Что ж, есть множество вариантов на выбор, и мы поговорим о нескольких сторонних приложениях, которые помогут вам создавать лучшие слайд-шоу, используя только ваш iPhone или iPad.
Слайд-шоу — одна из таких функций, о которой редко говорят, но которую сегодня используют миллионы, благодаря приложениям, таким как TikTok, доминирующим на мировом рынке. Так как же создать классные слайд-шоу на своем iPhone или iPad? Что ж, есть множество вариантов на выбор, и мы поговорим о нескольких сторонних приложениях, которые помогут вам создавать лучшие слайд-шоу, используя только ваш iPhone или iPad.
Возможно, вы знаете о некоторых приложениях, о которых мы говорим сегодня, но мы постарались включить предложения, которые широко не известны. Это скрытые жемчужины в App Store. Итак, давайте взглянем на некоторые из лучших приложений для создания слайдшоу для iPhone и iPad.
8 лучших приложений для создания слайдшоу для iPhone и iPad
Flipagram
Это приложение работает как с iPhone, так и с iPad, предлагая при этом одни из лучших современных инструментов для создания великолепных слайд-шоу. Эти слайд-шоу могут быть сделаны с использованием фотографий из Camera Roll, и вы также можете добавить плавные эффекты перехода, чтобы сделать его профессиональным. Слайд-шоу, которые вы создаете здесь, также могут быть смешаны с аудио по вашему выбору, что дает пользователям дополнительный контроль над тем типом контента, который они хотят создать. Хотя вы можете добавлять любую музыку в слайд-шоу, вы также можете добавить свой собственный голос.
Слайд-шоу, которые вы создаете здесь, также могут быть смешаны с аудио по вашему выбору, что дает пользователям дополнительный контроль над тем типом контента, который они хотят создать. Хотя вы можете добавлять любую музыку в слайд-шоу, вы также можете добавить свой собственный голос.
На Flipagram есть несколько предустановленных музыкальных треков, которые в основном носят общий характер, но охватывают такие жанры, как хоррор, неизвестность и так далее. Вы можете расположить аудиодорожки в любой точке видео благодаря полезному инструменту обрезки звука. Flipagram — бесплатная загрузка для iPhone и iPad. Проверьте это в App Store.
Видео редактор
Как видно из названия, это помогает вам всесторонне изменять или редактировать существующие видео и включает в себя возможность объединения двух или более видеоклипов. Естественно, вы можете обрезать ваши видео в любом направлении, предлагая вам обширный контроль над редактированием. Хотя кажется, что это приложение относится к полному видео, а не к слайд-шоу, оно также может предложить широкие возможности по созданию слайд-шоу, а также возможность добавлять эффекты замедленного или ускоренного движения (до 8 раз) в ваш контент.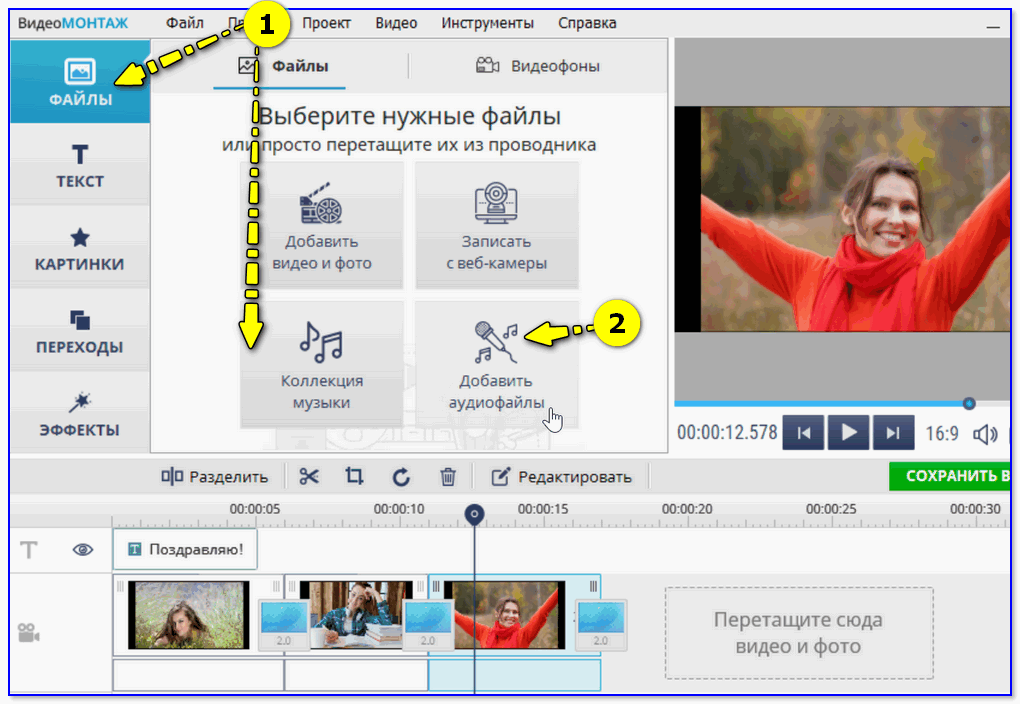 Существует также специальная опция слайд-шоу, позволяющая выбирать фотографии из вашего фотоальбома и упорядочивать их в любом порядке с помощью классных эффектов перехода.
Существует также специальная опция слайд-шоу, позволяющая выбирать фотографии из вашего фотоальбома и упорядочивать их в любом порядке с помощью классных эффектов перехода.
Кроме того, на выбор доступно более 80 видеофильтров, поэтому у этого приложения никогда не будет недостатка в возможностях редактирования. Вы можете отдельно добавлять музыку в свои слайд-шоу или даже выбрать, чтобы добавить свой собственный голос, используя функцию наложения голоса. Когда у вас есть слайд-шоу, вы можете поделиться им с широким спектром социальных сетей, включая Vine, Facebook, Instagram и т. Д. Это приложение можно загрузить бесплатно, но оно работает по модели подписки по цене 3,99 долл. США в месяц (с бесплатными 3 днями). пробная версия), а также есть годовая подписка на $ 11,99 / год.
SlideLab
Это приложение предлагает широкие возможности редактирования ваших фотографий и видео, помогая вам создавать невероятные слайд-шоу, используя только ваш iPhone или iPad. Кроме того, вы можете персонализировать свои слайд-шоу с помощью нескольких привлекательных фильтров, хотя выбирать не из чего. Также есть возможность добавлять динамические переходы, а также анимацию в ваши слайд-шоу, выделяя их из толпы. SlideLab также предлагает большую коллекцию звуковых дорожек, которые можно использовать с вашими видео или слайд-шоу.
Также есть возможность добавлять динамические переходы, а также анимацию в ваши слайд-шоу, выделяя их из толпы. SlideLab также предлагает большую коллекцию звуковых дорожек, которые можно использовать с вашими видео или слайд-шоу.
Это приложение может быть чрезвычайно полезным, если вы пытаетесь создать произведение искусства на своем искусстве в течение нескольких минут. Все, что вам нужно, это хорошая коллекция фотографий на выбор и правильное количество фильтров (или нет) и эффектов перехода, чтобы ваша работа сияла. После завершения пользователи могут делиться своими слайд-шоу со всем миром, используя широкий спектр приложений для социальных сетей. SlideLab можно бесплатно загрузить в App Store, но у него есть покупки внутри приложения, чтобы получить доступ к большинству его функций.
InShot
Может показаться, что это просто еще одно приложение для создания видео, но InShot может быть единственным приложением, которое вам нужно для редактирования фотографий, видео или даже слайд-шоу.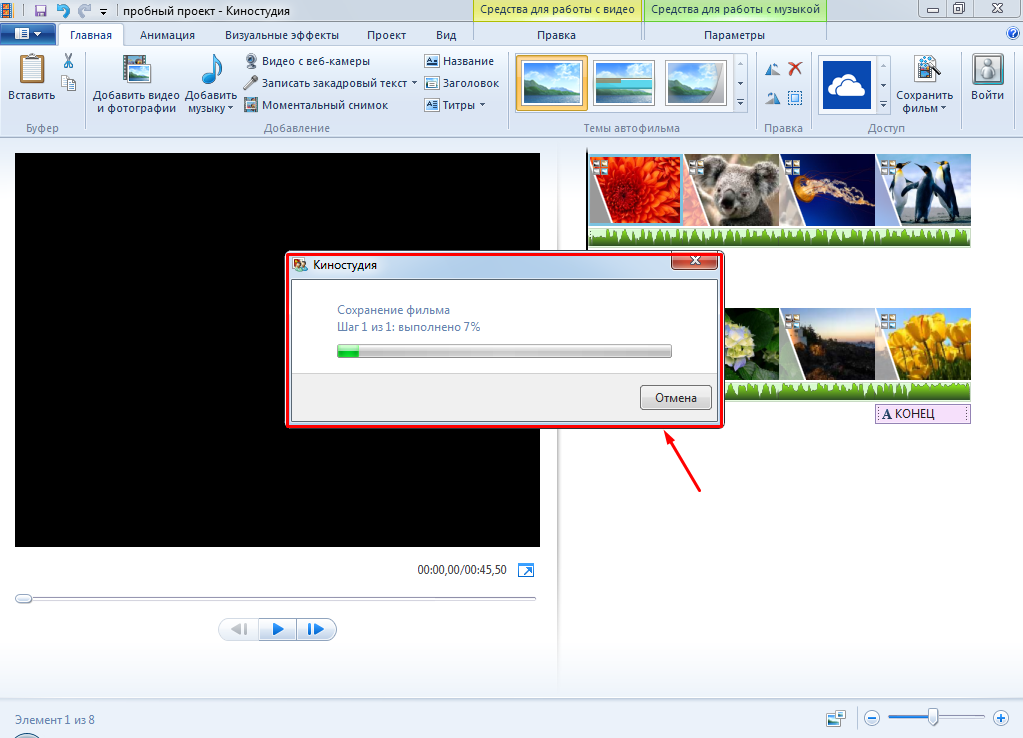 Он поставляется с широким набором функций, некоторые из которых предназначены для работы с конкретными платформами социальных сетей, такими как Instagram. У вас есть возможность создавать фото или видео практически для всех сайтов социальных сетей, что делает это приложение одним из лучших приложений для создания слайд-шоу.
Он поставляется с широким набором функций, некоторые из которых предназначены для работы с конкретными платформами социальных сетей, такими как Instagram. У вас есть возможность создавать фото или видео практически для всех сайтов социальных сетей, что делает это приложение одним из лучших приложений для создания слайд-шоу.
Вы также можете добавить эмодзи и символы в свои слайд-шоу. Используя функцию временной шкалы, вы можете убедиться, что смайлики правильно синхронизируются с выбранным видео. Как и почти все приложения для редактирования фотографий, некоторые функции InShot бесплатны, в то время как для большинства из них требуется покупка в приложении. Однако, учитывая количество функций, которые он предлагает, мы не думаем, что это большая жертва. InShot можно бесплатно скачать и попробовать в App Store, хотя дальнейшее использование может заставить вас купить подписку.
Quik
Это приложение продается как видеоредактор GoPro, что неудивительно, поскольку оно разработано GoPro. Тем не менее, он может быть использован практически любым пользователем iPhone или iPad для создания или изменения своих собственных видео и фотографий. Вы можете создать персонализированный видео-рассказ с возможностью добавлять слайды между ними и даже смайлики. Если вы ищете идеальный саундтрек для слайд-шоу, это приложение может иметь то, что вы ищете. Quik предлагает более 100 бесплатных песен на выбор, которые помогут вам добавить новые эмоции в ваши видео или слайд-шоу.
Тем не менее, он может быть использован практически любым пользователем iPhone или iPad для создания или изменения своих собственных видео и фотографий. Вы можете создать персонализированный видео-рассказ с возможностью добавлять слайды между ними и даже смайлики. Если вы ищете идеальный саундтрек для слайд-шоу, это приложение может иметь то, что вы ищете. Quik предлагает более 100 бесплатных песен на выбор, которые помогут вам добавить новые эмоции в ваши видео или слайд-шоу.
Пользователи также могут импортировать музыку из облачных сервисов, таких как iCloud Drive, Dropbox, Google Drive и, Box. Здесь есть несколько дополнительных функций, таких как наклейки GPS, чтобы определить вашу скорость, а также возможность замедлить видео или сделать его быстрым по желанию. Quik — бесплатная загрузка для iPhone и iPad. Здесь нет внутриигровых покупок, так что вы видите в описании приложения то, что получаете. Не забудьте проверить это.
сращивание
Это чрезвычайно универсальное приложение для создания слайд-шоу, которое дает вам обширный контроль над видео, изображениями, а также аудио. Более того, вы можете добавить свои собственные текстовые наложения в слайд-шоу, придавая индивидуальность вашему контенту. Splice также имеет эту замечательную функцию, благодаря которой видео и аудио, которые вы добавили, идеально синхронизируются, помогая вам быстро овладеть мастерством редактирования. Для фотографий предусмотрены эффекты масштабирования и панорамирования, благодаря которым ваши слайд-шоу выделяются из толпы.
Более того, вы можете добавить свои собственные текстовые наложения в слайд-шоу, придавая индивидуальность вашему контенту. Splice также имеет эту замечательную функцию, благодаря которой видео и аудио, которые вы добавили, идеально синхронизируются, помогая вам быстро овладеть мастерством редактирования. Для фотографий предусмотрены эффекты масштабирования и панорамирования, благодаря которым ваши слайд-шоу выделяются из толпы.
Это ни в коем случае не профессиональное приложение, но проведя несколько часов с этим приложением, вы сможете создавать удивительные слайд-шоу. Что касается музыки, вы можете выбрать из широкого спектра бесплатных музыкальных и звуковых эффектов, доступных на Splice, или просто выбрать что-то из своей личной музыкальной коллекции. Вы можете сохранять свои видео и слайд-шоу в видеопленке или даже делиться ими в социальных сетях на таких сайтах, как Instagram, YouTube и т. Д. Splice можно бесплатно загрузить в App Store и делать покупки внутри приложения.
SlideShow Movie Maker + Музыка
Это приложение не оставляет двусмысленности относительно его функциональности, и это хорошо.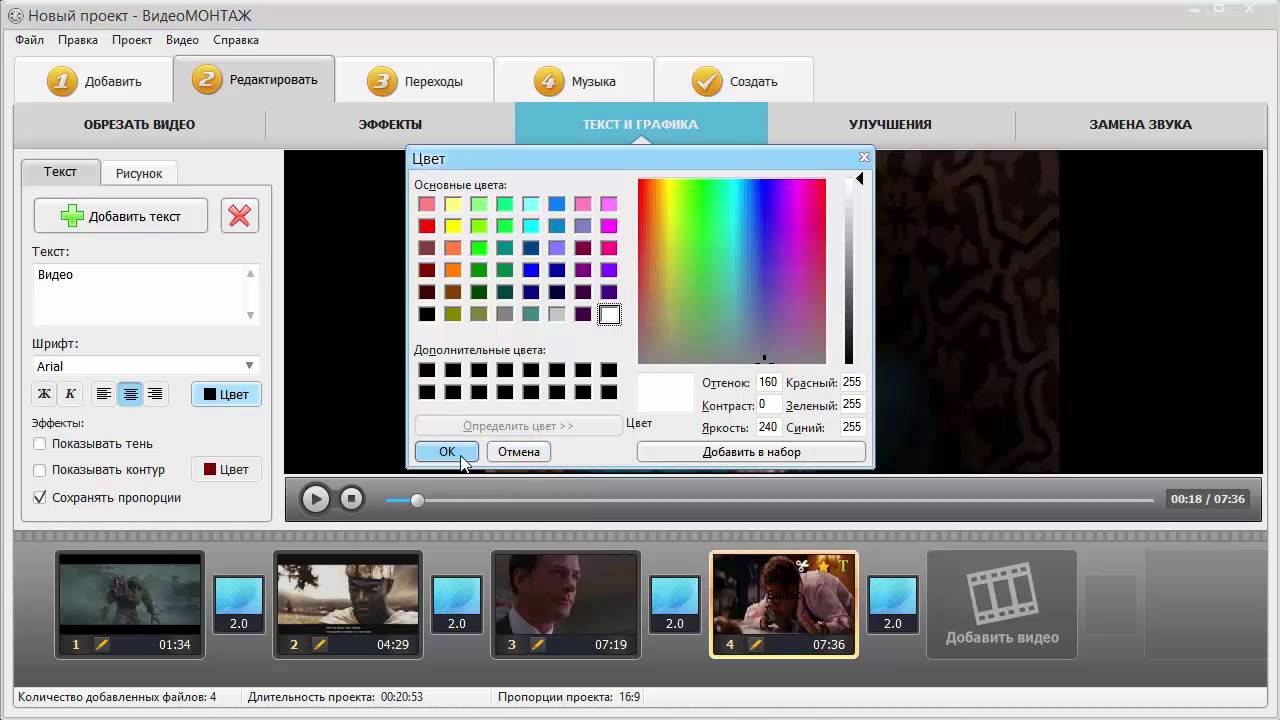 Если вы просто ищете инструмент, который поможет вам создавать быстрые слайд-шоу, объединяя фотографии и выбирая собственную музыку, это приложение определенно поможет. Вы можете значительно изменить и изменить тон вашего видео с помощью более 30 предустановленных фильтров, доступных для выбора. Компания утверждает, что в свое время будет добавлено больше фильтров.
Если вы просто ищете инструмент, который поможет вам создавать быстрые слайд-шоу, объединяя фотографии и выбирая собственную музыку, это приложение определенно поможет. Вы можете значительно изменить и изменить тон вашего видео с помощью более 30 предустановленных фильтров, доступных для выбора. Компания утверждает, что в свое время будет добавлено больше фильтров.
Кроме того, приложение также содержит более 50 уникальных форм и рамок, что позволяет вам еще больше изменять слайд-шоу. Вы также можете добавить эффекты, такие как размытие или изменение прозрачности цвета, в любой точке слайд-шоу. Что касается функций и параметров редактирования, нет сомнений в том, что это одно из самых универсальных предложений, которые мы обсуждали сегодня. Имея это в виду, мы настоятельно рекомендуем вам проверить это приложение.
VivaVideo
VivaVideo — это чрезвычайно популярное приложение на рынке, которое фокусируется, главным образом, на видеоконтенте, но также может помочь вам создавать слайд-шоу с использованием фотографий и видео с вашего фотоаппарата или любой другой папки. Существует множество тем на выбор, но вы также можете выбрать бесплатную тему, так как выбор остается за создателем. Вы можете создавать видео в качестве HD или 4K и легко экспортировать их в социальные сети или другие источники.
Существует множество тем на выбор, но вы также можете выбрать бесплатную тему, так как выбор остается за создателем. Вы можете создавать видео в качестве HD или 4K и легко экспортировать их в социальные сети или другие источники.
VivaVideo обновила приложение, чтобы предложить больше встроенной фоновой музыки, которую вы можете добавить в свои слайд-шоу и видео. С учетом того, какие функции он предлагает, неудивительно, что VivaVideo является одним из самых популярных предложений на рынке. Он прост в использовании, обладает множеством функций и, что самое приятное, его можно бесплатно загрузить в App Store. Однако, он поставляется с покупками в приложении. Обязательно присмотритесь.
Оцените статью!
Мне нравится1Не нравится1Как сделать видео слайд-шоу на вашем iPhone с помощью фотографий
Существует несколько способов редактирования видео, записанных на вашем iPhone, чтобы сделать фильм доступным для друзей и родственников, но одним из наших любимых способов является использование функции «Воспоминания» в фотографиях.
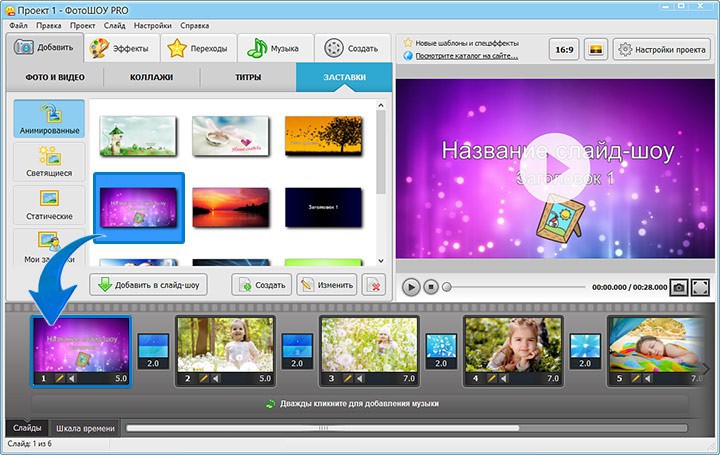
Тем не менее, несмотря на обычную тенденцию Apple делать функции простыми в использовании и обнаружении, нужно сказать, что Memories — один из лучших скрытых инструментов на iPhone и iPad.
Это отчасти потому, что Apple просто хочет сделать все для вас. Даже если вы не спросите, «Фото» возьмет коллекцию фотографий и видео и представит вам красиво отредактированный видеомонтаж. За исключением того, что большую часть времени наши монтажи были испорчены снимком экрана с расписанием автобусов, снятым в тот же день, или видеороликом, на котором ребенок плакал, а не смеялся.
В этой статье мы рассмотрим:
- Как сделать видео воспоминаний на iPhone
- Как добавить фотографии в память на iPhone
- Как использовать Memories, чтобы сделать слайд-шоу на вашем iPhone
- и больше…
К счастью, вы можете отредактировать и уточнить ваши iPhone-воспоминания, чтобы сделать что-то, чем вы с гордостью могли бы поделиться на Facebook. Вот как.
Как редактировать воспоминания в фотографиях
Воспоминания — это монтаж, объединяющий ваши фото и видео. Вы можете использовать эту функцию, чтобы сделать видео и фотомонтаж праздника, или просто добавить фотографии, чтобы сделать красивое слайд-шоу, которым вы можете поделиться с семьей и друзьями. Вот как можно выбрать фотографии и видеоклипы, которые вы хотите показать.
Вы можете использовать эту функцию, чтобы сделать видео и фотомонтаж праздника, или просто добавить фотографии, чтобы сделать красивое слайд-шоу, которым вы можете поделиться с семьей и друзьями. Вот как можно выбрать фотографии и видеоклипы, которые вы хотите показать.
- Открытые фотографии
- Соберите изображения и видео, которые вы хотите включить в альбом (нажмите «Выбрать», нажмите на все изображения и видео, которые вы хотите включить, нажмите «Добавить в», нажмите «Новый альбом», выберите имя и нажмите «Сохранить»).
- Перейдите в представление «Альбомы» и найдите альбом, который вы только что создали. (Нажмите на альбомы в левом нижнем углу меню).
- Нажмите на> рядом с названием вашего альбома.
- Это перенесет вас в память, которую Apple скомпилировала для вас. Однако, если вы нажмете на значок воспроизведения, вы можете обнаружить, что не все выбранные вами изображения и видео включены. Вы также можете решить, что хотите изменить выбранные клипы и воспроизводимую музыку.

- Чтобы отредактировать ваш Память, нажмите на «Редактировать», вы увидите диалоговое окно с просьбой добавить память в «Памяти». Нажмите ОК.
- На следующем экране вы можете редактировать заголовок, изображение заголовка, музыку, продолжительность и фотографии. Видео.
- Вы можете нажать на Длительность, чтобы увеличить продолжительность — это может означать, что больше ваших видео и фотографий будет включено в вашу память. Тем не менее, мы предлагаем, чтобы, если вы хотите иметь возможность самостоятельно что-то настраивать, вам следует перейти прямо к фотографиям. Видео.
- Нажмите на фотографии Видео. На следующем экране будут показаны фотографии и видео, которые в данный момент включены в память. Однако, вероятно, это будут не все фотографии и видео, которые вы добавили в альбом.
- Чтобы увидеть все изображения и фотографии в альбоме, нажмите на +, и на следующем экране вы увидите, какие фотографии и видео выбраны, а какие нет. Предполагая, что вы хотите использовать их все, выберите все элементы здесь и нажмите Готово.

- Если вам показалось, что видеоклипы, показанные в памяти, нуждаются в дальнейшем редактировании, вы можете сделать это в представлении «Правка». Проведите по фрагменту видео, которое вы хотите отредактировать, и переместите желтые маркеры в начало и конец клипа.
- Вы можете пролистать все видеоклипы и фотографии в этом представлении, и если вы решите удалить их, просто нажмите на корзину. Будьте осторожны, чтобы случайно не удалить что-то, потому что, если вы захотите добавить это снова, вы потеряете то, что уже отредактировали!
- Когда вы закончите редактирование, нажмите
- Если вы почувствовали, что музыка не совсем соответствует вашему видеомонтажу, нажмите «Музыка». Вы сможете выбирать из различных саундтреков, которые предоставляет Apple (они удивительно хороши), из собственной музыкальной коллекции или «Нет» (если вы не хотите, чтобы музыка была включена). Мы рекомендуем взглянуть на предлагаемые саундтреки, поэтому нажмите на саундтреки.
- Здесь вы увидите длинный список саундтреков, которые вы можете выбрать.
 Самое замечательное в их использовании — то, что они будут играть до тех пор, пока ваша память не будет внезапно отключаться. Они также отсортированы по жанрам, поэтому легко найти что-то, что подойдет для вашего монтажа. Некоторые нужно будет загрузить. Вам не нужно платить за любой из них.
Самое замечательное в их использовании — то, что они будут играть до тех пор, пока ваша память не будет внезапно отключаться. Они также отсортированы по жанрам, поэтому легко найти что-то, что подойдет для вашего монтажа. Некоторые нужно будет загрузить. Вам не нужно платить за любой из них. - Нажмите на саундтрек, чтобы прослушать его во время загрузки. Если вы выберете другой вариант, нажмите на него, прослушайте и нажмите на
- Если вы хотите изменить заголовок вашего видео или стиль заголовка, нажмите на заголовок. Вы можете редактировать слова на следующем экране и выбрать шрифт и размер заголовка из выбора здесь.
- Наконец, вы можете посмотреть, как будет выглядеть монтаж, если вы посмотрите его в портретном или ландшафтном режиме — телефон автоматически переключит вид в зависимости от того, как вы держите телефон. Так что, если до сих пор вы просматривали видео в портретной, а не в альбомной ориентации, это то место, где можно посмотреть, как оно будет выглядеть в альбомной ориентации.
 Наша единственная критика в том, что вы либо можете выбрать некоторые фотографии и видео в альбомной ориентации, а другие — в портретной.
Наша единственная критика в том, что вы либо можете выбрать некоторые фотографии и видео в альбомной ориентации, а другие — в портретной. - Теперь вы закончили редактирование, нажмите Готово. Нажмите на кнопку воспроизведения, чтобы просмотреть свой шедевр.
- Если вы готовы поделиться своим видео, нажмите на значок «Поделиться» (со стрелкой, выходящей из коробки). Сохранить видео — хороший вариант, если вы хотите сохранить окончательный монтаж видео в удобном для обмена формате. Вы увидите, что у вас отобразится диалоговое окно с сообщением о том, что он экспортирует фильм. Готовый фильм можно найти в Фото.
- Найдите фильм в фотографиях (он будет последним, что добавлено во все фотографии). Чтобы поделиться этим на Facebook или аналогичном устройстве, снова нажмите значок «Поделиться» и выберите способ обмена.
Бесплатные приложения для создания видео из фотографий
Многие считают, что редактирование видео сложный и утомительный процесс, требующий много времени на обучение и финансовых затрат (на покупку ПО). Но для создания видео зачастую не требуется чего-то особенного, может быть вполне достаточно и создания видеоряда из фотографий. К счастью, есть множество приложений для создания видеоклипов из фотографий. Я протестировал большинство из них, и в этой статье познакомлю вас только с лучшими бесплатными приложениями для создания видео из фотографий.
Но для создания видео зачастую не требуется чего-то особенного, может быть вполне достаточно и создания видеоряда из фотографий. К счастью, есть множество приложений для создания видеоклипов из фотографий. Я протестировал большинство из них, и в этой статье познакомлю вас только с лучшими бесплатными приложениями для создания видео из фотографий.
Все рассмотренные в обзоре приложения работают как на Android, так и на iOS (iPhone, iPod и т.д.)
Google Фото
Многие из вас уже используют Google Фото (Android, iOS), и не зря. Google Фото может похвастаться отличным интерфейсом для управления фотографиями в сочетании с бесплатным неограниченным хранилищем (при условии, что вы не возражаете против небольшого сжатия).
Кроме того, Google Фото может автоматически создавать слайд-шоу и анимацию из ваших фотографий. Эти слайд-шоу создаются автоматически на основе событий или местоположения. До недавнего времени Google автоматически выбирал фотографии для создания видеоклипов.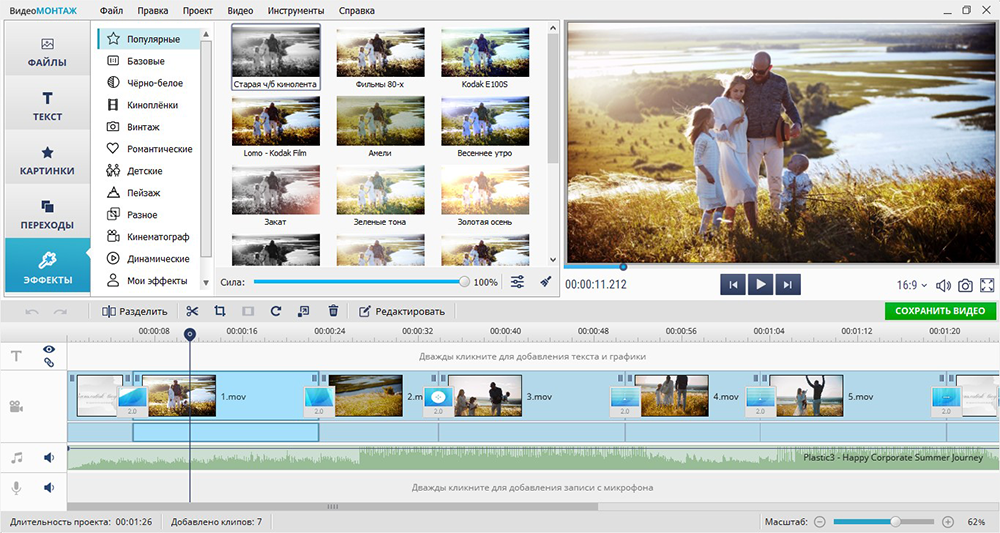 В начале 2018 года Google добавил возможность ручного добавления фотографий. На сегодняшний день Google позволяет сделать видео из фотографий.
В начале 2018 года Google добавил возможность ручного добавления фотографий. На сегодняшний день Google позволяет сделать видео из фотографий.
Для создания видеоклипов пользователи могут выбрать тему, например, такую, как «День матери», «Селфи» и «Песик». Кроме того, приложение может подобрать музыку для видеоряда. В целом Google Фото — это очень простое и в тоже время функциональное, бесплатное приложение для создания видео из фотографий.
РЕКОМЕНДУЕМ:
Приложения для создания GIF
Magisto
Magisto (Android, iOS) позиционирует себя как интеллектуальный редактор, который делает создание видео доступным для каждого. Пользователи просто выбирают стиль видеоклипа, который, по их мнению, лучше всего подходит для их фотографий или отснятого материала. Это помогает Magisto определить вашу аудиторию и цель. Например, Magisto по-разному структурирует клипы в рекламном видео, предназначенном для социальных сетей, по сравнению с видео, тема которого — свадьба.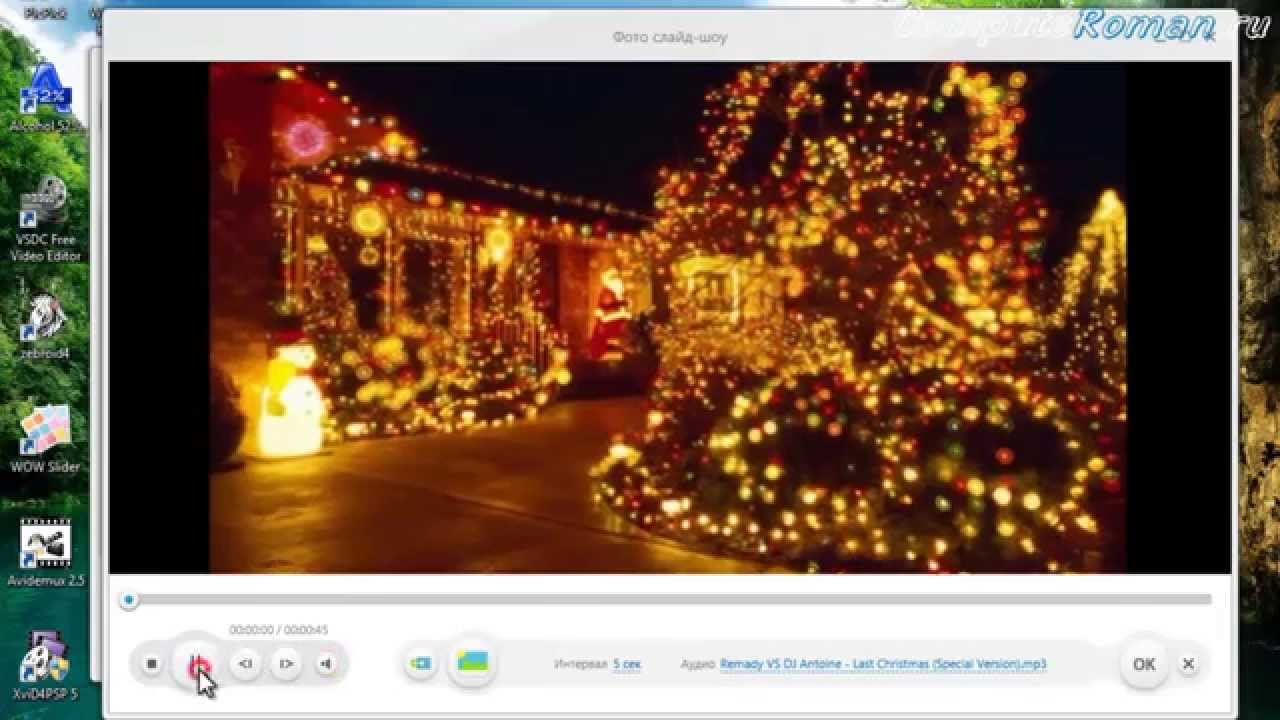
После выбора стиля видео пользователь выбирает, какие видеоклипы или фотографии он хочет показывать в своем фильме. Наконец, пользователь выбирает, какую музыку он хочет использовать в качестве фона.
Magisto: приложение для создания видео из фотоПосле этого можно посидеть и расслабится, пока Magisto творит свое волшебство. Magisto очень прост в использовании, что делает его идеальным для людей, у которых нет опыта редактирования видео. Кроме того, Magisto может похвастаться интеграцией с социальными сетями, для быстрой отправки созданного видео.
У Magisto есть также платная версия, которая снимает некоторые ограничения бесплатной версии, в частности, возможность загружать свои клипы для воспроизведения на других устройствах, таких как ПК или телевизор.
Magisto — отличное бесплатное приложение для создания видео из фотографий.
Storyo
В те времена, когда еще не было интернета, люди использовали слайд-проекторы, чтобы показывать фотографии своей семьи и друзей друг другу. С появлением Интернета обмен фотографиями стал намного проще. Кроме того, с цифровой фотографией людям больше не нужно беспокоиться о покупке оборудования для фотографии, что позволяет людям делать фотографии легко и в большом количестве. К сожалению, это означает, что онлайн-фотоальбомы людей могут быть полны дубликатов фотографий и скучных фотографий. Если вы путешествуете и хотите создать что-то привлекательное и впечатляющее, Storyo (Android, iOS) может быть тем, что вы ищете.
С появлением Интернета обмен фотографиями стал намного проще. Кроме того, с цифровой фотографией людям больше не нужно беспокоиться о покупке оборудования для фотографии, что позволяет людям делать фотографии легко и в большом количестве. К сожалению, это означает, что онлайн-фотоальбомы людей могут быть полны дубликатов фотографий и скучных фотографий. Если вы путешествуете и хотите создать что-то привлекательное и впечатляющее, Storyo (Android, iOS) может быть тем, что вы ищете.
Storyo автоматически создает красивые слайд-шоу из ваших фотографий и видеоклипов, как и другие приложения в этом списке. Разница в том, что Storyo будет анализировать ваши фотографии и видео и определять их метки времени и метки местоположения. С помощью этих метаданных Storyo может автоматически искать ваши фотографии и создавать красивые слайд-шоу и видео-коллажи, которые вращаются вокруг определенного времени или места.
РЕКОМЕНДУЕМ:
Лучшие программы для поиска одинаковых фотографий
Quik
Название этого приложения должно дать вам представление о том, чего ожидать Quik (Android, iOS) от GoPro — это быстрое создание впечатляющих видеоклипов.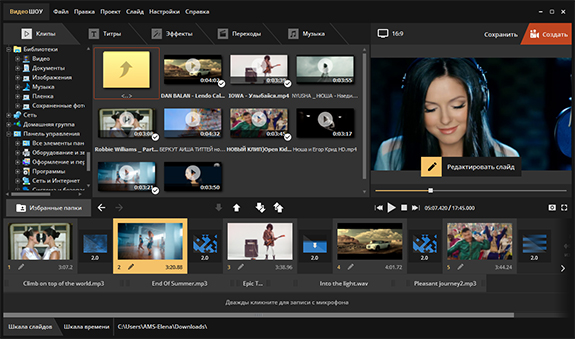 Все, что нужно сделать пользователям, это выбрать фотографии и видео, которые они хотят использовать при создании. Если отснятый материал был снят на камеру GoPro, Quik проанализирует эти клипы на наличие улыбок, лиц, аплодисментов, скорости и многого другого, чтобы выделить лучшие моменты и убедиться, что они появляются в вашем видео. В качестве альтернативы, если отснятый материал был снят не с помощью GoPro (например, телефона), пользователи могут вручную выбирать, какие моменты они хотят показывать в видео.
Все, что нужно сделать пользователям, это выбрать фотографии и видео, которые они хотят использовать при создании. Если отснятый материал был снят на камеру GoPro, Quik проанализирует эти клипы на наличие улыбок, лиц, аплодисментов, скорости и многого другого, чтобы выделить лучшие моменты и убедиться, что они появляются в вашем видео. В качестве альтернативы, если отснятый материал был снят не с помощью GoPro (например, телефона), пользователи могут вручную выбирать, какие моменты они хотят показывать в видео.
Quik также позволяет пользователям применять фильтры к своим материалам, а также накладывать текст и наклейки. Кроме того, в Quik имеется библиотека из 100 песен, которые можно использовать в качестве саундтрека для завершенного проекта. Если вы не можете найти трек, который вам нравится, есть возможность загрузить песню из своей коллекции. Quik также включает в себя интеграцию с социальными сетями для простого обмена и возможность загружать клипы в формате Full HD.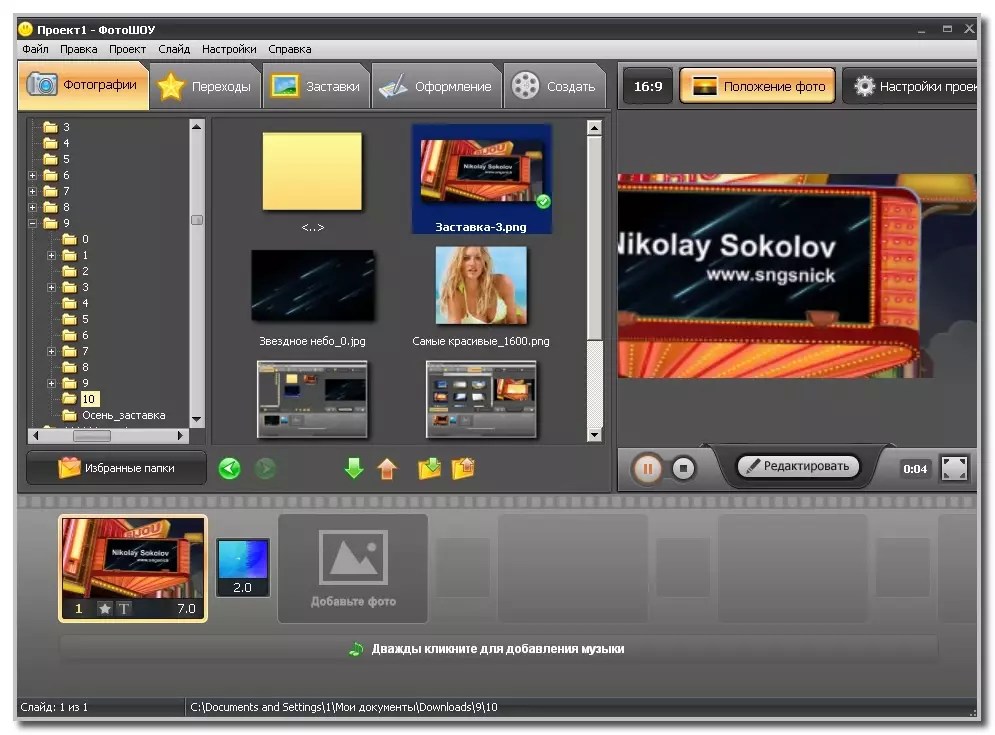
РЕКОМЕНДУЕМ:
Как найти все фотографии на компьютере
Adobe Premiere Clip
Для тех, кто хочет использовать более полнофункциональный видеоредактор, обратите внимание на Premiere Clip (Android, iOS) от Adobe. Premiere Clip имеет инструмент автоматического создания видео, где пользователи могут выбрать саундтрек и установить темп видео. Premiere Clip установит ваши фотографии в такт музыки. Пользователи могут выбирать музыку из стандартных саундтреков или загружать свои собственные. Кроме того, Premiere Clip предлагает интеграцию с социальными сетями, чтобы с легкостью делиться фото и видео в Интернете.
Adobe Premiere Clip: приложение для создания видео из фотоКроме того, если у вас есть возможность потратить больше времени на обработку своих фото- и видеоматериалов, Premiere предлагает мощный ручной редактор с использованием временной шкалы. Временная шкала Adobe Premiere Clip позволяет обрезать клипы и добавлять визуальные настройки, такие как переходы и другие эффекты. Кроме того, видеоролики, сделанные с помощью Premiere Clip, можно открыть в Adobe Premiere Pro CC. Это позволяет пользователям начать редактирование на ходу и еще более отшлифовывать свое видео с помощью более мощного программного обеспечения.
Кроме того, видеоролики, сделанные с помощью Premiere Clip, можно открыть в Adobe Premiere Pro CC. Это позволяет пользователям начать редактирование на ходу и еще более отшлифовывать свое видео с помощью более мощного программного обеспечения.
Вы пытались редактировать видеоклипы или создавать слайд-шоу с фотографиями на своем телефоне? Какое приложение вы бы порекомендовали для работы? Дайте нам знать об этом в комментариях!
Загрузка…Free Photo Video Maker: создавайте видео из ваших фотографий онлайн
Фотографии, музыка и текст в одном видео.
Adobe Spark Video делает редактирование увлекательным, простым и доступным для всех. Начните свой следующий творческий проект с загрузки фотографий на временную шкалу видео, а затем используйте темы и музыку Adobe Spark, чтобы превратить ваши неподвижные изображения в соблазнительное видео. Рабочий процесс Adobe Spark интуитивно понятен и прост для понимания, если вы никогда раньше не редактировали видео, а также удобен, если у вас есть вопросы. Получайте удовольствие, исследуя, как вы можете рассказать историю своим контентом, а затем с радостью поделитесь ею со всем миром.
Получайте удовольствие, исследуя, как вы можете рассказать историю своим контентом, а затем с радостью поделитесь ею со всем миром.
Примеры фото-видео Adobe Spark.
Как сделать собственное фото-видео.
Начните с создания нового проекта с помощью нашего средства для создания фото и видео.
Если щелкнуть большую кнопку с плюсом в Интернете или в приложении iOS, откроется редактор на основе слайдов. Здесь нет сложных графиков. Мы предлагаем раскадровку вашей видеоистории в приложении, выбрав одну из предварительно загруженных структур историй, или создав свою собственную, добавив примечания к слайдам, которые будут определять ваше творчество.Каждый слайд должен представлять только одну мысль или мысль.
Добавьте носитель к слайдам.
Пришло время добавить мультимедиа к слайдам. Выбирайте между изображениями, видеоклипами, значками или текстом. Вы можете искать бесплатные фотографии или значки в инструменте или использовать свои собственные изображения или видеоклипы. Добавляйте до 30 секунд видео за раз к каждому слайду. Мы рекомендуем использовать короткие видеоклипы или изображения для визуального представления вашего сообщения.
Добавляйте до 30 секунд видео за раз к каждому слайду. Мы рекомендуем использовать короткие видеоклипы или изображения для визуального представления вашего сообщения.
Выберите тему.
Adobe Spark Video поставляется с загруженными темами, которые определяют общий вид вашего видео.Темы силовых переходов между слайдами и движения элементов. Просто коснитесь категории «Темы» и выберите один из уникальных вариантов, чтобы найти тот, который лучше всего подходит для вашего видео.
Используйте текст для передачи ключевой информации или призывов к действию.
Текст — это инструмент, который можно использовать для добавления анимации к неподвижному изображению. Выберите различные текстовые эффекты из своей темы, чтобы заинтересовать аудиторию своим письменным сообщением.
Придайте своему видео саундтрек.
Вы можете добавить музыку, загрузив свой собственный трек или выбрав одну из бесплатных песен в Adobe Spark Video.Adobe Spark также может добавлять голосовые записи.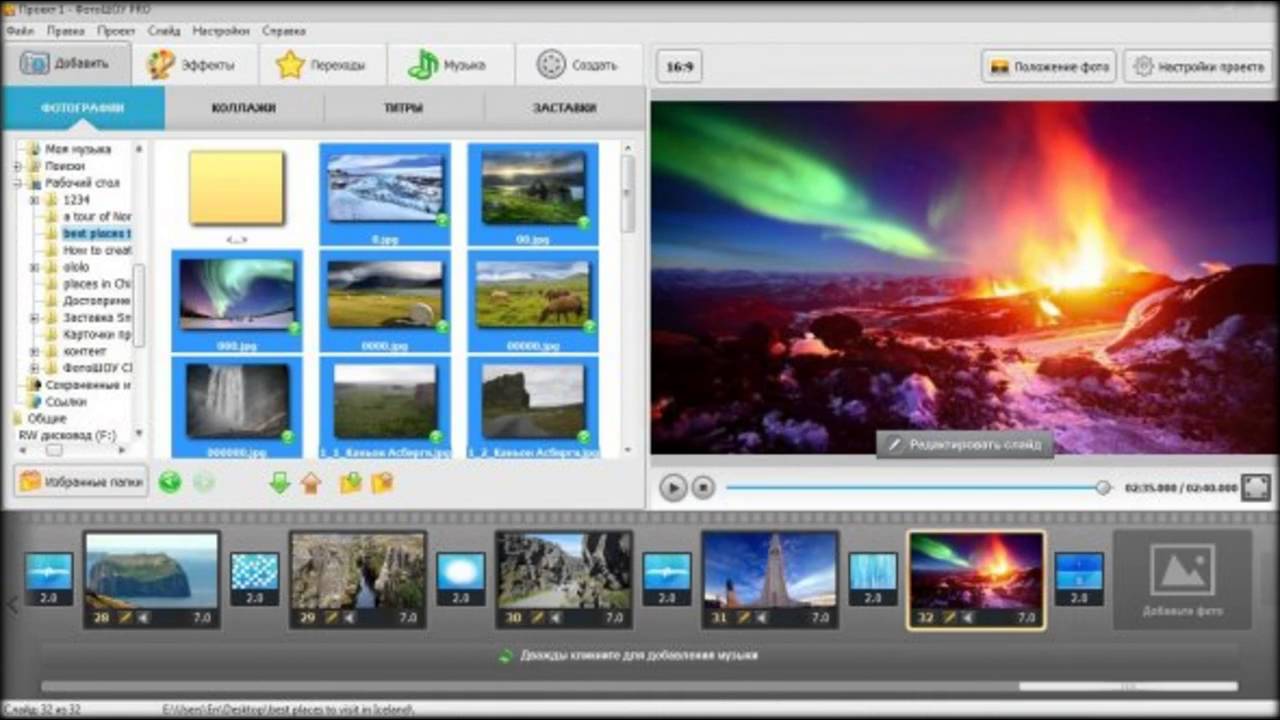 Итак, если вы хотите поговорить непосредственно со своей аудиторией, запишите свой голос, нажав красную кнопку, а затем говорите в свой телефон или компьютер.
Итак, если вы хотите поговорить непосредственно со своей аудиторией, запишите свой голос, нажав красную кнопку, а затем говорите в свой телефон или компьютер.
Публикуйте и делитесь.
Закончив фото-видео, поделитесь им прямо в социальных сетях, отправьте ссылку по электронной почте или сохраните видео на свой iPhone или Android-камеру в формате mp4.
Настройте свое фото-видео до совершенства.
Создатель фото-видео Adobe Spark предоставляет вам несколько различных вариантов настройки, так что вы можете создать то, чего ваша аудитория никогда раньше не видела.Поразите их чем-то новым и захватывающим. С помощью мощного средства создания фото-видео Adobe Spark вы можете составить уникальную презентацию, объединив различные фоны, фотографии, видео, мелодии или озвучку. Не бойтесь экспериментировать и экспериментировать с различными вариантами, пока не найдете правильное сочетание текста, музыки и видео.
Позвольте Adobe Spark стать вашим экспертом в области фото и видео.

Начните процесс, выбрав шаблон истории, или запустите фото-видео с нуля.Затем вы можете начать добавлять различные элементы вашего видео на простой в использовании экран дизайна.
Используйте Adobe Spark Video, чтобы передать свое сообщение кратко и таким образом, чтобы привлечь внимание аудитории. Вам не нужны обширные знания в области редактирования видео или продвинутые навыки программирования, чтобы создавать привлекательные видеопрезентации. И вам не нужно платить эксперту, который сделает всю работу за вас. Используя средство создания фото-видео с музыкой Adobe Spark, вы можете доставлять свой контент стильно и профессионально.
PicPlayPost Movie Video Editor в App Store
PicPlayPost — лучшее приложение для создания видеоколлажей, слайд-шоу и живых видео обоев с более чем 15 миллионами пользователей. Редактируйте видео, создавайте фото и видео коллажи, слайд-шоу и живые видео обои. Все, что вам нужно для создания сообщества с профессиональным контентом, всегда под рукой.
Профессиональный видеоредактор без каких-либо ненужных, сбивающих с толку функций:
— Полные возможности редактирования
— Создание до 30 минут видео
— Обрезка, ускорение, замедление, редактирование видео
— Добавление нескольких песен
— Добавление голоса за кадром
— HD: создавайте и публикуйте видео в 1080p и 4K (4K доступно только на iPhone Xs и iPad pro и более поздних версиях.
)
— Поддерживает все форматы (фотографии, видео, Gif-файлы, живые фотографии) и соотношения сторон (9:16 для IG рассказы, TikTok и Snap, 16: 9 для YouTube)
— Водяной знак: добавление текста или логотипа изображения в качестве водяного знака
— Прокрутка видео: создание вертикально или горизонтально прокручиваемых видеороликов
Фото и видеоколлаж, который вы можете создать за секунды, чтобы поделиться, to’s, показывать сравнения, фотографии и видео из путешествий и многое другое.Идеально подходит для фитнес-блогеров и путешественников!
— До 9 кадров фото- и видеоколлажей (девять лучших для Instagram!)
— Соотношение для поддержки обложек FB
— Поддерживает все форматы мультимедиа (фото, видео, Gif-файлы, живые фотографии)
— Импорт гифок из Giphy
— Водяной знак: добавьте текст или логотип изображения в качестве водяного знака.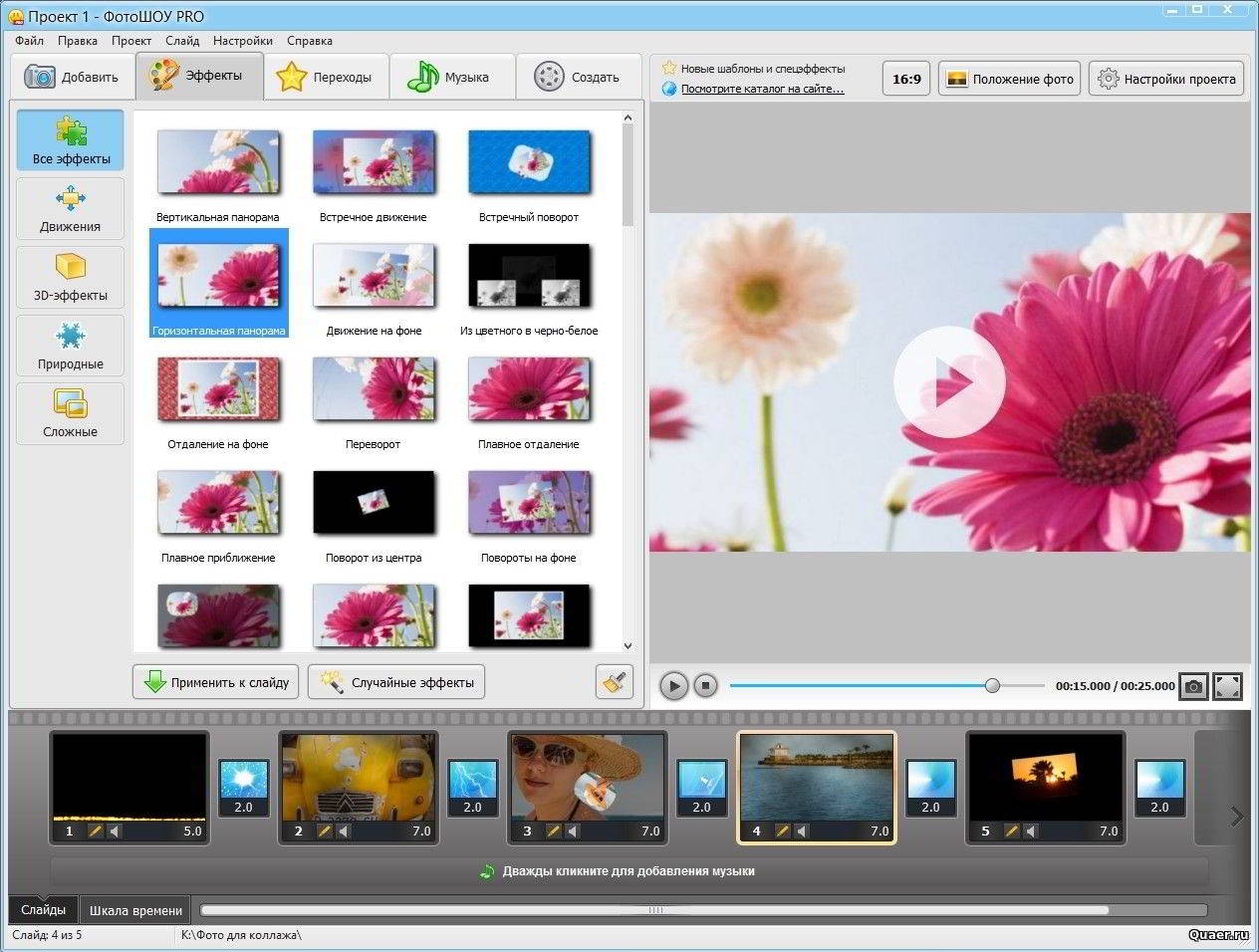
— Добавьте несколько фоновых звуковых дорожек.
— Идеальный создатель мемов для Instagram.
. Создавайте слайд-шоу с музыкой, используя фотографии, видео, гифки, коллажи и наклейки!
— Создавайте и редактируйте слайд-шоу продолжительностью до 30 минут, включая до 365 изображений, видео, живых фотографий и гифок
— Объединяйте несколько коллажей и создавайте мультиколлажные слайд-шоу со специально разработанными переходами
— Добавление нескольких фоновых звуковых дорожек
— Добавьте анимированный текст: несколько текстовых полей, которые можно настроить с помощью цвета, шрифта и анимации.Вы также можете прикрепить текст к движущемуся объекту и изменить перспективу.
— Поддержка нескольких соотношений сторон.
— Выбор из полного диапазона переходов.
— Легкое добавление видео или коллажей изображений в слайд-шоу.
— Создание слайд-шоу в формате GIF.
— Наклейки от Giphy — Добавление нескольких стикеров GIF. Вы можете прикрепить стикеры к движущемуся объекту.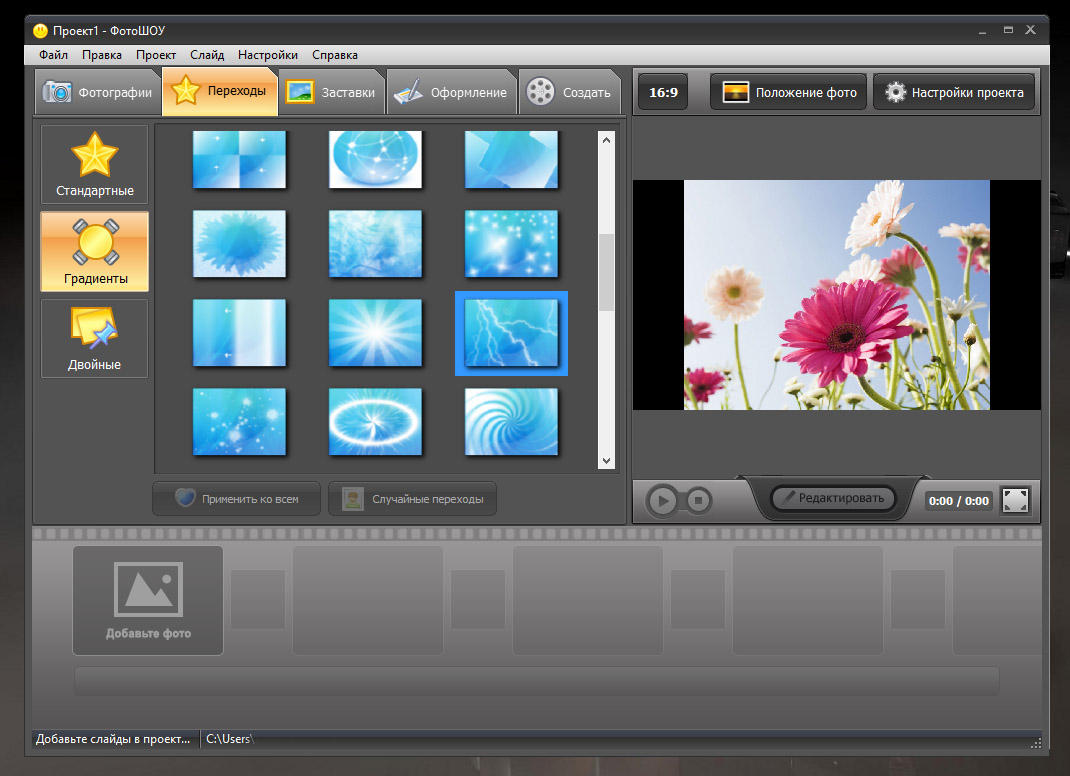
— Автоматические слайд-шоу. Если у вас нет времени на создание слайд-шоу из видео и изображений, позвольте нам сделать это за вас. Вы выбираете контент, мы создадим для вас видео.
— Водяной знак: добавление текстового или графического логотипа в качестве водяного знака.
Живые обои, которые легко персонализировать за секунды. Идеально подходит для хранения воспоминаний.
— Живые коллажи до 9 кадров для экрана блокировки
— Поддерживает видео, живые фотографии или GIF
— Поддержка 9:16 и 9.19.5 (устройства с выемкой)
— Водяной знак: добавление текстового или графического логотипа в качестве водяного знака
— Настройка border
Получите профессиональную версию и подпишитесь на неограниченный доступ к приложению для редактирования видео для создания слайд-шоу с переходами из нескольких коллажей
— Объедините несколько коллажей и создайте слайд-шоу из нескольких коллажей со специально разработанными переходами
— Подписки оплачиваются ежемесячно по ставке, выбранной в зависимости от выбранной о плане подписки.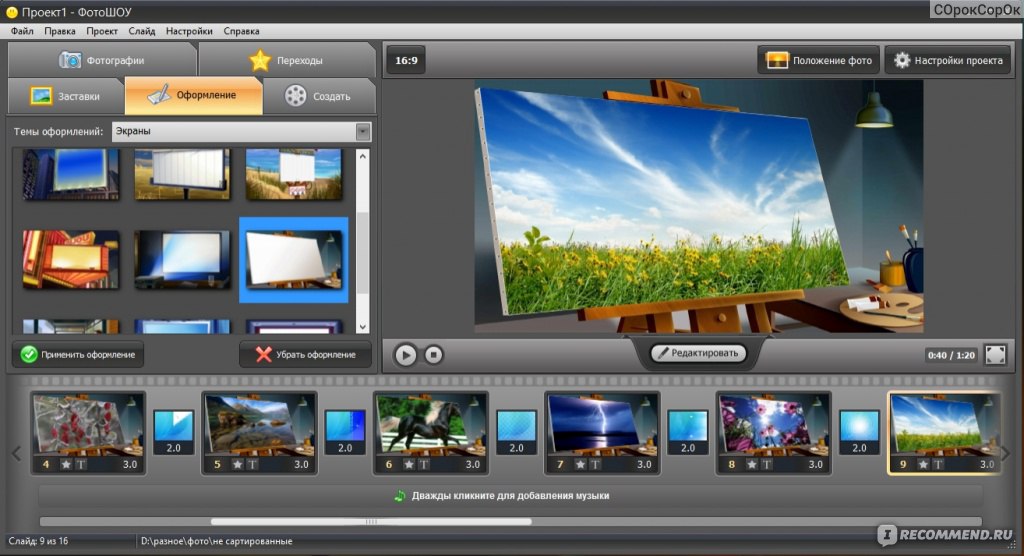 В качестве альтернативы также доступен вариант одноразовой оплаты (это не подписка).
В качестве альтернативы также доступен вариант одноразовой оплаты (это не подписка).
— Подписка продлевается автоматически по стоимости выбранного плана, если она не отменена за 24 часа до окончания текущего периода. Абонентская плата взимается с вашей учетной записи iTunes при подтверждении покупки. Вы можете управлять своей подпиской и отключить автоматическое продление, перейдя в настройки своей учетной записи после покупки. Согласно политике Apple, отмена текущей подписки не допускается в течение активного периода подписки.После покупки возврат средств за неиспользованную часть срока не производится.
— Условия использования — https://www.mixcord.co/terms-of-use-agreement.html
— Политика конфиденциальности — https://www.mixcord.co/privacy-policy.html
— PicPlayPost также предлагает пакет Everything Pack, который оплачивается единовременным авансовым платежом с неограниченным доступом ко всем функциям навсегда.
Есть комментарии? Хотите запросить функцию? Пожалуйста, напишите на Team@mixcord. co
co
Как создать слайд-шоу на вашем iPhone с помощью фотографий
Есть несколько способов редактировать видео, записанные на вашем iPhone, чтобы сделать фильм, чтобы поделиться с друзьями и семьей, но один из наших любимых способов — использовать функцию «Воспоминания» в фотографиях .
Однако, несмотря на обычную тенденцию Apple делать функции простыми в использовании и обнаружении, следует сказать, что «Воспоминания» — один из лучших скрытых инструментов на iPhone и iPad.
Это отчасти потому, что Apple просто хочет сделать все за вас. Даже если вы не спрашиваете, Фото соберет коллекцию фотографий и видео и представит вам красиво отредактированный видеомонтаж. За исключением того, что в большинстве случаев наши монтажи были испорчены снимком экрана с расписанием автобусов, снятым в тот же день, или видеоклипом, на котором ребенок плачет, а не смеется.
В этой статье мы рассмотрим:
К счастью, можно отредактировать и усовершенствовать свои воспоминания на iPhone, чтобы сделать что-то, чем вы с гордостью поделитесь на Facebook. Вот как.
Вот как.
Как редактировать воспоминания в фотографиях
Воспоминания — это фотомонтажи, которые объединяют ваши фото и видео. Вы можете использовать эту функцию для видеомонтажа и фотомонтажа праздника или просто добавить фотографии, чтобы сделать красивое слайд-шоу, которым вы сможете поделиться с семьей и друзьями. Вот как выбрать фотографии и видеоклипы, которые вы хотите отобразить.
- Открыть фото
- Соберите изображения и видео, которые вы хотите включить в альбом (нажмите «Выбрать», нажмите на все изображения и видео, которые вы хотите включить, нажмите «Добавить в», нажмите «Новый альбом», выберите имя и нажмите «Сохранить»).
- Перейдите в режим просмотра «Альбомы» и найдите только что созданный альбом. (Нажмите «Альбомы» в нижнем левом углу меню).
- В iOS 14 нажмите … в правом верхнем углу (нажмите> рядом с названием вашего альбома в более старых версиях iOS)
- В iOS 14 это приведет вас к набору опций для совместного использования.
 Нажмите на Воспроизвести фильм на память. (В более ранних версиях это приведет вас прямо к памяти, которую Apple скомпилировала для вас.)
Нажмите на Воспроизвести фильм на память. (В более ранних версиях это приведет вас прямо к памяти, которую Apple скомпилировала для вас.) - Когда вы нажмете значок «Воспроизвести», ваш фильм начнет воспроизводиться, но вы можете изменить включенные изображения и фильмы, что вы можете сделать, если обнаружите, что не все изображения и видео, которые вы выбрали, включены или если вы этого не сделаете. нравится музыка, которая играет.
- Чтобы отредактировать память, нажмите «Изменить» в правом верхнем углу, вы увидите диалоговое окно с просьбой добавить память в «Воспоминания».Коснитесь ОК.
- На следующем экране представлены параметры для редактирования заголовка, изображения заголовка, музыки, продолжительности и фотографий и видео.
- Вы можете нажать Продолжительность, чтобы увеличить продолжительность — это может означать, что больше ваших видео и фотографий будут включены в вашу память. Тем не менее, мы бы посоветовали, если вы хотите иметь возможность настраивать вещи самостоятельно, вам следует сразу перейти к фотографиям и видео.

- Нажмите на «Фото и видео». На следующем экране будут показаны фотографии и видео, которые в настоящее время хранятся в памяти.Однако это, скорее всего, не все фото и видео, которые вы добавили в альбом.
- Чтобы просмотреть все изображения и фотографии в альбоме, нажмите +, и на следующем экране вы увидите, какие фотографии и видео выбраны, а какие нет. Предполагая, что вы хотите использовать их все, выберите здесь все элементы и нажмите Готово.
- Если вы считаете, что видеоклипы, показанные в памяти, нуждаются в дальнейшем редактировании, вы можете сделать это в режиме редактирования. Проведите по фрагменту видео, который хотите отредактировать, и переместите желтые маркеры в начало и конец клипа.
- Вы можете пролистать все видеоклипы и фотографии в этом представлении, и если вы решите удалить их, просто нажмите на корзину. Будьте осторожны, чтобы случайно не удалить что-либо, потому что, если вы захотите добавить это снова, потеряете то, что вы уже отредактировали!
- По окончании редактирования нажмите <в левом верхнем углу, чтобы вернуться на экран редактирования.

- Если вы почувствовали, что музыка не соответствует вашему видеомонтажу, нажмите «Музыка». Вы сможете выбирать из различных саундтреков, которые предоставляет Apple (они на удивление хороши), из вашей собственной музыкальной коллекции или «Нет» (если вы не хотите, чтобы музыка была включена).Мы рекомендуем ознакомиться с предлагаемыми саундтреками, поэтому нажмите «Саундтреки» .b
- Здесь вы увидите длинный список саундтреков, из которых вы можете выбрать. Самое замечательное в их использовании — это то, что они будут работать столько же, сколько ваша Память, без внезапного отключения. Они тоже отсортированы по жанрам, поэтому легко найти что-то, что должно подходить к вашему монтажу. Некоторые нужно будет скачать. Вам не придется платить ни за одну из них.
- Нажмите на саундтрек, чтобы послушать его во время загрузки.Если вы выберете другой вариант, нажмите на него, послушайте и нажмите, если решите, что это именно тот. Снова нажмите <, чтобы вернуться к экрану редактирования.

- Если вы хотите изменить заголовок вашего видео или стиль заголовка, нажмите на заголовок. Вы можете редактировать слова на следующем экране и выбирать шрифт и размер заголовка из выбора здесь.
- Наконец, вы можете увидеть, как будет выглядеть монтаж, если вы просматриваете его в портретном или ландшафтном режиме — телефон автоматически переключает вид в зависимости от того, как вы держите телефон.Итак, если до сих пор вы просматривали видео в портретной, а не в альбомной ориентации, здесь вы можете увидеть, как оно будет выглядеть в альбомной ориентации. Наша единственная критика — это либо, либо, вы не можете выбрать отображение некоторых фотографий и видео в альбомной ориентации, а другие — в портретной.
- Теперь вы закончили редактирование, нажмите Готово. Нажмите на кнопку воспроизведения, чтобы посмотреть свой шедевр.
- Если вы готовы поделиться своим видео, нажмите значок «Поделиться» (со стрелкой, выходящей из коробки). Сохранить видео — хороший вариант, если вы хотите сохранить окончательный видеомонтаж в удобном для обмена формате.
 Вы увидите, что отобразится диалоговое окно, в котором говорится, что идет экспорт фильма. Готовый фильм можно найти в Фото.
Вы увидите, что отобразится диалоговое окно, в котором говорится, что идет экспорт фильма. Готовый фильм можно найти в Фото. - Найдите фильм в разделе «Фотографии» (он будет добавлен в последнюю очередь в «Все фотографии»). Чтобы поделиться этим в Facebook или аналогичном, снова нажмите значок «Поделиться» и выберите способ публикации.
Apple также выпускает приложение под названием Clips, теперь в версии 3. Вот как использовать Clips. Приложение iMovie также доступно для iPhone и iPad — вот как использовать iMovie на iPhone.
Photo Video Maker с музыкой
Какое приложение лучше всего для создания видео с картинками?
У большинства из нас есть привычка фотографировать в счастливое время. Однако было бы сложно хранить, систематизировать и публиковать огромное количество фотографий. Тогда возникает идея, а почему бы не сделать слайд-шоу с музыкой? Видео удобнее систематизировать и публиковать, не так ли?
Итак, как сделать видео с картинками и музыкой?
Вы получите свой идеальный ответ, прочитав этот пост.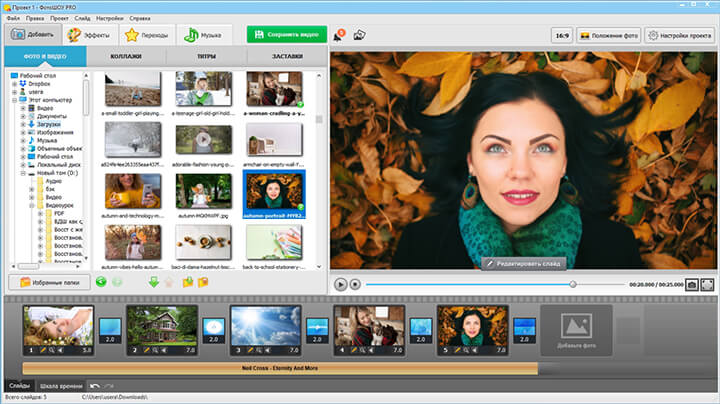 Здесь вы познакомитесь с 11 лучшим создателем фото-видео для iPhone, устройств Android или ПК. Вы можете сравнить их и выбрать увлекательное приложение для пробной версии.
Здесь вы познакомитесь с 11 лучшим создателем фото-видео для iPhone, устройств Android или ПК. Вы можете сравнить их и выбрать увлекательное приложение для пробной версии.
Лучшие 9 приложений для создания фото и видео для iPhone и Android
1. Magisto — Magical Video Editor
Magisto — один из лучших производителей видео для iPhone и Android, который можно бесплатно получить в магазине приложений. Приложение может создавать слайд-шоу из мультимедийных файлов, таких как изображения, звуковые дорожки и изображения.Magisto идеально подходит для тех пользователей, которые хотят добавить фильтры к своим видео. Он не предлагает большой функциональности и функций для редактирования, но у него есть несколько интересных эффектов, которые вы можете применить к видео простым одним щелчком мыши. Приложение Magisto — это профессиональное, простое в использовании и качественное приложение для редактирования видео. Другими словами, если вы не являетесь профессиональным ютубером, вам следует попробовать это приложение, чтобы применить некоторые прямые эффекты и стандартные функции редактирования видео. Другие функции, представленные в приложении, включают автоматическую стабилизацию видео, фильтры, эффект распознавания лиц и переход.Вам понравится его использование.
Другие функции, представленные в приложении, включают автоматическую стабилизацию видео, фильтры, эффект распознавания лиц и переход.Вам понравится его использование.
Загрузите Magisto в App Store >>
Загрузите Magisto в App Store >>
Цена: Бесплатно (с покупками из приложения)
Оценок: 4.5 / 5
2. iMovie
Приложение iMovie — одно из самых популярных приложений для создания фото и видео для iPad и iPhone. Это помогает пользователям создавать HD-видео без особого стресса. Он также может делать трейлеры к фильмам в голливудском стиле. Видео, созданные с помощью приложения iMovie, можно напрямую публиковать на Vimeo, Facebook и YouTube.Он прост в использовании и позволяет сохранять видео в полном разрешении.
Загрузите iMovie в App Store >>
Цена: $ 4.99
Оценок: 4/5
3. FilmoraGo
Это простое, но мощное приложение для редактирования видео для вашего iPhone. FilmoraGo поможет вам без напряжения снять видео с картинками и добавить к нему музыку. Кроме того, с помощью этого приложения вы также можете создавать медленные / быстрые движения, добавлять переходы, изменять цвет фона и т. Д.для вашего фото-видео с музыкой.
FilmoraGo поможет вам без напряжения снять видео с картинками и добавить к нему музыку. Кроме того, с помощью этого приложения вы также можете создавать медленные / быстрые движения, добавлять переходы, изменять цвет фона и т. Д.для вашего фото-видео с музыкой.
Характеристики:
— Вы можете добавлять музыку, стикеры, текст, фильтры и спецэффекты к своему графическому видео.
— позволяет вращать, зеркально отражать или переворачивать фотографии одним щелчком мыши.
— Вы можете легко настроить продолжительность каждого изображения на видео
— Функция PIP позволяет добавлять видео / фото поверх другого видео / фото, а также можно регулировать положение и размер.
— Вы можете выбрать подходящий холст для фото видео.
Скачать FilmoraGo в Google Play >>
Скачать FilmoraGo в App Store >>
Цена: Бесплатно с предложениями покупок из приложения
Оценок: 4. 5 / 5
5 / 5
4. VidLab — Video and Moviemaker
VidLab идеально подходит для тех пользователей, которые хотят добавить некоторые фильтры к своим видео. Он не предлагает большой функциональности и функций для редактирования, но у него есть несколько интересных эффектов, которые вы можете применить к видео простым одним щелчком мыши.Лучшее в использовании VidLab — это то, что вы можете сохранять все свои видео в облаке, чтобы редактировать их в любое время в простом веб-браузере. Другими словами, если вы не являетесь профессиональным ютубером, вам следует попробовать это приложение, чтобы применить некоторые прямые эффекты и стандартные функции редактирования видео.
Скачать VidLab в App Store >>
Цена: Бесплатно
Оценок: 4.8 / 5
5. Stop Motion Studio
6.Видеоредактор AndroVid
Это профессиональное приложение для создания фото-видео с музыкой для Android, которое может помочь вам вырезать, обрезать и добавить фрагмент в любой момент при создании видео с помощью этого приложения на вашем телефоне Android. С помощью этого приложения легко обрезать и удалять любую ненужную часть видео. Это приложение дает вам возможность добавлять текст, рамки и специальные эффекты к вашим видео. Другие функции этого приложения включают бесплатное преобразование любого видео в mp3, замедленное воспроизведение видеоклипов и многое другое.
С помощью этого приложения легко обрезать и удалять любую ненужную часть видео. Это приложение дает вам возможность добавлять текст, рамки и специальные эффекты к вашим видео. Другие функции этого приложения включают бесплатное преобразование любого видео в mp3, замедленное воспроизведение видеоклипов и многое другое.
Скачать AndroVid Video Editor в Google Play >>
Цена: Бесплатно
Оценок: 4.0 / 5
7. Video Maker Pro
Video Maker Pro — это приложение для киностудии, позволяющее создавать фото-видео на Android, а также редактировать, обрезать и добавлять мультимедийные файлы в фильм. Его легко использовать, и действительно, у вас не возникнет проблем при использовании приложения. Он также имеет создатель слайд-шоу, который создает эффект для каждого изображения отдельно.Это отличное приложение с хорошей оценкой пользователей.
Загрузить Video Maker Pro >>
Цена: Бесплатно
Оценок: 4/5
8.
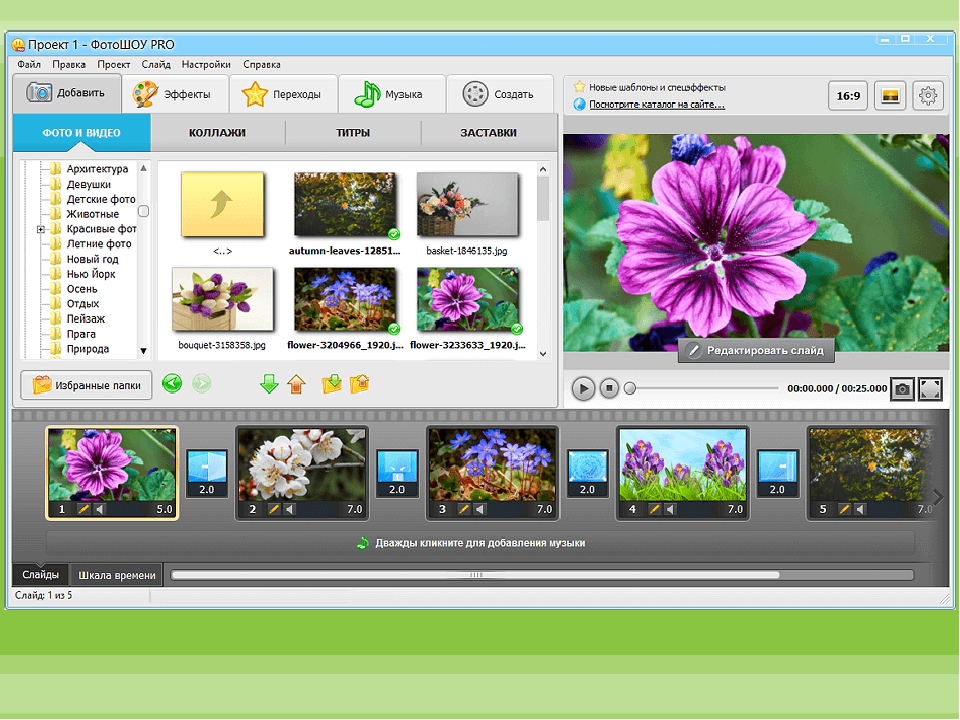 Создатель фото и видео
Создатель фото и видеоЭто приложение для создания и редактирования видео — один из лучших инструментов для профессионального создания и редактирования видео в различных форматах. Приложение бесплатное и может создавать видео высокой четкости с разрешением 320, 480 и 720 пикселей. Он сочетает в себе другие приложения для создания видео с некоторыми дополнительными функциями, такими как поддержка других форматов, таких как MOV, WAV и других.Он имеет простой макет и относительно прост в использовании.
Скачать Photo video maker в Google Play >>
Цена: Бесплатно
Оценок: 3.2 / 5
9. VidTrimPro
Это одно из самых популярных приложений для создания видео для пользователей Android и других платформ. Это приложение для преобразования фото в видео обычно считается лучшим приложением в своей категории, с множеством отличных функций и простым в использовании дизайном интерфейса.Другие функции этого приложения включают перекодирование, захват кадров и обрезку видео. Однако это не бесплатно. Однако пробная версия может помочь вам подтвердить, нужна ли она вам перед покупкой приложения.
Однако это не бесплатно. Однако пробная версия может помочь вам подтвердить, нужна ли она вам перед покупкой приложения.
Скачать VidTrimPro в Google Play >>
Цена: Бесплатно
Оценок: 4.4 / 5
Photo Video Maker для ПК и Mac
Я рекомендовал 9 приложений, которые помогут всем вам создавать видео из фотографий.
Собственно,
Если вы хотите создать простой, но привлекательный фото-видео рассказ, Magisto вас не подведет.
Если вы стремитесь к максимальному опыту редактирования, здесь я предлагаю вам запустить фото-видео, созданное с помощью программного обеспечения для создания фото-видео для ПК: Filmora Video Editor.
Вы можете установить лучший редактор фото-видео на свой настольный компьютер для редактирования и создания видео с фотографиями и музыкой.
Выбор редактора — Filmora Video Editor
- Перетаскивайте фотографии и видео для создания фото-видео, и вы можете разделять, вырезать и редактировать фотографии за считанные секунды;
- Встроенные бесплатные заголовки, переходы, фильтры, наложения, элементы и т.
 Д.можно загрузить и применить к фото-видео одним щелчком мыши;
Д.можно загрузить и применить к фото-видео одним щелчком мыши; - 1000+ видео спецэффектов для создания кинематографического видео из фотографий;
- Экспортируйте фото-видео в любые форматы, платформы или устройства по своему усмотрению;
- …
[Подсказки] Когда вы снимаете фото-видео, эффекты перехода являются важным элементом добавления уникального вкуса к вашему видеоизображению.
Теперь ваша очередь! Какую программу вы готовы попробовать в первую очередь, чтобы сделать видео из фотографий?
Мобильное приложение для iPhone и Android или Filmora Video Editor?
Лучшие способы создания великолепных слайд-шоу из фотографий на iPhone бесплатно — iOS App Weekly
Если вы сделали много фотографий на iPhone, вы можете преобразовать фотографии в слайд-шоу и поделиться ими с семьей и друзьями.В этой статье мы покажем вам два простых и лучших способа создания отличных фото-шоу или слайд-шоу с вашими фотографиями и изображениями на iPhone.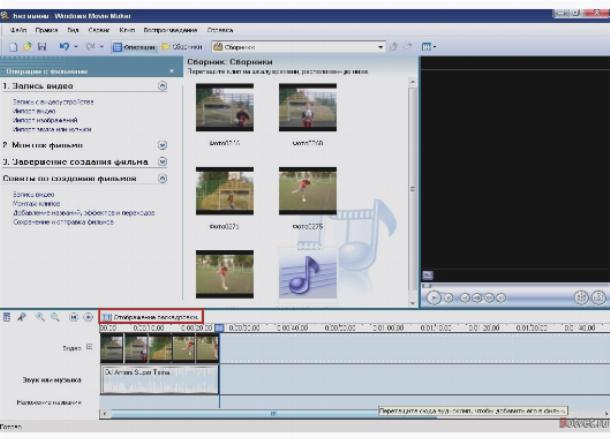
Как создать видео слайд-шоу из фотографий на iPhone с помощью Videoshop?
Videoshop — наш любимый видеоредактор для iPhone. Он был разработан, чтобы помочь пользователям iOS персонализировать свои видео. У нас есть несколько статей, прежде чем мы расскажем, как это может помочь нам редактировать или настраивать наши видео на iPhone. Создание слайд-шоу из фотографий — это скрытая функция, которую многие пользователи могут игнорировать.Фактически, этот видеоредактор может создавать потрясающие фото-шоу проще, чем многие приложения для создания слайд-шоу.
Загрузите это приложение для редактирования видео, прежде чем мы начнем.
Откройте видеоредактор на iPhone, вам будет предложено либо записать видео, либо импортировать видео. Выберите последний, затем он откроет ваш видеоальбом на iPhone. Переключитесь с вкладки « Видео » на вкладку «Фото », затем просмотрите свой фотоальбом, выберите и импортируйте несколько фотографий из «Фотопленки» в приложение для редактирования видео на iPhone. Вы также можете добавлять видео и смешивать их со статическими фотографиями в одном слайд-шоу. Вы увидите такой экран.
Вы также можете добавлять видео и смешивать их со статическими фотографиями в одном слайд-шоу. Вы увидите такой экран.
Вы можете просто нажать «Далее», чтобы сохранить добавленные фотографии в виде слайд-шоу, не редактируя их вообще. Это создаст очень простое слайд-шоу. Чтобы сделать ваше фото-шоу более привлекательным, вы можете добавить текст на слайды, добавить звук или фоновую музыку в слайд-шоу, изменить время отображения слайдов, установить эффекты перехода между слайдами и т. Д.
Как добавить текст к слайдам?
Нажмите на миниатюру изображения из раскадровки внизу, чтобы вывести его на передний план, затем выберите ТЕКСТ на панели инструментов в нижней части, после чего вы увидите «Двойное касание для редактирования» в области предварительного просмотра.Следуйте подсказкам на экране, чтобы выбрать шрифт и его цвет, а также добавить текст или заголовок к слайдам с фотографиями.
Как добавить эффекты перехода к слайдам?
Нажмите на миниатюру изображения из раскадровки внизу, чтобы вывести его на передний план, затем выберите TRANX на панели инструментов в нижней части, после чего вы увидите диалог для выбора перехода.
Как добавить звук в слайд-шоу фотографий?
Вы можете нажать ЗВУК или КОПИРОВАТЬ, чтобы добавить встроенные звуки или музыкальные композиции, сохраненные на вашем iPhone, к видео слайд-шоу в качестве фонового звука или музыки.Выбирайте ГОЛОС, который вам нравится записывать любой звук, голос.
Как изменить время отображения фото?
Вы можете нажать НАСТРОЙКИ на панели инструментов, чтобы установить общую продолжительность слайдов. Если вы хотите установить продолжительность отображения определенного слайда, коснитесь его эскиза, маленький значок часов отобразится над эскизом, коснитесь его еще раз, на этот раз вы увидите полосу продолжительности под областью предварительного просмотра над панелью инструментов.
Как создать бесплатное слайд-шоу фотографий на iPhone с помощью FilmoraGo?
Создатель слайд-шоу фотографий iPhone — еще один отличный выбор.FilmoraGo — это бесплатное приложение для редактирования видео для iPhone, которое может помочь пользователям редактировать видео, создавать слайд-шоу с использованием фотографий и видеоклипов.
Запустите это приложение для создания слайд-шоу фотографий iPhone на устройстве, вы увидите его главный экран, как показано ниже.
Добавление фотографий, изображений в слайд-шоу
Выберите Создать новое видео на его домашней странице, после чего вы попадете на экран, где вы можете выбрать и добавить фотографии, видео из своей галереи или альбомов на iPhone или загрузить фотографии и видео из вашей учетной записи Facebook или Instagram.
Использование тем слайд-шоу
После того, как вы выбрали и добавили мультимедийные файлы в приложение для создания слайд-шоу для iPhone, вы можете выбрать тему или шаблон для своего фото-шоу на iPhone.
Добавьте свою любимую музыку в слайд-шоу
Добавьте свою любимую музыку из библиотеки iPhone или бесплатные песни, предоставленные приложением для создания слайд-шоу iPhone. Если вы смешали фоновую музыку и звук, записанный в видео, вы можете обратиться к этому руководству, чтобы изменить громкость звука видео и фоновой музыки на iPhone.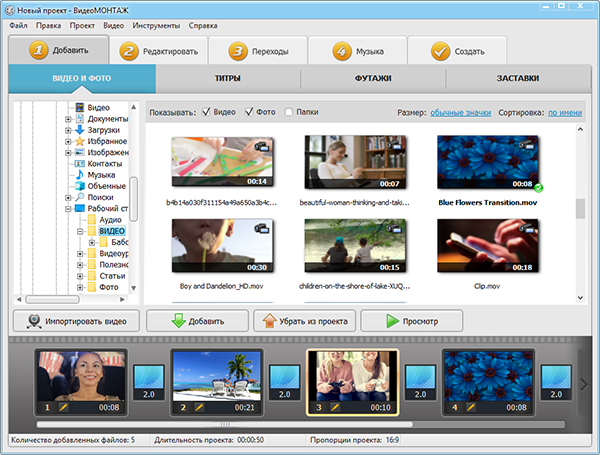 Это может помочь вам отрегулировать громкость как звука в видео, так и добавленной фоновой музыки. Вы можете выделить видео, сделать звук в видео громче музыки; или подчеркните музыку, сделайте музыку громче, чем звук видео.
Это может помочь вам отрегулировать громкость как звука в видео, так и добавленной фоновой музыки. Вы можете выделить видео, сделать звук в видео громче музыки; или подчеркните музыку, сделайте музыку громче, чем звук видео.
Применение эффектов перехода в слайд-шоу
Динамические переходы помогают создавать профессиональные слайд-шоу из фотографий. Чтобы применить определенный эффект перехода, коснитесь значка + Добавить между двумя изображениями, затем проведите вверх или вниз по панели переходов слева, чтобы найти нужный переход, и коснитесь его, чтобы применить.
Редактировать слайды фотографий
Чтобы вывести слайд-шоу на новый уровень, вы можете использовать более мощные инструменты для редактирования слайдов. Например, вы можете изменить время или продолжительность отображения определенного слайда, добавить специальные фильтры, наложения или заголовки к фото или видео слайду и т. Д.
Сделать слайд-шоу фотографий iPhone на компьютере
Кроме создания слайд-шоу с использованием фотографий на iPhone, вы также можете экспортировать фотографии с iPhone на рабочий стол или ноутбук, а затем использовать его версию для Windows или Mac для создания фильмов слайд-шоу из фотографий и видео.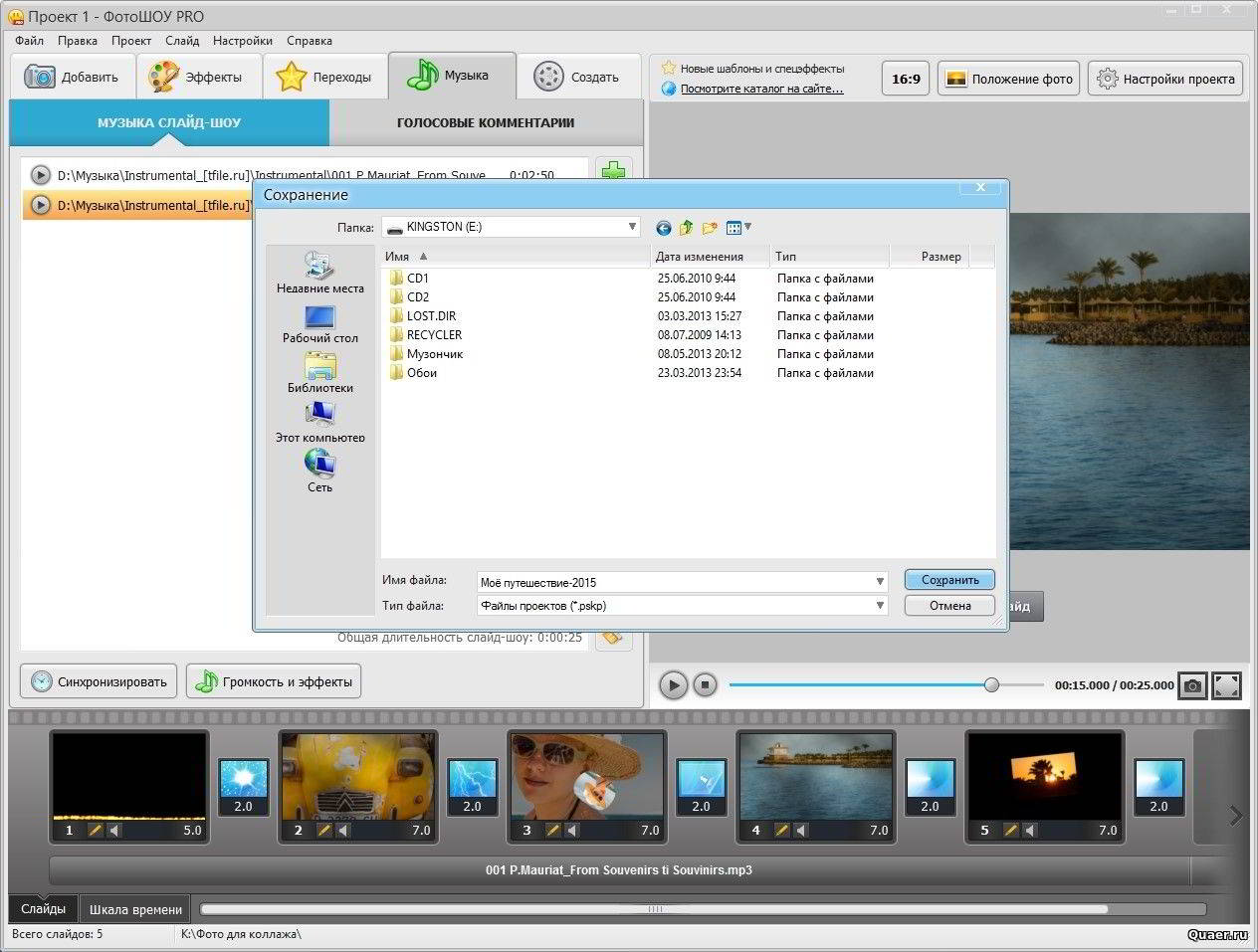 Настольная версия еще мощнее. Вы найдете дополнительные функции, такие как «картинка в картинке», «зеленый экран», «реверс», «запись экрана», стабилизация видео, более 300 уникальных видеоэффектов и т. Д. Ознакомьтесь с этим руководством , чтобы создать фильм «Фото-видео-слайд-шоу» на ПК / Mac .
Настольная версия еще мощнее. Вы найдете дополнительные функции, такие как «картинка в картинке», «зеленый экран», «реверс», «запись экрана», стабилизация видео, более 300 уникальных видеоэффектов и т. Д. Ознакомьтесь с этим руководством , чтобы создать фильм «Фото-видео-слайд-шоу» на ПК / Mac .
FilmoraGo — бесплатное средство создания слайд-шоу для iPhone с функциями
Смешивание фотографий, видео и музыки
Вы можете импортировать фотографии и видео из камеры iPhone или загружать мультимедийные файлы из своей учетной записи Facebook или Instagram напрямую в это средство создания слайд-шоу.Вы можете использовать песни, купленные в iTunes, или любые другие музыкальные треки, сохраненные на вашем iPhone, в качестве фоновой музыки для вашего слайд-шоу. Помимо вашей собственной музыки, это приложение для создания слайд-шоу содержит множество бесплатных лицензионных песен, которые вы можете вставить в свой слайд-шоу.
Потрясающий шаблон и эффекты с Touch
Удивительные темы встроены, поэтому вы можете одним щелчком мыши применить их к своему слайд-шоу. Вы можете создать профессиональное фото-шоу на iPhone без каких-либо технических знаний, и это совершенно бесплатно.
Вы можете создать профессиональное фото-шоу на iPhone без каких-либо технических знаний, и это совершенно бесплатно.
Мощные фото и видео редакторы
Вы можете обрезать видео, вращать видео, переворачивать видео, объединять несколько видеоклипов, замедлять или ускорять видео, изменять продолжительность слайда, добавлять фильтры или наложения к фотографиям и видео, добавлять текст и заголовки, добавлять графику и элементы и т. Д. легко комбинировать несколько изображений и видео, вы можете применять переходы между ними. В слайд-шоу можно использовать множество потрясающих динамических переходов, таких как «Растворение», «Вытеснение», «Разделение», «Затвор», «Увеличение», «Уменьшение» и многие другие.
Легко делитесь слайд-шоу из фотографий
Сохраняйте слайд-шоу фотографий в Фотопленку на iPhone или мгновенно публикуйте их в Instagram, Facebook, Vimeo, WhatsApp, YouTube или по электронной почте.
Альтернативы создания слайд-шоу
VideoShop — это видеоредактор для iPhone с множеством дополнительных полезных функций.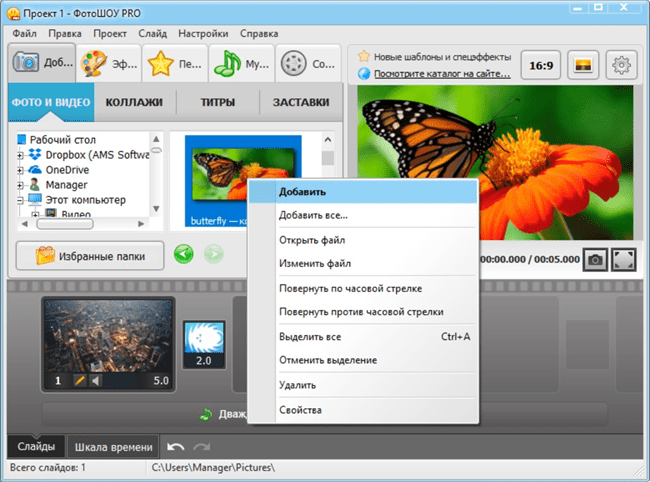 Ознакомьтесь со следующими шагами, чтобы сделать видео слайд-шоу из фотографий с помощью VideoShop на iPhone iPad.
Ознакомьтесь со следующими шагами, чтобы сделать видео слайд-шоу из фотографий с помощью VideoShop на iPhone iPad.
7 приложений для создания видео с изображениями и музыкой на Android
VivaVideo
Это мощный видеоредактор, который позволяет создавать слайд-шоу, используя кучу фотографий.Даже новые пользователи могут легко создавать видео из фотографий здесь. После выбора фотографий, которые вы хотите включить в слайд-шоу, вы должны выбрать тему, музыку и продолжительность видео. Опытные пользователи могут перейти к редактированию видео. Вы можете добавить свою собственную музыку, а затем применить фильтр к отдельным фотографиям или ко всему фильтру. Он позволяет добавлять стикеры и тексты на фотографии. Вы можете индивидуально настроить продолжительность каждого изображения. Вы можете добавить к картинке эффект перехода.Приложение доступно как в бесплатной, так и в премиум-версии. В бесплатной версии вы будете сталкиваться с рекламой, ограничение на видео составляет 5 минут, а также на видео будет водяной знак.
VideoShow
Это приложение похоже на VivaVideo. Он также обладает впечатляющими функциями редактирования. Вам предоставляются бесплатные темы, которые можно использовать для представления прекрасного эпилога и пролога. Он также позволяет добавлять фон к изображениям. Другое редактирование, разрешенное VideoShow, — это добавление эффектов, субтитров, наклеек, звуковых эффектов, переходов и озвучивания.Здесь вы можете создать каракули.
Quik
Quik — один из самых крутых видеоредакторов, доступных на рынке. Он наполнен удивительными темами, которые придают вашему видео профессиональный вид. Вы также можете добавить в видео тексты, фильтры и музыку. Видео не позволяет добавлять на фотографии каракули и стикеры.
Filmorago
Это универсальный видеоредактор. Приложение простое в использовании. Он поддерживает несколько тем и фильтров. Вы можете использовать оверлеи в приложении.Вы можете дать название видео. Он позволяет обрезать изображения и добавлять субтитры в видео.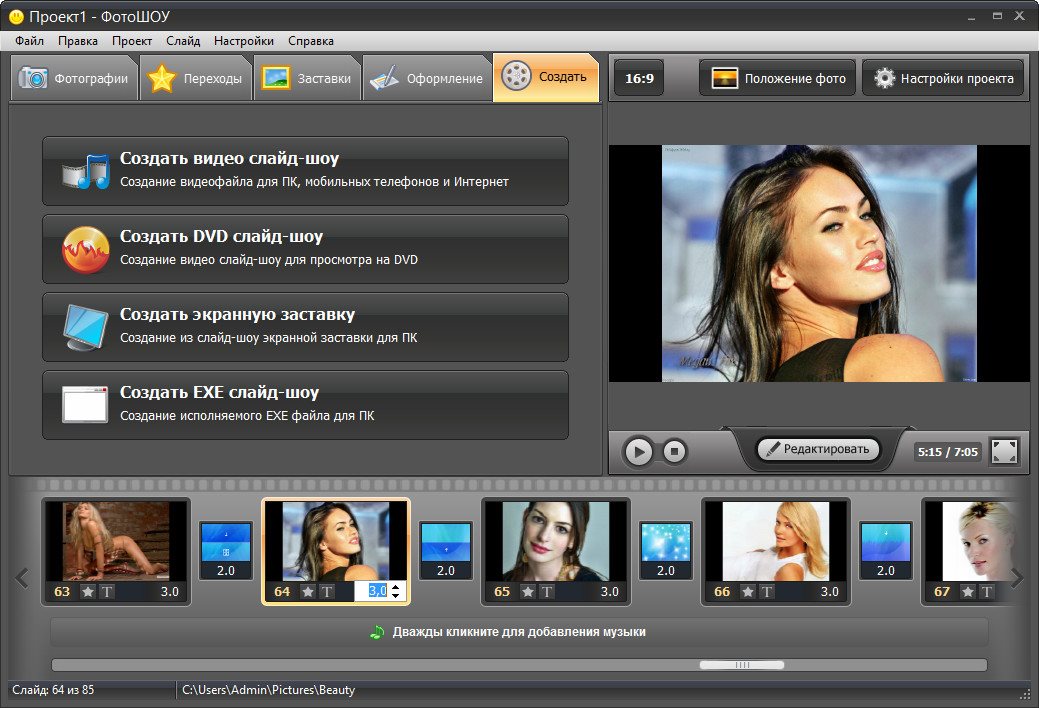 Вы также можете добавить свой голос в создаваемое видео. Вы можете использовать ползунок, чтобы установить продолжительность видео.
Вы также можете добавить свой голос в создаваемое видео. Вы можете использовать ползунок, чтобы установить продолжительность видео.
Pixgram
Вы можете создавать красивые слайд-шоу с помощью приложения Pixgram. Если вы не хотите добавлять какие-либо дополнительные функции и хотите, чтобы все было чистым и необходимым, то Pixgram — это приложение для вас. Он позволяет добавлять в видео заголовок, фильтр и музыку.
Scoompa Video
Функции, предоставляемые Scoompa Video, аналогичны другим приложениям для редактирования видео.Однако расположение функций отличается от размещения остальных приложений.
Как использовать разблокировку лица на любом стандартном Android-смартфоне
Vimo
Несмотря на ограниченные возможности, Vimo отличается от других приложений наклейками с движением, которые можно добавлять в изображения. Вы также можете добавить анимированный текст на фотографии через это приложение.
Как создать слайд-шоу на Facebook со своей страницы Фото
Видео — король контента на Facebook.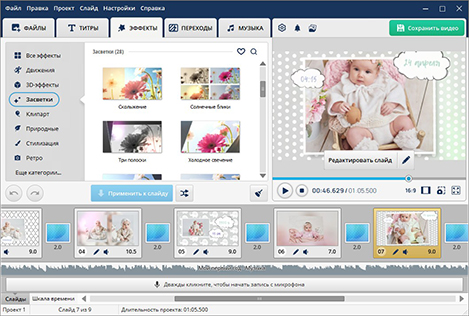 Ежедневно у него в среднем 8 миллиардов просмотров, а органический охват на 135% больше, чем у фотографий.
Ежедневно у него в среднем 8 миллиардов просмотров, а органический охват на 135% больше, чем у фотографий.
Если у вас проблемы с алгоритмом, видео — это самый простой способ обойти модель Pay-to-Play в Facebook.
«Но я не знаю, как пользоваться Adobe Premiere, а создание видео отнимает у меня слишком много времени!», — скажете вы .
* Слайд-шоу Facebook входит в чат *
Если вы хотите вырезать кусок пирога видео для своего бренда, продолжайте читать.
В сегодняшнем посте мы подробно расскажем, как слайд-шоу могут принести пользу вашему бизнесу и как использовать средство создания слайд-шоу от Facebook.
Как сделать слайд-шоу на Facebook (с музыкой и всем остальным!)
1. Обучающие видео и демонстрации продуктов Хотите научить свою аудиторию чему-то ценному? Или у вас есть подписчики, которые задают вашим личным сообщениям вопросы о том, как использовать ваш продукт? Создайте слайд-шоу на Facebook и обучите свою аудиторию в увлекательной и увлекательной форме.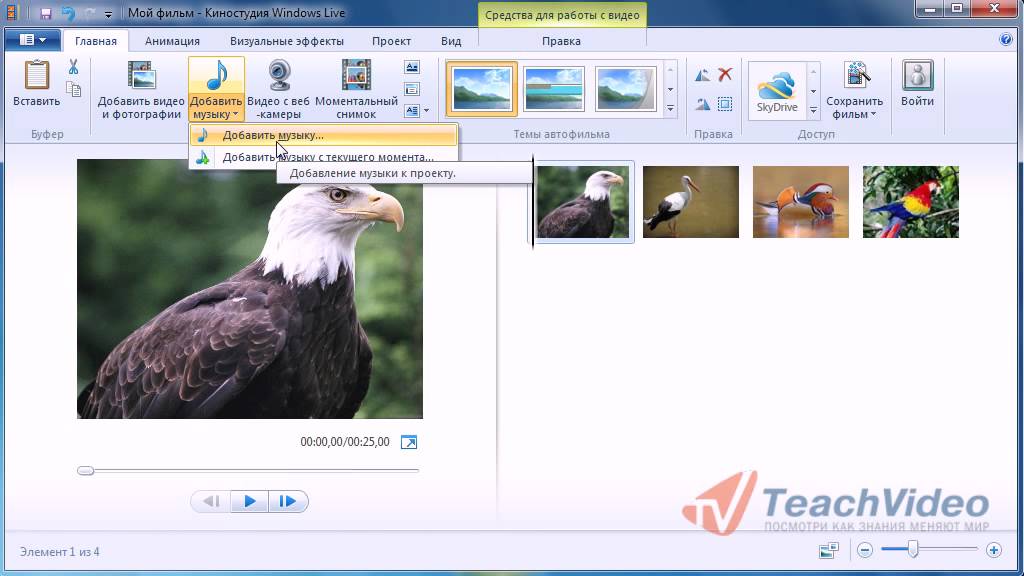
Вы можете использовать слайд-шоу для:
- Продемонстрируйте, как проводить исследования хэштегов в Instagram
- Удалите фотобомберы со своих фотографий с помощью Photoshop
- Готовим вкусным шоколадным печеньем (пошагово)
Дайте волю своему воображению!
2. Расскажите историюПригласите свою аудиторию в визуальное приключение.
Используйте свои десять слайдов для создания:
- Воодушевляющая и воодушевляющая история
- Резюме известной новостной статьи
- Или способ обучить вашу аудиторию (например,грамм. как использовать меньше пластика)
Поскольку 2020 год уже идет полным ходом, в ленте Instagram рядом с вами появляются новые ограничения на конец года.
Используйте функцию слайд-шоу, чтобы создать коллекцию и продемонстрировать лучшие моменты года для вашего бренда.
Хотите, чтобы ваша аудитория дрожала от предвкушения вашего нового продукта?
Facebook Slideshow позволяет дать вашим подписчикам краткий обзор.
Можете подразнить:
- Фотосессия за кадром
- Производственный процесс
- Детальные фотографии продукта
Создать слайд-шоу на Facebook СУПЕР просто.
Вам не нужно беспокоиться о том, чтобы в панике позвонить ИТ-специалисту или ударить по экрану компьютера.
Просто войдите в Facebook со своего рабочего стола (вы не можете создавать слайд-шоу в приложении) и переходите прямо на свою страницу FB.
Перейдите в раздел обновления статуса, нажмите кнопку «Фото / видео» и выберите «Создать слайд-шоу».
Что я тебе сказал? Проще простого.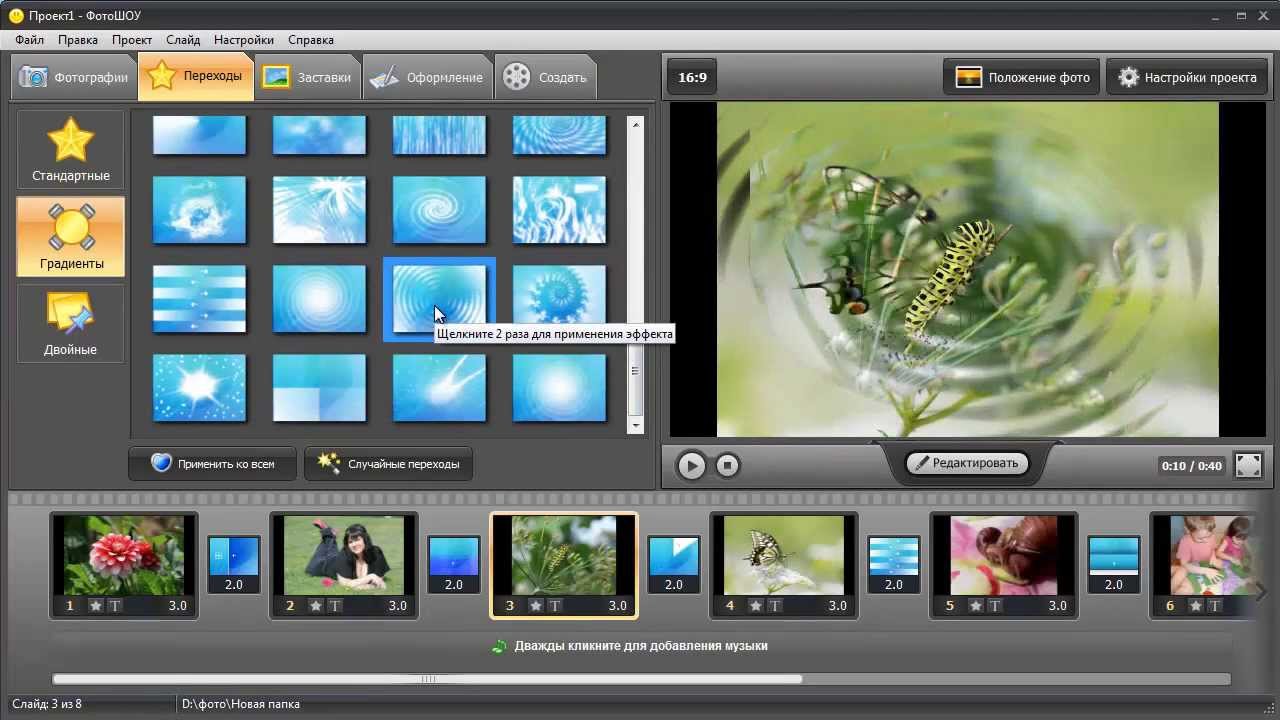
После выбора кнопки «Создать слайд-шоу» появится новая вкладка настроек.
Здесь вы можете принять решение о технических элементах вашего видео.
Не беспокойтесь об улучшении этих настроек вначале.Вы всегда можете изменить их, прежде чем нажимать кнопку «Опубликовать» в своем слайд-шоу.
Вот что означает каждая из настроек:
- Соотношение сторон: Размер вашего видео. Вы можете выбрать квадрат (1: 1), прямоугольник (16: 9) или вертикальный (2: 3).
- Длительность изображения: Количество секунд, в течение которых каждое изображение в слайд-шоу будет оставаться на экране.
- Переход: Добавьте затухание к вашему эффекту к изображениям или выберите отсутствие перехода.
В том же окне настроек есть вторая вкладка Музыка.
Это лучшая и худшая часть создания слайд-шоу.
Вы можете мгновенно добавить яркости своему контенту и убедиться, что он привлекает внимание людей.
Обратная сторона?
Вся классная музыка защищена авторскими правами.
Проклятье, Универсал!
К счастью, Facebook дает вам возможность выбрать музыку без лицензионных отчислений (или вы можете загрузить свою собственную).
Все песни разделены на разные категории, чтобы помочь вам найти лучший вариант для вашего видео:
- Энергетик
- Вдохновляющие
- Развлечения
- Надежный
- Современное
Это не «Одинокие дамы» Бейонсе, но вариантов более чем достаточно, чтобы подобрать подходящее настроение для вашего видео.
Шаг 4. Загрузите изображенияА теперь самое время для самого интересного — добавления изображений!
Чтобы создать слайд-шоу на Facebook, вам нужно минимум три изображения и максимум десять.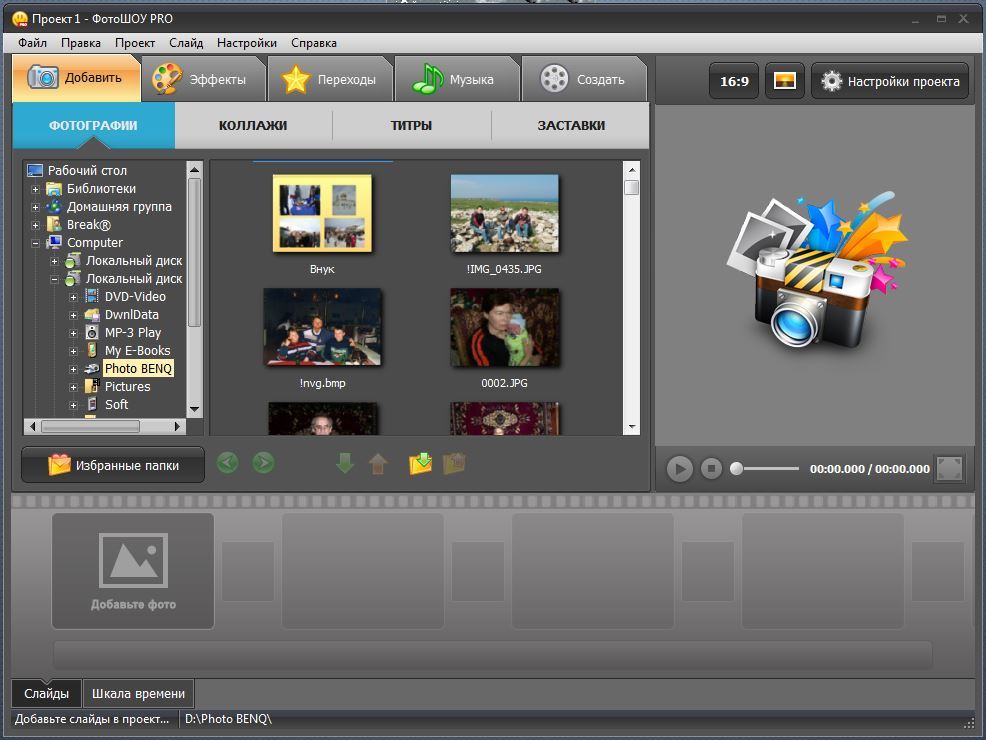
Нажмите кнопку «Добавить фото» и выберите изображения из:
- Ваш рабочий стол
- Ваш график
- Сделайте снимок с помощью веб-камеры
ВАЖНО: Загрузите фотографии в том порядке, в котором они должны отображаться в слайд-шоу. Facebook не дает вам возможности изменить порядок вашего выбора.
Шаг 5. Предварительный просмотр слайд-шоу на FacebookТеперь, когда вы загрузили изображения, вы можете настроить слайд-шоу на Facebook.
Нажмите кнопку воспроизведения, чтобы просмотреть видео.
Не устраивает музыка? Или вам кажется, что продолжительность вашего изображения отключена? Пришло время изменить настройки.
Помните, вы не можете редактировать слайд-шоу после его публикации. Уделите столько времени, сколько вам нужно, чтобы усовершенствовать его.
Шаг 6. Опубликуйте слайд-шоу Когда вы будете уверены в своих творческих возможностях, нажмите кнопку «Создать слайд-шоу».
 Такое разнообразие сделает слайд-шоу ещё интереснее для просмотра.
Такое разнообразие сделает слайд-шоу ещё интереснее для просмотра. Или выделите ненужные файлы и нажмите значок корзины в правом верхнем углу.
Или выделите ненужные файлы и нажмите значок корзины в правом верхнем углу.

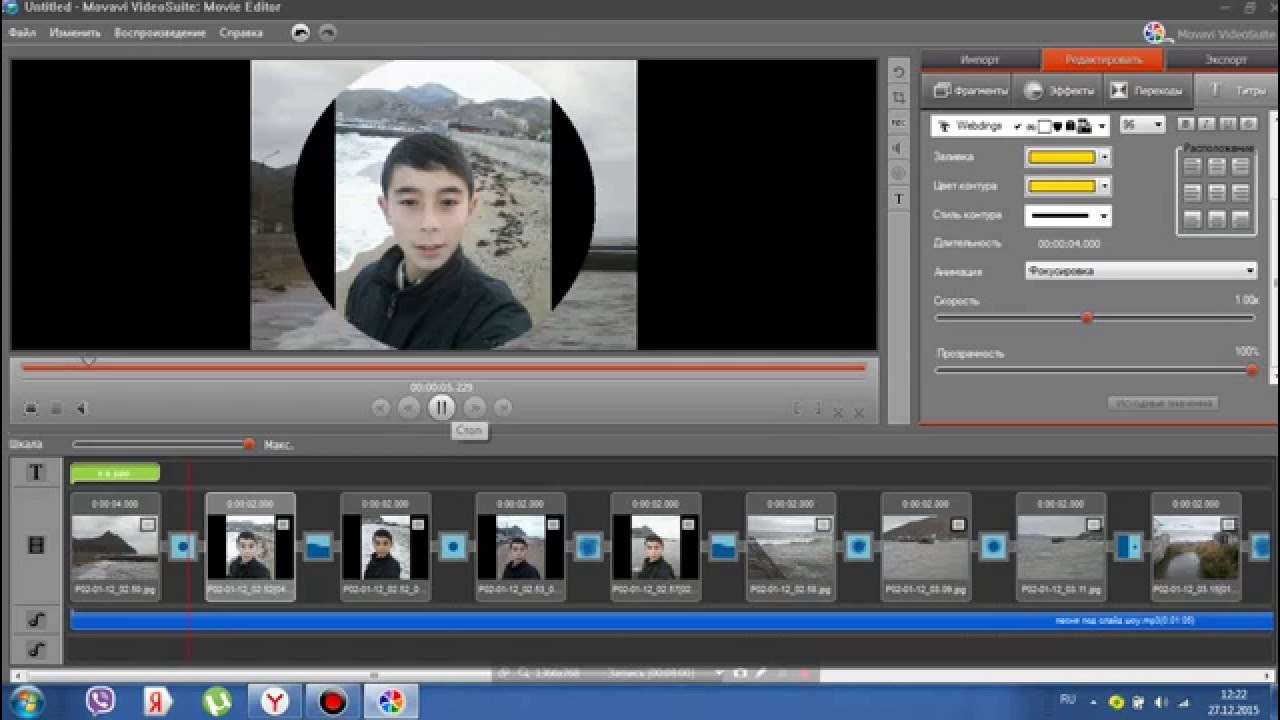 Самое замечательное в их использовании — то, что они будут играть до тех пор, пока ваша память не будет внезапно отключаться. Они также отсортированы по жанрам, поэтому легко найти что-то, что подойдет для вашего монтажа. Некоторые нужно будет загрузить. Вам не нужно платить за любой из них.
Самое замечательное в их использовании — то, что они будут играть до тех пор, пока ваша память не будет внезапно отключаться. Они также отсортированы по жанрам, поэтому легко найти что-то, что подойдет для вашего монтажа. Некоторые нужно будет загрузить. Вам не нужно платить за любой из них.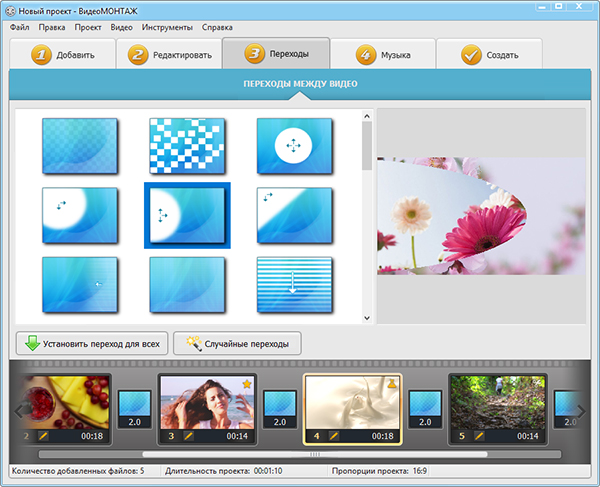 Наша единственная критика в том, что вы либо можете выбрать некоторые фотографии и видео в альбомной ориентации, а другие — в портретной.
Наша единственная критика в том, что вы либо можете выбрать некоторые фотографии и видео в альбомной ориентации, а другие — в портретной.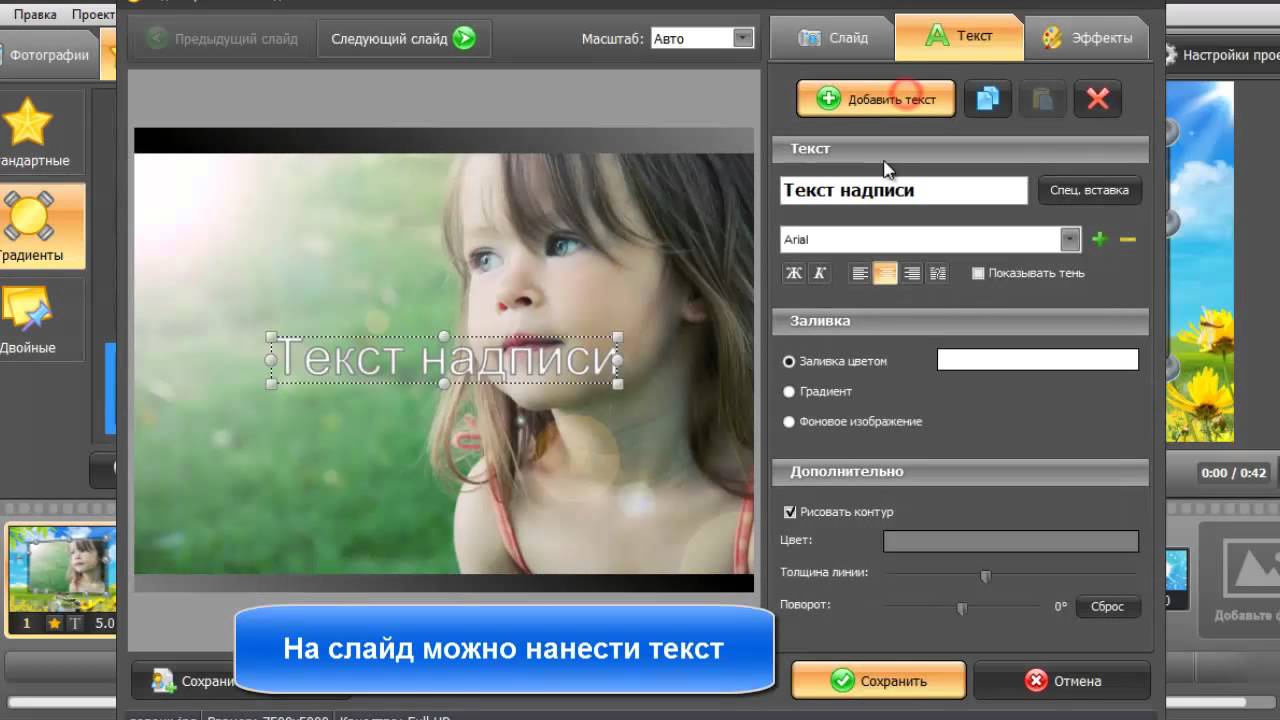 Нажмите на Воспроизвести фильм на память. (В более ранних версиях это приведет вас прямо к памяти, которую Apple скомпилировала для вас.)
Нажмите на Воспроизвести фильм на память. (В более ранних версиях это приведет вас прямо к памяти, которую Apple скомпилировала для вас.)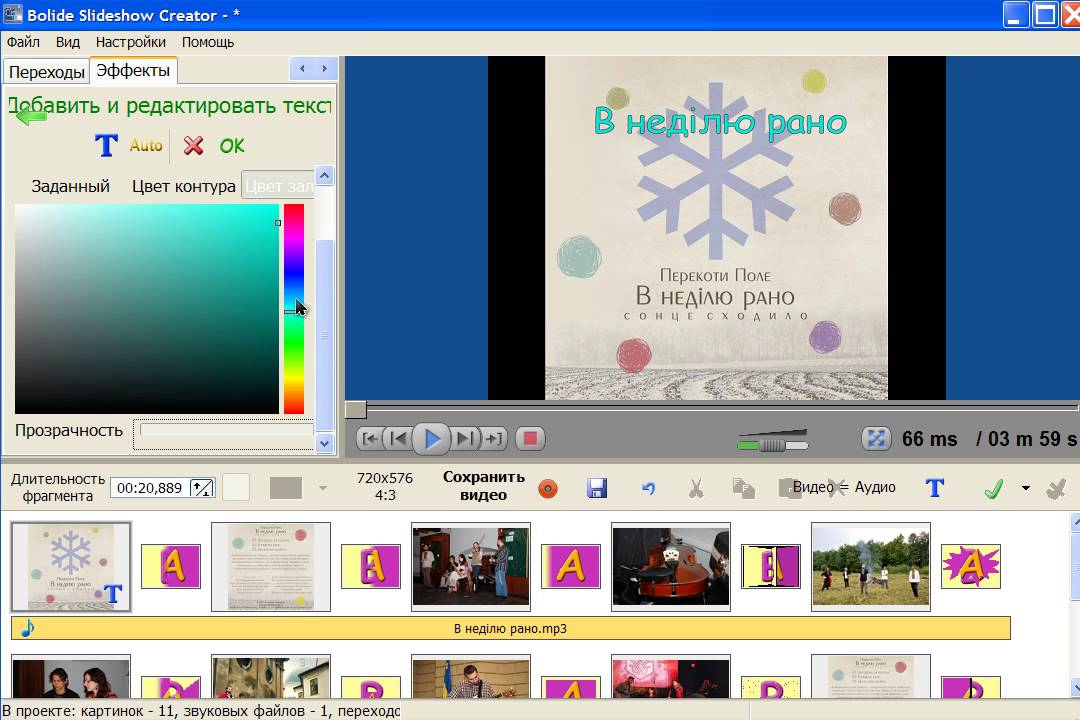

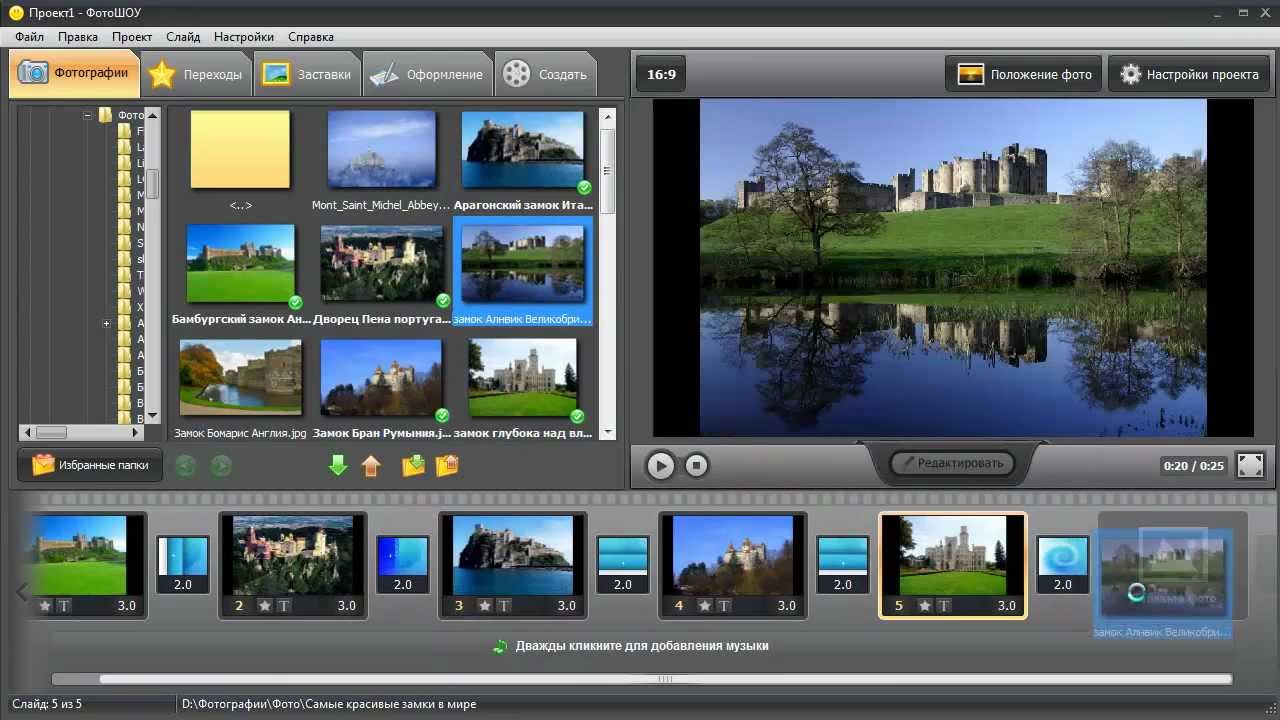
 Вы увидите, что отобразится диалоговое окно, в котором говорится, что идет экспорт фильма. Готовый фильм можно найти в Фото.
Вы увидите, что отобразится диалоговое окно, в котором говорится, что идет экспорт фильма. Готовый фильм можно найти в Фото. Д.можно загрузить и применить к фото-видео одним щелчком мыши;
Д.можно загрузить и применить к фото-видео одним щелчком мыши;