Как сделать прозрачные буквы в word?
Создание надписей в текстовом редакторе Microsoft Word – это довольно интересное занятие. В программе конечно не так много функций для создания красиво написанного текста, как, например, в каком-нибудь графическом редакторе, но и используя те, что есть, результат будет довольно не плохой.
В данной статье мы рассмотрим два способа, используя которые, можно добавить надпись в Ворде – это вставка соответствующего блока и добавление в документ объекта «WordArt». Также покажу, как с ними работать: добавить или убрать границы, сделать прозрачной, добавить заливку или отражение.
У меня установлен Word 2016, но данные рекомендации подойдут, если Вы пользуетесь Ворд 2007, 2010 или 2013. Единственное, могут немного отличаться названия некоторых пунктов меню, и дополнительные окна в Ворде 2016 открываются в области справа, в более ранних версиях – в новом окне.
Как сделать надпись
Для того чтобы ее вставить в Word, перейдите в документе на вкладку «Вставка». Дальше в группе «Текст» кликните «Текстовое поле» и выберите из открывшегося списка «Простая надпись».
Дальше в группе «Текст» кликните «Текстовое поле» и выберите из открывшегося списка «Простая надпись».
После этого, на лист будет добавлен блок, в котором написан пример. Жмите «Delete», чтобы удалить все напечатанное, и напишите в данном блоке то, что нужно Вам.
Таким образом, добавляется обычная надпись. Выделив все, что в ней написано, на вкладке «Главная» изменяется размер, шрифт и прочее.
Если выделить сам блок, чтобы вокруг него появилась рамка с маркерами, то наведя курсор на границу (при этом он примет вид стрелок, направленных в разные стороны), получится переместить его в любое место документа – при этом удерживайте левую кнопку мышки. Потянув за маркер на рамке, увеличится область для текста.
Стрелка вверху рамки (в ранних версиях Ворда – зеленый маркер) нужна для поворота блока. Подробнее прочесть, как повернуть рисунок в Ворде, можете в статье, перейдя по ссылке.
Сделать красивый текст получится и с помощью вставки объекта «WordArt». При этом к тому, что Вы напечатаете, будет сразу применен определенный стиль: цвет, размер, отражение, свечение и прочее.
При этом к тому, что Вы напечатаете, будет сразу применен определенный стиль: цвет, размер, отражение, свечение и прочее.
Откройте вкладку «Вставка» и в группе «Текст» выберите «WordArt». Нажмите по одному из предложенных вариантов.
На листе появится блок с текстом. Нажмите «Delete», чтобы удалить набранный пример и напечатайте что нужно. Перемещается, поворачивается, изменяются размеры блока также, как я писала выше: используя рамку, стрелку вверху и маркеры на рамке.
Работа с надписями
После того, как Вы вставили нужный блок в документ, его можно изменить по своему желанию. Для этого выделите написанное и перейдите на вкладку «Средства рисования» – «Формат». В группе «Стили WordArt» выберите или один из готовых стилей, или самостоятельно подберите заливку, контур, один из эффектов.
«Экспресс стили» – это тот же WordArt. Кнопки справа используются для изменения заливки, контура или добавления эффекта. Выбирайте различные эффекты, изменяйте цвета и смотрите, как после этого будет меняться напечатанное.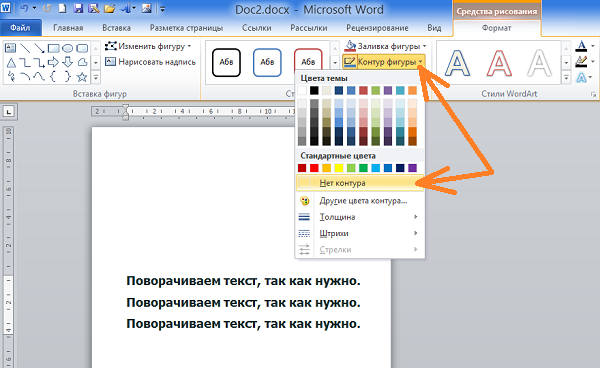
Если Вам нужна надпись в рамке, тогда кликните по границе, чтобы выделить ее. Затем в группе «Стили фигур» выбирайте или готовый стиль, или используя три кнопки сбоку «Заливка фигуры», «Контур фигуры» и «Эффект фигуры» подберите нужный вид рамки самостоятельно.
Выбрав «Контур фигуры» получится изменить цвет контура, выбрать другую толщину или изменить его тип.
«Заливка фигуры» используется, чтобы добавить заливку для блока – слова будут написаны на выбранном фоне. В списке эффектов выбирается тень, отражение, подсветка и так далее.
Если Вам нужно убрать границы надписи в Ворде, тогда выделите рамку, откройте вкладку «Средства рисования» – «Формат», в группе «Стили фигур» кликните по «Контур фигуры» и выберите пункт «Нет контура».
Если Вы вставляете ее на рисунок, и нужно убрать белый фон заливки, тогда выделите блок и нажмите «Заливка фигуры». В списке выберите «Нет заливки».
Как делается надпись на картинке в Ворде, прочтите в статье, перейдя по ссылке.
В результате у нас получилось вот что: у самого блока нет рамки и заливки.
Теперь давайте разберемся, как делается прозрачная надпись в Ворде. Выделите соответствующий блок и кликните по нему правой кнопкой мышки. Затем выберите в выпадающем списке «Формат фигуры».
После этого откроется или дополнительная область справа в документе Ворд, или отдельное окно «Формат фигуры». На вкладке «Параметры фигуры» – «Заливка и границы» разверните поля «Заливка» и «Линии» и, в зависимости от того, что нужно сделать прозрачным, поставьте ползунок в поле «Прозрачность» на нужное значение.
Чтобы изменить прозрачность самих слов, открывайте «Параметры текста» – «Заливка и контур текста». Дальше разворачивайте поля «Заливка» и «Контур» и изменяйте значение в поле «Прозрачность».
Красивая надпись получится не только меняя цвет контура и текста, но и изменив его форму. Выделите напечатанное, затем в группе «WordArt» кликните «Текстовые эффекты» – «Преобразовать». Выберите в списке понравившийся вид и кликните по нему.
Выберите в списке понравившийся вид и кликните по нему.
Если Вам нужно сделать надпись по кругу в Ворд, прочтите статью, перейдя по ссылке.
В зависимости от того, что Вы выберите, в появятся желтые маркеры. Перемещая маркер, можно изменить и вид самого текста.
Если в документе несколько различных надписей рядом, и Вы планируете их потом перемещать, поворачивать и прочее, тогда лучше сделать группировку. Выделите одну из них, зажмите и удерживайте «Ctrl» и выделяйте другие – наводите курсор к границе и, когда он примет вид стрелки с плюсом, кликайте левой кнопкой мыши.
Дальше на вкладке «Средства рисования» – «Формат» в группе «Упорядочить» выберите «Группировать».
Как это делается,прочтите подробнее в статье, как сгруппировать фигуры в Ворде.
Делаем зеркальную надпись
Если хотите добавить зеркальное отражение, тогда выделите текст и перейдите на вкладку «Средства рисования» – «Формат». В группе «Стили WordArt» кликните «Текстовые эффекты». Наведите курсор на строку «Отражение» и выберите один из предложенных вариантов.
Наведите курсор на строку «Отражение» и выберите один из предложенных вариантов.
Если хотите настроить свои параметры для зеркального отражения, тогда выберите «Параметры отражения».
Откроется или окно, или область справа «Формат фигуры» – в зависимости от версии Ворда. На вкладке «Параметры текста» – «Текстовые эффекты» разверните пункт «Отражение». Затем установите необходимые значение в открывшихся полях. При этом на листе можете смотреть, как будет изменяться само отражение. Как видите, она смотрится очень красиво.
Надеюсь, теперь Вы сможете вставить надпись в документ и сделать ее без рамки и заливки, изменить вид текста или вид самого блока.
Поделитесь статьёй с друзьями:
Здравствуйте. Как сделать прозрачным текст в Microsoft Word?
Ответ мастера: Здравствуйте.
В процессе набора текста, создания страниц сайтов или интерфейса программ бывает нужно сделать часть текста или весь текст прозрачным. Прозрачность текста весьма условна на компьютере и в различных программах она реализуется по одному принципу. Способ создания прозрачного текста можно рассмотреть на примере текстового редактора Microsoft Word.
Способ создания прозрачного текста можно рассмотреть на примере текстового редактора Microsoft Word.
Начать создание прозрачного текста следует цвета фона, где будет набираться текст. Далее необходимо узнать код этого цвета. Для чего в главном меню редактора нужно выбрать «Формат», в появившемся подменю необходимо установить курсор на строку «Фон», а затем выбрать пункт «Другие цвета». Появится окно, где ниже спектра цветов будет подписан кода выбранного цвета. Его необходимо запомнить или записать.
Далее нужно открыть в главном меню редактора пункт «Формат», а затем «Шрифт». В открывшемся окне со свойствами шрифта выбрать вкладку «Шрифт». Далее необходимо нажать на полосу выбора цвета (под строкой «Цвет текста»), затем нужно выбрать пункт «Другие цвета». В открывшемся окне выбора цвета необходимо ввести записанный ранее код цвета фона. Таким образом, цвет текста будет сливаться с цветом фона, визуально текст будет казаться прозрачным (невидимым).
Чтобы прочесть прозрачный текст, его можно просто выделить при помощи мыши.
Прозрачность
Задайте параметры прозрачности для заливки, которая будет применена к выбранному объекту.
Доступ к этой команде
Choose Format — Area — Transparency tab (drawing documents).
Choose Format — Object and Shape — Area — Transparency tab (presentation documents).
Choose Format — Chart Wall — Transparency tab (chart documents).
Choose Format — Chart Area — Transparency tab (chart documents).
Choose Format — Chart Floor — Transparency tab (chart documents).
Choose Format — Title — All Titles — Transparency tab (chart documents).
Choose Format — Title — Main Title — Transparency tab (chart documents).
Choose Format — Title — Subtitle — Transparency tab (chart documents).
Choose Format — Title — Title (X Axis) — Transparency tab (chart documents).
Choose Format — Title — Title (Y Axis) — Transparency tab (chart documents).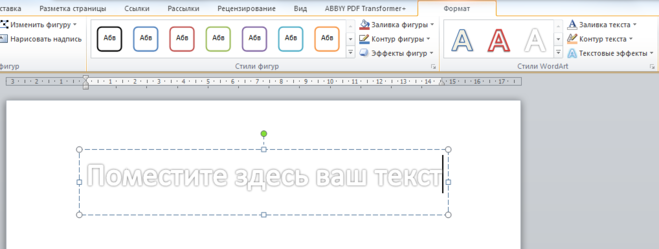
Choose Format — Title — Title (Z Axis) — Transparency tab (chart documents)
Choose Format — Object Properties — Data Point — Transparency — tab (chart documents).
Choose Format — Object Properties — Data Series — Transparency tab (chart documents).
Choose Format — Paragraph — Transparency tab.
Choose View — Styles — open context menu of an entry and choose Modify/New — Transparency tab.
Режим прозрачности
Укажите тип прозрачности, которую необходимо применить.
Непрозрачный
Выключает прозрачность цвета. Этот параметр выбран по умолчанию.
Прозрачность
Включает прозрачность цвета. Выберите этот параметр, а затем введите число в поле; 0% соответствует полностью непрозрачному цвету, а 100% — полностью прозрачному.
Счётчик прозрачности
Настраивает прозрачность текущего цвета заливки.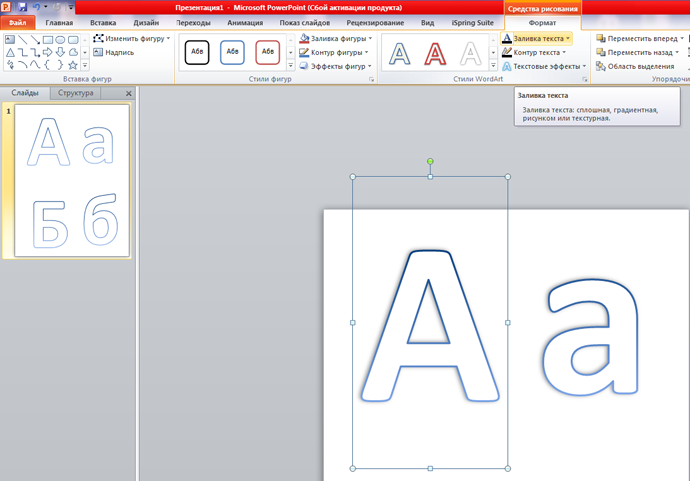 Введите число от 0% (непрозрачно) до 100% (полностью прозрачно).
Введите число от 0% (непрозрачно) до 100% (полностью прозрачно).
Градиент
Применяет градиент прозрачности к цвету текущей заливки. Выберите этот параметр, затем задайте свойства градиента.
Тип
Выберите тип градиента прозрачности, который будет использоваться.
Центр X
Введите смещение градиента по горизонтали.
Центр Y
Введите смещение градиента по вертикали.
Угол
Введите угол поворота градиента.
Граница
Введите величину, на которую следует скорректировать прозрачную область градиента. По умолчанию это 0%.
Нач. значение
Введите в значение прозрачности в начале градиента; 0% соответствует полностью непрозрачному цвету, а 100% — полностью прозрачному.
Кон. значение
Введите в значение прозрачности в конечной точке градиента; 0% соответствует полностью непрозрачному цвету, а 100% — полностью прозрачному.
Предварительный просмотр
Используется для просмотра изменений до того, как эффект прозрачности будет применён к заливке цветом выбранного объекта.
Reset
Resets changes made to the current tab to those applicable when this dialog was opened.
Применить
Применяет изменённые или выбранные значения без закрытия диалогового окна.
This option appears only for Paragraph Style, Frame Style, and Page Style.
Как создать прозрачное текстовое поле в Microsoft Word
В некоторых случаях может потребоваться ввести слова или предложения на изображении. Однако вы не можете сделать это без предварительной вставки текстового поля. Текстовое поле может в конечном итоге испортить эстетику изображения. Лучше всего размыть контур коробки. Это можно быстро сделать в Microsoft Word, выполнив следующие действия.
1. Откройте Microsoft Word
Выберите пустой документ.
2. Перейти к макету
Из этого списка выберите «ориентация». Книжная или альбомная.
3. Перейдите на вкладку «Вставка» на ленте.
Выберите «Изображение» и выберите «Это устройство». Перейдите в папку с фоновым изображением, которое вы хотите использовать, и выберите его.
4. Щелкните изображение правой кнопкой мыши.
После вставки изображения щелкните его правой кнопкой мыши. Появится контекстное окно.
5. Выберите «Перенос текста»
При этом появится другой список. Выберите «За текстом».
Это позволит вам легко перетаскивать края фона.
6. Перейдите на вкладку «Вставка» на ленте.
В крайнем правом списке щелкните «текстовое поле» и выберите «Нарисовать текстовое поле».
Появится крестик. Теперь вы можете перетаскивать текстовое поле, пока не получите желаемую форму и размер.
7. Введите или вставьте текст
Теперь вы можете ввести текст или вставить его в текстовое поле. Вы также можете настроить шрифт, размер шрифта.
Вы также можете настроить шрифт, размер шрифта.
8. Перейдите к «Заливке фигуры»
На ленте в разделе «Инструменты рисования» перейдите к заливке фигуры.
Появится несколько квадратов разного цвета. Под ними находится еще один список. Выберите «Градиент».
9. Перейдите к разделу «Дополнительные градиенты»
При выборе «Градиент» появится другой набор градиентных квадратов. Перейдите к «больше градиентов».
10. Перейдите к «Заливка фигуры»
В крайнем правом углу появится диалоговое окно. Выберите изображение маленького ведра с выливающейся краской.
В этом списке отметьте опцию «сплошной цвет».
Под ним выберите стрелку раскрывающегося списка рядом с ведром, из которого выливается краска. Выберите цвет, который сочетается с фоновым изображением.
На ползунке прозрачности отрегулируйте желаемый уровень прозрачности. Если вы хотите, чтобы он был полностью прозрачным, передвиньте элемент управления на 100%.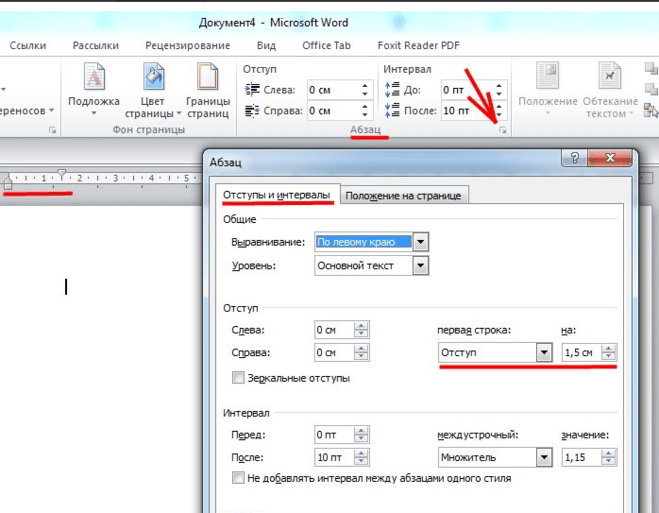
Установите флажок «Нет линии».
Текстовое поле исчезнет.
Профессора выбрали групповую работу, чтобы уменьшить нагрузку на студентов, которые по разным причинам испытывают трудности из-за пандемии.
Несмотря на то, что групповая работа снижает рабочую нагрузку, может быть сложно привести всех членов группы в порядок и разделить части задания.
Вместо того, чтобы вносить свой вклад только несколько участников, с Simul Docs все ваши товарищи по группе смогут работать над одним документом одновременно из разных мест.
Первым шагом является загрузка Simul Docs, после чего можно приступать к работе.
После написания первого черновика в Microsoft Word загрузите его в Simul Docs. Это автоматически сделает его первой версией. Теперь другой коллега может открыть его и внести свои изменения. Это создаст другую версию, отличную от первой.
Всякий раз, когда другой пользователь открывает версию и вносит изменения, создается новая версия с последними изменениями.
Поскольку это совместная работа, бонусной функцией является возможность добавлять комментарии к документу. Если вы хотите, чтобы коллега рассмотрел изменения к определенному времени или какие-либо другие инструкции, вы можете сообщить им об этом в разделе комментариев.
Позже эти комментарии можно будет удалить после того, как ваши товарищи по группе увидят и выполнят инструкции.
Кроме того, если вы работаете над своим документом и забыли включить отслеживание изменений, Simul Docs по-прежнему записывает и обновляет ваши изменения независимо от вашего сетевого или автономного статуса.
Предположим, что другой сотрудник должен внести свой вклад, но у него нет Simul Docs. Возможно, они не разбираются в технологиях. Все, что вам нужно сделать, это загрузить документ или отправить его по электронной почте. В качестве альтернативы вы можете загрузить его в любое программное обеспечение для хранения, например на один диск, и после внесения изменений они могут снова переслать его вам, и вы можете открыть его в Simul Docs.
После внесения всех необходимых правок вы можете сохранить окончательную версию, содержащую все изменения, одним щелчком мыши.
Simul — самый удобный инструмент для совместной работы. Централизация вашего письменного проекта позволяет избежать ошибок, таких как потеря вашей работы или потеря ее исходного формата. Вы и ваши товарищи по группе можете работать над своим документом в одно и то же время, и Simul Docs создаст разные ветки.
Групповые проекты больше не должны быть кошмаром.
Посетите simuldocs.com и подготовьте свои групповые проекты без обычной суеты.
Как сделать изображение прозрачным в Word
Независимо от того, делаете ли вы листовки или создаете документы, вам может понадобиться использовать прозрачность изображения. Вот как сделать изображение прозрачным в Word.
Существует множество причин, по которым вы хотите сделать изображение прозрачным в Word. Например, вы можете сделать объявления о распродаже в гараже, рекламировать свою группу или расклеить объявления о поиске пропавшего питомца. Но, с другой стороны, вам может понадобиться сделать буклеты в Word и сэкономить чернила на нескольких изображениях, которые они содержат.
Но, с другой стороны, вам может понадобиться сделать буклеты в Word и сэкономить чернила на нескольких изображениях, которые они содержат.
Кроме того, когда вы делаете изображение прозрачным, функция Word включает несколько функций, делающих его более привлекательным.
Какой бы ни была причина, по которой вам нужно сделать изображение прозрачным в Word, мы покажем вам, как это сделать.
Как сделать изображение прозрачным в Word
Как мы уже упоминали, возможность сделать изображение прозрачным осуществляется с помощью инструментов Word, которые также предоставляют функции для окрашивания текста и добавления фигур к изображениям.
Чтобы сделать изображение прозрачным в Word, выполните следующие действия:
- Запустите Word на рабочем столе.
- На ленте выберите Вставка > Изображение и выберите расположение изображения, которое вы хотите использовать.
- Убедитесь, что выбрана вкладка Формат изображения .
 Там вы можете настроить размер изображения, перетаскивая его, чтобы обрезать.
Там вы можете настроить размер изображения, перетаскивая его, чтобы обрезать. - Кроме того, на вкладке Формат изображения можно щелкнуть стрелку вниз кнопки Прозрачность . Вы также можете использовать ползунок, чтобы выбрать процент прозрачности для добавления к изображению.
- Вы также можете выбрать Параметры прозрачности в области предварительного просмотра миниатюр и вручную отрегулировать прозрачность с помощью ползунка. Вы также можете управлять коррекцией изображения, цветом изображения, предустановками и обрезкой изображения в разделе «Формат изображения». Дополнительные функции позволяют получить идеальное качество изображения.
- Щелкните изображение правой кнопкой мыши, чтобы добавить текст поверх изображения, и выберите Обтекание текста > За текстом .

 Там вы можете настроить размер изображения, перетаскивая его, чтобы обрезать.
Там вы можете настроить размер изображения, перетаскивая его, чтобы обрезать.