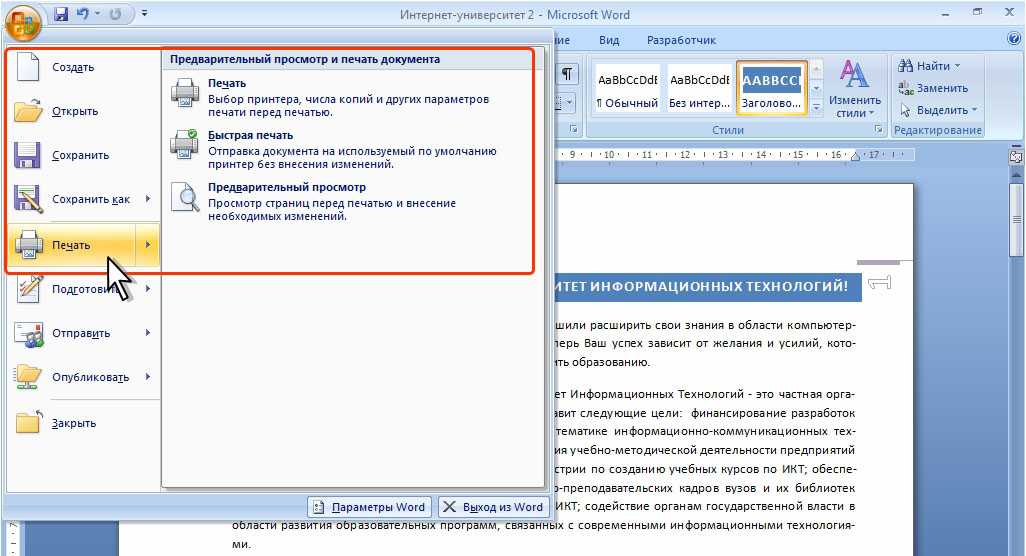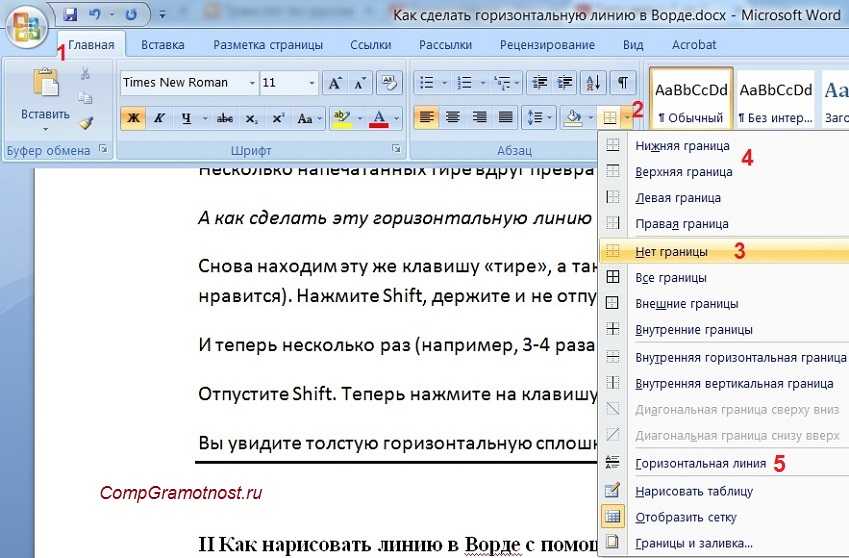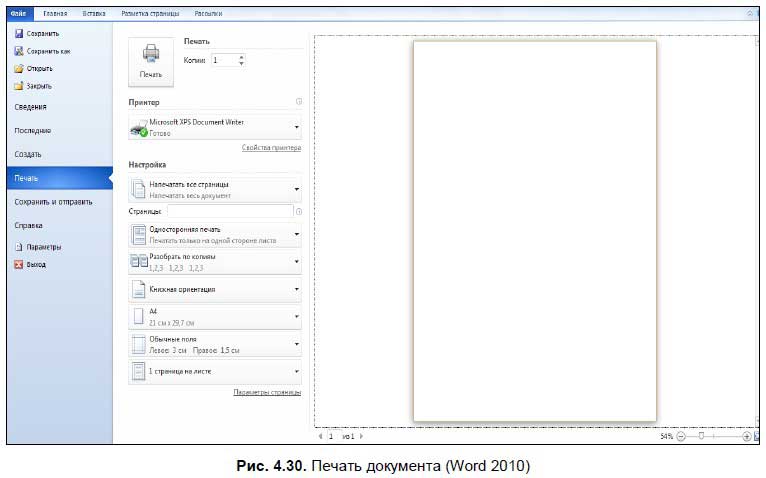Как показать или скрыть область (панель) предварительного просмотра в Проводнике Windows
Главная » Персонализация
Артём Синявин 1
В данной статье показаны действия, с помощью которых можно показать или скрыть отображение области (панели) предварительного просмотра в Проводнике Windows в операционных системах Windows 7, Windows 8.1, Windows 10.
Область (панель) предварительного просмотра в Проводнике Windows отображает содержимое файлов, например эскизы (миниатюры) изображений или содержимое текстовых файлов, без необходимости открывать файл в приложении.
По умолчанию область (панель) предварительного просмотра в Проводнике Windows скрыта, но при необходимости можно включить её отображение.
Несколько фактов:
- Настройка области предварительного просмотра является глобальным параметром, который применяется ко всем папкам, а не только к текущей папке.
- Вы можете перетащить левую границу области предварительного просмотра влево или вправо, чтобы увеличить или уменьшить ее ширину в Проводнике.
- Если включить отображение области предварительного просмотра, то она заменит область сведений, если область сведений отображается в данный момент.
- Если отключить предварительный просмотр эскизов в Проводнике Windows, то файлы изображений не будут отображаться в области предварительного просмотра.
Пример отображения области предварительного просмотра.
Содержание
- С помощью сочетания клавиш
- В Проводнике Windows
- Используя файл реестра (reg-файл)
С помощью сочетания клавиш
Чтобы показать или скрыть область предварительного просмотра, в активном окне проводника нажмите сочетание клавиш Alt + P.
В Проводнике Windows
Чтобы показать или скрыть область предварительного просмотра, в окне проводника выберите вкладку Вид и затем на ленте проводника нажмите Область просмотра.
Используя файл реестра (reg-файл)
Данный способ также позволяет показать или скрыть область предварительного просмотра в Проводнике Windows с помощью внесения изменений в системный реестр Windows
Прежде чем вносить какие-либо изменения в реестр, настоятельно рекомендуетсясоздать точку восстановления системы
Все изменения производимые в редакторе реестра отображены ниже в листингах файлов реестра.
Чтобы показать область предварительного просмотра в Проводнике Windows, создайте и примените файл реестра следующего содержания:
Windows Registry Editor Version 5.00.
[HKEY_CURRENT_USER\\SOFTWARE\\Microsoft\\Windows\\CurrentVersion\\Explorer\\Modules\\GlobalSettings\\DetailsContainer].
«DetailsContainer»=hex:02,00,00,00,01,00,00,00
[HKEY_CURRENT_USER\\SOFTWARE\\Microsoft\\Windows\\CurrentVersion\\Explorer\\Modules\\GlobalSettings\\Sizer].
«DetailsContainerSizer»=hex:3e,01,00,00,01,00,00,00,00,00,00,00,49,03,00,00
Чтобы скрыть область предварительного просмотра в Проводнике Windows, создайте и примените файл реестра следующего содержания:
Windows Registry Editor Version 5.00.
[HKEY_CURRENT_USER\\SOFTWARE\\Microsoft\\Windows\\CurrentVersion\\Explorer\\Modules\\GlobalSettings\\DetailsContainer].
«DetailsContainer»=hex:02,00,00,00,02,00,00,00
[HKEY_CURRENT_USER\\SOFTWARE\\Microsoft\\Windows\\CurrentVersion\\Explorer\\Modules\\GlobalSettings\\Sizer].
«DetailsContainerSizer»=hex:3e,01,00,00,00,00,00,00,00,00,00,00,49,03,00,00
Отключаем мини-панель инструментов и предпросмотр в Word
Перейти к содержанию
Search for:
Главная » Уроки по MS Word
Автор Антон Андронов На чтение 2 мин Опубликовано
Мини-панель инструментов и предварительный просмотр – пара улучшений, которые присутствуют в Word 2010 и 2007. Одним эти улучшения нравятся, другие считают их надоедливыми. Далее Вы узнаете, как отключить обе эти опции.
Содержание
- Мини-панель инструментов и динамический просмотр
- Word 2010
- Word 2007
Мини-панель инструментов и динамический просмотр
Мини-панель инструментов всплывает при выделении текста в документе. С её помощью можно изменить шрифт, сделать выделенный текст подчёркнутым, жирным, курсивом и так далее.
Динамический просмотр позволяет заранее увидеть, как будет выглядеть документ с применением различных стилей, просто наведя мышь на иконку стиля.
Word 2010
Если Вам надоела мини-панель инструментов и/или предварительный просмотр в процессе создания документов, их можно легко отключить. Перейдите на вкладку File (Файл), чтобы открыть доступ к базовым настройкам, и нажмите Options (Параметры).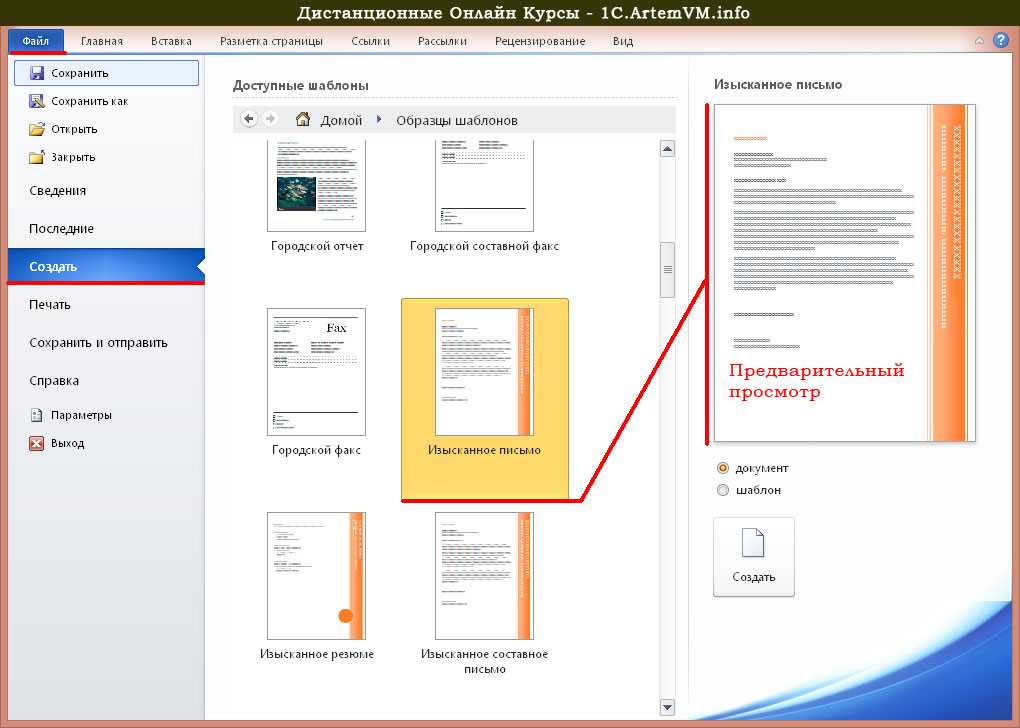
Перейдите на вкладку General (Общие) и в разделе User Interface Options (Параметры пользовательского интерфейса) снимите галочку с пунктов Show Mini Toolbar on selection (Показывать мини-панель инструментов при выделении) и/или Enable Live Preview (Включить динамический просмотр). Затем нажмите ОК.
Функции будут отключены без перезапуска программы Word. Теперь мини-панель инструментов не будет надоедать Вам каждый раз, когда Вы выделяете текст…
Кроме этого, выбирая различные наборы стилей и прочие опции, динамический просмотр больше не будет показывать Вам предварительный просмотр документа.
Word 2007
В Word 2007 Вы также можете отключить обе эти опции. Кликните кнопку Office и нажмите Word Options (Параметры Word).
В разделе Popular (Основные) снимите галочку с пунктов Show Mini Toolbar on selection (Показывать мини-панель инструментов при выделении) и Enable Live Preview (Предварительный просмотр вариантов).
При переходе с Word 2003 на более современную версию Office, Вы можете оценить эти возможности, как очень удобные, другая же часть пользователей сочтет их раздражающими. Так или иначе, Вы всегда имеете право отключить или включить их, когда захотите.
Урок подготовлен для Вас командой сайта office-guru.ru
Источник: http://www.howtogeek.com/howto/25656/disable-the-mini-toolbar-and-live-preview-in-word-2010-or-2007/
Перевел: Антон Андронов
Правила перепечатки
Еще больше уроков по Microsoft Word
Оцените качество статьи. Нам важно ваше мнение:
Adblockdetector
Распечатка не соответствует предварительному просмотру (Microsoft Word)
Патрисия написала о проблеме, возникшей у нее при работе с Word. Кажется, она работала с документом Word, а затем просматривала его в режиме предварительного просмотра, чтобы убедиться, что все написано именно так, как она хотела. Когда это было в самый раз, она распечатывала документ.
Существует множество возможных причин возникновения проблем такого типа, поэтому поиск решения может потребовать от вас некоторых проб и ошибок. Первое, что нужно проверить, это убедиться, что в Windows для вашего принтера установлены самые последние и лучшие драйверы принтера. Лучший способ выяснить это — посетить веб-сайт производителя вашего принтера и проверить, есть ли у него обновленный драйвер принтера для вашей версии Windows.
Второе, что нужно проверить, это то, что вы используете тот же принтер для предварительного просмотра, что и для печати. Если вы работаете в офисе, где доступно несколько принтеров, и у вас установлено несколько драйверов принтеров в Windows, вы можете — в диалоговом окне «Печать» — выбрать, какой принтер вы хотите использовать.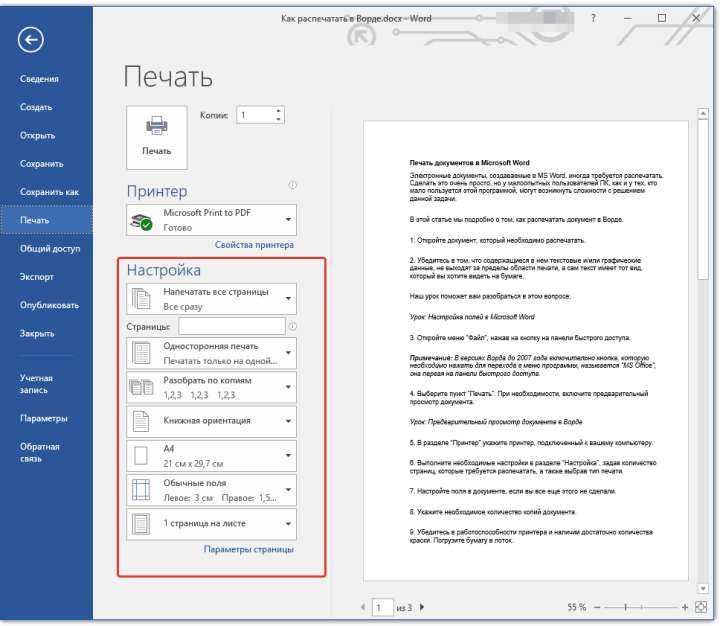
Рис. 1. Диалоговое окно «Печать».
Внимательное рассмотрение первых двух возможных причин приводит к третьей потенциальной причине — кто-то подменил ваш принтер. Это может показаться странным, но иногда это происходит в офисе, где один принтер используется несколькими пользователями. Допустим, вы привыкли пользоваться принтером Fabutek 2750, и у вас установлены соответствующие драйверы для этого мифического принтера. Однако однажды кто-то физически заменяет принтер Fabutek 2750 на более новую модель: Fabutek 29.50. Если вы не обновите драйвер принтера, результаты печати могут отличаться от ожидаемых.
Говоря о драйверах принтеров, есть еще одна вещь, которая может вызывать проблемы. В современных компьютерных системах драйверы принтеров, как правило, являются самостоятельными программами. Вы можете настроить драйверы принтера для работы с вашим принтером. Одна вещь, которую многие драйверы принтеров позволяют вам делать, — это контролировать отправку шрифтов на принтер или нет. Если драйвер принтера не отправляет шрифты, то принтер заменит шрифт, который не был загружен драйвером принтера, собственным шрифтом (находящимся во встроенном программном обеспечении самого принтера). Эта замена шрифта может привести к разрыву ваших страниц иначе, чем вы или Word ожидаете. Проверьте драйвер принтера, чтобы убедиться, что он загружает шрифты, используемые в вашем документе.
Если вы используете поля в своем документе, вполне возможно, что поля могут сбивать нумерацию страниц вашего печатного документа. На вкладке «Печать» диалогового окна «Параметры» (Сервис | Параметры) есть два параметра, которые управляют тем, как Word обрабатывает поля во время печати. (См. рис. 2.)
(См. рис. 2.)
Рис. 2. Вкладка «Печать» диалогового окна «Параметры».
Флажок Коды полей используется для указания того, отображаются ли в печатном документе результаты полей или исходные коды полей. Этот флажок также влияет на предварительный просмотр перед печатью, и коды полей должны отображаться там в соответствии с установленным флажком.
Флажок «Обновить поля» на вкладке «Печать» может вызывать проблемы. Чтобы использовать упрощенный пример, предположим, что у вас есть поле, которое вставляет текущую дату и время. При использовании предварительного просмотра дата и время отображаются так, как вы ожидаете. Однако при печати код поля обновляется и используются дата и время печати. Это может привести к тому, что текст внутри абзаца поля будет обтекаться по-разному, что может легко повлиять на нумерацию страниц. Решение состоит в том, чтобы снять флажок «Обновить поля», а затем вручную обновить все поля перед использованием предварительного просмотра перед печатью и последующей печатью.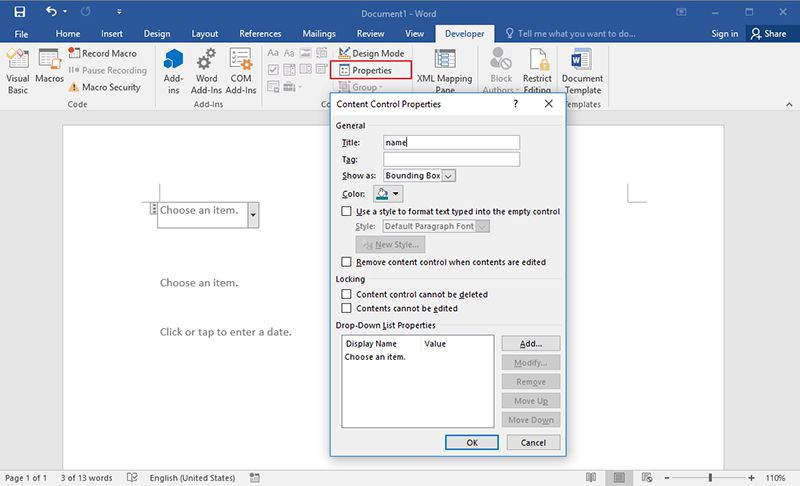
Другой флажок на вкладке «Печать» диалогового окна «Параметры» также может привести к различиям в форматировании распечатки. Обратите внимание на флажок Разрешить изменение размера бумаги формата A4/Letter. Если этот флажок установлен, Word автоматически переформатирует распечатку, если размер бумаги, указанный в диалоговом окне «Параметры страницы», — Letter, а размер бумаги в вашем принтере — A4 (или наоборот). Это определенно повлияет на разрывы страниц на распечатке. Если вы снимите флажок, вам нужно будет убедиться, что указанный вами размер бумаги соответствует бумаге, на которой вы будете печатать.
Есть еще одно место, которое вы можете проверить. Взгляните на вкладку «Совместимость» в диалоговом окне «Параметры». В этом диалоговом окне перечислены некоторые параметры, которые могут изменить поведение Word. Один из параметров в списке называется «Использовать показатели принтера для компоновки документа». По умолчанию этот параметр не выбран. Если этот параметр не выбран, Word использует собственные внутренние измерения, чтобы определить, как документ будет выглядеть на печатной странице. Это приводит к более быстрой работе Word и более согласованному виду документа. (См. рис. 3.)
Это приводит к более быстрой работе Word и более согласованному виду документа. (См. рис. 3.)
Рисунок 3. Вкладка «Совместимость» диалогового окна «Параметры».
Однако есть и недостаток. Возможно, что для некоторых принтеров метрики, которые использует Word, могут отличаться от метрик пользователей принтеров. Таким образом, то, что вы видите на экране (даже в режиме предварительного просмотра перед печатью), может немного отличаться от того, что вы видите при фактической печати документа. Почему? Потому что, когда печатный документ передается драйверу принтера, вместо внутренних показателей Word используются метрики принтера. Если вы подозреваете, что это проблема для вас, установите флажок «Использовать показатели принтера для компоновки документа». Затем Word запросит драйвер принтера и будет использовать его метрики при создании макета.
WordTips — ваш источник недорогого обучения работе с Microsoft Word.
(Microsoft Word — самая популярная в мире программа для обработки текстов. )
Этот совет (91) относится к Microsoft Word 97, 2000, 2002 и 2003. всемирно признанный автор. Он является президентом Sharon Parq Associates, компании, предоставляющей компьютерные и издательские услуги. Узнать больше об Аллене…
)
Этот совет (91) относится к Microsoft Word 97, 2000, 2002 и 2003. всемирно признанный автор. Он является президентом Sharon Parq Associates, компании, предоставляющей компьютерные и издательские услуги. Узнать больше об Аллене…
Word 2000: предварительный просмотр и печать
55e87c817a2cbde81af6217f 55e069831496fdb039ceeee1
Урок 10: Предварительный просмотр и печать
/en/word2000/save-and-save-as/content/
Введение
К концу этого урока вы должны уметь:
- Использовать предварительный просмотр
- Печать документа
Использование предварительного просмотра перед печатью
Предварительный просмотр перед печатью позволяет вам увидеть, как выглядит ваш файл перед печатью, предотвращая трату бумаги и чернил.
Доступ к предварительному просмотру перед печатью (первый метод)
: Выберите Файл Предварительный просмотр перед печатью в строке меню.
Доступ к предварительному просмотру перед печатью (второй способ):
Нажмите кнопку Предварительный просмотр перед печатью на панели инструментов Standard .
После того, как вы получили доступ к предварительному просмотру печати, ваш документ теперь будет находиться в режиме предварительного просмотра печати . Это будет выглядеть примерно так:
В режиме предварительного просмотра отображается формат файла. Если вы хотите посмотреть поближе, используйте зум функция. Функция масштабирования приближает изображение, позволяя вам лучше рассмотреть файл.
Давайте увеличим масштаб и посмотрим на панель инструментов Print Preview :
- Кнопка Print печатает файл.
- Кнопка View Ruler отображает вертикальную и горизонтальную линейки. Линейки помогают редактировать настройки полей.

- Если файл состоит из нескольких страниц, кнопка Несколько страниц позволяет просмотреть одну страницу или несколько страниц одновременно.
- Используйте масштабирование , затем используйте полосы прокрутки для просмотра файла.
- Используйте кнопку Уменьшить размер , чтобы уместить информацию на одной странице.
- Если вы хотите выйти или закрыть Предварительный просмотр печати, нажмите Закрыть на панели инструментов Предварительный просмотр .
Печать работы
Чтобы распечатать работу (первый способ):
Выберите Файл Напечатать из строки меню (Ctrl+P).
Появится диалоговое окно печати .
Чтобы напечатать вашу работу (второй способ):
Нажмите кнопку Print на панели инструментов Standard .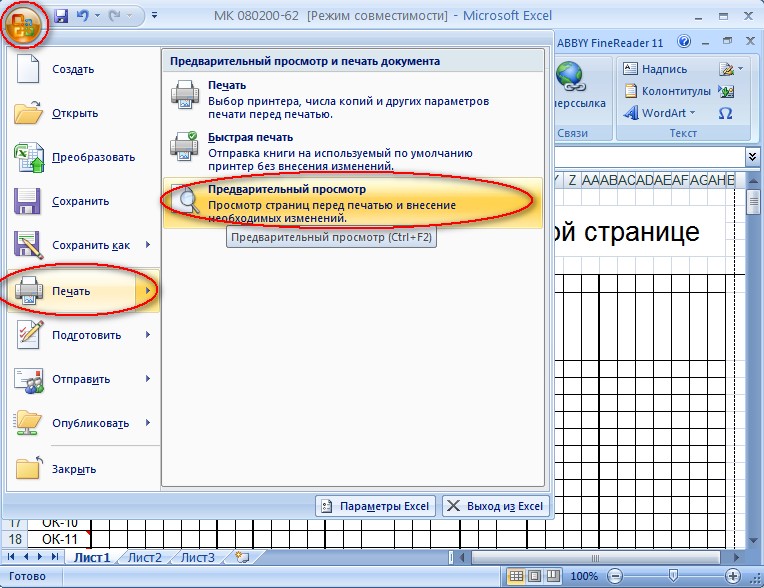
Файл распечатывается автоматически. В диалоговом окне печати появится , а не .
Диалоговое окно печати
Вот как выглядит диалоговое окно Печать в Word 2000:
Выбор принтера
В раскрывающемся списке Имя: отображается имя(я) вашего принтера. При работе в офисе ваш компьютер может быть частью сети, имеющей доступ к нескольким принтерам. Убедитесь, что вы направляете задание на печать на правильный принтер.
Выбор диапазона страниц
Значение по умолчанию: все . Если вы хотите напечатать только текущую страницу, выберите переключатель текущая страница . Если вы хотите напечатать только часть документа, но это более одной страницы, выберите Pages переключатель и введите номера страниц, которые вы хотите напечатать.
Выбор копий
В этом разделе находится ящик Количество копий: . Значение по умолчанию: 1 копия . Вручную введите номер, который вы хотите напечатать, выделив его. Введите количество копий, которые вы хотите напечатать. Вы можете использовать стрелки вверх или вниз , чтобы указать желаемое количество копий.
Значение по умолчанию: 1 копия . Вручную введите номер, который вы хотите напечатать, выделив его. Введите количество копий, которые вы хотите напечатать. Вы можете использовать стрелки вверх или вниз , чтобы указать желаемое количество копий.
Разбор по копиям — настройка по умолчанию. Подборка означает размещение страниц в правильном порядке. Если вы хотите отключить функцию сортировки, отмените выбор переключателя. Это означает, что если вы печатаете более одной копии документа, все первые страницы будут напечатаны вместе, все вторые страницы будут напечатаны вместе и так далее.
Распечатать какой раздел
Вы хотите распечатать документ. Оставьте это значение по умолчанию.
Раздел печати
По умолчанию установлено значение для всех страниц в диапазоне . Однако в раскрывающемся списке выберите четные или нечетные страницы, если хотите, или выберите диапазон страниц.