Автотекст. Автозамена. Создание и вставка формул в документ
Информатика и выч. техника \ Информатика
Страницы работы
6 страниц (Word-файл)
Посмотреть все страницы
Скачать файл
Содержание работы
Автотекст
Автотекст позволяет хранить и быстро вставлять в документ часто используемый текст или графику, сохраняя форматирование. Один и тот же текст может быть многократно использован, т.е. размещен в различных местах документа.
Сначала этот текст должен быть занесен в словарь под именем, т.е. необходимо создать элемент текста и задать ему имя. Для создания элемента текста с именем необходимо:
· Создать и выделить элемент
текста,
затем выполнить команду Вставка / Автотекст и в открывшемся меню выбрать
команду Создать.
· Открывается диалоговое окно
· Нажать ОК. В этом случае элемент автотекста сохраняется в шаблоне Обычный, что позволяет использовать его в любом документе.
Для вставки элемента автотекста в документ необходимо поместить курсор в то место документа, где нужно вставить автотекст, ввести имя элемента автотекста и одним из следующих способов вставить текст:
– после ввода имени элемента появляется ссылка «Автотекст (Нажмите ВВОД для вставки)»;
– после ввода имени элемента нажать клавишу F3;
– если не известно имя
элемента автотекста, выполнить команду Вставка / Автотекст , вкладка Автотекст,
выбрать в списке нужный элемент автотекста и нажать кнопку Вставить.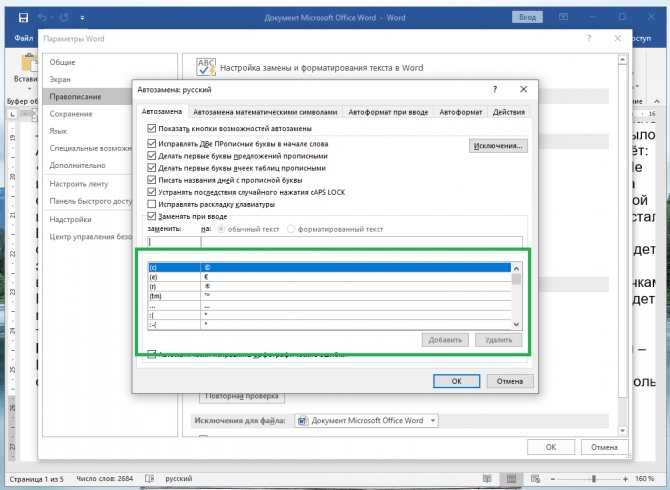
Для удаления элемента автотекста следует:
– выполнить команду Вставка / Автотекст, вкладка Автотекст;
– ввести имя элемента или выбрать его из списка;
– нажать кнопку Удалить.
Автозамена
Автозамена предназначена для определения типичных ошибок ввода и автоматической замены ошибочных слов на правильные, а также для автоматического ввода длинных слов и фраз вместо их сокращений.
Для создания элемента автозамены следует:
– Выполнить команду Сервис / Параметры автозамены, открывается диалоговое окно Автозамена, в котором открата вкладка Автозамена.
– В поле «заменить:» ввести элемент автозамены, например СПбГУЭФ; а в поле «на:» ввести
– Нажать кнопку Добавить,
новый элемент автозамены появится в списке, нажать ОК.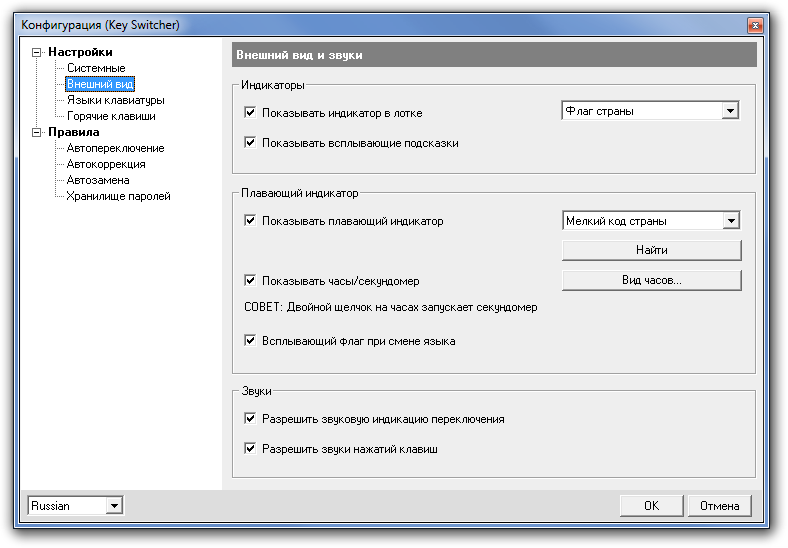
– Кроме автоматических замен по списку во вкладке Автозамены можно выполнять настройку и для других автоматических исправлений, что показано на рисунке.
Примечание: Длина элемента автозамены не должна превышать 255 символов. Если больше, использовать средства автотекста.
Для удаления элементов автозамены выполнить команду
Сервис / Параметры автозамены, во вкладке Автозамена выделить в списке элемент и нажать кнопку Удалить, а затем ОК.
Создание и вставка формул в документ
Редактор формулпозволяет создавать формулы в документе.
Последовательность действий для создания формулы:
— установить курсор в место вставки формулы;
— выбрать команду Вставка / Объект, а затем вкладку Создание;
— в списке Тип объекта выбрать Microsoft Equation 3.0;
— нажать кнопку ОК.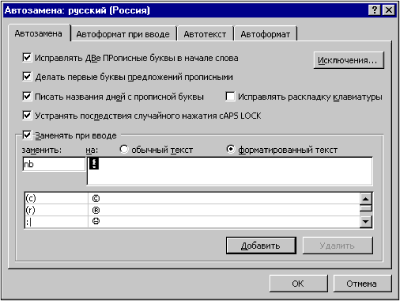
На экране появится панель инструментов Формула, а на месте курсора рамка.
Создать формулу:
Порядок создания:
ü На панели Формула щёлкнуть по кнопке Шаблоны сумм и выбрать ∑ с верхней и нижней границами.
ü Внести нижнюю границу суммы i = 1. Для этого щёлкнуть мышью в области нижней границы суммы. С клавиатуры ввести i = 1, нажать Enter и ввести j = 1.
ü Ввести верхнюю границу суммы n.
ü Установить курсор за знаком ∑ . На панели
ü Установить курсор в области числителя и ввести с клавиатуры a.
На панели Формула щёлкнуть по кнопке Шаблоны верхних и нижних индексов (третья слева), выбрать нижний индекс, ввести ij .
ü
Установить
курсор в знаменатель и ввести с клавиатуры b. Аналогично ввести индексы ij .
Аналогично ввести индексы ij .
ü Закрыть окно Формула.
ü Для увеличения масштаба формулы следует щёлкнуть один раз по формуле и раздвинуть окно.
Цели модуля
Пользователь-экономист использует текстовый процессор Word 2002 для подготовки разнообразных документов. Это письма, сообщения, визитные карточки, вёрстка отчётов, состоящих из разделов, глав и параграфов; электронные формы различных справок и документов; организация документов слияния и многое другое. Документы могут включать объекты, созданные в других приложениях.
Цель модуля: дать информацию об основных процедурах
Word 2002, показать приёмы создания различных документов; дать представление о многообразии средств, предоставляемых пользователю текстовым процессором.
Цель учебного элемента
Текстовый процессор
является программой огромной мощности и имеет набор всевозможных средств.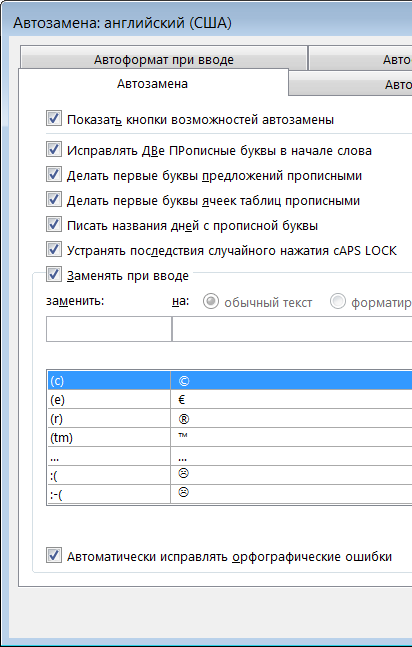 Но пользователь
должен иметь чёткое представление о графическом интерфейсе Word 2002, элементах
экрана, правилах работы с диалоговыми окнами, с разнообразными меню, панелями
инструментов.
Но пользователь
должен иметь чёткое представление о графическом интерфейсе Word 2002, элементах
экрана, правилах работы с диалоговыми окнами, с разнообразными меню, панелями
инструментов.
Цель: дать описание элементов графического интерфейса, использования панелей инструментов, изучить режимы представления документа на экране, правила работы с текстом, использование буфера обмена, возможности справочной системы Word 2002 и работу средства проверки правописания.
Необходимые навыки: знать и уметь работать со всеми элементами рабочей области, основными панелями инструментов, усвоить основные правила работы с текстом, уметь использовать буфер обмена при работе с объектами в одном приложении и между приложениями, уметь использовать справочную систему, правила правописания и различать возможности каждого режима представления документа на экране.
Цель учебного элемента
Форматирование
документа основная задача при создании нового документа.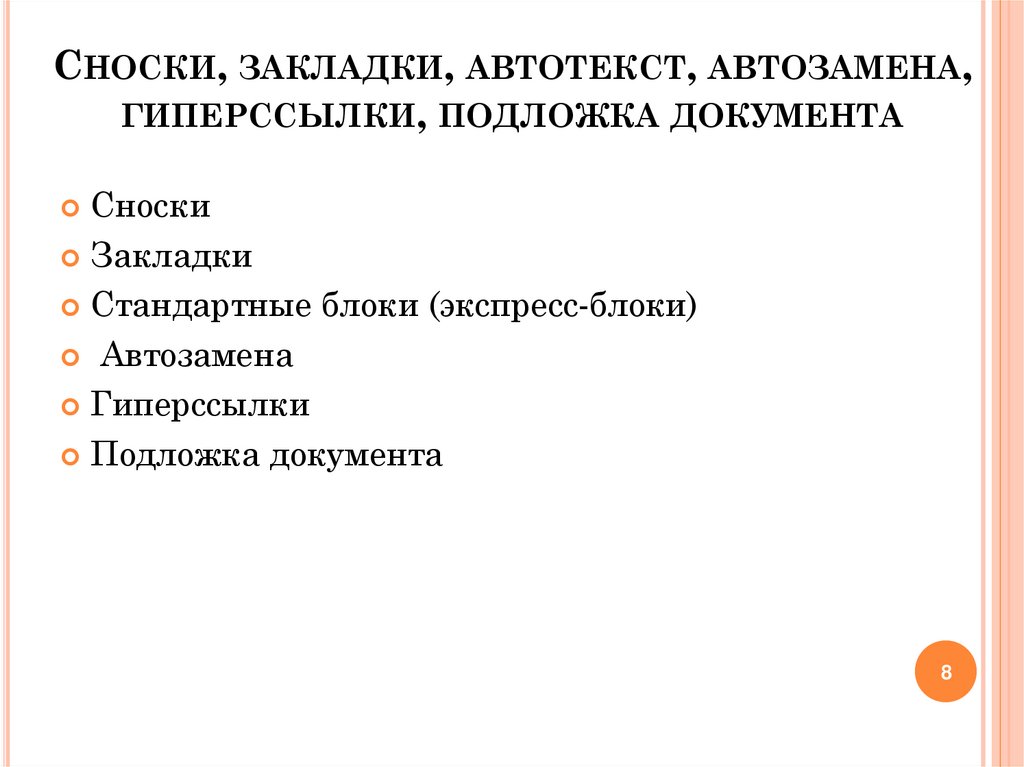 Грамотное
использование многообразия средств форматирования, предоставляемое Word, позволяет правильно
создать структуру документа, выделить фрагменты текста, то есть облегчить
прочтение и понимание этого документа.
Грамотное
использование многообразия средств форматирования, предоставляемое Word, позволяет правильно
создать структуру документа, выделить фрагменты текста, то есть облегчить
прочтение и понимание этого документа.
Средства редактирования для правки документов являются необходимым условием эффективного использования Word на практике.
Цель: познакомить с методикой создания документов, использованием разнообразных средств форматирования, с назначением и использованием стилей, табуляции; с видами списков и вариантов их создания, показать использование таблиц в документе, использование графического редактора для создания схем и рисунков, показать представление текста в виде колонок, создание сносок в тексте и оглавления документа.
Необходимые навыки: Уметь использовать при создании документа средства форматирования, стили, табуляцию, списки, таблицы, графический редактор, колонки, сноски, оглавление.
Похожие материалы
Информация о работе
Скачать файл
Автозамена и Автотекст — Студопедия
Поделись с друзьями:
Изменение междустрочного интервала
Чтобы изменить междустрочные интервал необходимо перейти на вкладку «Главная», в группе кнопок «Абзац», выбрать команду «Интервал»
Для более точной настройки параметров необходимо вызвать диалоговое «Абзац»
Автозамена и Автотекст
Для автоматизации ввода и исправления текста в среде Word существуют инструменты Автозамена и Автотекст.
Бывает, что при вводе текста с клавиатуры вместо нужной клавиши нажимается соседняя или две буквы нажимаются в обратном порядке. Инструмент Автозамена имеет встроенный словарь наиболее типичных опечаток и ошибочных написаний.
При обнаружении таких опечаток слово автоматически заменяется на правильное. Словарь автозамены можно пополнять.
Практически у каждого пользователя есть свои особенности набора и «индивидуальные» опечатки и ошибки. Если в процессе набора вы ввели слово с опечаткой, то можно не только исправить его, но и включить в словарь автозамен. Для этого в контекстном меню следует выбрать команду Автозамена.
Инструменты Автотекст и Автозамена можно использовать для быстрого ввода стандартных фраз по нескольким первым буквам.
Инструмент Автотекст содержит список фраз длиной до 32 символов, которые среда автоматически предлагает вставить, когда набраны первые несколько букв. Эти фразы можно выбирать из списка элементов автотекста. Кроме того, в этом списке содержатся элементы для вставки служебной информации, которая, как правило, вставляется в колонтитул, например имя автора, дата создания, дата печати, имя файла.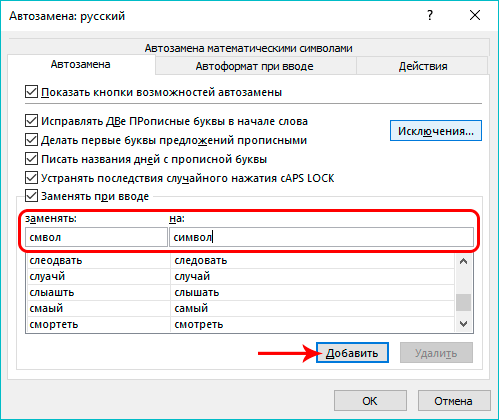
Чтобы добавить автотекст в word 2010 переходим на закладку «Вставка», далее «Экспресс блоки», «Автотекст».
1. Вводим название организации в Word.
Например: ООО «Успех»
2. Выделяем текст
3. Нажимаем «Вставка / Экспресс блоки / Автотекст / Сохранить выделенный фрагмент в коллекцию автотекста».
4. Нажимаем ОК.
5. И теперь когда мы будем печатать название компании, всегда можно будет увидеть подсказку и сразу вставить предложение без ошибок.
Задание 1. А). На вкладке Разметка страницы в группе Параметры страницы выберите команду Поля – Настраиваемые поля в диалоговом окне этой команды задайте верхнее и нижнее поля равным 2 см, левое – равным 3,5 см, правое – 1 см
Б) Напечатайте текст № 1. Проверьте правописание этого фрагмента средствами MS Word. Если есть ошибки, исправьте их в процессе ввода текста с помощью контекстного меню.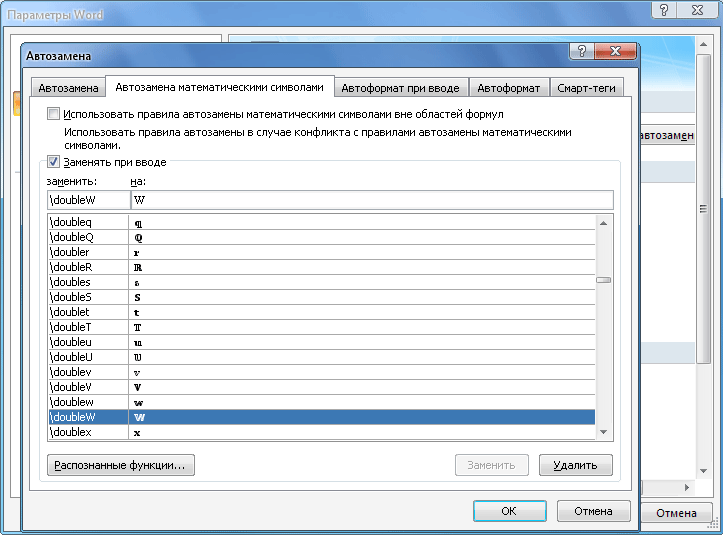
ТЕКСТ № 1
В) Перейдите на новую страницу в этом же документе. Для этого нажмите одновременно на клавиши <Ctrl><Enter>.
Г) Скопируйте текст № 2. Проверьте правописание этого фрагмента средствами MS Word. Если есть ошибки, исправьте их в процессе ввода текста с помощью контекстного меню.
ТЕКСТ № 2
«Путешествие П.И.Чичикова к Собакевичу было прерва…но непогодой. Дорога была застла…на пеленой дождя. Бричка качалась из стороны в сторону и тащилась по взбороне…ному полю: лошади были изнуре…ны, бричка опрокинута, и Чичиков «руками и ногами шлёпнулся в грязь».
Как был обрадован наш герой, когда издали послышался собачий лай, и показалось что-то, похожее на крышу. Так Чичиков познакомился с Коробочкой, которая была и вежлива, и обходительна с нежда…ным гостем, предложив ему ночлег. Проснувшись, Чичиков окинул взглядом комнату. По стенам были развеша…ны картины, между ними висел портрет Кутузова и «писа…ный маслеными красками какой-то старик с красными обшлагами на мундире». Дворик, видный из окна, был наполнен птицей – индейками и курами…
Дворик, видный из окна, был наполнен птицей – индейками и курами…
Хозяйка была созда…на для жизни в деревне. В её поместье всё организова…но, собра…но, уложе…но. Все вещи размеще…ны по маленьким ящичкам. Недаром – Коробочка! Крестьянские избы выстрое…ны врассыпную и «не заключе…ны в правильные улицы», но «показывали довольство обитателей, ибо были поддерживаемы как следует». Каков контраст с поместьем Плюшкина, в котором всё заброше…но, и с поместьем Ноздрёва, в котором всё распрода…но.
Как грустна и печальна наша Россия! Как бесконечны и порой непостижимы её просторы! Эти мысли могли быть навея…ны лирической прозой Гоголя»
Д) Отформатируйте текст № 2 по параметрам:
1. Установите следующий междустрочный интервал: для первого абзаца — одинарный, для второго абзаца – полуторный, для третьего абзаца – множитель 1,25пт, для четвертого минимум 13 пт.
2. Установите следующие интервалы между абзацами: между 1 и 2 абзацами – 7,5 пт, между 2 и 3 абзацами – 12 пт, между 3 и 4 абзацами – авто.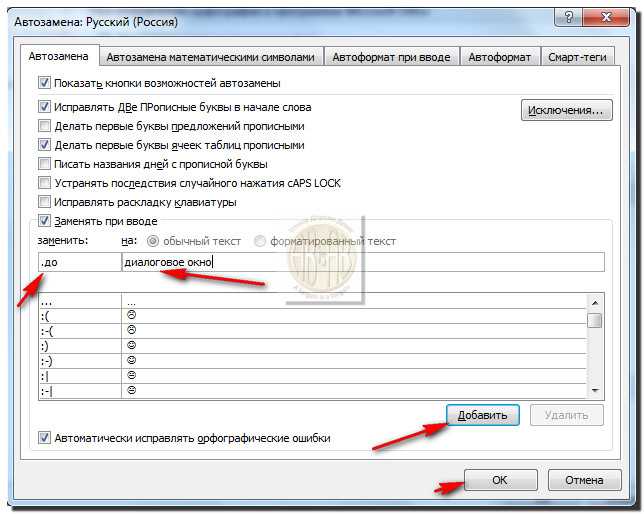
3. Выполните следующие выравнивание текста: 1 абзац – по правому краю, 2 абзац- по левому краю, 3 абзац – по центру, 4 абзац по ширине
4. Установите следующие абзацные отступы: 1 абзац – слева 1 см, 2 абзац- слева 1,5 см, 3 абзац – справа – 0,63 см, 4 абзац – справа 0,5 см, слева 0,5 см
5. Установите следующую красную строку: 1 абзац – отступ 1,5 см, 2 абзац- выступ 1 см, 3 абзац – отступ – 2 см, 4 абзац – выступ 0,5 см
6. Добавьте в коллекцию автотекста слова «Путешествие П.И.Чичикова к Собакевичу» и используя функцию «Автотекст» вставьте их как заголовок к тексту, применив выравнивание «По центру»
7. Установите следующие форматирование шрифта:
Шрифт | ||||
| № абзаца | Шрифт | Начертание | Размер | Интервал |
| 1. | Times New Roman | Курсив | 12 | Обычный |
2.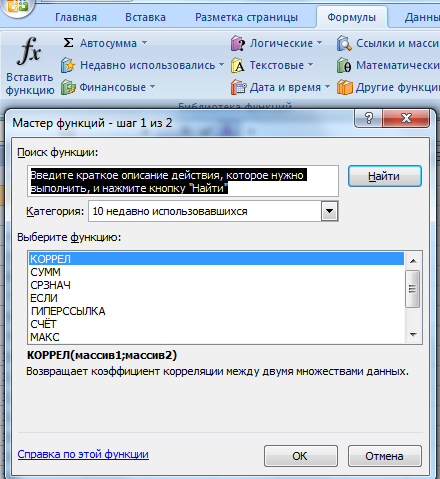
| Courier New | Обычное | 9 | Разреженный на 1,2пт |
| 3. | Comic Sans MS | Курсив, подчеркивание | 10 | Уплотненный на 0,5пт |
| 4. | Monotype Corsiva | Полужирный | 9 | Обычный |
| заголовок | Arial Black | Двойное подчеркивание | 16 | Разреженный на 1,5 пт |
Сохраните файл в папке своей группы, под своей фамилией.
Задание 2. Создать презентацию, тема «Проверка орфографии в MS Word»
Контрольные вопросы:
1. Каковы возможности MS Word для проверки ошибок различного рода в текстовых документах?
2. Каков порядок проверки орфографии и грамматики в MS Word?
3. Для каких целей нужны функции автозамены и автотекста?
4. Как добавить текст в коллекцию «Автотекста»
5. Как изменить междустрочный интервал, интервал между абзацами?
Как изменить междустрочный интервал, интервал между абзацами?
6. Как установить параметры красной строки?
7. Как изменить цвет шрифта?
8. Как выполнить двойное подчеркивание слова?
9. Как изменить обычный шрифт на разреженный
Критерии оценки:
«2» – не выполнено ни одно задание;
«3» –1 задание;
«4» – 2 задания;
«5» – 2 задания и контрольные вопросы.
Понравилась статья? Добавь ее в закладку (CTRL+D) и не забудь поделиться с друзьями:
Основы ИТ: знакомство с автотекстом и автозаменой Word. Саймон Херст
Можно использовать современный текстовый процессор как не более чем электронную пишущую машинку, но это ужасная трата возможностей, которые может предоставить правильная реализация. В первой части серии «Основы ИТ», состоящей из двух частей, Саймон Херст рассказывает о том, как команды Microsoft Word AutoText и AutoCorrect могут автоматизировать создание документов всех типов и ускорить процесс обработки текста.
Области для автоматизации
Word позволяет автоматизировать содержание и форматирование документов. Функции автозамены и автотекста позволяют сохранять и быстро вызывать стандартные слова, фразы и целые абзацы. Стили автоматизируют форматирование абзацев в документах. Шаблоны могут автоматизировать как макет, так и контент. Мы не будем описывать это здесь, но Word также включает Visual Basic для приложений (VBA), язык программирования, который позволяет вам «записывать» последовательность действий и «воспроизводить» их как одну инструкцию. Это можно использовать для чего угодно, от автоматизации простого форматирования до интеграции Word с другими приложениями, такими как база данных имен и адресов клиентов.
Тест-драйв eType
Хотя нам может нравиться думать, что каждый создаваемый нами документ является образцом творчества и оригинальности, мы снова и снова используем одни и те же технические термины, фразы и абзацы. По крайней мере, большинство писем заканчиваются одной и той же информацией о подписи. Не машинистки также все чаще создают свои собственные документы. По этим причинам использование функций автотекста и автозамены Word для автоматизации содержимого наших документов повысит производительность.
Не машинистки также все чаще создают свои собственные документы. По этим причинам использование функций автотекста и автозамены Word для автоматизации содержимого наших документов повысит производительность.
Автотекст и автозамена: что делает?
Обычно автозамена используется для автоматического исправления орфографических или других опечаток, таких как забывание начать предложение с заглавной буквы, в то время как автотекст содержит сокращения более длинных фраз или предложений. Однако и автотекст, и автозамена работают схожим образом, сохраняя пары записей: триггерное слово или фраза и замена. Так, например, вы вводите «ifyou!» и Word меняет его на «Если у вас есть какие-либо вопросы или вопросы относительно вышеизложенного, пожалуйста, не стесняйтесь обращаться ко мне».
Основное различие между автотекстом и автозаменой заключается в степени автоматизации. Автозамена изменяет то, что вы вводите, без вашего вмешательства: если он распознает что-то как элемент автозамены, он автоматически заменит его.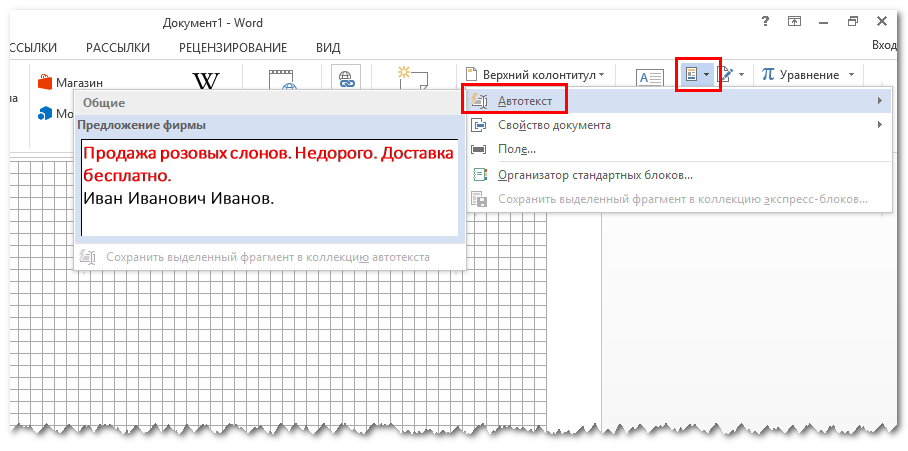 С другой стороны, автотекст заменяет только то, что вы печатаете, когда вы говорите. Хотя вы можете использовать любой из них для автоматизации часто используемых слов, терминов или фраз, автозамена немного более опасна. Если вы выберете триггерное слово или фразу, которые вы иногда захотите оставить без изменений, автозамена всегда изменит их, не спрашивая вас: это может привести к хаосу, если вы выберете неподходящее сокращение, такое как, например, «если».
С другой стороны, автотекст заменяет только то, что вы печатаете, когда вы говорите. Хотя вы можете использовать любой из них для автоматизации часто используемых слов, терминов или фраз, автозамена немного более опасна. Если вы выберете триггерное слово или фразу, которые вы иногда захотите оставить без изменений, автозамена всегда изменит их, не спрашивая вас: это может привести к хаосу, если вы выберете неподходящее сокращение, такое как, например, «если».
Автотекст
Предположим, что мы создали запись автотекста «если у вас есть», которая имеет замещающий текст: «Если у вас есть какие-либо вопросы или вопросы относительно любого из вышеперечисленного, пожалуйста, не стесняйтесь звонить мне». Когда вы вводите «if y», AutoText распознает триггер, и появляется желтая метка, показывающая замену. Нажатие клавиши «Возврат» принимает замену, но вместо этого вы можете просто продолжать печатать, и замена автотекста не будет использоваться.
Обычно триггер распознается после ввода первых четырех символов, но если у вас есть две или более фраз, начинающихся с одинаковых символов, тег появится только после того, как триггер будет идентифицирован как уникальный. Кроме того, вы можете ввести полную аббревиатуру автотекста, а затем нажать клавишу F3, чтобы активировать ее немедленно.
Кроме того, вы можете ввести полную аббревиатуру автотекста, а затем нажать клавишу F3, чтобы активировать ее немедленно.
Чтобы создать запись автотекста, просто введите полный текст, выделите его, а затем выберите «Вставка-Автотекст», «Создать» или используйте сочетание клавиш ALT+F3. Вы увидите следующий экран:
Чтобы отредактировать или удалить запись автотекста (или другие автоматические функции в Word), выберите «Вставка», «Автотекст», «Автотекст»:
весь отформатированный раздел текста. Например, если вы часто используете функцию таблиц Word для форматирования графиков рисунков, вы можете настроить полностью отформатированную, но пустую таблицу, а затем добавить ее в автотекст.
Автозамена
Как мы упоминали ранее, реальное использование автозамены заключается в исправлении ошибок. Вы можете использовать его так же, как AutoText ‘, но, как мы видели, у него есть преимущество и недостаток, заключающийся в том, что он более автоматизирован. Таким образом, мы могли бы ввести наше предложение «Если у вас есть какие-либо вопросы или вопросы относительно любого из вышеперечисленного, пожалуйста, не стесняйтесь позвонить мне», выбрать его, и вместо использования ALT-F3, чтобы добавить его в автотекст, мы могли бы использовать Tools- Параметры автозамены и введите аббревиатуру Заменить:
Таким образом, мы могли бы ввести наше предложение «Если у вас есть какие-либо вопросы или вопросы относительно любого из вышеперечисленного, пожалуйста, не стесняйтесь позвонить мне», выбрать его, и вместо использования ALT-F3, чтобы добавить его в автотекст, мы могли бы использовать Tools- Параметры автозамены и введите аббревиатуру Заменить:
Рискуя констатировать очевидное в третий или четвертый раз, в отличие от автотекста, вы должны ввести аббревиатуру «Заменить как текст», который вам никогда не придется печатать в обычном режиме. Вы также хотели бы, чтобы это было как можно короче. После настройки записи автозамены просто введите «ify», а затем пробел, или точку, или клавишу возврата, и она будет автоматически заменена.
Какой бы полезной ни была функция автозамены, иногда она может сильно раздражать. Частая проблема заключается в том, что (c) заменяется символом авторского права. Если вы используете в списках буквы в квадратных скобках, то можете обнаружить, что каждый раз, когда вы добираетесь до третьей записи в списке, Word автоматически заменяет ее символом авторского права. Чтобы избежать этого, вы можете либо использовать Undo немедленно, чтобы отменить автозамену, либо, чтобы остановить ее навсегда, перейдите в «Инструменты», «Параметры автозамены» и начните вводить (c). Запись автозамены должна появиться в нижнем списке. Когда это произойдет, нажмите на него, затем нажмите кнопку «Удалить», чтобы избавиться от него навсегда. Кстати, стоит проверить параметры автоформатирования при вводе — возможно, вы также захотите отключить некоторые из них.
Чтобы избежать этого, вы можете либо использовать Undo немедленно, чтобы отменить автозамену, либо, чтобы остановить ее навсегда, перейдите в «Инструменты», «Параметры автозамены» и начните вводить (c). Запись автозамены должна появиться в нижнем списке. Когда это произойдет, нажмите на него, затем нажмите кнопку «Удалить», чтобы избавиться от него навсегда. Кстати, стоит проверить параметры автоформатирования при вводе — возможно, вы также захотите отключить некоторые из них.
Наконец, что касается автозамены, когда вы щелкаете правой кнопкой мыши по слову с ошибкой, чтобы исправить его, или когда полная проверка орфографии выделяет слово, у вас есть возможность выбрать подходящее исправление и добавить его в автозамену, чтобы в будущем аналогично слово с опечаткой будет исправлено автоматически. Опять же, вы должны быть уверены, что хотите, чтобы это слово всегда автоматически заменялось его исправлением.
Скоро
Во второй части этой статьи мы сосредоточимся на автоматизации форматирования с помощью стилей и шаблонов.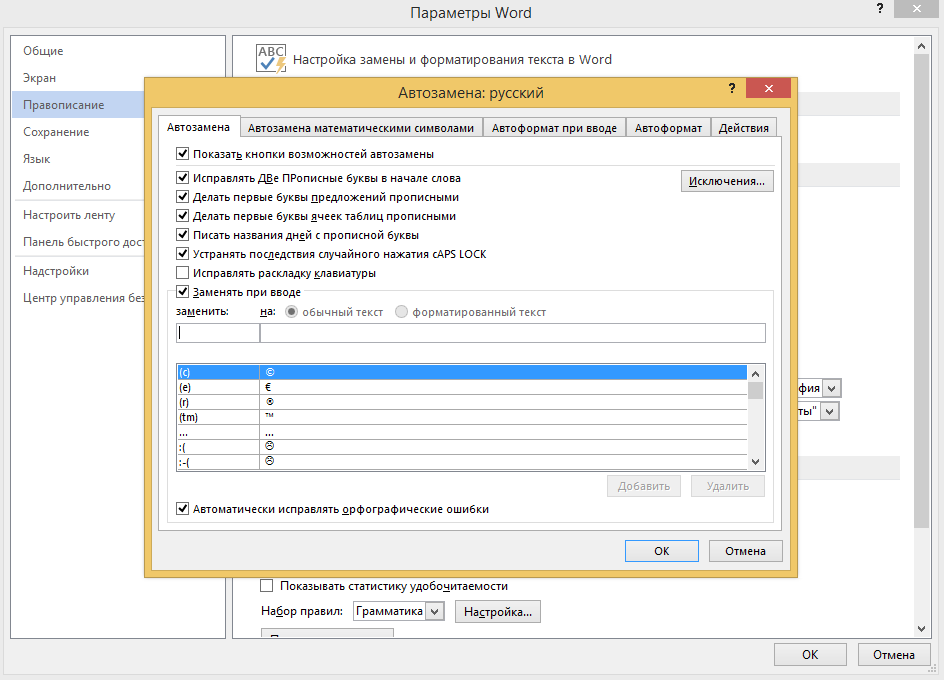
Об авторе
Саймон Херст — бывший председатель ИТ-факультета ICAEW, руководитель The Knowledge Base — консалтинговой компании, помогающей специалистам-практикам эффективно использовать технологии. Он также является автором Office ProductivITy Kit AccountingWEB и «100 советов по экономии времени в Microsoft Office». Для получения дополнительной информации посетите веб-сайт Базы знаний. Члены AccountingWEB также могут получить доступ к его бэк-каталогу и онлайн-поддержке по электронной почте IT Clinic через службу Office ProductivITy.
Для получения дополнительных советов по Microsoft Word см. некоторые из предыдущих руководств экспертов IT Zone по этой теме:
Как использовать автокоррекцию и автотекст в Word для Office 365 в Windows
Автозамена
Хотя автозамена в основном используется для исправления орфографических ошибок, ее также можно использовать для уменьшения необходимого количества ошибок. использовать клавиатуру. В качестве примера добавим аббревиатуру ‘imho’ на автозамену и настроить его на исправление ‘по моему скромному мнению ’ каждый раз, когда мы его набираем.
использовать клавиатуру. В качестве примера добавим аббревиатуру ‘imho’ на автозамену и настроить его на исправление ‘по моему скромному мнению ’ каждый раз, когда мы его набираем.
- Запустите Microsoft «Word» и создайте новый документ.
- Нажмите « Файл » или нажмите « Alt » + « F », см. Рис. 1 .
Рис. 1 - Нажмите « Опции » в левом столбце или нажмите « Alt » + « T », см. Рис. 2 .
Рис. 2 - Нажмите или используйте клавиши со стрелками, чтобы выбрать «Проверка» , см. Рис. 3 .
Рис. 3 - Нажмите кнопку «Параметры автозамены» или нажмите «A», , чтобы открыть диалоговое окно автозамены, см. Рис. 4 .
Рис. 4 - Щелкните в поле под «Заменить» или нажмите «Alt» + «R» , см.
 Рис. 5 . В этом примере мы введем «imho» .
Рис. 5 . В этом примере мы введем «imho» .Примечание: Рекомендуется вводить текст в « Заменить » в нижнем регистре.
Рис. 5 - Щелкните в поле под «С» или нажмите «Alt» + «W» , см. Рис. 5 . Введите «по моему скромному мнению» .
- Нажмите кнопку « Добавить » или нажмите «Alt» + «A», , чтобы добавить фразу в автозамену, см. Рис. 6 .
Рис. 6 - Щелкните «ОК» или нажмите «Ввод» , чтобы закрыть диалоговое окно.
В документе Word, если вы сейчас наберете ‘imho’ , а затем либо ‘ Пробел ‘, ‘ Tab ‘ или ‘ Введите ‘, вы увидите, что акроним исправлен на ‘в моем скромное мнение’ .
Автотекст
С помощью ‘ Автотекст ’ вы можете создавать текстовые блоки, такие как адреса или часто набираемые фразы, которые вы можете вставлять в свои документы без необходимости их печатать.
В нашем примере мы собираемся добавить в автотекст следующий адрес:
Joe Bloggs
123 Any Street
Townsville
- Откройте новый документ и введите фразу, которую вы хотите добавить, для этого например введите адрес выше.
- Выделите адрес, щелкнув и перетащив его или нажав «Shift» + «Ctrl» + «Домой» несколько раз, чтобы выбрать его.
- Нажмите ‘ Вставьте ’ на «ленту» или нажмите ‘ Alt ’ + ‘ N ’, см. Рис. 7 .
Рис. 7 - В текстовой группе нажмите « Quick Parts » или нажмите « Q », см. Рис.
 8 .
8 .
Рис. 8 - Нажмите « Автотекст » или нажмите « A », см. Рис. 9 .
Рис. 9 - Нажмите « Сохранить выделение в галерее автотекста » или нажмите « S », см. Рис. 9 .
- Когда появится диалоговое окно, нажмите « OK » или нажмите « Введите », чтобы сохранить новую фразу в автотексте, см. Рис. 10 .
Рис. 10
Примечание: AutoText запомнит любое примененное вами форматирование.
Использование автотекста
Чтобы вставить запись автотекста в документ:
- Нажмите « Вставить » на ленте или нажмите « Alt » + « N », см. Рис. 7 , выше.
- В текстовой группе нажмите « Quick Parts » или нажмите « Q », см. Рис.

 Рис. 5 . В этом примере мы введем «imho» .
Рис. 5 . В этом примере мы введем «imho» .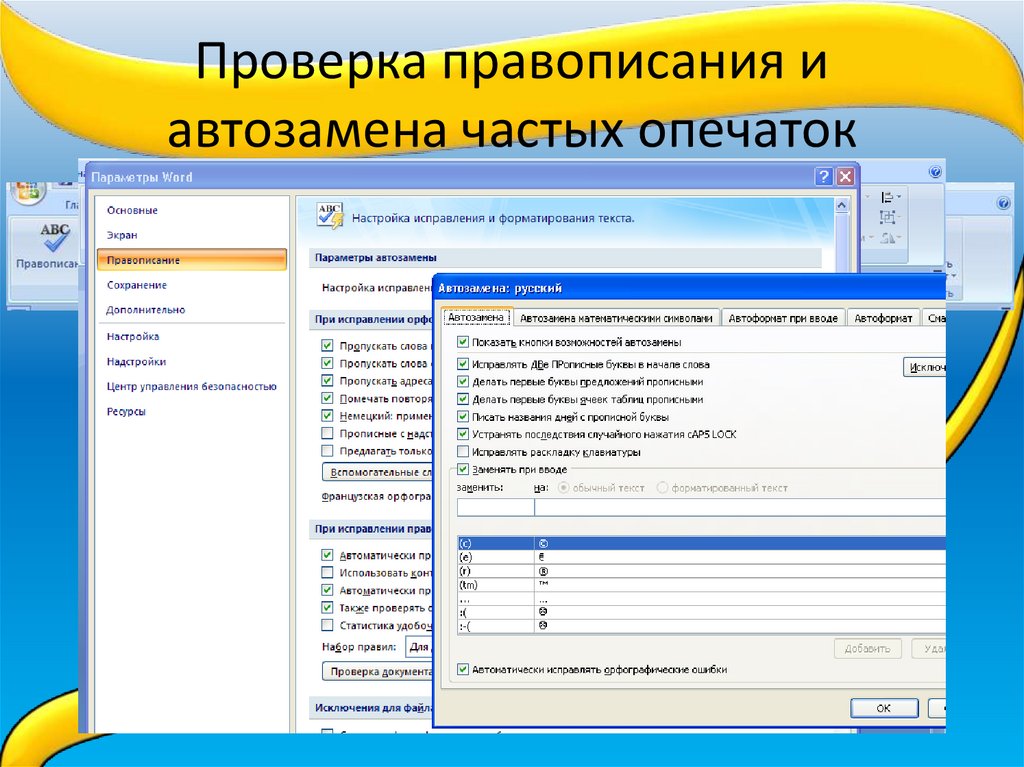 8 .
8 . 