Макет страницы и форматирование — Інформатика
Вы можете обнаружить, что параметры макета страницы по умолчанию в Word недостаточно для документа, который вы хотите создать, и в этом случае вы захотите изменить эти параметры. Например, если вы печатаете на другом размере бумаги, вы захотите изменить размер страницы документа в соответствии с бумагой. Кроме того, вы можете изменить форматирование страницы в зависимости от типа создаваемого документа.
В этом уроке вы узнаете, как изменить ориентацию страницы , размер бумаги и поля страницы .
Word предлагает различные варианты макета страницы и форматирования , которые влияют на то, как контент отображается на странице. Вы можете настроить ориентацию страницы , размер бумаги и поля страницы в зависимости от того, как вы хотите, чтобы ваш документ отображался.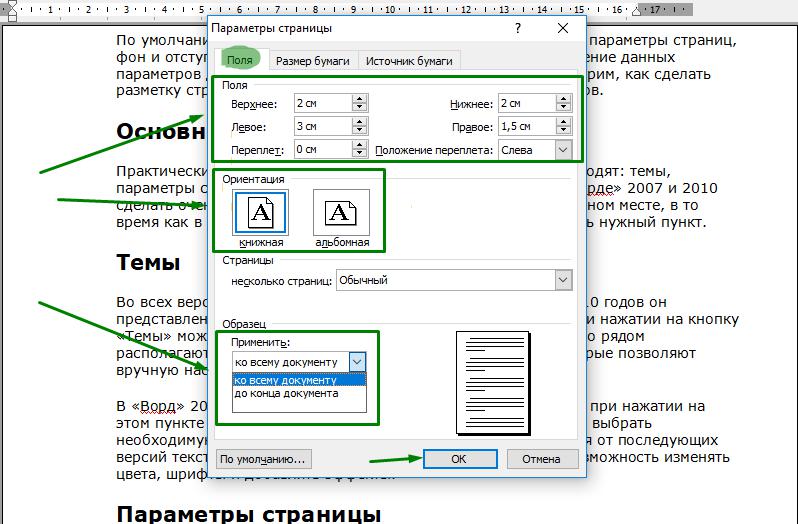
Необязательно: этот пример можно загрузить для дополнительной практики.
Чтобы изменить ориентацию страницы:
- Перейдите на вкладку Макет страницы .
- Нажмите команду « Ориентация» в группе «Параметры страницы».
- Нажмите « Портрет» или « Пейзаж», чтобы изменить ориентацию страницы.
Ландшафтный формат означает, что страница ориентирована горизонтально , а портретныйформат означает, что она ориентирована вертикально .
Чтобы изменить размер страницы:
- Перейдите на вкладку Макет страницы .
- Нажмите кнопку « Размер» , и появится раскрывающееся меню. Текущий размер страницы подсвечивается.
- Выберите нужный размер . Размер страницы документа изменяется.
Для форматирования полей страницы:
- Перейдите на вкладку Макет страницы .

- Нажмите команду « Поля» . Появится меню параметров. По умолчанию выбран Обычный .
- Выберите предопределенный размер поля, который вы хотите.
Чтобы использовать настраиваемые поля:
- На вкладке « Макет страницы » выберите « Поля» .
- Выберите « Пользовательские поля» . Это приведет вас к Параметры страницы диалогового окна.
- Отрегулируйте размеры полей для каждой стороны страницы, затем нажмите « ОК» .
Вы можете использовать удобную функцию Word по умолчанию, чтобы сохранить все сделанные вами изменения форматирования и автоматически применить их к новым документам. Чтобы узнать, как это сделать, прочитайте нашу статью об изменении настроек по умолчанию в Word .
Диалоговое окно «Параметры страницы»
Ранее мы показали вам, как открыть диалоговое окно « Параметры страницы » в раскрывающемся меню « Поля» .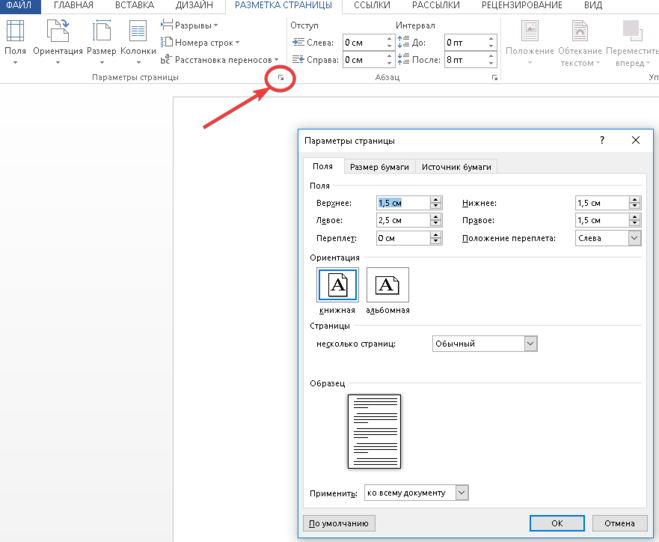 По мере того, как вы больше знакомы с Word, вы можете обнаружить, что вы хотите чащеиспользовать диалоговое окно « Параметры страницы», чтобы точно настроить поля страницы и настроить другие настройки. Чтобы быстрее добраться, вы можете использовать ярлык, который удобно расположен на вкладке « Макет страницы ».
По мере того, как вы больше знакомы с Word, вы можете обнаружить, что вы хотите чащеиспользовать диалоговое окно « Параметры страницы», чтобы точно настроить поля страницы и настроить другие настройки. Чтобы быстрее добраться, вы можете использовать ярлык, который удобно расположен на вкладке « Макет страницы ».
Чтобы открыть диалоговое окно «Параметры страницы»:
- Перейдите на вкладку Макет страницы .
- Нажмите маленькую стрелку в нижнем правом углу группы « Параметры страницы ». Появится диалоговое окно « Параметры страницы» .
Задание!
- Откройте существующий документ Word . Если вы хотите, вы можете использовать этот пример .
- Измените ориентацию страницы .
- Измените размер бумаги .
- Измените края, чтобы они были узкими .
- Отрегулируйте поля с помощью настраиваемых полей .

Как поставить поля страницы в ворде
Поля страницы в документе MS Word — это пустое пространство, расположенное по краям листа. Текстовое и графическое содержимое, а также прочие элементы (к примеру, таблицы и диаграммы) вставляются в область печати, которая располагается внутри полей. С изменением полей страницы в документе на каждой его странице изменяется и та область, в которой содержится текст и любое другое содержимое.
Чтобы изменить размеры полей в Ворде можно просто выбрать один из вариантов, доступных в программе по умолчанию. Также, можно создавать собственные поля и добавлять их в коллекцию, делая доступными для дальнейшего использования.
Выбор полей страницы из готовых наборов
1. Перейдите во вкладку “Макет” (в более старых версиях программы этот раздел называется “Разметка страницы”).
2. В группе “Параметры страницы” нажмите на кнопку “Поля”.
3. В развернувшемся списке выберите один из предложенных размеров полей.
Примечание: Если в текстовом документе, с которым вы работаете, содержится несколько разделов, выбранный вами размер полей будет применен исключительно к текущему разделу. Чтобы изменить размеры полей в нескольких или во всех разделах сразу, выделите их перед тем, как выбирать подходящий шаблон из арсенала MS Word.
Если вы хотите изменить поля страницы, которые установлены по умолчанию, выберите из доступного набора те, которые вам подходят, а затем в меню кнопки “Поля” выберите последний пункт — “Настраиваемые поля”.
В развернувшемся диалоговом окне выберите параметр “По умолчанию”, нажав на соответствующую кнопку, расположенную слева снизу.
Создание и изменение параметров полей страницы
1. Во вкладке “Макет” нажмите на кнопку “Поля”, расположенную в группе “Параметры страницы”.
2. В появившемся меню, где будет отображена коллекция доступных полей, выберите “Настраиваемые поля”.
3. Появится диалоговое окно “Параметры страницы”, в котором можно задать необходимые параметры размера полей.
Примечания и рекомендации касательно настройки и изменения параметров полей страницы
1. Если вы хотите изменить поля по умолчанию, то есть, те, которые будут применены ко всем создаваемым в Ворде документам, после выбора (или изменения) необходимых параметров снова нажмите кнопку
Внесенные вами изменения будут сохранены в качестве шаблона, на котором и будет базироваться документ. Это значит, что каждый созданный вами документ будет основан на данном шаблоне и иметь заданные вами размеры полей.
2.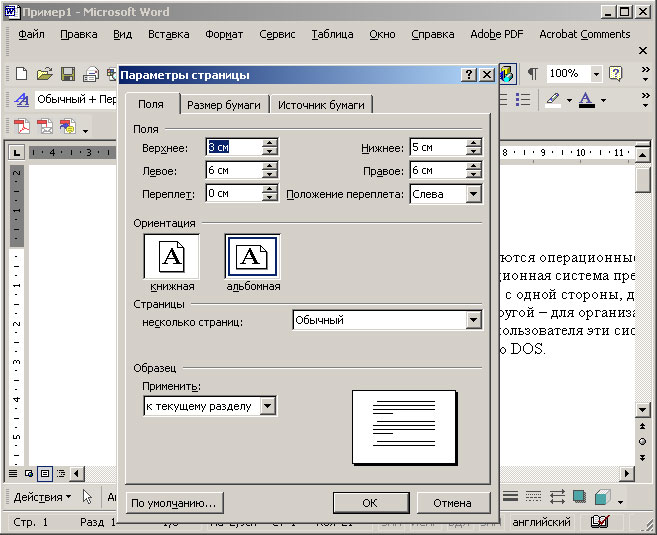 Для того, чтобы изменить размеры полей в части документа, выделите необходимый фрагмент с помощью мышки, откройте диалоговое окно “Параметры страницы” (описано выше) и введите необходимые значения. В поле “Применить” в разворачивающемся окошке выберите “К выделенному тексту”.
Для того, чтобы изменить размеры полей в части документа, выделите необходимый фрагмент с помощью мышки, откройте диалоговое окно “Параметры страницы” (описано выше) и введите необходимые значения. В поле “Применить” в разворачивающемся окошке выберите “К выделенному тексту”.
Примечание: Данное действие добавит автоматические разрывы разделов перед и после выделенного вами фрагмента. Если же документ уже был разбит на разделы, выделите нужные разделы или просто выберите тот, что вам нужен, и измените параметры его полей.
3. Большинство современных принтеров для корректной печати текстового документа нуждаются в определенных параметрах полей страницы, так как печатать до самого края листа они не могут. Если же вы установите слишком маленькие поля и попытаетесь распечатать документ или его часть, появится уведомление следующего содержания:
“Одно или несколько полей находятся вне области печати”
Чтобы исключить нежелательную обрезку краев, нажмите в появившемся предупреждение на кнопку “Исправить” — это позволит автоматически увеличить ширину полей.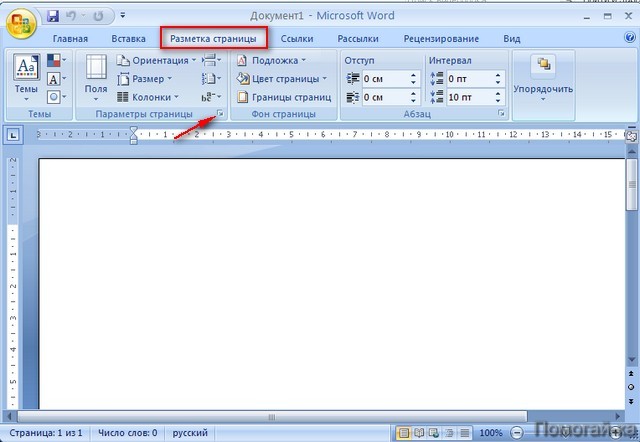 Если же вы проигнорируете это сообщение, при повторной попытке печати оно появится снова.
Если же вы проигнорируете это сообщение, при повторной попытке печати оно появится снова.
Примечание: Минимальные размеры допустимых полей для печати документа, в первую очередь, зависят от используемого принтера, размера бумаги и установленного на ПК сопутствующего ПО. С более детальной информацией вы можете ознакомиться в руководстве к своему принтеру.
Настройка разных размеров полей для четных и нечетных страниц
Для двусторонней печати текстового документа (к примеру, журнала или книги), необходимо настроить поля четных и нечетных страниц. В данном случае рекомендовано использовать параметр “Зеркальные поля”, выбрать который можно в меню “Поля”, расположенном в группе “Параметры страницы”.
При установке зеркальных полей для документа поля левой страницы зеркально отражают поля правой, то есть, внутренние и внешние поля таких страниц становятся одинаковыми.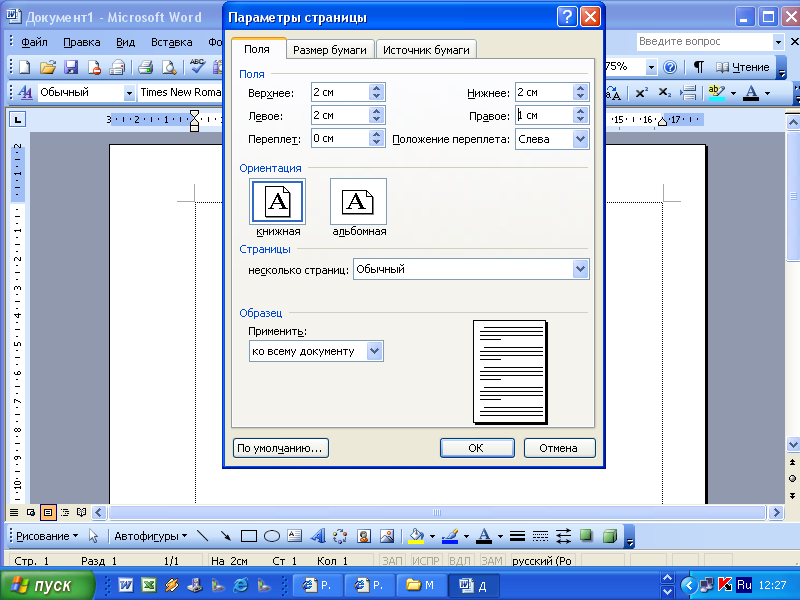
Примечание: Если вы хотите изменить параметры зеркальных полей, выберите “Настраиваемые поля” в меню кнопки “Поля”, и задайте необходимые параметры “Внутри” и “Снаружи”.
Добавление полей переплета для брошюр
Документы, к которым после печати будет добавлен переплет (к примеру, брошюры), нуждаются в дополнительном пространстве на боковых, верхних или внутренних полях страницы. Именно эти места и будут использованы для переплета и являются гарантом того, что текстовое содержимое документа будет видимым и после его брошюровки.
1. Перейдите во вкладку “Макет” и нажмите на кнопку “Поля”, которая расположена в группе “Параметры страницы”.
2. В появившемся меню выберите пункт “Настраиваемые поля”.
3. Задайте необходимые параметры для переплета, указав его размер в соответствующем поле.
4. Выберите положение переплета: “Сверху” или “Слева”.
Примечание: Если в документе, с которым вы работаете, выбран один из следующих параметров полей — “Две страницы на листе”, “Брошюра”, “Зеркальные поля”, — поле “Положение переплета” в окне “Параметры страницы” будет недоступным, так как данный параметр в данном случае определяется автоматически.
Как просмотреть поля страницы?
В MS Word можно включить отображение в текстовом документе линии, которая соответствует границе текста.
1. Нажмите кнопку “Файл” и выберите там пункт “Параметры”.
2. Перейдите в раздел “Дополнительно” и установите галочку напротив пункта “Показывать границы текста” (группа “Показывать содержимое документа”).
3. Поля страницы в документе будут отображены пунктирными линиями.
Примечание: Вы также можете просмотреть поля страницы в режиме просмотра документа “Разметка страницы” и/или “Веб-документ” (вкладка “Вид”, группа “Режимы”). На печать отображаемые границы текста при этом не выводятся.
Как убрать поля страницы?
Убирать поля страниц в текстовом документе MS Word крайне не рекомендовано, как минимум, по двум причинам:
- в распечатанном документе текст, расположенный по краям (за пределами области печати), не будет отображаться;
- это считается нарушением с точки зрения документоводства.
И все же, если вам понадобилось полностью убрать поля в текстовом документе, сделать это можно точно так же, как и настроить любые другие параметры (задать значения) для полей.
1. Во вкладке “Макет” нажмите кнопку “Поля” (группа “Параметры страницы”) и выберите пункт “Настраиваемые поля”.
2. В открывшемся диалоговом окне “Параметры страницы” задайте минимальные значения для верхних/нижних, левых/правых (внутри/снаружи) полей, например, 0,1 см.
3. После того, как вы нажмете “ОК” и начнете писать в документе текст или вставите его, он будет расположен от края до края, от верха до низа листа.
На этом все, теперь вы знаете, как сделать, изменить и настроить поля в Ворде 2010 — 2016. Инструкция, описанная в этой статье, точно так же будет применима и к более ранним версиям программы от Майкрософт. Желаем вам высокой продуктивности в работе и достижения поставленных целей в обучении.
Отблагодарите автора, поделитесь статьей в социальных сетях.
Поля в текстовом редакторе Microsoft Word задаются автоматически при запуске программы. Однако, изменять их приходится часто: бывают документы с определенными требованиями, бывает, что поля страницы нужно уменьшить для экономии места.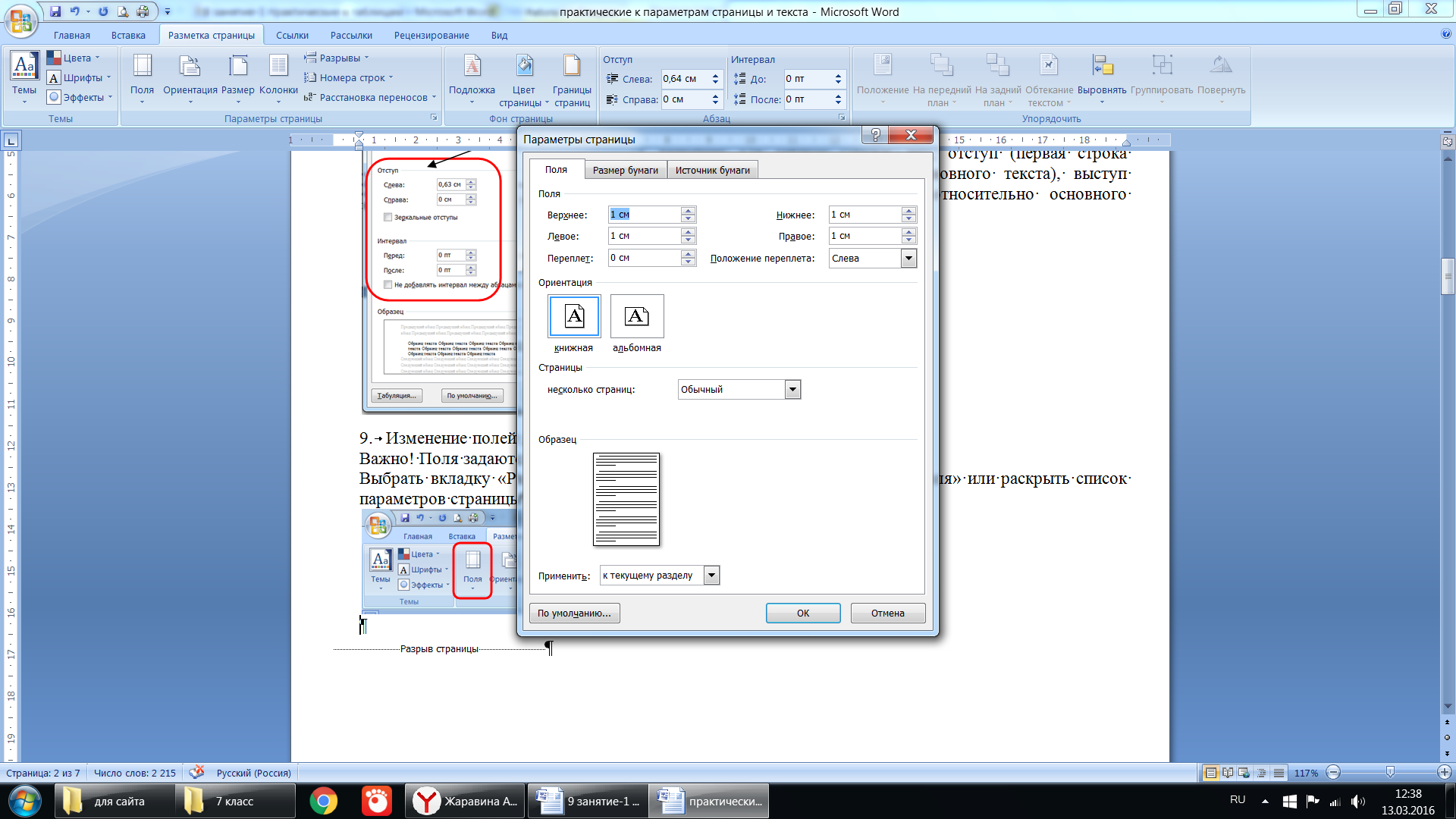
Разберемся, какие возможности по редактированию полей в Ворде предусмотрены.
Предопределенные размеры полей в Ворде
Поля страницы — это расстояние от края листа до текста или других объектов. Чтобы узнать информацию о параметрах полей, необходимо найти вкладку «Разметка страницы» и щелкнуть по ней левой кнопкой мыши. На открывшейся панели находится кнопка «Поля», которая нам нужна. После нажатия появится перечень шаблонов.
При первом открытии программы поля будут обычные. Существует 5 шаблонов с разными значениями:
- При выборе обычных полей отступы сверху и снизу будут равны 2 см, левый — 3 см, а правый — 1,5 см.
- У узких полей все отступы равны 1,27 сантиметру.
- В средних полях нижний и верхний отступ равны 2,54 сантиметра, а левый и правый — 1,91.
- При выборе широких полей отступы сверху и снизу равны 2,54 см, а справа и слева — 5,08 см.
- У зеркальных полей присутствует внутреннее поле, равное 3,18 сантиметрам, все остальные отступы — 2,54 сантиметра.

Как настроить поля в Ворде
Поля можно настроить несколькими способами: найти нужную команду или использовать специальные маркеры.
Как установить поля страницы
Для полей можно задать любые значения. Чтобы установить свое значение, нужно:
- Выбрать вкладку «Разметка страницы».
- В блоке «Параметры страницы», нажать на стрелочку вниз, в правом нижнем углу.
- В открывшемся окне есть раздел «Поля», где находится:
- верхнее поле;
- нижнее поле;
- левое поле;
- правое поле;
- переплет;
- положение переплета.
Установить поля очень просто, достаточно в интересующее поле ввести нужно значение.
К примеру, если нужно установить отступ сверху в 2 см, значит в верхнем поле устанавливаем значение 2 см и тд.
Как в Ворде сделать поля в мм
Поля могут быть не только в сантиметрах, но и в других единицах измерения. Изменить настройки можно придерживаясь следующего алгоритма:
- Нажимаем вкладку «Файл» и выбираем «Параметры».

- В открывшемся окне переходим в «Дополнительно».
- Появляется длинный список, в котором сложно ориентироваться. Нужно смотреть на названия разделов, выделенные жирным. Пролистываем вниз «Параметры правки», «Вырезание, копирование и вставка», «Размер и качество изображения», «Показывать содержимое документа», следующий раздел нам и нужен — «Экран». В нем второй стоит «единица измерения». Нажимаем левой кнопкой мыши на стрелочку вниз, единица измерения может быть дюймами, сантиметрами, миллиметрами, пунктами или пиками.
Поля страницы по ГОСТу
Какими должны быть поля для разных видов работ? Рассмотрим, какое значение нужно применять и можно ли воспользоваться шаблонами.
В реферате левое поле должно быть 30 мм, все остальные — 20 мм.
Для курсовой работы задаются минимальные значения отступов. Снизу и сверху нужно оставить минимум 20 миллиметров, справа от 10 миллиметров, а слева от 30 миллиметров (для прошивания). Под данные требования подходит шаблон «обычные», все размеры соответствуют минимальным, кроме значения «справа». Это значение на 5 мм больше, что не будет считаться ошибкой. Но лучше самостоятельно задать все размеры.
Это значение на 5 мм больше, что не будет считаться ошибкой. Но лучше самостоятельно задать все размеры.
Для дипломной работы требованиями устанавливаются такие же размеры, как и для курсовой.
Настройка разных размеров полей для четных и нечетных страниц
Иногда требуется напечатать двусторонние документы, поэтому настройки в четных и нечетных страницах должны быть разными. Например, печатая книги или журналы. Применяются в данном случае зеркальные поля.
Зеркальные поля страницы
Можно выбрать в шаблонах.
- Находим во вкладке «Разметка страницы» кнопку «Поля».
- Открывается список шаблонов, который содержит команду «Зеркальные».
Если необходимо изменить отступы в зеркальных полях, нужно зайти в «Параметры страницы». Опускаемся в раздел «Страницы» и в группе «несколько страниц» выбрать «зеркальные поля».
Названия в разделе «Поля» изменятся и появится возможность задать значения не только для нижних и верхних полей, но и для внутренних и наружных.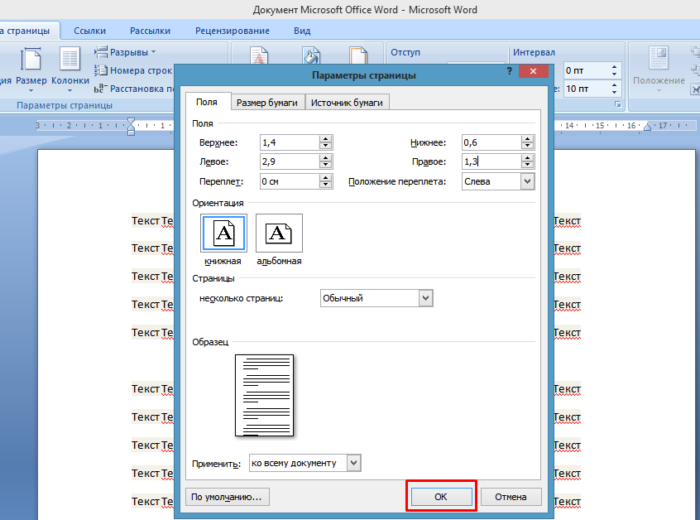
Как убрать поля страницы
Убрать поля на странице документа Word, равносильно изменению значений для верхнего, нижнего, правого и левого поля. Иными словами, чтобы убрать поля, нужно установить значение по нулям. Сделать это можно двумя способами.
Выставляем нулевые значения в окне «Параметры страницы»
- Переходим во вкладку «Разметка страницы».
- В блоке «Параметры страницы», нажимаем на стрелочку вниз в правом нижнем углу.
- В появившемся окне «Параметры страницы», установите нулевые значения для верхнего, нижнего, левого и правого поля.
- Нажмите кнопку Ок, для подтверждения своих намерений.
После этого, страница лишится полей и текст будет расположен на всем листе.
Кстати, не советую убирать поля целиком, ведь при печати, у принтера есть свои внутренние поля и вполне возможно, часть текста будет обрезано.
Убрать поля при помощи маркеров
На вордовской линейке, которая активируется во вкладке «Вид» → «Линейка», существуют маркеры, которыми также можно удалить поля.
Наша задача, передвинуть маркеры до края страницы, чтобы не осталось серого пространства.
В наличии имеется 4 маркера:
- верхнее поле;
- нижнее поле;
- левое поле;
- правое поле.
Отодвиньте маркер к краю страницы с той стороны, с которой следует убрать поле. Если нужно убрать все поля, значит передвиньте каждый маркер по отдельности.
Вставка шаблонов полей
При необходимости вставки меняющихся данных или документов в форме бланка или наклейки, программой Microsoft Word предусматривается использование специальных кодов.
Изменение данных в документе происходит автоматически. То есть, например, при смене даты не придется вносить изменения, дата станет другой без дополнительных действий.
Список кодов полей в Word
Существует целый список кодов. Рассмотрим некоторые из них:
Поле DATE
Служит для автоматической вставки даты и времени.
- Вкладка «Вставка».
- Найти кнопку «Дата и время».

- Выбираем понравившийся формат и меняем язык на русский.
- Ставим галочку в окошке «обновлять автоматически».
- Далее на той же вкладке выбираем группу «Экспресс-блоки», а в ней «Поле». В списке выбираем название поля «Date». В параметрах поля ставим галочку в окошке возле «Вставить дату в последнем выбранном формате».
Поле NUMWORDS
Вставляет количество слов в документе.
Необходимо поставить курсор в место вставки, во вкладке «Вставка» найти «Экспресс-блоки» и нажать на кнопку «Поле». В названии поля выбрать NumWords.
Поле PAGE
Вставляет номер страницы, на которой данная команда применяется.
Ставим курсор в место вставки номера страницы. Выбираем вкладку «Вставка» и находим в группе «Экспресс блоки» кнопку «Поле». В списке названий полей спускаемся и нажимаем на «Page».
Поле TOC
Служит для вставки оглавления.
Для того, чтобы оно было корректное, необходимо все заголовки и подзаголовки разных уровней были оформлены с помощью форматирования Ворда. Для вставки ставим курсор в нужное место, во вкладке «Вставка» выбираем «Экспресс-блоки». В группе «Поле» находим название поля TOC.
Для вставки ставим курсор в нужное место, во вкладке «Вставка» выбираем «Экспресс-блоки». В группе «Поле» находим название поля TOC.
Поле UserName
Служит для вставки имени пользователя.
Для начала необходимо внести это имя. Во вкладке «Файл» спускаемся до кнопки «Параметры». В открывшемся окне находим раздел «Общие» и подраздел «Личная настройка Microsoft Office», меняем имя пользователя. Для вставки поля на вкладке «Вставка» в группе «Экспресс-блоки» выбрать команду «Поля». В имени поля ищем «UserName».
Форматирование ключей форматов
Поля возможно поменять. Как это сделать? Рассмотрим внесение изменений на примере некоторых ключей.
Поле DATE
Для поля вставки даты и времени можно поменять их формат, а так же выбрать одно из летоисчислений. Для этого необходимо выделить поле и нажать на правую кнопку мыши. Из списка выбираем «изменить поле». Далее выбираем понравившийся вариант даты и времени.
Поле NUMWORDS
В данном поле можно изменить формат написания количества слов в тексте. Для этого выделяем поле и нажимаем правую кнопку мыши. В списке выбираем «изменить поле». Выбираем нужный формат.
Для этого выделяем поле и нажимаем правую кнопку мыши. В списке выбираем «изменить поле». Выбираем нужный формат.
Поле PAGE
Можно изменить вид номера страницы. Для этого необходимо выделить ключ и нажать на правую кнопку мыши и выбрать команду «изменить поле». В открывшемся окне можно выбрать другой формат поля.
Поле TOC
Можно изменить вид вставляемого оглавления. Для этого выделяем поле и нажимаем на правую кнопку мыши, выбираем «изменить поле». В открытом окне нажимаем кнопку «Оглавление» и выбираем предпочтительный вид.
Поле UserName
Имя пользователя написано в определенном формате, его можно изменить. Ключ выделяется и нажимается на правая кнопка мыши, выбираем «изменить поле». Ищем нужный формат.
В этом курсе:
В Word можно настроить поля или выбрать для них готовые параметры. Word автоматически задает для каждой страницы поля размером один дюйм. Вы также можете задать поля для страниц в развороте, расширить их с внутреннего края документа для переплета, а также изменить единицы измерения для полей.
На вкладке Макет нажмите кнопку Поля.
Выберите нужную конфигурацию полей.
Если подходящая конфигурация полей отсутствует, выберите пункт Настраиваемые поля, чтобы настроить поля самостоятельно.
На вкладке Разметка страницы в группе Параметры страницы нажмите кнопку Поля. Откроется коллекция «Поля».
Выберите нужный тип полей.
Примечание: Если документ содержит несколько разделов, новый тип полей будет применен только к текущему разделу. Если выбрано несколько разделов, новый тип будет применен к каждому из них.
Стандартные поля можно легко изменить. После этого новые параметры сохраняются в шаблоне, на котором основан документ. Во всех новых документах, основанных на этом шаблоне, будет автоматически использоваться новые параметры полей.
Выберите новые поля, щелкните Поля и выберите Настраиваемые поля.
В диалоговом окне Параметры страницы нажмите кнопку По умолчанию.
На вкладке Разметка страницы в группе Параметры страницы нажмите кнопку Поля. Откроется коллекция «Поля».
Откроется коллекция «Поля».
В нижней части коллекции выберите Настраиваемые поля.
В диалоговом окне Параметры страницы введите новые значения для полей.
Дополнительные сведения о полях
Чтобы изменить стандартные поля, выберите новые поля, щелкните Поля и выберите Настраиваемые поля. В диалоговом окне Параметры страницы нажмите кнопку По умолчанию. Новые параметры сохраняются в шаблоне, на котором основан документ. Во всех новых документах, основанных на этом шаблоне, будет автоматически использоваться новые параметры полей.
Чтобы изменить поля для части документа, выделите соответствующий фрагмент текста, а затем введите новые значения для полей в окне Параметры страницы. В поле Применить выберите параметр к выделенному тексту. Microsoft Word автоматически вставит разрывы раздела до и после выделенного фрагмента. Если документ уже разбит на разделы, выберите нужные разделы, а затем измените значения полей.
Для большинства принтеров необходимо задать минимальную ширину полей, так как они не могут печатать текст вплоть до края листа. При попытке установить слишком узкие поля Word выведет сообщение Одно или несколько полей лежат вне области печати.
При попытке установить слишком узкие поля Word выведет сообщение Одно или несколько полей лежат вне области печати.
Чтобы автоматически увеличить ширину полей, нажмите кнопку Исправить. Если пропустить это сообщение и попытаться напечатать документ без изменений, Word выведет еще одно сообщение с запросом подтверждения.
Минимальные размеры полей зависят от принтера, драйвера принтера и размера бумаги. Сведения о минимальных размерах полей см. в руководстве пользователя принтера.
Для задания параметров страниц в развороте в документах с двусторонней печатью, например в книгах или журналах, используются зеркальные поля. При этом поля левой страницы являются зеркальным отражением полей на правой странице, то есть для страниц устанавливаются одинаковые внутренние и внешние поля.
На вкладке Разметка страницы в группе Параметры страницы выберите Поля > Зеркальные.
Примечание: Для изменения ширины полей выберите пункт Настраиваемые поля в нижней части коллекции «Поля». Введите новые значения в полях Внутри и Снаружи.
Введите новые значения в полях Внутри и Снаружи.
Внешнее поле для переплета, которое можно разместить у бокового, верхнего или у внутренних полей документа, используется для выделения дополнительного места под переплет. Это гарантирует сохранность текста при брошюровке.
1. Внешнее поле для переплета
2. Зеркальные поля для разворота
Настройка внешнего поля для переплета
На вкладке Разметка страницы в группе Параметры страницы выберите Поля.
Щелкните Настраиваемые поля.
В поле Переплет введите значение ширины поля переплета.
В поле Положение переплета выберите значение Слева или Сверху.
Примечание: Поле Положение переплета недоступно, если выбраны параметры Зеркальные поля, 2 страницы на листе или параметр Брошюра. В этих случаях положение переплета определяется автоматически.
Границы текста в документе Word можно обозначить линиями.
На вкладке Файл нажмите кнопку Параметры.
Нажмите кнопку Дополнительно, а затем установите флажок Показывать границы текста в разделе Показывать содержимое документа.
Поля отображаются в документе пунктирными линиями.
Примечание: Вы можете просмотреть их в режиме разметки или режиме веб-документа. Границы текста не обозначаются на печатных страницах.
В Microsoft Word предлагается несколько вариантов полей страниц. Вы можете использовать поля, заданные по умолчанию, или настроить собственные.
Добавление внешнего поля для переплета. С помощью внешнего поля для переплета можно увеличить боковое или верхнее поле документа, который вы планируете переплести. Это гарантирует сохранность текста при брошюровке.
1. Внешнее поле для переплета
2. Зеркальные поля для разворота
Настройка полей для разворота страниц. Для задания параметров страниц в развороте в документах с двусторонней печатью, например в книгах или журналах, используются зеркальные поля. При этом поля левой страницы являются зеркальным отражением полей на правой странице, то есть для страниц устанавливаются одинаковые внутренние и внешние поля.
Примечание: Вы можете добавить внешнее поле для переплета в документ с зеркальными полями, если требуется дополнительное место для переплета.
Создание брошюры. С помощью параметра Брошюра в диалоговом окне Параметры страницы можно создать брошюру. С помощью этого же параметра можно настроить меню, приглашение, программу мероприятия или любой другой документ со сгибом по центру.
1. Word вставляет один сгиб по центру
После создания брошюры можно работать с ней так же, как с любым другим документом, вставляя в нее текст, рисунки и другие графические элементы.
Для большинства принтеров необходимо задать минимальную ширину полей, так как они не могут печатать текст вплоть до края листа. При попытке установить слишком узкие поля Word выведет сообщение Одно или несколько полей лежат вне области печати.
Чтобы автоматически увеличить ширину полей, нажмите кнопку Исправить. Если пропустить это сообщение и попытаться напечатать документ без изменений, Word выведет еще одно сообщение с запросом подтверждения.
Минимальные размеры полей зависят от принтера, драйвера принтера и размера бумаги. Сведения о минимальных размерах полей см. в руководстве пользователя принтера.
На вкладке Разметка страницы в группе Параметры страницы выберите Поля.
Выберите нужный тип полей. Чтобы использовать наиболее распространенные значения ширины, щелкните Обычные.
Примечание: При выборе типа полей он автоматически применяется ко всему документу.
Вы также можете указать собственные параметры полей. Нажмите кнопку Поля, выберите команду Настраиваемые поля, а затем в полях Верхнее, Нижнее, Левое и Правое задайте требуемые размеры.
Чтобы изменить стандартные поля, выберите новые поля, щелкните Поля и выберите Настраиваемые поля. В диалоговом окне Параметры страницы нажмите кнопку По умолчанию, а затем нажмите кнопку Да. Новые параметры сохраняются в шаблоне, на котором основан документ. Во всех новых документах, основанных на этом шаблоне, будет автоматически использоваться новые параметры полей.
Чтобы восстановить исходные настройки полей, нажмите кнопку Поля и выберите пункт Настраиваемые поля. Задайте в полях Сверху, Снизу, Слева и Справа значение 2,5 см. Затем нажмите кнопку По умолчанию и кнопку Да.
Чтобы изменить поля для части документа, выделите соответствующий фрагмент текста, а затем введите новые значения для полей в окне Параметры страницы. В поле Применить выберите параметр к выделенному тексту. Microsoft Word автоматически вставит разрывы раздела до и после выделенного фрагмента. Если документ уже разбит на разделы, выберите нужные разделы, а затем измените значения полей.
Нажмите кнопку Microsoft Office , а затем — Параметры Word.
Нажмите кнопку Дополнительно, а затем установите флажок Показывать границы текста в разделе Показывать содержимое документа.
Поля отображаются в документе пунктирными линиями.
Примечание: Вы можете просмотреть их в режиме разметки или режиме веб-документа. Границы текста не обозначаются на печатных страницах.
При использовании зеркальных полей поля левой страницы являются зеркальным отражением полей на правой странице, то есть для страниц устанавливаются одинаковые внутренние и внешние поля.
На вкладке Разметка страницы в группе Параметры страницы выберите Поля > Зеркальные.
Щелкните Поля > Настраиваемые поля и задайте нужные значения в полях Внутри и Снаружи.
Внешнее поле для переплета, которое можно разместить у бокового или верхнего полей документа, используется для выделения дополнительного места под переплет. Это гарантирует сохранность текста при брошюровке.
На вкладке Разметка страницы в группе Параметры страницы выберите Поля > Настраиваемые поля.
В списке несколько страниц выберите значение Обычный.
В поле Переплет введите значение ширины поля переплета.
В поле Положение переплета выберите значение Слева или Сверху.
Примечание: Поле Положение переплета недоступно, если выбраны параметры Зеркальные поля, 2 страницы на листе или параметр Брошюра.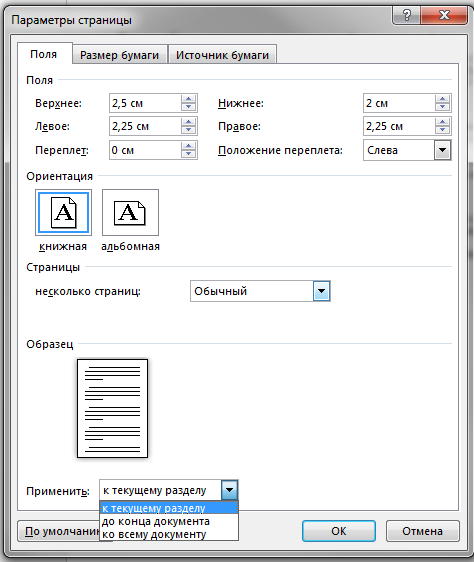 В этих случаях положение переплета определяется автоматически.
В этих случаях положение переплета определяется автоматически.
Щелкните созданную надпись, чтобы выделить ее.
Щелкните вкладку Формат на ленте.
Нажмите небольшую кнопку в левом нижнем углу группы Размер.
В окне Формат надписи откройте вкладку Надпись.
В разделе Внутренние поля можно задать нужный размер полей.
Нажмите кнопку ОК.
Если вы не нашли ответа на свой вопрос в этой статье, вы можете пообщаться с виртуальным агентом или сотрудником Майкрософт.
Параметры страницы Word: настройка по умолчанию | Изучаем Word
Быстрые способы настройки параметров страницы мы рассмотрели в предыдущей статье, где с помощью команд на панели инструментов выбирали нужные опции. Однако все параметры страниц можно настроить в одном окне. Как это сделать?
Как задать параметры страницы?
В настройку параметров страницы включаются: поля, размер бумаги, ориентация листа. Кроме этого здесь же могут быть и колонтитулы (что это такое и для чего они нужны — это отдельная тема для разговора)
Поля документа — это расстояние между краем страницы и текстом. Более широкие поля могут придать документу респектабельный вид, а узкие поля позволят поместить большее количество информации.
Более широкие поля могут придать документу респектабельный вид, а узкие поля позволят поместить большее количество информации.
По умолчанию Microsoft Word устанавливает следующие размеры полей: левое — 3 см, правое 1,5 см, верхнее и нижнее — 2 см.
На полях могут располагаться колонтитулы, примечания, графические объекты. Обычно размер полей устанавливают в пределах от одного до трех сантиметров. Требуемые размеры полей можно установить с помощью списка кнопки Поля в группе Параметры страницы вкладки «Макет» ленты. В этом списке приведены значения полей, а также образец того, как выглядит страница при указанных значениях.
Но предлагаю другой вариант настройки Параметров страницы.
1 способ:
1. В окне открытого документа переходим к вкладке «Макет».
2. В группе «Параметры страницы» щелкаем по кнопке «Параметры страницы» расположенную в нижнем правом углу группы.
3. В окне «Параметры страницы» на вкладке «Поля» в группе «Поля»
задаем четыре поля документа.
4. В графе «Переплет» открываем меню и выбираем место расположения переплета – вверху или слева. Данная функция может понадобиться при подготовке брошюр. В обычных документах переплет не задается!
5. При работе с двухсторонними документами рекомендуется перейти к зеркальным полями (что бы левое и правое автоматически менялись местами на четных и нечетных станицах). Для этого в группе «Страницы» в графе «Несколько страниц» открываем меню и выбираем пункт «Зеркальные поля».
6. Если на одной странице необходимо разместить по вертикали два документа, то в графе «Несколько страниц» открываем меню и выбираем пункт «2 страницы на листе».
Примечание. Все изменения полей можно наблюдать в окошке «Образец».
7. В группе «Ориентация» выбираем книжную или альбомную ориентацию страницы.
8. Если документ создается с использованием нестандартной величины бумаги (А4), переходим на вкладке «Размер бумаги» и в группе «Размер бумаги» задаем высоту и ширину.
Примечание. Иногда для просмотра документа перед печатью в формате А3 нужно иметь подключенный принтер именно с поддержкой этого формата.
9. Если документ состоит из нескольких разделов, на вкладке «Поля» в графе «Применить» необходимо выбрать область применения параметров страниц
- ко всему документу;
- к текущему разделу;
- до конца документа.
В разных разделах документа могут быть различные поля и ориентация страницы.
10. Закрываем окно кнопкой «ОК».
Другие публикации канала
Подложка, фон и текстовое поле: много ли знаете об этом?
Пять фишек, которые помогут улучшить работу в Word
Чем панель инструментов Word отличается от панели быстрого доступа
2 способ:
1. В окне открытого документа дважды щелкаем по горизонтальной линейке в области полей документа.
После команды откроется окно Параметры страницы.
2. В окне «Параметры страницы» задаем нужные значения полей, ориентации и т.д., как описано в первой инструкции.
Как задать параметры страницы по умолчанию?
Если для новых вами создаваемых документов необходимо использовать одни и те же размеры полей, ориентации страницы и т.п., рекомендуется задать параметры страницы по умолчанию.
1. В окне открытого документа любым известным способом переходим к окну «Параметры страницы».
2. Задаем нужные значения полей, ориентации и т.д.
3. Щелкаем по кнопке «По умолчанию».
4. В окошке подтверждаем переход к выбранным значениям по умолчанию.
Таким образом, мы с вами смогли установить Параметры страниц самыми разными способами. Какой вам больше нравится, тот вы и используете в своей работе. А я предлагаю подписаться на канал и быть вместе с нами на следующих уроках. Ставьте, пожалуйста, лайк, если статья оказалась полезной или интересной. Жду комментарии!
«Изучаем Word: шаг за шагом»
Подписывайтесь на канал :о)
Как в ворде сделать параметры страницы
Под параметрами страницы следует понимать её ключевые характеристики, определяющие размещение текста и иных объектов на ней.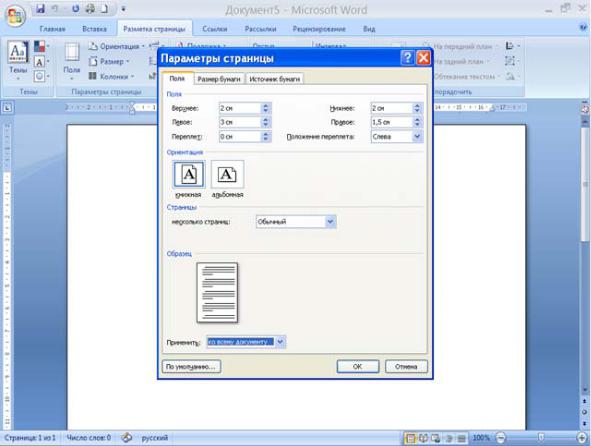 К ним могут относить поля, размеры, ориентацию.
К ним могут относить поля, размеры, ориентацию.
Поля определяют края и границы области текста, которые размещают его внутри себя. Размеры регулируют высоту и ширину. Ориентация означает её расположение по отношению к читателю. В данной статье пойдет речь об особенностях корректировки параметров в версиях Microsoft Office 2003, 2007, 2010. Кроме этого, мы опишем настройку переноса слов.
Параметры страницы
Чтобы установить данные настройки в Word 2003 необходимо зайти в меню Файл и выбрать одноименный пункт. В версии 2007 и более поздних нужно перейти в меню Разметка страницы и нажать на стрелку, расположенную внизу.
Поля страницы
Диалоговое окно, дающее возможность поменять поля в Microsoft Word 2003, появится после нажатия пункта Параметры страницы вышеупомянутым способом. Его примерный вид показан на фотографии. Таким образом, в этом окне устанавливаются размеры верхнего, левого, нижнего и правого полей, переплета. При желании меняют книжную ориентацию на альбомную и наоборот. Данные изменения можно применить ко всему документу или к его текущей странице.
Таким образом, в этом окне устанавливаются размеры верхнего, левого, нижнего и правого полей, переплета. При желании меняют книжную ориентацию на альбомную и наоборот. Данные изменения можно применить ко всему документу или к его текущей странице.
В версии 2007 и выше все устанавливается аналогичным способом.
Размер бумаги
Размер устанавливается, если будет необходимо распечатать документ на листе с форматом, отличающимся от листа А4. Последний установлен по умолчанию. Важно, чтобы формат бумаги поддерживался печатающим устройством. Как видно по скриншоту ниже, пользователь программы пытается установить формат А5, А6 или В5. Для его удобства указаны размеры каждого вида бумаги.
Также существует возможность установить параметры принтера. Регулируется подача бумаги и подобно параметрам полей, настройки применяются для всего документа или для текущего положения.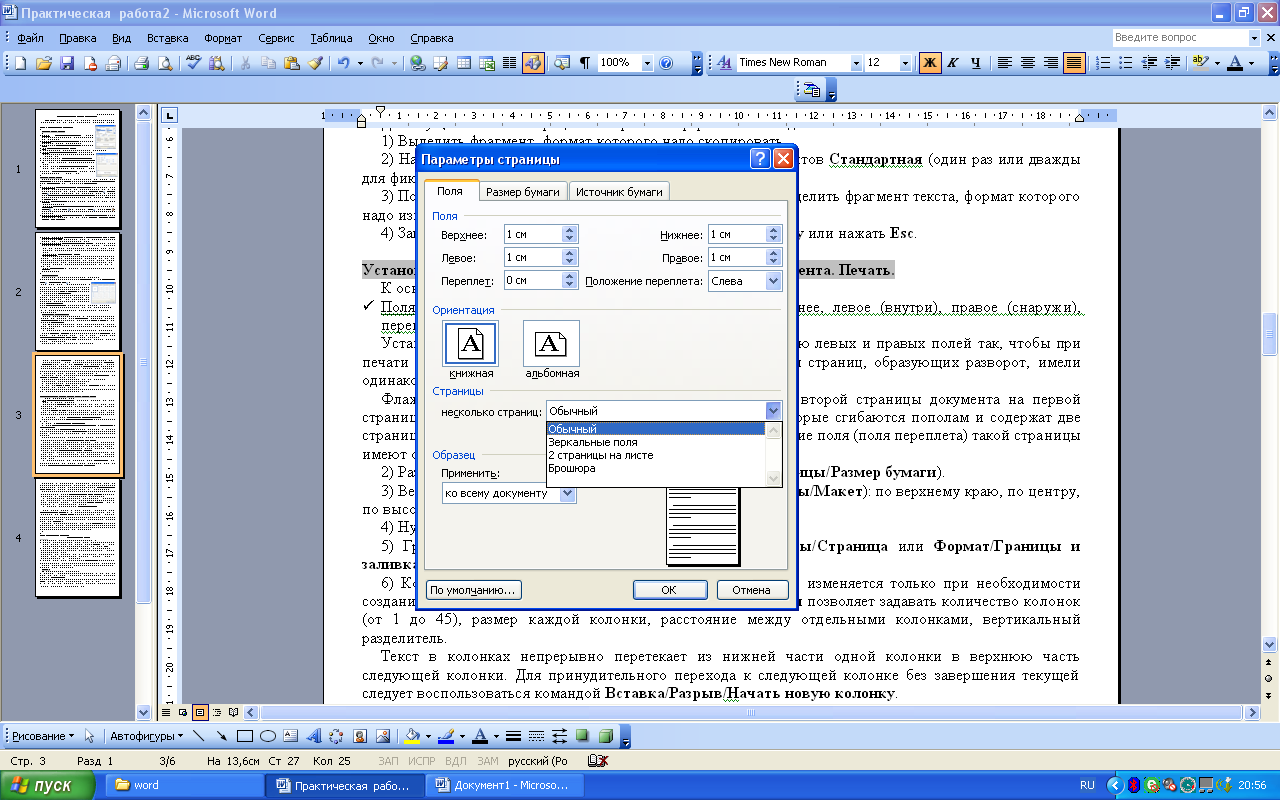 Для удобства выбора, в окне показан образец распечатываемого листа.
Для удобства выбора, в окне показан образец распечатываемого листа.
В Office 2007 и выше размер настраивается с иной последовательностью шагов:
- Заходите в меню Разметка страницы;
- Выбираете пункт размер;
- Щелкаете на интересующую позицию в появившейся рамке;
Колонки
Как правило, пишутся тексты из одной колонки, но бывают ситуации, скажем в газетах или журналах, когда их пишут в нескольких колонках. Иногда это актуально при наполнении вебсайтов содержимым.
Выбор количества колонок в версии от 2003 года происходит таким образом:
- Выбираете в верхней части окна меню Формат;
- Затем кликаете на пункт Колонки;
- Появится окно;
- Выбираете количество колонок, их ширину и область применения.
Можно применить ко всему документу, либо до конца документа.
Работая с Офис 2007 или 2010 действуем иначе. Нужно зайти в меню Разметка страницы. Затем выбирается пункт Колонки. Здесь настраивается число колонок и их расположение. Их можно сдвинуть влево или вправо.
Нужно зайти в меню Разметка страницы. Затем выбирается пункт Колонки. Здесь настраивается число колонок и их расположение. Их можно сдвинуть влево или вправо.
Перенос слов
В Word 2003 настройка переноса слов делается так;
- выбираете меню Сервис;
- переходите к пункту Язык;
- жмете на команду Расстановка переносов;
- проводите настройки в новом окне.
Если текст уже набран и нужно автоматически сделать переносы, то ставится маркер в соответствующем поле. Если нужно переносить аббревиатуры или иные слова с прописными буквами, то выбирается подходящая настройка. При необходимости отрегулировать расстояние от последнего символа до правого края вносят изменения в пункт Широта зоны переноса. При желании можно воспользоваться принудительным методом.
В версии 2007 года, настройка делается иначе. Сначала необходимо зайти в упомянутое меню разметки и выбрать команду Расстановка переносов. Если выбрать Авто, то они расставятся сами. При ручной опции будут предложены варианты переносов в выделенном слове. Решение принимает человек. Для выбора особых настроек служит команда Параметры расстановки переносов. Они аналогичны опциям в Word 2003.
Сначала необходимо зайти в упомянутое меню разметки и выбрать команду Расстановка переносов. Если выбрать Авто, то они расставятся сами. При ручной опции будут предложены варианты переносов в выделенном слове. Решение принимает человек. Для выбора особых настроек служит команда Параметры расстановки переносов. Они аналогичны опциям в Word 2003.
Ориентация страницы.
Работая с пакетом от 2003 года, заходим в уже знакомый нам пункт с полями из меню Параметры страницы. Будет указано два варианта ориентации: книжная и альбомная. Текущая ориентация будет выделена рамкой. Чтобы её поменять, нужно поставить отметку у другого пункта.
Её можно применить как ко всему документу, так и до конца документа. Для первого варианта выбираем соответствующий пункт. При работе с пакетом от 2007 года для смены ориентации нужно зайти в меню Разметка страницы и выбрать пункт Ориентация. Будут предложены те же варианты.
Будут предложены те же варианты.
Перейдите к макету > поля.
Выберите один из вариантов в коллекции « поля » или задайте пользовательские поля для создания настраиваемых полей.
Примечание: Если в документе несколько разделов, новое поле будет применено только к текущему или ко всем выбранным.
Настройка полей по умолчанию
Вы можете изменить параметры по умолчанию, которые будут использоваться для новых документов.
Перейдите к макету > полей > настраиваемых полей.
Нажмите кнопку По умолчанию.
Переход к разметке страницы > полей и отображению коллекции полей.
Выберите нужный тип поля.
Примечание: Если в документе несколько разделов, новое поле будет применено только к текущему или ко всем выбранным.
Настройка полей по умолчанию
Переход к разметке страницы > полей и отображению коллекции полей.
Выберите пункт Настраиваемые поля.
В диалоговом окне » Параметры страницы » нажмите кнопку по умолчанию .
Word автоматически задает для каждой страницы поля размером 2,54 см. Чтобы настроить другие поля, вы можете выбрать один из других вариантов или создать собственный. Вы также можете задать поля для страниц в развороте, расширить их с внутреннего края документа, если собираетесь добавить его в переплет, а также изменить единицы измерения для полей.
Перейдите к макету > поля.
Чтобы изменить поля, выберите любые другие параметры в коллекции » поля «. Для каждого из них отображается размер.
Примечание: Если в документе несколько разделов, новое поле будет применено только к текущему или ко всем выбранным.
Настройка полей по умолчанию
Когда вы задаете поле по умолчанию, оно используется при создании новых документов.
Перейдите к макету > полей > настраиваемых полей.
На вкладке поля выберите значение по умолчанию.
Нажмите кнопку Да.
См. также
На вкладке Вид нажмите кнопку Разметка страницы.
Если вы хотите изменить только часть документа, выделите текст, в котором вы хотите изменить поля.
Перейдите к макету > поля.
Выберите нужные поля или выберите пользовательские поля , чтобы задать собственные параметры полей.
Настройка полей по умолчанию
Когда вы задаете поле по умолчанию, оно используется при создании новых документов.
На вкладке Вид нажмите кнопку Разметка страницы.
Перейдите к макету > поля, выберите поля, а затем — пользовательские поля.
В полях верхнее, нижнее, левоеи правое задайте нужные поля, а затем нажмите кнопку по умолчанию.
При появлении соответствующего запроса нажмите кнопку Да , чтобы изменить параметры по умолчанию для макета документа.
См. также
Используйте коллекцию Поля, чтобы быстро изменить поля своего документа.
Если вы еще не перешли в режим правки, выберите редактировать документ > изменить в WordOnline.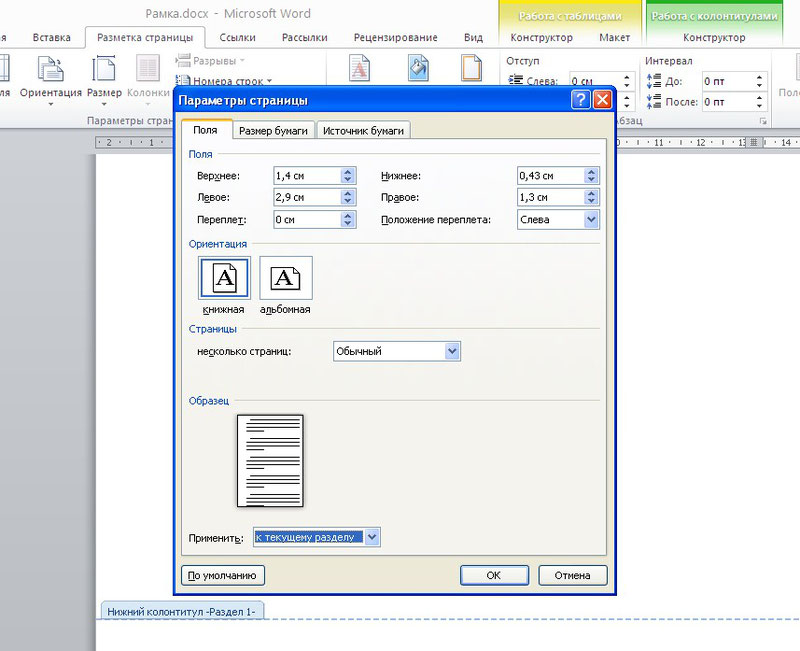
На вкладке Разметка страницы нажмите кнопку Поля.
Отобразится коллекция Поля. Обычные поля, выбираемые по умолчанию, представляют собой поле шириной 2,54 см с каждой стороны страницы.
Чтобы выбрать другое поле страницы, выберите любой из вариантов в коллекции полей . Если ни один из готовых вариантов полей вам не подходит, выберите пункт Настраиваемые поля, чтобы создать настраиваемые поля.
Примечание: Если в документе несколько разделов, новое поле будет применено только к текущему или ко всем выбранным.
Примечание: Эта страница переведена автоматически, поэтому ее текст может содержать неточности и грамматические ошибки. Для нас важно, чтобы эта статья была вам полезна. Была ли информация полезной? Для удобства также приводим ссылку на оригинал (на английском языке).
Также статьи о работе со страницами в Ворде:
Для обычного набора текста в большинстве случаев пользователи используют установленные настройки страницы по умолчанию.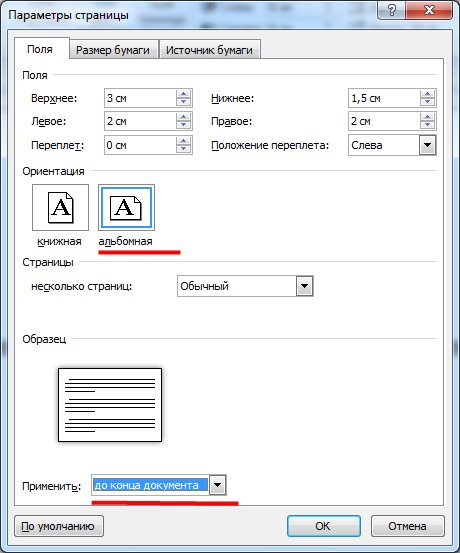 При оформлении какой-либо официальной документации требуются соответствующие настройки и далее мы будем рассматривать, как задать параметры страницы в Ворде.
При оформлении какой-либо официальной документации требуются соответствующие настройки и далее мы будем рассматривать, как задать параметры страницы в Ворде.
Настроить параметры страницы в Ворде можно перейдя на вкладку «Разметка страницы», где имеется целая область меню, объединенная названием «Параметры страницы». С помощью находящихся там пунктов меню производится разметка страницы в Ворде установкой необходимых полей через меню «Поля», задается ориентация страницы через меню «Ориентация», задается размер листа через меню «Размер» и прочее.
Поменять поля страницы в Ворде можно также простым перетаскиванием области границы полей на линейке. Для этого необходимо навести курсор на границу поля до появления соответствующей двойной стрелочки, и нажав левую кнопку мыши перетаскивать границу поля на нужный уровень.
Для точного задания размеров полей необходимо зайти в «Параметры страницы» и на вкладке «Поля» установить желаемые значения.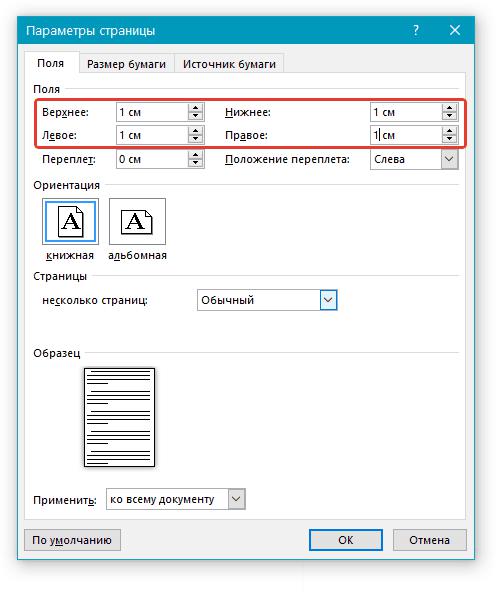 Также в меню «Параметры страницы» на вкладке «Размер бумаги» можно задать произвольный размер бумаги.
Также в меню «Параметры страницы» на вкладке «Размер бумаги» можно задать произвольный размер бумаги.
Настройка параметров страницы — ONLYOFFICE
Чтобы изменить разметку страницы, а именно задать ориентацию и размер страницы, настроить поля и вставить колонки, используйте соответствующие значки на вкладке Макет верхней панели инструментов.
Примечание: все эти параметры применяются ко всему документу. Если вам нужно установить разные поля, ориентацию, размер страниц или количество колонок в разных частях документа, обратитесь к этой странице.
Ориентация страницы
Измените текущий тип ориентации, нажав на значок Ориентация. По умолчанию используется Портретный тип ориентации, который можно переключить на Альбомный.
Размер страницы
Измените используемый по умолчанию формат A4, нажав на значок Размер и выбрав нужный из списка. Доступны следующие предустановленные размеры:
- US Letter (21,59 см x 27,94 см)
- US Legal (21,59 см x 35,56 см)
- A4 (21 см x 29,7 см)
- A5 (14,81 см x 20,99 см)
- B5 (17,6 см x 25,01 см)
- Envelope #10 (10,48 см x 24,13 см)
- Envelope DL (11,01 см x 22,01 см)
- Tabloid (27,94 см x 43,17 см)
- AЗ (29,7 см x 42,01 см)
- Tabloid Oversize (30,48 см x 45,71 см)
- ROC 16K (19,68 см x 27,3 см)
- Envelope Choukei 3 (11,99 см x 23,49 см)
- Super B/A3 (33,02 см x 48,25 см)
Можно также задать нестандартный размер страницы, выбрав из списка опцию Особый размер страницы.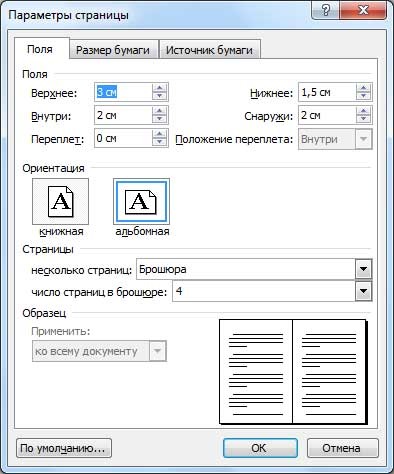 Откроется окно Размер страницы, в котором можно будет выбрать нужную Предустановку (US Letter, US Legal, A4, A5, B5, Envelope #10, Envelope DL, Tabloid, AЗ, Tabloid Oversize, ROC 16K, Envelope Choukei 3, Super B/A3, A0, A1, A2, A6) или указать произвольные значения Ширины и Высоты. Введите новые значения в поля ввода или скорректируйте имеющиеся значения с помощью кнопок со стрелками.
Откроется окно Размер страницы, в котором можно будет выбрать нужную Предустановку (US Letter, US Legal, A4, A5, B5, Envelope #10, Envelope DL, Tabloid, AЗ, Tabloid Oversize, ROC 16K, Envelope Choukei 3, Super B/A3, A0, A1, A2, A6) или указать произвольные значения Ширины и Высоты. Введите новые значения в поля ввода или скорректируйте имеющиеся значения с помощью кнопок со стрелками.
Поля страницы
Измените используемые по умолчанию поля, то есть пустое пространство между левым, правым, верхним и нижним краями страницы и текстом абзаца, нажав на значок Поля и выбрав один из доступных предустановленных вариантов: Обычные, Обычные (американский стандарт), Узкие, Средние, Широкие. Можно также использовать опцию Настраиваемые поля и указать свои собственные значения в открывшемся окне Поля. Введите в поля ввода нужные значения для Верхнего, Нижнего, Левого и Правого полей страницы или скорректируйте имеющиеся значения с помощью кнопок со стрелками.
Положение переплета используется для установки дополнительного пространства слева или сверху документа. Функция Положение переплета может пригодиться, чтобы убедиться, что переплет книги или документа не закрывает текст. В окне Поля введите нужную длину переплета в поле ввода и выберите место, куда он будет помещен.
Примечание: Когда выбрана опция Зеркальные поля, вы можете только изменить расстояние положения переплета, поскольку в данном случае он будет располагаться параллельно с двух противоположных сторон листа.
В выпадающем списке Несколько страниц выберите опцию Зеркальные поля, чтобы настроить лицевые страницы для двусторонних документов. Когда выбрана данная опция, левые и правые поля превращаются в внутренние и внешние поля соответственно.
В раскрывающемся меню Ориентация выберите Книжная или Альбомная.
Все внесенные в документ изменения будут отображены в окне Предварительного просмотра.
Когда все будет готово, нажмите кнопку OK. Особые поля будут применены к текущему документу, а в списке Поля появится пункт Последние настраиваемые с указанными параметрами, чтобы можно было применить их к каким-то другим документам.
Поля можно также изменить вручную, перемещая мышью границу между серой и белой областью на линейке (серые области на линейке обозначают поля страниц):
Колонки
Примените разметку с несколькими колонками, нажав на значок Колонки и выбрав из выпадающего списка нужный тип колонок. Доступны следующие варианты:
- Две — чтобы добавить две колонки одинаковой ширины,
- Три — чтобы добавить три колонки одинаковой ширины,
- Слева — чтобы добавить две колонки: узкую слева и широкую справа,
- Справа — чтобы добавить две колонки: узкую справа и широкую слева.

Если требуется изменить параметры колонок, выберите из списка опцию Настраиваемые колонки. Откроется окно Колонки, в котором можно будет указать нужное Количество колонок (можно добавить не более 12 колонок) и Интервал между колонками. Введите новые значения в поля ввода или скорректируйте имеющиеся значения с помощью кнопок со стрелками. Отметьте опцию Разделитель, чтобы добавить вертикальную линию между колонками. Когда все будет готово, нажмите кнопку OK, чтобы применить изменения.
Чтобы точно определить, где должна начинаться новая колонка, установите курсор перед текстом, который требуется перенести в новую колонку, нажмите на значок Разрывы на верхней панели инструментов, а затем выберите опцию Вставить разрыв колонки. Текст будет перенесен в следующую колонку.
Добавленные разрывы колонок обозначаются в документе пунктирной линией: . Если вы не видите вставленных разрывов колонок, для их отображения нужно нажать на кнопку на вкладке Главная верхней панели инструментов.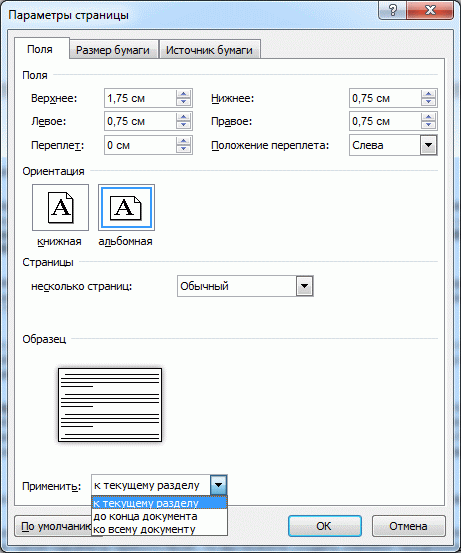 Для того чтобы убрать разрыв колонки, выделите его мышью и нажмите клавишу Delete.
Для того чтобы убрать разрыв колонки, выделите его мышью и нажмите клавишу Delete.
Чтобы вручную изменить ширину колонок и расстояние между ними, можно использовать горизонтальную линейку.
Чтобы отменить разбиение на колонки и вернуться к обычной разметке с одной колонкой, нажмите на значок Колонки на верхней панели инструментов и выберите из списка опцию Одна .
Вернуться на предыдущую страницу2.5. Настройка параметров страниц перед печатью
Читайте также
Настройка параметров программы
Настройка параметров программы Характерной особенностью программы NeonHtml является то, что она обладает довольно гибким механизмом настройки, чем могут похвастаться далеко не все конкуренты.Для перехода в режим настройки параметров программы в главном меню
14.
 3. Настройка параметров
3. Настройка параметров
14.3. Настройка параметров Программа Защитник Windows имеет достаточно много параметров, с помощью которых можно настраивать, в частности, ее реакцию на те или иные события. Например, с помощью параметров можно задать плановое сканирование компьютера.Чтобы получить доступ к
Настройка параметров QIP
Настройка параметров QIP xxx: да блин, я как только аську открою, тут же завалят новостями xxx: как раньше без нее жили? yyy: 21-й век yyy: раньше голубей отсылали yyy: открываешь дома окно – и фигак – все окно засрано и куча новостей yyy: ну, то есть тоже самое, только не так оперативно Ну
Настройка параметров экрана
Настройка параметров экрана
С помощью ссылки Оптимизация изображения на экране (см. рис. 2.47) осуществляется переход в режим дополнительной настройки параметров экрана для людей с ограниченными физическими возможностями (рис. 2.49). Рис. 2.49. Настройка дополнительных
рис. 2.47) осуществляется переход в режим дополнительной настройки параметров экрана для людей с ограниченными физическими возможностями (рис. 2.49). Рис. 2.49. Настройка дополнительных
Настройка параметров ICQ
Настройка параметров ICQ Щелкнув по кнопке ICQ Menu в левом нижнем углу окна и выбрав пункт Preferences, вы получите доступ к настройкам программы. Установка параметров ICQ – меню PreferencesУспокою вас – настраивать придется не слишком долго. Главное – не забудьте настроить вкладку Check
Настройка системных параметров
Настройка системных параметров
Для настройки системных параметров AutoCAD используется вкладка System диалогового окна Options – рис. 3.8.• В области 3D Perfomance определяется производительность трехмерной графики. Кнопка Perfomance Settings загружает диалоговое окно Adaptive Degradation and Peromance Tuning,
Кнопка Perfomance Settings загружает диалоговое окно Adaptive Degradation and Peromance Tuning,
Настройка параметров монитора
Настройка параметров монитора Еще одна важная ссылка окна Персонализация называется Параметры дисплея, она вызывает одноименное окно (рис. 2.13, слева). Рис. 2.13. Окно Параметры дисплея и вкладка МониторНетрудно догадаться, что тут можно изменить параметры монитора.Первым
Настройка параметров программы
Настройка параметров программы Для вызова окна Preference Settings (Параметры установок) выполните команду Customize ? Preferences (Настройка ? Параметры). Окно имеет 11 вкладок: General (Общие), Files (Файлы), Viewports (Окна проекций), Gamma and LUT (Гамма и таблица соответствия), Rendering (Визуализация), Animation
Настройка параметров
Настройка параметров
Для перехода в режим настройки параметров программы выполните команду главного меню Сервис ? Параметры. Открывшееся окно состоит из нескольких вкладок, на которых находятся однотипные, сходные по назначению и функциональности параметры настройки
Открывшееся окно состоит из нескольких вкладок, на которых находятся однотипные, сходные по назначению и функциональности параметры настройки
Настройка параметров этажей
Настройка параметров этажей При разработке проектов в среде ArchiCAD пользователь работает с этажом. Под этажом понимается пространство, ограниченное определенной высотой, в котором размещаются строительные элементы, детали конструкций, объекты интерьера и т. п. ArchiCAD
Настройка параметров лестниц
Настройка параметров лестниц Окно Stair Default Settings (Настройки параметров лестниц по умолчанию) (рис. 6.12) открывается нажатием кнопки Рис. 6.12. Окно настройки параметров лестницВ разделе Preview and Positioning (Просмотр и расположение) расположены следующие параметры:? кнопки
Настройка параметров текста
Настройка параметров текста
Для настройки параметров текста выполните следующие действия. 1. Активизируйте инструмент Text (Текст) щелчком на соответствующей кнопке палитры ToolBox (Палитра инструментов).2. Откройте окно настройки параметров текста (см. рис. 3.36), щелкнув на
1. Активизируйте инструмент Text (Текст) щелчком на соответствующей кнопке палитры ToolBox (Палитра инструментов).2. Откройте окно настройки параметров текста (см. рис. 3.36), щелкнув на
2.5. Настройка параметров страниц перед печатью
2.5. Настройка параметров страниц перед печатью Настройку параметров страниц рекомендуется выполнять в самом начале работы над документом, еще перед тем как начата работа над текстом. Ведь изменение параметров страницы может привести к изменению количества
Настройка параметров записи
Настройка параметров записи
Если проект готов, можно переходить к записи. Но прежде желательно настроить еще несколько параметров, для чего предназначено окно Запись проекта, практически полностью идентичное окну Новый проект. Для открытия этого окна выберите в меню
Для открытия этого окна выберите в меню
Настройка фотокамеры перед съемкой
Настройка фотокамеры перед съемкой Старайтесь не забывать о настройках фотокамеры перед съемкой. Выработайте у себя привычку каждый раз внимательно и неторопливо проверять их, смотреть, очищена ли карта памяти от старых снимков, достаточно ли на ней места для съемки,
Меняем разметку страницы по умолчанию в Word и LibreOffice
Наверное каждая статья о текстовом редакторе Word, на сайте inforkomp.com.ua, начинается из слов, что на сегодняшний день это самый удобный и популярный текстовый редактор среди компьютерных пользователей. И как Вы уже поняли, даже эта публикация не обошлась без этих слов.
В статье Вы познакомитесь с тем как установить по умолчанию необходимы параметры разметки страниц, стиль шрифта и его размер.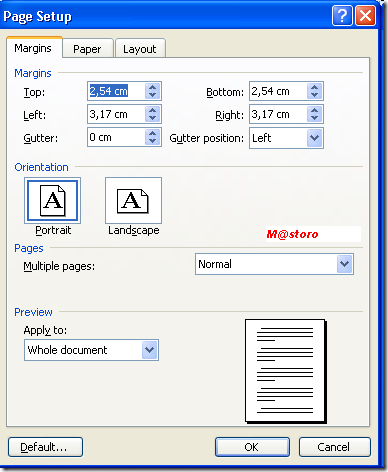 Слово по умолчанию подразумевает под собой, что при открытие текстового редактора или создание нового документа, он запустится сразу же с нужными Вам параметрами.
Слово по умолчанию подразумевает под собой, что при открытие текстового редактора или создание нового документа, он запустится сразу же с нужными Вам параметрами.
Возможно кто-то скажет, что это типичные настройки о которых знают все, но тут я с вами не соглашусь, так как на практике далеко не все знают о том как установить необходимы параметры по умолчанию в Microsoft Word или LibreOffice.
К слову, в статье будут приведены примеры, которые можно применить как в работе с Microsoft Word так и в LibreOffice Writer.
В разрезе данной публикации будут раскрыты, на мой взгляд, самые востребованные параметры, которыми, чаще всего, интересуются пользователи, это разметка страниц и стиль шрифта его размеров и форматирования.
Настройка пользовательских параметров разметки по умолчанию в Microsoft Word
[adsense1]При условие, что Word сейчас более распространён среди пользователей, начнем рассматривать пример настройки параметров разметки по умолчанию именно с него.
Сам процесс установки пользовательских параметров по умолчанию себе простой, можно даже назвать его примитивным, но Вы сейчас и сами в этом убедитесь.
- Запускаем Microsoft Word и открываем новый документ.
- Перемещаемся по навигационной панели к «Макет» или «Разметка страниц» в 2007 офисе.
- Перемещаемся к области «Параметров страницы» и нажимаем на маленькую стрелочку, как показано ниже на скриншоте.
- В открывшееся окно, вносим новые параметры полей и размера страницы.
- Закончив с набором необходимых параметров нажимаем на кнопку «По умолчанию» расположившейся в левом, нижнем углу.
- Далее, подтверждаем, что мы хотим использовать эти параметры во всех новых документах.
- Со шрифтами та же история, переходим на вкладку «Главная».
- В области «Шрифты» нажимаем на такую же стрелочку и выбираем понравившийся стиль шрифта и его размер.
- Далее, нажимаем на «По умолчанию» и подтверждаем, что это те самые параметры, которые мы хотим использовать при запуске Microsoft Word.

Теперь Вы можете просто перезапустить офис и проверить с какими параметрами будет создан новый документ.
Если всё было выполнено в том порядке как описано выше, то Word должен открыться с пользовательскими параметрами разметки страницы и шрифта, которые были ранее установлены по умолчанию.
Меняем шаблон разметки страницы по умолчанию в LibreOffice Writer
[adsense2]LibreOffice менее популярный текстовый редактор, но с каждым годом набирающий всё больше оборотов, так как многие компания, с целью экономии и легализации программного обеспечения, используют его в своих офисах.
Процесс изменения разметки и шрифта по умолчанию в LibreOffice немножко отличается, так как тут нам придется создать свой личный шаблон и использовать его по умолчанию.
- Открываем новый документ в LibreOffice Writer.
- Начинаем форматировать страницу так какой мы хотим видеть её при следующем запуске данного текстового редактора.
- Например, выбираем в качестве шрифта «Times New Roman», с размером «14» без каких-либо излишних выделений или подчеркиваний.

- Теперь, устанавливаем необходимые поля для страницы, перейдя к «Формат» – «Страница» – вкладка «Страница». Тут в разделе поля выставляем нужные значения, щелкаем по «Применить» и «ОК».
- После того как процесс форматирования завершён, идем к меню «Файл» — «Шаблоны» — «Сохранить как шаблон».
- В новом диалоговом окне, вписываем название, нашего, нового шаблона и выбираем категорию в которой он будет хранится, при этом не забываем поставить отметку напротив параметра «Установить шаблоном по умолчанию».
- Нажав на «Сохранить» мы тем самым подтверждаем использование, новых, пользовательских параметров по умолчанию, при создание нового документа.
Кроме этого шрифт по умолчанию в LibreOffice можно поменять и другим способом:
- Открыв документ, переходим в «Сервис» — «Параметры» — «LibreOffice Writer» — «Основные шрифты».
- Дальше, устанавливаем необходимые шрифты и их размеры.
- И применяем новые параметры, закрыв окно параметров нажатием на «ОК».

Вот такой ещё есть вариант, но он применяется сугубо к шрифтам, с разметкой страницы придется создавать новый шаблон, который будет использоваться по умолчанию.
Ну а нам осталось только перезапустить LibreOffice Writer и проверить результат.
Стоит заметить, что по умолчанию можно выставить, на свой лад, почти всё настройки форматирования, а не только те, что были приведены в примерах.
В любом случае, если Вам нужен будет совет или помощь, жду Вас в комментариях.
Как настроить параметры страницы в Word. Как пользоваться настройками страницы в Ворде.
Вся сила знаний … от сеанса к сеансу …
Как настроить параметры страницы в Word 2007?
Прежде всего, при написании контрольной, курсовой или дипломной работы в текстовый документ необходимо задать параметры страницы. Однако обычно исходные параметры страницы являются наиболее подходящими и на самом деле ничего не нужно. По умолчанию Worde использует стандартные листы формата A4 (210×297 мм).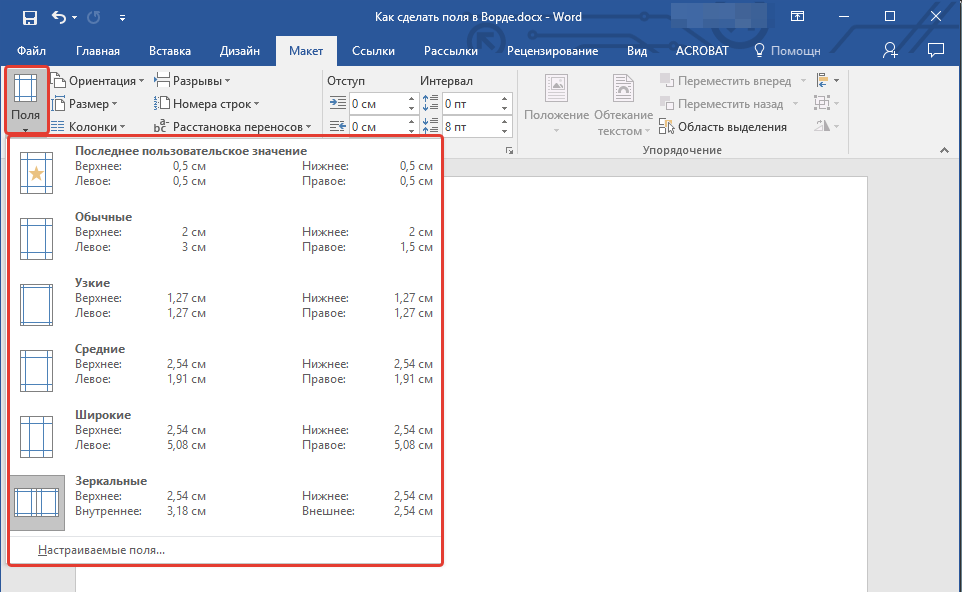
Однако иногда может потребоваться, чтобы один из листов вашей курсовой работы был не вертикальным (как в книге), а горизонтальным (как в альбоме).Это может понадобиться, если вам нужно разместить на листе очень широкий рисунок или таблицу. Правила это позволяют.
Вы можете выбрать ориентацию в диалоговом окне «Параметры страницы» (см. Рисунок ниже), которое можно вызвать в Word 2007, перейдя на вкладку «Макет страницы» на ленте инструментов и щелкнув значок в области «Параметры страницы».
Кроме того, в Word 2007 можно не вызывать окно «Параметры страницы», а напрямую выбирать нужную ориентацию непосредственно на вкладке «Макет страницы», нажав кнопку «Ориентация».
Однако этот метод позволяет установить одну ориентацию сразу для всего документа. Вам, скорее всего, потребуется изменить ориентацию только определенного листа или листов. Это можно сделать только в диалоговом окне Параметры страницы:
1. Поместите текстовый курсор в область листа, ориентацию которой вы хотите изменить.
2. Вызовите диалоговое окно «Параметры страницы» и в центре вкладки «Поля» этого окна выберите нужную ориентацию.На той же вкладке в том же окне в раскрывающемся списке «Применить» выберите конец документа.
3. Нажмите ОК в окне Параметры страницы и убедитесь, что все страницы, начиная с текущей, изменили свою ориентацию.
4. Перейдите к следующему листу, который уже должен иметь нормальную ориентацию, вызовите диалоговое окно Параметры страницы и выполните указанные выше действия, чтобы начать с этого листа, чтобы установить нормальную вертикальную ориентацию листов.
Ранее было сказано, что размер полей — расстояние от края страницы до текста — в контрольной, курсовой или дипломной работе должен быть следующим: слева — 20 или 30 мм; правая — 10 мм, нижняя — 20 мм, верхняя — 20 мм.
Вы можете установить размер полей в том же диалоговом окне «Параметры страницы», которое мы использовали в предыдущем примере для установки ориентации листов. В этом окне перейдите на вкладку Fields, в полях Bottom, Top, Left и Right введите необходимые значения полей. Перед тем как нажать кнопку «ОК» в окне «Параметры страницы», убедитесь, что раскрывающийся список «Применить» содержит значение для всего документа.
В этом окне перейдите на вкладку Fields, в полях Bottom, Top, Left и Right введите необходимые значения полей. Перед тем как нажать кнопку «ОК» в окне «Параметры страницы», убедитесь, что раскрывающийся список «Применить» содержит значение для всего документа.
Параметры страницы в Word Office с 2007 года отображаются в отдельной вкладке меню.Дизайн меню, начиная с версии этого года, значительно изменился, и многие пользователи потратили значительные эмоциональные усилия на его переход. Но через некоторое время изменение параметров страниц и других элементов дизайна перестало вызывать недоумение.
При подготовке текстового документа вам необходимо настроить размер страницы, которую компьютер подает на принтер, иногда изменять ориентацию страниц, почти всегда изменять поля документа.
Поля Для изменения полей документа Вам необходимо нажать кнопку «Поля» на вкладке «Макет страницы». Это отобразит возможные варианты полей, включая значения ширины поля, установленные во время последнего использования программы. Вы можете выбрать один из вариантов или установить новые значения, для этого вам нужно найти «Настраиваемые поля» в самом низу списка. При нажатии на эту надпись открывается окно «Параметры страницы».
Это отобразит возможные варианты полей, включая значения ширины поля, установленные во время последнего использования программы. Вы можете выбрать один из вариантов или установить новые значения, для этого вам нужно найти «Настраиваемые поля» в самом низу списка. При нажатии на эту надпись открывается окно «Параметры страницы».
В открывшемся окне вы можете изменить значения ширины поля. Здесь также изменяется ориентация страницы , «Альбом» или «портрет».Когда вам нужно вставить в документ, необходимо изменить ориентацию страницы. большие таблицы, ориентированные под список альбомов.
Размер бумагиВ этом же окне «Параметры страницы» задаются размеры бумаги и Только вы можете это сделать в той же вкладке. Здесь вы можете найти стандартные размеры листов бумаги и установить их для всего документа или отдельных страниц.
Чтобы изменить параметры для отдельных страниц, выделите текст на этой странице и затем откройте окно Параметры страницы. На соответствующей вкладке измените параметр и укажите ниже, где написано «Применить» «к выделенному тексту». Таким образом вы можете изменить размер листа, поля и ориентацию листа бумаги.
На соответствующей вкладке измените параметр и укажите ниже, где написано «Применить» «к выделенному тексту». Таким образом вы можете изменить размер листа, поля и ориентацию листа бумаги.
Для быстрого изменения ориентации и размера страниц соответствующие кнопки устанавливаются прямо на панели макета страницы. Здесь следует отметить, что переориентация не всего документа, а отдельных листов. возможно только следующим образом: поля / настраиваемые поля.Где нужно выбрать подходящую ориентацию и указать: применить к выделенному тексту.
ДинамикиЕсли текст необходимо отображать столбцами, то во вкладке «Макет страницы» есть кнопка « Speakers », нажав на которую вы можете выбрать до трех столбцов и настроить их размер и размер промежутков между ними. их. Это также можно применить ко всему документу или к выбранным фрагментам.
Расстановка переносов На этой же вкладке можно сделать , кроме того, Word 2007 позволяет делать это автоматически и вручную, а также изменять параметры их расположения.
Вкладка «Главная»
Оформление документов также требует соблюдения таких параметров как: межстрочный интервал, отступ и выравнивание текста на странице. Оказывается, многие до сих пор делают это как на пишущей машинке, то есть с помощью клавиши пробела.
ПунктДля этих настроек перейдите на вкладку «Макет страницы», откройте диалоговое окно «», щелкнув этот значок. В открывшемся окне задайте необходимые параметры: отступы строк, отступы первой строки (, отступ абзаца ), межстрочный интервал , межстрочный интервал и интервал абзаца.
Итак, в Word Office вы можете настроить параметры страницы и другие параметры оформления документов. Вот способы работы с меню инструментов в версии 2007 года.
Под параметрами страницы следует понимать ее ключевые характеристики , , определяющие размещение на ней текста и других объектов. Они могут включать полей , размеров , ориентации .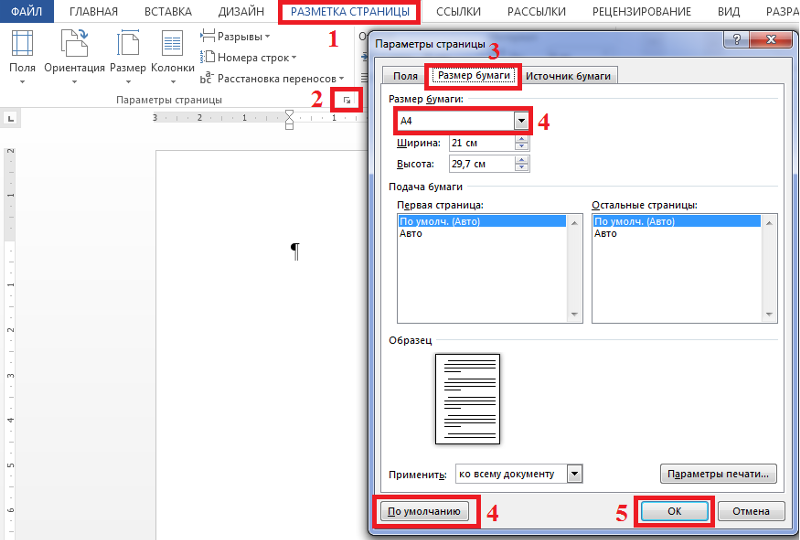
Поля определяют краев и границ текстовой области, которые помещают ее внутрь. Размеры регулируют по высоте и ширине. Ориентация Означает его расположение по отношению к читателю. В этой статье будут рассмотрены особенности настройки параметров в версиях Microsoft Office 2003, 2007, 2010. Кроме того, мы опишем настройку переноса слов.
Параметры страницы
Чтобы установить эти настройки в Word 2003, необходимо перейти в меню Файл и выбрать ту же точку. В версии 2007 и новее перейдите в меню Макет страницы и щелкните стрелку ниже.
Поля страницы
Диалоговое окно, позволяющее изменять поля в Microsoft Word 2003, появится после нажатия пункта Параметры страницы указанным выше способом. Примерный его вид показан на фото. Таким образом, в этом окне устанавливаются размеров, верхнее, левое, нижнее и правое поля, переплет. При желании измените ориентацию книжка на альбомная и наоборот. Эти изменения могут быть применены ко всему документу или к его текущей странице .
Эти изменения могут быть применены ко всему документу или к его текущей странице .
В версии 2007 и выше все устанавливается аналогично в некотором роде.
Размер бумаги
Размер устанавливается при необходимости. распечатать документа на листе с форматом, отличным от листа А4. Последний установлен по умолчанию . Важно, чтобы размер бумаги поддерживался печатающим устройством. Как видно на скриншоте ниже, пользователь программы пытается установить формат A5, A6 или B5. Для удобства обозначено размеров бумаги по каждого типа.
Также возможно установить настройки принтера . Подача бумаги регулируется, и, как и параметры полей, настройки применяются для всего документа или для текущей позиции. Для удобства выбора в окне показан образец распечатанного листа.
В Office 2007 и более поздних версиях размер настраивается с другой последовательностью шагов:
Динамики
Как правило, тексты пишутся из одной колонки, но бывают ситуации, например, в газетах или журналах, когда они пишутся в несколько колонок.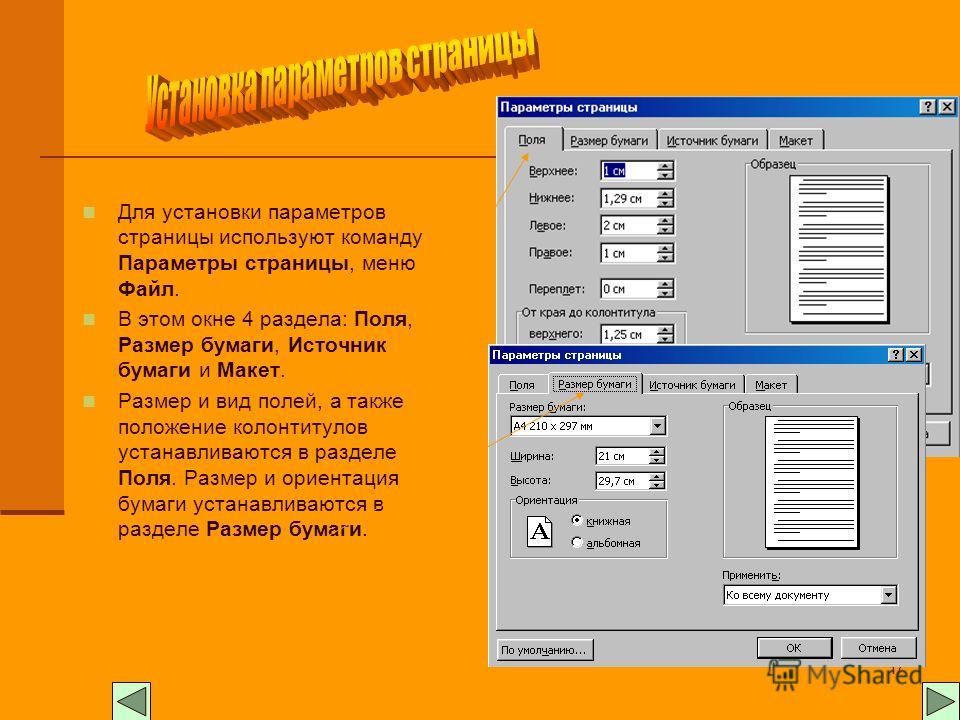 Иногда это актуально при наполнении сайтов контентом.
Иногда это актуально при наполнении сайтов контентом.
Выбор количества столбцов в версии 2003 следующий:
- Выберите вверху окна меню Формат ;
- Затем нажмите на элемент Динамики ;
- Появится окно;
- Выберите количество столбцов, их ширину и объем.
Вы можете применить ко всему документу или к его концу.
Работая с Office 2007 или 2010, мы действуем по-разному.Нужно зайти в меню Макет страницы . Затем выберите пункт Speakers . Здесь настраивается номер столбцов и их расположение. Их можно перемещать влево или вправо.
Расстановка переносов
В Word 2003 перенос слов выполняется следующим образом;
Если текст уже набран и нужно автоматически сделать переносы, то поставьте маркер в соответствующее поле. Если вам нужно передать сокращения или другие слова заглавными буквами, то выбирается подходящий. тюнинг . При необходимости отрегулируйте расстояние от последнего символа до правого края внесите изменения в пункт Широта передаточной зоны . При желании вы можете использовать принудительный метод .
При необходимости отрегулируйте расстояние от последнего символа до правого края внесите изменения в пункт Широта передаточной зоны . При желании вы можете использовать принудительный метод .
В версии 2007 года настройка сделана иначе. Сначала вам нужно перейти в указанное меню разметки и выбрать команду Переносы . Если вы выберете Auto , то они сами разойдутся. На вручную Опции будут предложены с вариантами расстановки переносов в выделенном слове.Решение принимает человек. Для выбора специальных настроек используйте команду Настройки расстановки переносов . Они аналогичны параметрам в Word 2003.
Ориентация страницы.
Работая с пакетом от 2003, переходим к уже знакомому нам пункту с полями из меню Страница настроек . Будут указаны два варианта ориентации: книжная и альбомная . Текущая ориентация будет обозначена. Чтобы его изменить, нужно поставить отметку на другом элементе.
Может применяться как ко всему документу , так и к концу документа . Для первого варианта выберите соответствующий пункт. При работе с пакетом с 2007 года для изменения ориентации нужно зайти в меню Макет страницы и выбрать пункт Ориентация . Будут предложены те же варианты.
Для первого варианта выберите соответствующий пункт. При работе с пакетом с 2007 года для изменения ориентации нужно зайти в меню Макет страницы и выбрать пункт Ориентация . Будут предложены те же варианты.
Желаемый вид документа поможет придать «Параметры страницы» Ворд. С их помощью вы можете изменить ориентацию страницы, поля и т. Д.Давайте посмотрим, как найти и открыть эти самые параметры страницы в Microsoft Word.
Мы будем выполнять все манипуляции в Microsoft Office Word 2013, но эти функции ничем не отличаются в Microsoft Word 2010 и Microsoft Word 2007. В Microsoft Word 2003 вам просто нужно нажать «Файл» и выбрать «Параметры страницы».
В Word 2013, 2010 и 2007 выполните следующие действия:
1. Перейдите на вкладку «Макет страницы».
2. Щелкните стрелку, расположенную ниже.
3. Откроется окно с параметрами страницы Word.
В разделе «Поля» вы можете:
- Измените поля: верхнее, нижнее, левое, правое, переплет, положение переплета.

- Выберите ориентацию: вертикальную или горизонтальную; или книга, или пейзаж.
- Выберите параметры страницы.
- Применить выбранные настройки ко всему документу или к отдельным страницам.
В разделе «Размер бумаги» вы можете:
- Выберите размер бумаги: A4, A3 и т. Д., выберите ширину и высоту.
- Отрегулируйте подачу бумаги (первая страница и другие страницы).
- Применять ко всему документу или нет.
- Здесь также доступна кнопка «Параметры печати».
В разделе «Источник бумаги» вы можете сделать следующие настройки:
- Выберите раздел.
- Поместите верхние и нижние колонтитулы.
- Сделайте центровку.
- Нумерация строк в Word.
- Сделайте границы.
После того, как вы установили все параметры страницы в Microsoft Word 2013, Microsoft Word 2010, Microsoft Word 2007, нажмите «ОК».
После создания нового документа рекомендуется сразу задать параметры страницы (если стандартные настройки не подходят для решения проблемы).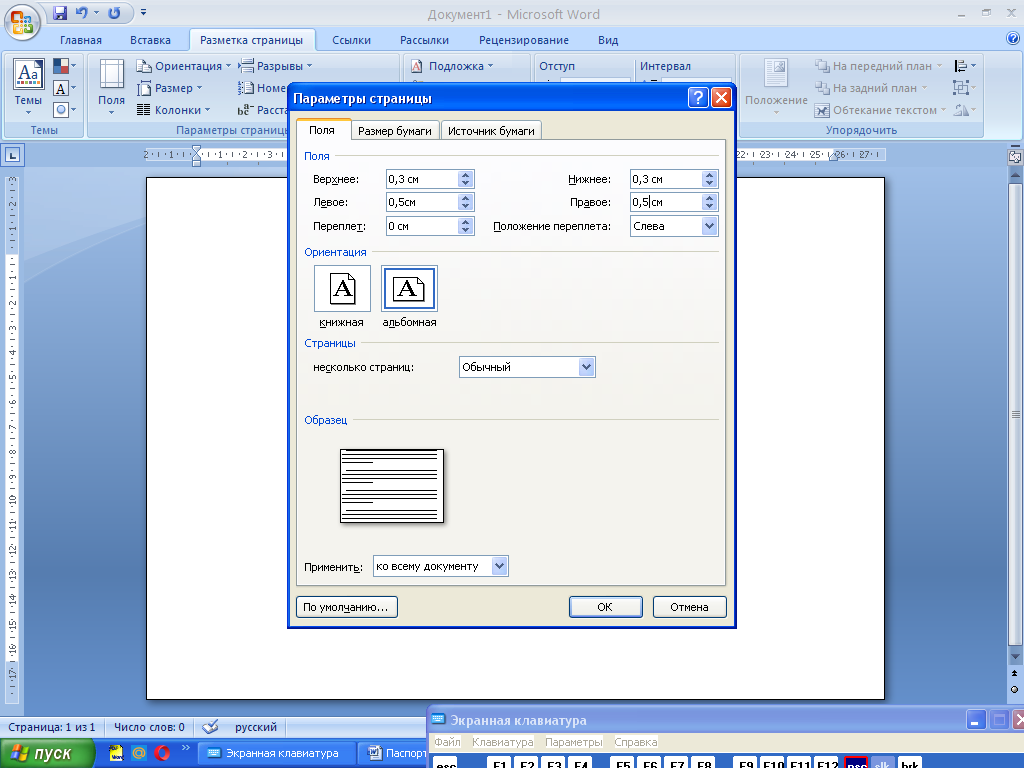 Для настройки параметров страницы используйте ленту «Макет страницы», состоящую из следующих панелей: Темы; Настройки страницы; Фон страницы; Пункт; Оптимизация .
Для настройки параметров страницы используйте ленту «Макет страницы», состоящую из следующих панелей: Темы; Настройки страницы; Фон страницы; Пункт; Оптимизация .
Параметры страницы
Поля. Кнопка используется для установки значений полей документа. Если ни один из предложенных стандартных вариантов не подходит, необходимо использовать пункт меню «Настраиваемые поля».. «. В появившемся окне вы можете сделать более тонкую настройку полей документа.
Кнопка ориентации устанавливает расположение текста на листе: Книга, Альбомная.
Кнопка «Размер» устанавливает размер бумаги при печати. Чтобы выбрать нестандартный размер, используйте опцию «Другие размеры страницы ..».
Следующая кнопка «Столбцы» служит для разделения текста страницы на несколько столбцов (как макет газеты). Вариант «Другие динамики.. «используется для гибких настроек динамика. Все функции настройки интуитивно понятны, к тому же в окне Sample сразу видно, как будет выглядеть страница.
При работе с документами часто возникает необходимость начать новую страницу, когда предыдущая не полностью заполнена текстом. Например, в книге так начинается новая глава. Перерывы, конечно, можно делать необходимым количеством нажатий клавиши «Enter», однако ни в коем случае нельзя прибегать к этому способу! Вам нужно только внести небольшие изменения в документ (вставить или удалить целые два-три слова), так как весь макет документа «съест».Вам придется «перелопатить» весь документ (представьте, если он состоит из нескольких десятков глав и сотен страниц), чтобы исправить разметку.
Для начала новой страницы в Word есть специальная опция — «Разрывы».
На этой вкладке собрано много разных вариантов разрыва не только страниц, но и разделов. Например, используя разрыв страницы, вы можете перенести текст в другой столбец (опция «Столбец»).
Чтобы установить перенос текста вокруг графических объектов или элементов веб-страниц, используйте элемент «Перенос текста».
Иногда возникает необходимость использовать разные параметры форматирования для разных страниц документа (например, один из листов документа должен иметь альбомную ориентацию). В этом случае документ необходимо разбить на разделы. Каждый раздел можно отформатировать полностью независимо от других разделов.
При удалении разрыва раздела предыдущий текст становится частью следующего раздела и принимает соответствующее форматирование, а последний знак абзаца в документе определяет форматирование последнего раздела в документе.
Word 2007 предоставляет четыре варианта разбиения разделов: Следующая страница; Текущий; Даже страницы; Нечетная страница . Чтобы видеть разрывы разделов (например, страниц), вам нужно включить опцию отображения непечатаемых символов. Для этого на вкладке «Главная» панели «Абзац» нажмите правую верхнюю кнопку со значком абзаца или Ctrl + Shift + 8 (Ctrl + *). Чтобы удалить раздел, выберите его значок и нажмите кнопку «Удалить».
Параметр «Нумерация строк» предназначен для нумерации строк документа в различных вариантах. Из практики можно сказать, что такая нумерация используется довольно редко. Но в некоторых случаях это может быть очень полезно.
Из практики можно сказать, что такая нумерация используется довольно редко. Но в некоторых случаях это может быть очень полезно.
По умолчанию Word работает в режиме автоматического размещения текста: если слово не помещается в строку, оно переносится на следующее. Но, программа умеет расставлять и расставлять слова. Для этого используется опция «Расстановка переносов» . Возможны два варианта: автоматическая настройка; Ручная установка. Пункт «Настройки расстановки переносов» позволяет точно настроить параметры расстановки переносов.
Фон страницы
В Word 2007 появилась возможность добавлять подложку к страницам. В качестве подложки можно использовать текст или изображение.
Если ни один из предложенных субстратов не подошел, вы можете создать свой собственный. Для этого предназначен пункт «Настраиваемая подложка ..».
Для создания текстовой подложки необходимо установить переключатель в положение «Текст», ввести желаемый текст, настроить необходимые параметры: язык, шрифт, цвет и положение текста, прозрачность.
Для создания графической подложки необходимо установить переключатель в положение «Рисование» и нажать кнопку «Выбрать». Затем укажите местоположение желаемого файла изображения.
При желании можно отредактировать стандартные носители, представленные в галерее. Для этого щелкните по выбранной опции правой кнопкой мыши и выберите команду «Редактировать свойства». Вы можете удалить фон из галереи, используя опцию «Удалить фон».
Кнопка Цвет страницы позволяет установить практически любой цвет для страницы.Однако необходимо учитывать тот факт, что принтер может воспроизводить далеко каждый цвет при печати документа. Поэтому, чтобы не попасть в неприятную ситуацию, лучше использовать стандартную цветовую палитру. В этом случае можете быть уверены, что цвета на экране монитора и на отпечатке будут одинаковыми (насколько это вообще возможно; но это довольно обширная и сложная тема, поэтому здесь мы не будем вдаваться в подробности). подробности; каждый может узнать больше о различных цветовых моделях, посетив http: // grafika-online. com / rastr / lsn013.html page). Также здесь вы можете выбрать и способ заливки фона страницы (градиент, узор, текстура). Или выберите изображение для фона страницы.
com / rastr / lsn013.html page). Также здесь вы можете выбрать и способ заливки фона страницы (градиент, узор, текстура). Или выберите изображение для фона страницы.
Кнопка «Границы страницы» устанавливает видимые границы печатной страницы. Подробнее об этой вкладке мы поговорим позже, когда разберем работу с таблицами.
На панели «Абзац» есть два варианта форматирования абзаца: «Отступ» и «Интервал». Которые регулируют свободное поле по горизонтали и вертикали соответственно.
В Word 2007 разработчики добавили еще одну новую функцию — тем , которые можно применять к текстовым документам. На вкладке «Темы», нажав кнопку «Темы», вы можете перейти в галерею, содержащую несколько параметров для документа.
Темы можно удалять и редактировать с помощью кнопок группы «Темы»: Цвета темы; Тематические шрифты; Эффекты темы . Следует учитывать, что при изменении параметров шрифта стили, используемые в документах, будут изменены. Чтобы сохранить новую тему в виде отдельного файла, вам нужно нажать кнопку «Темы» и выбрать «Сохранить текущую тему». Тема будет добавлена в галерею, в которой появится область «Пользовательский».
Чтобы сохранить новую тему в виде отдельного файла, вам нужно нажать кнопку «Темы» и выбрать «Сохранить текущую тему». Тема будет добавлена в галерею, в которой появится область «Пользовательский».
Форматирование страниц | IT Connect
В этом разделе показано, как изменить поля и размер страницы, как вставить верхние и нижние колонтитулы и как добавить номера страниц.
Поля страницы
Поля страницы документа можно изменить, используя линейки по бокам страницы или диалоговое окно «Параметры страницы».
Чтобы использовать метод линейки для изменения полей страницы документа:
- Шаги Действия
- Щелкните внутри документа, чтобы выбрать его. Линейка теперь будет проходить вертикально по верхней части документа и по горизонтали по левому краю документа.
- Наведите указатель мыши на область, где белая линейка изменится на синюю. Курсор изменится на двустороннюю стрелку.
- Щелкните мышью и перетащите поле в желаемое место.

Чтобы вручную установить поля страницы с помощью диалогового окна Параметры страницы:
- Шаги Действия
- Щелкните вкладку Макет страницы .
- Щелкните стрелку в правом нижнем углу группы Page Setup . Откроется диалоговое окно «Макет страницы » .
- Значения полей можно ввести в поля Верхний , Нижний , Левый и Правый . Панель Preview позволяет просматривать эти изменения.
- Нажмите ОК .
Размер и ориентация страницы
По умолчанию размер страницы установлен на Letter, и большинство людей привыкло работать с этим размером.Однако Word предоставляет много разных размеров страниц, которые соответствуют размеру бумаги, например Executive, Tabloid, A3, A5. Чтобы изменить размер вашей страницы:
- Шаги Действия
- Щелкните вкладку Макет страницы .

- Нажмите кнопку Размер в группе Параметры страницы . Откроется меню с доступными размерами страниц.
- Выберите нужный размер в меню.
Верхние и нижние колонтитулы
Заголовок — это текст, который добавляется к верхнему полю каждой страницы, например заголовок документа или номер страницы.Нижний колонтитул — это текст, который добавляется к нижнему полю каждой страницы. Выполните следующие действия, чтобы добавить в документ верхние или нижние колонтитулы:
- Шаги Действия
- Щелкните вкладку Вставка .
- Нажмите кнопку Верхний колонтитул или Нижний колонтитул в группе Верхний и нижний колонтитулы .
- Выберите стиль верхнего или нижнего колонтитула, который вам нравится, в параметрах меню.
Чтобы удалить верхний или нижний колонтитул из документа:
- Шаги Действия
- Щелкните вкладку Вставка .

- Нажмите кнопку Верхний колонтитул или Нижний колонтитул в группе Верхний и нижний колонтитулы .
- Щелкните Изменить верхний колонтитул или Изменить нижний колонтитул .
Номера страниц
Чтобы добавить номера страниц к вашему документу:
- Шаги Действия
- Щелкните вкладку Вставка .
- Нажмите кнопку Номер страницы в группе Верхний и нижний колонтитулы .
- Выберите место на странице, где вы хотите разместить числа.
Как отформатировать документ Microsoft Word для переплета | Small Business
При создании документа в Microsoft Word для переплета для печати необходимо предусмотреть дополнительное поле для полей в области страницы, которая попадает в корешок готового продукта. Word называет эту область желобом и позволяет настраивать размер в соответствии с вашими требованиями к переплету. Word также предлагает варианты переплета с лицевыми страницами с двойной печатью и печатью буклетов с фальцовкой по центру, когда у вас две страницы на листе бумаги.
Word также предлагает варианты переплета с лицевыми страницами с двойной печатью и печатью буклетов с фальцовкой по центру, когда у вас две страницы на листе бумаги.
Поля и ориентация страницы
Чтобы подготовить документ Word к переплету, необходимо настроить поля документа в соответствии со спецификациями принтера. Типография сообщит вам, какие значения вам нужны для верхнего, нижнего, левого и правого полей на страницах. Word принимает десятичные значения в дюймах, сантиметрах и миллиметрах, а также целые числа в точках и пиктограммах. Вы вводите эти настройки в диалоговом окне полей, доступном через команду «Поля» на вкладке «Макет страницы».На этом экране «Поля» вы также можете выбрать ориентацию бумаги для переплетенного документа: высокую или широкую. Параметры помечены соответственно как «Портрет» и «Пейзаж».
Размер и положение желоба
Перед тем, как закрыть диалоговое окно «Поля», необходимо также ввести значение для желоба. Размер желоба зависит от размера и типа переплета вашего документа. Ваша служба печати предоставит вам эту важную настройку полей, чтобы документ печатался правильно.Слишком большой промежуток приводит к появлению лишнего белого пространства возле переплета. Слишком маленький промежуток может привести к тому, что текст попадет в переплет или будет обрезан. Рядом с размером желоба раскрывающееся меню позволяет вам установить положение желоба либо вверху страницы, либо слева.
Ваша служба печати предоставит вам эту важную настройку полей, чтобы документ печатался правильно.Слишком большой промежуток приводит к появлению лишнего белого пространства возле переплета. Слишком маленький промежуток может привести к тому, что текст попадет в переплет или будет обрезан. Рядом с размером желоба раскрывающееся меню позволяет вам установить положение желоба либо вверху страницы, либо слева.
Формат зеркальных полей
Затем вы должны указать, какой тип переплета будет получен в документе. В разделе «Страницы» диалогового окна «Поля» Word предлагает несколько вариантов. «Нормальный» означает одностороннюю печать с переплетом вверху или слева в соответствии с настройками переплета.Если вы планируете, чтобы конечный продукт больше походил на книгу с двусторонними страницами, сшитыми слева, выберите параметр «Зеркально отразить поля». Это гарантирует, что поля для разворачивающихся страниц останутся равными, а отступ автоматически подстраивается под левую или правую сторону страницы для четных и нечетных страниц.
Книжный фальцованный формат
Если у вашего конечного печатного продукта будет две страницы на листе бумаги, сложенные пополам с переплетом в центре, выберите опцию «Книжная фальцовка» в разделе «Страницы».Этот параметр автоматически проверяет, установлена ли для вашей страницы ориентация «Альбомная», чтобы обеспечить двухстраничную печать, и помещает промежуток между страницами в центре бумаги. Если вы не уверены, как конкретный параметр формата влияет на ваш распечатанный документ, эскиз в нижней части диалогового окна «Поля» в разделе «Предварительный просмотр» дает вам быстрый снимок при изменении настроек в этом окне.
Ссылки
Ресурсы
Писатель Биография
Кейтлин Келли работала в сфере информационных технологий в качестве консультанта по вычислениям и коммуникациям и веб-менеджера в течение 15 лет, прежде чем стать внештатным писателем в 2003 году.Она специализируется на учебных и технических письмах в области компьютеров, игр и ремесел. Келли имеет степень бакалавра математики и информатики Бостонского колледжа.
Келли имеет степень бакалавра математики и информатики Бостонского колледжа.
Формат бумаги, ориентация страницы, поля и желоб
Так же, как можно форматировать символы и абзацы, страницы документа также можно форматировать различными способами в Word . Среди прочего, форматирование страниц включает в себя установку / изменение размера бумаги , ориентации страницы , поля , номеров страниц , элементов верхнего и нижнего колонтитула и т. Д.Часто стоит потратить время на правильную настройку или форматирование страниц документа, потому что это единственный способ получить документ с единообразным внешним видом, несущим доказательства профессионального подхода. Хорошей практикой, а зачастую и проще, является определение параметров страницы до того, как вы начнете работу над документом. Если вы уже знаете, прежде чем создавать новый документ, как именно вы хотите, чтобы документ выглядел, то начните с настройки документа, указав размер бумаги, ориентацию страниц, поля, отступ, верхний и нижний колонтитулы, номера страниц, столбцы, и т. п.Все эти параметры влияют на внешний вид страницы. Однако, если вы еще не знаете, как должен выглядеть весь документ, вы все равно можете придерживаться настроек страницы по умолчанию и изменить их позже. Разделение документа на разделы позволит вам определить различные настройки или макеты страниц внутри или между страницами в документе.
п.Все эти параметры влияют на внешний вид страницы. Однако, если вы еще не знаете, как должен выглядеть весь документ, вы все равно можете придерживаться настроек страницы по умолчанию и изменить их позже. Разделение документа на разделы позволит вам определить различные настройки или макеты страниц внутри или между страницами в документе.
| Рис. : элементы страницы |
Размер бумаги
Сегодня существует несколько размеров и размеров бумаги, на которых можно печатать документ.В зависимости от возможностей вашего принтера, вы можете распечатать документ на бумаге обычных форматов, таких как A4 , Letter , Legal , Tabloid и т. Д., Или вы можете ввести размеры для нестандартных размеров бумаги . Выбранный вами размер бумаги также поможет Word в вычислении и оставлении соответствующих полей для страниц.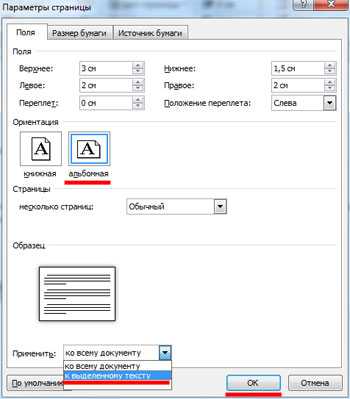
| Рис. : диалоговое окно «Параметры страницы», показывающее вкладку «Бумага» |
Чтобы установить или изменить размер бумаги,
- Если вы уже напечатали документ и / или уже разделили разделите документ на разделы , выберите текст или поместите точку вставки в раздел, для которого вы хотите установить размер бумаги.Если вы только начинаете работу над документом, начните с шага 2 ниже.
- В меню Файл щелкните Параметры страницы .
Откроется диалоговое окно «Параметры страницы». - В диалоговом окне Page Setup щелкните вкладку Paper .
- В поле Размер бумаги выберите нужный размер бумаги, например А4 .
Размер выбранного формата бумаги отображается в полях Ширина и Высота. - В поле Применить к выберите подходящий вариант, например Весь документ , Выбранные разделы или Переслать этот пункт , чтобы определить, на какой части документа нужно напечатать выбранный вами размер бумаги.

- Щелкните ОК .
СОВЕТ:
Чтобы решить, какой из вариантов выбрать в поле «Применить к», см. Следующую таблицу.| ЕСЛИ ВЫ ВЫБИРАЕТЕ | WORD WILL |
| Весь документ | Примените текущие настройки в диалоговом окне Page Setup ко всему документу. |
| Выбранные разделы | Применить текущие настройки в диалоговом окне «Параметры страницы » только к выбранным разделам или только к разделу, в котором расположена точка вставки. |
| Эта точка вперед | Вставьте разрыв раздела перед точкой вставки, и текущие настройки в диалоговом окне Page Setup будут использоваться для страниц впредь, пока не будет «разорвано». |
Ориентация страницы
Для страницы можно установить книжную или альбомную ориентацию.
Книжная ориентация заставляет страницу стоять на более короткой стороне, предоставляя больше места по вертикали, но меньше места по горизонтали.Он идеально подходит для отображения страниц, содержимое которых требует меньше места по горизонтали.
Альбомная ориентация , с другой стороны, заставляет страницу лежать на длинной стороне, предлагая больше места по горизонтали, но меньше места по вертикали. Он идеально подходит для отображения страниц с контентом, требующим широкого горизонтального пространства, например широкий стол или изображение с надписью. При изменении ориентации страницы Word меняет местами поля Верхнее, и Нижнее с полями Правое, и Левое, соответственно.
Вы можете придерживаться книжной или альбомной ориентации для всего документа или выбрать разные ориентации страниц для разных разделов документа.
|
Чтобы установить поля желоба
Зеркальные поля При печати документа на обеих сторонах листа поля левой страницы являются зеркальным отображением полей на левой странице. правая страница. Это означает, что когда у вас есть лицевые страницы в переплетенном документе, внутренние поля имеют одинаковую ширину, а внешние поля имеют одинаковую ширину.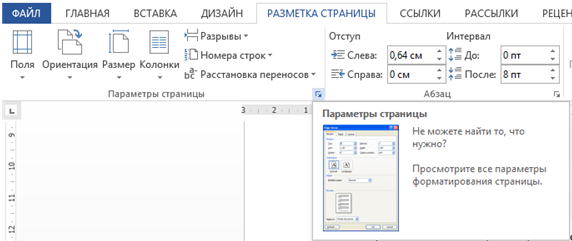 Если вы собираетесь напечатать документ на лицевой и оборотной сторонах лист, затем Зеркальное отражение полей — это параметр, который необходимо выбрать в списке Несколько страниц в разделе Страницы на вкладке Поля диалогового окна Параметры страницы.Это помогает гарантировать, что поля желоба на лицевой и обратной стороне листа расположены на одном и том же крае. Положение левого поля на лицевой стороне листа становится положением для правого поля на обратной стороне того же листа. Поля левой страницы являются зеркальным отображением полей правой страницы. То есть внутренние поля имеют одинаковую ширину, а внешние поля такой же ширины. Таким образом, если после того, как вы ввели значение поля желоба, вы выбрали Нормальный в списке Несколько страниц , а затем распечатали документ на лицевой и оборотной сторонах листа, поле переплета может только препятствовать отображению текста. быть скрытым только с одной стороны страницы, но не с другой.Итак, для документа, который вы планируете печатать на обеих сторонах листов, всегда выбирайте Зеркальные поля, чтобы помочь расположить поля желоба на одном крае с обеих сторон листов. Чтобы установить зеркальные поля для разворота страниц
Спасибо, что нашли время прочитать это руководство. Пожалуйста, заходите снова, чтобы узнать о будущих обновлениях и полезных советах. Ваши визиты обязательно того стоят.  Искренне ценю ваши визиты и присутствие здесь. Если вы находите эти руководства и советы информативными и полезными, пожалуйста, порекомендуйте этот блог своим друзьям.С другой стороны, если есть какая-то область, в которой, по вашему мнению, необходимо улучшение, пожалуйста, отправьте совет. Они будут очень приветствоваться и оценены. Не стесняйтесь оставлять комментарии или задавать вопросы, используя поле для комментариев ниже. Ваши комментарии будут незамедлительно рассмотрены и опубликованы, а на ваши вопросы будут оперативно рассмотрены и даны наилучшие ответы. Спасибо. Искренне ценю ваши визиты и присутствие здесь. Если вы находите эти руководства и советы информативными и полезными, пожалуйста, порекомендуйте этот блог своим друзьям.С другой стороны, если есть какая-то область, в которой, по вашему мнению, необходимо улучшение, пожалуйста, отправьте совет. Они будут очень приветствоваться и оценены. Не стесняйтесь оставлять комментарии или задавать вопросы, используя поле для комментариев ниже. Ваши комментарии будут незамедлительно рассмотрены и опубликованы, а на ваши вопросы будут оперативно рассмотрены и даны наилучшие ответы. Спасибо.Изменение полей по умолчанию, используемых в новых документах WordЕсли вы используете одни и те же поля в большинстве документов Word, вы можете установить поля по умолчанию один раз, которые будут использоваться для каждого нового документа Word, который вы создаете.В этом посте показано, как установить поля по умолчанию для Word 2003, 2007, 2010, 2013 и 2016. Word 2007 через Word 2016 Процедура установки полей по умолчанию в Word 2007 — Word 2016 такая же, за исключением эстетических изменений дизайна с годами. Нажмите кнопку Margins и выберите в раскрывающемся меню Custom Margins . Отображается диалоговое окно «Параметры страницы » . Убедитесь, что вкладка Поля активна. Введите поля, которые вы хотите использовать в качестве полей по умолчанию в полях редактирования Верхний , Нижний , Левый и Правый в разделе Поля . Нажмите кнопку По умолчанию . ПРИМЕЧАНИЕ. В Word 2010 и более поздних версиях кнопка по умолчанию называется Установить по умолчанию . Откроется диалоговое окно подтверждения, подтверждающее, что вы хотите изменить настройки по умолчанию для Параметры страницы .Нажмите Да , чтобы принять изменения. ПРИМЕЧАНИЕ: Когда вы нажимаете Да в диалоговом окне подтверждения, диалоговое окно Параметры страницы также закрывается. Если вам нужно временно изменить поля на значения, отличные от значений по умолчанию для определенного документа в Word, щелкните вкладку Макет страницы и выберите набор предопределенных значений полей в раскрывающемся меню. Вы также можете выбрать Custom Margins из раскрывающегося меню на кнопке Margins и ввести желаемые настраиваемые значения в разделе Margins диалогового окна Page Setup .Нажмите OK , чтобы принять другие значения, вместо того, чтобы нажимать кнопку Default (или Set As Default ). Word 2003 Чтобы установить поля по умолчанию в Word 2003, выберите Параметры страницы в меню Файл . Отображается диалоговое окно «Параметры страницы » . Вы можете ввести свои собственные поля, а затем нажать кнопку «По умолчанию». Все остальное такое же, как показано выше. Наслаждаться! Вставка настраиваемых свойств с полями (Microsoft Word)Обратите внимание: Эта статья написана для пользователей следующих версий Microsoft Word: 2007, 2010, 2013, 2016, 2019 и Word в Office 365.Если вы используете более раннюю версию (Word 2003 или более раннюю), этот совет может не сработать для вас . Чтобы ознакомиться с версией этого совета, написанного специально для более ранних версий Word, щелкните здесь: Вставка настраиваемых свойств с полями. Word поддерживает ряд различных свойств, связанных с вашими документами в целом.
Диалоговое окно «Свойства» заполнено информацией, поддерживаемой Word. Вы даже можете использовать вкладку «Пользовательский» в диалоговом окне для создания собственных пользовательских свойств для ваших документов. Вставка значений свойств в документ осуществляется с использованием разных полей. Вы можете не знать, как вставлять в документ значения, присвоенные настраиваемым свойствам — свойствам, которые вы создаете. Для этого предположим, что вы создали настраиваемое свойство с именем MyProp. Чтобы вставить значение этого свойства в документ, выполните следующие действия:
Рисунок 1. Диалоговое окно Поле. Когда вы вставляете поле, оно представляет значение в настраиваемом свойстве на момент вставки поля. Если вы позже измените настраиваемое свойство, поле не будет немедленно обновлено, чтобы отразить это изменение. Вместо этого вам нужно будет что-то сделать для обновления поля. (Есть несколько способов сделать это; один из быстрых способов — выделить весь документ, нажав Ctrl + A , а затем сразу же нажав F9 .) WordTips — ваш источник экономичного обучения работе с Microsoft Word.
(Microsoft Word — самая популярная программа для обработки текстов в мире.)
Этот совет (7794) применим к Microsoft Word 2007, 2010, 2013, 2016, 2019 и Word в Office 365. Вы можете найти версию этого совета для старого интерфейса меню Word здесь: Вставка настраиваемых свойств с полями . Автор БиографияАллен Вятт Аллен Вятт — всемирно признанный автор, автор более чем 50 научно-популярных книг и многочисленных журнальных статей.Он является президентом Sharon Parq Associates, компании, предоставляющей компьютерные и издательские услуги. Узнать больше о Allen … Не удается открыть книгу двойным щелчком Если дважды щелкнуть книгу в Windows, должна запуститься программа Excel и загрузить книгу. Когда это … Открой для себя большеБлокировка поля Когда вы используете поля в документе, вы можете захотеть, чтобы они не менялись по сравнению с конкретным отображаемым результатом.Вы можете заблокировать … Открой для себя большеОбщие сведения об изображениях в оттенках серого Word позволяет легко добавлять изображения в документы. с указанием даты последнего изменения Хотите отслеживать, когда в документ были внесены изменения? В этом совете мы рассмотрим несколько способов сделать это… Открой для себя большеВставка поля номера страницы Поле PAGE используется для указания номера текущей страницы, на которой находится поле. Если вы хотите добавить это поле в … Открой для себя большеОтображение динамического диапазона номеров в заголовке Если вы создаете справочный документ определенного типа, вы можете включить в заголовок этого документа … Открой для себя большеПараметры запуска Microsoft Word — gHacks Tech News Знаете ли вы, что все выпуски Microsoft Word поддерживают несколько параметров запуска, которые могут быть полезны более чем в одном случае? Самый простой способ запустить Word с параметрами — создать ярлык winword. Windows может не разместить ярлык в той же папке, но вместо этого предложит сохранить его на рабочем столе. Здесь вы можете щелкнуть файл правой кнопкой мыши и выбрать свойства, чтобы добавить туда параметры в целевое поле. Вместо этого можно использовать командную строку и добавить переключатели после исполняемого файла Word. Это будет выглядеть так: Путь к Word / winword.exe \ переключатель . Я не буду комментировать все доступные переключатели командной строки, только те, которые я считаю достаточно полезными для включения в список. Параметр / q игнорирует заставку Вот совет, который я нашел полезным. Если вы используете переключатель, который вызывает файл с пробелами, поместите этот файл в «», например «Ghacks Technology News». Список параметров, с которыми вы можете запустить winword.
|
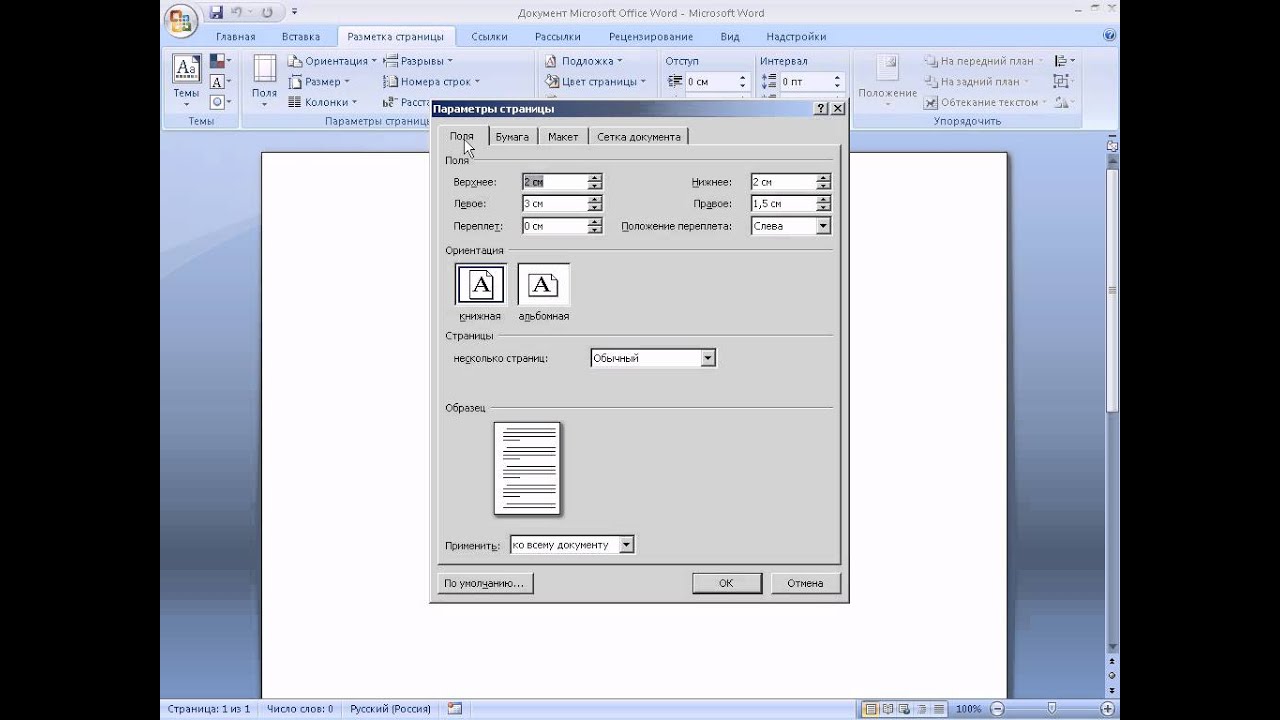


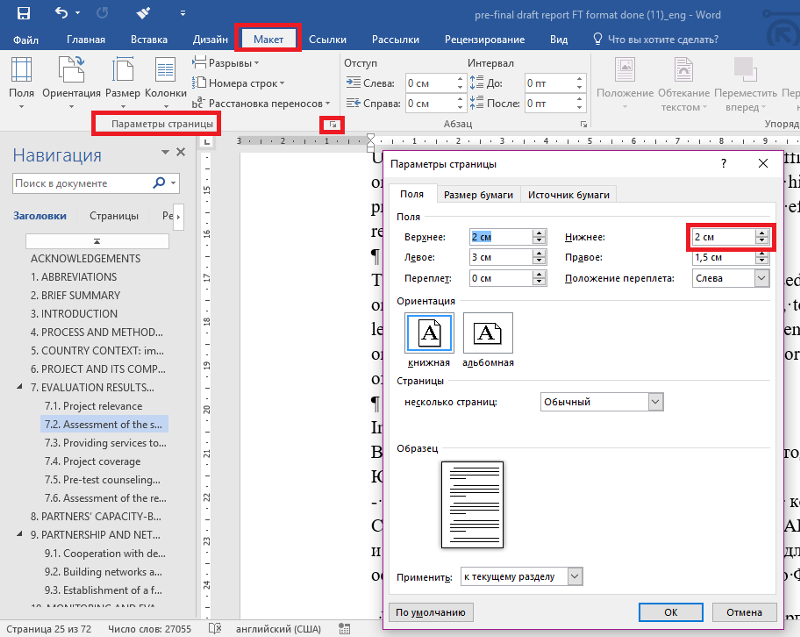


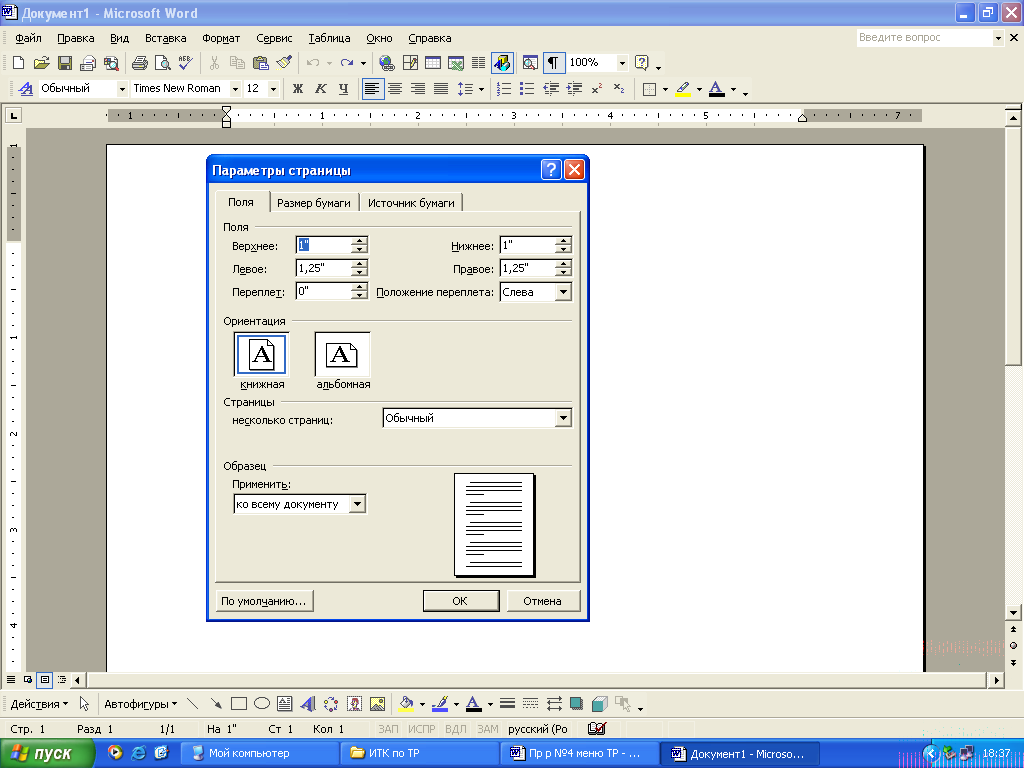




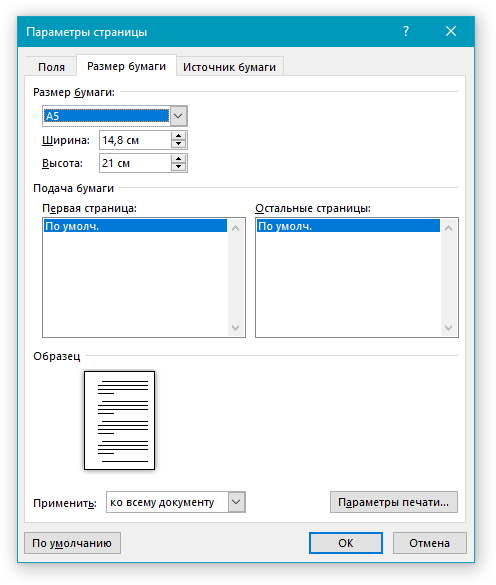

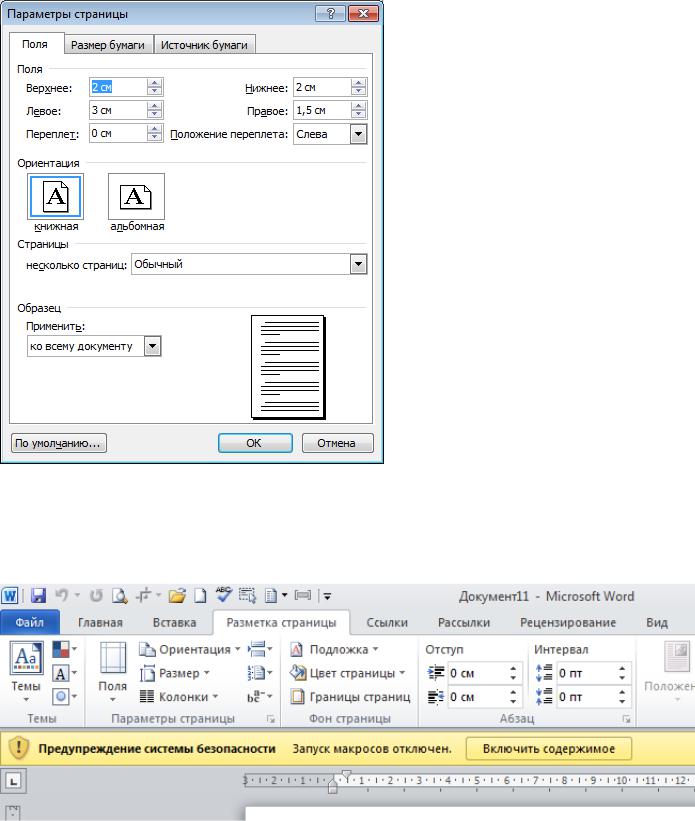
 : книжная ориентация страницы
: книжная ориентация страницы Поля определяют расстояние между текстом и краем бумаги. Поля — это пустая область между текстом и краем страницы, а также часть нетекстовой области на странице.
Поля определяют расстояние между текстом и краем бумаги. Поля — это пустая область между текстом и краем страницы, а также часть нетекстовой области на странице.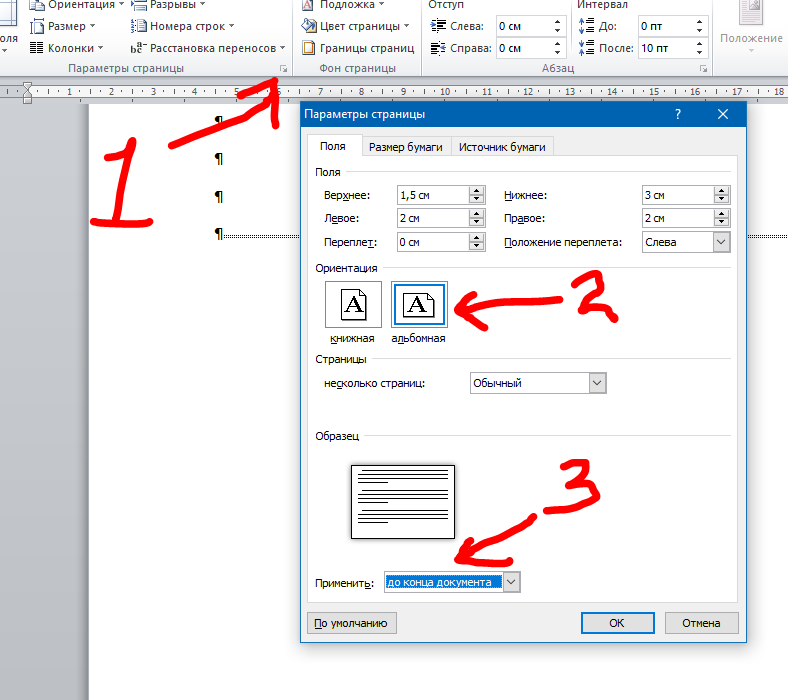
 Границы поля на верхнем, нижнем, левом и правом концах линейки используются для установки или регулировки полей Верхний , Нижний , Левый и Правый полей соответственно.Чтобы установить поля с помощью линейки, вам необходимо отобразить документ либо в режиме просмотра Print Preview , либо в режиме Print Layout , а также убедиться, что линейки отображаются. Когда вы наводите указатель мыши на границу поля, форма указателя меняется на двунаправленную стрелку . Затем вы можете щелкнуть и перетащить границу поля в одно из направлений, обозначенных стрелками, чтобы расширить или уменьшить размер этого поля.
Границы поля на верхнем, нижнем, левом и правом концах линейки используются для установки или регулировки полей Верхний , Нижний , Левый и Правый полей соответственно.Чтобы установить поля с помощью линейки, вам необходимо отобразить документ либо в режиме просмотра Print Preview , либо в режиме Print Layout , а также убедиться, что линейки отображаются. Когда вы наводите указатель мыши на границу поля, форма указателя меняется на двунаправленную стрелку . Затем вы можете щелкнуть и перетащить границу поля в одно из направлений, обозначенных стрелками, чтобы расширить или уменьшить размер этого поля.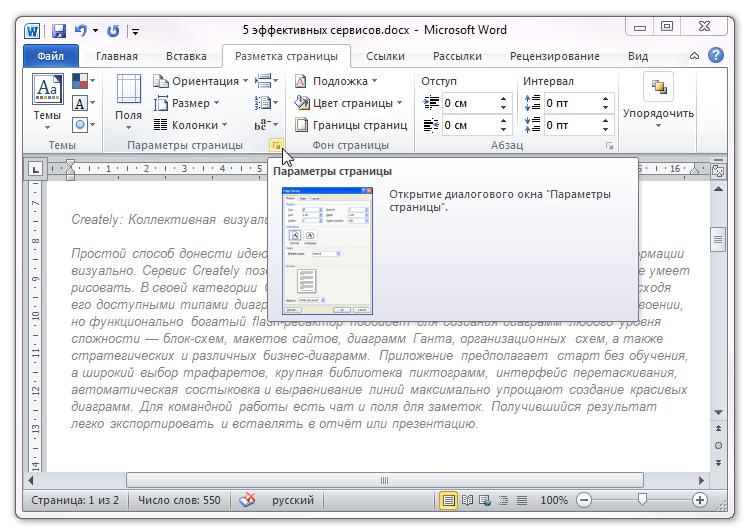

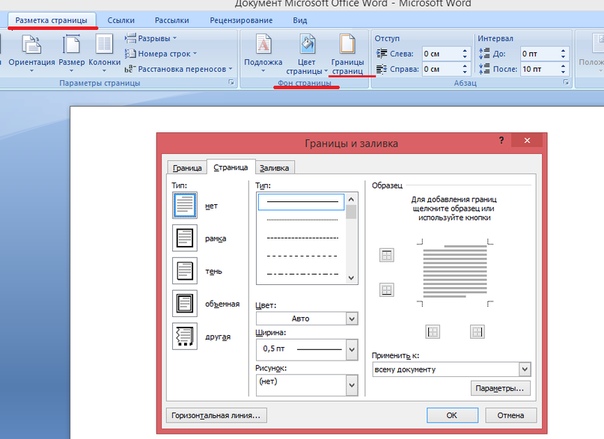 Теперь вы можете установить размер поля желоба, если считаете нужным и когда это необходимо. Документ без поля желоба может быть поврежден. текст, ближайший к краям переплета, затемнен или обрезан. Конечно, вы знаете, что читателям определенно не понравится переплетенный документ, в котором части текста страницы либо обрезаны, либо выступают на несколько дюймов во внутренние поля. Некоторые люди склонны устанавливать более высокие размеры для левого поля, исходя из предположения, что это займет дополнительное пространство, необходимое для переплета.Я бы посоветовал вам сформировать привычку устанавливать определенные размеры желоба для дополнительного пространства, необходимого на боковом или верхнем поле страниц для документов, которые вы планируете переплетать.
Теперь вы можете установить размер поля желоба, если считаете нужным и когда это необходимо. Документ без поля желоба может быть поврежден. текст, ближайший к краям переплета, затемнен или обрезан. Конечно, вы знаете, что читателям определенно не понравится переплетенный документ, в котором части текста страницы либо обрезаны, либо выступают на несколько дюймов во внутренние поля. Некоторые люди склонны устанавливать более высокие размеры для левого поля, исходя из предположения, что это займет дополнительное пространство, необходимое для переплета.Я бы посоветовал вам сформировать привычку устанавливать определенные размеры желоба для дополнительного пространства, необходимого на боковом или верхнем поле страниц для документов, которые вы планируете переплетать.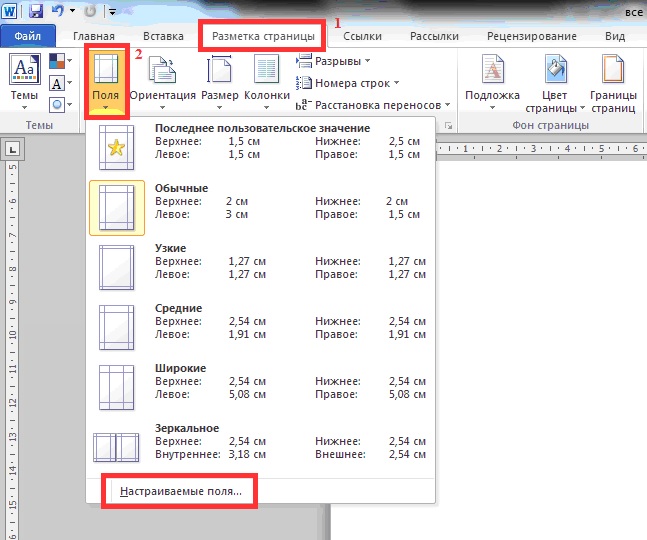

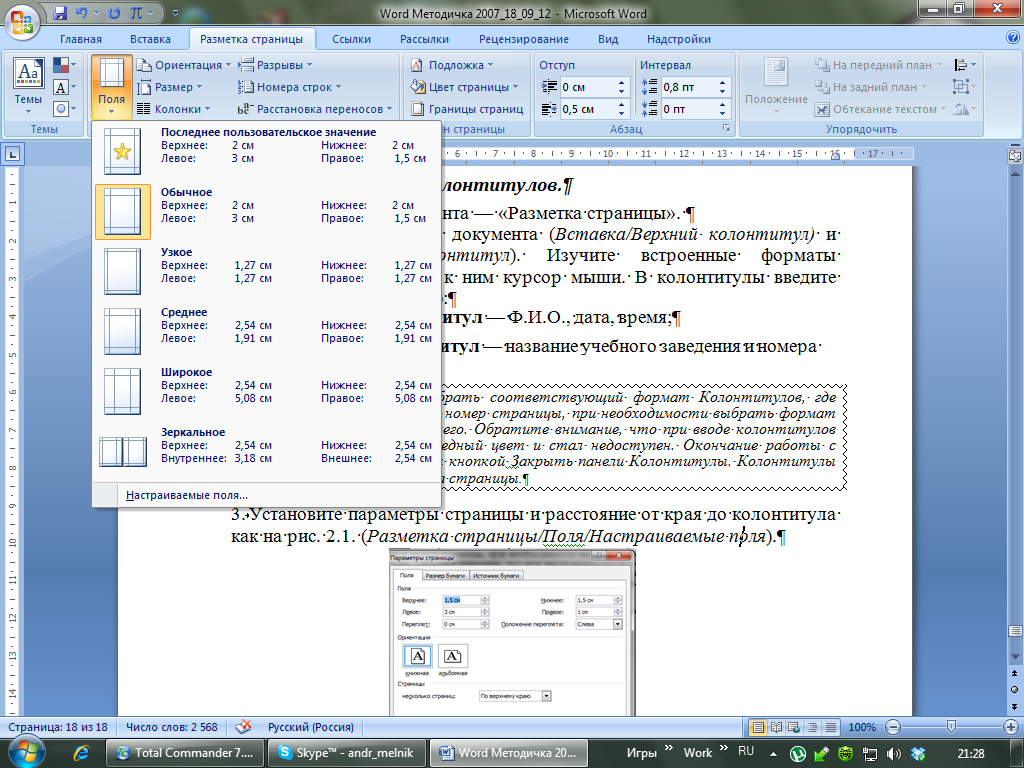 Чтобы установить поля по умолчанию, щелкните вкладку Макет страницы .
Чтобы установить поля по умолчанию, щелкните вкладку Макет страницы .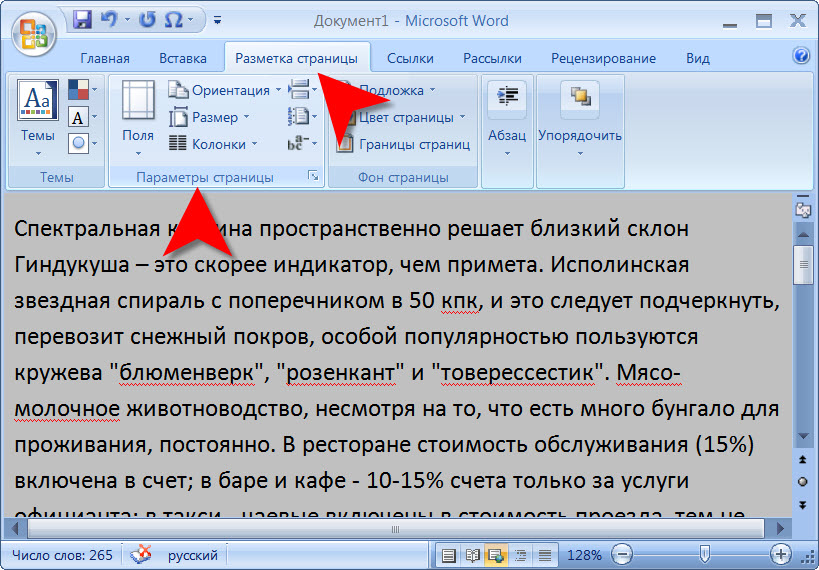
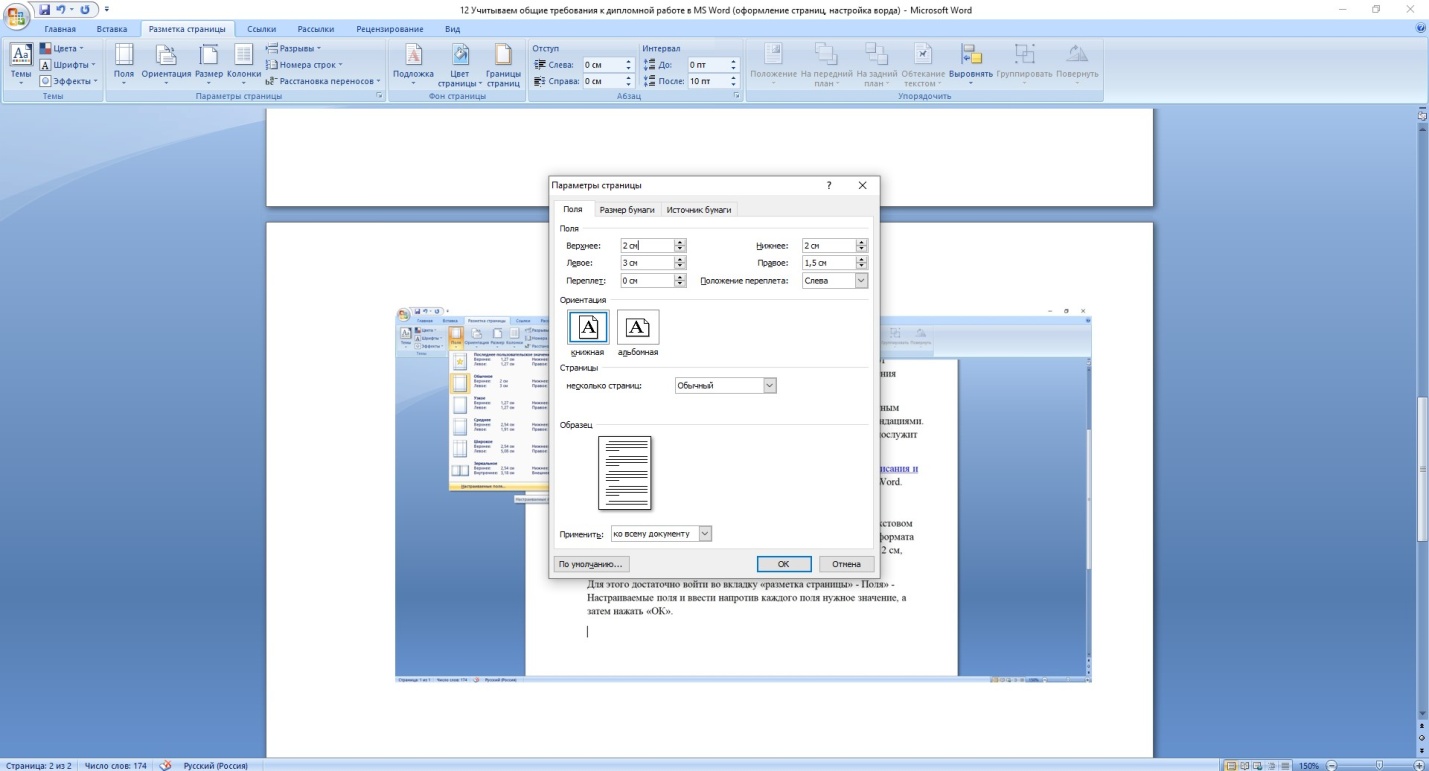
 Вы можете увидеть, что это за свойства, открыв диалоговое окно «Свойства». Отображение этого диалогового окна зависит от используемой версии Word:
Вы можете увидеть, что это за свойства, открыв диалоговое окно «Свойства». Отображение этого диалогового окна зависит от используемой версии Word: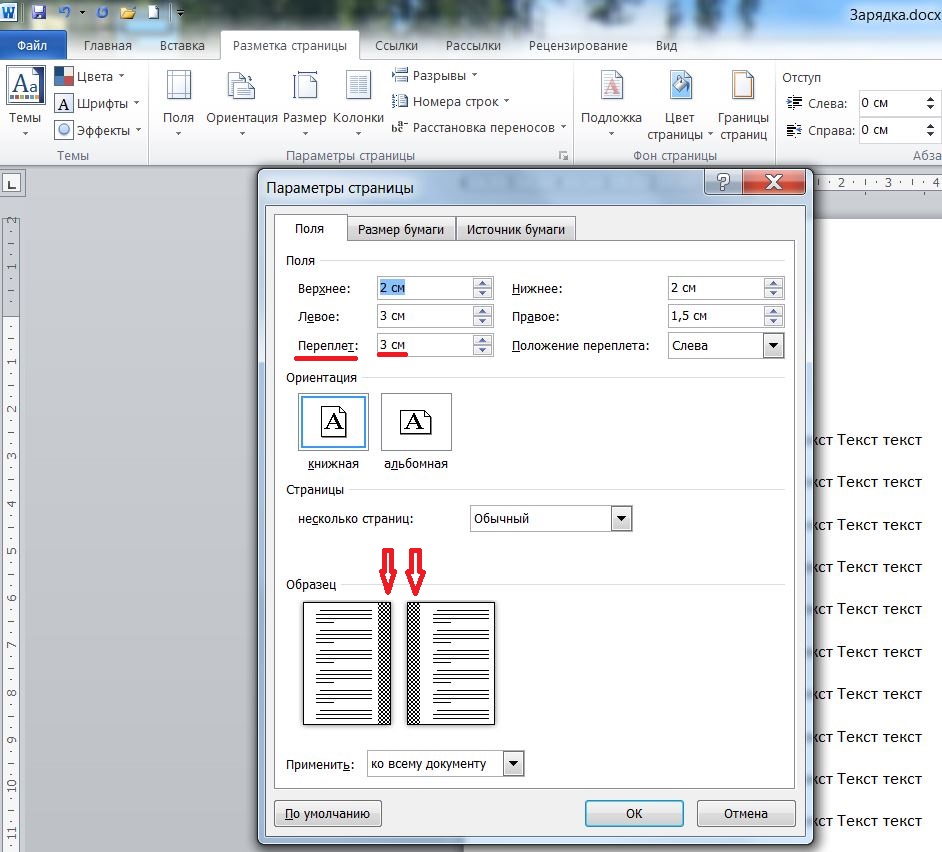 У предопределенных свойств есть собственные соответствующие поля. Например, если вы хотите вставить дату создания документа в текст, вы делаете это с помощью поля CreateDate.
У предопределенных свойств есть собственные соответствующие поля. Например, если вы хотите вставить дату создания документа в текст, вы делаете это с помощью поля CreateDate.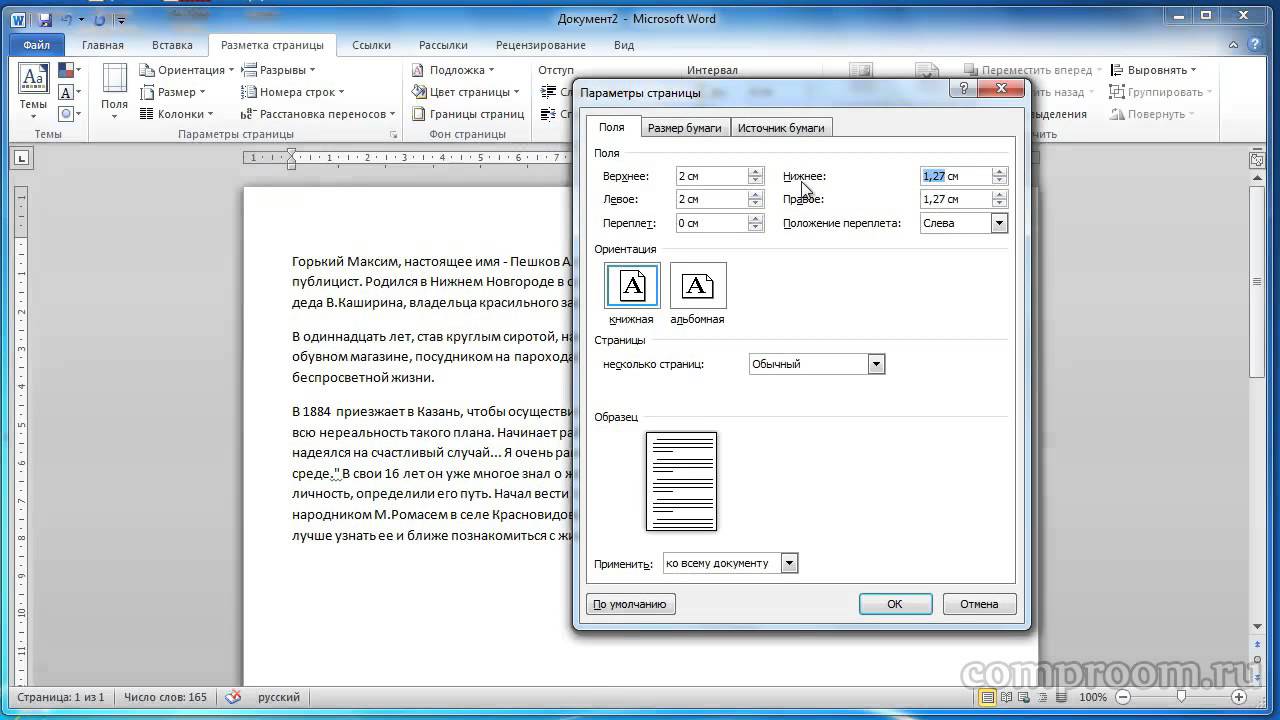
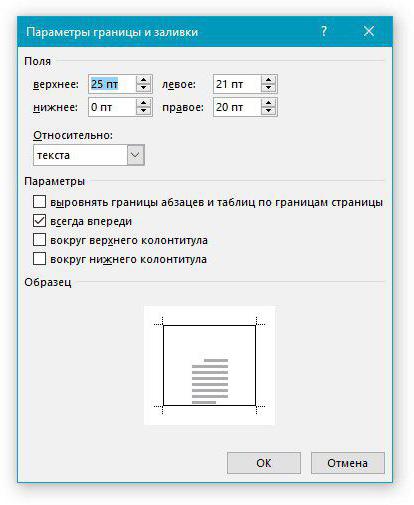
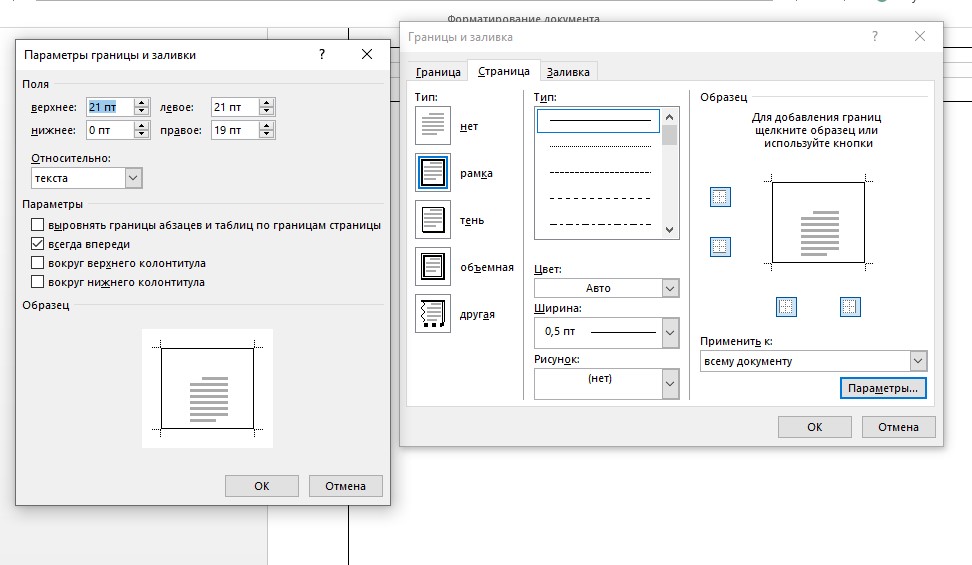 Для документов, предназначенных для монохромных принтеров, изображений в оттенках серого …
Для документов, предназначенных для монохромных принтеров, изображений в оттенках серого …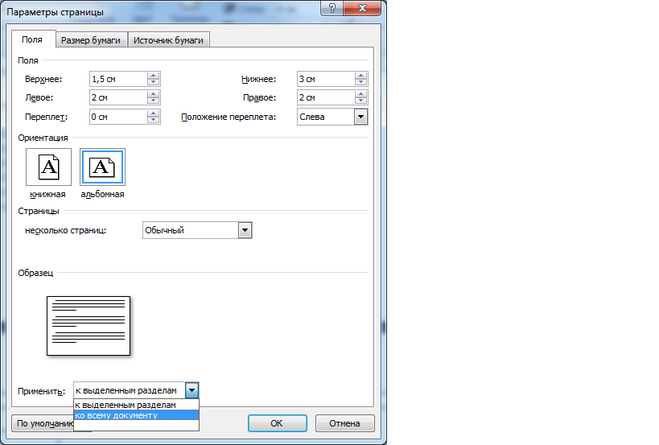 exe, щелкните ярлык правой кнопкой мыши и выберите в меню «Свойства» и добавьте переключатели в конец строки «Цель».
exe, щелкните ярлык правой кнопкой мыши и выберите в меню «Свойства» и добавьте переключатели в конец строки «Цель». exe.
exe. 