Создание макроса, доступного для всех документов в Word для Mac
Макрос можно добавить в отдельный документ или в шаблон (в последнем случае все документы, созданные на основе этого шаблона, будут содержать добавленный вами макрос). Если добавить макрос в глобальный шаблон Normal.dotm, он будет доступен во всех документах.
-
Откройте документ, в котором содержится макрос.
-
В меню Вид последовательно выберите пункты Макросы и Просмотр макросов.
-
Нажмите кнопку Организатор.
-
В диалоговом окне Организатор выберите элемент Обычный (общий шаблон) в списке Макросы и документы, если он еще не выбран.
-
Выберите макрос, который нужно добавить в шаблон Normal.dotm, а затем нажмите кнопку Копировать.

См. также
Создание, выполнение, изменение и удаление макроса
Примечание: Эта страница переведена автоматически, поэтому ее текст может содержать неточности и грамматические ошибки. Для нас важно, чтобы эта статья была вам полезна. Была ли информация полезной? Для удобства также приводим ссылку на оригинал (на английском языке).
support.office.com
Как создать макрос в Word
Набор возможностей текстового редактора Microsoft Word действительно очень широк. С помощью этой программы можно решать множество задач, которые возникают при работе с текстовыми документами любой направленности, что и делает этот продукт таким популярным. В Word реализована даже небольшая среда для программирования, с помощью которой можно значительно облегчить себе работу. В самом редакторе это называется макрокомандой или, как называют чаще, макросом. К сожалению, многие пользователи избегают знакомства с эти инструментом, ошибочно полагая, что это что-то сложное и не особо нужное. В этой статье подробно рассмотрим, как создать макрос в Word, что это вообще такое, и почему вы делали неправильно, не пользуясь макрокомандами. Давайте разбираться. Поехали!

Действия в текстовом редакторе можно автоматизировать
Макрокоманда — это, по сути, небольшая программа, которая позволяет автоматизировать и облегчить работу с текстом. В большинстве продуктов Microsoft реализована функция, сохраняющая историю действий пользователя, наиболее часто используемые инструменты и прочее. Всё это можно перевести в формат команд, и вместо того, чтобы каждый раз делать одно и то же, вы просто нажмёте клавишу на клавиатуре, и Ворд всё сделает за вас. Удобно? Ещё бы! На самом деле, это совсем не сложно. Далее в статье по порядку о том, как создать макрос.
Алгоритм действий при создании команды следующий:
- Определить порядок действий;
- Выполнить;
- Записать действия в макрос.
Например, вам нужно выделить жирным шрифтом часть текста в таблице. Для записи команды придётся использовать горячие клавиши — комбинации для каждого инструмента вы можете подсмотреть, наведя курсор на нужный инструмент.
Допустим, нужная вторая колонка. Перемещение между столбцами таблицы осуществляется при помощи клавиши «Tab». Вы нажимаете «Tab» необходимое количество раз, пока не дойдёте до нужной колонки. Затем, если вам нужно выделить часть содержимого ячейки, снимаете выделение, нажав стрелку влево. Далее, выделим два слова из ячейки. Выполните комбинацию Ctrl+Shift и нажмите стрелку вправо дважды (либо столько раз, сколько слов необходимо выделить). И последний шаг — сделать выделенную область полужирной с помощью комбинации Ctrl+B.
Теперь, определившись с порядком действий, запишите макрокоманду. Для этого, перейдите на вкладку «Вид» и отыщите в панели инструментов кнопку «Макросы». Кликнув по ней, вы увидите маленькое меню, в котором нужно выбрать пункт «Записать макрос». В появившемся окне введите название для команды и нажмите на кнопку «Записать». Сразу после этого, возле курсора появится иконка с кассетой, свидетельствующая о том, что началась запись. Выполните чётко по порядку все необходимые действия (в этом примере для выделения полужирным шрифтом нескольких слов из ячейки таблицы). После того как вы всё сделали, нажмите на значок «Стоп» (квадратик) в нижней части окна программы. Всё, макрос готов.

Как же всё это использовать? А очень просто: в панели инструментов нажмите кнопку «Макросы» и одноимённый пункт в появившемся меню — перед вами откроется список всех макросов. Выберите сохранённый вами и нажмите «Выполнить». Существует более удобный вариант — создать специальную кнопку в панели инструментов. Делается это следующим образом: перейдите в меню «Файл», затем «Параметры» и кликните по пункту «Панель быстрого доступа». В разделе «Выбрать команды из:» укажите «Макросы» и выберите из них требуемый. После этого кликните по кнопке «Добавить». Также вы можете назначить иконку, которая будет отображаться для этой кнопки. Готово. В ленте инструментов появится соответствующая иконка, нажатием на которую вы запустите записанный вами алгоритм действий.

Создать макрокоманду можно практически для чего угодно. Можно изменять абзацный отступ, межстрочные интервалы, выровнять области текста, выполнить расчёт заданных значений, или настроить автоматическое заполнение таблицы. Нажмите «Записать макрос» и кликайте мышкой, вызывая соответствующие меню и задавая необходимые значения. Только не выделяйте текст мышкой, для этого лучше использовать горячие клавиши или специальный инструмент программы. Как только всё будет сделано, остановите запись.
Подобные команды могут содержать любое количество шагов и быть любого уровня сложности. Процесс создания макрокоманд одинаковый и для Word 2007, и для Word 2010, и для версии Word 2013.
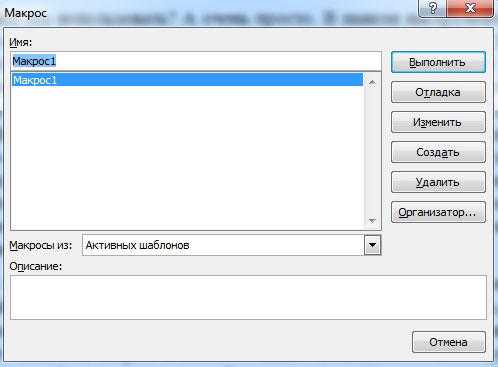
Как видите, процесс достаточно простой, а инструмент очень эффективный. Главное, чётко определить алгоритм выполняемых действий. Научившись использовать макросы, вы значительно облегчите себе работу и сможете эффективнее и быстрее решать многие задачи, работая с текстовыми документами. Пишите в комментариях, помогла ли вам эта статья и задавайте любые интересующие вопросы по рассмотренной теме.
nastroyvse.ru
❶ Как создать макрос 🚩 как создать макросы 🚩 Программное обеспечение
Автор КакПросто!
Большинство пользователей при работе с прикладными программами из пакета Ms Office обращали внимание на вкладку «Макрос». Например, в Word и в Excel она находится в закладке «Сервис». Макрос – это набор пользовательских команд, которые доступны к применению с одного нажатия клавиши. При таком подходе можно автоматизировать любое действие. Многие пользователи операционной системы Windows даже не предполагают, что существует ряд возможностей для облегчения выполнения рутинной работы в автоматическом режиме.
По своей структуре макрос – это программа. Однако чтобы создать макрос, пользователю вовсе не обязательно быть программистом или разработчиком программ. Большинство макросов, используемых Microsoft Office, применяют язык Visual Basic for Applications (VBA), соответственно такие макросы носят название «VBA-макрос». В приложении Word VBA-макросы можно создавать для различных разделов, абзацев, таблиц и целых документов.
С помощью макросов можно значительно сэкономить время при работе с программами. С их помощью можно автоматизировать повторяющиеся действия при редактировании документов, автоматически создавать шаблоны и диалоговые окна в Word. Например, при форматировании таблицы в отчете Word выполнение всей работы в многостраничном документе займет не один час. Если же создать макрос, на который пользователю нужно потратить всего несколько минут, и задать параметр повторения действий, то с его помощью задача в многостраничном документе (докладе или отчете) будет выполнена всего за пару минут.
Для большинства пользователей облегчение рутинной работы может оказаться той самой спасительной соломинкой, за которую стоит ухватиться. Тем более что записать макрос очень просто. В пакете MC Office эта функция реализована аналогично записи на кассетном магнитофоне. Встроенное средство для создания макросов осуществит запись автоматически на основании выполняемых пользователем действий. Чтобы активировать данную функцию, достаточно во вкладке «Сервис» выбрать команду «Макрос» и в появившемся диалоговом окне выбрать «Начать запись». Дальше пользователю просто нужно продолжить свою работу, например, начать форматирование таблицы в многостраничном отчете (докладе) Word. Все действия пользователя записываются в макрос. После окончания работы над форматированием таблицы нажмите кнопку «Остановить запись». На этом создание макроса для форматирования таблиц закончено. Он сохранится в закладке «Макросы».
Теперь с его помощью можно в одно мгновение отформатировать любую таблицу в любом документе формата Word – достаточно выделить ее на странице документа и выбрать из списка созданный макрос. Создаваемым макросам можно присваивать имена, а также закреплять часто использующиеся из них для удобства на панели инструментов. Тогда нужные действия можно будет осуществлять в один «клик мышки».
Видео по теме
В каком бы вы приложении из пакета Microsoft Office вы ни работали, будь то Word, Excel либо PowerPoint, вы наверняка выполняете какие-то рутинные операции. Причем выполняете вы их по нескольку раз за день. Можно, конечно, воспользоваться «Правкой команды», однако, если вам нужно повторить три или более действий, то использование данной команды становится проблематичным. Вам поможет макрос.
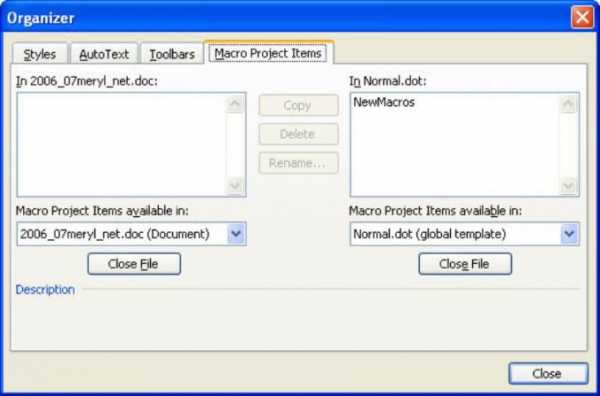
Инструкция
С помощью VBA вы можете сделать макрос, который состоит из списка нескольких действий, которые нужно запомнить для их повторного выполнения в той же последовательности. Для того чтобы записать макрос, требуется выполнить ряд действий. Для начала откройте и подготовьте то приложение, в котором вы хотите макрос записать. Затем пройдите в меню по цепочке Сервис –> Макрос –> Начать запись. Далее на экране высветится диалоговое окошко «Запись макроса».По умолчанию в поле «Имя макроса» предлагается стандартное имя Макрос1 или что-то в этом роде. Вы его можете заменить на любой понравившееся.
В Microsoft Office, а также в Excel вы можете назначить макросу определенную комбинацию клавиш. В Word кликните на кнопке панели для того, чтобы связать макрос с кнопочкой инструментов. Также вы можете кликнуть на кнопочке клавиш, дабы назначить для вызова макроса комбинацию клавиш. В Excel в текстовом поле под названием «Сочетание клавиш Ctrl+» вам нужно ввести букву.В таких приложениях как Excel, Word или PowerPoint у вас есть возможность воспользоваться выпадающим списком «Сохранить в» в целях указания места, где ваш макрос будет сохраняться. Введите описание макроса в поле «Описание». Затем кликните на кнопочке Ok. В итоге вы вернетесь обратно в документ, а в строчке состояния у вас появится надпись «Запись» (ЗАП) и отобразится маленькая панель инструментов «Остановить запись», которая появляется примерно в центре экрана. В ее строчке заголовка отображается лишь одна надпись – Ос.
После этого выполните все действия, которые необходимо записать в макрос. Поскольку средство записи будет записывать все ваши действия (за исключением щелчков по кнопкам панели «Остановить запись»), старайтесь не выполнять лишних действий, а также команд в процессе записи макроса. После записи всех действий перейдите в меню по цепочке Сервис –> Макрос –> Остановить запись, расположенной на одноименной панели инструментов.
Видео по теме
Источники:
- Автоматизируем любые действия в интернете до одного клика
Выходя за рамки классических понятий о системах управления базами данных, Microsoft Office Access позволяет автоматизировать многие действия пользователя. С его помощью можно даже создавать полноценные приложения. Одним из средств автоматизации в Access являются макросы.
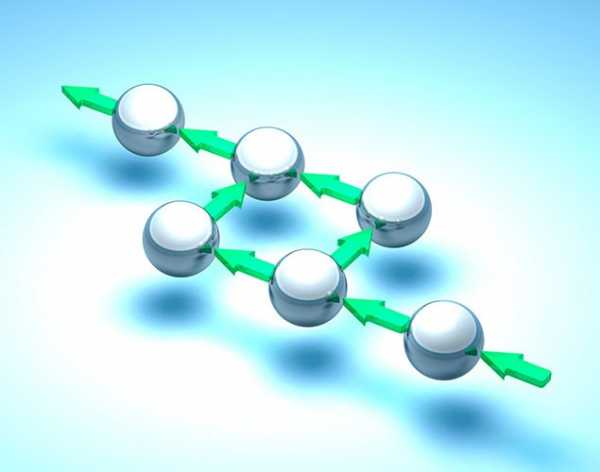
Вам понадобится
- — Microsoft Office Access.
Инструкция
Откройте существующую или создайте новую базу данных в Microsoft Office Access. Для создания базы нажмите клавиши Ctrl+N или выберите пункт «Создать…» в меню «Файл». В появившейся сбоку панели «Создание файла» кликните по ссылке «Новая база данных…». Выберите имя и директорию хранения файла базы в диалоге «Файл новой базы данных». Нажмите кнопку «Создать».Для загрузки существующей базы данных нажмите Ctrl+O или выберите пункт «Открыть…» в разделе «Файл» главного меню. Перейдите в нужных каталог, выделите файл базы, нажмите кнопку «Открыть».
Переключитесь в раздел управления макросами окна базы данных. Для этого разверните вкладку «Объекты» на левой панели и кликните по соответствующему пункту или выберите пункт «Макросы» раздела «Объекты базы данных» меню «Вид».
Создайте макрос. Выберите пункт «Макрос» в разделе «Вставка» главного меню или кликните по кнопке «Создать» в панели инструментов окна базы данных. Откроется окно конструктора макросов.
Определите список действий, производимых макросом. Выбирайте тип действий в выпадающих списках пунктов колонки «Макрокоманда» окна конструктора. Задавайте параметры этих действий в элементах управления, отображающихся в панели «Аргументы макрокоманды».
Сохраните созданный макрос. Нажмите клавиши Ctrl+S или выберите в меню пункт «Сохранить…». Введите имя макроса в появившемся диалоге. Нажмите кнопку OK.
Приступите к разработке сценариев на языке Visual Basic, если функциональности созданного макроса недостаточно для решения поставленных задач. Нажмите Alt+F11 или выберите в меню пункты «Сервис», «Макрос», «Редактор Visual Basic». Откроется окно среды разработки.
Создайте новый модуль в текущем проекте базы данных, загруженном в Visual Basic. Выберите в меню пункты Insert и Module.
Реализуйте требуемый функционал. Добавьте нужный код в окно с текстом созданного модуля.
Сохраните модуль. Нажмите Ctrl+S или выберите пункт Save в меню File. Закройте редактор Visual Basic. При необходимости произведите вызов функций модуля из макроса.
Видео по теме
Макрос – определенная последовательность действий, заданных пользователем. По сути, это небольшая программа, созданная самостоятельно в данном случае в Word 2003. Макросы очень удобны, когда приходится часто выполнять одну и ту же последовательность команд. Например, те, кто часто сканирует документы, знают, что сканированный текст обычно не соответствует стандарту, и нужно приводить его в порядок. Для экономии времени можно написать макрос, который сделает это автоматически. Последовательность создания данного макроса разберем в качестве примера.

Вам понадобится
- Компьютер с пакетом программ Office 2003
Инструкция
Выделите весь текст или его часть. Далее для создания макроса в Word 2003 необходимо сделать следующее: зайдите в меню «Сервис», выберите в списке «Макрос», далее выберите команду «Начать запись». Появится диалоговое окно «Запись макроса». По умолчанию ему присваивается название «Макрос1», можно написать желаемое название, например «Текст».

После нажатия «ОК» появится маленькая кнопка, означающая, что идет запись. С её же помощь запись можно и остановить. Далее выполните последовательность действий, которая должна выполняться макросом. В нашем случае это будет задание следующих параметров для текста: Шрифт – Times New Roman; размер – 14; междустрочный интервал – полуторный; первая строка – отступ.
Дополнительно можно настроить расстановку переносов и другие желаемые параметры. Когда все нужные действия выполнены, нажмите кнопку «Остановить запись».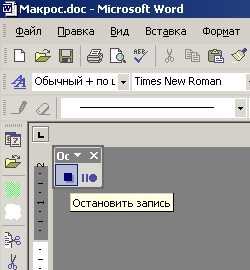
Макрос готов. После этого можно вынести кнопку, выполняющую данную последовательность действий, на панель инструментов и испробовать её в действии. Для запуска макроса необходимо выделить текст и нажать на кнопку «Текст».
Видео по теме
Обратите внимание
Для создания макроса необходимо, чтобы в Word 2003 был установлен компонент Visual Basic.
Источники:
- Как работать с макросами в word 2013
www.kakprosto.ru
Макросы в Ворде
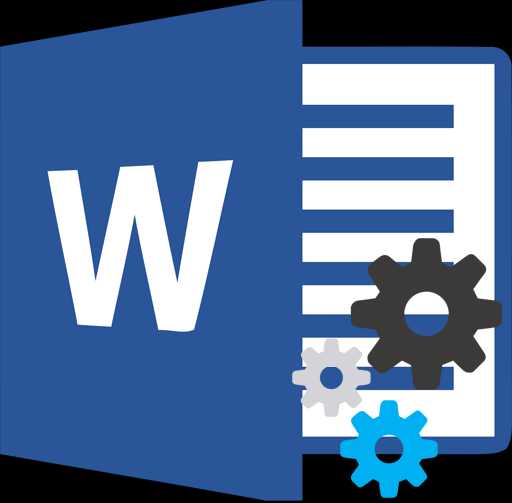
Каждый компьютерный пользователь слышал и, скорее всего, имел дело с популярной офисной программой Microsoft Word. Данная программа является наиболее эффективным средством для набора и редактирования текста, имея в арсенале огромный набор опций и настроек. В том случае, если вам приходится выполнять рутинные действия в данной программе, то для их автоматизации следует обратиться к помощи макросов.
Макросы – это набор команд, которые позволяют автоматизировать выполнение задачи в программе Microsoft Word. Так, например, если при создании нового документа вам каждый раз приходится задавать нужный шрифт и размер, устанавливать цвет фона и т.д., то данная задача может быть выполнена автоматически путем создания макроса.
Как создать макрос в программе Microsoft Word?
Перейдите в программе Microsoft Word ко вкладке «Вид», а затем щелкните по кнопке «Макросы». В отобразившемся дополнительном меню выберите пункт «Запись макроса».
На экране отобразится окошко, в котором вам потребуется задать имя макроса, чтобы проще было его находить в случае, если у вас будет записано несколько штук разных макросов.

Для того чтобы созданный макрос мог использоваться для всех создаваемых документов, убедитесь, что в поле «Макрос доступен для» выставлен параметр «Всех документов (Normal.dotm)».

В том случае, если вы хотите, чтобы макрос запускался с помощью кнопки, размещенной в окне Microsoft Word, выберите пункт «Кнопке». В том же случае, если вам требуется, чтобы активация макроса выполнялась с помощью определенного сочетания клавиш, вам потребуется отметить пункт «Клавишам», после чего вам потребуется задать новое сочетание клавиш.
Как только вы завершите первичную настройку макроса, начнется запись макроса, и вам потребуется выполнить в Microsoft Word всю последовательность действий, которая впоследствии будет автоматически воспроизводиться. Как только запись макроса подойдет к своему логическому завершению, вам потребуется остановить запись, щелкнув по одноименной кнопке, расположившейся под пунктом «Макросы».
Как запустить макрос в Microsoft Word?
Запуск макросы выполняется в зависимости от того, какой метод запуска был выбран вами при его настройке. Если вы выбрали пункт «Кнопка», то, соответственно, в самой верхней части окна Microsoft Word будет отображена выбранная вами кнопка.
Если же вы установили сочетание клавиш, то запуск макроса будет выполняться путем набора данного сочетания.
Правильное использование макросов позволит сделать работу с офисным пакетом Microsoft Office значительно быстрее и продуктивнее. Если вам требуется выполнение большого количества рутинных задач – не пренебрегайте использованием данной функции.
itcreeper.ru
макрос-а как им пользоватся в ворде?
Запись макроса в MS Word 2007 без знания программирования1. В MS Word 2007 перейдите на вкладку Вид, найдите меню Макросы, нажмите в нем
раскрывающееся меню Макросы, после чего выберите команду Запись макроса,
как показано на рис. 1. Для MS Word 2003: Сервис -> Макрос -> Начать запись.. .
2. В появившемся диалоговом окне Запись макроса введите имя создаваемой
макропрограммы. Оно должно быть уникальным, отражать смысл макроса и не
содержать пробелов. Назовем наш макрос ЛишниеПробелы. В графе Макрос доступен
для выберите место сохранения – для всех документов либо только для текущего.
Выбираем первый вариант. Далее в графе Описание вкратце укажите, для чего
предназначен макрос.
3. После этого в том же диалоговом окне нажмите одну из кнопок Назначить
макрос кнопке (панели для версии 2003) или Назначить макрос клавишам.
При выборе первого варианта откроется окошко, из которого в MS Word 2003
название данного макроса можно перетащить на панель инструментов или на
любое меню (сделать его пунктом этого меню) , а работая в Word 2007, нажав
кнопку Добавить, можно поместить вызов макропрограммы в панель быстрого доступа.
Если же вы предпочитаете запускать макрос сочетанием клавиш, выберите второй
вариант, укажите желаемую комбинацию и нажмите OK. Назначим нашему макросу
сочетание клавиш Ctrl+Alt+Пробел.
4. Запись начата. Теперь вызываем диалог Найти и заменить. Для этого на вкладке
Главная в меню Редактирование нажимаем кнопку Заменить. Для 2003 версии:
Правка -> Заменить.. .
5. В окне Найти и заменить в поле Найти пишем: «{2;}». Эта запись означает –
искать 2 или более пробелов подряд. А в графе Заменить на ставим один пробел.
После этого нажимаем на кнопку Больше для указания особых параметров поиска.
Укажите Направление – везде и снимите галочки со всех опций, кроме Подстановочные
знаки. Если эта опция не была установлена, выберите ее. Параметры замены должны
быть указаны, как на рис. 2, затем нажмите кнопку Заменить все.
6. После того как будет выдано сообщение о результатах замены, нужно остановить
запись макропрограммы. Для этого нажмите на кнопку Остановить запись (значок-
квадратик) , которая находится в строке состояния, если вы работаете в Word 2007,
и Сервис -> Макрос -> Остановить запись для Word 2003.
Макрос записан. Теперь по нажатии комбинации клавиш Сtrl+Alt+Пробел из
текущего документа будут автоматически удаляться лишние пробелы.
otvet.mail.ru
Запишем макрос в Word — Контрольные и курсовые, копирайтинг, тексты для….
Лень, как известно, – двигатель прогресса. Пытаясь избавить себя от однообразных повторяющихся действий, составляющих процесс труда, люди придумали немало чудесных вещей. Макросы в Word – одно из таких изобретений. О макросах в Word написано немало серьезных и интересных книг, но данная статья для тех, кто ничего (или почти ничего) не слышал о них, не знает (или почти не знает), что это такое.
Предлагаю вам самостоятельно записать макрос, который, я уверен, не только пригодится вам при оформлении реферата, курсовой или контрольной работы, но и объяснит, говоря современным языком, в чем тут фишка. Ремесло ведь за плечами не висит, как гласит русская пословица. Вам, я уверен, не раз придется пользоваться текстовым редактором Word и, может так статься, не всегда эта работа будет творческой. Вот тут вам и поможет приобретенный опыт.
Итак – приступим.
Исходные условия таковы – при оформлении ссылок на использованную в реферате литературу часто требуется, чтобы они находились в тексте работы, заключались в квадратные скобки, в которых указывается номер источника и страница, т. е. имели следующий вид [1 с. 123]. Следовательно, каждый раз, когда вы собираетесь эту ссылку вставить, вам придется переключать раскладку клавиатуры, чтобы вставить эту самую квадратную скобку, потому что при русской раскладке ее не вставишь. Ну а затем – вновь вернуться к русской раскладке. Движений не так уж много, но все же – их число можно сократить, что мы и сделаем, записав простой макрос.
В Word 2003 мы отправляемся по адресу «сервис» – «макросы» – «начать запись».
Появляется окно, в котором мы вводим название макроса – любое, но обязательно без пробелов и не состоящее только лишь из цифр – почему не назвать его просто и незамысловато: «Сноска».
Для тех несчастных, кто пользуется Microsoft Office версии 2007. Для того, чтобы иметь возможность записать макрос надо совершить ряд движений.
1. Нажмите кнопку Microsoft Office, а затем выберите пункт Параметры Word.
2. Выберите пункт Личная настройка.
3. В группе Основные параметры работы с Word установите флажок Показывать вкладку «Разработчик» на ленте.
На вкладке Разработка в группе Код
выберите команду Запись макроса.Ничего не меняем в том, что он доступен для всех документов, использующих шаблон Normal, а в нижней строке – вводим описание макроса, объяснив, что именно он выполняет. Последнее пригодится вам самим, если вдруг после этой статьи появится неудержимая тяга записывать макросы на все случаи жизни.

Когда текстовые поля заполнены – нажимаем на кнопку «клавишам», где и зададим сочетание клавиш, с помощью которых, после того, как макрос будет записан, можно будет его запустить. Это сочетание любой функциональной клавиши с какой либо буквенной или цифровой может быть любым, но я бы вам предложил такую комбинацию Alt + [ – просто потому, что так удобней запомнить.
Как только вы введете эту комбинацию и нажмете «назначить» – наступит тот момент, когда в Одессе говорят «Ша!!!», на радио говорят: «Эфир!!!», а на космодроме Байконур «Поехали!!!» Одним словом, запись макроса началась, о чем свидетельствует то, что курсор отображается как стрелка с магнитофонной кассетой и небольшая панель,
Спокойным и уверенным движением матерого пользователя Word, вы делаете следующее:
̶ переключаете раскладку клавиатуры на английский язык,
̶ вводите открывающую квадратную скобку,
̶ неразрывный пробел, который задается той же клавишей пробел, только с нажатыми одновременно Ctrl и Shift,
̶ далее букву с и ставите после нее точку;
̶ закрывающую скобку
̶ с помощью стрелки ← перемещаете курсор в позицию сразу после открывающей скобки
̶ нажимаете кнопку «остановить запись».
Вот, собственно и все – вы сами записали ваш первый в жизни макрос в Word.
Все более чем просто но, можете подсчитать, на сколько процентов увеличилась производительность вашего труда! Однократное нажатие двух клавиш заменяет, по меньшей мере, семь!
Захар Федоров ©
www.textfor.ru
