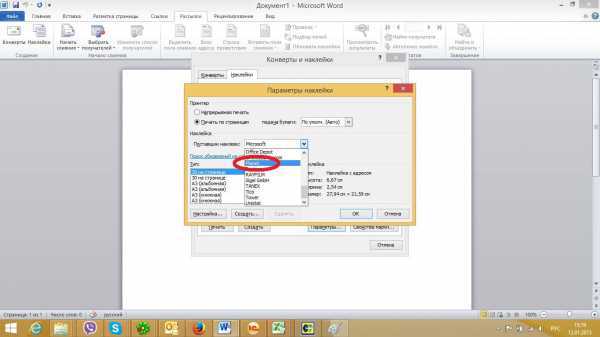Этикетка из Word — это реально!
Этикетка из Word — это реально!Закрыть
Корзина
Ваша корзина пуста 🙁
Чтобы совершить покупки через интернет-магазин, перейдите в наш каталог
Выберите город
В публикации упоминается:
9 500 ₽
добавить
03.04.23
Маркировка. Март 2023
Что нужно знать о маркировке в марте 2023
03.04.23
Новые обязательства для продавцов и производителей молочной продукции
С 1 декабря изменится порядок работы с молочной продукции в рамках системы «Честный знак» как для производителей, так и для розничных продавцов.
03.04.23
Оборудование в кредит — это просто
В интернет-магазине компании «Софт Трейд» стала доступна новая функция — покупка товаров или заказ услуг в кредит от банка «Тинькофф»
03. 04.23
04.23
Садовая маркировка
Продаёте саженцы или рассаду? Хотите классифицировать свой ассортимент и автоматизировать продажи? Узнайте как это сделать в данной статье о маркировке саженцев и рассады.
03.04.23
Новая маркировка Ozon
На чём напечатать этикетку для озон? Какой формат этикетки нужен? Все ответы в данной статье
03.04.23
Эксперт по маркировке
Компания «Софт Трейд» одной из первых получила статус 1C «Эксперт по маркировке»
03.04.23
Маркировка 2020
Узнайте что нужно маркировать в 2020 году и когда это делать
03.04.23
Готовы к маркировке?
Как напечатать этикетку для обуви смотрите у нас на YouTube-канале
03.04.23Повод встретиться
Компания Софт Трейд представит своё оборудование на выставке в Новосибирске
03. 04.23
04.23
Время для онлайн-кассы
Успей купить и зарегистрировать кассу до 1 июля 2019!
Вверх
Закрыть
Через e-mail По SMS Через телефон
Телефон*
Забыли пароль?
Зарегистрироваться
Телефон*
Пароль*
Забыли пароль?
Зарегистрироваться
Закрыть
E-mail*
Телефон*
Имя*
Фамилия
Пароль*
Даю согласие на обработку персональных данных в соответстии с политикой конфиденциальности
Закрыть
Закрыть
Закрыть
Часто ищут
- Маркировка
- Контрольно-кассовая техника
- Оборудование штрихового кодирования и маркировки
- Видеонаблюдение
- Весовое оборудование
- POS-периферия
- Банковское оборудование
- Антикражное оборудование
- Системы вызова и оповещения персонала
- 1С:Предприятие
- 1C:Битрикс
Закрыть
Выбрать
Ваш город
Новосибирск?
Да, верно Нет, выбрать другой
Сайт использует cookie. Используя данный сайт, вы соглашаетесь с использованием файлов cookie для обеспечения высокого уровня обслуживания.
Используя данный сайт, вы соглашаетесь с использованием файлов cookie для обеспечения высокого уровня обслуживания.
Подробнее
Мы используем файлы ‘cookie’, чтобы обеспечить максимальное удобство пользователям.
Как создать этикетки с любым изображением в Microsoft Word. МК
Страна Мастеров – сайт о прикладном творчестве для детей и взрослых: поделки из различных материалов своими руками, мастер-классы, конкурсы.
Как создать этикетки с любым изображением в Microsoft Word. МК
12 ноября, 2016 — 22:37 ~ Кристина126 ~ Умеренная конструктивная критика приветствуется
Кристина126
← 17 из 30 →
Тип работы
Графика компьютерная
Мастер-класс
Событие
Хорошее настроение
Техника
Не определена
Материал
Не определены
Поделиться:
1.
Сразу скажу — МК очень простой, знания фотошопа не нужны. Тем не менее, я постаралась максимально подробно описать процесс))
Открываем новый документ Microsoft Office Word. У меня версия 2010 года. Вставляем в документ таблицу. Это нужно на того, чтобы удобно разместить этикетки для дальнейшей печати. В меню «Вставка» выбираем «Таблица» и формируем таблицу из нужного количества ячеек (количество ячеек зависит от размера этикеток, у меня 3 столбца)
2.
Чтобы еще больше сэкономить место на листе, уменьшаем поля. «Разметка страницы», «Поля», внизу выбираем «Настраиваемые поля». Я всегда выставляю по 0.5 см со всех сторон. В первую ячейку вставляем любую понравившуюся картинку, которая будет фоном нашей этикетки. Уменьшаем картинку до нужного размера ( для этого кликаем на картинку и в любом углу картинки появляется стрелочка, тянем за нее, уменьшая)3.
Далее вставляем фигуру. В меню «Вставка» нажимаем кнопку «Фигуры» и выбираем любую понравившуюся (у меня овал). Кликаем на картинку и растягиваем фигуру нужного размера. При желании можно не вставлять фигуру, а сразу перейти к вставке надписи.
Кликаем на картинку и растягиваем фигуру нужного размера. При желании можно не вставлять фигуру, а сразу перейти к вставке надписи.
4.
Фигура вставлена, можно подобрать желаемый цвет. После вставки фигуры вверху появляется меню «Свойства фигуры». В меню «Стили фигур» выбираем нужный цвет из готовых, либо правее кликаем «Заливка фигуры» выбираем желаемый цвет
5.
Следующий этап — вставка надписи. Снова в меню «Вставка» выбираем «Надпись», «Нарисовать надпись». В середине фигуры вставляем поле для надписи и пишем текст
6.
При необходимости во вкладке «Главная» корректируем тип и размер шрифта, положение надписи
7.
Чтобы убрать белое поле вокруг надписи, наводим на него мышку пока не появится курсор в виде крестика. Кликаем правой кнопкой, внизу списка выбираем «Формат фигуры».
8.
В выплывшем окне справа выбираем строку «Заливка», «Сплошная заливка», ищем нужный цвет (под цвет нашего овала, если мы не хотим чтобы на оранжевом овале было белое поле с надписью)
9.
10.
Наводим мышкой сверху таблицы на ту ячейку, в которой мы проводили все манипуляции, должна появиться стрелочка, с направлением вниз. Когда стрелочка появилась, кликаем левую кнопку мыши и у нас выделяется все, что мы сотворили ранее, копируем (правая кнопка мыши «Копировать»). Далее выделяем мышкой соседние две ячейки и жмем «Вставить». Все ячейки теперь заполнены этикетками
11.
Чтобы добавить еще ячейки, курсор ставим рядом с самой правой ячейкой, правой кнопкой мыши выбираем «Вставить», «Вставить строки снизу». Повторяем манипуляции «Копировать» — «Вставить»
12.
Вот такой лист у меня получился для дальнейшей печати. В каждой ячейке меняем надпись названия специи (у нас ведь не все баночки будут с петрушкой?!)))).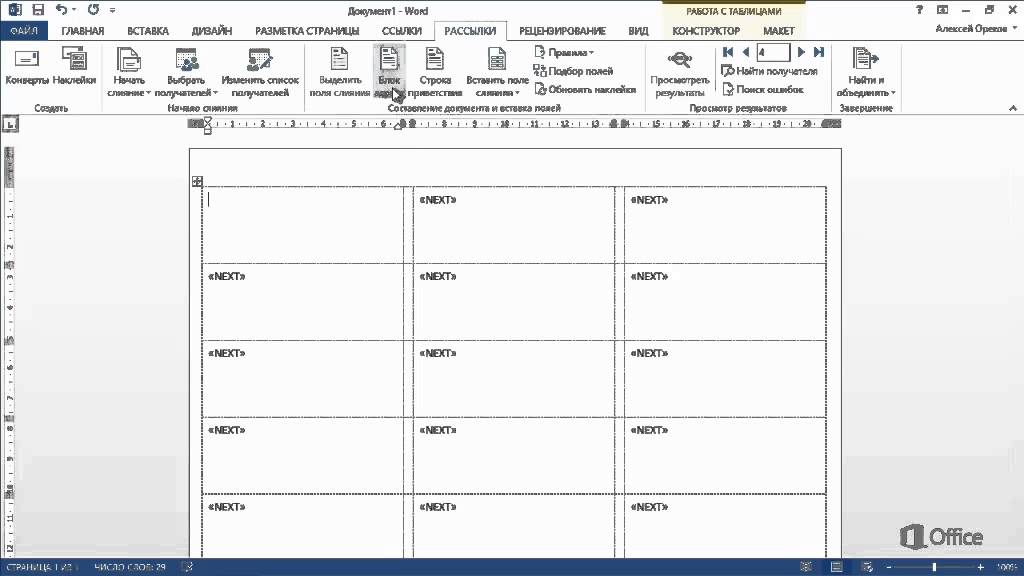
Как сделать ярлыки в Ворде?
В этом руководстве показано, как создавать и печатать этикетки с помощью Microsoft Word. Печать этикеток удобна во многих случаях: для рассылки писем оптом, для персонализации некоторых банки, для маркировки свадебных приглашений или рождественских подарков… Узнав, как отправлять метки слияния по почте в Word, мы научимся узнайте, как можно упростить эту задачу, создав метки в Google Docs вместо Word.
Вот краткое изложение этого пошагового руководства:
- Открыть Microsoft Word
- Нажмите «Ярлыки»
- Выберите поставщика
- Выберите шаблон
- Добавьте свой текст
- Просмотр ваших ярлыков
- Предварительный просмотр перед печатью
- Этикетки для печати
1.
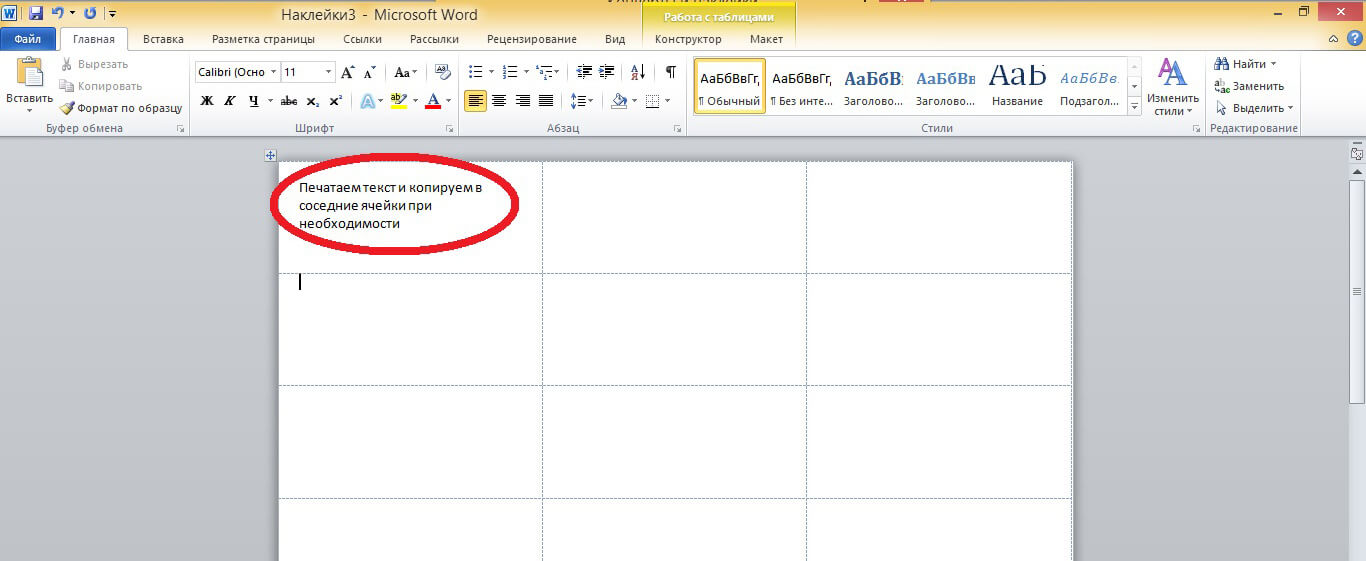 Откройте Microsoft Word
Откройте Microsoft WordПерейдите в раздел «Рассылки» в меню в верхней части окна Word.
В разделе «Рассылки» нажмите «Ярлыки». Откроется окно, в котором вы можете определить свои предпочтения меток.
3. Выберите поставщика
Нажмите «Параметры», затем в разделе «Пометить поставщиков» выберите категорию. Здесь мы будем использовать Avery US Letter, так как это широко используемый формат этикеток.
4. Выберите шаблон
Выберите шаблон, также известный как «Номер продукта». В этом примере давайте воспользуемся наиболее часто используемым шаблоном «5160 адресных меток». Нажмите «ХОРОШО».
Если вы не можете найти нужный макет, вы можете выбрать «Новая метка» и настроить собственный формат тега. После этого нажмите «ОК».
5. Добавьте свой текст
В пустое место вверху введите текст. В данном примере это будет адрес, но в зависимости от выбранного вами шаблона или цели создания, это может быть
что-либо. Это могут быть имена, QR-коды, название вашей компании.
Это могут быть имена, QR-коды, название вашей компании.
6. Просмотр этикеток
Чтобы просмотреть этикетки перед печатью, нажмите «Новый документ» в нижней части окна. Будет создан новый лист Word с вашими тегами.
7. Отредактируйте свой текст
Чтобы изменить шрифт или цвет текста, выберите всю страницу или некоторые ее части и внесите изменения обычным способом.
8. Этикетки для печати
Теперь вы можете распечатать этикетки. Просто выберите «Файл» > «Печать». Прежде чем нажать «Печать», убедитесь, что они выглядят так, как ожидалось. Для лучших результатов установите поля на «нет» или «узкий», а размер бумаги — «письмо США». Если вы не хотите распечатывать их сразу, просто сохраните документ на потом.
Идем дальше: более простой способ печати этикеток без Word
Что, если мы скажем вам, что есть более простой способ создавать ярлыки без Word?
Labelmaker позволяет создавать этикетки с помощью Google Docs и Google Sheets. Labelmaker очень прост в использовании, даже если вы
не технически подкован. Он имеет все функции, предлагаемые в Word, за исключением того, что он намного проще в использовании! Вам просто нужно установить Labelmaker из Google Workspace.
Marketplace и следуйте нашему простому пошаговому руководству по созданию этикеток.
Labelmaker очень прост в использовании, даже если вы
не технически подкован. Он имеет все функции, предлагаемые в Word, за исключением того, что он намного проще в использовании! Вам просто нужно установить Labelmaker из Google Workspace.
Marketplace и следуйте нашему простому пошаговому руководству по созданию этикеток.
Как создавать этикетки в Word
Последнее обновление
Персонализированные этикетки можно создавать с помощью Microsoft Word, но для этого требуются некоторые начальные шаги. Во-первых, вам нужно создать файл изображения, содержащий текст и графику. Затем вам нужно вставить это изображение в документ.
Наконец, вы можете изменить размер шрифта и другие параметры форматирования по мере необходимости. Но давайте посмотрим на это немного подробнее.
Word предлагает шаблон для печати этикеток. Вы можете создать шаблон этикетки, введя значения.
Вы можете создать шаблон этикетки, введя значения.
Вы можете изменить размер страницы, ориентацию (книжная или альбомная), количество строк и столбцов, положение надписей по горизонтали и низу, ширину и высоту надписей, а также шаг по вертикали и горизонтали.
Верхнее и боковое поля должны быть 0 мм. Вам нужно дать шаблону имя и сохранить его как файл .RTF.
Затем необходимо открыть окно шаблонов конвертов и этикеток и создать новый документ, нажав на новый документ. Теперь вы можете использовать шаблон.
После того, как вы нарисовали свою фигуру желаемого размера, вы захотите, чтобы она выглядела красиво. Вы можете добавить контуры толщины, чтобы они были более заметны после печати.
Перейдите на вкладку «Формат», под контуром формы, а затем выберите цвет и изображение для фона. Существуют различные другие варианты, которые вы можете использовать, чтобы сделать его визуально привлекательным.
Добавление еще одного слоя — это простой способ сделать этикетки более интересными. Вы можете использовать фигуры, чтобы создать рамку вокруг текста, или использовать другой цвет, чтобы выделить текст.
Вы можете использовать фигуры, чтобы создать рамку вокруг текста, или использовать другой цвет, чтобы выделить текст.
Если вы хотите добавить текст на этикетку, это легко сделать. Просто откройте опцию вставки текстового поля, и это даст вам именно это! Нарисуйте текстовое поле поверх существующей формы, чтобы сделать его четким.
Последнее, что вам нужно сделать перед печатью этикеток, — это сгруппировать их вместе.
Когда вы выбираете всю этикетку, вы можете перемещать ее по странице, нажимая на каждый отдельный элемент внутри этикетки.
Группировка — замечательная функция, так как она позволяет легко группировать этикетки вместе!
Творческий подход — использовать стиль контура. Начните с белого круга, но добавьте немного цвета, добавив контур.
Чтобы создать пунктирную линию, вам нужно выбрать Dashes. Выберите точки, если хотите нарисовать сплошную линию. Затем измените цвет линии.
Другой способ создания меток — слияние почты.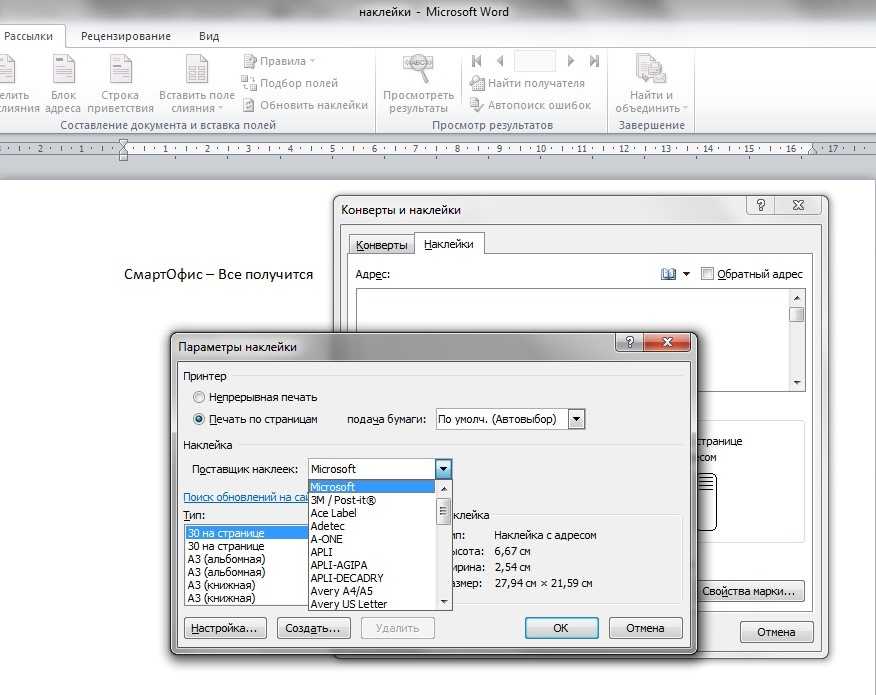
Создав документ Excel с заголовками и данными, перейдите к параметру слияния и выберите правильный шаблон. Выберите параметр метки, введите размер этикетки и нажмите «ОК».
Затем просмотрите вариант 2 в окне слияния и нажмите кнопку с надписью «получить список».
Затем выберите вариант открытого источника данных. Затем вы можете найти и нажать на тот, который вы создали.
Теперь вы должны увидеть всплывающее окно, которое при выборе позволяет упорядочить имена ваших столбцов так, как вы хотите, чтобы они были напечатаны на этикетке.
Все, что вам нужно сделать, это выбрать имена из меню слияния. Выберите, какой из них вы хотите на вершине, а затем расположите остальные по порядку.
Когда вы это сделаете, нажмите «ОК», и вы вернетесь в окно слияния.
Четвертая опция в окне слияния позволяет фильтровать список получателей. Это удобно, когда в вашем документе Excel есть адреса из разных штатов. Чтобы отфильтровать только определенные адреса, установите для сравнения значение равное, введите его в поле сравнения и нажмите ОК.