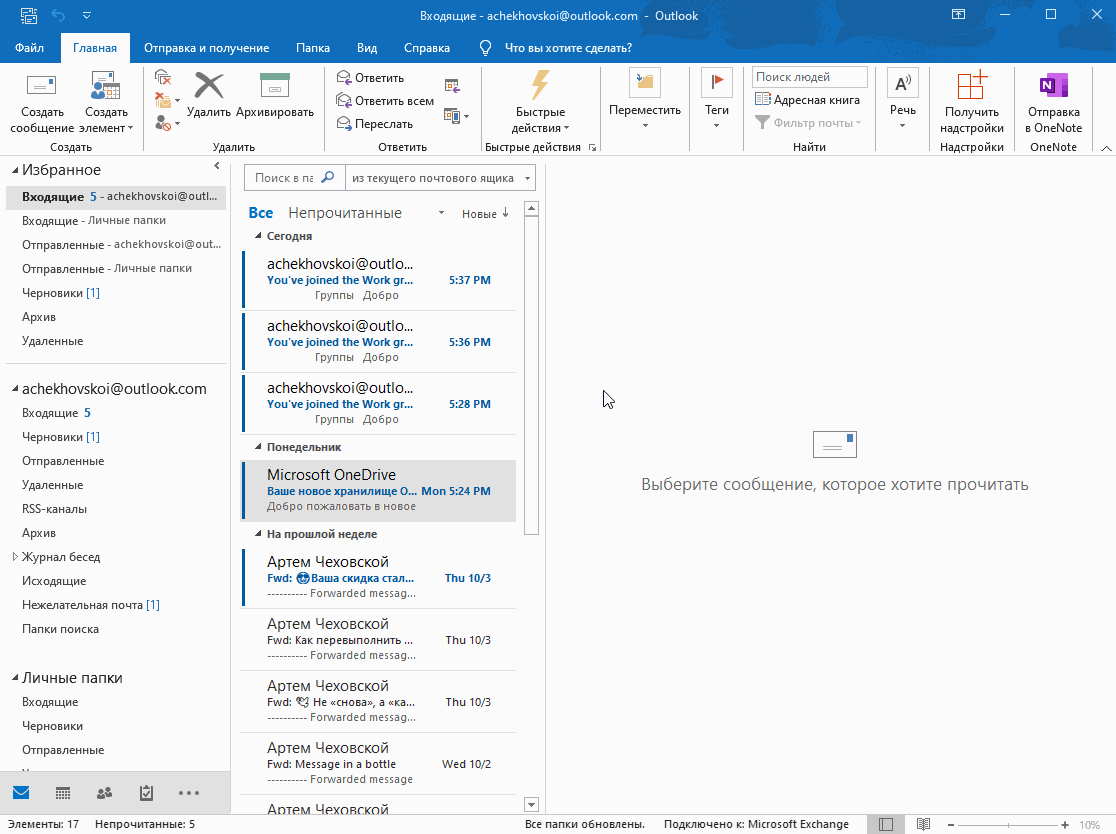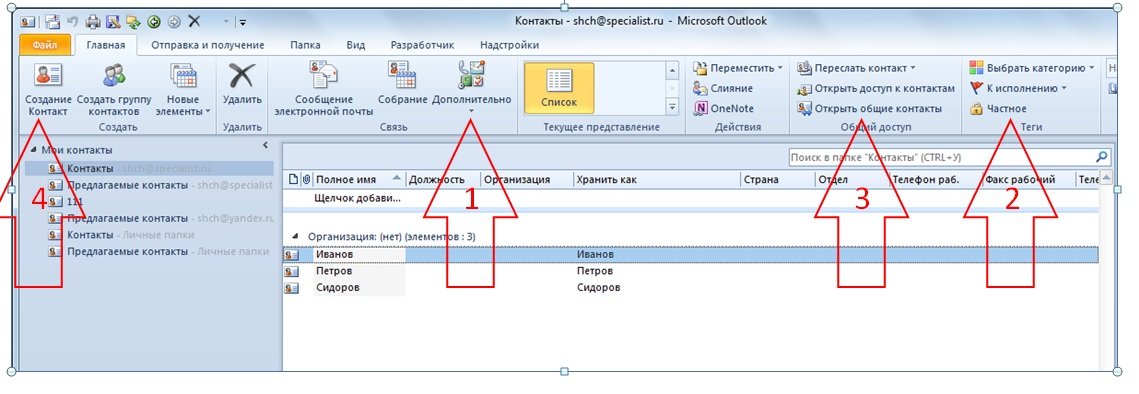Настройка свойств группы рассылки
Применимо к: Exchange Server 2010 SP1
Последнее изменение раздела: 2011-04-22
Группы рассылки — это объекты групп Служба каталогов Active Directory с включенной поддержкой почты, которые создаются для упрощения массовой отправки сообщений электронной почты и других сведений в пределах организации Exchange.
Существует два типа групп рассылки:
- Универсальные группы рассылки с включенной поддержкой почты можно использовать только для распространения сообщений.
- Универсальные группы безопасности с включенной поддержкой почты можно использовать для распространения сообщений, а также для предоставления разрешений доступа к ресурсам в службе каталогов Служба каталогов Active Directory.
Необходимо учитывать различия в терминологии для службы
каталогов Служба каталогов Active Directory и сервера Exchange
2010. В службе каталогов Служба каталогов Active Directory группа
рассылки означает любую группу, для которой не создан контекст
безопасности, независимо от того, была ли включена поддержка почты
для этой группы или нет.
Необходимы сведения о других задачах управления, связанных с группами рассылки? См. раздел Управление группами рассылки.
- Использование консоли управления Exchange для настройки свойств группы рассылки
- Использование командной консоли для настройки свойств группы рассылки
Для выполнения этой процедуры необходимы соответствующие разрешения. Сведения о необходимых разрешениях см. в разделе Запись «Группы рассылки» в разделе Разрешения для почтового ящика.
- В дереве консоли выберите Конфигурация получателя > Группа рассылки.
- В области результатов выберите подлежащую настройке группу рассылки.
- На панели действий нажмите кнопку Свойства.
- Вкладка Общие используется для просмотра или изменения отображаемого
имени, псевдонима и настраиваемых атрибутов группы рассылки.
 & — . _ { } | ~.
& — . _ { } | ~. - Управляется Получатель, назначенный в
качестве диспетчера этой группы рассылки, будет отображаться при
просмотре пользователем свойств этой группы в Outlook или Outlook
Web App. Если для параметра отчетов о доставке на вкладке Дополнительно установлено значение Отправлять отчеты о
доставке диспетчеру группы, диспетчер также будет получать
отчеты о доставке для этой группы.
Нажмите кнопку Добавить, чтобы открыть диалоговое окно Выбор почтового ящика или пользователя с включенной поддержкой почты
Щелкните значок , чтобы удалить выбранного диспетчера из группы рассылки.
- Заметки. Это текстовое поле используется для
просмотра или изменения административных заметок о данной группе
рассылки. Эти заметки также отображаются в Outlook.
 При просмотре
пользователем свойств группы рассылки в Outlook заметки
отображаются на вкладке Общие.
При просмотре
пользователем свойств группы рассылки в Outlook заметки
отображаются на вкладке Общие. - Используйте вкладку Члены, чтобы добавить членов в группу рассылки или удалить их из нее.
- Используйте вкладку Утверждение членства для настройки
обработки запросов на членство для этой группы рассылки.
Укажите, требуется ли подтверждение владельца для присоединения к группе
- Открытое. Нажмите эту кнопку, чтобы разрешить пользователям присоединяться к этой группе рассылки без утверждения со стороны владельцев группы рассылки.
- Закрытое. Нажмите эту кнопку, если только владельцы группы рассылки могут добавлять новых членов в эту группу. Запросы на присоединение к группе рассылки будут автоматически отклоняться.
- Подтверждение владельца. Нажмите эту кнопку, чтобы
пользователи могли запрашивать членство в этой группе рассылки.
Запросы на присоединение к группе рассылки должны утверждаться
владельцем группы до присоединения пользователя.

- Открытое. Нажмите эту кнопку, чтобы разрешить пользователям выход из группы рассылки без утверждения со стороны владельцев группы рассылки.
- Закрытое. Нажмите эту кнопку, если только владельцы группы рассылки могут удалять членов из этой группы рассылки. Запросы на удаление из группы рассылки будут автоматически отклоняться.
- Используйте вкладку Участник для просмотра списка групп, к которым принадлежит
данный получатель. Для некоторых из этих групп может быть отключена
поддержка почты. Напротив группы с включенной поддержкой почты
будет отображаться значок конверта. Данную вкладку невозможно
использовать для изменения информации о членстве в группе.
Получатель может соответствовать критериям нескольких динамических
групп рассылки, имеющихся в организации. Однако динамические группы
рассылки не отображаются на этой вкладке. Это связано с тем, что
список членов этих групп определяется каждый раз при их
использовании.
 Дополнительные сведения см. в разделе Управление группами
рассылки.
Дополнительные сведения см. в разделе Управление группами
рассылки. - Вкладка Адреса электронной почты позволяет настраивать адреса
электронной почты для получателя. Можно изменять существующие или
создавать дополнительные адреса. Каждый получатель должен иметь, по
меньшей мере, один основной адрес STMP, который является внутренним
адресом организации Exchange, и один внешний адрес.
- Добавить Нажмите кнопку Добавить, чтобы добавить новый адрес электронной почты для
данного получателя. В раскрывающемся списке выберите один из
следующих типов адресов.
Адрес SMTP Это тип адреса по умолчанию. Чтобы добавить адрес SMTP, нажмите эту кнопку и используйте соответствующее диалоговое окно.
Адрес единой системы обмена сообщениями Exchange Этот тип адреса доступен только для почтовых ящиков пользователей. Он не доступен для почтовых пользователей, почтовых контактов, групп рассылки или общих папок с включенной поддержкой почты. Адрес единой системы обмена сообщениями Exchange используется серверами единой системы обмена сообщениями для размещения пользователей с включенной поддержкой единой системы обмена сообщениями в организации Exchange 2010.

Настраиваемый адрес Чтобы добавить настраиваемый адрес, нажмите эту кнопку и используйте соответствующее диалоговое окно (например, факс или X.400).
Примечание. В системе Exchange не выполняется проверка правильности формата настраиваемых адресов (за исключением адресов X.400). Убедитесь, что указанный настраиваемый адрес соответствует требованиям формата для этого типа адреса. - Изменить Необходимо нажать эту кнопку, чтобы изменить выбранный адрес электронной почты.
- Необходимо
нажать эту кнопку, чтобы удалить выбранный адрес электронной
почты.

- Сделать обратным адресом Чтобы задать
выбранный адрес в качестве обратного адреса, нажмите эту кнопку.
Для специального типа адреса получателя может быть задано несколько
адресов электронной почты. Это позволяет ему получать сообщения,
отправленные на любой из этих адресов электронной почты. Однако для
любых сообщений, отправляемых получателем, должен быть задан один
адрес электронной почты. Если у получателя есть несколько адресов
электронной почты, то для любых отправленных получателем сообщений
используется основной адрес.
Если к данному почтовому ящику применяется политика адресов электронной почты организации Exchange, то эта политика задает параметр Сделать обратным адресом. Чтобы изменить основной адрес для определенного типа адресов, необходимо снять флажок Автоматически обновлять адреса электронной почты на основе политики адресов электронной почты.

- Сделать внешним адресом Кнопка доступна
только для почтовых пользователей и почтовых контактов. Она не
доступна для почтовых ящиков пользователя, групп рассылки или общих
папок с включенной поддержкой почты. Необходимо нажать кнопку Сделать внешним адресом, чтобы назначить выбранный адрес
электронной почты внешним адресом электронной почты для
получателя.
Примечание. Эта кнопка доступна, если выбран адрес, не являющийся внешним адресом электронной почты. - Автоматически обновлять адреса электронной почты на основе политики адресов электронной почты Установите этот флажок, чтобы адреса электронной почты получателей автоматически обновлялись на основе изменений политики адресов электронной почты организации. По умолчанию этот флажок установлен.
- Добавить Нажмите кнопку Добавить, чтобы добавить новый адрес электронной почты для
данного получателя. В раскрывающемся списке выберите один из
следующих типов адресов.
- Вкладка Дополнительно используется для просмотра или изменения
дополнительных параметров группы рассылки, например параметров
сервера расширения и отчета о доставке.

- Простое краткое имя. Данное поле используется для
просмотра или изменения простого отображаемого имени получателя.
Поле
- Установить сервер расширения Для
каждого сообщения, отправляемого группе рассылки, системе
Exchange необходимо получить доступ к полному списку членов,
чтобы выполнить маршрутизацию сообщения для всех получателей. Этот
процесс известен как расширение группы рассылки. С помощью
этого поля и соответствующей кнопки Обзор выберите
транспортный сервер-концентратор в организации Exchange, который
будет предназначен для расширения списка членов этой группы
рассылки.

При расширении очень больших групп рассылки интенсивно используются ресурсы. Если эта операция выполняется на рабочем сервере, она может повлиять на поток почты. Во избежание влияния на производственный процесс серверы расширений рекомендуется указывать для очень больших групп рассылки.
- Скрыть из списков адресов
Exchange Установите этот флажок, чтобы
получатель не отображался в глобальном списке адресов и других
списках адресов, определенных в организации Exchange.
После установки этого флажка пользователи организации Exchange все еще могут отправлять сообщения этому получателю на его адрес электронной почты.
- Отправлять сообщения об отсутствии на работе
отправителю Установите этот флажок, чтобы
разрешить отправку сообщений об отсутствии на работе от членов
группы отправителю сообщения. Если установлен этот флажок,
пользователи, отправляющие сообщения группе рассылки, получат
ответы с сообщением об отсутствии на работе от любого члена группы,
активировавшего правило «Отсутствие на рабочем месте».

Снимите этот флажок, чтобы отправителю сообщения не отправлялись сообщения об отсутствии на работе от членов группы.
- Отправлять отчеты о доставке диспетчеру группы. Нажмите эту кнопку для отправки отчетов о недоставке только диспетчеру группы рассылки.
- Отправлять отчеты о доставке отправителю сообщения Нажмите эту кнопку, чтобы отправлять отчеты о недоставке отправителю сообщения.
- Не отправлять отчеты о доставке Нажмите эту кнопку, чтобы отменить отправку отчетов о недоставке.
- Простое краткое имя. Данное поле используется для
просмотра или изменения простого отображаемого имени получателя.
Поле
- Вкладка Параметры потока почты используется, чтобы установить для
группы рассылки размер сообщений и ограничения по доставке
сообщений. Чтобы просмотреть или изменить параметр потока почты,
выберите параметр из списка, а затем выберите Свойства.
- Ограничения размера сообщений Выберите
этот параметр и нажмите кнопку Свойства, чтобы открыть
диалоговое окно Ограничения размера сообщений. Это
диалоговое окно можно использовать для настройки максимального
размера сообщений (в килобайтах), которые могут быть отправлены
этой группе рассылки.

Если размер отправленного группе рассылки сообщения превышает указанный размер, сообщение будет возвращено отправителю с соответствующим сообщением об ошибке.
В диалоговом окне Ограничения размера сообщений установите флажок Максимальный размер сообщения (КБ), чтобы задать максимальный размер сообщений, которые могут быть получены этой группой рассылки. В соответствующем поле укажите допустимый максимальный размер сообщений (в КБ). Размер сообщений должен находиться в диапазоне от 0 до 2 097 151 КБ.
Снимите флажок Максимальный размер сообщения (КБ), чтобы удалить ограничения размера получаемых сообщений.
- Ограничения доставки сообщений Выберите
этот параметр и нажмите кнопку Свойства, чтобы открыть
диалоговое окно Ограничения доставки сообщений. Используйте
это диалоговое окно, чтобы настроить следующие параметры.
Все отправители Нажмите эту кнопку, чтобы разрешить группе принимать сообщения от всех отправителей.
 Это
диалоговое окно содержит отправителей для организации Exchange и
внешних отправителей. Данная кнопка выбрана по умолчанию. Этот
параметр включает внешних пользователей, только если снят флажок Требовать проверку подлинности всех отправителей. Если этот
флажок установлен, сообщения от внешних пользователей будут
отклоняться.
Это
диалоговое окно содержит отправителей для организации Exchange и
внешних отправителей. Данная кнопка выбрана по умолчанию. Этот
параметр включает внешних пользователей, только если снят флажок Требовать проверку подлинности всех отправителей. Если этот
флажок установлен, сообщения от внешних пользователей будут
отклоняться.Только отправители из следующего списка Нажмите эту кнопку, чтобы разрешить группе принимать сообщения только от указанных отправителей в организации Exchange. Нажмите кнопку Добавить, чтобы открыть диалоговое окно Выбор получателя. В этом диалоговом окне отображается список всех получателей леса Служба каталогов Active Directory. Выберите нужных получателей и нажмите кнопку ОК. Чтобы найти определенного получателя, введите его имя в поле Поиск и нажмите кнопку Найти.
Требовать проверку подлинности всех отправителей Установите этот флажок, чтобы запретить анонимным пользователям отправлять сообщения этой группе.
 По умолчанию этот флажок установлен для групп рассылки. Это
запрещает внешним отправителям отправлять сообщения в группы
рассылки.
По умолчанию этот флажок установлен для групп рассылки. Это
запрещает внешним отправителям отправлять сообщения в группы
рассылки.Нет отправителей Нажмите эту кнопку, чтобы получатели данной группы не отклоняли сообщения ни от одного отправителя в организации Exchange. Данная кнопка выбрана по умолчанию.
Отправители в следующем списке Нажмите эту кнопку, чтобы получатели данной группы отклоняли сообщения от указанных отправителей в организации Exchange. Нажмите кнопку Добавить, чтобы открыть диалоговое окно Выбор получателя. В этом диалоговом окне отображается список всех получателей леса Служба каталогов Active Directory. Выберите нужных получателей и нажмите кнопку ОК. Чтобы найти определенного получателя, необходимо ввести его имя в поле Поиск, затем нажать Найти.
- Управление сообщениями. Выберите этот параметр и нажмите
кнопку Свойства, чтобы открыть диалоговое окно Управление
сообщениями.
 В этом диалоговом окне можно настроить
необходимость утверждения модератором сообщений, которые
отправляются в эту группу рассылки, прежде чем их могут читать
члены группы.
В этом диалоговом окне можно настроить
необходимость утверждения модератором сообщений, которые
отправляются в эту группу рассылки, прежде чем их могут читать
члены группы.В диалоговом окне Управление сообщениями установите флажок Сообщения, отправляемые в эту группу, должны утверждаться модератором, чтобы все сообщения, отправляемые в эту группу, утверждались модератором.
В поле Укажите модераторов группы нажмите кнопку Добавить, чтобы открыть диалоговое окно Выбор получателя. Выберите в данном диалоговом окне получателей, которых следует добавить в группу рассылки в качестве модераторов, а затем нажмите кнопку ОК.
Щелкните значок , чтобы удалить выбранного модератора из группы рассылки.
В поле Укажите отправителей, чьи сообщения не требуют утверждения нажмите кнопку Добавить, чтобы открыть диалоговое окно Выбор получателя. Выберите в данном диалоговом окне получателей, которые не нуждаются в утверждении сообщений, отправляемых в группу рассылки, и нажмите кнопку ОК.

Щелкните значок , чтобы удалить выбранных получателей, которые не должны отправлять сообщения в группу без утверждения членов группы.
- Ограничения размера сообщений Выберите
этот параметр и нажмите кнопку Свойства, чтобы открыть
диалоговое окно Ограничения размера сообщений. Это
диалоговое окно можно использовать для настройки максимального
размера сообщений (в килобайтах), которые могут быть отправлены
этой группе рассылки.
Для выполнения этой процедуры необходимы соответствующие разрешения. Сведения о необходимых разрешениях см. в разделе Запись «Группы рассылки» в разделе Разрешения для почтового ящика.
В этом примере значение параметра MaxReceiveSize изменяется на 20 МБ для группы рассылки «Seattle Employees».
| Скопировать код | |
|---|---|
Set-DistributionGroup "Seattle Employees" -MaxReceiveSize 20MB -ModerationEnabled $True | |
В этом примере разрешается управление для группы
рассылки «Customer Support», а модератором назначается «Amy». Кроме
того, в соответствии с настройками этой группы рассылки отправители
сообщений из организации будут получать уведомления при отсутствии
утверждения для этих сообщений.
| Скопировать код | |
|---|---|
Set-DistributionGroup -Identity 'Customer Support' -ModeratedBy "Amy" -ModerationEnabled $true -SendModerationNotifications 'Internal' | |
В этом примере изменяется пользовательская группа рассылки «Dog Lovers», чтобы диспетчер группы утверждал запросы пользователей на присоединение к группе. Кроме того, если устанавливается параметр BypassSecurityGroupManagerCheck, диспетчер группы не будет уведомляться об изменении параметров группы рассылки.
| Скопировать код | |
|---|---|
Set-DistributionGroup -Identity 'Dog Lovers' -MemberJoinRestriction 'ApprovalRequired' -BypassSecurityGroupManagerCheck | |
Общие сведения о получателях
Управление группами рассылки
Группы Office 365 в вопросах и ответах | Windows IT Pro/RE
Если ваша компания недавно завершила переход на Office 365 и вы хотите грамотно подойти к использованию групп Office 365 или вы уже работаете в «облаке», но столкнулись с проблемами в группах Office 365, тогда предлагаемые ответы на вопросы — для вас.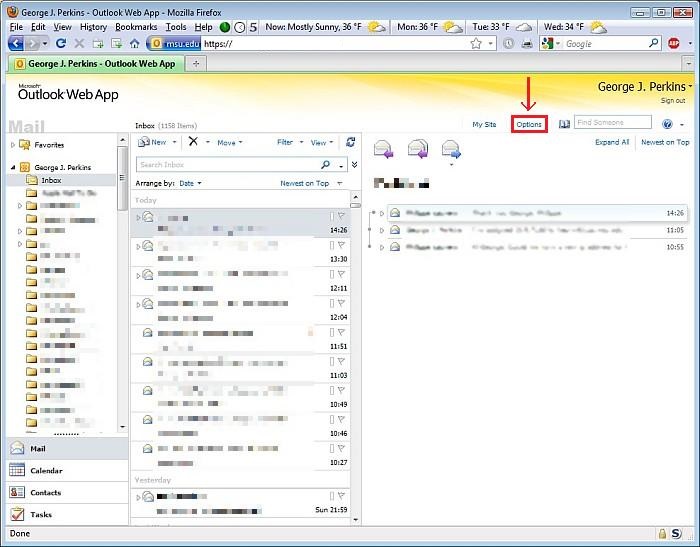 Специалисты Quest отвечают на 13 самых распространенных вопросов о создании, управлении и удалении групп Office 365, чтобы вы могли добиться максимальной эффективности своих вложений в «облако».
Специалисты Quest отвечают на 13 самых распространенных вопросов о создании, управлении и удалении групп Office 365, чтобы вы могли добиться максимальной эффективности своих вложений в «облако».
1. В чем разница между группой Office 365 и списком рассылки (DL) Exchange?
И списки рассылки Exchange, и группы Office 365 позволяют отправлять сообщения по электронной почте нескольким адресатам одновременно. Так в чем разница? Нужно ли вам и то и другое?
Списки рассылки Exchange существуют уже давно и используются в большинстве компаний. Их единственная цель — предоставить удобный способ отправлять электронные сообщения определенному кругу получателей, не вводя адреса электронной почты каждого из них. Например, менеджеры часто составляют списки рассылки для своих подчиненных, а отдел кадров может подготовить один список рассылки для штатных сотрудников и отдельный список рассылки для подрядчиков. Списки рассылки доступны как в локальной версии Exchange, так и в Exchange Online.
Охват группы Office 365 гораздо шире, чем список рассылки. Собственно группа не больше, чем объект Azure AD, который содержит элементы. Но когда группа создана, служба Office 365 выдает ресурсы в соответствующие рабочие приложения Office 365, и члены группы автоматически получают разрешения для доступа к этим ресурсам. В частности, каждая группа Office 365 имеет общий почтовый ящик и календарь. Электронные сообщения, отправленные группе, не только распространяются между всеми ее членами, как в случае со списком рассылки, но и сохраняются в отдельном почтовом ящике.
Кроме того, группа располагает связанным семейством веб-сайтов SharePoint, блокнотом OneNote и общей группой ресурсов в таких приложениях, как Microsoft Teams, Yammer, Planner и PowerBI. Члены группы могут обращаться ко всем ресурсам и участвовать во всех рабочих нагрузках Office 365, назначенных группе. Конечно, в отличие от списков рассылки, группы Office 365 — исключительно «облачная» конструкция.
Другое важное различие между группами Office 365 и списками рассылки Exchange заключается в том, что сохраняется вся совместная работа в группе Office 365.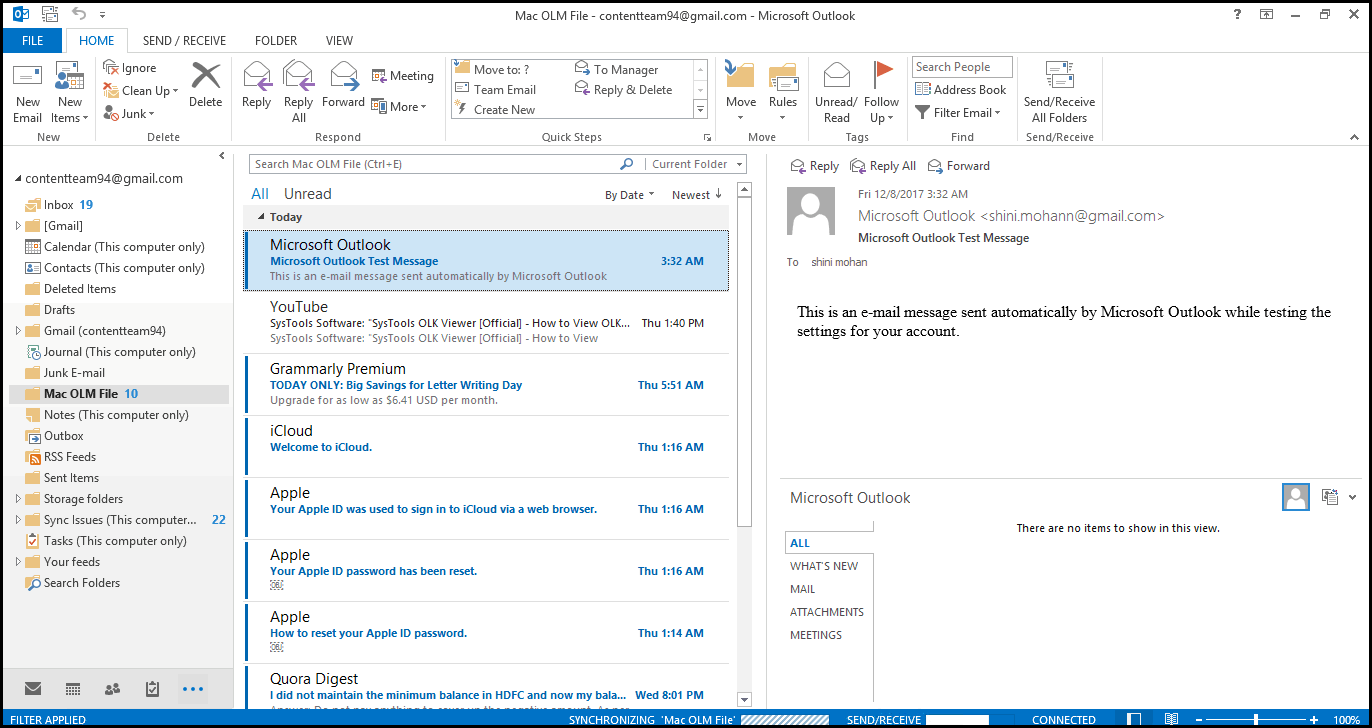 Если в группу добавляется новый участник, он имеет доступ ко всему контенту, опубликованному со времени создания группы, включая содержимое почтового ящика группы, но не ограничиваясь им. Если новый участник добавляется в список рассылки, то он получает доступ к сообщениям электронной почты только начиная с этого момента.
Если в группу добавляется новый участник, он имеет доступ ко всему контенту, опубликованному со времени создания группы, включая содержимое почтового ящика группы, но не ограничиваясь им. Если новый участник добавляется в список рассылки, то он получает доступ к сообщениям электронной почты только начиная с этого момента.
Итак, нужны ли вам оба инструмента? Почти наверняка — да. Списки рассылки Exchange широко применяются, так как они весьма удобны, и часто их ограниченная функциональность — именно то, что нужно пользователю: отправить электронное сообщение, и ничего больше. Создавая группу Office 365, вы создаете ресурсы и данные, которыми необходимо управлять и которые требуется защищать, поэтому группы Office 365 следует создавать, только если вам нужны преимущества совместной работы, а не просто пересылка электронных сообщений.
2. В чем разница между группой Office 365 и Microsoft Team?
Microsoft Teams — платформа для быстрого обмена сообщениями, собраний, заметок и вложений. Когда вы создаете Team в приложении, вы формируете пространство для совместной работы, в том числе связанную группу Office 365, создаваемую автоматически. Некоторые другие приложения Microsoft, в частности Yammer, также скрыто создают группы Office 365. Группы Office 365 можно создать и напрямую.
Когда вы создаете Team в приложении, вы формируете пространство для совместной работы, в том числе связанную группу Office 365, создаваемую автоматически. Некоторые другие приложения Microsoft, в частности Yammer, также скрыто создают группы Office 365. Группы Office 365 можно создать и напрямую.
Чтобы понять разницу между группой и Team, полезно вспомнить, что группы — функциональная основа, которую можно использовать самостоятельно или как часть приложения, такого как Teams.
Что предпочесть? Это зависит от ваших нужд. Если вы создаете собственную группу Office 365 напрямую, то получаете общий почтовый ящик и общий календарь, а также другие ресурсы и рабочие приложения, описанные выше. Ваша рабочая группа может взаимодействовать со связанным набором функций непосредственно из связанных приложений Office 365, таких как семейство веб-сайтов SharePoint группы.
Когда вы создаете команду Team, приложение Teams автоматически формирует группу Office 365 и связанные ресурсы и рабочие процессы, но вы не используете их напрямую; приложение Teams задействует их от вашего имени.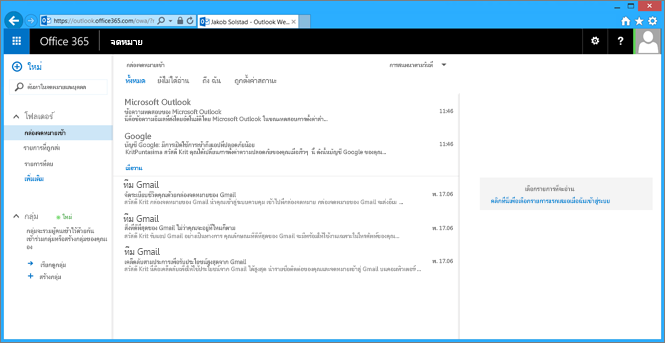 Например, в ходе быстрого обмена сообщениями в канале Team приложение сохраняет все содержимое в семействе веб-сайтов SharePoint Online, связанном с группой Office 365 для Team, и участники могут просмотреть его позднее из интерфейса Teams; им не нужно открывать SharePoint Online или даже знать, где он хранится. Но когда вы создаете группу Office 365 напрямую, необходимо самостоятельно обратиться к SharePoint Online, чтобы увидеть сохраненный там контент.
Например, в ходе быстрого обмена сообщениями в канале Team приложение сохраняет все содержимое в семействе веб-сайтов SharePoint Online, связанном с группой Office 365 для Team, и участники могут просмотреть его позднее из интерфейса Teams; им не нужно открывать SharePoint Online или даже знать, где он хранится. Но когда вы создаете группу Office 365 напрямую, необходимо самостоятельно обратиться к SharePoint Online, чтобы увидеть сохраненный там контент.
3. Как создать группу Office 365 и добавить в нее участников?
Группы Office 365 создаются автоматически различными приложениями, такими как Microsoft Teams, Yammer, SharePoint Online и Planner. И конечные пользователи, и администраторы могут создавать группы Office 365 напрямую. По умолчанию создавать группы Office 365 может каждый сотрудник компании.
Самый распространенный способ, используемый конечными пользователями при создании групп Office 365 вручную, — задействовать Outlook, Outlook в Интернете (ранее известный как Outlook Web Access) или Outlook Mobile. Например, в Outlook 2016 вы просто выбираете пункты меню Home, New Group («Домашняя страница», «Новая группа»), а затем нужно указать имя, описание и другие необходимые подробности. После того как группа создана, в нее можно добавлять участников.
Например, в Outlook 2016 вы просто выбираете пункты меню Home, New Group («Домашняя страница», «Новая группа»), а затем нужно указать имя, описание и другие необходимые подробности. После того как группа создана, в нее можно добавлять участников.
Для администраторов также предусмотрено несколько вариантов. Создавать группы они могут как в центре администрирования Office 365, так и в центре администрирования Exchange. Либо это можно сделать в PowerShell, который располагает рядом дополнительных настроек, которых нет в порталах администрирования.
Обратите внимание, что по умолчанию группы создаются как частные: членство требует одобрения и только члены могут увидеть, что есть внутри группы. Если параметру безопасности присвоено значение Public («Общедоступный»), то каждый сотрудник компании может просматривать содержимое группы и стать участником. Обратите внимание, что Private («Частный») не означает «скрытый»; например, частные группы входят в глобальный список адресов (GAL).
4. Как удалить группу Office 365?
Владельцы групп и администраторы могут удалить группу с помощью тех же инструментов, которые применяются для их создания. То есть конечные пользователи могут задействовать различные приложения Outlook, а администраторы — порталы администрирования или PowerShell.
Обратите внимание, что при удалении группы Office 365 все ресурсы, связанные с этой группой: сообщения электронной почты, файлы, документы OneNote и SharePoint, любые задачи Planner и т. д. — удаляются вместе с ней. Поэтому будьте осторожны.
5. Могут ли пользователи управлять принадлежащими им группами Office 365?
Да. Базовые функции управления группами предусмотрены в приложениях, используемых для создания групп. В Outlook владельцы могут добавлять и удалять участников и гостей, изменять имя группы и параметры безопасности и т. д. Приложения, которые создают и используют группы скрыто, такие как Teams, предоставляют очень похожую функциональность.
Обратите внимание, что способа удалять отдельные функции управления не существует. Например, нельзя лишить владельца группы возможности изменить имя группы. Кроме того, у каждой группы может быть до 100 владельцев, все с одинаковыми полными правами управления. Встроенных возможностей делегировать функции управления определенной группой также не предусмотрено.
6. Могу ли я добавить кого-нибудь не из моей компании в свою группу Office 365?
Возможно, вы захотите добавить в свою группу Office 365 партнеров, поставщиков, консультантов или других участников не из вашей компании. Вы можете пригласить этих людей стать «гостями» в группе. Участники могут представлять гостей, но только владельцы групп могут добавлять их в группу.
Чтобы добавить гостя, владелец группы просто указывает адрес электронной почты соответствующего пользователя в диалоговом окне Add member («Добавить участника») в Outlook. Гость получит приветственное письмо с информацией о группе и способах участия.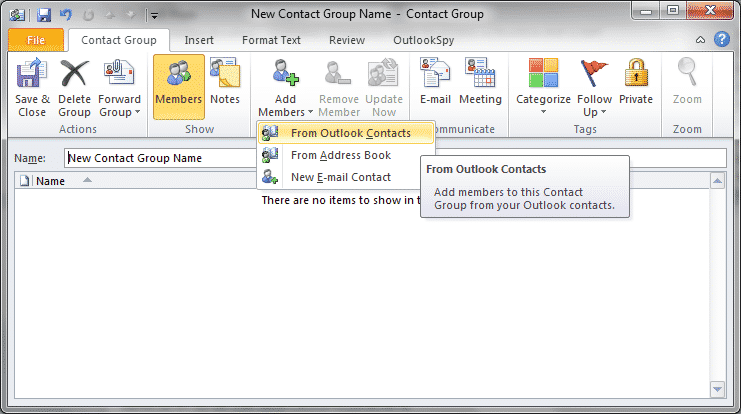 В зависимости от того, как была создана группа, возможно, потребуется выполнить некоторые действия, чтобы позволить гостям связываться с группой по электронной почте.
В зависимости от того, как была создана группа, возможно, потребуется выполнить некоторые действия, чтобы позволить гостям связываться с группой по электронной почте.
Все взаимодействия гостя с группой производятся через его ящик электронной почты; он не может обращаться к сайту группы напрямую. Если гость участвует в группе через приложение Office 365, такое как Teams, то он будет использовать функциональность этого приложения. Гости могут получать календарные приглашения, участвовать в диалогах по электронной почте и открывать общие файлы с помощью ссылки или вложения (если администратор клиента не отключил эту функцию). Подробную информацию о том, что именно могут делать гости, можно найти в статье Guest access in office 365 groups базы знаний Microsoft (https://support.office.com/). Все электронные сообщения и календарные приглашения группы будут содержать ссылку, с помощью которой гости могут покинуть группу, и, конечно, владелец группы может удалять гостей.
7. Как стандартизировать именование групп Office 365?
Компаниям полезно иметь возможность контролировать именование групп. В частности, удачные, согласованные имена групп позволят сотрудникам легко найти группу в глобальном списке адресов и понять, для чего она предназначена.
В частности, удачные, согласованные имена групп позволят сотрудникам легко найти группу в глобальном списке адресов и понять, для чего она предназначена.
Однако стандартов для именования групп Office 365 на сегодня не существует; пользователь, создавший группу, может дать ей любое имя. Компаниям приходится по-прежнему именовать группы так же, как они делали это до появления групп Office 365 — устанавливая стандарты, публикуя их и обучая пользователей.
При этом в общедоступной предварительной версии Office 365 есть функция политики именования. С помощью этой политики можно сделать следующее.
- Запретить использование определенных слов в имени группы. Вы можете определить набор слов, которые нельзя использовать в именах групп, в частности оскорбительные слова или такие, которые могут привлечь внимание злоумышленников, например «директор» или «платежная ведомость».
- Добавлять префикс или суффикс к именам групп. Префикс и суффикс можно добавлять к имени группы автоматически.
 Вы можете указать фиксированную строку или ввести атрибут пользователя, например «[Department]», и соответствующее значение вводится в зависимости от связанного атрибута пользователя, создавшего группу.
Вы можете указать фиксированную строку или ввести атрибут пользователя, например «[Department]», и соответствующее значение вводится в зависимости от связанного атрибута пользователя, создавшего группу.
Эта функция должна в некоторой степени помочь в применении стандартов именования, хотя по-прежнему потребуется обучение пользователей. Но за данную возможность придется платить: вам потребуются лицензии Azure AD Premium P1 для всех пользователей, имеющих членство в группах Office 365 на клиенте.
8. Существует ли способ выполнить аттестацию групп Office 365?
Важно регулярно выполнять аттестацию групп Office 365, чтобы убедиться, что группа по-прежнему необходима. Термин «аттестация» относится к повторной проверке (обычно владельцами и участниками групп), в ходе которой выясняется, у всех ли участников и гостей по-прежнему есть потребность состоять в группе и обращаться к ресурсам и рабочим нагрузкам. Как отмечалось выше, с каждой группой Office 365 связаны корпоративные данные и службы, поэтому регулярные аттестации необходимы для защиты, обеспечения соответствия требованиям, предотвращения потери и нарушения целостности данных. К сожалению, встроенного механизма, обеспечивающего сквозную аттестацию, не существует. Вместо этого компании должны подготовить сценарии PowerShell, чтобы составить список участников каждой группы и разработать особое решение для обработки выходных данных PowerShell с последующей отправкой их по электронной почте владельцам групп для аттестации.
К сожалению, встроенного механизма, обеспечивающего сквозную аттестацию, не существует. Вместо этого компании должны подготовить сценарии PowerShell, чтобы составить список участников каждой группы и разработать особое решение для обработки выходных данных PowerShell с последующей отправкой их по электронной почте владельцам групп для аттестации.
Для решения этой проблемы в предварительной версии предусмотрена еще одна функция — проверки доступа Azure AD. В каждой группе можно заставить каждого пользователя повторно сертифицировать собственный доступ или поручить одному или нескольким пользователям проверить доступ для всех остальных.
9. Как реализовать поток утверждения для подготовки групп Office 365?
Компании вполне обоснованно озабочены отсутствием контроля над тем, какие группы Office 365 создают их сотрудники. К сожалению, в базовых лицензиях Office 365 отсутствуют встроенные инструменты, обеспечивающие рабочую нагрузку утверждения для создания групп.
Компаниям приходится создавать внутренние рабочие процессы, чтобы ввести такие обязательные шаги, как утверждение создания групп руководством. Этот процесс может выполняться полностью вручную; например, пользователи могут быть обязаны загрузить с сайта SharePoint форму и представить ее на рассмотрение. Или вы можете внести элемент автоматизации через службу поддержки и инструменты управления билетами, включающие рабочий процесс утверждения, например ServiceNow.
10. Как можно отслеживать свои группы Office 365?
У администраторов есть два способа с помощью встроенных инструментов выяснить, какие существуют группы Office 365 и кто в них входит. К сожалению, в обоих случаях требуется значительный объем ручной работы, и оба способа не отличаются хорошими возможностями масштабирования.
Просмотр вручную через порталы администрирования
Самый простой способ просмотреть группы Office 365 и их участников — использовать портал администрирования Office 365 или центр администрирования Exchange. Отличить в списке гостей обычно не составляет труда по внешним адресам электронной почты.
Отличить в списке гостей обычно не составляет труда по внешним адресам электронной почты.
Если в вашей компании 100 рабочих мест и вы недавно перешли на Office 365, то ручная проверка групп может быть приемлемым решением, по крайней мере временно. Но для более крупных или давно использующих Office 365 компаний, количество групп в которых может исчисляться десятками тысяч, такой подход неприемлем.
PowerShell
Для перечисления всех групп и их участников можно воспользоваться командами PowerShell. Вы можете даже подготовить сценарии, чтобы, например, определить все группы с внешними участниками. Но и в этом случае вы сталкиваетесь с необходимостью регулярно просматривать огромные массивы данных вручную.
Поэтому часто предпочтительно приобрести сторонние инструменты, которые упрощают процесс просмотра групп и членства в них.
11. Следует ли беспокоиться о разрастании групп Office 365?
Разрастание групп — огромная проблема в современной локальной среде.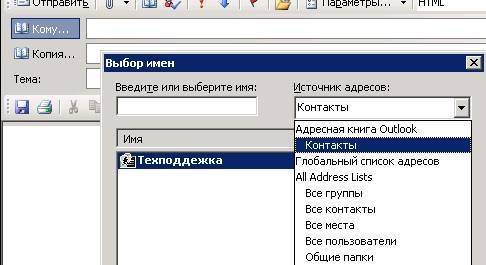 Если общедоступные папки и группы Exchange не подвергаются строгому контролю, то постепенно накапливаются большие объемы данных. Хранить, архивировать и управлять ими очень затратно, особенно если необходимо сохранять высокую доступность.
Если общедоступные папки и группы Exchange не подвергаются строгому контролю, то постепенно накапливаются большие объемы данных. Хранить, архивировать и управлять ими очень затратно, особенно если необходимо сохранять высокую доступность.
Однако в «облаке» подписка Office 365 по умолчанию предоставляется с большим пространством для хранения данных. Почему проблема разрастания групп актуальна в «облаке», если с ней не связано никаких неизбежных затрат?
Дело в том, что фиксированная стоимость — лишь часть общей стоимости разрастания групп, как локально, так и в «облаке». В локальной среде фиксированные затраты настолько велики, что по сравнению с ними другие затраты часто ничтожны. Однако при переходе в «облако» увеличивается значимость других затрат, связанных с разрастанием, особенно относящихся к удобству использования и безопасности. Оценить эти затраты труднее, чем расходы на хранение данных, но от этого проблема не становится менее актуальной.
Прежде всего, наличие большого числа групп приводит к путанице и потере производительности. Глобальный список адресов, который постоянно используется всеми сотрудниками, может вырасти до нескольких тысяч записей, что затруднит поиск получателей, без которого невозможно эффективно работать с электронной почтой. А затем проблемы нарастают как снежный ком: пользователям трудно выяснить, существует ли уже группа для данных целей, поэтому создаются дублирующие группы и появляются многочисленные группы с разными владельцами, предназначенные для похожих целей. В результате разрастание групп мешает решить задачу, ради которой были созданы группы Office 365, — улучшить обмен данными и совместную работу.
Глобальный список адресов, который постоянно используется всеми сотрудниками, может вырасти до нескольких тысяч записей, что затруднит поиск получателей, без которого невозможно эффективно работать с электронной почтой. А затем проблемы нарастают как снежный ком: пользователям трудно выяснить, существует ли уже группа для данных целей, поэтому создаются дублирующие группы и появляются многочисленные группы с разными владельцами, предназначенные для похожих целей. В результате разрастание групп мешает решить задачу, ради которой были созданы группы Office 365, — улучшить обмен данными и совместную работу.
Еще более важно, что разрастание групп повышает угрозу безопасности из-за потери возможностей учета. Владельцы увольняются из компании, и их группы оказываются потерянными. Аттестация трудна, поэтому даже группы с добросовестными владельцами часто имеют участников, у которых более нет рабочей необходимости в доступе к ресурсам. Это нарушает принцип предоставления минимальных прав, обязательный для обеспечения безопасности. Кроме того, можно упустить из виду группы, включающие гостей, и данные оказываются открытыми для внешнего доступа. Через группы также открывается доступ к конфиденциальным и поднадзорным данным, поэтому обеспечить соответствие требованиям очень трудно.
Кроме того, можно упустить из виду группы, включающие гостей, и данные оказываются открытыми для внешнего доступа. Через группы также открывается доступ к конфиденциальным и поднадзорным данным, поэтому обеспечить соответствие требованиям очень трудно.
12. Могу ли я скрыть некоторые группы Office 365 из глобального списка адресов?
Да. Вы можете уменьшить затраты, связанные с разрастанием групп, скрывая некоторые из них из глобального списка адресов. Чтобы скрыть группу Office 365 из глобального списка адресов, администратору следует воспользоваться PowerShell и установить свойство группы с помощью следующей команды:
Set-UnifiedGroup -Id -HiddenFromAddressListsEnabled $True
Скрывая группы, особенно частные, из глобального списка адресов, можно также снизить угрозы безопасности; группы по-прежнему существуют, но они не будут видны. Чтобы скрыть все частные группы разом, используйте команду:
Get-UnifiedGroup | Where-Object {$_.
AccessType -eq ‘Private’} | Set-UnifiedGroup
-HiddenFromAddressListsEnabled $true Однако обратите внимание, что, даже если группа скрыта из глобального списка адресов, она может быть видна в других местах, таких как «Планировщик».
13. Каким образом можно сбалансировать желание создать группы самообслуживания с необходимостью сдерживать разрастание групп?
Это самый трудный вопрос в данной статье. К сожалению, хорошего способа детального управления созданием групп не существует. Вы либо даете пользователям право создавать любые группы на их усмотрение, что ведет к разрастанию, или отказываете пользователям в этом праве, что ограничивает ценность капиталовложений в Office 365, перекрывая важный канал обмена данными и совместной работы.
Есть один встроенный метод, позволяющий только определенным пользователям создавать группы Office 365 в связанных службах, которые используют их. Но это сложно и требует лицензии Azure AD Premium, использования PowerShell и предварительной версии модуля PowerShell. Процесс описан в статье базы знаний Microsoft по адресу: https://support.office.com/en-us/article/manage-who-can-create-office-365-groups-4c46c8cb-17d0-44b5-9776-005fced8e618. Другой вариант сдержать разрастание, доступный обладателям лицензий Azure AD Premium P1 и более полных, — назначить политику сроков действия (https://docs. microsoft.com/en-us/azure/active-directory/users-groups-roles/groups-lifecycle) для каждой группы.
microsoft.com/en-us/azure/active-directory/users-groups-roles/groups-lifecycle) для каждой группы.
Учитывая ограниченность имеющихся вариантов, необходимо использовать традиционные ручные методы, которые обеспечивают базовую организационную гигиену. Среди рекомендаций по управлению — подготовка четких политик именования; обучение пользователей, когда и как лучше всего создавать группу; процедуры регулярной аттестации и регулярный просмотр всех новых групп в поисках дубликатов. Или же вы можете запретить пользователям самостоятельно создавать группы, но внедрить процесс, в рамках которого они могут запросить новые группы, например подготовив билет или заполнив форму SharePoint.
В целом группы Office 365 представляют собой мощный инструмент для обмена данными и совместной работы. Однако ими важно правильно управлять. При переходе в «облако» не забудьте подготовить следующие политики и процедуры:
- создание и именование групп — чтобы навести порядок и позволить пользователям найти нужные группы;
- включение гостей не из своей компании — чтобы предупредить раскрытие корпоративной информации;
- текущее управление и регулярную аттестацию — чтобы убедиться, что ваши группы по-прежнему актуальны и включают нужных участников.

Сочетайте эти политики и процедуры с тщательным контролем, и вы ощутите все преимущества самостоятельного создания групп и уменьшите затраты и риски, связанные с их разрастанием.
групп рассылки — служба поддержки Майкрософт
Outlook Web App Больше…Меньше
Группы рассылки (иногда называемые списками рассылки) — это удобное решение для пользователей Outlook Web App для общения и совместной работы с коллегами и партнерами.
Примечание. Если вы используете Outlook в Интернете, вам доступны группы Microsoft 365. Группы Microsoft 365 аналогичны группам рассылки тем, что они позволяют вам общаться с несколькими людьми в одном сообщении электронной почты, но они также имеют общий почтовый ящик, календарь, библиотеку документов, записную книжку и многое другое. Дополнительные сведения см. в статье Сведения о группах Microsoft 365.
В этой статье:
- org/ListItem»>
Создание групп рассылки и управление ими
Контролируйте, кто может отправлять в группу рассылки
Настройка модерируемой группы рассылки
Присоединиться к группе рассылки или выйти из нее
Присоединение или выход из группы рассылки
Используйте Присоединение или выход из группы рассылки для просмотра и управления группами рассылки, членом которых вы являетесь.
Чтобы присоединиться к группе рассылки:
Выберите Настройки > Опции > Группы > Группы распределения Я принадлежу к .
Выбрать Присоединиться .
В диалоговом окне выберите группу, к которой хотите присоединиться. Вы можете найти группу, введя ее название полностью или частично в окно поиска, а затем выбрав значок поиска . Чтобы очистить результаты поиска, выберите Очистить .
Выберите группу, к которой хотите присоединиться.
Выбрать Присоединиться .
Для выхода из группы рассылки:
Выберите Настройки > Параметры > Группы > Группы рассылки Я принадлежу к .
Выберите группу рассылки, которую вы хотите покинуть.
Выбрать Оставить .
Создание групп рассылки и управление ими
Создание групп рассылки и управление ими показывает группы рассылки, владельцем которых вы являетесь.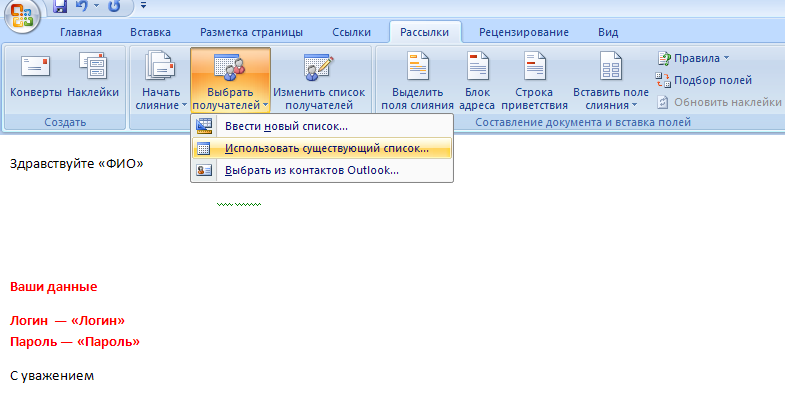 Используйте его для создания новых групп и управления существующими группами, которыми вы владеете.
Используйте его для создания новых групп и управления существующими группами, которыми вы владеете.
Чтобы создать новую группу:
Выберите Настройки > Параметры > Группы > Группы распределения У меня есть .
Выберите Новый .
В диалоговом окне добавьте информацию, необходимую для создания группы рассылки.
Выбрать Сохранить .
Для редактирования группы или просмотра информации о группе:
Выберите Настройки > Параметры > Группы > Группы распределения У меня есть .
В диалоговом окне выберите группу, которую хотите изменить. Вы можете найти группу, введя ее название полностью или частично в окно поиска, а затем выбрав значок поиска . Чтобы очистить результаты поиска, выберите Очистить .
Выбрать Редактировать .
Внесите необходимые изменения.
Выберите Сохранить , чтобы сохранить изменения, или Отмена , чтобы выйти без сохранения.
Чтобы удалить принадлежащую вам группу, найдите ее в списке и выберите Удалить .
Контролировать, кто может отправлять в группу рассылки
После того, как вы создали группу, вы можете отредактировать ее, чтобы указать, кто может отправлять ей сообщения. По умолчанию только сотрудники вашей организации могут отправлять сообщения в группы рассылки в адресной книге вашей организации.
Чтобы определить, кто может отправлять сообщения в вашу группу:
Выберите Настройки > Опции > Группы > Группы распределения У меня есть .

Выберите группу рассылки, для которой вы хотите изменить настройки.
Выбрать Редактировать .
Выберите Управление доставкой .
Выберите настройки управления доставкой.
Выберите Сохранить , чтобы сохранить изменения, или Отмена , чтобы выйти без сохранения.
Создание модерируемой группы рассылки
Сообщения, отправленные в модерируемую группу рассылки, могут быть проверены модератором группы перед отправкой всем членам группы..jpg) Если у вас есть группа, вы можете настроить правила модерации для группы.
Если у вас есть группа, вы можете настроить правила модерации для группы.
Чтобы настроить модерируемую группу рассылки:
Выберите Настройки > Параметры > Группы > Группы распределения У меня есть .
Выберите группу рассылки, которую вы хотите сделать модерируемой.
Выбрать Редактировать .
Выберите Подтверждение сообщения .
org/ListItem»>Выберите Сохранить , чтобы сохранить изменения, или Отмена , чтобы выйти без сохранения.
Выберите нужные параметры утверждения сообщений и добавьте модераторов группы.
Как создать список рассылки в Outlook + Часто задаваемые вопросы
Если вы постоянно отправляете электронные письма одним и тем же группам людей, необходимо научиться создавать список рассылки электронной почты в Outlook. С помощью списка рассылки Outlook вы упрощаете процесс отправки электронной почты, просто вводя имя группы.
В этом руководстве показано, как создать список рассылки в Outlook для Windows, Mac и в Интернете.
Содержание
- Что такое список рассылки?
- Как создать список рассылки в Outlook
- Как редактировать списки рассылки в Outlook
- В чем разница между контактной группой и списком рассылки в Outlook?
- Почему я не могу щелкнуть Новый список контактов в Outlook для Mac?
Что такое список рассылки?
Список рассылки Outlook (теперь называемый списком контактов или группой контактов) — это настраиваемый список адресов электронной почты, в который входит избранная группа людей..jpg)
Outlook представил списки рассылки в Office 2007, упрощая отправку электронных писем большим группам людей, не забывая никого. Однако у списков есть несколько недостатков. Во-первых, некоторые почтовые провайдеры помечают электронные письма, отправленные через списки рассылки, как спам. Кроме того, если вы по ошибке отправите массовую рассылку по списку, эти электронные письма будет труднее вспомнить.
Кроме того, списки рассылки пригодятся, когда вы постоянно отправляете электронные письма группам людей.
Как создать список рассылки в Outlook
Ниже приведены пошаговые инструкции по созданию списка рассылки/контактной группы в Outlook 365, Outlook для Windows и Outlook для Mac.
Как создать список рассылки в Outlook 365
Вот как создать список рассылки в Outlook 365, веб-версии Outlook:
- Запустите Outlook 365 в браузере.
- На главной странице щелкните значок Люди в левом верхнем углу страницы.

- Далее нажмите Все списки контактов > Создать список контактов . Откроется окно, предлагающее ввести данные для списка контактов.
- Введите данные для списка контактов, такие как имя и описание, чтобы напомнить вам, для чего предназначен этот список.
- Добавьте адреса электронной почты контактов, чтобы включить их в список. Когда закончите, нажмите Создать .
Поздравляем! Вы только что создали свой список контактов. Это должно выглядеть как на картинке ниже.
Теперь вы можете отправлять электронные письма в свой список рассылки.
Как создать группу контактов Outlook в Windows
- Откройте Outlook для Windows.
- Нажмите Новые элементы в строке меню. Затем нажмите Дополнительные элементы > Контактная группа .
- В верхней части страницы введите название своей контактной группы. Затем нажмите Добавить участников .

Вы можете найти участников из списка контактов или адресной книги Outlook или добавить новый контакт электронной почты.
- После того, как вы выбрали, где искать участников, откроется отдельное окно для их добавления.
Выберите контакты, которые вы хотите добавить в свою группу. Проверьте имена под Members в нижней части окна. Нажмите Сохранить .
- После сохранения контактов окно закроется и вернется к окну создания группы.
Нажмите Сохранить и закрыть в верхнем левом углу.
Как создать список рассылки в Outlook для Mac
Вы также можете создавать списки рассылки в Outlook для Mac, но только для устаревшей (старой) версии.
Microsoft анонсировала новую версию Outlook для Mac. Тем не менее, многие обзоры пока не рекомендуют устанавливать его, поскольку некоторые функции, включая создание списков рассылки, все еще находятся в стадии разработки.
Как подтвердить, что вы используете новую версию Outlook для Mac
Если вы хотите создать новый список рассылки электронной почты, но не можете этого сделать, скорее всего, вы уже используете новую версию Outlook для Mac. Мак.
Вот как подтвердить, что вы используете новую версию:
- Нажмите Outlook в строке меню приложения.
- Проверьте, установлен ли флажок Новый Outlook . Если это так, вы используете новую версию Outlook для Mac.
Некоторые версии Mac также имеют тумблер в правом верхнем углу меню Outlook, как показано на рисунке ниже.
Чтобы вернуться к устаревшей версии, снимите флажок Новый Outlook или переведите переключатель обратно, чтобы отключить этот параметр.
Если вы используете устаревшую версию, вы можете создать список рассылки.
Как создать список рассылки электронной почты для Outlook на Mac (устаревшая версия)
- Запустите Outlook для Mac.

- Щелкните значок Люди в левом нижнем углу страницы.
- На странице «Люди» выберите Новый список контактов в верхней части меню.
- Заполните имя списка контактов. Добавьте адреса электронной почты контактов, которые вы хотите включить в список. Когда вы закончите, нажмите Сохранить и создать .
Примечание. Установите флажок «Использовать скрытую копию, чтобы скрыть информацию об участнике», если вы не хотите, чтобы ваши получатели знали друг о друге.
Как редактировать списки рассылки в Outlook
Списки рассылки требуют частого обновления. Вы можете добавлять или удалять контакты или изменять название и описание списка. Вот как изменить список рассылки в Outlook:
- Перейдите на страницу списков контактов, нажав Люди > Все списки контактов .
- Выберите список рассылки, который вы хотите изменить, и нажмите Изменить .

- Измените имя и описание списка контактов или добавьте и удалите адреса электронной почты из списка.
- Нажмите Сохранить , чтобы сохранить изменения.
После составления списка рассылки подумайте, как лучше персонализировать электронную почту. Вы можете добавить специальную подпись электронной почты для каждого списка, используя генератор подписи электронной почты HubSpot .
Часто задаваемые вопросы
В чем разница между контактной группой и списком рассылки в Outlook?
Между ними нет никакой разницы. В более старых версиях Outlook это называется списком рассылки, но Microsoft изменила его на группу контактов, потому что большинству пользователей это проще для понимания.
Почему я не могу щелкнуть Новый список контактов в Outlook для Mac?
Если кнопка «Новый список контактов» недоступна на вашем Mac, возможно, вы используете новую версию программного обеспечения.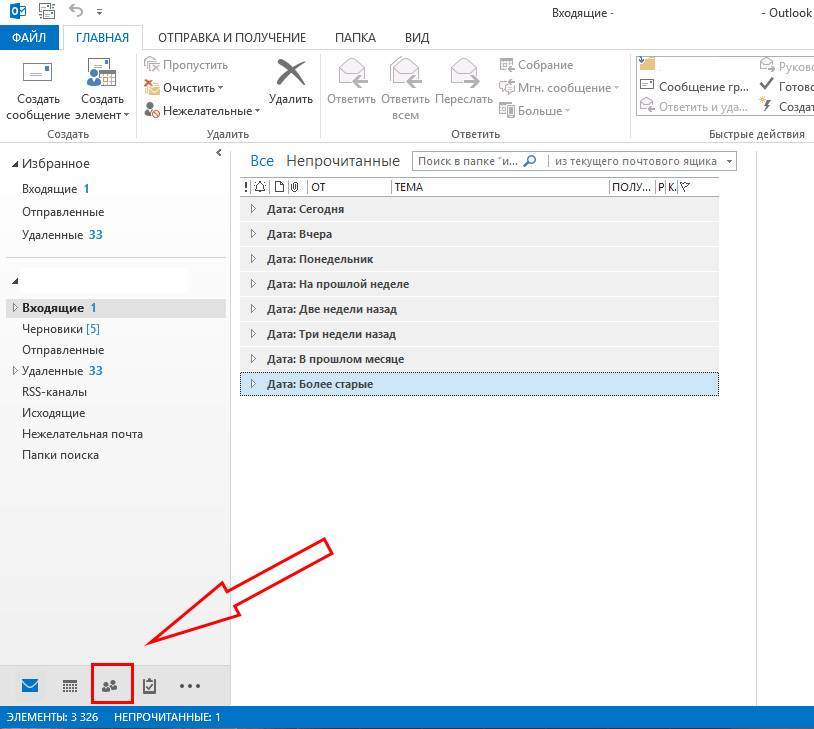
 & — . _ { } | ~.
& — . _ { } | ~. При просмотре
пользователем свойств группы рассылки в Outlook заметки
отображаются на вкладке Общие.
При просмотре
пользователем свойств группы рассылки в Outlook заметки
отображаются на вкладке Общие.
 Дополнительные сведения см. в разделе Управление группами
рассылки.
Дополнительные сведения см. в разделе Управление группами
рассылки.

.jpg)
.jpg)


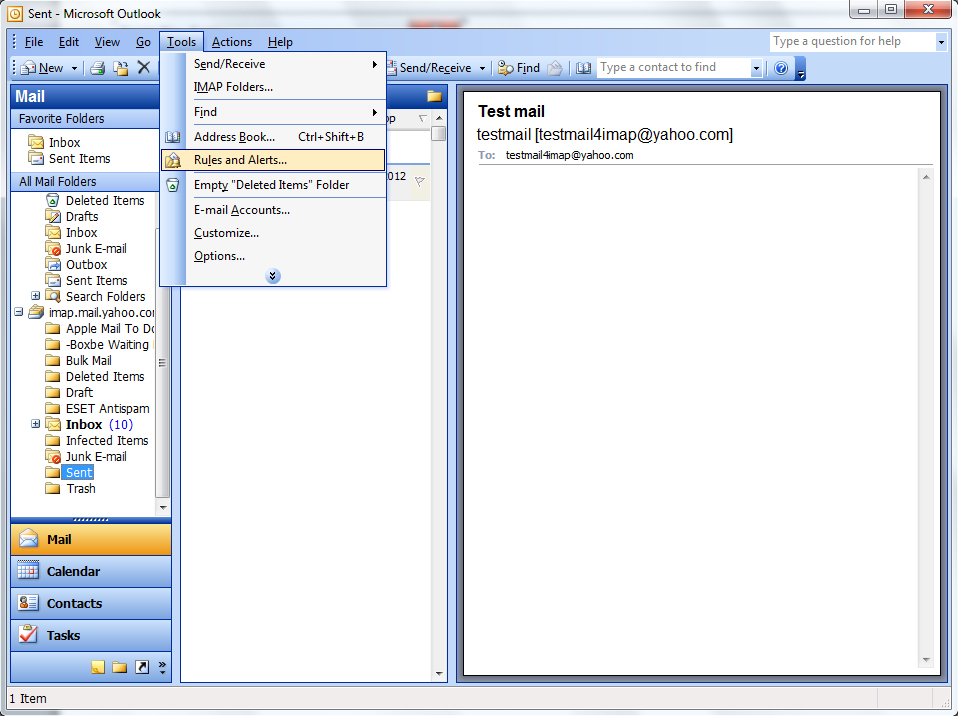
 Это
диалоговое окно содержит отправителей для организации Exchange и
внешних отправителей. Данная кнопка выбрана по умолчанию. Этот
параметр включает внешних пользователей, только если снят флажок Требовать проверку подлинности всех отправителей. Если этот
флажок установлен, сообщения от внешних пользователей будут
отклоняться.
Это
диалоговое окно содержит отправителей для организации Exchange и
внешних отправителей. Данная кнопка выбрана по умолчанию. Этот
параметр включает внешних пользователей, только если снят флажок Требовать проверку подлинности всех отправителей. Если этот
флажок установлен, сообщения от внешних пользователей будут
отклоняться. По умолчанию этот флажок установлен для групп рассылки. Это
запрещает внешним отправителям отправлять сообщения в группы
рассылки.
По умолчанию этот флажок установлен для групп рассылки. Это
запрещает внешним отправителям отправлять сообщения в группы
рассылки. В этом диалоговом окне можно настроить
необходимость утверждения модератором сообщений, которые
отправляются в эту группу рассылки, прежде чем их могут читать
члены группы.
В этом диалоговом окне можно настроить
необходимость утверждения модератором сообщений, которые
отправляются в эту группу рассылки, прежде чем их могут читать
члены группы.
 Вы можете указать фиксированную строку или ввести атрибут пользователя, например «[Department]», и соответствующее значение вводится в зависимости от связанного атрибута пользователя, создавшего группу.
Вы можете указать фиксированную строку или ввести атрибут пользователя, например «[Department]», и соответствующее значение вводится в зависимости от связанного атрибута пользователя, создавшего группу.