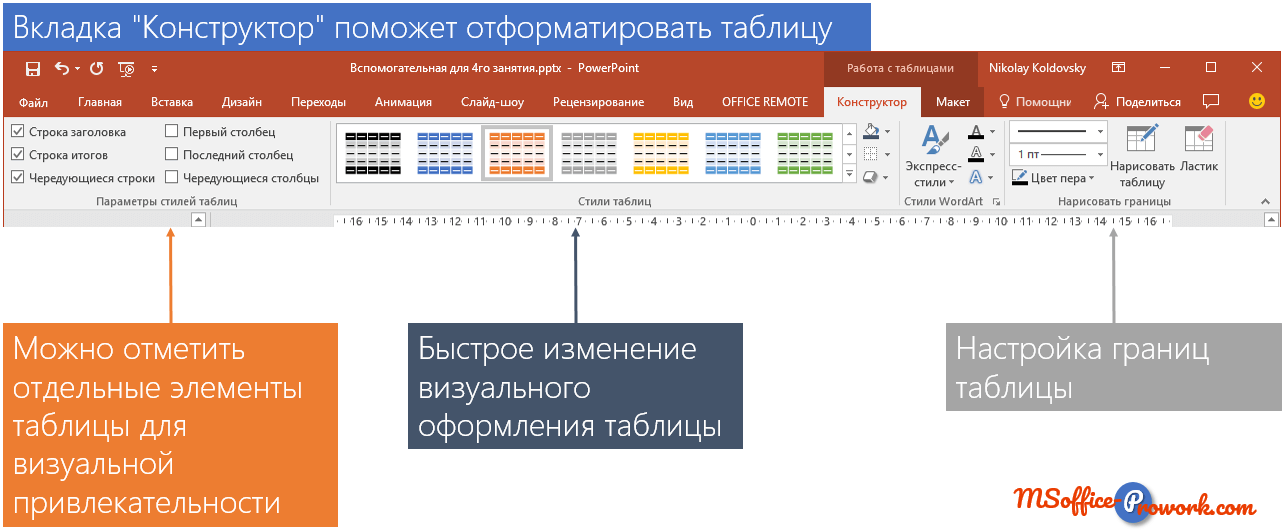Создаем свой стиль таблицы в PowerPoint — Разработка на vc.ru
В PowerPoint нельзя задать свой стиль для таблицы через интерфейс. Но поскольку файл PPTX представляет собой ZIP-архив, содержащий текст в виде XML, графику и другие данные, можно прописать этот стиль, и он станет доступен для выбора на вкладке Table Design.
10 283 просмотров
Фото троллейбуса из буханки
Все, что вы видите на своих слайдах, прописано в XML-файлах. Цвета, шрифты, размеры, расположение объектов и т.д. Стили таблиц хранятся в файле tableStyles.xml. Его и будем править, но сперва определимся, зачем это все.
Зачем это все?
Если у меня корпоративные цвета желтый и темно-синий, это не значит, что мне нужна адская желто-синяя таблица
PowerPoint генерирует стили таблиц автоматически на основе цветовой темы шаблона. Но часто эти стили выглядят так себе: яркие цвета, жирные линии, огромные шрифты. Или же результат не соответствует гайдлайнам бренда. Можно, конечно, каждый раз создавать оформление таблицы с нуля, но гораздо круче один раз его прописать и просто выбирать в окошке со стилями.
Или же результат не соответствует гайдлайнам бренда. Можно, конечно, каждый раз создавать оформление таблицы с нуля, но гораздо круче один раз его прописать и просто выбирать в окошке со стилями.
С помощью одного стиля можно создать 4 разновидности таблицы. Вот пример из реального шаблона.
Чтобы инструкция не превратилась в лонгридище, создадим легкую для восприятия таблицу, как на картинке ниже. Не будем прописывать оформление всех линий, ячеек и границ. Достаточно понять принцип и пару нюансов XML в файлах MS Office. Для тех, кто хочет досконально разобраться, в конце есть ссылки для дальнейшего изучения.
Строка заголовка будет полужирной, чередующиеся строки/колонки можно будет отключать
Подготовка
Для правки XML-файлов презентации на Win понадобятся текстовый редактор и архиватор. Я использую 7-zip и Notepad++. Первый позволяет открыть PPTX-файл не распаковывая, а второй наглядно отображает XML-код.
Хозяйке на заметку
С 2007 года файлы PowerPoint имеют букву X на конце: *.pptx, а не *.ppt. X обозначает XML. В двух словах: презентация — это размеченный текст (как HTML), который можно править. Прелесть в том, что XML содержит больше возможностей, чем мы видим в интерфейсе PowerPoint.
Вскрываем PPTX-файл
Жмем правой кнопкой мыши на файл с презентацией, выбираем в контекстном меню Open archive. Перед нами три папки: docProps, ppt, rels и файл [Content_Types].xml. Идем в папку ppt, там открываем файл tableStyles.xml.
Этот код будем менять, чтобы задать свой стиль. Если вам удобней смотреть его целиком, скачайте tableStyles.xml и откройте в любимом редакторе.
Кстати, на MacOS достаточно BBEdit — он и файл презентации откроет и XML даст поправить.
Как устроен стиль таблицы в XML
Представим, что в оформлении таблицы есть слои.
- Базовый слой: общее оформление таблицы
- Чередующиеся строки и столбцы (Banded Rows and Columns)
- Строка заголовка (Header Row) и Строга итогов (Total Row)
- Первый столбец (First Column) и Последний столбец (Last Column)
Хотя создать свой стиль для таблицы в PP нельзя, настроить его можно. Есть целый раздел на вкладке Table Design, называется Table Style Options. Здесь вы можете выбрать отображать ли те самые Banded Rows, Banded Columns, Header Row, Total Row, First Column и Last Column. Базовый слой отвечает за вид таблицы, когда все эти галочки сняты.
1. Базовый слой
Каждому параметру таблицы — свой тег
Файл tableStyles.xml начинается с версии XML, кодировки, а также названия стиля. Назовем таблицу «Selectel Style».
<?xml version=»1.0″ encoding=»UTF-8″ standalone=»yes»?>
<a:tblStyleLst xmlns:a=»http://schemas. openxmlformats.org/drawingml/2006/main» def=»{0817EA92-75D0-4044-A80A-286907CE0DDB}»>
<a:tblStyle styleId=»{0817EA92-75D0-4044-A80A-286907CE0DDB}» styleName=»Selectel Style»>
openxmlformats.org/drawingml/2006/main» def=»{0817EA92-75D0-4044-A80A-286907CE0DDB}»>
<a:tblStyle styleId=»{0817EA92-75D0-4044-A80A-286907CE0DDB}» styleName=»Selectel Style»>
Внутри <a:tcTxStyle> задаем параметры текста. Тэг <a:fontRef idx=»minor»> означает, что используется шрифт из темы презентации. Цвет текста задаем в <a:prstClr val=»black»/>. В нашем случае это черный из стандартной палитры Office. Если цвет нужно задать в HEX, то тэг немного другой: <a:srgbClr val=»000000″/>.
<a:wholeTbl> <a:tcTxStyle> <a:fontRef idx=»minor»> <a:prstClr val=»black»/> </a:fontRef> <a:schemeClr val=»dk1″/> </a:tcTxStyle>
Дальше настраиваем левую, правую, верхнюю и нижнюю линии рамки: <a:left>, <a:right>, <a:top>, </a:bottom> внутри <a:tcStyle>. Например, нам не нужны левая и правая линии рамки вообще, поэтому мы ставим w=»0″ внутри тэга <a:ln w=»0″ cmpd=»sng»>.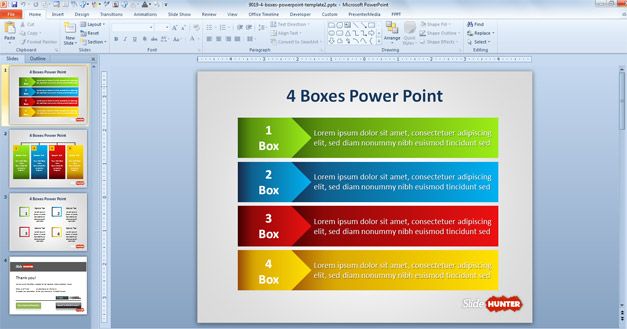 То есть толщину делаем равной нулю. А вот верхнюю и нижнюю рамки мы делаем толщиной 14000. Цвет у всех линий будет «D9D9D9», его проставляем в <a:srgbClr val=»D9D9D9″/>.
То есть толщину делаем равной нулю. А вот верхнюю и нижнюю рамки мы делаем толщиной 14000. Цвет у всех линий будет «D9D9D9», его проставляем в <a:srgbClr val=»D9D9D9″/>.
<a:tcStyle> <a:tcBdr> <a:left> <a:ln w=»0″ cmpd=»sng»> <a:solidFill> <a:srgbClr val=»D9D9D9″/> </a:solidFill> </a:ln> </a:left> <a:right> <a:ln w=»0″ cmpd=»sng»> <a:solidFill> <a:srgbClr val=»D9D9D9″/> </a:solidFill> </a:ln> </a:right> <a:top> <a:ln w=»14000″ cmpd=»sng»> <a:solidFill> <a:srgbClr val=»D9D9D9″/> </a:solidFill> </a:ln> </a:top> <a:bottom> <a:ln w=»14000″ cmpd=»sng»> <a:solidFill> <a:srgbClr val=»D9D9D9″/> </a:solidFill> </a:ln> </a:bottom>
Хозяйке на заметку
В Office Open XML используются нетипичные единицы измерения: English Metric Unit (EMU).
Насколько я понял, это некая калькуляция, позволяющая увязывать между собой пиксели, сантиметры и дюймы. Я не программист и не математик, поэтому ловите ссылку, где компетентный человек все разъясняет. Если вкратце, то 1 дюйм = 914400 EMU, 1 мм = 36000 EMU.
Делаем внутренние линии между строками в два раза тоньше рамочных. Внутри тега <a:insideH> пишем <a:ln w=»7000″ cmpd=»sng»>. Вертикальные нам не нужны, поэтому у них w=«0».
<a:insideH> <a:ln w=»7000″ cmpd=»sng»> <a:solidFill> <a:srgbClr val=»D9D9D9″/> </a:solidFill> </a:ln> </a:insideH> <a:insideV> <a:ln w=»0″ cmpd=»sng»> <a:solidFill> <a:srgbClr val=»D9D9D9″/> </a:solidFill> </a:ln> </a:insideV> </a:tcBdr>
Тэг <a:fill> отвечает за цвет заливки всей таблицы. На этом базовый слой закончен.
<a:fill> <a:solidFill> <a:srgbClr val=»FFFFFF»/> </a:solidFill> </a:fill> </a:tcStyle> </a:wholeTbl>
2.
Зададим цвет для чередующихся столбцов и строк, когда они отмечены галочками. Нечетный столбец — это <a:band1V>, четный – <a:band2V>. Со строками аналогично.
<a:band1H> <a:tcStyle> <a:tcBdr/> <a:fill> <a:solidFill> <a:srgbClr val=»F2F2F2″/> </a:solidFill> </a:fill> </a:tcStyle> </a:band1H> <a:band2H> <a:tcStyle> <a:tcBdr/> <a:fill> <a:solidFill> <a:srgbClr val=»FFFFFF»/> </a:solidFill> </a:fill> </a:tcStyle> </a:band2H> <a:band1V> <a:tcStyle> <a:tcBdr/> <a:fill> <a:solidFill> <a:srgbClr val=»FFFFFF»/> </a:solidFill> </a:fill> </a:tcStyle> </a:band1V> <a:band2V> <a:tcStyle> <a:tcBdr/> <a:fill> <a:solidFill> <a:srgbClr val=»F2F2F2″/> </a:solidFill> </a:fill> </a:tcStyle> </a:band2V>
3. Строка заголовка (Header Row) и Строга итогов (Total Row)
Строка заголовка (Header Row) и Строга итогов (Total Row)
Делаем Строку заголовка полужирной через b=»on» в <a:tcTxStyle b=»on»>.
<a:firstRow> <a:tcTxStyle b=»on»> <a:fontRef idx=»minor»> <a:prstClr val=»black»/> </a:fontRef> </a:tcTxStyle> <a:tcStyle> <a:tcBdr> <a:top> <a:ln w=»14000″ cmpd=»sng»> <a:solidFill> <a:srgbClr val=»D9D9D9″/> </a:solidFill> </a:ln> </a:top> </a:tcBdr> <a:fill> <a:solidFill> <a:srgbClr val=»FFFFFF»/> </a:solidFill> </a:fill> </a:tcStyle> </a:firstRow>
И так далее. Строку итогов, Первый и последний столбцы также можно настроить на свой вкус, но расписывать это излишне – принцип везде один и тот же: каждому атрибуту свой тэг.
Настройка размера шрифта
Вернемся в папку ppt. Перейдем оттуда в папку slideMasters и откроем файл slideMaster1. xml. Почти в самом конце находим тэг <p:otherStyle> и меняем в нем атрибут sz на необходимый «1800» kern=»1200″>. Чтобы шрифт в таблице был 12 пт, sz должен быть равен 1200.
xml. Почти в самом конце находим тэг <p:otherStyle> и меняем в нем атрибут sz на необходимый «1800» kern=»1200″>. Чтобы шрифт в таблице был 12 пт, sz должен быть равен 1200.
<p:otherStyle> <a:defPPr> <a:defRPr lang=»en-RU» /> </a:defPPr> <a:lvl1pPr marL=»0″ algn=»l» defTabSz=»914400″ rtl=»0″ eaLnBrk=»1″ latinLnBrk=»0″ hangingPunct=»1″> <a:defRPr sz=»1800″ kern=»1200″>
Резюме
- PPTX-файл – это ZIP-архив с файлами XML и графикой
- Правка XML файлов позволяет делать с презентацией то, для чего нет кнопки в интерфейсе
- Размер шрифта таблицы задается в файле slideMaster1.xml, а все остальное в tableStyles.xml
- Проще собрать троллейбус из буханки, чем задать свой стиль для таблицы в PP, но если что, я всегда рад помочь, обращайтесь
Ссылки
- Получившаяся таблица.

- tableStyle.xml со всеми возможными атрибутами.
- Office Open XML в «Википедии».
- OOXML Hacking: Custom Table Styles.
- Points, inches and Emus: Measuring units in Office Open XML
P.S. Еще с помощью правки XML можно блокировать объекты на слайде, добавлять дополнительные цвета в палитру и чинить сломанные ссылки на диаграммы, но об этом как-нибудь в другой раз.
Как в Повер Поинте (PowerPoint) сделать таблицу: лучшие способы
Опубликовано: Автор: Дмитрий Просветов
Вам приходилось при создании презентации добавлять данные в таблицу? Это делается несколькими способами. Рассмотрим, как в Повер Поинте (PowerPoint) сделать таблицу.
Содержание
- Самый простой способ
- Вкладка «Вставка»
- Классический способ
- Таблица Excel
- Создание вручную
- Конструктор
- Вкладка «Макет»
- Как сделать красивую таблицу в PowerPoint
- Как сделать прозрачную таблицу в PowerPoint
- Рекомендации
- Вывод
Самый простой способ
Откройте редактор.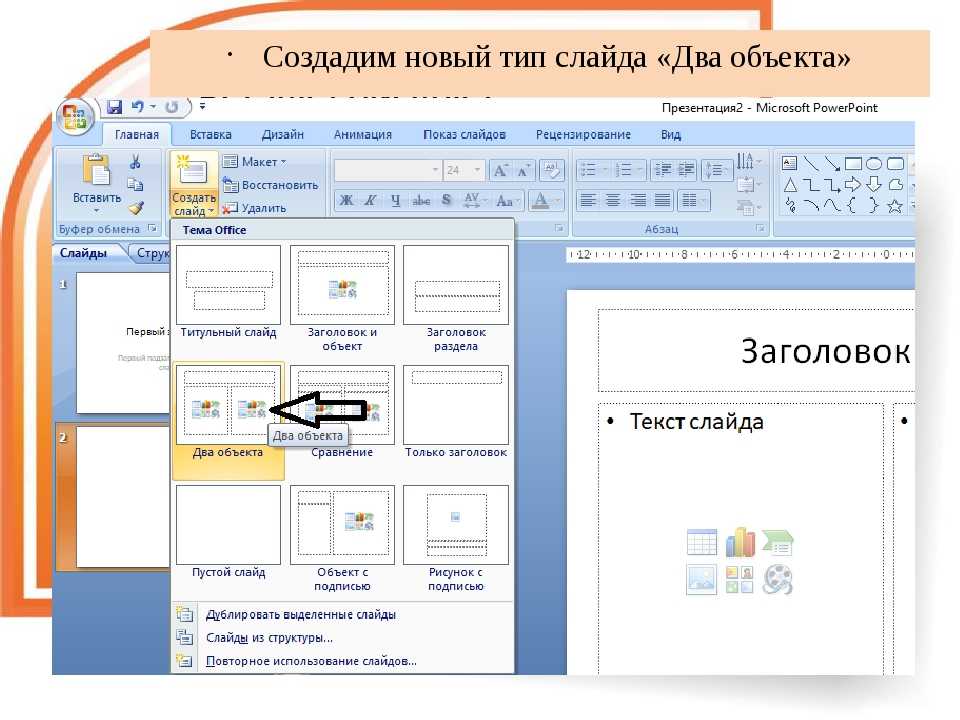 Нажмите «Ctr+M». Появится шесть иконок. Выберите соответствующую.
Нажмите «Ctr+M». Появится шесть иконок. Выберите соответствующую.
Задайте число строк и столбцов:
Недостаток — удаляет область для текста.
Вкладка «Вставка»
Используйте для создания таблиц не более 10Х8. В шапке программы перейдите:
Столбцы и строки расширьте или сузьте. Это хороший вариант для создания небольших таблиц.
Классический способ
Перейдите:
Укажите число строк и столбцов.
Лучший вариант для создания простой таблицы. Не страдают объекты слайда.
Таблица Excel
На вкладке «Вставка» выберите:
Появится окно с таблицей Excel. Ее можно сужать и расширять. Вводите данные как будто работаете в Excel. После внесения изменений таблица примет вид, заданный форматированием. Способ удобен людям, привыкшим работать с табличным редактором.
Если дополнительно открыт Excel возникает ошибка. Закройте табличный редактор и повторите попытку снова.
Создание вручную
Что делать если нужна таблица со сложным расположением элементов. Нарисуйте самостоятельно. Перейдите:
Нарисуйте самостоятельно. Перейдите:
Курсор станет похож на карандаш. Далее:
Активируйте инструмент «Нарисовать». Добавляйте столбцы и строки, проводя в созданной рамке.Инструмент «Ластик» используйте чтобы стереть неправильно нарисованную линию.
Способ сложный. Не сразу получается нарисовать. Но этот способ позволяет создавать таблицы любой сложности.
Конструктор
Какой бы способ создания не использовался. После добавления таблицы откроется «Конструктор».
Вкладка «Макет»
Используйте для настройки внешнего вида.
Как сделать красивую таблицу в PowerPoint
Нарисуйте таблицу. На слайде отобразится структура. Перейдите:
Выберите дизайн из предложенных вариантов. Кнопкой «Заливка» Раскрасьте отдельные элементы. Добавьте эффекты тени и отображения ячейки.
Как сделать прозрачную таблицу в PowerPoint
Как поступить если на слайде таблица должна отображаться без границ?
Сделайте ее прозрачной. Выделите, нажав на ней ЛКМ. Откройте «Конструктор». Перейдите:
Перейдите:
Рекомендации
При создании:
- Не делайте их громоздкими. С большим количеством информации. Презентации используются для демонстрации важных моментов одновременно с речью выступающего человека;
- Избегайте раскрашивание ячеек разными цветами. Применяйте заданные стили оформления.
Вывод
Мы рассмотрели, как сделать таблицу в Майкрософт (Microsoft) Повер Поинт (PowerPoint). Для этого редактор предлагает полный набор функций. Для создания используйте меню «Вставка». Если нужна небольшая таблица, добавьте ее на слайд комбинацией «горячих» клавиш «Ctr+M».
Понравилась статья? Поделиться с друзьями:
Как создавать крутые таблицы PowerPoint
НЕТ ВРЕМЕНИ ЧИТАТЬ СТАТЬЮ? НЕ БЕСПОКОИТЕСЬ, ПОЗВОЛЬТЕ МНЕ ПОСЛАТЬ ВАМ КОПИЮ
Мы все сталкивались с ужасной проблемой представления таблиц в PowerPoint в виде полной загрузки данных, часто поступающих из Microsoft Excel. Особенно, если вы работаете в бизнесе, вам всегда нужно представлять обновления производительности, анализ данных, анализ рынка, анализ акций, тенденции и т. д.
д.
Как вы делаете крутые таблицы PowerPoint для представления всего этого?
Сегодня мы живем в мире, состоящем из чисел, и тем больше мы можем количественно определять лучшие и более безопасные решения. Поэтому мы склонны максимально использовать данные, чтобы каждый день принимать более эффективные решения.
Тем не менее, мы часто искажаем наше сообщение, представляя данные сами по себе, поэтому в конечном итоге мы представляем длинные списки цифр, упуская из виду реальное сообщение, стоящее за ними.
Правильно тратить время на анализ и получение результатов, которые поддержат ваше решение, но когда дело доходит до представления результатов, вам нужно сосредоточиться, чтобы эффективно общаться . После долгого времени, потраченного на анализ, вы можете почувствовать, что заслуживаете того, чтобы рассказать другим людям о своей работе, и вы рискуете оттолкнуть аудиторию, делая это во время выступления.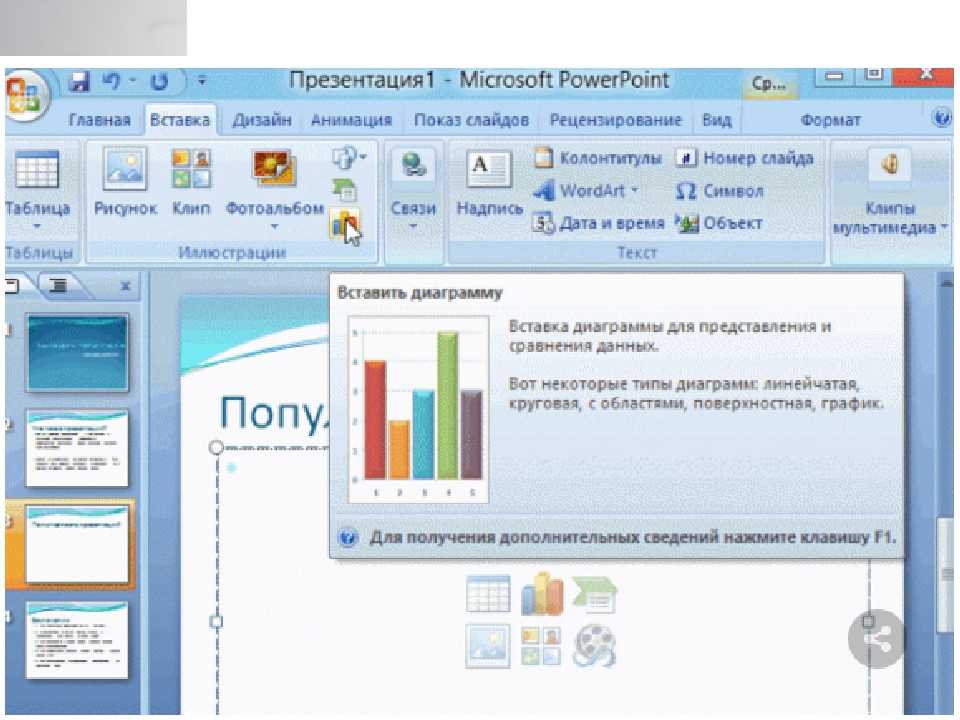
Вам нужно помнить, что вы сделали работу для того, чтобы принять решение, а не для того, чтобы рассказать другим, насколько хорошо вы ее выполнили. Вы хотите, чтобы они знали:
- Каково окончательное решение?
- Почему ты решил его взять?
Таким образом, вам может понадобиться показать некоторые результаты, но вам не нужно представлять весь процесс их получения. Они также могут сами просматривать данные, если вы решите это сделать.
Представление данных всегда зависит от личного выбора. Первое, что вам нужно, чтобы создать лучшие таблицы PowerPoint и задать себе вопрос при копировании и вставке таблицы на слайд:
«Действительно ли мне нужно показывать все данные, чтобы донести свое сообщение?»
Может случиться так, что вам не понадобится полная таблица данных для информирования вашей аудитории. Если вы являетесь контролером и хотите сообщить руководству, что в мае чистая маржа упала на 95% по сравнению с апрельской прибылью, вам может не понадобиться полный отчет о прибылях и убытках, поскольку они знают, что вы можете выполнять свою работу, то есть предупреждать их, если нужный. Они не должны быть вовлечены в вашу работу так же сильно, как и вы.
Они не должны быть вовлечены в вашу работу так же сильно, как и вы.
Примечание. Все цифры в таблице ниже являются поддельными и не обязательно коррелированы. Рисунки приведены только для иллюстрации.
Таким образом, вместо того, чтобы представлять полную таблицу, вы можете просто сделать очень простую диаграмму . Это эффективный совет для создания лучших таблиц PowerPoint.
Можно, конечно, показать цифру чистой маржи за все месяцы, а затем просто выделить нужный, но я хотел показать вам, сколько можно быть синтетическим и заработать на эффективности коммуникации.
Я понимаю, что столы часто используются для инициирования обсуждения и пусть зрители понаблюдают за цифрами.
В этих случаях вы не просто сообщаете основные моменты, а вынуждены показывать весь объем данных.
Первое, чего не следует делать, это копировать-вставлять из Excel и оставлять все как есть!
Помните, что ваша цель — создать красивые таблицы в PowerPoint, которые легко и быстро читаются.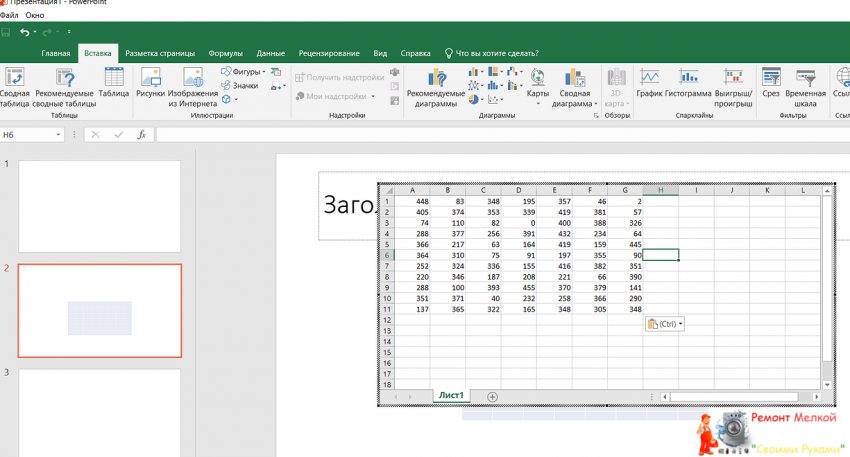 Чем быстрее ваша аудитория сможет прочитать ваши крутые таблицы PowerPoint, тем лучше.
Чем быстрее ваша аудитория сможет прочитать ваши крутые таблицы PowerPoint, тем лучше.
Запомните эти два слова: легкость и скорость !
Есть способы добиться этого, манипулируя контрастом, выравниванием, расстоянием и порядком . Все эти элементы помогают добиться ясности, чтобы читатель мог выбрать конкретные данные и понять обсуждение ваших результатов.
Избавьтесь от беспорядка — это первый шаг, работа с контрастами — второй шаг, и, наконец, вы будете работать над созданием истории, которая вовлечет аудиторию и проанализируйте их (если вам нравится эта тема, вам понравится «Полное руководство по представлению данных в PowerPoint»). превращая их в формы.
Если вы сделаете это, вы будете более гибкими в управлении каждой ячейкой как независимым текстовым полем . Таким образом, вы сможете выравнивать текстовые поля, редактировать их, изменять размер шрифта и цвет шрифта отдельного текстового поля, не влияя на всю таблицу.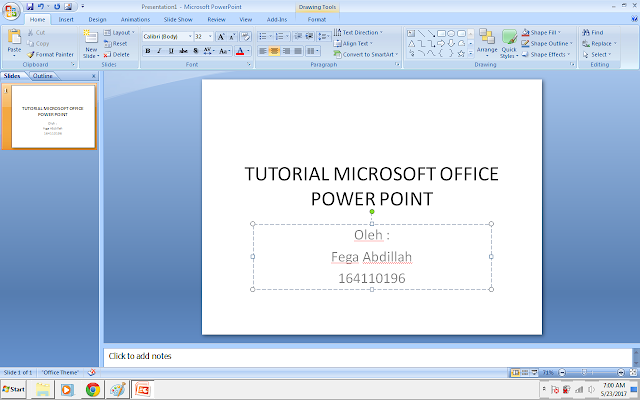
Преобразование таблицы в отдельные текстовые поля может стать кошмаром, если вы не знаете следующий мощный прием от моего коллеги Т. Крунквиста.
Применяя ту же технику к нашему примеру с таблицей, вы можете быстро разделить ее на фигуры .
С фигурами вы, наконец, можете поиграть и сделать свой слайд красивым, превратив ужасную таблицу в лучшие таблицы PowerPoint :
Вам понадобится опыт, чтобы быстро превращать красивые таблицы в PowerPoint в фигуры. У вас может быть внутренний утвержденный стандартный формат, который вы не можете радикально изменить.
Поэтому с этого момента я покажу вам часть следующих методов, примененных к измененной таблице , и часть из них , примененных к таблице старого стиля, чтобы вы знали, что можете применять их в обоих случаях. . Имейте в виду, что лучше всего всегда превращать таблицу в фигуры и работать с ними.
. Имейте в виду, что лучше всего всегда превращать таблицу в фигуры и работать с ними.
Контрастное выделение основных сообщений
Выделяя ключевые элементы таблицы друг от друга, вы можете группировать или отличать данные друг от друга.
Например, вы можете выделить заголовок, разделители или заголовки жирным шрифтом. Вы можете использовать разные размеры шрифта, стили или регистры букв для разных элементов таблицы.
Цветом можно выделить фон или текст . Независимо от того, какой из них вы выберете для создания контраста, помните, что «меньше , значит больше », когда дело доходит до создания эффективной таблицы.
Как получить этот результат?
Скопировал и вставил таблицу в PowerPoint как изображение.
Изменение размера и обесцвечивание изображения.
Еще один шаг для создания красивых таблиц в PowerPoint — добавить к 3 текстовых поля с белым фоном поверх старых рисунков.
Выберите другой шрифт, увеличьте его размер и измените цвет.
Выравнивание и группировка рисунков в таблице
Выравнивание важно для поддержания чистоты и ясности таблицы . Например, все числа в столбцах должны совпадать друг с другом и с их заголовками. Структурируйте свою таблицу так, чтобы все элементы были правильно выровнены друг с другом: заголовки, заголовки, данные, разделители, примечания.
Когда вы работаете с фигурами, изменяя их размеры и распределяя их, вы получите беспорядочный внешний вид, потому что фигуры не будут выровнены.
Это когда вам нужно начать использовать функции выравнивания PowerPoint.
В этом случае вам потребуется сочетание функций выравнивания и распределения. Позвольте мне показать, как я это сделаю:
Выровняйте текст столбца месяцев по левому краю, а текст первого столбца по правому краю.
Выровнять текст по горизонтали.
Теперь вам нужно распределить строки в каждом разделе (например, анализ маржи, анализ рентабельности инвестиций, сводные показатели). Во-первых, вам нужно сгруппировать строки (ярлык CTRL+G при выборе). Чтобы быстро разгруппировать элементы, используйте сочетание клавиш CTRL+SHIFT+G .
Во-первых, вам нужно сгруппировать строки (ярлык CTRL+G при выборе). Чтобы быстро разгруппировать элементы, используйте сочетание клавиш CTRL+SHIFT+G .
После группировки вы можете распределить строки по вертикали, чтобы распределить пробелы между элементами.
Упорядочивание и сегментация элементов в таблице
Сгруппируйте похожие элементы, чтобы придать таблице ощущение структуры и смысла. Это также поможет разбить данные, делая их более удобными для глаз.
Другой способ упорядочить данные — сделать отступ подчиненным данным, когда они находятся ниже данных определенного столбца. Это не требуется, если вы работаете со стандартным форматом цифр (например, P&L и т. д.).
В приведенном ниже примере я решил четко разделить 3 разных раздела: анализ маржи, анализ рентабельности инвестиций и сводные показатели, чтобы сориентировать читателя, который с первого взгляда понимает, на что смотрит.
Не забывайте об этом важном совете по созданию классных таблиц PowerPoint.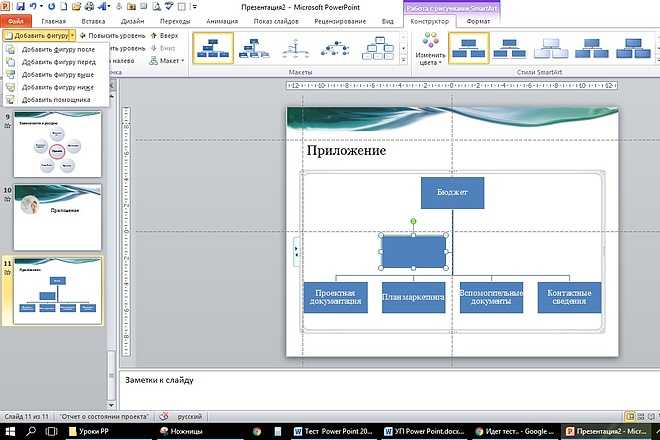
Интервалы и пробелы для классных таблиц PowerPoint
Манипулирование « белыми областями » вокруг рисунков также может помочь уточнить и организовать таблицу.
Например, у вас всегда должно быть достаточно места вокруг текста и между ним, чтобы он выделялся. Вы можете использовать пробел, чтобы разделить группы или выделить их. При работе с фигурами это гораздо проще получить, чем при работе с таблицами.
В предыдущем примере я воспользовался всем доступным пространством и распределил текстовые поля так, чтобы между ними было пропорционально пробелов .
На первом рисунке ниже показано, как это могло бы выглядеть, если бы все текстовые поля были склеены вместе.
Второе изображение из предыдущего примера показывает, насколько четче слайд использует все доступное пустое пространство.
Следуя всем этим приемам для классных таблиц PowerPoint , вы увидите, что создавать красивые таблицы в PowerPoint будет проще.
Уничтожение строк таблицы
У вас есть много вариантов добавления строк для разделения ячеек в таблице. Распространено мнение, что если разделить числа линиями, они станут более читабельными.
Помните, я говорил о пробелах?
То же самое относится и к линиям сетки. Старайтесь, чтобы ваша таблица была как можно более чистой, и от этого выиграет читабельность вашего слайда. Проверьте пример ниже.
С линиями сетки:
Без линий сетки:
Вторая таблица без линий сетки намного чище и читабельнее.
Используйте весь слайд
Слайды подобны большому листу бумаги и являются цифровыми, поэтому не беспокойтесь о том, что они будут потрачены впустую, просто используйте все пространство, которое они вам предоставляют!
Независимо от того, используете ли вы слайд для демонстрации таблицы или другого содержимого, используйте все доступное пространство. Это позволяет использовать более крупные шрифты и большие интервалы между рисунками.
Я бы порекомендовал использовать тот же метод, чтобы избавиться от беспорядка в диаграммах, ознакомьтесь с подробным руководством о том, как представлять данные в PowerPoint.
Округление чисел для лучшей читабельности
Еще одна хитрость для создания красивых таблиц в PowerPoint — помочь вашей аудитории округлить значения, представленные в ваших таблицах.
Округление также можно использовать, когда данные не обладают высокой степенью точности.
В некоторых случаях только округленные данные являются надежными и должны отображаться в таблицах. Будьте осторожны, чтобы не потерять слишком много информации при округлении данных.
В приведенном выше примере округленные числа слева легче понять и запомнить , чем точные числа справа. В этом примере также показано использование пробела в качестве разделителя тысяч.
Если вам нужно отобразить значения с разным количеством знаков после запятой, вы должны выровнять их по десятичной точке , а не по правому краю.
В приведенном ниже примере значения слева легче прочитать , чем значения справа. Этот пример также показывает, что гораздо лучше отображать одинаковое количество знаков после запятой во всех значениях.
Числовые значения должны быть выровнены по правому краю. Используя тот же пример, обратите внимание, как трудно читать значения, когда числа выровнены по левому краю, как показано ниже.
Управляйте сложными и интересными таблицами PowerPoint
Таблицы не всегда представляют собой просто сетки текста. При создании презентаций вы столкнетесь с проблемой форматирования сложных таблиц, состоящих как из текста, так и из изображений.
В таких ситуациях вашего опыта работы с функциями выравнивания будет недостаточно, и вы рискуете потерять много времени.
Слайд выше представляет собой резюме моего обучения дизайну презентаций. Это просто и эффективно, и оно явно заменяет традиционные маркеры.
Как видите, текст и изображения идеально выровнены, но я не размещал каждое изображение/текстовое поле по одному. Если это будет больше, чем просто 6 изображений, это может занять вечность!
Если это будет больше, чем просто 6 изображений, это может занять вечность!
Итак, как я это сделал?
Сначала вам нужно найти значки и разместить их на слайде.
Вам нужно изменить их размер, так как они, скорее всего, будут разного размера.
Я не применяю размеры один за другим, вместо этого использую пользовательскую функцию PowerPoint « Сделать одинаковый размер », которую я разработал в пользовательской надстройке MLC PowerPoint.
Я изменяю размер первой фигуры вручную, выбирая высоту и ширину.
Затем я добавляю к выбору другие элементы.
И, наконец, я применяю одинаковые размеры ко всем фигурам всего одним щелчком мыши.
Если мне нужно полностью изменить их размер, теперь я могу использовать сочетание клавиш CTRL+СТРЕЛКА ВВЕРХ/ВНИЗ на клавиатуре, чтобы изменить их размеры.
Теперь пришло время распределить их в виде таблицы. Выберите функцию «Выровнять фигуры» и заполните количество строк / столбцов, в которых вы хотите расположить изображения.
Таким образом, вы создаете сетку идеально распределенных фигур одинакового размера.
Теперь я хочу, чтобы они занимали больше места на слайде по горизонтали, поэтому я группирую их, а затем использую функцию расширенного распределения.
Затем сгруппируйте все вместе и выровняйте объекты по середине слайда.
Фигуры выровнены и идеально распределены, но не все на своих местах.
Чтобы переместить их, но при этом сохранить выполненную работу, вы можете использовать волшебную функцию «Поменять местами».
Последний шаг для классных таблиц PowerPoint — добавить текст и выровнять его по формам. Самое замечательное, что вы уже точно знаете, где разместить текстовое поле. Заполните текстовые поля тем же текстом.
Затем напишите текст в каждом из уже выровненных и распределенных текстовых полей.
Нажмите здесь, чтобы бесплатно загрузить пользовательскую надстройку MLC PowerPoint и начать повышать эффективность своей PowerPoint!
Заключение
Если вы работаете с классными таблицами PowerPoint и знаете, что они оказывают смертельное влияние на ваше общение и вашу аудиторию.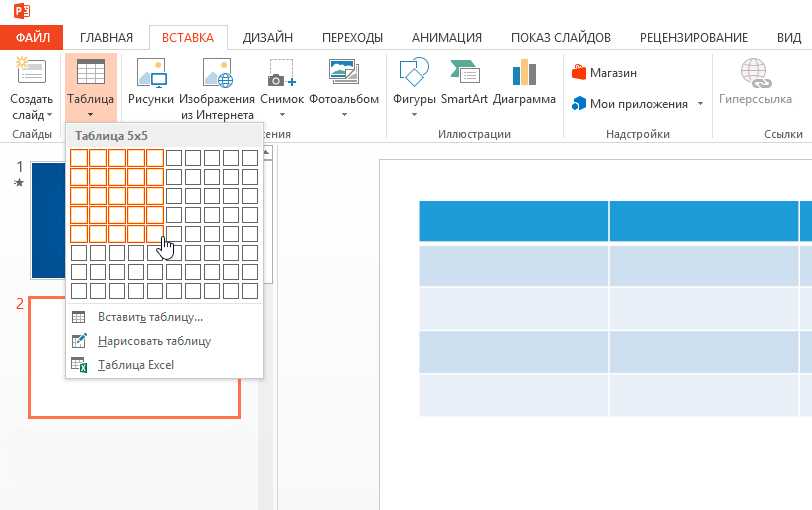
Вы должны знать о нескольких хитростях и простых в использовании методах, которые могут превратить скучные таблицы в эффективное общение (узнайте больше о том, как эффективно представлять данные в PowerPoint, в моем новом руководстве).
Помните, что вам не нужно показывать, что вы хорошо разбираетесь в том, что вы делаете, но вам необходимо использовать результаты, полученные после длительного процесса анализа, чтобы поделиться результатами и поддержать свои решения перед аудиторией.
Дело не в том, чтобы сделать крутые таблицы PowerPoint ; речь идет о том, чтобы заставить ваш слайд общаться.
Я знаю, что создавать классные таблицы PowerPoint непросто, это трудная тема, поэтому, не стесняйтесь, поделитесь своими комментариями к этой статье. Если вам это нравится, я буду очень признателен, если вы поделитесь им.
Как создать таблицу в PowerPoint
Используя элемент таблицы, вы можете вставить таблицу, размер которой будет автоматически изменен, а ее положение на вашем слайде будет автоматически изменено.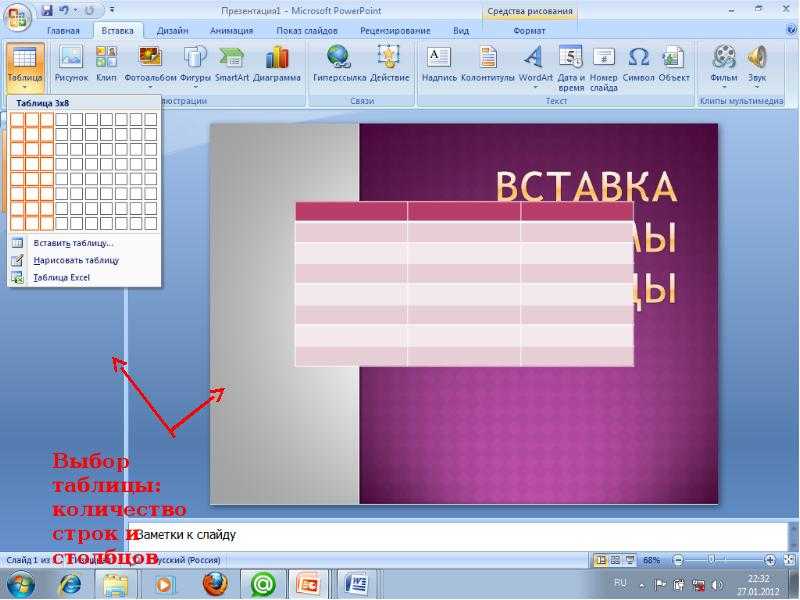
Вы можете связать таблицу think-cell с существующим листом Excel, либо создав таблицу think-cell в PowerPoint непосредственно с ленты think-cell в Excel или подключив существующую таблицу к диапазону Excel. В обоих случаях, таблица появится в диалоговом окне «Связи данных» вместе со всеми связанными диаграммами. См. Создание таблицы из Excel за дополнительной информацией.
- 17,1
- Вставка таблицы
- 17,2
- Настройка размера и положения таблицы
- 17,3
- Форматирование таблицы
- 17,4
- Добавление шаров Харви, флажков и изображений
17.1 Установка стола
Чтобы вставить и разместить таблицу на слайде, выберите Таблица из меню Элементы. Все таблицы в think-cell управляются данными, поэтому у них та же внутренняя таблица данных, что и у think-cell. графики. Он открывается автоматически после вставки таблицы:
Чтобы позже снова открыть таблицу данных, дважды щелкните любую ячейку таблицы.
Всякий раз, когда вы изменяете или добавляете данные, это будет отражаться в вашей таблице think-cell. Вам не нужно вручную добавлять дополнительные столбцы или строки.
Точно так же вы можете просто удалить ячейки, строки или столбцы из таблицы, чтобы удалить их из таблицы.
Примечание: Все ячейки таблицы think-cell по умолчанию сгруппированы (см. Группировка). Это означает, что когда вы выберете один из них и удалите его, вся таблица будет удалена.
17.2 Настройка размера и положения таблицы
Размер вашей таблицы будет автоматически изменен в зависимости от ее содержимого и автоматически размещен на слайде в зависимости от других элементов think-cell на слайде. Таблица состоит из текстовых полей think-cell. Помимо изменения таблицы таблицы, вы также можете вставлять, удалять, дублировать и перемещать ячейки. и целые столбцы и строки, как описано в текстовых полях.
Чтобы переопределить автоматически определенный размер и положение таблицы, вы можете изменить размер таблицы, удерживая нажатой кнопку Ctrl клавиша
и перетащите и зафиксируйте его положение с помощью замков (см.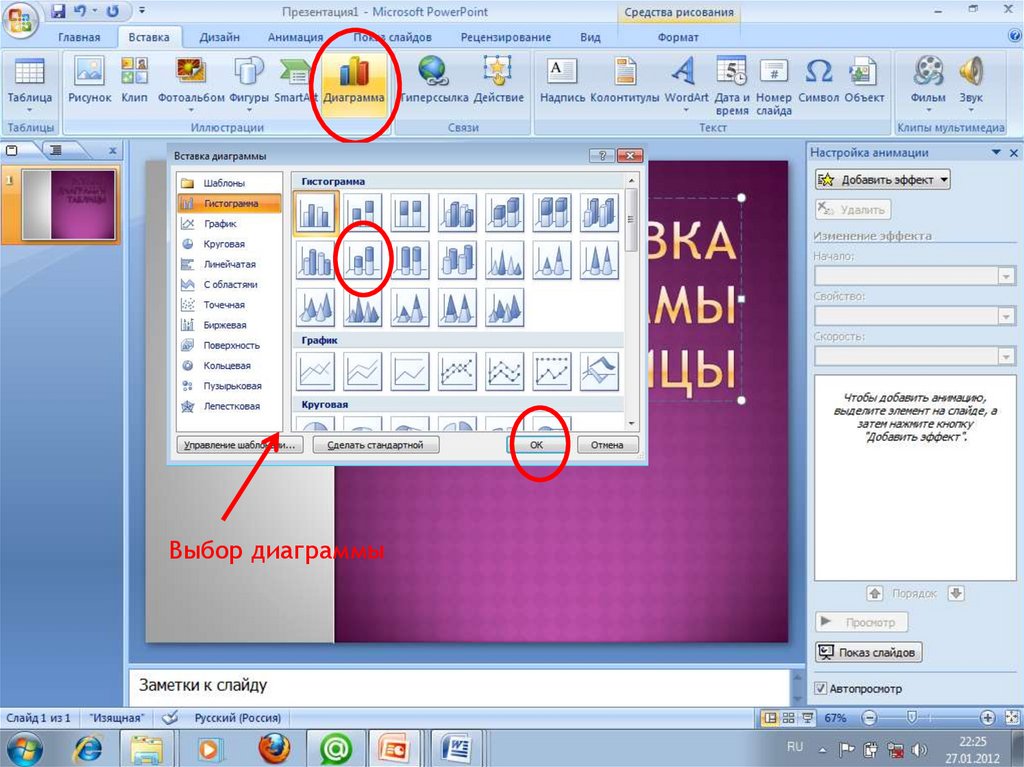 Установка фиксированного размера или фиксированного положения элементов).
Установка фиксированного размера или фиксированного положения элементов).
17.3 Форматирование таблицы
Вы форматируете таблицу, как и любой другой элемент think-cell, изменяя шрифт и цвета шрифта и устанавливая фоновую заливку ячейки таблицы. (см. Форматирование и стиль). Чтобы отформатировать весь столбец или строку, используйте множественное выделение с помощью лассо или Shift и Ctrl клавиши (см. Множественный выбор).
Функция альтернативных цветов строк особенно полезна для таблиц. Чтобы установить альтернативные цвета строк:
- Выберите все строки, которые должны чередоваться между цветами.
- Выберите «Горизонтальные полосы» из списка альтернативных цветов.
- Панель инструментов think-cell теперь содержит два элемента управления цветом заливки вместо одного. Используйте их, чтобы установить цвета, между которыми должны чередоваться строки.
Кроме того, вы можете управлять заполнением ячейки таблицы заполнением связанной ячейки Excel.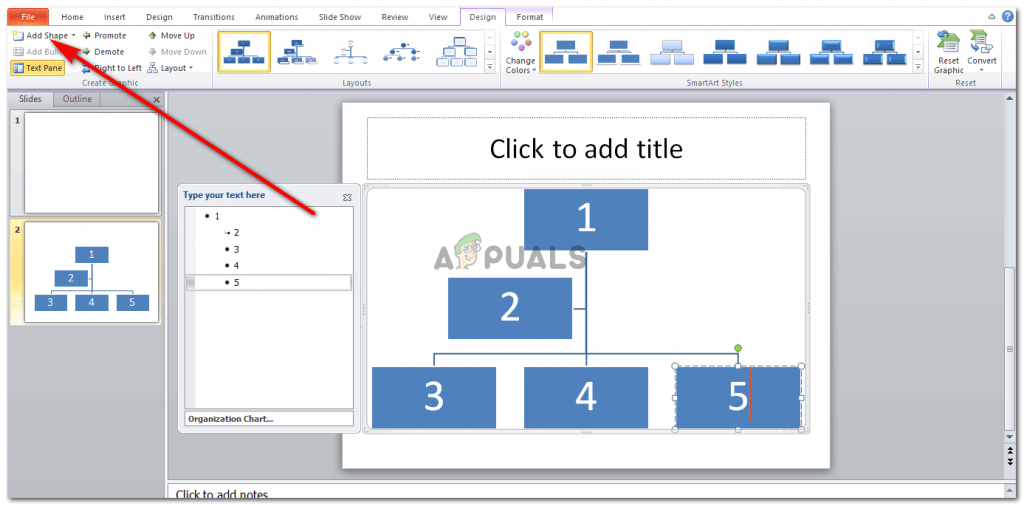 Для этого просто выберите «Как ячейка Excel» в элементе управления заливкой на плавающей панели инструментов.
Для этого просто выберите «Как ячейка Excel» в элементе управления заливкой на плавающей панели инструментов.
Чтобы границы между ячейками были точно такими же, как в Excel, просто выберите любую ячейку в таблице и активируйте параметр «Использовать границу Excel» на плавающей панели инструментов.
Примечание: Параметр «Использовать границу Excel» всегда активируется или деактивируется для всей таблицы сразу.
Последние два параметра особенно полезны при создании таблицы из уже отформатированного листа Excel, как описано в разделе Создание таблицы из Excel.
Вы также можете оформить любую ячейку в таблице как прямоугольник со скругленными углами, выбрав ее и нажав «Прямоугольник со скругленными углами» в элементе управления содержимым ячейки.
17.4 Добавление шаров Харви, флажков и изображений
Вместо текста ячейки таблицы также могут содержать шары Харви и флажки, а также изображения, состояние которых динамически контролируется внутренней таблицей данных или связанным диапазоном на листе Excel.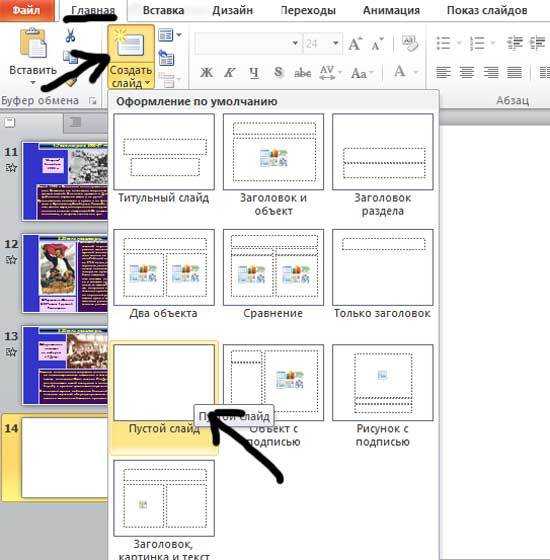
Чтобы ячейка отображала любой из этих элементов, просто выберите его в элементе управления содержимым на плавающей панели инструментов. В зависимости от выбранного элемента связанная ячейка Excel должна содержать следующее:
- Харви Болл
- Число от 0 до максимального количества выбранных сегментов (по умолчанию 4), указывающее, сколько заполненных сегментов должно отображаться.
- Флажок
- v , o или 1 для ящика с галочкой; х или 2 для коробки с крестом; Пробел или 0 для неотмеченного поля
- Изображение из онлайн-сервиса
- Действительный интернет-адрес, по которому можно найти изображение, например, можно получить, щелкнув правой кнопкой мыши изображение в Интернете в браузере и выбрав Копировать ссылку/адрес изображения.
Примечание: Если значение данных в связанной ячейке не может быть надлежащим образом представлено выбранным содержимым, например, при вводе текста в качестве данных для ячейки, содержащей мяч Харви, или при вводе недопустимой ссылки для изображения, появится красный восклицательный знак. отображаться рядом с ячейкой с всплывающей подсказкой, определяющей проблему.
отображаться рядом с ячейкой с всплывающей подсказкой, определяющей проблему.
Шары Харви и флажки можно отформатировать, как описано в разделе Флажок и шар Харви.
Изображения можно обрезать, как описано в разделе «Обрезка изображения».
На плавающей панели инструментов также есть дополнительный элемент управления, позволяющий выбрать, будет ли связанное изображение использоваться как изображение (переменный размер), и в этом случае оно всегда будет заполнять всю ячейку, или как значок (фиксированный размер). , в этом случае он будет иметь фиксированную высоту, указанную в pt, и будет помещен в середину ячейки, если ячейка больше, чем пространство, необходимое для изображения такого размера.
Высота, фиксированная в пунктах, упрощает выравнивание с текстом в окружающих ячейках. Вы можете изменить этот фиксированный размер, изменив размер шрифта ячейки через Главная → Шрифт → Размер шрифта или перетащив маленькую диагональную двойную стрелку, расположенную на значке.
 Насколько я понял, это некая калькуляция, позволяющая увязывать между собой пиксели, сантиметры и дюймы. Я не программист и не математик, поэтому ловите ссылку, где компетентный человек все разъясняет. Если вкратце, то 1 дюйм = 914400 EMU, 1 мм = 36000 EMU.
Насколько я понял, это некая калькуляция, позволяющая увязывать между собой пиксели, сантиметры и дюймы. Я не программист и не математик, поэтому ловите ссылку, где компетентный человек все разъясняет. Если вкратце, то 1 дюйм = 914400 EMU, 1 мм = 36000 EMU.