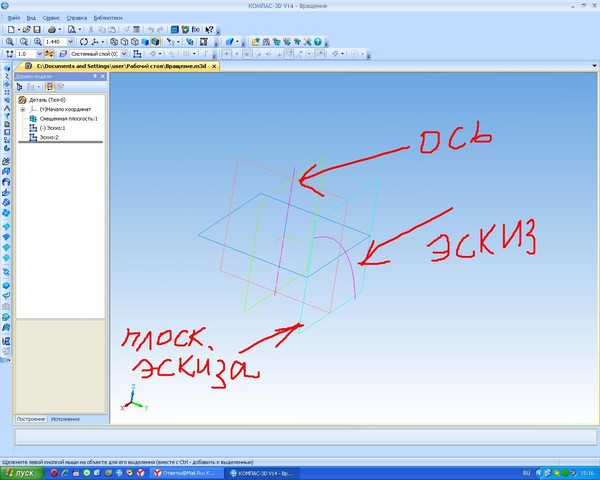Трехмерное моделирование модели с применением операции зеркальное отражение.
Задание №1. Построение модели ручного двухстороннего пресса.
Цель задания: Построить трехмерную модель пресса в программе Компас 3DLT.
Определения:
Ручной пресс— устройство, предназначенное для осуществления запрессовки- выпрессовки различных деталей.
Зеркальное отражение–операция, которая создать зеркальную копию тела. Результатом выполнения команды может быть тело, обладающее плоскостью симметрии; новое тело, зеркально симметричное имеющемуся; новая поверхность, зеркально симметричная имеющейся.
Порядок выполнения задания №1
1. Запустить программу Компас 3DLT.
2. Выбрать создание детали (Файл Создать Деталь).
3. Выбрать в дереве модели плоскость z-x.
4. На геометрической панели построения выбрать ввод окружностей.
5. Ввести параметры окружности: координаты центра 0,0; диаметр – 4 мм. Нажать кнопку Создать.
6. Закончить редактирование эскиза (повторно нажать на кнопку «эскиз»).
7. На панели редактирования детали выбрать Операция выдавливания.
8. В окне Параметры на вкладке Операция выдавливания установить параметры: обратное направления; расстояние 30 мм; тонкая стенка – нет. Нажать кнопку Создать.
9. Выбрать в дереве модели плоскость z-x.
10. На панели пространственные кривые выбрать операцию Спираль цилиндрическая.
11. Установите следующие параметры: координаты точки привязки – 0,0; число витков – 15; шаг – 2 мм; диаметр – 10 мм. Нажать кнопку Создать.
12. Выбрать в дереве модели плоскость x-y.
13. На геометрической панели построения выбрать ввод окружностей.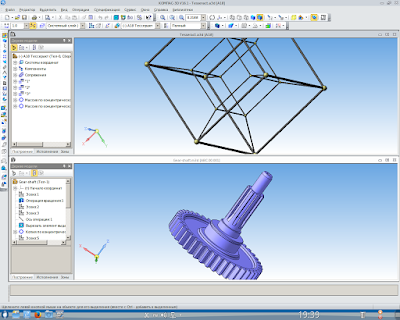
14. Ввести параметры окружности: координаты центра 5,0; диаметр – 1 мм. Нажать кнопку Создать.
15. Закончить редактирование эскиза (повторно нажать на кнопку «эскиз»).
16. Выделите Эскиз2 в дереве модели и на панели редактирования детали выбрать Кинематическая операция.
17. В окне Параметры на вкладке Кинематическая операция выбрать кнопку “траектория” и выделить в дереве модели Спираль цилиндрическая1. Установить параметры: тонкая стенка – нет и нажать кнопку Создать.
18. На экране программы должно появиться изображение модели шкива и пружины.
19. Выбрать левую грань шкива, выбрать команду в вкладке
Вспомогательная геометрия Смещенная плоскость. Установить следующие
параметры: направление смещения – прямое; расстояние –0 мм. Нажать кнопку
Создать объект.
20. Выбрать в дереве модели Смещенную плоскость 1 и включить режим эскиз.
21. На геометрической панели построения выбрать ввод отрезков.
22. Ввести параметры отрезка: координата начала – -6.7,2; координата конца
– 6.7,2; стиль линии – основная. Нажать кнопку Создать. Ввести параметры отрезка: координата начала – -6.7,-2; координата конца – 6.7,-2; стиль линии – основная. Нажать кнопку Создать.
23. На геометрической панели построения выбрать ввод дуги по 2 точкам.
24. Соединить начала и концы отрезков с помощью дуг.
25. Закончить редактирование эскиза (повторно нажать на кнопку «эскиз»).
26. На панели редактирования детали выбрать Операция выдавливания.
27. В окне Параметры на вкладке Операция выдавливания установить параметры: прямое направления; расстояние 1 мм; тонкая стенка – нет. Нажать кнопку Создать.
Нажать кнопку Создать.
28. Выбрать правую грань шкива, выбрать команду в вкладке Вспомогательная геометрия Смещенная плоскость. Установить следующие параметры: направление смещения – прямое; расстояние –0 мм. Нажать кнопку Создать объект.
29. Выбрать в дереве модели Смещенную плоскость 2 и включить режим эскиз.
30. На геометрической панели построения выбрать ввод отрезков.
31. Ввести параметры отрезка: координата начала – -6.8,3; координата конца
– 13.5,3; стиль линии – основная. Нажать кнопку Создать. Ввести параметры отрезка: координата начала – -6.8,-3; координата конца – 13.5,-3; стиль линии – основная. Нажать кнопку Создать. Ввести параметры отрезка: координата начала
– 13.5,3; координата конца – 13.5,-3; стиль линии – основная. Нажать кнопку
Создать.
32. На геометрической панели построения выбрать ввод дуги по 2 точкам.
33. Соединить начала первых 2 отрезков с помощью дуги по двум точкам.
34. Закончить редактирование эскиза (повторно нажать на кнопку «эскиз»).
35. На панели редактирования детали выбрать Операция выдавливания.
36. В окне Параметры на вкладке Операция выдавливания установить параметры: прямое направления; расстояние 3 мм; тонкая стенка – нет. Нажать кнопку Создать.
37. Выбрать правую грань корпуса, выбрать команду в вкладке Вспомогательная геометрия Смещенная плоскость. Установить следующие параметры: направление смещения – прямое; расстояние –0 мм. Нажать кнопку Создать объект.
38. Выбрать в дереве модели Смещенную плоскость 3 и включить режим эскиз.
39. На геометрической панели построения выбрать ввод окружностей.
40. Ввести параметры окружности: координаты центра 0,0; диаметр – 4 мм. Нажать кнопку Создать.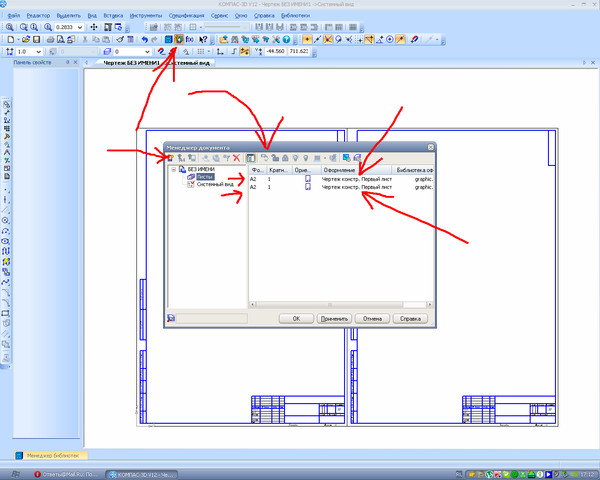
41. Закончить редактирование эскиза (повторно нажать на кнопку «эскиз»).
42. На панели редактирования детали выбрать Операция выдавливания.
43. В окне Параметры на вкладке Операция выдавливания установить параметры: прямое направления; расстояние 12 мм; тонкая стенка – нет. Нажать кнопку Создать.
44. Выбрать 2 торец (дальний) шкива и на панели редактирования детали выбрать Операция скругление.
45. Установить следующие параметры: радиус скругления – 1мм.
46. Выбрать в дереве модели плоскость z-y.
47. На геометрической панели построения выбрать ввод окружностей.
48. Ввести параметры окружности: координаты центра 0,-40; диаметр – 2 мм. Нажать кнопку Создать.
49. Закончить редактирование эскиза (повторно нажать на кнопку «эскиз»).
50. На панели редактирования детали выбрать Операция выдавливания.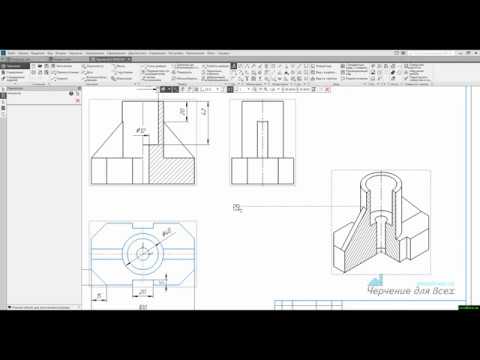
51. В окне Параметры на вкладке Операция выдавливания установить параметры: два направления; расстояние 15 мм; тонкая стенка – нет. Нажать кнопку Создать.
52. С помощью операции скругления – закруглите оба конца ручки, радиус скругления – 1 мм.
53. Выберете нижнею грань корпуса и выберете команду в вкладке Вспомогательная геометрия Смещенная плоскость. Установить следующие параметры: направление смещения – прямое; расстояние –0 мм. Нажать кнопку Создать объект.
54. Выбрать в дереве модели Смещенную плоскость 4 и включить режим эскиз.
55. На геометрической панели построения выбрать ввод отрезков.
56. Ввести параметры отрезка: координата начала – -3,21; координата конца –
-3,-33; стиль линии – основная. Нажать кнопку Создать. Ввести параметры отрезка: координата начала –3,-33; координата конца – 3,21; стиль линии – основная. Нажать кнопку Создать. Ввести параметры отрезка: координата начала
Нажать кнопку Создать. Ввести параметры отрезка: координата начала
– 3,21; координата конца – -3,21; стиль линии – основная. Нажать кнопку Создать. Ввести параметры отрезка: координата начала – -3,-33; координата конца – 3,-33; стиль линии – основная. Нажать кнопку Создать.
57. Закончить редактирование эскиза (повторно нажать на кнопку «эскиз»).
58. На панели редактирования детали выбрать Операция выдавливания.
59. В окне Параметры на вкладке Операция выдавливания установить параметры: прямое направления; расстояние 3 мм; тонкая стенка – нет. Нажать кнопку Создать.
60. Выберете левую грань корпуса и выберете команду в вкладке Вспомогательная геометрия Смещенная плоскость. Установить следующие параметры: направление смещения – прямое; расстояние –0 мм. Нажать кнопку Создать объект.
61.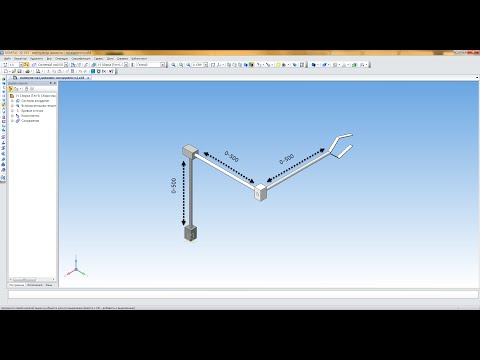 Выбрать в дереве модели Смещенную плоскость 5 и выберете команду в вкладке Зеркальное отражение. Нажать кнопку Создать объект.
Выбрать в дереве модели Смещенную плоскость 5 и выберете команду в вкладке Зеркальное отражение. Нажать кнопку Создать объект.
62. На экране программы должно появиться изображение ручного пресса.
63. Сохранить полученную модель на диске под именем Пресс.m3d.
64. Выбрать создание чертежа формат А4(Файл Создать Чертеж).
65. Выбрать через в меню программы вставку главных видов из модели Пресс.m3d (Вставка Вид с модели Стандартные Выбор файла).
66. Разместить три вида посередине чертежа.
67. Проставить основные размеры на каждом из видов. Заполнить основные надписи чертежа.
Контрольные вопросы к заданию №1.
1) Что такое зеркальное копирование?
2) Дайте определение пространственных кривых, что они позволяют сделать.
3) Как сложные объекты разбиваются на более простые?
4) Как построить главные виды по модели.
Практическая работа №11.
7.2. Зеркальные детали
376 | Глава 7 |
7.Закройте эскиз и нажмите кнопку Операция выдавливания. На панели свойств задайте прямое направление на расстояние 2 мм. Создайте объект, и система построит объемный текст (рис. 7.8).
8.Аналогично нанесите объемный текст в правой части таблички (рис. 7.9).
9.Последующая работа с объемным текстом ничем не отличается от работы с другими элементами, полученными на основе эскизов. Вызовите команду Скругление, укажите передние плоские грани букв и постройте скругление радиусом 0,1 мм (рис. 7.10). Скруглите кромки других граней таблички.
7.2.1. Зеркальная симметрия и зеркальные детали
Говоря языком начертательной геометрии, зеркальная симметрия есть преобразование положения точек плоскости или пространства, при котором любой точке соответствует другая точка, расположенная на прямой, перпендикулярной некоторой неподвижной плоскости (плоскости симметрии).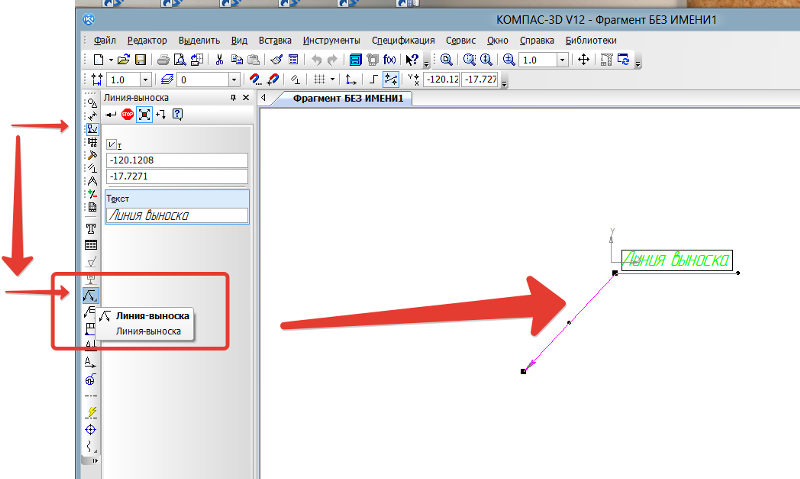
Зеркальную симметрию можно рассматривать как отражение в плоском зеркале, при этом плоскость зеркала является одновременно плоскостью изображения и плоскостью симметрии. Поэтому зеркальную симметрию иногда называют зеркальным отражением.
Во многих изделиях используются детали, которые являются зеркальной копией друг друга. В соответствии с ГОСТом 2.113-75 чертежи зеркальных деталей располагают в одном документе как групповой чертеж. При этом помещают, как правило, оба изображения (рис. 7.11). Над каждым изображением указывают обозначение исполнения. Кроме того, для второго изображения после обозначения должна быть запись: «зеркальное отражение». Изображение второго исполнения допускается давать упрощенным и в уменьшенном масштабе с указанием масштаба.
Система КОМПАС-3D позволяет легко и просто создавать зеркальные копии уже построенных моделей. На рис. 7.12 показаны примеры зеркальных деталей.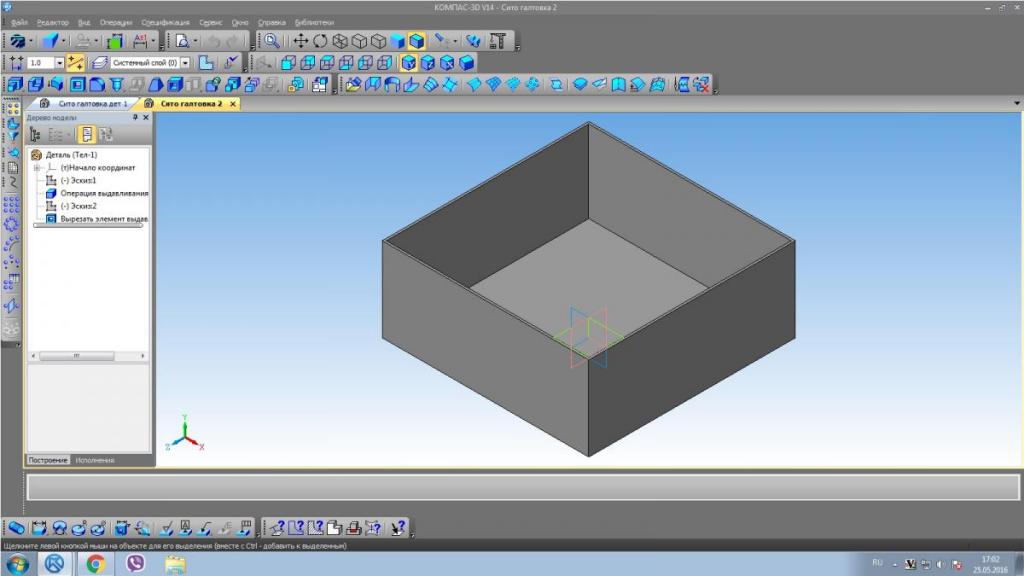
К преимуществам создания зеркальной детали следует отнести не только облегчение и сокращение времени соответствующих построений, но и возможность сохранения связей между двумя зеркальными деталями, т. е. модерниза-
Специальные возможности системы КОМПАС-3D | 377 |
ция исходной модели будет автоматически переноситься в зеркальную копию (на стадии создания зеркальной детали эту связь можно и отключить).
Рис. 7.11. Пример оформления группового чертежа зеркальных деталей
Рис. 7.12. Примеры зеркальных деталей
7.2.2. Пример 32. Модели крышек шестеренного насоса
Продемонстрируем построение зеркальной детали на примере крышки шестеренного насоса (рис. 7.13).
378 |
|
|
| Глава 7 |
|
|
|
|
|
|
|
|
|
|
Рис. 7.13. Модель шестеренного насоса
7.13. Модель шестеренного насоса
Рабочие чертежи крышек даны на рис. 7.14 и 7.15. Изучив модель насоса и чертежи, приходим к выводу, что две крышки являются зеркальными копиями друг друга. Их отличают наличие сквозного отверстия и бобышки на левой крышке.
1.Сначала постройте модель правой крышки. В плоскости XY создайте эскиз первой формообразующей операции (рис. 7.16) и примените к нему операцию выдавливания на расстояние 20 мм (рис. 7.17).
2.На грани основания создайте эскиз выступа (рис. 7.18) и выдавите его на расстояние 28 мм (рис. 7.19).3.В грани крышки создайте эскиз двух окружностей (рис. 7.20) и примените к нему команду Вырезать выдавливанием на расстояние 38 мм (рис. 7.21).
4.Скруглите кромки радиусом 2,5 мм (целесообразно выделить сразу все ребра, подлежащие сруглению, пользуясь клавишей <Ctrl>) — и модель правой крышки готова (рис. 7.22).
5.Теперь спроектируйте собственно зеркальную деталь — левую крышку. Создайте новый документ типа Деталь и вызовите команду Деталь-заготовка на инструментальной панели Редактирование детали (рис. 7.23). Эта команда доступна только в «чистом» документе, т. е. если в модели еще нет первой формообразующей операции. В этом случае первой формообразующей операцией модели будет считаться выбранная деталь-заготовка.
7.23). Эта команда доступна только в «чистом» документе, т. е. если в модели еще нет первой формообразующей операции. В этом случае первой формообразующей операцией модели будет считаться выбранная деталь-заготовка.
Специальные возможности системы КОМПАС-3D | 379 |
Рис. 7.14. Чертеж правой крышки
6.В появившемся стандартном диалоговом окне надо выбрать документ, в котором находится исходная модель («Крышка правая»), и открыть его (рис. 7.24).
7.Команда Деталь-заготовка может использоваться не только для создания зеркальной детали, но вообще для создания схожих деталей, где в качестве первого формообразующего элемента служит уже созданная «заготовка». На появившейся панели свойств (рис. 7.25) включите опцию Зеркальная деталь. Зеркальное отображение при этом проводится относительно плоскости XY.
8.Обратите внимание, что вы можете вставить в текущий файл детальзаготовку, сохранив или не сохранив ее связь с моделью-источником. Для выбора нужного варианта служит переключатель Способ вставки на
Для выбора нужного варианта служит переключатель Способ вставки на
380 | Глава 7 |
Рис. 7.15. Чертеж левой крышки
Рис. 7.16. Эскиз первой формообразующей операции правой крышки
Специальные возможности системы КОМПАС-3D | 381 |
Рис. 7.17. Реультат | Рис. 7.18. Эскиз выступа | Рис. 7.19. Результат |
Операции выдавливания |
| Операции выдавливания |
Рис. 7.20. Эскиз | Рис. 7.21. Результат | Рис. 7.22. Модель |
окружностей | операции Вырезать | правой крышки |
для моделирования | выдавливанием |
|
глухих отверстий |
|
|
|
|
|
|
|
|
Рис. 7.23. Команда Деталь-заготовка
7.23. Команда Деталь-заготовка
на инструментальной панели Редактирование детали
382 |
| Глава 7 |
|
|
|
|
|
|
Рис. 7.24. Диалоговое окно Выберите модель
Рис. 7.25. Панель свойств команды Деталь-заготовка
панели свойств. Выбор варианта Вставка внешней ссылкой означает, что в модели будет храниться ссылка на файл детали-заготовки, и каждое изменение в исходной модели будет передаваться в файл, содержащей эту заготовку. Выбор варианта Вставка без истории означает, что тело дета- ли-заготовки копируется в модель, а связь с самой моделью-источником не сохраняется.
9.Щелкните на переключателе Вставка внешней ссылкой и нажмите кнопку Создать объект. В окне документа система построит зеркальное отображение детали (рис. 7.26).
Рис. 7.26. Зеркальное отражение детали
Специальные возможности системы КОМПАС-3D | 383 |
10.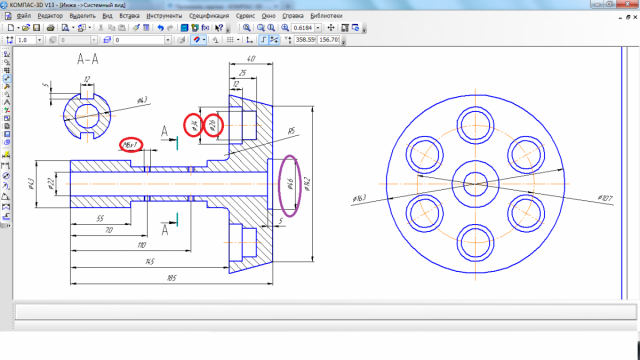 Последующая работа с зеркальной деталью ничем не отличается от обычных приемов трехмерных построений. На грани крышки создайте эскиз бобышки (рис. 7.27) и примените к нему команду Операция выдавливания (рис. 7.28). При этом в поле направления выберите Два направления. В прямом направлении установите на расстояние 24 мм, в обратном направлении — до ближайшей поверхности.
Последующая работа с зеркальной деталью ничем не отличается от обычных приемов трехмерных построений. На грани крышки создайте эскиз бобышки (рис. 7.27) и примените к нему команду Операция выдавливания (рис. 7.28). При этом в поле направления выберите Два направления. В прямом направлении установите на расстояние 24 мм, в обратном направлении — до ближайшей поверхности.
11.На грани бобышки создайте эскиз окружности (рис. 7.29) и командой
Вырезать выдавливанием с опцией Через все создайте отверстие (рис. 7.30).
Рис. 7.27. Эскиз бобышки | Рис. 7.28. Результат |
| Операции выдавливания |
Рис. 7.29. Эскиз отверстия | Рис. 7.30. Результат операции |
| Вырезать выдавливанием |
384 | Глава 7 |
12.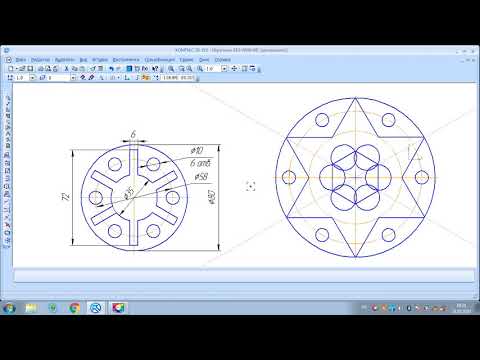 На кромке бобышки выполните фаску 2,5×45°, а у ее основания — скругление радиусом 2,5 мм (рис. 7.31). Моделирование левой крышки закончено.
На кромке бобышки выполните фаску 2,5×45°, а у ее основания — скругление радиусом 2,5 мм (рис. 7.31). Моделирование левой крышки закончено.
Рис. 7.31. Модель Крышки левой
13.Редактировать элементы заготовки невозможно. Однако если вы применили вариант вставки внешней ссылкой, то исходную модель можно открыть с помощью команды Редактировать источник из контекстного меню заготовки в Дереве модели и изменить ее элементы (рис. 7.32).
Рис. 7.32. Команда Редактировать источник
из контекстного меню заготовки
КОМПАС-3D v18 Home. Мини-курс проектирования под 3D-печать. От основ моделирования к 3D-проектированию сверху вниз / Хабр
Во многих статьях про 3D-печать подробно разбирается работа 3D-принтера и процесс печати, а создание 3D-модели описывается одной фразой, как будто это элементарное действие (что, конечно, совсем не так). Мы сделали мини-курс по 3D-моделированию, который учитывает особенности подготовки модели для печати.
Будем моделировать детскую игрушку — паровоз. Способ изготовления игрушки — 3D-печать на бытовом FDM-принтере.
Курс состоит из шести уроков. Подробности уроков убраны под спойлеры для удобной работы со страницей. В итоге, при повторении всех действий в курсе, у вас должен получиться игрушечный паровозик, который можно будет без проблем напечатать на любом 3D-принтере. Все детали максимально адаптированы для удобной печати на небольшом бытовом принтере. Общие габариты собранного изделия будут 197х110х125 мм.
Осторожно, трафик!
Если вам хочется сначала побольше узнать про КОМПАС Home.
Содержание
- Описание курса
- Котёл и будка паровоза
- Отбойник паровоза
- Крыша и тележка паровоза
- Колёса и дышло паровоза
- Сборка паровоза
- Создание компоновочной геометрии
- Домашнее задание
Описание курса
Особенность этого курса — учёт нюансов моделирования именно под FDM-печать: как выбрать грань для размещения на стол принтера, как избежать использования большого количества поддержек, как найти, где они понадобятся.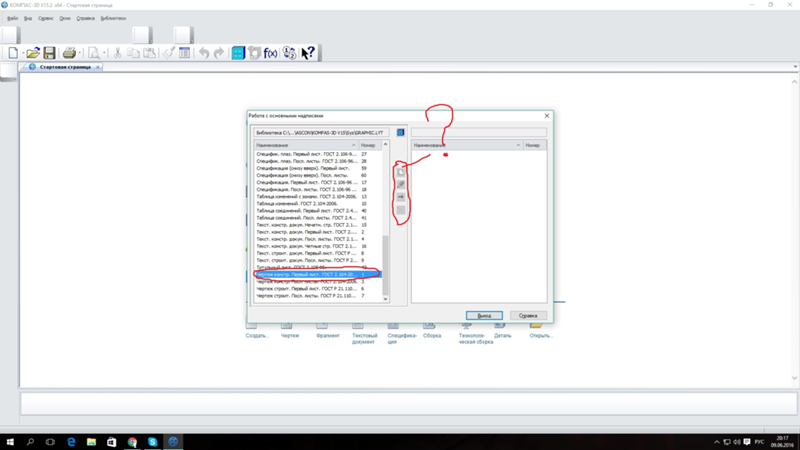 Также детали модели будут открываться в слайсере, и всё, что показывается в ходе урока, будет проверяться на практике. Эта модель может быть вам знакома по третьему уроку азбуки 3D-печати КОМПАС-3D Home.
Также детали модели будут открываться в слайсере, и всё, что показывается в ходе урока, будет проверяться на практике. Эта модель может быть вам знакома по третьему уроку азбуки 3D-печати КОМПАС-3D Home.
В азбуке мы улучшали существующую модель, в этом курсе мы сразу будем создавать адаптированную версию. Если урок из азбуки вы ещё не видели, то можете пройти его уже после создания модели из этого курса — вы сможете её ещё немного улучшить.
Помимо напечатанных деталей, потребуются 2 длинных шурупа или самореза 8х35, 2 коротких 8х25 и 6 шайб с внутренним диаметром 8.
Все неподвижные детали будут соединяться на соединения шип-паз, а подвижные — крепиться шурупами.
Сначала мы создадим отдельные детали паровоза, потом соберём из них общую сборку.
В первом уроке мы создадим основную деталь — объединённые котёл и будку паровоза.
Далее создадим переднюю часть паровоза.
Затем — крышу и тележку паровоза.
В четвёртом уроке создадим колёса и шатун паровоза.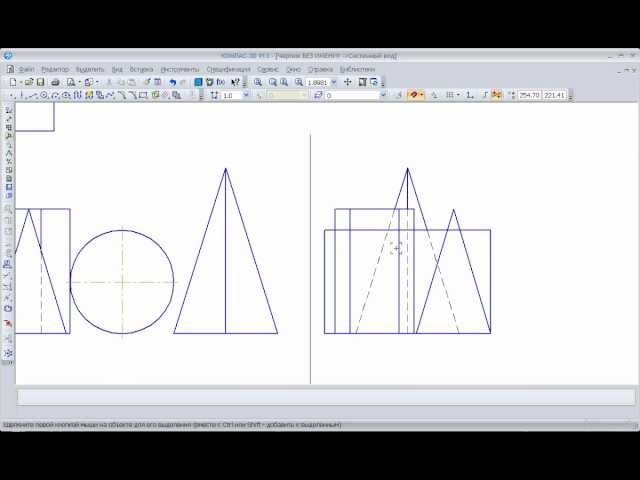
В пятом уроке мы выполним окончательную сборку паровоза, добавим шурупы и шайбы.
В последней части мы переосмыслим то, что мы смоделировали, и попробуем спроектировать паровоз с чистого листа.
Урок 1. Котёл и будка паровоза
В этой части создадим основную деталь, от которой будет отталкиваться вся остальная геометрия. В начале будут показаны основы, чтобы новичкам было проще вникнуть и начать моделировать, в дальнейшем простые операции будут исключаться из описания.
Создание котла и будки паровоза
Содержание
- Создаём и сохраняем файл
- Создаём первый эскиз
- От эскиза к твёрдому телу — Элемент выдавливания
- Снова эскиз
- Теперь режем тело — команда Вырезать выдавливанием
- Убираем острые грани — команда Скругление
- Строим котёл
- Строим трубу — команда Элемент вращения
- Соединительные элементы
- Подготовка модели для более удобной печати
- Создаём файл для печати
Создаем и сохраняем файл
Файл необходимо сохранить, чтобы начало работать автосохранение и он не потерялся при сбое или отключении электричества.Уникальное наименование и обозначение детали даются, чтобы было проще найти её в дереве сборки.
Создаём новую деталь:
Заходим в «Свойства модели».
Вводим обозначение и наименование, раскрываем группу инструментов «Отображение» и там указываем цвет, например красный, как на рисунке. Нажимаем кнопку «Создать» или колесо мыши.
Нажимаем на кнопку «Сохранить» и сохраняем деталь в любом удобном месте.
Желательно создать отдельную папку для всей сборки. Если вы всё сделали правильно, то название автоматически сформируется из обозначения и наименования.
Создаем первый эскиз
Чтобы создать трёхмерное тело, надо сначала создать на плоскости его основу — эта основа и есть эскиз. Например, основа для цилиндра (консервной банки) — это круг, для кубика квадрат и т. п. Сначала чертим основу, а потом выдавливаем её, вращаем и т.д.
Создайте новый эскиз в плоскости ZX.
Запускаем команду «Автолиния».
Кликаем левой кнопкой мыши на начало координат эскиза.
Указываем вторую точку чуть выше начала координат. Не обращайте внимания на размеры — они нам сейчас непринципиальны.
Продолжаем строить автолинией отрезки. Должна получиться фигура как на экране. Теперь переключаемся на дугу.
На экране видим фантом выпуклой дуги, нам нужна вогнутая дуга. Чтобы развернуть направление дуги, просто проведите против часовой стрелки относительно начала дуги.
Произвольно строим дугу. Теперь нужно переключиться назад на отрезок.
Достраиваем два отрезка и возвращаемся в начало координат. Фигура стала замкнутой, но ещё не похожа на паровоз.
Добавим геометрические ограничения. Запускаем команду «Выравнивание».
Указываем отрезок, затем вертикальную прямую. Проделайте аналогичные действия со всеми отрезками, которые получились у вас наклонными, а не вертикальными или горизонтальными.
Запускаем команду «Коллинеарность».
Кликаем левой кнопкой на два малых горизонтальных отрезка.
Запускаем команду «Равенство».
Снова указываем два малых горизонтальных отрезка.
Проставим размеры. Запускаем команду «Авторазмер»
Начнём с одного из малых отрезков, т. к. мы уже задали равенство, то ставить размер для второго не требуется. Укажем его и нажмём на левую кнопку.
Появляется размерная линия — размещаем её в любом удобном месте.
В появившемся окне вводим «5» в поле, показанном на рисунке.
Теперь задаём размер 25 для соседнего вертикального отрезка.
Кликаем два горизонтальных отрезка, показанных на рисунке. Между ними появляется размер.
Размещаем размерную линию так, чтобы она не мешала видеть остальные размеры, и ставим размер 40 мм.
Проставляем размер 110 мм для длинного горизонтального отрезка.
Проставляем размеры 35 и 40 мм.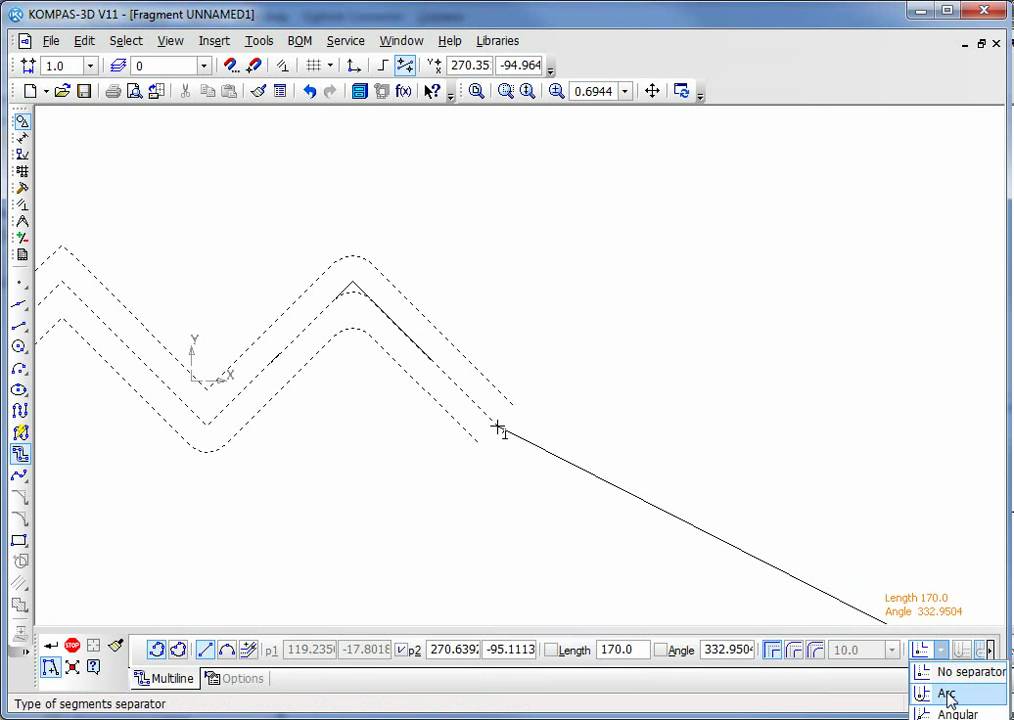
Проставляем габаритный размер 60 мм между верхним и нижним горизонтальными отрезками.
Задаём размер верхнего горизонтального отрезка 45 мм.
Как вы уже заметили, осталась необразмеренной только дуга, которая постоянно гуляет из стороны в сторону. Чтобы этого не происходило, нужно задать размер для расположения центра дуги. Но сейчас центр дуги не виден. Сделаем его видимым. Для этого активируем режим «Отображать степени свободы».
У центра дуги ещё есть степени свободы, поэтому из него выходят два вектора с направлениями степеней свобод.
Установим размер от нижнего горизонтального отрезка до центра дуги. Указываем сначала отрезок, затем кликаем по центру дуги.
Устанавливаем размер 70 мм.
После простановки размера для центра дуги у эскиза не осталось степеней свободы, он полностью определён. Выходим из эскиза, нажав на иконку в правом верхнем углу области модели.
От эскиза к твёрдому телу — Элемент выдавливания
Создаём из эскиза тело, выдавливая тело из созданного ранее плоского эскиза.Тело, в отличие от эскиза, уже можно передавать на принтер и он его напечатает. Помимо выдавливания, тела можно создать вращением, вдоль траектории и по сечениям.
Запускаем команду «Элемент выдавливания».
Устанавливаем расстояние 50 мм. Активируем переключатель симметрично, т. к. нам нужно, чтобы модель располагалась симметрично относительно плоскости. Создаём операцию.
Появилось первое тело. Обратите внимание, что цвет соответствует заданному в начале урока. Паровоз постепенно начинает обретать форму.
Снова эскиз
Эскизы можно создавать не только на плоскостях, но и на гранях модели.
Продолжаем работу. Запускаем команду «Создать эскиз».
Указываем наружную грань тела, как показано на рисунке.
Запускаем команду «Прямоугольник».
Строим произвольный прямоугольник.
Проставляем размеры, как на рисунке. Выходим из режима эскиза.
Выходим из режима эскиза.
Теперь режем тело — команда Вырезать выдавливанием
Тела можно не только «прибавлять» с помощью создания тела из эскиза, но и «убавлять» с помощью операций вырезания.
Запускаем операцию «Вырезать выдавливанием».
Указываем построенный эскиз, задаём расстояние 3 мм. Создаём операцию.
Открываем прозрачное дерево. Снова указываем предыдущий эскиз. Устанавливаем расстояние 50 мм. Активируем переключатель «Второе направление». Устанавливаем расстояние -47 мм. Этим мы вычитаем из первого расстояния второе и у нас остаётся только вырез 3 мм с противоположной стороны тела. Это позволяет нам не строить эскиз второй раз. Создаём операцию.
Убираем острые грани — команда Скругление
Скругления не только сделают распечатанную деталь красивее и приятнее на ощупь, но и немного прочнее.
Запускаем команду «Скругление».
Закроем прозрачное дерево, чтобы не мешало. Устанавливаем радиус 3 мм и указываем рёбра, как на рисунке. Запускаем команду «Создать эскиз». Как видите, завершать операцию необязательно. Новая операция создаёт прошлую операцию автоматически.
Строим котёл
Выдавливать эскизы можно не только на расстояние, но и до какого-либо объекта.
Указываем переднюю грань, как показано на рисунке.
Строим окружность диаметром 50 мм, как показано на рисунке. Запускаем команду «Элемент выдавливания». Как видите, выходить из эскиза тоже необязательно. Новая операция выходит из эскиза автоматически, также эскиз сразу же используется в операции.
Выбираем способ создания «До объекта», указываем грань, как показано на рисунке. Обратите внимание, что направление выдавливания автоматически изменилось в сторону указанной грани. Запускаем команду «Создать эскиз».
Строим трубу — команда Элемент вращения
Эскизы можно ещё и вращать вокруг оси — так получаются элементы вращения.
Указываем плоскость ZX.
У паровоза не хватает только трубы, создадим её вращением. Сначала строим эскиз половины трубы, примерно, как показано на рисунке. Обратите внимание на «лишний» вертикальный отрезок в левой части эскиза.
Для операции вращения нужна ось вращения. Выделяем этот вертикальный отрезок и в контекстной панели устанавливаем для него стиль «Осевая».
Образмериваем эскиз. Обратите внимание, что нижний отрезок можно не образмеривать, главное, чтобы он гарантированно пересекал имеющееся тело, не выходя за его пределы.
Запустим операцию вращения. Для этого нажмём левой кнопкой на иконку элемента выдавливания и удержим кнопку нажатой. Переместим курсор на команду «Элемент вращения».
Если всё получилось правильно, вы увидите фантом как на рисунке. Создадим операцию.
Форму паровоза уже достаточно легко узнать. Начнём добавлять конструктивные элементы для соединения с другими частями.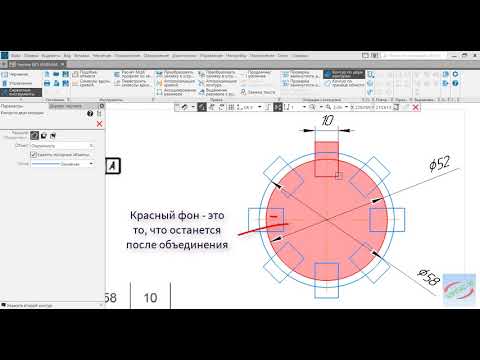
Соединительные элементы
Создаем шипы и пазы для крепления этой детали к другим деталям сборки, а также сцепку для крепления вагонов к паровозу.
Создаём новый эскиз на плоскости XY.
Строим эскиз, примерно, как на рисунке. Запускаем команду «Усечь кривую».
Указываем участок окружности, показанный на рисунке, кликаем по нему левой кнопкой мыши. Запускаем команду «Касание».
Кликаем левой кнопкой мыши сначала на дугу окружности и верхний отрезок, а затем — на дугу окружности и нижний отрезок. Запускаем команду «Выравнивание».
Выравниваем по горизонтали центр дуги окружности и начало координат эскиза.
Проставляем размеры, как показано на рисунке. Запускаем команду «Элемент выдавливания».
Устанавливаем расстояние 9 мм. При необходимости меняем направление. Создаём операцию.
Создаём эскиз на нижней части тела.
Строим эскиз, как показано на рисунке. Запускаем команду «Вырезать выдавливанием».
Запускаем команду «Вырезать выдавливанием».
Устанавливаем расстояние 11 мм. При необходимости меняем направление вырезания. Запускаем команду «Массив по сетке».
Указываем вырезанный элемент выдавливания. Для этого можно воспользоваться прозрачным деревом. В качестве направляющего объекта выбираем Ось X. Устанавливаем расстояние 50 мм. Количество элементов оставляем 3 шт. Создаём операцию.
Создаём эскиз, как на рисунке. Обратите внимание, что окружность находится в центре диаметра цилиндра. Запускаем команду «Элемент выдавливания».
Умолчательные параметры устраивают — создаём операцию.
Создаём эскиз на «крыше» кабины.
Строим в эскизе окружность с размерами, как на рисунке. Запускаем команду «Элемент выдавливания».
Устанавливаем расстояние 5 мм. Запускаем команду «Зеркальный массив».
Указываем элемент выдавливания и плоскость ZX. Создаём операцию.
Для большей реалистичности создадим отверстие в трубе. Запускаем команду «Отверстие простое».
Запускаем команду «Отверстие простое».
Указываем верхнюю грань «трубы». Устанавливаем диаметр 20, расстояние 40 мм. Устанавливаем переключатель «Форма дна» на «Плоское дно». Раскрываем группу команд «Размещение». Устанавливаем переключатель «Смещение» в положение «По параметрам U и V». Чтобы расположить отверстие строго по центру, ставим оба параметра по 50%. Создаём операцию.
Подготовка модели для более удобной печати
Напечатать модель можно и так, просто потребуются поддержки, которые придётся удалять. Нужно минимизировать ручную обработку, для этого доработаем модель.
Все конструктивные элементы готовы. Теперь сделаем модель технологичнее — подготовим её для более удобной печати. Для начала определим наиболее удобную грань для опирания на стол принтера. Как правило, для этого выбирают самую большую по площади и самую ровную грань. У нас это нижняя часть модели. Она плоская и в ней всего три отверстия, одно из которых сквозное, и поэтому его можно не учитывать, два других вполне возможно обработать.
Теперь найдём, где у нас образовались навесы. Для этого воспользуемся специальным режимом освещения. Зайдём в меню «Вид — Схема освещения» и выберем схему «Цветное освещение по осям СК» (системы координат).
Модель окрасилась в психоделические цвета — не пугайтесь, это всего лишь другое освещение. Каждая плоская грань теперь имеет цвет, соответствующий оси координат, которая расположена перпендикулярно к этой грани. Так как грань, которая будет лежать на столе, перпендикулярна оси Z, она имеет синий цвет, как у этой оси. Расположим модель так, чтобы было видно все синие грани. На картинке они отмечены стрелками. Надо их обработать, чтобы убрать навес и минимизировать количество поддержек.
Начнём с обработки трубы. Запускаем команду «Фаска». Указываем ребро, как показано на рисунке.
Переключаем «Способ» в положение «По двум сторонам». Устанавливаем первую длину 2 мм, при необходимости меняем направление. Устанавливаем вторую длину 20 мм. Создаём операцию.
Создаём операцию.
Синий цвет грани исчез, навеса в этом месте не будет. Продолжаем работу по подготовке модели. Указываем ребро «окна», как показано на рисунке.
Переключаем «Способ» в положение «По стороне и углу». Устанавливаем длину 3 мм, при необходимости меняем направление. Устанавливаем угол 60 градусов. Создаём операцию.
Указываем ребро второго «окна», как показано на рисунке. Меняем направление. Создаём операцию.
Остался навес внутри отверстий — уберём его с помощью скруглений. Запускаем команду «Скругление». Для запуска команд из одной группы можно воспользоваться инструментальной панелью в верхней части приложения.
Указываем внутренние рёбра отверстий, как показано на рисунке. Устанавливаем радиус 4 мм. Небольшой навес всё же остаётся, но он уже не так критичен. Создаём операцию.
Навес остаётся только на бобышке. Здесь сделать ничего нельзя, в этом месте нужно использовать поддержки. Тем более что проблем с отделением поддержек в этой части не будет. Начнём сглаживать углы на модели, чтобы её было приятнее держать в руках.
Начнём сглаживать углы на модели, чтобы её было приятнее держать в руках.
Для начала переключимся на освещение тремя источниками, т. к. специализированное освещение нам больше не понадобится.
Указываем рёбра «трубы», как показано на рисунке. Устанавливаем радиус 2,5 мм. Создаём операцию.
Устанавливаем радиус 1 мм. Указываем все оставшиеся рёбра, кроме рёбер нижней грани, которая будет опираться на стол принтера. Для указания всех рёбер грани просто кликайте по этой грани. Создаём операцию.
Вот что должно получиться. Обратите внимание, что на нижней грани нет ни одного скругления!
Создаем файл для печати
Создадим файл Stl для передачи в слайсер. Принтер не печатает непосредственно файлы Stl (он их даже не видит), принтер работает с файлом команд (g-code). Слайсер преобразует файл Stl в файл команд, который уже можно передать на принтер.
Начнём подготовку модели к печати. Запускаем команду «Сохранить как…».
Запускаем команду «Сохранить как…».
Раскрываем список «Тип файла» и выбираем Stl.
Нажимаем на треугольник справа от кнопки «Сохранить» и выбираем «Сохранить с параметрами».
Отключаем галочку «Максимальное линейное отклонение», включаем галочки «Максимальное угловое отклонение» и «Максимальная длина ребра». Устанавливаем «Максимальное угловое отклонение» 5 градусов, а «Максимальная длина ребра» на 3 мм. Нажимаем «Экспортировать».
Требуется использовать настройку «Максимальная длина ребра» по причине наличия мелких скруглений — на них образуются треугольники, у которых две стороны значительно длиннее третьей — их не всегда хорошо воспринимают слайсеры. Настройка длины ребра позволяет ограничить длины сторон треугольников, делая всю сетку ровнее.
Открываем полученный Stl в Repetier-Host, запускаем слайсер. Ждём и получаем результат. Поддержки требуются только в одном месте — под бобышкой в передней части.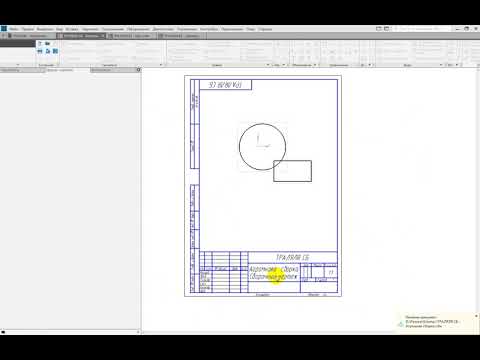
Поздравляю! Первая деталь паровоза готова!
Вернуться к началу урока
Урок 2. Отбойник паровоза
В этом уроке создадим переднюю часть паровоза. Простые операции исключены из описания, если вам непонятно, как их сделать, изучите прошлый урок.
Создание отбойника паровоза
Содержание
- Первоначальные операции
- Элемент по сечениям
- Отсекаем лишнее
- Создаём элемент вращения. Скругляем острые рёбра
- Создаём массив элементов
- Соединительные элементы
- Подготовка модели для более удобной печати
- Создаём файл для печати
Первоначальные операции
Создаём новую деталь. Заходим в свойства модели. Вводим обозначение и наименование, раскрываем группу инструментов «Отображение» и там указываем цвет, например, жёлтый, как на картинке.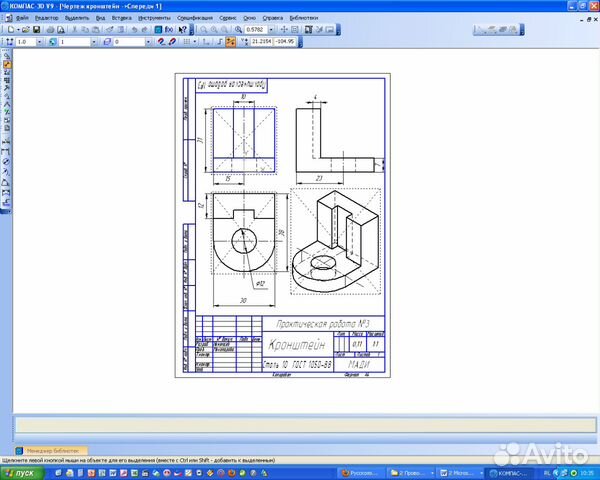 Нажимаем кнопку «Создать» или колесо мыши. Сохраняем деталь.
Нажимаем кнопку «Создать» или колесо мыши. Сохраняем деталь.
Создаём такой эскиз в плоскости ZY.
Строим элемент выдавливания на расстояние 15 мм. Меняем направление на противоположное. Создаём операцию.
Создаём новый эскиз в плоскости ZY, как показано на рисунке.
Строим элемент выдавливания на 15 мм. Создаём операцию.
Строим такой эскиз на наружной грани элемента выдавливания.
Строим элемент выдавливания на 11 мм.
Элемент по сечениям
Эта команда требует минимум 2 эскиза, между которыми и создаётся тело. Для второго эскиза потребуется создать новую вспомогательную плоскость.
Запускаем команду «Смещенная плоскость». Строим плоскость на расстоянии 25 мм от плоскости XY. При необходимости меняем направление. Создаём операцию.
Строим вторую плоскость на 60 мм. При необходимости меняем направление. Создаём операцию.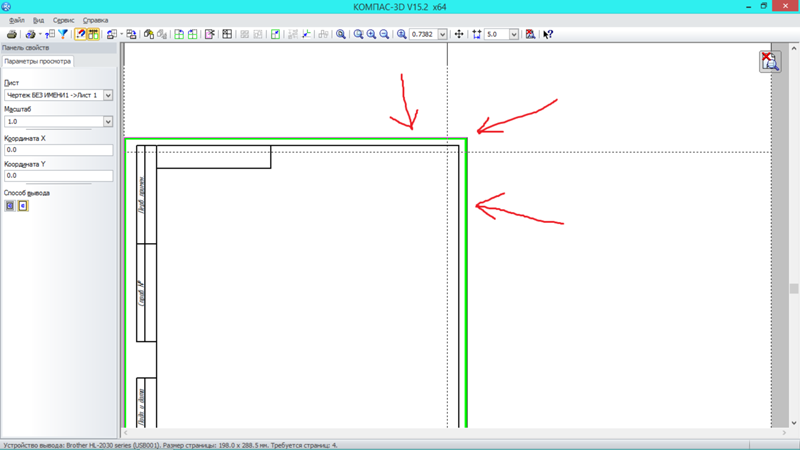
Создаём на верхней смещённой плоскости эскиз, как показано на рисунке. Обратите внимание, что начало координат, центр эллипса и хот-точка левой полуоси выровнены по горизонтали.
Создаём на нижней смещённой плоскости эскиз, как показано на рисунке.
Запускаем команду «Элемент по сечениям», указываем оба построенных на смещённых плоскостях эскиза. Создаём операцию.
Отсекаем лишнее
Команда Сечение позволяет отсечь всё лишнее одной плоскостью или гранью.
Запускаем команду «Сечение». Указываем заднюю плоскую грань, как показано на рисунке. Меняем направление сечения. Обратите внимание, что стрелочка направлена в сторону отсекаемой части. Создаём операцию.
Создаём элемент вращения. Скругляем острые рёбра
Создаём новый эскиз тела вращения в плоскости XY, как показано на рисунке.
Запускаем команду «Элемент вращения», настройки по умолчанию подходят — ничего не меняем. Создаём операцию.
Создаём операцию.
Запускаем команду «Скругление». Устанавливаем радиус 11 мм. Указываем ребро элемента выдавливания, как на рисунке. Создаём операцию.
Устанавливаем радиус 11 мм. Указываем ребро элемента выдавливания, как на рисунке. Создаём операцию.
Устанавливаем радиус 4 мм. Указываем ребро элемента вращения, как на рисунке. Создаём операцию.
Устанавливаем радиус 2 мм. Указываем другое ребро элемента вращения, как показано на рисунке. Создаём операцию.
Создаём массив элементов
Самое скучное — это моделировать одинаковые элементы. Команда «Массив» позволяет избавиться от этого невеселого занятия.
Запускаем команду «Массив по концентрической сетке».
Выбираем тип «Операции», указываем операцию вращения и два относящихся к ней скругления. Для этого можно воспользоваться прозрачным деревом. Раскрываем группу инструментов «Параметры массива» и кликаем по надписи «Ось»
Указываем в качестве оси грань цилиндрической части элемента выдавливания (вместо неё можно указать ось Y в дереве). Устанавливаем количество экземпляров 3 штуки, угол — 180 градусов, также при необходимости меняем направление угла. Создаём операцию.
Устанавливаем количество экземпляров 3 штуки, угол — 180 градусов, также при необходимости меняем направление угла. Создаём операцию.
Соединительные элементы
Создаём пазы для крепления этой детали к другим деталям сборки.
Формообразующие операции завершены, теперь нужно построить элементы для сопряжения с другими деталями. В первой части мы создали для сопряжения с создаваемой сейчас деталью бобышку в передней части (цилиндр диаметром 10 мм и высотой 10 мм). Строим на задней грани эскиз, как показано на рисунке.
Запускаем операцию «Вырезать выдавливанием». Устанавливаем расстояние 11 мм и при необходимости меняем направление. Создаём операцию.
Подготовка модели для более удобной печати
Отличие от прошлого урока — расчётный способ выбора грани, т. к. здесь нужная грань не так очевидна.
Создание отбойника в основном закончено, теперь определим, на какой грани мы будем печатать модель. У модели две крупных плоских грани. Сравним их площадь. Запускаем команду «Площадь».
У модели две крупных плоских грани. Сравним их площадь. Запускаем команду «Площадь».
Указываем сначала заднюю грань, потом нижнюю грань. Площадь задней грани 4558 квадратных миллиметров, у нижней 3704 квадратных миллиметра. Значит на стол принтера будет опираться задняя грань. Закрываем команду.
Включаем «Цветное освещение по осям СК» (меню «Вид» — «Схема освещения»). Проверяем модель на наличие навесов. Навесы — только в отверстиях. Обработаем их скруглениями.
Запускаем команду «Скругление». Устанавливаем радиус 3 мм. Указываем внутренние рёбра отверстий, как на рисунке. Небольшой навес всё же остаётся, но он уже не столько критичен. Создаём операцию.
Переключимся на освещение тремя источниками, т. к. специализированное освещение нам больше не понадобится. Устанавливаем тип скругления «С постоянной хордой». Устанавливаем хорду в 2 мм. Указываем три оставшихся нескругленных ребра, как показано на рисунке. Создаём операцию.
Вот что должно получится. Обратите внимание, что на грани, прилегающей к столу принтера, нет ни одного скругления!
Обратите внимание, что на грани, прилегающей к столу принтера, нет ни одного скругления!
Создаём файл для печати
Создадим файл Stl для передачи в слайсер.
Начнём подготовку модели к печати. Запускаем команду «Сохранить как…». Сохраняем в Stl с параметрами, как показано на рисунке.
Как и в прошлом уроке, необходимо ограничить максимальную длину ребра из-за небольших скруглений, которые приводят к образованию «длинных» треугольников.
Открываем полученный Stl в Repetier-Host, запускаем слайсер. Ждём и получаем результат, как и ожидалось. Поддержки нигде не требуются.
Поздравляю! Вторая деталь паровоза готова!
Вернуться к началу урока
Урок 3. Крыша и тележка паровоза
В этом уроке мы создадим крышу и тележку паровоза. Простые операции будут исключаться из описания, если вам непонятно, как их сделать — изучите первый и второй уроки.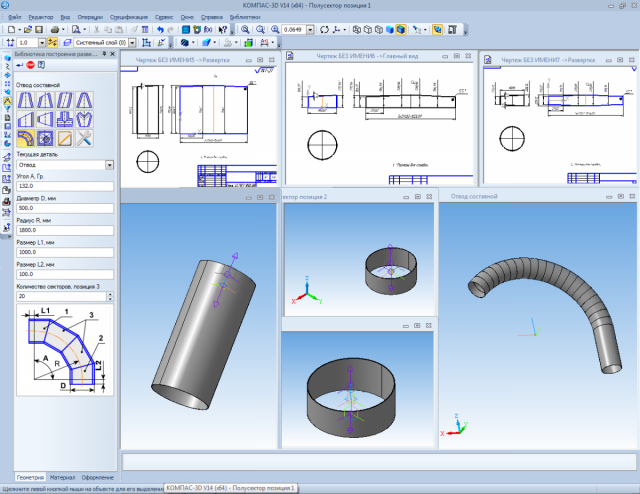
Создание крыши и тележки паровоза
Содержание
- Крыша
- Создаём файл для печати
- Тележка
- Создаём файл для печати
Крыша
Создаём новую деталь. Заходим в свойства модели. Вводим обозначение и наименование, раскрываем группу инструментов «Отображение» и там указываем цвет, например, жёлтый, как на картинке. Нажимаем кнопку «Создать» или колесо мыши. Сохраняем деталь.
Создаём такой эскиз в плоскости ZY.
Строим элемент выдавливания на расстояние 50 мм. Активируем переключатель «Симметрично». Создаём операцию.
Строим на нижней грани крыши такой эскиз. Запускаем команду «Вырезать выдавливанием».
Устанавливаем расстояние 6 мм, при необходимости меняем направление вырезания.
Запускаем команду «Скругление».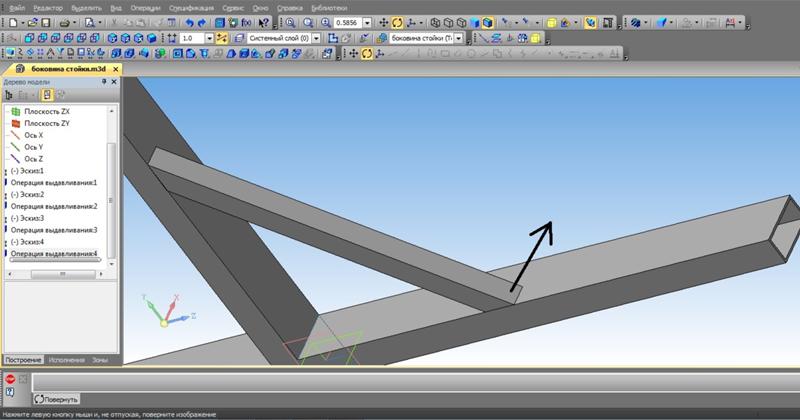 Устанавливаем способ «С постоянной хордой». Устанавливаем величину хорды 2 мм. Указываем все рёбра, кроме рёбер на нижней грани, т. к. она единственная подходит для размещения на столе принтера. Не забываем обработать отверстия, чтобы уменьшить свесы. Создаём операцию.
Устанавливаем способ «С постоянной хордой». Устанавливаем величину хорды 2 мм. Указываем все рёбра, кроме рёбер на нижней грани, т. к. она единственная подходит для размещения на столе принтера. Не забываем обработать отверстия, чтобы уменьшить свесы. Создаём операцию.
Создаём файл для печати
Начнём подготовку модели к печати. Запускаем команду «Сохранить как…». Сохраняем в Stl с параметрами, как показано на рисунке.
Открываем полученный Stl в Repetier-Host, запускаем слайсер. Ждём и получаем результат как и ожидалось. Поддержки нигде не требуются.
Тележка
Создаём новую деталь. Заходим в свойства модели. Вводим обозначение и наименование, раскрываем группу инструментов «Отображение» и там указываем цвет. Нажимаем кнопку «Создать» или колесо мыши. Сохраняем деталь.
Создаём такой эскиз в плоскости XY.
Строим элемент выдавливания на расстояние 35 мм. Создаём операцию.
Создаём операцию.
Теперь построим штырьки для крепления других элементов. Создаём такой эскиз на верхней грани элемента выдавливания.
Строим элемент выдавливания на расстояние 10 мм. Создаём операцию.
Создаём такой эскиз на вертикальной грани без фасок.
Строим элемент выдавливания на расстояние 10 мм. Создаём операцию.
Теперь построим отверстия для крепления колёс. Запускаем команду «Отверстие простое». Указываем грань, как показано на рисунке.
Устанавливаем диаметр 3 мм, расстояние 13 мм. Раскрываем группу элементов размещение.
Устанавливаем расстояние от правого ребра грани 25 мм, от нижнего ребра — 10 мм. Создаём операцию.
Снова указываем ту же грань. Размеры отверстия не меняем. Устанавливаем размещение: расстояние от правого ребра грани 80 мм, от нижнего ребра — 20 мм. Создаём операцию.
Запускаем команду «Зеркальный массив». Указываем отверстия и плоскость ZX.
Запускаем команду «Скругление». Устанавливаем радиус 2 мм. Указываем все рёбра, кроме рёбер на нижней грани, т. к. она единственная подходит для размещения на столе принтера. Создаём операцию.
Устанавливаем радиус 2 мм. Указываем все рёбра, кроме рёбер на нижней грани, т. к. она единственная подходит для размещения на столе принтера. Создаём операцию.
Создаём файл для печати
Начнём подготовку модели к печати. Запускаем команду «Сохранить как…». Сохраняем в Stl с параметрами, как показано на рисунке.
Открываем полученный Stl в Repetier-Host, запускаем слайсер. Ждём и получаем результат. Поддержки требуются только под штырьком из горизонтальной грани.
Поздравляю! Третья и четвёртая детали паровоза готовы!
Вернуться к началу урока
Урок 4. Колёса и дышло паровоза
В этой части создадим колёса и дышло паровоза. В этом уроке простые операции будут исключаться из описания, если вам непонятно как их сделать — изучите первый, второй и третий уроки.
Создание колёс и дышла паровоза — подробный урок
Содержание
- Переднее колесо
- Создаём файл для печати
- Заднее колесо
- Создаём файл для печати
- Дышло
- Создаём файл для печати
Переднее колесо
Создаём новую деталь. Заходим в свойства модели. Вводим обозначение и наименование, раскрываем группу инструментов «Отображение» и там указываем цвет, например, синий, как на картинке. Нажимаем кнопку «Создать» или колесо мыши. Сохраняем деталь.
Заходим в свойства модели. Вводим обозначение и наименование, раскрываем группу инструментов «Отображение» и там указываем цвет, например, синий, как на картинке. Нажимаем кнопку «Создать» или колесо мыши. Сохраняем деталь.
Создаём такой эскиз в плоскости ZY.
Запускаем команду «Элемент вращения». Умолчательные настройки подходят. Создаём операцию.
Запускаем команду «Скругление». Устанавливаем радиус 5 мм. Указываем верхнее ребро широкого цилиндра. Создаём операцию.
Устанавливаем радиус 1 мм. Указываем все оставшиеся рёбра, кроме рёбер на нижней грани, т. к. она единственная подходит для размещения на столе принтера. Создаём операцию.
Создаем файл для печати
Начнём подготовку модели к печати. Запускаем команду «Сохранить как…». Сохраняем в Stl с параметрами, как показано на рисунке.
Открываем полученный Stl в Repetier-Host, запускаем слайсер. Ждём и получаем результат как и ожидалось. Поддержки нигде не требуются.
Поддержки нигде не требуются.
Заднее колесо
Создаём новую деталь. Заходим в свойства модели. Вводим обозначение и наименование, раскрываем группу инструментов «Отображение» и там указываем цвет, например, синий, как на картинке. Нажимаем кнопку «Создать» или колесо мыши. Сохраняем деталь.
Создаём такой эскиз в плоскости ZY.
Запускаем команду «Элемент вращения». Умолчательные настройки подходят. Создаём операцию.
Запускаем команду «Скругление». Устанавливаем радиус 5 мм. Указываем верхнее ребро цилиндра. Создаём операцию.
Теперь построим кривошип для вращения дышла. Создаём такой эскиз на верхней грани цилиндра.
Запускаем команду «Элемент выдавливания». Устанавливаем расстояние 6 мм. Создаём операцию.
Чтобы дышло не сваливалось с кривошипа, сделаем упор. При этом упор не должен мешать установке дышла на своё место. Создаём такой эскиз на верхней грани элемента выдавливания.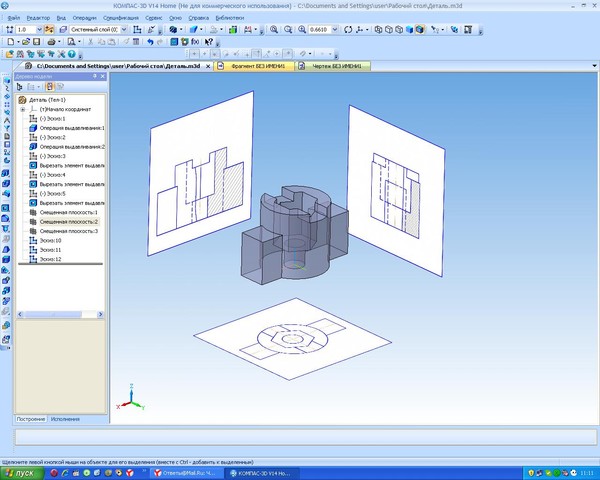
Запускаем команду «Элемент выдавливания». Устанавливаем расстояние 3 мм. Создаём операцию.
Запускаем команду «Скругление». Устанавливаем радиус 2 мм. Указываем вертикальные рёбра элемента выдавливания. Создаём операцию.
Устанавливаем радиус 1 мм. Указываем рёбра, показанные на рисунке. Создаём операцию. Навес под упором не обрабатываем скруглением, чтобы дышло не слетало при вращении колеса. При печати в этом месте потребуются поддержки. Проблем с их отделением возникнуть не должно.
Создаём файл для печати
Подготовим модель к печати. Запускаем команду «Сохранить как…». Сохраняем в Stl с параметрами, как показано на рисунке.
Открываем полученный Stl в Repetier-Host, запускаем слайсер. Ждём и получаем результат. Поддержки требуются только под упором кривошипа.
Дышло
Создаём новую деталь. Заходим в свойства модели. Вводим обозначение и наименование, раскрываем группу инструментов «Отображение» и там указываем цвет, например, красный, как на картинке.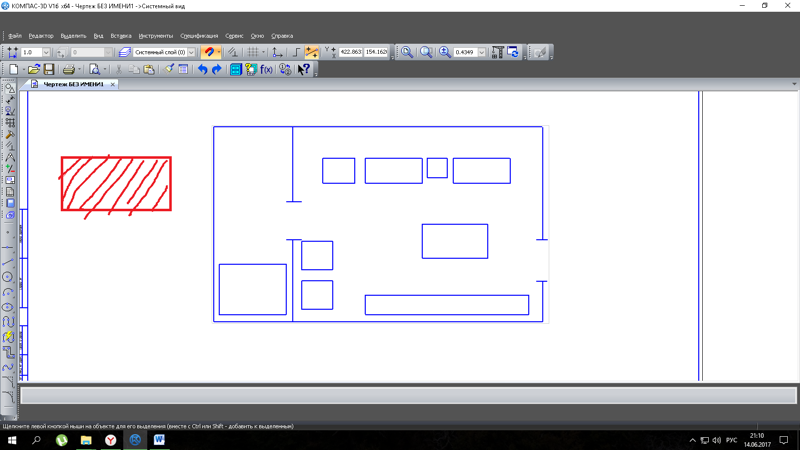 Нажимаем кнопку «Создать» или колесо мыши. Сохраняем деталь.
Нажимаем кнопку «Создать» или колесо мыши. Сохраняем деталь.
Создаём такой эскиз в плоскости XZ.
Запускаем команду «Элемент выдавливания». Устанавливаем расстояние 5 мм. Создаём операцию.
Запускаем команду «Скругление». Устанавливаем радиус 2 мм. Указываем внешние рёбра элемента выдавливания, кроме рёбер на нижней грани, как показано на рисунке. Создаём операцию. Указывать внутренние рёбра не нужно, иначе дышло будет болтаться при движении.
Создаем файл для печати
Подготовим модель к печати. Запускаем команду «Сохранить как…». Сохраняем в Stl с параметрами, как показано на рисунке.
Открываем полученный Stl в Repetier-Host, запускаем слайсер. Ждём и получаем результат. Поддержки нигде не требуются.
Поздравляю! Все детали паровоза готовы! Остаётся только собрать его!
Вернуться к началу урока
Урок 5. Сборка паровоза
В этом уроке соберём ранее созданные детали паровоза в единое целое. Если вам пока нечего собирать — изучите прошлые уроки. Понятно, что непосредственно для 3D-печати сборка не требуется, но проверить собираемость на компьютере дешевле, чем собирать уже распечатанные детали. В этом уроке снова всё разбирается очень подробно, т. к. уроков по сборке в этом курсе ещё не было.
Если вам пока нечего собирать — изучите прошлые уроки. Понятно, что непосредственно для 3D-печати сборка не требуется, но проверить собираемость на компьютере дешевле, чем собирать уже распечатанные детали. В этом уроке снова всё разбирается очень подробно, т. к. уроков по сборке в этом курсе ещё не было.
Сборка паровоза — подробный урок
Содержание
- Создаём и сохраняем файл
- Вставляем котёл с будкой
- Устанавливаем на своё место крышу
- Позиционируем отбойник
- Разворачиваем тележку
- Свободно расставляем оставшиеся детали
- Сопряжение соосность
- Сопряжение совпадение
- Вставка стандартных изделий
- Клонируем шайбы
- Снова соосность
- Снова совпадение
- Перемещаем дышло
- Зеркальное отражение компонентов
- Убираем лишнее сопряжение
- Сопряжение касание
Создаем и сохраняем файл
Сборку также необходимо сохранить, чтобы корректно работало автосохранение.
Создаём новую сборку. Сразу сохраняем её.
Запускаем команду «Добавить компонент из файла…»
Помните в первой части было написано «Желательно создайте отдельную папку для всей сборки»? Если вы этого не сделали, соберите все ваши детали по этому проекту в одной папке через проводник. Открываем эту папку, выделяем в ней все детали, жмём кнопку «Открыть».
Вставляем котёл с будкой
Первый компонент разместим сразу в момент вставки.
В панели сразу же выключаем переключатель «Фиксировать».
В списке в верхней части панели находим первую деталь (Котёл с будкой).
Переключаем способ размещения в положение «По сопряжениям».
Указываем плоскость XY и в дополнительном окне указываем нижнюю грань детали.
Выбираем сопряжение «Совпадение объектов».
Запускаем сопряжение «На расстоянии».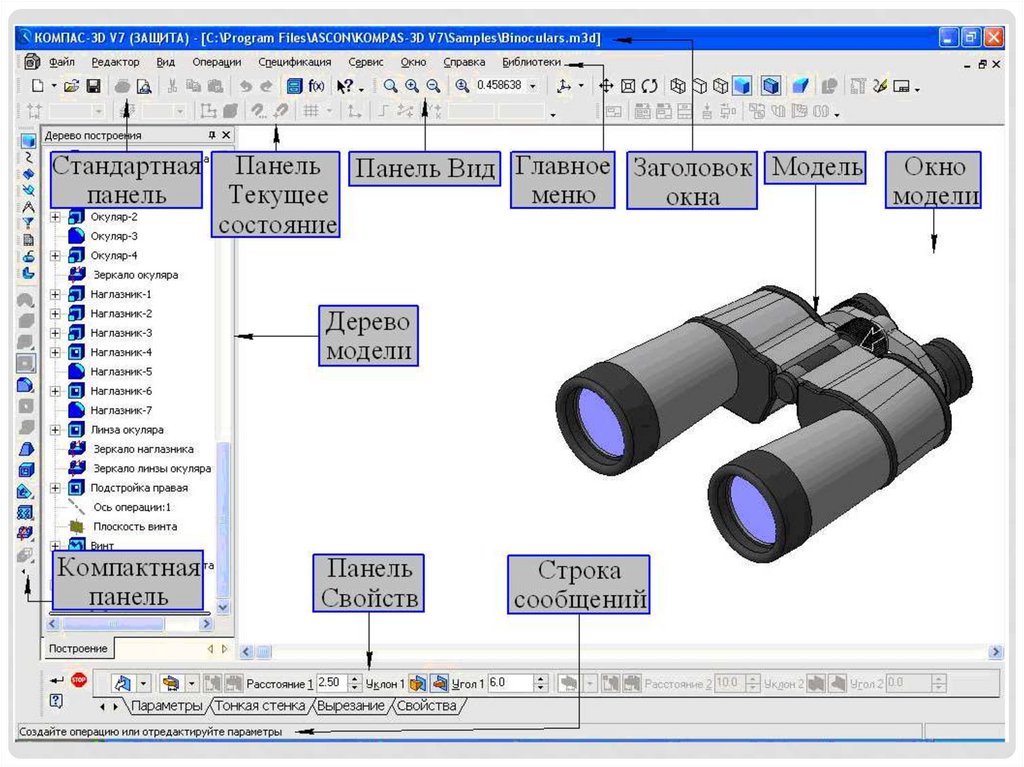
Указываем переднюю грань детали и плоскость ZY. Вводим расстояние 55, при необходимости меняем направление. Создаём сопряжение.
В дополнительном окне жмём кнопку «Показать дерево»
Раскрываем в прозрачном дереве «Системы координат» — «Начало координат». Указываем Плоскость ZX детали. В рабочем окне указываем Плоскость ZX сборки.
Выбираем сопряжение «Совпадение объектов».
В списке уже есть три сопряжения. Обычно этого достаточно для определения положения детали. Завершаем процесс вставки компонента — жмём кнопку «Создать» или колесо мыши.
Устанавливаем на своё место крышу
Разместим с помощью сопряжений при вставке вторую деталь.
Видим, что сразу появляется следующая деталь. У меня это крыша, вы тоже можете выбрать её в списке. Кликаем левой кнопкой мыши в любом месте, чтобы временно зафиксировать положение детали. Переключаем способ размещения в положение «По сопряжениям».
Выделяем цилиндрическую грань штифта в верхней части будки и цилиндрическую грань отверстия в крыше. Выбираем сопряжение «Соосность».
Повторяем те же действия со вторым штифтом и отверстием.
Выделяем верхнюю грань будки и нижнюю грань крыши. Выбираем сопряжение «Совпадение объектов».
Крыша на месте. Три сопряжения её полностью определяют. Завершаем процесс вставки компонента — жмём кнопку «Создать» или колесо мыши.
Позиционируем отбойник
Эту деталь окончательно размещать мы не будем. Сначала просто спозиционируем её относительно других деталей, чуть позже окончательно разместим.
Снова появляется следующая деталь. У меня это отбойник, вы тоже можете выбрать её в списке. Можно проделать с ней аналогичные действия, что и с предыдущей и она также встанет на своё место, но для целей обучения это неинтересно. Сделаем иначе. Кликаем левой кнопкой мыши в любом месте, чтобы временно зафиксировать положение детали.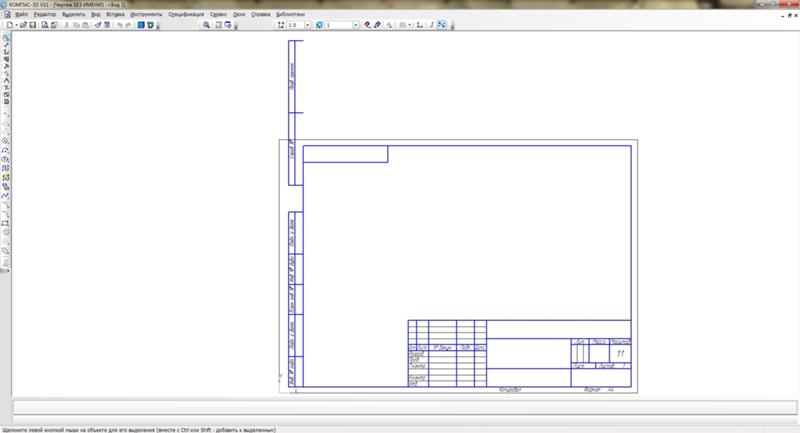 Вводим координаты позиции: X – 90 мм, Y – 0, Z – 25 мм. Завершаем процесс вставки компонента — жмём кнопку «Создать» или колесо мыши. Отбойник расположился на некотором расстоянии от основной части, оси шипа и отверстия совпадают. Таким способом также можно размещать компоненты в сборке с последующей фиксацией их на месте. Такой способ менее удобен, чем сопряжения, т. к. требует знать точные координаты компонентов и не позволяет компонентам взаимно перемещаться, как позволяют сопряжения.
Вводим координаты позиции: X – 90 мм, Y – 0, Z – 25 мм. Завершаем процесс вставки компонента — жмём кнопку «Создать» или колесо мыши. Отбойник расположился на некотором расстоянии от основной части, оси шипа и отверстия совпадают. Таким способом также можно размещать компоненты в сборке с последующей фиксацией их на месте. Такой способ менее удобен, чем сопряжения, т. к. требует знать точные координаты компонентов и не позволяет компонентам взаимно перемещаться, как позволяют сопряжения.
Разворачиваем тележку
Эту деталь нужно развернуть. Сопряжения ей зададим позже.
Снова появляется следующая деталь. У меня это тележка, вы тоже можете выбрать её в списке. тележка развёрнута неправильно. Кликаем левой кнопкой мыши под основной деталью, чтобы тележка встала в свободном месте, не пересекаясь с другими деталями. Раскрываем группу инструментов «Ориентация». Переключаем способ ориентации на «Углы Эйлера». Вводим угол вращения — 180 градусов. Завершаем процесс вставки компонента — жмём кнопку «Создать» или колесо мыши.
Завершаем процесс вставки компонента — жмём кнопку «Создать» или колесо мыши.
Свободно расставляем оставшиеся детали
Расставляем детали без сопряжений — их мы зададим позже.
Снова появляется следующая деталь. Расставляем оставшиеся детали, свободно указывая любое место левой кнопкой мыши и затем нажимая колесо мыши.
Обратите внимание, что последняя деталь всё ещё можно вставить. Нам её больше вставлять не нужно — закрываем операцию.
Сопряжение соосность
Задаём сопряжения соосность сразу для всех деталей, не выходя из команды.
Теперь применим сопряжения как отдельные команды, вне вставки детали. Запускаем сопряжение Соосность (Оно находится в группе команд «Совпадение»). Указываем ось переднего (малого) колеса и переднее отверстие в тележка (оно ниже).
Детали занимают своё положение с учётом нового сопряжения. Жмём кнопку «Создать» или колесо мыши для создания сопряжения.
Жмём кнопку «Создать» или колесо мыши для создания сопряжения.
Аналогично сопрягаем второе колесо с другим отверстием на той же стороне тележки. Создаём операцию.
Теперь сопрягаем задний шип тележки и соответствующее отверстие в будке. Создаём операцию.
Аналогично сопрягаем второй шип и второе отверстие. Создаём операцию.
Сопрягаем верхнее отверстие в отбойнике с горизонтальным шипом котла. Создаём операцию.
Сопрягаем нижнее отверстие в отбойнике с горизонтальным штырьком тележки. Создаём операцию. Обратите внимание, что детали постепенно занимают свои места.
Сопряжение совпадение
Задаём сопряжения совпадение сразу для всех деталей, не выходя из команды.
Сопрягаем любую цилиндрическую грань переднего колеса с цилиндрическим отверстием дышла. Создаём операцию. Все соосные сопряжения сделаны. Переключаемся на сопряжение «Совпадение»
Указываем плоскую грань отбойника и вертикальную грань котла. Создаём операцию.
Создаём операцию.
Указываем плоские грани колёс. Создаём операцию.
Указываем плоскую грань дышла и наружную вертикальную грань колеса. Создаём операцию.
Колёса оказались внутри модели, переместим их для более удобного восприятия модели.
Запускаем команду «Переместить компонент».
Указываем левой кнопкой мыши на заднее колесо, зажимаем кнопку и перетаскиваем колесо так, чтобы оно вышло из тележки. Создавать ничего не нужно, просто выходим из команды. Обратите внимание, что второе колесо и дышло тоже переместились, т. к. они связаны сопряжениями.
Вставка стандартных изделий
Добавляем метизы: саморезы и шайбы из приложения «Стандартные изделия».
Добавим в сборку стандартные изделия. Вызываем команду «Вставить элемент».
Открывается библиотека стандартные изделия. Переходим в крепежные изделия.
Открываем шайбы
Открываем «Шайбы класса А ГОСТ 6958-78».
Открывается окно задания размеров шайбы. Двойной щелчок левой кнопкой мыши в строке «Диаметр крепежной детали».
Выбираем диаметр 8 мм.
Жмём кнопку «Применить».
Кликаем в любом месте и жмём кнопку Создать или колесо мыши.
Спецификация нам не нужна — нажимаем кнопку «Отмена».
Можно продолжить вставлять шайбы, но для урока это не нужно. Закрываем команду.
Библиотека снова открывается. Открываем раздел Винты — Винты самонарезающие.
Выбираем «Винт самонарезающий 11650-80 исп 2»
Открывается окно задания размеров винта. Даблклик в строке «Диаметр резьбы».
В поле «Диаметр резьбы» выбираем 8 мм.
В поле «Длина винта» выбираем 25 мм. Нажимаем «Ок», а затем «Применить».
Кликаем в любом месте и жмём кнопку Создать или колесо мыши.
Спецификация нам не нужна — нажимаем кнопку «Отмена».
Такой винт нам больше не потребуется. Закрываем команду.
Библиотека снова открывается. Двойной щелчок левой кнопкой мыши в строке «Длина винта».
В поле «Длина винта» выбираем 35 мм. Нажимаем «Ок», а затем «Применить».
Кликаем в любом месте и жмём кнопку Создать или колесо мыши.
Спецификация нам не нужна — нажимаем кнопку «Отмена».
Винты больше не нужны. Закрываем команду.
Библиотека снова открывается. Закрываем её — жмём крестик или кнопку «Отмена».
Клонируем шайбы
Ctrl+C Ctrl+V вместо вставки каждого метиза из приложения.
Зажимаем на клавиатуре клавиши Ctrl+Shift. Кликаем по шайбе.
Зажимаем на клавиатуре клавиши Ctrl. С зажатой левой кнопкой мыши тащим шайбу в любое свободное место. Отпускаем Ctrl и левую кнопку мыши. Кликаем в любом месте.
Ещё раз кликаем в любом месте. Теперь у нас три шайбы, больше не требуется.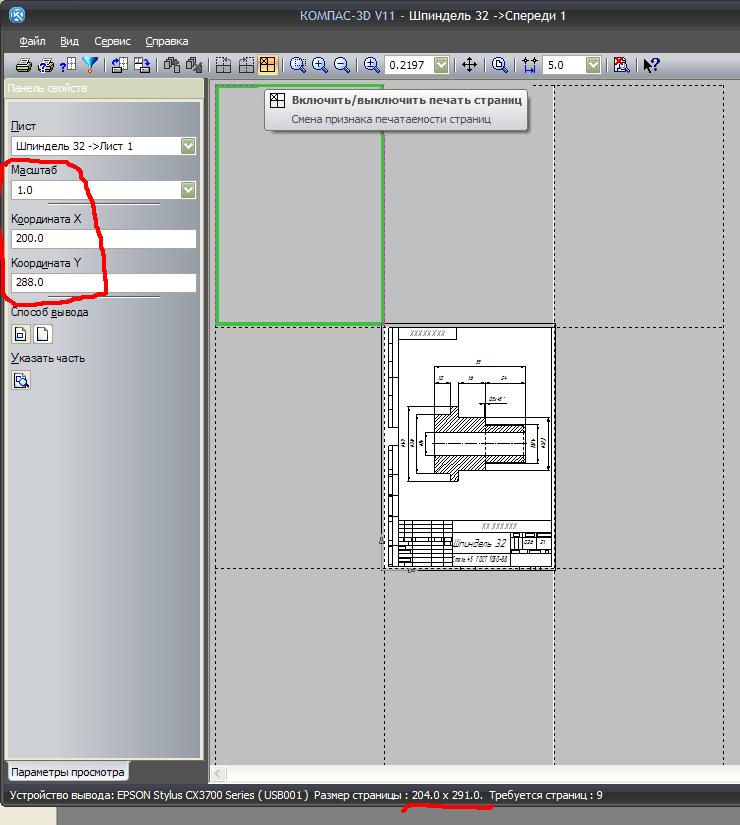 Закрываем команду.
Закрываем команду.
Снова соосность
Вновь используем сопряжение соосность на несколько компонентов, не выходя из команды.
Запускаем сопряжение «Соосность».
Указываем цилиндрическую грань шайбы и переднее отверстие в тележке. Создаём операцию.
Указываем цилиндрическую грань второй шайбы и второе отверстие в тележке. Создаём операцию.
Указываем цилиндрическую грань третьей шайбы и цилиндрическую грань первой шайбы. Создаём операцию.
Указываем цилиндрическую грань длинного винта и переднее отверстие в тележке. Создаём операцию.
Указываем цилиндрическую грань длинного винта и второе отверстие в тележке. Создаём операцию.
Снова совпадение
Вновь используем сопряжение совпадение на несколько компонентов, не выходя из команды.
Переключаемся на сопряжение «Совпадение»
Указываем плоскую боковую грань тележки и ближайшую к ней плоскую грань первой шайбы. Создаём операцию.
Создаём операцию.
Указываем наружную плоскую грань первой шайбы и наружную плоскую грань второй шайбы. Создаём операцию.
Указываем наружную плоскую грань дышла и ближайшую к ней плоскую грань третьей шайбы. Создаём операцию.
Указываем наружную плоскую грань первой шайбы и ближайшую к ней плоскую грань переднего колеса. Создаём операцию.
Указываем плоскую грань отверстия заднего колеса и плоскую грань короткого винта
Указываем плоскую грань третьей шайбы и плоскую грань длинного винта
Перемещаем дышло
Переместим компонент в другое положение, чтобы сопряжения отработали корректнее.
Запускаем команду «Переместить компонент». Перемещаем дышло ближе к проектному положению. Точно попадать не требуется, будет ещё сопряжение.
Зеркальное отражение компонентов
Чтобы не создавать зеркальную пару для всех подвижных компонентов, воспользуемся командой «Зеркальное отражение компонентов», она позволяет не только создавать зеркальные копии, но и разворачивать компоненты в нужное положение.
Запускаем команду «Зеркальное отражение компонентов».
Указываем в качестве плоскости Плоскость ZX. Для её указания удобно использовать прозрачное дерево.
Выделяем дышло, колёса, винты и шайбы. Жмём кнопку Создать. Обратите внимание, что она имеет необычный вид — это связано с тем, что при её нажатии открывается окно настройки.
Открывается окно «Параметры зеркального отражения компонентов». Используем Shift и выделяем все строки в таблице.
Меняем способ добавления на «Симметричное расположение компонента». Это требуется, чтобы вместо создания зеркальных копий деталей, просто развернуть в нужное положение копии имеющихся деталей, не увеличивая номенклатуру.
Видим, что всё развернулось, и только заднее колесо развёрнуто неправильно. Выделяем строку, отвечающую за параметры заднего колеса. Жмём кнопку «Следующее положение» до тех пор пока оно не займёт корректное положение.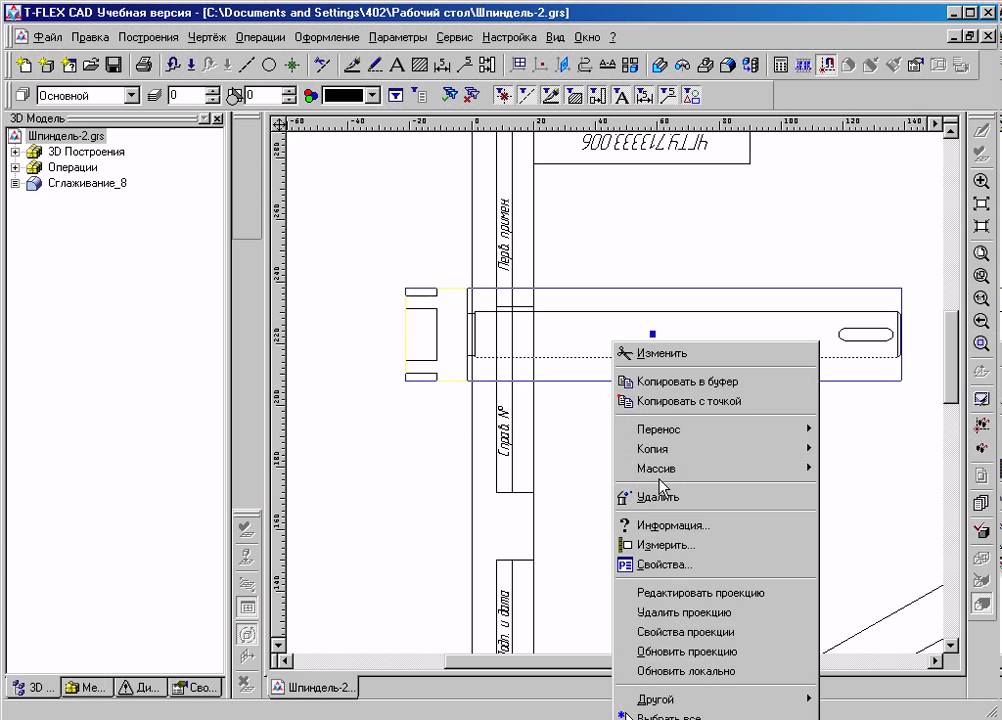
В моём случае хватило одного нажатия, второе положение вполне подходит. Если у вас колесо заняло другое положение, то нажмите на кнопку «Следующее положение» несколько раз. Если у вас другие детали не заняли правильное положение, то их также необходимо повернуть аналогичными действиями. Нажимаем кнопку Ок.
Убираем лишнее сопряжение
Оба дышла сейчас связаны сопряжением симметрия, но в действительности они двигаются не симметрично. Исправим это.
Для дышла нам не нужно сопряжение «Симметрия», т. к. каждое дышло должно двигаться по-своему. Уберём его. Жмём правой кнопкой мыши на зеркальном дышле. В открывшемся контекстном меню нажимаем «Отношения в дополнительном окне».
В открывшемся окне отношений раскрываем «Производные объекты». Жмём правой кнопкой на сопряжение «Симметрия». В открывшемся контекстном меню выбираем «Удалить». В окне «Удалить объекты» жмём кнопку «Удалить». Закрываем окно отношений.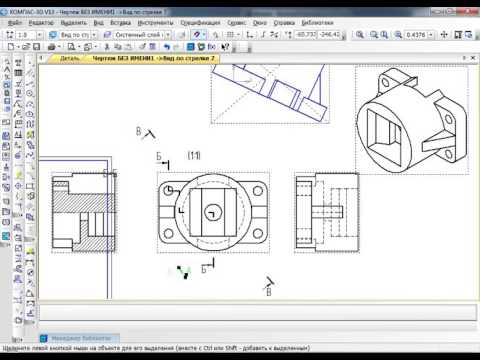
Сопряжение касание
Для движения плоской грани вдоль цилиндрической, и наоборот, существует сопряжение касание.
Запускаем сопряжение касание.
Указываем цилиндрическую грань кривошипа заднего правого колеса и внутреннюю плоскую грань правого дышла.
Указываем цилиндрическую грань кривошипа заднего левого колеса и внутреннюю плоскую грань левого дышла.
Оба дышла заняли свои проектные положения.
Сборка завершена.
Поздравляю! Сборка паровоза готова! Но это ещё не всё!
Вернуться к началу урока
Урок 6. Создание компоновочной геометрии
В этом уроке мы создадим компоновочную геометрию будущей модели. Сначала зададим плоскостями основные габариты. Затем с помощью поверхностей зададим основные формы изделия. Зададим плоскости разъёма между деталями. Телами создадим шипы для соединения будущих деталей изделия, а также небольшие и движущиеся детали.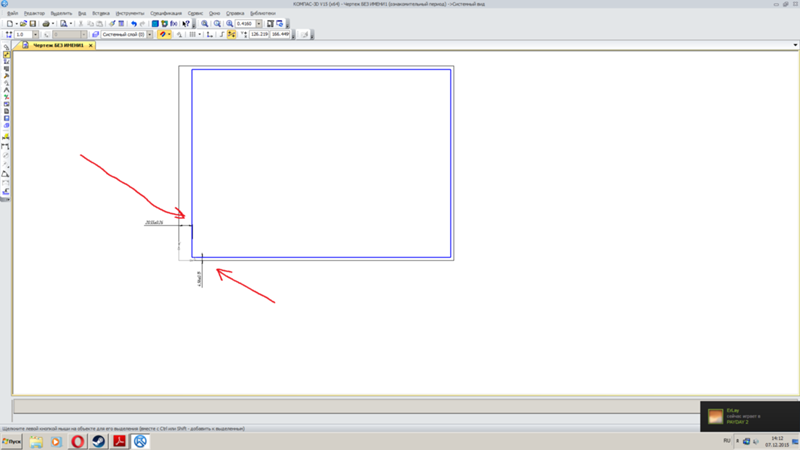 После этого мы на основе полученных граней создадим коллекции геометрии для моделирования деталей. Что нам это даст? Во-первых мы сразу проектируем изделие в 3D-модели — не требуются прорисовки на бумаге, макеты и т.п. Во-вторых плоскости разъёма сразу зададут плоские грани деталей для размещения на принтере. Упростится сборка, т. к. детали будут привязаны к компоновочной геометрии.
После этого мы на основе полученных граней создадим коллекции геометрии для моделирования деталей. Что нам это даст? Во-первых мы сразу проектируем изделие в 3D-модели — не требуются прорисовки на бумаге, макеты и т.п. Во-вторых плоскости разъёма сразу зададут плоские грани деталей для размещения на принтере. Упростится сборка, т. к. детали будут привязаны к компоновочной геометрии.
Создание компоновочной геометрии — подробный урок
Содержание
- Задаём форму изделия
- Строим верхний габарит крыши
- Создаём главный формообразующий эскиз
- Задаём формообразующий объём
- Удаляем лишнее
- Задаём форму топки
- Задаём форму трубы
- Задаём форму крыши
- Отсекаем лишнее
- Разбиваем форму на отдельные детали для оптимальной печати
- Создаём крепежные элементы(штифты)
- Создаём колёса
- Создаём кривошип
- Создаём дышло
- Создаём ЛСК
- Разделение геометрии на коллекции
- Как использовать коллекции геометрии?
- Создание деталей на основе коллекции
- Особенность работы с ЛСК
- Сборка деталей, созданных из компоновки
До этого мы занимались моделированием деталей по заранее известным размерам, проектирование же предполагает, что размеров у нас ещё нет.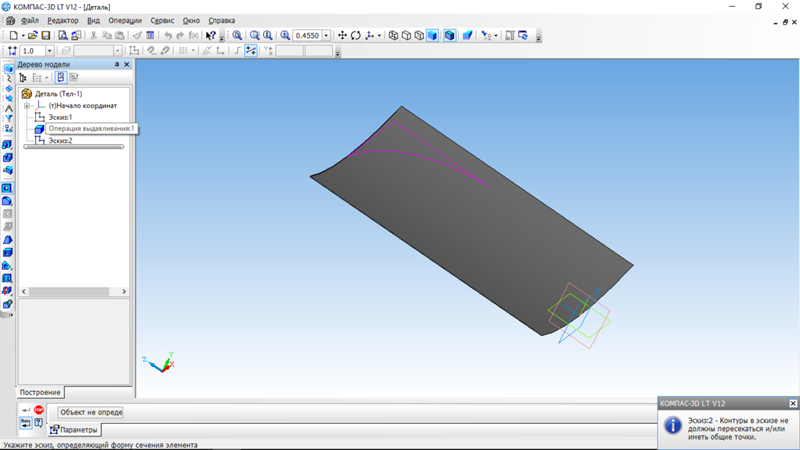 На самом деле моделировать нам придётся и в этом уроке, но моделирование будет «проектировочное», когда форма и размеры объекта ещё неизвестны. С чего нам начать? Нужно сначала прикинуть габариты будущего изделия, продумать его форму, затем разделить изделие на отдельные оптимальные детали. В профессиональной среде это называется проектирование сверху вниз. Далее изделие можно будет без проблем делать методами коллективной разработки с друзьями или со своими детьми, если вы хотите научить их моделировать. Почему этот урок идёт уже после моделирования? Дело в том, что для того чтобы проектировать в 3D нужно уже уметь моделировать. Можно конечно по старинке продолжать делать прорисовки на бумаге, но зачем тогда нужен САПР?
На самом деле моделировать нам придётся и в этом уроке, но моделирование будет «проектировочное», когда форма и размеры объекта ещё неизвестны. С чего нам начать? Нужно сначала прикинуть габариты будущего изделия, продумать его форму, затем разделить изделие на отдельные оптимальные детали. В профессиональной среде это называется проектирование сверху вниз. Далее изделие можно будет без проблем делать методами коллективной разработки с друзьями или со своими детьми, если вы хотите научить их моделировать. Почему этот урок идёт уже после моделирования? Дело в том, что для того чтобы проектировать в 3D нужно уже уметь моделировать. Можно конечно по старинке продолжать делать прорисовки на бумаге, но зачем тогда нужен САПР?
Задаём форму изделия
Создаём новую деталь. Как обычно сразу сохраняем её.
Зададим основные габариты для деталей корпуса, чтобы в дальнейшем нам было на что ориентироваться. За нижнюю часть корпуса принимаем Плоскость XY, а плоскость XZ будет плоскостью симметрии — она потребуется так как колёса и дышло симметрично расположены по разным сторонам от корпуса, также симметричными являются многие элементы корпуса.
Построим от плоскости XZ смещенную плоскость — она задаст габаритный размер для боковой части корпуса и место расположения колёс.
Запускаем команду Смещённая плоскость, указываем плоскость XZ и задаём размер 25 мм. Создаём плоскость.
Зададим плоскость границу дорожного просвета. На эту плоскость будут «опираться» колёса.
Указываем плоскость XY и задаём размер 10 мм. При необходимости меняем направление. Создаём плоскость.
Строим верхний габарит крыши
Указываем плоскость XY и задаём размер 107 мм. Создаём плоскость.
Создаём главный формообразующий эскиз
Теперь нужно получить представление о форме будущей модели. Для этого очертим профиль будущей модели в эскизе. Построим эскиз на плоскости XZ.
Проецируем в эскиз верхнюю смещённую плоскость и плоскость XY. Это нужно, чтобы при создании эскиза не выйти за габариты изделия.
Используя команду Автолиния или Отрезок, строим в эскизе контур паровоза, ограниченный спроецированными прямыми.
Проставляем размеры и геометрические ограничения. Выходим из режима эскиза. Обратите внимание, что середина нижнего горизонтального отрезка совпадает с началом координат.
Задаём формообразующий объём
Переключаемся на набор «Каркас и Поверхности». Запускаем команду «Поверхность выдавливания».
Активируем переключатель «Симметрично». Устанавливаем размер 50 мм. Создаём операцию.
Удаляем лишнее
Верхняя грань была нужна только для единства контура, она совпадает с плоскостью. Удалим верхнюю грань. Запускаем команду «Удалить грани».
Указываем для удаления верхнюю грань, которая дублируется плоскостью. Создаём операцию.
Задаём форму топки
Зададим форму топки. Создаём эскиз на передней грани кабины.
Строим окружность и образмериваем её, как на картинке. Выходим из режима эскиза.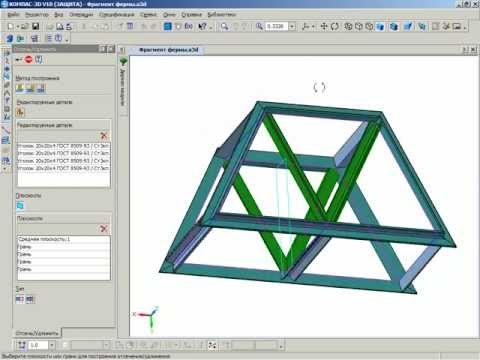
Запускаем команду «Поверхность выдавливания». Строим поверхность так, чтобы она вышла за пределы вертикальной грани, но не ушла за габарит отбойника, а также вписалась бы в визуальный облик создаваемого паровоза. В данном случае это расстояние 77 мм. Создаём операцию.
Задаём форму трубы
Теперь разместим трубу. Строим такой эскиз на плоскости ZX.
Ставим на эскиз необходимые размеры (полностью образмеривать не обязательно). Выходим из режима эскиза.
Запускаем команду «Поверхность вращения».
Стандартные настройки подходят — создаём операцию.
Задаём форму крыши
Осталось задать форму крыши. Создаём эскиз на задней грани.
Проецируем в эскиз верхнюю смещённую плоскость. Получаем прямую.
Запускаем команду «Дуга по трём точкам».
Указываем две точки дуги по краям объекта и третью на прямой.
Строим касание между дугой и прямой. Касание гарантирует, что дуга не выйдет за пределы прямой, а значит ограничивающей плоскости.
Касание гарантирует, что дуга не выйдет за пределы прямой, а значит ограничивающей плоскости.
Выравниваем края дуги. Расставляем размеры, как на рисунке. Выходим из режима эскиза.
Запускаем команду «Поверхность выдавливания». Выбираем способ «До объекта». Указываем переднюю грань кабины. Создаём операцию.
Отсекаем лишнее
Основная форма корпуса задана. Теперь усечём всё лишнее. Запускаем команду «Усечение поверхности».
Указываем вертикальные грани кабины в качестве граней усекаемой поверхности. Создаём операцию.
Кликаем по полю ввода «Секущий объект» и указываем грань крыши. Оставшаяся после усечения часть показывается затемнением на фантоме. В данном случае остается нижняя часть, как и требуется — создаём операцию.
Указываем следующие поверхности для усечения. Переднюю грань кабины и вертикальную грань отбойника. Секущей поверхностью будет цилиндрическая поверхность котла.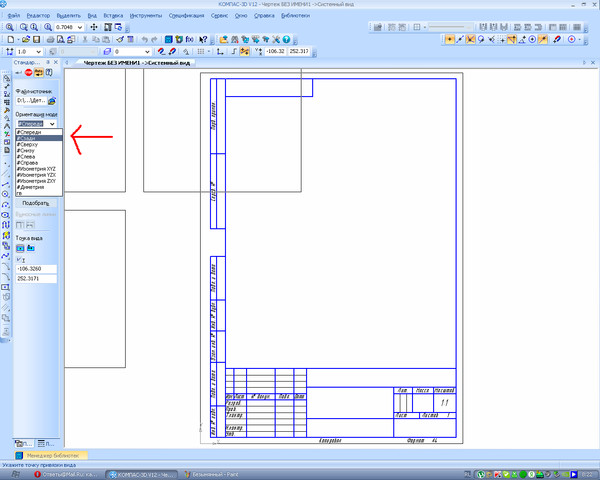 Создаём операцию.
Создаём операцию.
Напоследок усекаем трубу. Важно не забыть нижнюю круглую грань трубы. Создаём операцию.
Разбиваем форму на отдельные детали для оптимальной печати
Основная форма создана. В ней уже угадывается будущий паровоз. Но такая форма не оптимальна для печати, и не позволяет сделать разные детали из пластика разных цветов. Чтобы решить эту проблему, разобьём общую форму на отдельные детали и создадим крепежные элементы между этими деталями.
Сначала построим смещенные плоскости, чтобы задать границы деталей. Создаём границу между котлом и отбойником.
Запускаем команду «Смещённая плоскость». Строим плоскость на расстоянии 29 мм от плоскости ZY. Расстояние выбрано так, чтобы труба находилась примерно в центре котла. При необходимости меняем направление. Создаём операцию.
Создаём границу между котлом и тележкой. Строим плоскость на расстоянии 35 мм от плоскости XY. Расстояние выбрано так, чтобы плоскость была касательной к цилиндрической поверхности котла.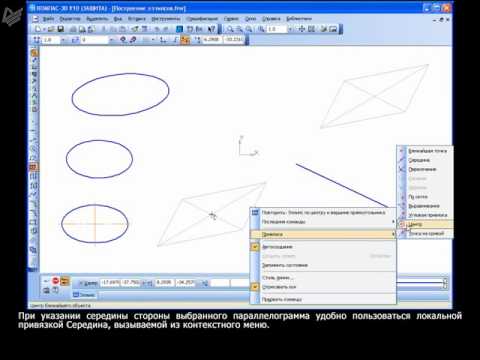 Создаём операцию.
Создаём операцию.
Создаём границу между кабиной и крышей. Строим плоскость на расстоянии 95 мм от плоскости XY. Расстояние выбрано так, чтобы плоскость была чуть выше нижних рёбер цилиндрической поверхности крыши. Создаём операцию.
Создаём крепежные элементы(штифты)
Плоскости будут основаниями для эскизов. В данном случае удобно использовать твердотельные операции, поэтому переключим набор на «Твердотельное моделирование».
Создаём новый эскиз на вертикальной смещённой плоскости (границе между котлом и отбойником).
Строим эскиз, как на картинке. Верхняя окружность расположена соосно цилиндру котла.
Запускаем команду «Элемент выдавливания» и строим его на расстояние 10 мм. Создаём операцию. Выходим из команды.
Создаем новый эскиз на горизонтальной смещённой плоскости (границе между котлом и тележкой).
Строим эскиз, как на картинке. Размеры строятся от задней грани кабины. Цилиндрическая поверхность котла скрыта для лучшей читаемости эскиза.
Цилиндрическая поверхность котла скрыта для лучшей читаемости эскиза.
Запускаем команду «Элемент выдавливания» и строим его на расстояние 10 мм. Создаём операцию. Выходим из команды.
Создаем новый эскиз на горизонтальной смещённой плоскости (границе между кабиной и крышей).
Строим эскиз, как на картинке. Размеры строятся от передней грани кабины.
Запускаем команду «Элемент выдавливания» и строим его на расстояние 5 мм. Создаём операцию. Выходим из команды.
Создаём колёса
Все соединения между частями корпуса созданы. Теперь нужно построить подвижную часть.
Создаём новый эскиз на первой (самой левой от плоскости XZ) смещённой плоскости.
Проецируем в эскиз самую нижнюю плоскость. Получаем прямую, на которой будут стоять колёса.
Строим две окружности и задаём им касательность к прямой.
Задаём размеры окружностей.
Задаём для большой окружности касательность с задней гранью кабины. Задаём размер между центрами окружностей 55 мм.
Задаём размер между центрами окружностей 55 мм.
Строим две маленьких окружности, концентричных к большим. Задаём равенство между ними и диаметр 7 мм. Эти окружности — отверстия под оси. Диаметр маленькой окружности совпадает с диаметром крепежа, например самореза, который будет использоваться в качестве оси. Запускаем команду «Элемент выдавливания».
Строим элемент выдавливания на расстояние 17 мм. Создаём операцию.
Создаём кривошип
Колёса созданы. Теперь нужно создать кривошип и дышло.
Создаём эскиз на грани колеса.
Рассчитываем оптимальное расположение кривошипа. Строим эскиз, как на рисунке. Левая окружность — это проекция отверстия малого колеса. Диаметр 36 мм взят с учётом, чтобы в итоге кривошип был как можно ближе к краю колеса, но ещё оставалось бы место для скругления.
Выделяем всю построенную геометрию и выбираем в контекстной панели стиль линии «Тонкая».
Строим на пересечении большой окружности и отрезка окружность диаметром 10 мм.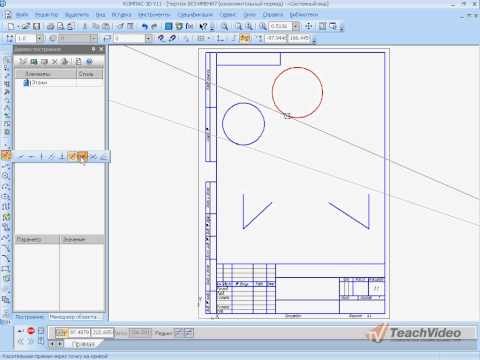 Запускаем команду «Элемент выдавливания».
Запускаем команду «Элемент выдавливания».
Строим элемент выдавливания на расстояние 6 мм. Создаём операцию. Выходим из команды. Кривошип готов.
Создаем дышло
Теперь рассчитываем оптимальные размеры дышла. Снова создаём эскиз на грани колеса.
Проецируем в эскиз 3 окружности (два отверстия и кривошип). Для проекций отверстия большого колеса и кривошипа меняем стили линий на тонкие.
Запускаем команду «Вспомогательная прямая». Строим прямую между центрами спроецированных отверстий. Запускаем команду «Перпендикулярная прямая».
Указываем прямую, а затем центр отверстия большого колеса. Получилась прямая, перпендикулярная к оси будущего дышла. Эту прямую можно использовать для создания зеркальной копии кривошипа на противоположной стороне.
Строим из центра окружности кривошипа окружность с диаметром 13 мм.
Запускаем команду «Зеркально отразить». Указываем построенную вокруг кривошипа окружность.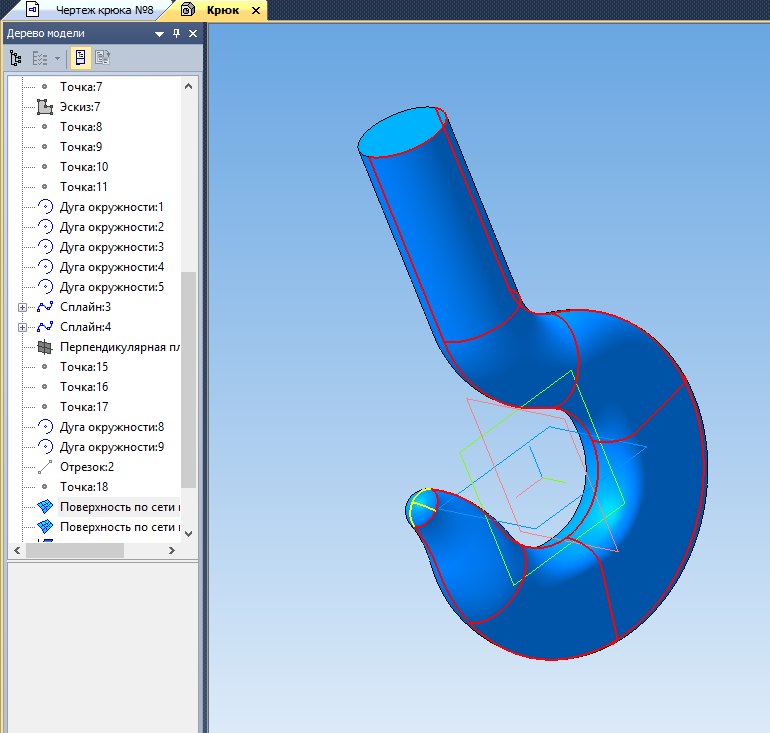 Подтверждаем выбор.
Подтверждаем выбор.
Указываем перпендикулярную прямую.
Строим два произвольных отрезка, примерно как на рисунке.
Запускаем команду «Параллельность». Указываем прямую, проходящую через центры отверстий, и жмём кнопку «Запомнить состояние».
Указываем отрезки — теперь они параллельны прямой.
Запускаем команду «Касательность». Указываем последовательно отрезки и одну из окружностей.
Строим отрезок, совпадающий с прямой, между точками пересечения прямой с окружностями.
Вспомогательные прямые нам больше не потребуются. Удаляем их. Запускаем команду «Удалить вспомогательные кривые и точки» из меню «Черчение».
Запускаем команду «Усечь кривую», переключаем способ работы на «Оставлять» указанный участок.
Зажимаем левую кнопку и проводим секущий отрезок через середины отрезков.
Переключаем способ работы команды «Усечь кривую» на «Удалять» указанный участок.
Указываем внутренние дуги.
Создаём ЛСК
ЛСК — локальная система координат.
Запускаем команду «Локальная система координат». Указываем центр окружности построенного эскиза.
Кликаем по контролу «Ось X» в панели «Параметры». Указываем отрезок между окружностью и дугой.
Кликаем по контролу «Ось Z» в панели «Параметры». Указываем вспомогательную плоскость, параллельную внешней грани колеса.
Обратите внимание, что контрол «Ось Y» перешёл в состояние Автоопредление. Откроем группу контролов «Свойства». Изменим наименование на ЛСК: Дышло. Создаём операцию и выходим из команды.
Основная геометрия дышла построена — строим элемент выдавливания.
Запускаем команду «Элемент выдавливания». Указываем эскиз. Устанавливаем расстояние 6 мм. Надо расположить дышло на некотором расстоянии от колес. Активируем второе направление. Устанавливаем для него расстояние -1 мм. Это расстояние удалило элемент на 1 мм от исходного эскиза.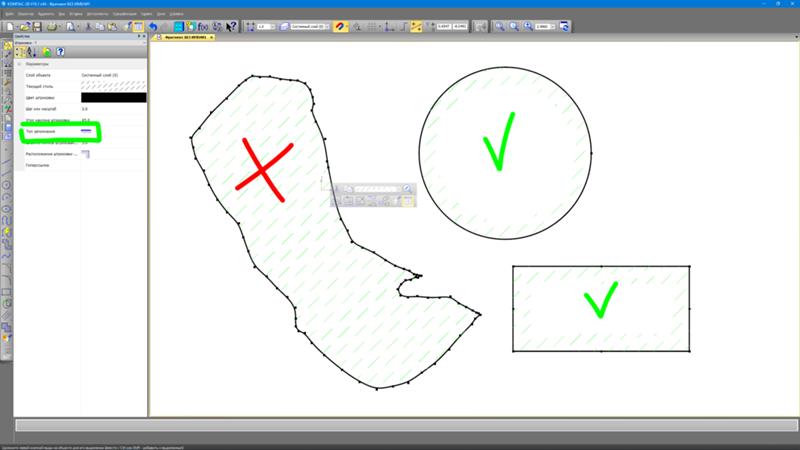 Из-за отрезка, соединяющего дуги, уже установился режим тонкостенного элемента. Включаем для него симметричную толщину и задаём толщину тонкой стенки 2 мм. Создаём операцию.
Из-за отрезка, соединяющего дуги, уже установился режим тонкостенного элемента. Включаем для него симметричную толщину и задаём толщину тонкой стенки 2 мм. Создаём операцию.
Разделение геометрии на коллекции
Вся геометрия построена, теперь её нужно разделить на коллекции, чтобы создать отдельные детали.
Запускаем команду «Коллекция геометрии».
Выделяем всю геометрию, относящуюся к котлу и кабине. Не забываем выделить также плоскости и грани тел, которые образуют штифты (достаточно выбрать только грани, обращённые в сторону детали), относящиеся к этой детали. Не переживайте, если что-то забудете выделить — операцию всегда можно отредактировать. Раскрываем блок инструментов «Свойства», вводим наименование «Котел и кабина». Создаём операцию.
Выделяем всю геометрию, относящуюся к отбойнику. Не забываем выделить также плоскости и грани штифтов. Вводим наименование «Отбойник». Создаём операцию.
Выделяем всю геометрию, относящуюся к тележке. Не забываем выделить также плоскости и грани штифтов, а также отверстия колес. Вводим наименование «Тележка». Создаём операцию.
Не забываем выделить также плоскости и грани штифтов, а также отверстия колес. Вводим наименование «Тележка». Создаём операцию.
Выделяем всю геометрию, относящуюся к крыше. Не забываем выделить также плоскости и грани штифтов. Вводим наименование «Крыша». Создаём операцию.
Выделяем всю геометрию, относящуюся к первому колесу. Не забываем выделить также плоскость. Вводим наименование «Переднее колесо». Создаём операцию.
Выделяем всю геометрию, относящуюся ко второму колесу. Не забываем выделить также плоскость и кривошип. Вводим наименование «Заднее колесо». Создаём операцию.
Выделяем всю геометрию, относящуюся к дышлу. Не забываем выделить также ЛСК, наружные грани и отверстия колес, а также кривошип. Вводим наименование «Дышло». Создаём операцию.
Коллекции созданы, расположены они в соответствующем разделе дерева.
Как использовать коллекции геометрии?
С её помощью, например, можно вести совместную разработку.
Подробнее в этом видео:
Вы можете раздать деталь с компоновочной геометрией своим друзьям (братьям, детям), с которыми делаете совместный проект и определиться с ними, кто какую деталь будет проектировать. Они смогут использовать коллекции для создания своих деталей, которые потом можно будет без проблем собрать в единую сборку. Каждый из них сможет улучшать свои детали, при условии, что улучшение не затронет базовую геометрию. Возможно в дальнейшем в ходе разработки потребуется добавить ещё какую-то базовую геометрию — вы в любой момент сможете создать новые коллекции и снова раздать файл.
Создание деталей на основе коллекции
Создадим деталь на основе коллекции.
Создаём новую деталь (Ctrl+N).
Запускаем команду «Копировать объекты».
Переключаем «Источник» на «Выбранный файл» — указываем файл с коллекциями. Жмём выбрать.
Переключаем «Копировать» на «Коллекцию».
Выбираем в списке коллекций «Отбойник». Создаём операцию. Как видите использование компоновочной геометрии позволяет не показывать ничего лишнего, только нужные для построения детали грани и плоскости.
Создаём операцию. Как видите использование компоновочной геометрии позволяет не показывать ничего лишнего, только нужные для построения детали грани и плоскости.
Сохраняем документ.
Проецируем геометрию в эскиз, строим на её основе операции.
По возможности сразу строим тела, которые должны укладываться в компоновочную геометрию.
После этого компоновочную геометрию можно скрыть.
Достраиваем дополнительные элементы отбойника, которые не противоречат исходной компоновочной геометрии.
Особенность работы с ЛСК
Для дышла надо выбрать ЛСК в качестве системы координат источника. Благодаря этому дышло будет ориентировано вдоль осей системы координат, а не будет под наклоном.
Сборка деталей, созданных из компоновки
После этого все детали достаточно просто вставить в начало координат сборки.
В сборку, также через команду Копировать объекты, вставляется исходная деталь с компоновочной геометрией, чтобы были видны возможные несовпадения.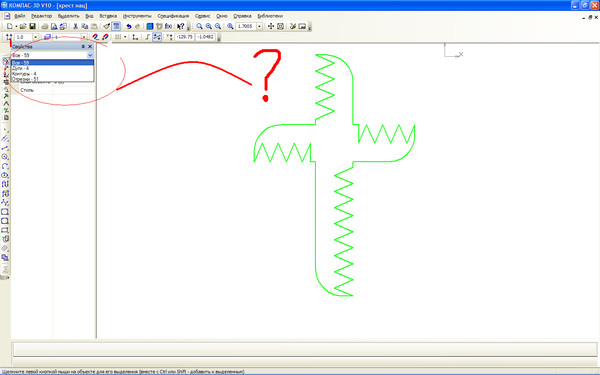
Не требуется использовать сопряжения. Процесс сборки предельно упрощается. На сборке можно отслеживать все конфликты между деталями.
Поздравляю! Вы научились использованию компоновочной геометрии и проектированию сверху вниз!
Вернуться к началу урока
Домашнее задание
Хотите домашнее задание?
Получившаяся игрушка неидеально копирует движения паровоза. Попробуйте самостоятельно создать поршень, который приводит в движение дышло реального паровоза. Для этого возможно потребуется сделать колёса одного диаметра (или взять два задних колеса).
Гифка с примером работы поршня
Также вы можете создать вагон, который будет прицепляться к этому паровозу (для вагона можно будет использовать передние колёса от созданного паровоза).
Немного рекламы
Скачать пробную версию КОМПАС-3D v18 Home ( 60 дней бесплатно, искренне надеюсь, что хватит на время карантина):
kompas. ru/kompas-3d-home/download
ru/kompas-3d-home/download
Вячеслав Никонов, куратор проекта КОМПАС-3D Home
3.4. Система координат и плоскости проекций. КОМПАС-3D для студентов и школьников. Черчение, информатика, геометрия
3.4. Система координат и плоскости проекций. КОМПАС-3D для студентов и школьников. Черчение, информатика, геометрияВикиЧтение
КОМПАС-3D для студентов и школьников. Черчение, информатика, геометрия
Большаков Владимир
Содержание
3.4. Система координат и плоскости проекций
В каждом файле детали существует система координат и проекционные плоскости, определяемые этой системой. Названия этих объектов появляются в окне Дерево модели после создания нового файла детали. Окно Дерево модели является графическим интерфейсом для управления процессом создания и редактирования модели изделия.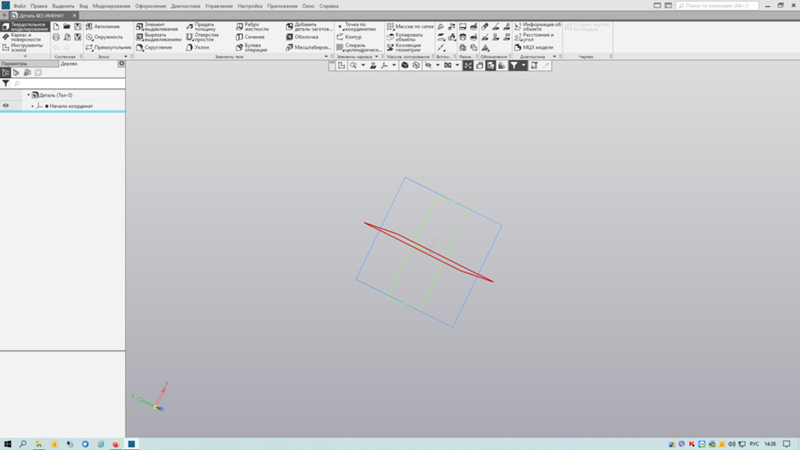 Изображение системы координат появляется посередине окна построения модели; чтобы увидеть изображение проекционных плоскостей, нужно выделить их в Дереве построений.
Изображение системы координат появляется посередине окна построения модели; чтобы увидеть изображение проекционных плоскостей, нужно выделить их в Дереве построений.
Плоскости показываются на экране в виде прямоугольников, лежащих в этих плоскостях; такое отображение позволяет увидеть расположение плоскости в пространстве. Плоскости проекций и систему координат невозможно удалить из файла модели. Их можно переименовать, а также отключить их показ в окне модели.
В системе КОМПАС-3В при ориентации Изометрия XYZ координатные оси и плоскости проекций расположены так, как показано на рис. 3.8, а. Эта ориентация не совпадает с требованиями ГОСТа 2.317-69 (рис. 3.8, б).
При выполнении чертежа детали необходимо правильно выбрать главное изображение. Согласно ГОСТу 2.305-68, в качестве главного принимается изображение на фронтальной плоскости проекций. Предмет располагают относительно фронтальной плоскости проекций так, чтобы изображение на ней давало наиболее полное представление о форме, размерах и функциональном назначении предмета.
При создании трехмерной модели от выбора главного вида зависит форма основания моделируемой детали и эскиза этого основания. На рис. 3.9 показана связь между аксонометрическим изображением, расположением эскиза и стандартными видами (при различных ориентациях главного вида).
На основе анализа изображений на рис. 3.9 можно сделать следующие рекомендации по выбору начальной ориентации плоскостей проекций при создании моделей:
? в общем случае целесообразен выбор ориентации Изометрия XYZ, при этом изображение в эскизе плоскости yz должно быть перевернуто;
? выбор ориентации Изометрия YZX оправдан при необходимости получения аксонометрии в прямоугольной диметрической проекции;
? ориентацию Изометрия ZXY при выполнении учебных заданий, рассматриваемых в данной книге, не применять.
Данный текст является ознакомительным фрагментом.
Создание логических файлов и проекций
Создание логических файлов и проекций
Логические файлы дают возможность доступа к данным в формате, отличном от использующегося для их хранения в одном или нескольких физических файлах. Логические файлы обеспечивают независимость данных и программ, которая будет
Логические файлы обеспечивают независимость данных и программ, которая будет
7.2.2.1. Корневая файловая система и система инициализации
7.2.2.1. Корневая файловая система и система инициализации Итак, вы выбрали загрузку Linux. Загрузчик GRUB загрузит ядро, а затем передаст ему параметры и управление. Подробновесь процесс загрузки ядра рассматриваться здесь не будет. Вам достаточно знать следующее: ядру при
Ввод координат
Ввод координат Когда программа AutoCAD запрашивает точку, команда ожидает ввода координат какой-либо точки текущего рисунка. В AutoCAD может быть включен контроль лимитов рисунка, осуществляемый командой LIMITS. В этом случае, если введенная точка выходит за пределы рисунка, AutoCAD
Зеркальное отображение относительно плоскости
Зеркальное отображение относительно плоскости
Команда MIRROR3D, осуществляющая зеркальное отображение объектов относительно заданной плоскости, вызывается из падающего меню Modify ? 3D Operations ? 3D Mirror.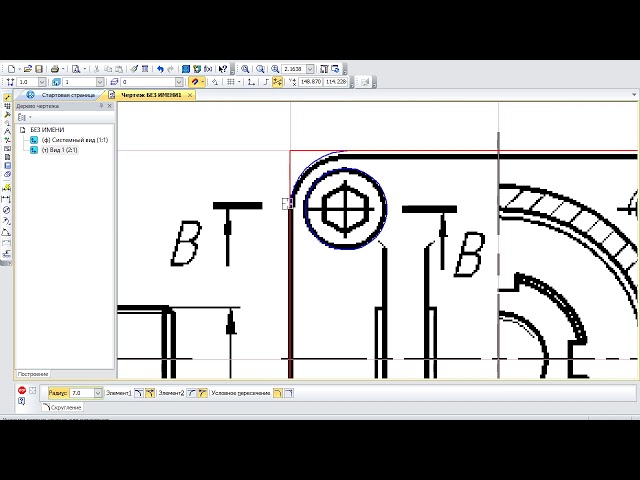 Запросы команды MIRROR3D:
Select objects: – выбрать объекты
Select objects: – нажать клавишу
Запросы команды MIRROR3D:
Select objects: – выбрать объекты
Select objects: – нажать клавишу
Окна проекций
Окна проекций Наибольшее пространство окна программы занимают окна проекций. И это неудивительно: именно с их помощью мы получаем доступ к объектам сцены. В окнах проекций можно настроить отображение объектов различным образом, например задать компоновку экрана для
Работа в окнах проекций
Работа в окнах проекций В 3ds Max можно видеть объекты сразу со всех сторон, назначив разные виды каждому окну проекции.Характерными элементами всех окон проекций являются сетка (для перемещения), заголовок (для идентификации), оси координат (для ориентации), рамка
Системы координат
Системы координат
Перед тем как начать разговор про сложные трансформации, надо рассказать о том, какие системы координат есть в 3ds Max.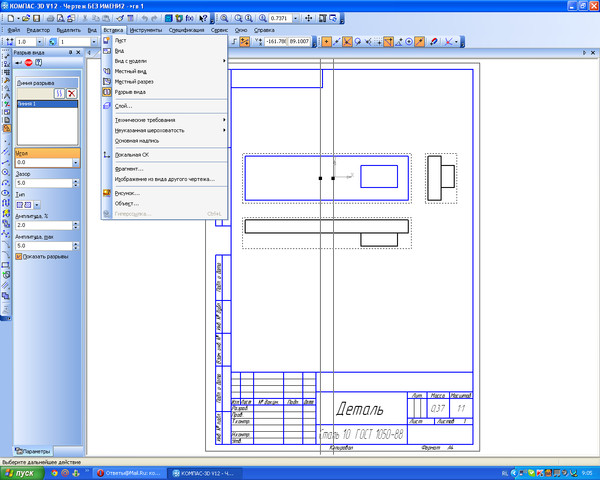 По умолчанию в 3ds Max включена видовая система координат View (Видовая). Она характеризуется тем, что во всех окнах проекций, кроме
По умолчанию в 3ds Max включена видовая система координат View (Видовая). Она характеризуется тем, что во всех окнах проекций, кроме
Ввод координат
Ввод координат Когда программа AutoCAD запрашивает точку, команда ожидает ввода координат какой-либо точки текущего рисунка. В AutoCAD может быть включен контроль лимитов рисунка, осуществляемый командой LIMITS. В этом случае, если введенная точка выходит за пределы рисунка, AutoCAD
Зеркальное отображение относительно плоскости
Зеркальное отображение относительно плоскости Команда MIRROR3D, осуществляющая зеркальное отображение объектов относительно заданной плоскости, вызывается из падающего меню Modify ? 3D Operations ? 3D Mirror.Запросы команды MIRROR3D:Select objects: – выбрать объектыSelect objects: – нажать клавишу Enter
Ввод координат
Ввод координат
Когда программа AutoCAD запрашивает точку, команда ожидает ввода координат какой-либо точки текущего рисунка.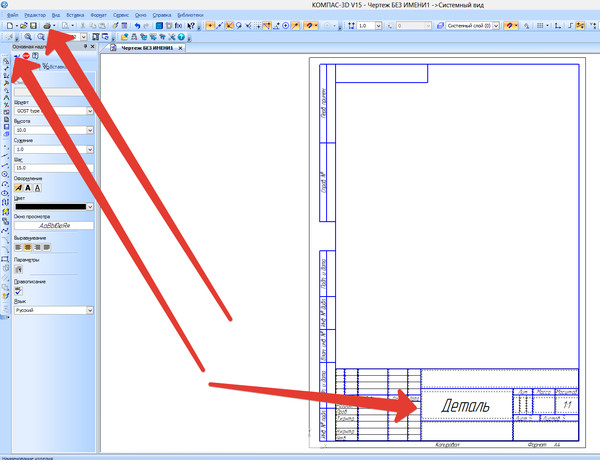 В AutoCAD может быть включен контроль лимитов рисунка, осуществляемый командой LIMITS. В этом случае, если введенная точка выходит за пределы рисунка, AutoCAD
В AutoCAD может быть включен контроль лимитов рисунка, осуществляемый командой LIMITS. В этом случае, если введенная точка выходит за пределы рисунка, AutoCAD
Зеркальное отображение относительно плоскости
Зеркальное отображение относительно плоскости Команда MIRROR3D , осуществляющая зеркальное отображение объектов относительно заданной плоскости, вызывается из падающего меню Modify ? 3D Operations ? 3D Mirror.Запросы команды
Зеркальное отображение относительно плоскости
Зеркальное отображение относительно плоскости Команда MIRROR3D, осуществляющая зеркальное отображение объектов относительно заданной плоскости, вызывается из падающего меню Modify ? 3D Operations ? 3D Mirror.Запросы команды MIRROR3D:Select objects: – выбрать объектыSelect objects: – нажать клавишу Enter
Класс CPoint – точка на плоскости
Класс CPoint – точка на плоскости
В предыдущих томах серии “Библиотека системного программиста” мы рассматривали структуру POINT, используемую средствами разработки приложений Windows.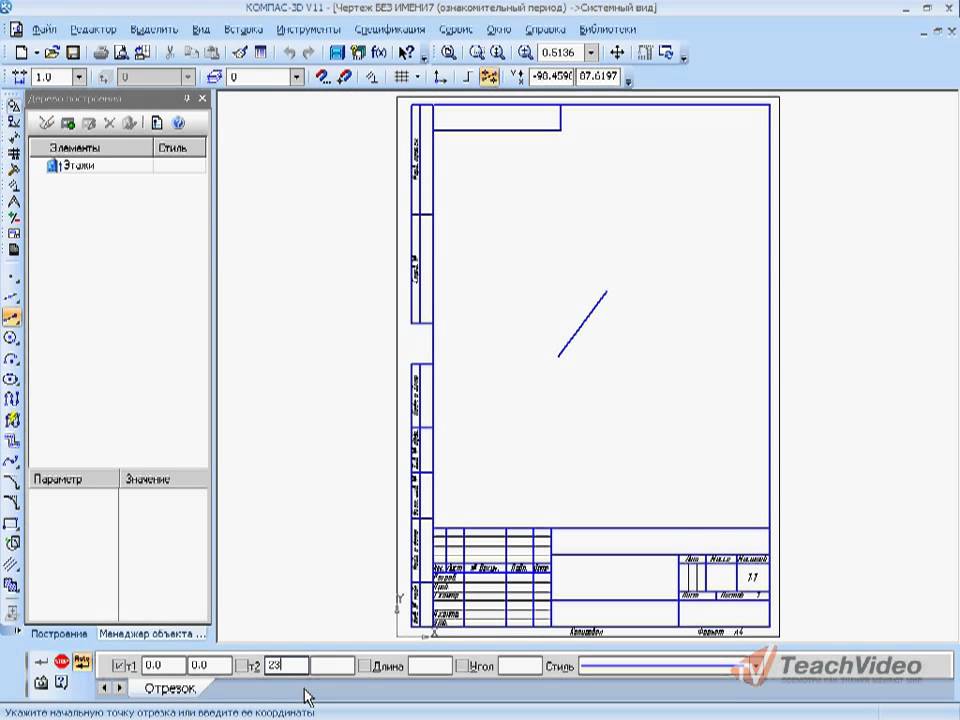 Структура POINT позволяет сохранить координаты точки в двумерном пространстве.Библиотека
Структура POINT позволяет сохранить координаты точки в двумерном пространстве.Библиотека
Ввод координат
Ввод координат В процессе построения объектов, как вы уже знаете, на экран выводится табло с указанием текущих параметров объекта – расстояния от начальной точки и относительного угла. Если нажать клавишу /, то вместо них появятся значения координат по осям X и Y. Таким
Плоскости области просмотра
Плоскости области просмотра Плоскость сечения – горизонтальная плоскость, расположенная на определенном возвышении относительно уровня текущего этажа. Она задает вид сечения стен, колонн, балок и скатов крыш, проекции которых, в свою очередь, определяют вид плана
Часть третья Невыносимая тонкость плоскости
Часть третья
Невыносимая тонкость плоскости
В предыдущих главах я рассказал вам о трех своих опасениях по поводу того, что кибернетический тотализм в конечном счете повредит духовности, морали и бизнесу. Я считаю, что часто люди слишком сильно уважают биты, и это ведет к
Я считаю, что часто люди слишком сильно уважают биты, и это ведет к
1. Создание текста
Главная » Строительство
Строительство0415
Текст в КОМПАС Работа в КОМПАС — это не только построение геометрических примитивов. Ввод текста не менее важен. Нужно знать как написать или вставить
Содержание
Вопрос о Компас
Гость
спросил 09.06.2018 13:57
Nikar
14.10.2018 08:16
Имеется три способа, во первых вы можете разграничить графу для материала поставив галочку при изначальном заполнении автоматически выведенной основной надписи, с низу имеются несколько вариантов все различных разграничений, выбираете материал с наименованием и ГОСТ. Далее если ранее была создана основная надпись можно щелкнут два раза левой кнопкой мыши в списке материалов выбрать необходимый материал или сортамент, дробная надпись появится сама. Ну а третий вариант: в ручную вбивая марку материала , правой кнопкой вызвать команду вставить дробь.
Далее если ранее была создана основная надпись можно щелкнут два раза левой кнопкой мыши в списке материалов выбрать необходимый материал или сортамент, дробная надпись появится сама. Ну а третий вариант: в ручную вбивая марку материала , правой кнопкой вызвать команду вставить дробь.
Текст в КОМПАС
Работа в КОМПАС — это не только построение геометрических примитивов. Ввод текста не менее важен. Нужно знать как написать или вставить текст в КОМПАС. Повернуть его, например, сделать вертикальным. Как работать с рамкой текста.
Как написать (создать) текст в КОМПАС
Для создания текстового блока в КОМПАС применяется команда «Надпись» . Данная команда расположена на инструментальной панели «Обозначения»
Альтернативный способ вызова команды «Надпись» – использовать главное текстовое меню. Путь: Оформление – Надпись
После вызова команды нужно кликнуть в том месте чертежа, где необходимо разместить текстовый блок, а на Панели параметров указать угол наклона текста, его размещение (справа, по центру, слева), а также поставить галочку «Зеркальное отражение», если необходим зеркальный текст.
Создание вертикального текста в КОМПАС как раз и будет заключаться в указании угла 90 или 270 на Панели параметров. Причем вначале текст отображается горизонтальным, а уже после подтверждения действия и нажатия кнопки «Создать объект» текстовый блок поворачивается.
Рамка текста КОМПАС
У каждого текстового блока КОМПАС есть невидимая рамка, которая влияет на отображение объектов чертежа. Например, если текст расположен над отрезком, то часть отрезка не будет отображаться
Если нам необходимо, чтобы отображалось всё, то потребуются следующие настройки.
Переходим в Главное текстовое меню — Настройка — Параметры — Закладка Текущий чертеж
Находим строку «Перекрывающиеся объекты» и убираем галочку «Прерывать штриховки ….», нажимаем кнопку «Ок»
После проведенных настроек рамка текстового блока уже ничего не перекрывает
Работа с текстом в КОМПАСе
Работа с чертежами и фрагментами не обходится без формирования текстовых надписей.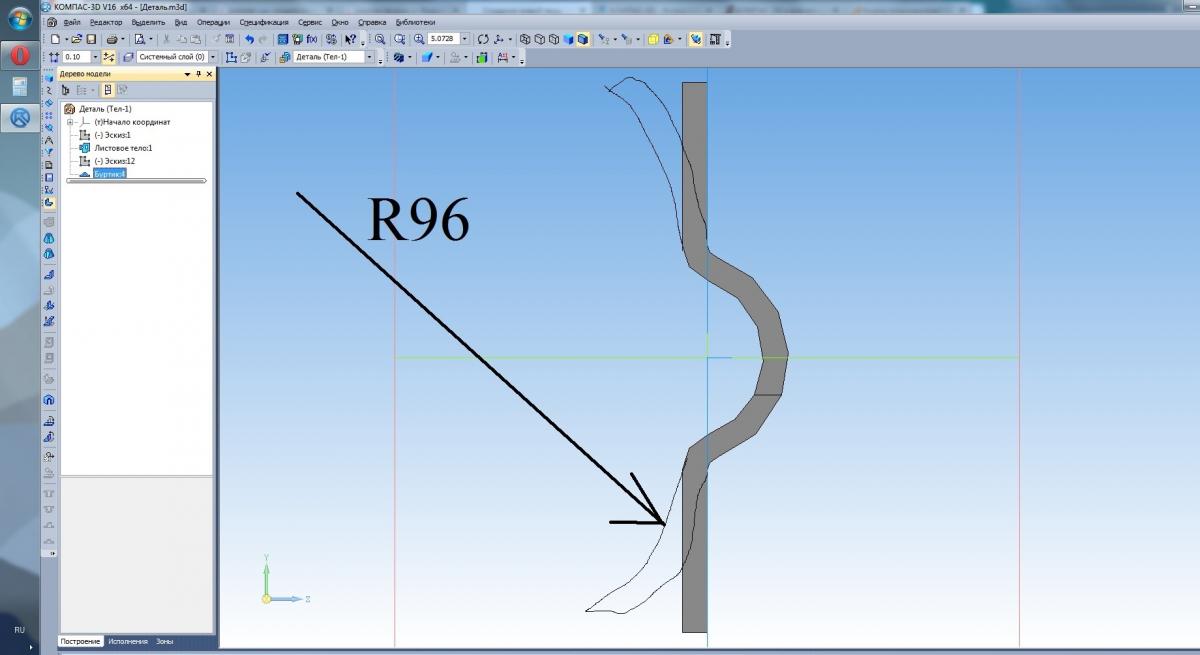 Технические требования, названия видов, произвольный текст на чертеже — текстовые блоки бывают разные и нужно уметь их создавать, редактировать, перемещать между чертежами.
Технические требования, названия видов, произвольный текст на чертеже — текстовые блоки бывают разные и нужно уметь их создавать, редактировать, перемещать между чертежами.
Не отображается текст в КОМПАС
В своей работе КОМПАС использует шрифты операционной системы. При установке «специфические» шрифты, такие как, например, GOST type A устанавливаются по пути Windows-Fonts диска с операционной системой. Если какой-либо шрифт не отображается, возможно, он был установлен с ошибкой, нужно скопировать его с папки Fonts другого рабочего места, либо переустановить КОМПАС.
Работа с API КОМПАС-3D → Урок 16 → Управляющие символы
Продолжаем цикл статей по работе с API САПР КОМПАС-3D. Управляющие символы уже несколько раз встречались нам на предыдущих уроках цикла. Тогда каждый раз говорилось, что выводимые строки не должны их содержать, так как КОМПАС обрабатывает их особым образом. Теперь пришло время познакомиться с ними поближе.
Освоив работу с ними, вы поймете, что создание сложных составных строк – тривиальная задача, в большинстве случаев не требующая написания большого объёма кода.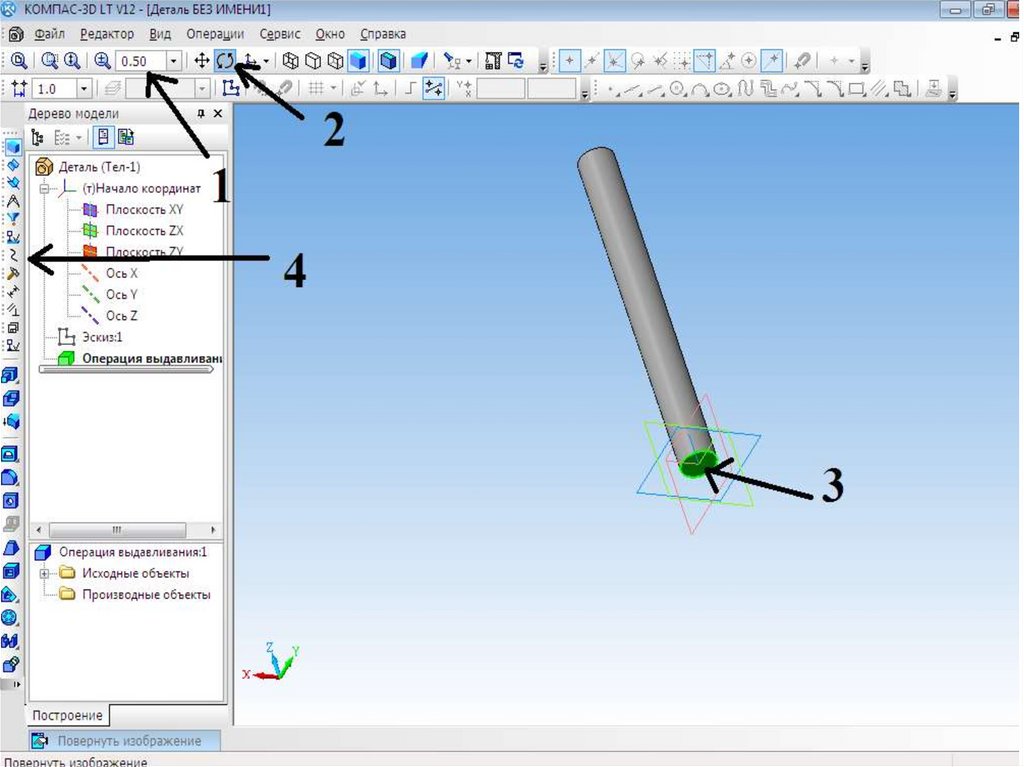
В уроке мы рассмотрим, как с помощью управляющих символов выводить спецсимволы и символы шрифта, поговорим о том, как с их помощью создавать дроби и отклонения, а также рассмотрим их использование совместно с параграфами.
Содержание цикла уроков «Работа с API КОМПАС-3D»
Рейтинг
( 1 оценка, среднее 5 из 5 )
Комментарии0 Поделиться:Загрузка …
Search for:
Как создать исполнения в Компасе?
Содержание
При создании какого-либо изделия зачастую приходится применять большое количество деталей, некоторые из которых имеют минимальные отличия друг от друга, Иными словами, такие детали имеют общие конструктивные признаки.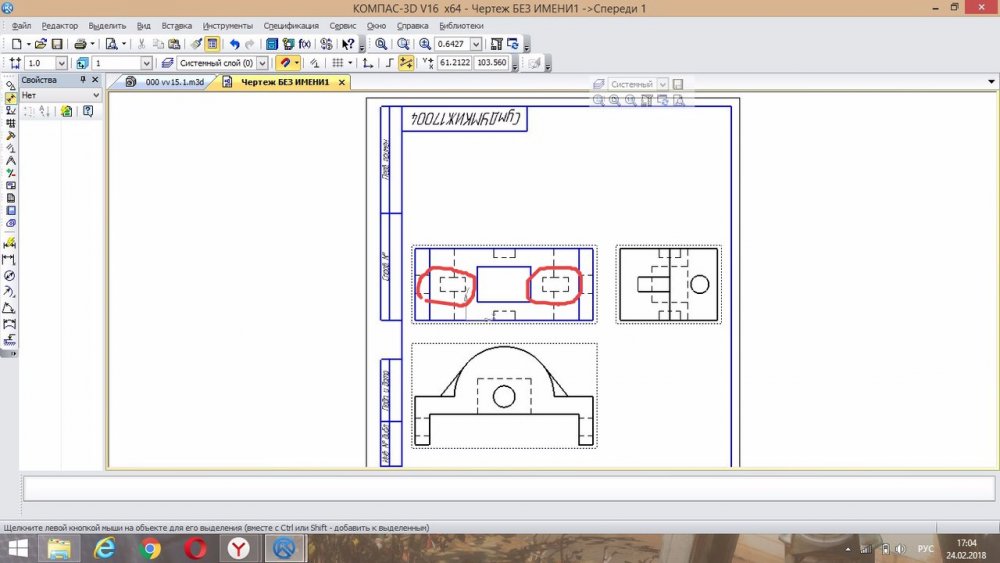 Чтобы внести больше практичности в работу и не занимать лишний раз децимальные номера, такие детали оформляют в одном документе, добавляя особую таблицу с отличительными признаками. Что же касается реализации этого замысла в программных комплексах, то вопрос о том, как создать исполнения в Компасе, всегда будоражит новичков.
Чтобы внести больше практичности в работу и не занимать лишний раз децимальные номера, такие детали оформляют в одном документе, добавляя особую таблицу с отличительными признаками. Что же касается реализации этого замысла в программных комплексах, то вопрос о том, как создать исполнения в Компасе, всегда будоражит новичков.
- Создание исполнений в Компасе
Прежде чем создавать исполнения, необходимо разработать основную модель детали или сборки, на основании которой будут происходить дальнейшие манипуляции. В текущем примере будет рассмотрена деталь, состоящая просто из прокатного уголка и его модификация, связанная только с изменением длины. По описанному ниже принципу можно осуществлять любого вида сложности исполнения.
Как создать исполнения в Компасе с применением переменных?
Основной прием, используемый в создании исполнений, это применение переменных значений. Иными словами, это те значения, которые отличают варианты деталей друг от друга. Как уже оговаривалось выше, в текущей статье рассматривается уголок, базовая версия которого имеет длину 200 мм (рис.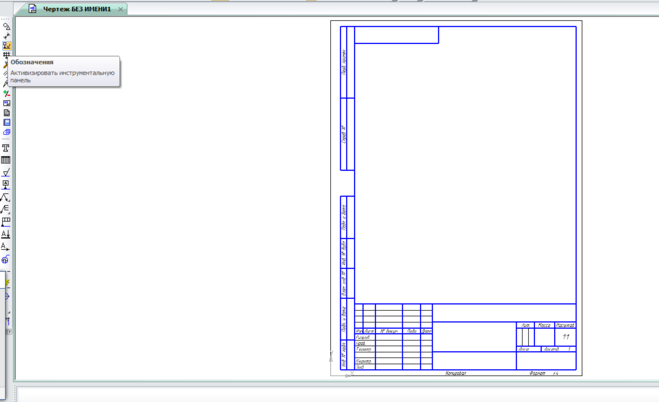 1). Так как предполагаемая иная вариация уголка будет иметь длину в 300 мм, то именно длина и будет переменным значением.
1). Так как предполагаемая иная вариация уголка будет иметь длину в 300 мм, то именно длина и будет переменным значением.
Подготовка базисной модели для создания исполнения
Чтобы назначить переменную конкретному размеру, нужно в настройках соответствующей операции построения вписать любую английскую букву прямо в поле с размерами (рис. 2). Например, буква L, как обозначение длины. На самом деле, не обязательно так делать, ведь Компас сам предоставляет в дальнейшем выбор всех переменных для создания исполнения, но об этом ниже.
Чтобы создать новое исполнение базисной детали, нужно в окне параметров выбрать пункт «Исполнения» (рис. 3) и нажать на кнопку в виде плюсика «Создать исполнение» (рис. 4) для быстрого создания, или же воспользоваться таблицей «Управление исполнениями» с более гибкими настройками (рис. 5).
- Рис. 1. Исходный уголок для примера
- Рис. 2. Назначение переменной для размера уголка
- Рис. 3. Вкладка «Исполнения»
- Рис. 4.
 Кнопка «Добавить исполнение»
Кнопка «Добавить исполнение» - Рис. 5. Кнопка «Управление исполнениями»
Создание исполнения в Компасе в окне «Управление исполнениями»
Рекомендую создавать исполнения в Компасе именно через «Управление исполнениями», потому как там функциональность гораздо выше. В новом окне появляется перечень существующих исполнений, а так как у нас их нет — отображена только базовая деталь в виде строки в таблице с характеристиками, которые могут являться переменными.
Ранее уже создавалась переменная длины — L, самое время ее отобразить в этой таблице. Для этого нужно нажать на кнопку «Вставить переменную» (рис. 6), после чего откроется новое окно «Переменные» с перечнем всех существующих значений-характеристик базовой детали. Требуется найти в этом списке тот параметр, который отвечает за отличие между исполнениями, в текущем случае это либо L, либо длина (рис. 7), нажать на него и выбрать «Вставить». После этого в таблице появится новый столбец.
Чтобы в этом окне создать новое исполнение, необходимо выделить строку с базисным вариантом детали и нажать на кнопку «Создать независимое исполнение» (рис. 8). Только в этом случае можно произвести корректировку переменной. В случае выбора «Создать зеркальное отображение» — будет создана точная зеркальная копия базисного исполнения детали, а в «Создать зависимое исполнение» — будет просто создана копия, не более того. После нажатия этих кнопок, в окне будут появляться новые строки с новыми исполнениями (рис. 9). Заметим, что у зависимых исполнений переменные закрашены и не доступны для редактирования.
8). Только в этом случае можно произвести корректировку переменной. В случае выбора «Создать зеркальное отображение» — будет создана точная зеркальная копия базисного исполнения детали, а в «Создать зависимое исполнение» — будет просто создана копия, не более того. После нажатия этих кнопок, в окне будут появляться новые строки с новыми исполнениями (рис. 9). Заметим, что у зависимых исполнений переменные закрашены и не доступны для редактирования.
- Рис. 6. Кнопка «Вставить переменную»
- Рис. 7. Вставка переменной
- Рис. 8. Создание исполнения в Компасе
- Рис. 9. Таблица с исполнениями в Компасе
В случае, если необходимо удалить созданное исполнение, нужно выделить строчку и нажать на кнопку «Удалить строки» (рис. 10), после чего подтвердить свои намерения в новом окне.
Чтобы изменить переменную, необходимо щелкнуть по соответствующей ячейке и вписать нужное значение (рис. 11). После этого можно закрыть окно, нажав кнопку «ОК».
В окне параметров во вкладке «Исполнения» появилось созданное исполнение -01 (рис.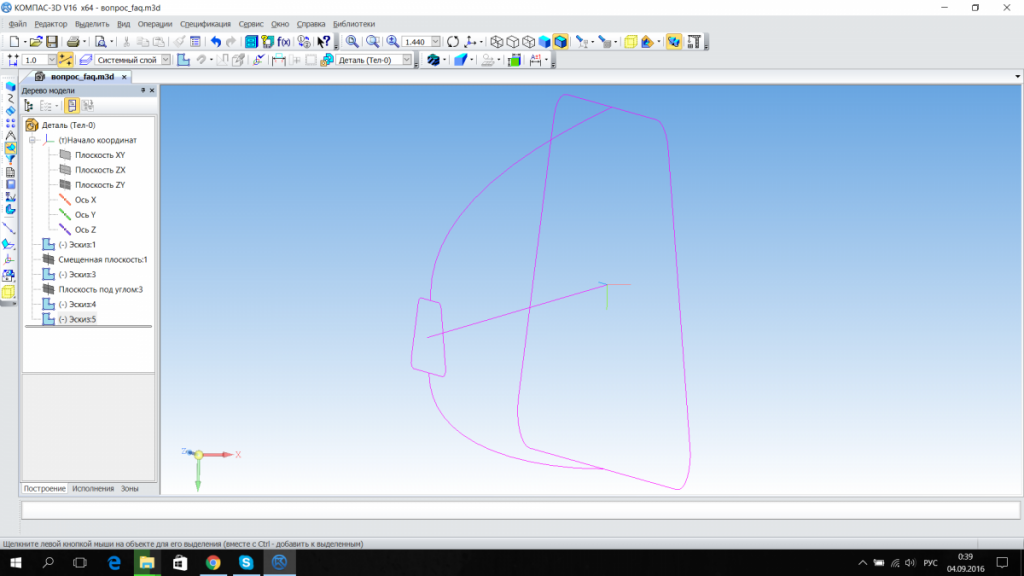 12). Чтобы переключаться между ними, достаточно просто щелкать на квадратик напротив строки с исполнением. Активное из них отмечено точкой.
12). Чтобы переключаться между ними, достаточно просто щелкать на квадратик напротив строки с исполнением. Активное из них отмечено точкой.
Как создать исполнение без использования переменных в Компасе?
Помимо различий между исполнениями в плане геометрических размеров, детали могут иметь различия так же и во внешнем виде, будь то материал, окрас, наличие фасок и т.д. В текущем примере рассмотрим создание исполнения уголка -02 на основе базисного, но с наличием среза его торца.
Необходимо создать новое исполнение через окно «Управление исполнениями», создав его независимую версию, после чего закрыть окно и в окне параметров активировать модель -02 и срезать торец (рис. 13). В таком случае, работа над исполнением завершена, можно убедиться в сохранности остальных, прощелкав их по списку в окне параметров.
- Рис. 13. Создание исполнения в Компасе без переменных
Как в окне управления исполнениями добавить непеременное значение?
В таблицу можно вставить и произвольный столбец параметров, не зависящий от численных значений, например, цвет.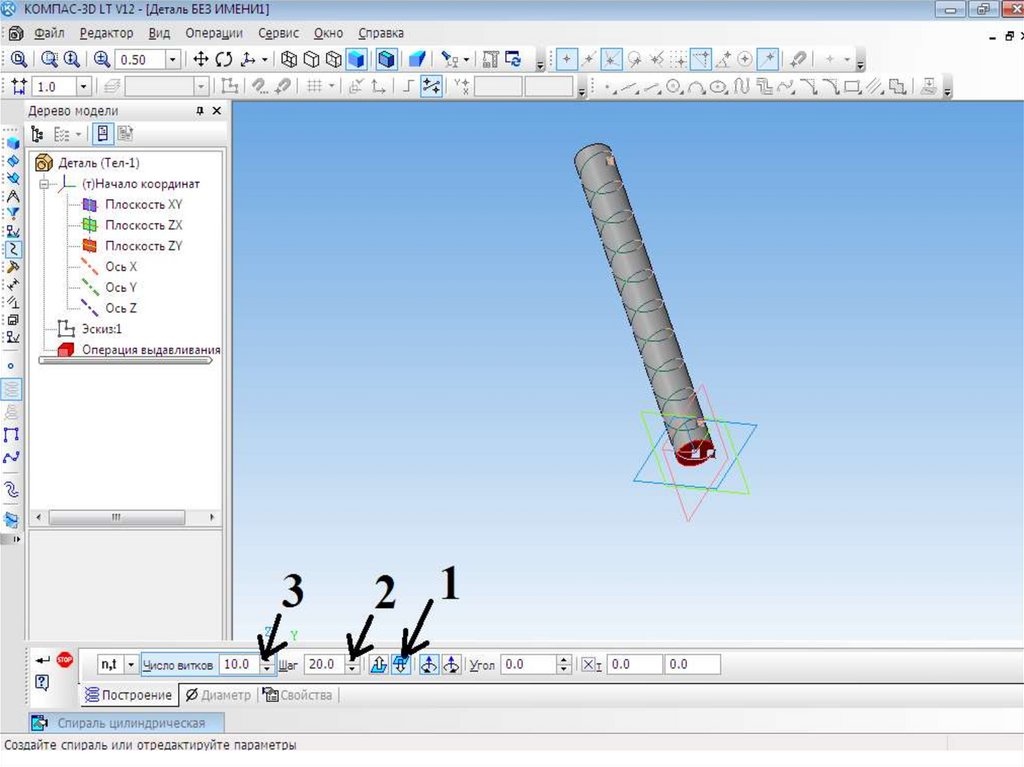 Чтобы сделать это, нужно нажать кнопку «Настройка столбцов» (рис. 14). В новом окне из перечня уже готовых параметров из левой колонки нужно перетянуть в правую.
Чтобы сделать это, нужно нажать кнопку «Настройка столбцов» (рис. 14). В новом окне из перечня уже готовых параметров из левой колонки нужно перетянуть в правую.
Если необходимого свойства нет в списке, можно добавить свой. Для этого нужно нажать на кнопку «Управление свойствами» (рис. 15). В новом окне нужно нажать на кнопку «Создать свойство» (рис. 16), затем вписать наименование и применить изменения (рис. 17). После этого нужный столбец появится в таблице исполнений (рис. 18).
- Рис. 14. Кнопка «Настройка столбцов»
- Рис. 15. Кнопка «Управление свойствами»
- Рис. 16. Кнопка «Создать свойство»
- Рис. 17. Окно «Параметры свойства»
- Рис. 18. Итоговый вид нового столбца в таблице
Как графически отобразить исполнения на чертеже в Компасе?
После того, как создана модель с исполнениями, можно создавать чертеж. При его оформлении все происходит так, как обычно, но с некоторыми нюансами, речь о которых пойдет ниже.
Как вставить вид с исполнения модели в чертеж Компаса?
После того, как создан чертеж базового исполнения детали, нужно вставить виды тех исполнений, которые имеют отличную форму.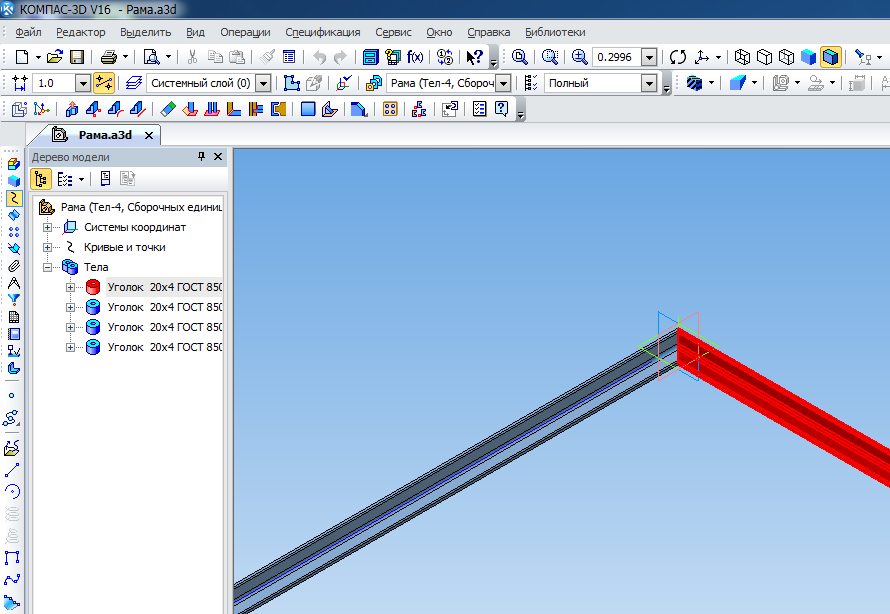 Для этого можно вставить вид с исполнения, нажав кнопку «Вид с модели» (рис. 19) и выбрав нужную деталь и исполнение во вкладке (рис. 20). После этого вид размещается на листе и указывается, что это отдельный рисунок (рис. 21).
Для этого можно вставить вид с исполнения, нажав кнопку «Вид с модели» (рис. 19) и выбрав нужную деталь и исполнение во вкладке (рис. 20). После этого вид размещается на листе и указывается, что это отдельный рисунок (рис. 21).
- Рис. 19. Кнопка «Вид с модели»
- Рис. 20. Окно вставки вида с исполнения модели
- Рис. 21. Вставленные виды исполнений на лист
Как вставить таблицу исполнений на лист чертежа в Компасе?
Далее необходимо вставить таблицу исполнений на лист чертежа в Компасе. Для этого нужно выделить вид детали, а затем на панели инструментов перейти по вкладке «Управление» — «Отчеты» — «Создать таблицу исполнений» (рис. 22). В окне параметров появятся настройки будущей таблицы, чтобы ее сформировать, нужно нажать на кнопку шестерни (рис. 23).
В новом окне можно настроить отображение перечисленных там параметров. Если есть необходимость вставки своего столбца, например, «окрас», нужно вставить столбец путем нажатием соответствующей кнопки (рис.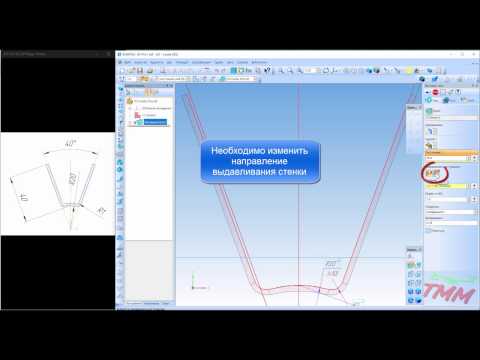 24). В ячейке «Свойство» нужно выбрать нужный пункт, а если его нет, то в конце списка нажать на «Настроить» и в новом окне поставить галочку для строки с самостоятельно созданным свойством (рис. 25). После этого применить изменения. В окне параметров станет доступна кнопка ввод таблицы (рис. 26). После ее нажатия нужно всего лишь указать место на чертеже для вставки (рис. 27).
24). В ячейке «Свойство» нужно выбрать нужный пункт, а если его нет, то в конце списка нажать на «Настроить» и в новом окне поставить галочку для строки с самостоятельно созданным свойством (рис. 25). После этого применить изменения. В окне параметров станет доступна кнопка ввод таблицы (рис. 26). После ее нажатия нужно всего лишь указать место на чертеже для вставки (рис. 27).
- Рис. 22. Кнопка создания таблицы исполнений
- Рис. 23. Кнопка редактирования таблицы
- Рис. 24. Кнопка добавления колонки
- Рис. 25. Включение отображение свойства
- Рис. 26. Кнопка вставки сгенерированной таблицы
- Рис. 27. Вставленная таблица исполнений в Компасе
Синий цвет значений ячеек означает, что они связаны с моделью и автоматически изменятся. в случае корректировки исходника.
Так же следует обратить внимание, что в основной надписи некоторые ячейки автоматически заменят свое содержимое на «См. табл».
Как вставить обозначение переменных в размеры деталей с исполнениями в Компасе?
Чтобы вставить обозначение переменных в размеры деталей с исполнениями в Компасе нужно открыть параметры нужного размера и вручную заменить численное значение на соответствующее текстовое (рис. 28).
28).
- Рис. 28. Замена численного значения на символьное у переменной
Визирные компасы: сориентируйтесь с помощью зеркального компаса
Зеркальный компас не слишком отличается от стандартного компаса с базовой пластиной. (Изображение предоставлено Гетти)Стандартные визирные компасы позволяют определить пеленг удаленного объекта с большей точностью, чем традиционные компасы с базовой пластиной, которые часто используются туристами. Мы знаем, что компас является важным инструментом для навигации в отдаленных районах. От простого знания того, в какую сторону вы собираетесь брать азимут карты, чтобы двигаться в правильном направлении, когда видимость поставлена под угрозу, нет никакой замены магнитному компасу.
Лучшие визирные компасы позволяют нацеливаться на удаленные объекты или сохранять концентрацию в определенном направлении, обеспечивая большую точность, чем компас с базовой пластиной. Это делает их идеальными для таких задач, как ходьба по подшипнику, и, в отличие от ваших электронных гаджетов, они не подведут вас в экстремальных условиях.
Визирные компасы бывают разных форм, но наиболее распространенными являются зеркальные компасы и призматические компасы . Зеркальный компас гораздо чаще можно найти в чьем-то туристическом рюкзаке, чем призматический компас, который предназначен для более тяжелых условий эксплуатации, например, в армии или в точном машиностроении.
Визирные компасы: зеркальный компас
Зеркало разделено линией визирования (Изображение предоставлено Getty)Зеркальный компас состоит из базовой пластины со всеми обычными стрелка и т. д.), а также складное зеркало. Зеркало разделено на две части линией, известной как визирная линия, а также имеет небольшую выемку, известную как прицел. Преимущество зеркального компаса в том, что он позволяет вам одновременно смотреть на объект, от которого вы берете пеленг, и на корпус компаса. Благодаря этому они также отлично подходят для точной ходьбы по заданному азимуту.
Если вы уже умеете пользоваться компасом, адаптировать эти навыки к зеркальному компасу несложно.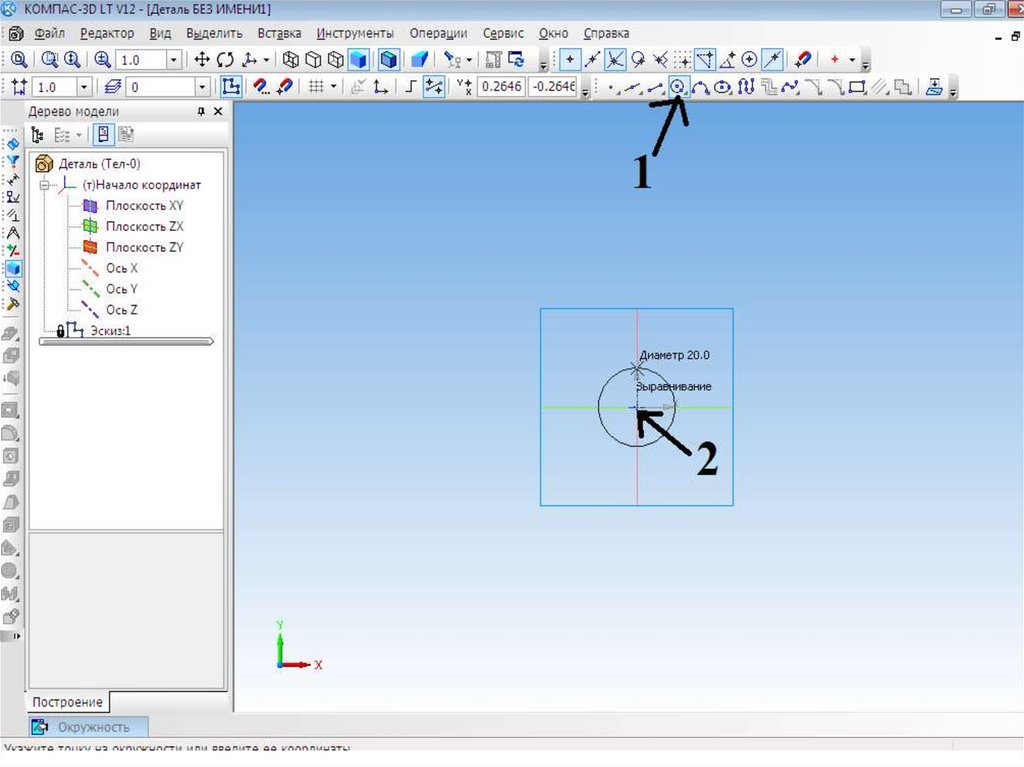 Чтобы определить направление от объекта, разверните зеркало примерно на 45 градусов, чтобы вы могли видеть отражение в нем корпуса компаса. Держите компас прямо перед собой на уровне глаз и выровняйте его так, чтобы объект, от которого вы хотите взять пеленг, находился прямо над прицелом. Вертикальная линия визирования должна проходить прямо вниз через отраженную центральную точку поворота стрелки вашего компаса. Теперь поверните корпус компаса (иногда называемый безелем) до тех пор, пока красная ориентирующая стрелка не совместится с красным северным концом стрелки компаса. Затем вы можете прочитать подшипник по индексной линии в верхней части опорной плиты.
Чтобы определить направление от объекта, разверните зеркало примерно на 45 градусов, чтобы вы могли видеть отражение в нем корпуса компаса. Держите компас прямо перед собой на уровне глаз и выровняйте его так, чтобы объект, от которого вы хотите взять пеленг, находился прямо над прицелом. Вертикальная линия визирования должна проходить прямо вниз через отраженную центральную точку поворота стрелки вашего компаса. Теперь поверните корпус компаса (иногда называемый безелем) до тех пор, пока красная ориентирующая стрелка не совместится с красным северным концом стрелки компаса. Затем вы можете прочитать подшипник по индексной линии в верхней части опорной плиты.
По сравнению с другими типами компасов, недостатком большинства зеркальных компасов является то, что они обычно имеют меньшие опорные плиты, чем приличная модель опорной плиты — часто без всех полезных масштабов для измерения расстояний на топографической карте. Их меньший размер также затрудняет ориентирование по карте. Для большинства походов мы, вероятно, предпочли бы компас со стандартной базовой пластиной в рюкзаке вместо компаса с зеркалом, хотя для многих людей это сводится к личным предпочтениям, а некоторые предпочитают повышенную точность визирных компасов.
Визирные компасы: использование зеркального компаса для привлечения помощи
Другим применением этого вида компаса является использование зеркала в качестве сигнального инструмента. Допустим, сегодня солнечный день, и вам нужна помощь. Очевидно, что ваш налобный фонарь не годится в качестве сигнального устройства до наступления темноты. У вас есть походный свисток, но вы также хотите создать визуальный сигнал для получения помощи.
В ясный день можно использовать зеркальный компас, чтобы подать сигнал о помощи (Изображение предоставлено Getty) Вы видите группу спасателей вдалеке и хотите сообщить им о своем местонахождении. Вытяните два пальца в форме буквы V перед собой так, чтобы спасатели оказались между вашими пальцами. Держите зеркало перед лицом, направив его наружу, и регулируйте его положение, пока солнечный свет не попадет на ваши пальцы. Теперь поверните зеркало влево и вправо так, чтобы солнечный свет отражался в пространстве между пальцами в сторону спасателей.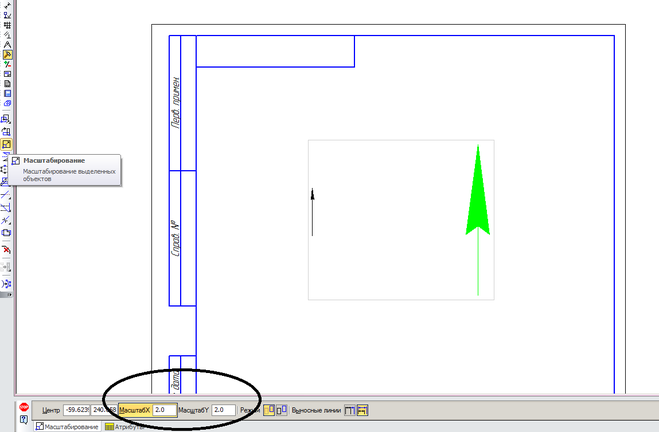
Прицельные компасы: призматический компас
Подобно традиционным компасам с базовой пластиной и компасам с зеркалом, призматические компасы используют циферблат, который использует магнитное поле Земли. Корпус компаса заполнен маслом, а в некоторых из них используются фотолюминесцентные материалы, позволяющие снимать показания при слабом освещении. Это, в сочетании с герметичностью призматических компасов, делает их идеальными для использования под землей или под водой.
Типичный призматический компас (Изображение предоставлено Getty) В отличие от стандартного зеркального компаса, призматический компас держится близко к лицу при определении направления. Визирование осуществляется не через зеркало, а за счет комбинации флюгера — рамки, содержащей вертикальную линию визирования, — и призмы, расположенной чуть ниже глазной щели на другой стороне компаса. Некоторые призматические компасы имеют петлю для большого пальца, позволяющую пользователю прикреплять устройство к себе, пока они определяют точный пеленг.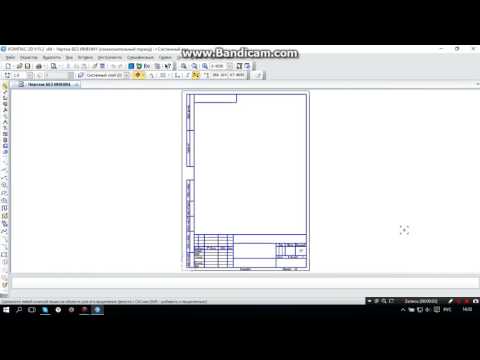
Алекс — писатель-фрилансер и создатель контента с ненасытной страстью к горам. Родившийся и выросший в Камбрии, его родной английский Озерный край занимает особое место в его сердце, хотя он, по крайней мере, одинаково счастлив в Северном Уэльсе, на шотландском нагорье или в европейских Альпах. Своими приключениями в походах, альпинизме, скалолазании и беге по пересеченной местности Алекс стремится вдохновить других на прогулки на свежем воздухе. В настоящее время он является президентом Лондонского альпинистского клуба, тренируется, чтобы стать квалифицированным лидером в горах, надеется, наконец, закончить захват всех сопок Уэйнрайт в Озерном крае и надеется покорить больше Альпийских 4000 человек, когда позволят обстоятельства. Узнайте больше на www.alexfoxfield.com (откроется в новой вкладке)
Геометрия — линейка и компас
Задачи GeoGebra
| Разрешенные инструменты |
|---|
| Новая точка |
| Пересечение двух объектов |
| Линия через две точки |
| Сегмент между двумя точками |
| Луч через две точки |
| Окружность с центром через точку |
| Компасы |
Построение 1 Биссектриса
Начните с: Два луча с общим концом.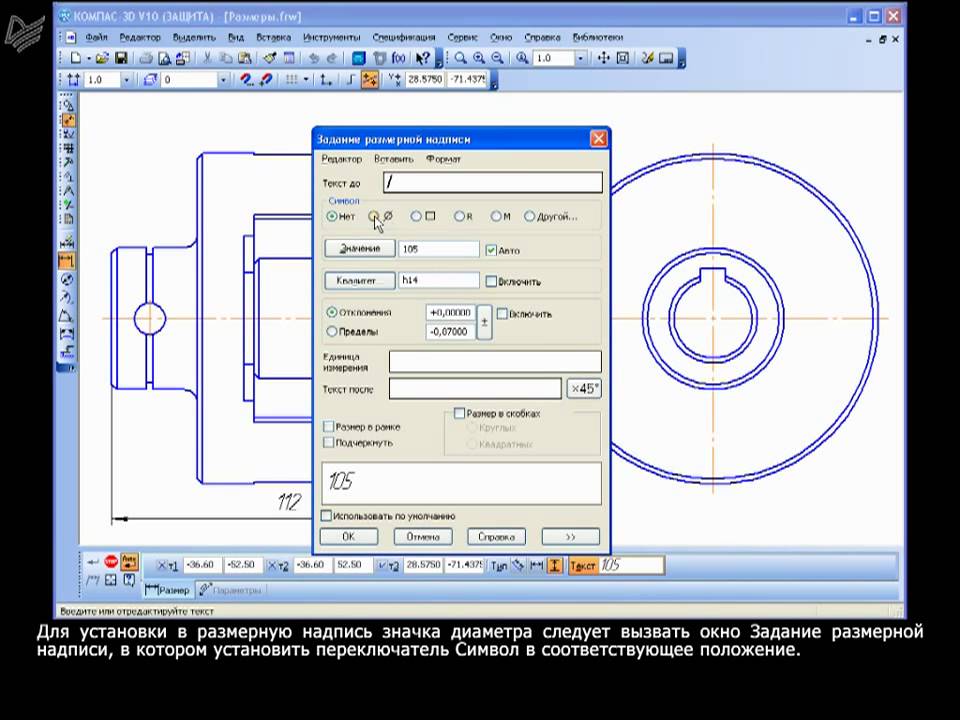
Конструкция: Луч, делящий угол между лучами в двух одинаково больших углах такой луч называется углом по биссектрисе ; деление на две равные части называется делением пополам .
Конструкция 2 Сегмент биссектрисы
Начните с: Сегмент А.
Конструкция: Средняя точка.
Строительство 3 Перпендикулярная линия 1
Начните с: Линия и точка на линии.
Построение: Линия, проходящая через точку перпендикулярно к данной строке, так называемая нормальная строка .
Строительство 4 Перпендикулярная линия 2
Начните с: Прямая и точка, не лежащие на прямой.
Конструкция: Прямая через точку перпендикулярно к заданной строке.
Строительство 5 Отражение точки на линии
Начните с: Линия и точка.
Конструкция: Зеркальное отображение точки при отражении
в линии. Показать следы исходной точки и зеркального отображения
точки, щелкнув правой кнопкой мыши по каждой точке и выбрав Trace
на . (Используйте построение перпендикулярной линии 2.)
Строительство 6 Параллельная линия
Начните с: Линия и точка не на линии.
Построение: Линия, проходящая через точку, параллельную заданная строка. (Используйте построение перпендикулярной линии 2.)
Строительство 7 Несколько сегментов
Начните с: Сегмент A.
Конструкция: Отрезок, длина которого кратна длина заданного отрезка. (Например, в три раза длиннее.)
В дополнение к предыдущим инструментам теперь также можно использовать:
| Дополнительные инструменты |
|---|
| Средняя точка или центр |
| Биссектриса |
| Перпендикулярная линия |
| Биссектриса угла |
| Параллельная линия |
| Отражение объекта в строке |
Строительство 8 Копировальный круг
Начните с: Круг c и точка P .
Construct: Новый круг с таким же радиусом, как круг c и имеющий центр P .
Вы можете использовать приведенную выше конструкцию для копирования сегмента заданной длины. Теперь вы также можете использовать эти инструменты:
| Еще больше разрешенных инструментов |
|---|
| Окружность с центром и радиусом |
| Сегмент заданной длины от точки |
Конструкция 9 Угол копирования
Начните с: Два луча a и b с общей конечной точкой P , а луч c имеет другую конечная точка Q .
Конструкт: Луч A d с конечной точкой Q так что угол между c и d равно угол между a и b .
Строительство 10 Разделение сегмент на три равные части (трисекция)
Начните с: Сегмент .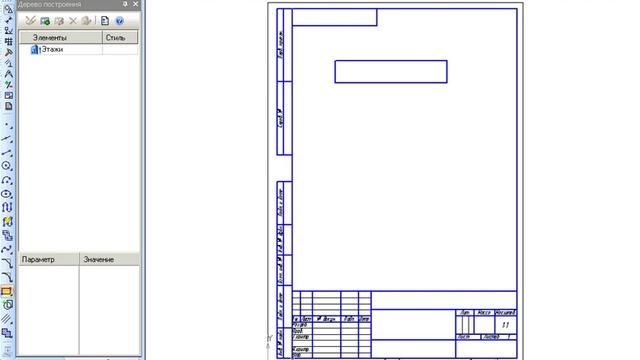
Конструкция: Разделите сегмент на три части.
Подсказка: Начните строительство, как показано ниже.
Загрузить рабочий лист GeoGebra
Завершите построение, чтобы разделить сегмент на три части. Объясните, почему конструкция работает!Комментарий : Задача разделить угол на три части было бы чуть сложнее.
Доказательства
Используйте три теоремы сравнения, теорему о равнобедренных треугольниках и теоремы об углах, чтобы доказать правильность построений 1-7.
Подсказка: Разместите треугольники в конструкциях соответствующим образом.
Пример конструкции 1 Биссектриса угла
Вы должны показать, что углы BAC и канадский доллар равны.
Разметьте треугольники ΔABC и ΔACD .
Используйте одну из теорем сравнения, чтобы показать, что треугольники равны. Обоснуйте, что вы можете использовать эту теорему.
Обоснуйте, что вы можете использовать эту теорему.
Докажите, что углы BAC и CAD равны.
Пример конструкции 2 Биссектриса
Вы должны показать, что сегменты AE и EB равны.
Покажите это для углов: DAB=DBA=CAB=CBA .
Затем покажите это для углов: BDC=ADC=ACD=BCD .
Покажите, что ΔAED≅ΔBED !
Малин Кристерссон в рамках Creative Commons Attribution-Noncommercial-Share Alike 2.5 Швеция Лицензия
www.malinc.se
компас | Национальное географическое общество
Компас — это устройство, указывающее направление. Это один из важнейших инструментов навигации. Магнитные компасы являются наиболее известным типом компаса. Они стали настолько популярными, что термин «компас» почти всегда относится к магнитному компасу. Хотя дизайн и конструкция этого типа компаса значительно изменились за столетия, принцип его работы остался прежним. Магнитные компасы состоят из намагниченной стрелки, которая может вращаться так, чтобы она совпадала с магнитным полем Земли. Концы указывают на то, что известно как магнитный север и магнитный юг. Ученые и историки не знают, когда были открыты принципы работы магнитных компасов. Древние греки понимали магнетизм. Еще 2000 лет назад китайские ученые, возможно, знали, что трение железного стержня (например, иглы) с естественным магнитом, называемым магнитом, временно намагнитит иглу так, чтобы она указывала на север и юг. Самые ранние компасы были сделаны из намагниченной иглы, прикрепленной к куску дерева или пробки, который свободно плавал в блюде с водой. Когда стрелка осядет, отмеченный конец укажет на магнитный север. По мере того как инженеры и ученые узнавали больше о магнетизме, стрелку компаса устанавливали и помещали в середину карты, на которой были указаны стороны света — север, юг, восток и запад. Острие и буква Т, обозначающая латинское название Северного Ветра, Трамонтана , означает север.
Магнитные компасы состоят из намагниченной стрелки, которая может вращаться так, чтобы она совпадала с магнитным полем Земли. Концы указывают на то, что известно как магнитный север и магнитный юг. Ученые и историки не знают, когда были открыты принципы работы магнитных компасов. Древние греки понимали магнетизм. Еще 2000 лет назад китайские ученые, возможно, знали, что трение железного стержня (например, иглы) с естественным магнитом, называемым магнитом, временно намагнитит иглу так, чтобы она указывала на север и юг. Самые ранние компасы были сделаны из намагниченной иглы, прикрепленной к куску дерева или пробки, который свободно плавал в блюде с водой. Когда стрелка осядет, отмеченный конец укажет на магнитный север. По мере того как инженеры и ученые узнавали больше о магнетизме, стрелку компаса устанавливали и помещали в середину карты, на которой были указаны стороны света — север, юг, восток и запад. Острие и буква Т, обозначающая латинское название Северного Ветра, Трамонтана , означает север.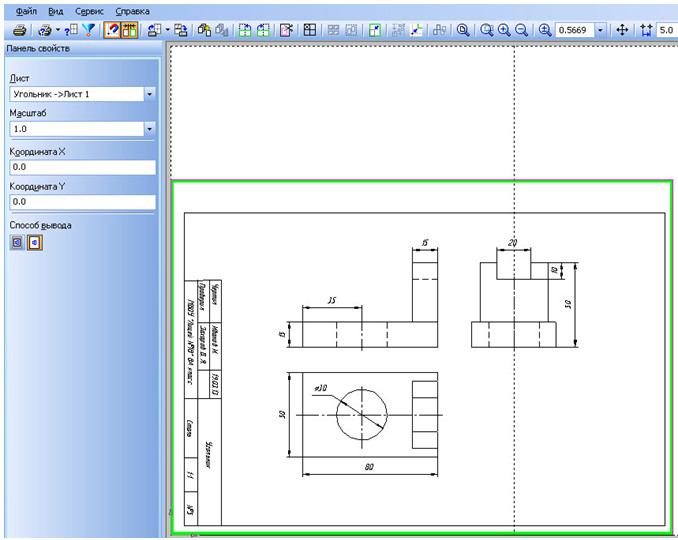 Эта комбинация превратилась в дизайн геральдической лилии, который можно увидеть и сегодня. В итоге на карточку компаса были добавлены все 32 точки направления. Историки считают, что Китай, возможно, был первой цивилизацией, разработавшей магнитный компас, который можно было использовать для навигации. Китайские ученые, возможно, разработали навигационные компасы еще в 11 или 12 веке. Западные европейцы вскоре последовали в конце 12 века. В самом начале своего использования компасы, вероятно, использовались в качестве резервных копий, когда нельзя было увидеть солнце, звезды или другие ориентиры. В конце концов, когда компасы стали более надежными и все больше исследователей поняли, как их читать, устройства стали важным навигационным инструментом. Коррекция и адаптация К 15 веку исследователи поняли, что «север», указываемый компасом, не совпадает с истинным географическим севером Земли. Это несоответствие между магнитным севером и истинным севером называется вариацией (моряками или лоцманами) или магнитным склонением (наземными навигаторами) и варьируется в зависимости от местоположения.
Эта комбинация превратилась в дизайн геральдической лилии, который можно увидеть и сегодня. В итоге на карточку компаса были добавлены все 32 точки направления. Историки считают, что Китай, возможно, был первой цивилизацией, разработавшей магнитный компас, который можно было использовать для навигации. Китайские ученые, возможно, разработали навигационные компасы еще в 11 или 12 веке. Западные европейцы вскоре последовали в конце 12 века. В самом начале своего использования компасы, вероятно, использовались в качестве резервных копий, когда нельзя было увидеть солнце, звезды или другие ориентиры. В конце концов, когда компасы стали более надежными и все больше исследователей поняли, как их читать, устройства стали важным навигационным инструментом. Коррекция и адаптация К 15 веку исследователи поняли, что «север», указываемый компасом, не совпадает с истинным географическим севером Земли. Это несоответствие между магнитным севером и истинным севером называется вариацией (моряками или лоцманами) или магнитным склонением (наземными навигаторами) и варьируется в зависимости от местоположения.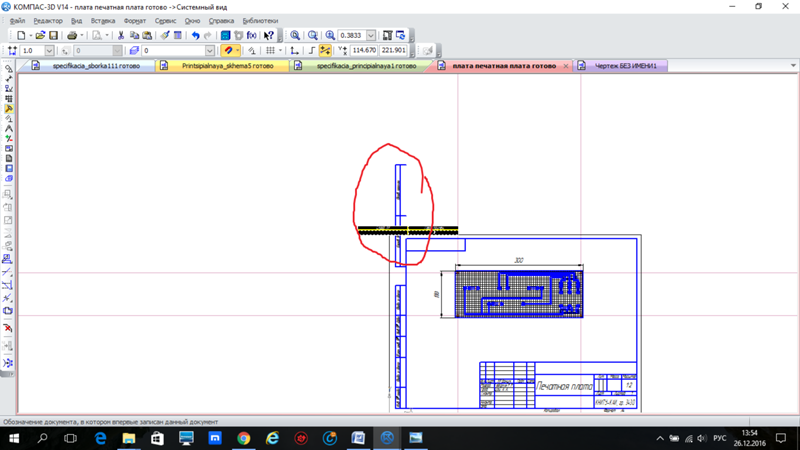 Вариация незначительна при использовании магнитных компасов вблизи экватора, но ближе к Северному и Южному полюсам разница намного больше и может отклониться от курса на много километров. Навигаторы должны корректировать свои показания компаса с учетом изменений. Со временем в магнитные компасы были внесены и другие приспособления, особенно для их использования в морской навигации. Когда корабли превратились из деревянных в железные и стальные, магнетизм корабля повлиял на показания компаса. Эта разница называется отклонением. Такие корректировки, как размещение шариков из мягкого железа (называемых сферами Кельвина) и стержневых магнитов (называемых стержнями Флиндерса) рядом с компасом, помогли повысить точность показаний. Отклонение также необходимо учитывать на самолетах, использующих компасы, из-за металла в конструкции самолета. Магнитные компасы бывают разных форм. Самыми простыми являются портативные компасы для случайных походов. Магнитные компасы могут иметь дополнительные функции, такие как лупы для использования с картами, призму или зеркало, которое позволяет вам видеть ландшафт, следуя показаниям компаса, или маркировку шрифтом Брайля для слабовидящих.
Вариация незначительна при использовании магнитных компасов вблизи экватора, но ближе к Северному и Южному полюсам разница намного больше и может отклониться от курса на много километров. Навигаторы должны корректировать свои показания компаса с учетом изменений. Со временем в магнитные компасы были внесены и другие приспособления, особенно для их использования в морской навигации. Когда корабли превратились из деревянных в железные и стальные, магнетизм корабля повлиял на показания компаса. Эта разница называется отклонением. Такие корректировки, как размещение шариков из мягкого железа (называемых сферами Кельвина) и стержневых магнитов (называемых стержнями Флиндерса) рядом с компасом, помогли повысить точность показаний. Отклонение также необходимо учитывать на самолетах, использующих компасы, из-за металла в конструкции самолета. Магнитные компасы бывают разных форм. Самыми простыми являются портативные компасы для случайных походов. Магнитные компасы могут иметь дополнительные функции, такие как лупы для использования с картами, призму или зеркало, которое позволяет вам видеть ландшафт, следуя показаниям компаса, или маркировку шрифтом Брайля для слабовидящих. Самые сложные компасы — это сложные устройства на кораблях или самолетах, которые могут рассчитывать и корректировать движение, изменение и отклонение. Другие типы компасов Некоторые компасы не используют магнетизм Земли для указания направления. Гирокомпас, изобретенный в начале 20-го века, использует вращающийся гироскоп, чтобы следовать за осью вращения Земли, чтобы указать на истинный север. Поскольку магнитный север не измеряется, отклонение не является проблемой. Как только гироскоп начнет вращаться, движение не будет ему мешать. Этот тип компаса часто используется на кораблях и самолетах. Солнечный компас использует солнце в качестве навигационного инструмента. Самый распространенный метод — использовать карту компаса и угол тени от солнца для указания направления. Даже без карты компаса существуют методы, использующие солнце в качестве компаса. Один из способов — сделать теневую палочку. Теневая палка — это палка, вертикально воткнутая в землю. Камешки, надетые на палку, и кусок веревки, чтобы отслеживать тень от солнца по небу, помогают мореплавателю определять направления на восток и запад.
Самые сложные компасы — это сложные устройства на кораблях или самолетах, которые могут рассчитывать и корректировать движение, изменение и отклонение. Другие типы компасов Некоторые компасы не используют магнетизм Земли для указания направления. Гирокомпас, изобретенный в начале 20-го века, использует вращающийся гироскоп, чтобы следовать за осью вращения Земли, чтобы указать на истинный север. Поскольку магнитный север не измеряется, отклонение не является проблемой. Как только гироскоп начнет вращаться, движение не будет ему мешать. Этот тип компаса часто используется на кораблях и самолетах. Солнечный компас использует солнце в качестве навигационного инструмента. Самый распространенный метод — использовать карту компаса и угол тени от солнца для указания направления. Даже без карты компаса существуют методы, использующие солнце в качестве компаса. Один из способов — сделать теневую палочку. Теневая палка — это палка, вертикально воткнутая в землю. Камешки, надетые на палку, и кусок веревки, чтобы отслеживать тень от солнца по небу, помогают мореплавателю определять направления на восток и запад. Другой тип солнечного компаса — старомодные аналоговые (не цифровые) часы. По стрелкам часов и по положению солнца можно определить север или юг. Просто держите часы параллельно земле (в руке) и направьте часовую стрелку в сторону солнца. Найдите угол между часовой стрелкой и отметкой 12 часов. Это линия север-юг. В Южном полушарии север будет направлением ближе к солнцу. В северном полушарии север будет направлением дальше от солнца. Приемники глобальной системы позиционирования (GPS) начали заменять компасы. Приемник GPS координирует свои действия со спутниками, вращающимися вокруг Земли, и станциями мониторинга на Земле, чтобы точно определить местоположение приемника. Приемники GPS могут отображать широту, долготу и высоту на карте. Если большие объекты не блокируют сигналы, точность показаний обычно составляет около 15 метров (50 футов). Несмотря на успехи GPS, компас по-прежнему остается ценным инструментом. Многие самолеты и корабли до сих пор используют высокотехнологичные компасы в качестве навигационных инструментов.
Другой тип солнечного компаса — старомодные аналоговые (не цифровые) часы. По стрелкам часов и по положению солнца можно определить север или юг. Просто держите часы параллельно земле (в руке) и направьте часовую стрелку в сторону солнца. Найдите угол между часовой стрелкой и отметкой 12 часов. Это линия север-юг. В Южном полушарии север будет направлением ближе к солнцу. В северном полушарии север будет направлением дальше от солнца. Приемники глобальной системы позиционирования (GPS) начали заменять компасы. Приемник GPS координирует свои действия со спутниками, вращающимися вокруг Земли, и станциями мониторинга на Земле, чтобы точно определить местоположение приемника. Приемники GPS могут отображать широту, долготу и высоту на карте. Если большие объекты не блокируют сигналы, точность показаний обычно составляет около 15 метров (50 футов). Несмотря на успехи GPS, компас по-прежнему остается ценным инструментом. Многие самолеты и корабли до сих пор используют высокотехнологичные компасы в качестве навигационных инструментов.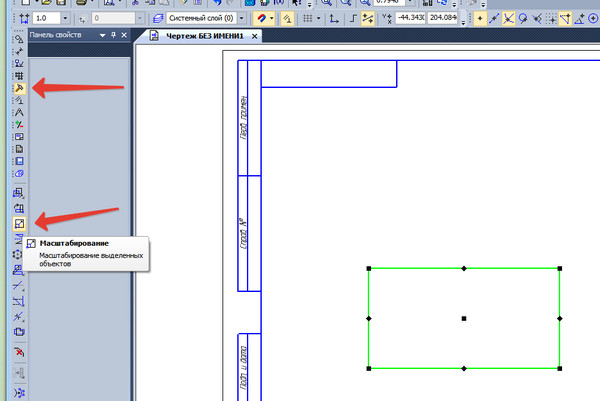 Для случайных наблюдений — для штурманов пешком или на небольшой лодке — карманный компас или обычный компас, закрепленный на приборной доске, остается практичным и портативным инструментом.
Для случайных наблюдений — для штурманов пешком или на небольшой лодке — карманный компас или обычный компас, закрепленный на приборной доске, остается практичным и портативным инструментом.
Краткий факт
Животные и компасы Многие животные, такие как некоторые виды муравьев, рыб и птиц, используют солнце в качестве компаса, чтобы найти направление. Они используют свои внутренние биологические часы, чтобы компенсировать смещение солнца по небу и сохранять прямой курс. Другие животные, например голуби, могут ориентироваться, используя собственное магнитное поле Земли. Их мозг функционирует как внутренний магнитный компас, следуя за магнитным полем Земли.
Быстрый факт
Перестановка полюсов Если бы вы использовали компас 800 000 лет назад и смотрели на север, стрелка указывала бы на южный магнитный полюс. Почему? Несмотря на то, что Земля действует как гигантский магнит, она не стабильна. И северный, и южный магнитные полюса медленно смещаются.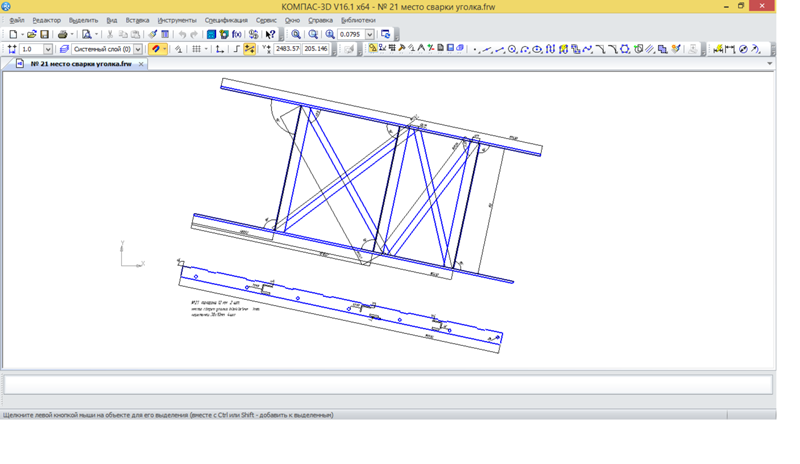 С тех пор как магнитный северный полюс был открыт в начале 19 века, он сместился на север более чем на 966 километров (600 миль) и продолжает двигаться со скоростью около 40 миль в год. Северный и южный магнитные полюса также много раз менялись местами в истории Земли.
С тех пор как магнитный северный полюс был открыт в начале 19 века, он сместился на север более чем на 966 километров (600 миль) и продолжает двигаться со скоростью около 40 миль в год. Северный и южный магнитные полюса также много раз менялись местами в истории Земли.
Fast Fact
Духовное ориентирование
Китайцы впервые использовали компасы не для навигации, а в духовных целях. Они использовали магнитные устройства для организации зданий и других вещей в соответствии с фэн-шуй , древней практикой гармонизации окружающей среды в соответствии с «законами Неба».
Статьи и профили
Королевские музеи Гринвича: магнитный компас
Рабочие листы и раздаточные материалы
Карты National Geographic: базовые навыки работы с картами и GPS
Видео
Ordnance Survey UK: Использование компаса
Статья
Natural Resources Canada: Использование компаса
Зеркала заднего вида Toyota, с автоматическим затемнением, с компасом, Homelink \\\\/ Compass
Номер детали: PT374-42060-MC
MSRP $ 243,71
$ 175,82
MSRP $ 243,71
$ 175,82
Mirror, Auto-D-Damming
, AUTO-D-Damming
. 0002 Part Number: PT374-48090
0002 Part Number: PT374-48090
MSRP $280.00
$204.00
MSRP $280.00
$204.00
Mirror, Auto-Dimming
Part Number: PT374-47100
MSRP $225.00
$180.00
MSRP $ 225,00
$ 180,00
Зеркало, автоматическое погружение, интерьер
Номер детали: PT374-0C050
MSRP $ 280,00
$ 81.60
9000$ 280,00
$ 81,60
9000MSRP $280.00
$81.60
Mirror, Auto-Dimming, Interior
Part Number: PT374-08050
MSRP $110.76
$79.91
MSRP $110.76
$79.91
Mirror, Auto-Dimming, Интерьер
Номер детали: PT374-35053
MSRP $ 280,00
$ 204,00
MSRP $ 280,00
$ 204,00
Mirror, Auto-Dammig, Interior
Mirror, Auto-Dummim, Interior
Mirror, Auto-Dummim, Interior
0008Part Number: PT374-48050
MSRP $280. 00
00
$204.00
MSRP $280.00
$204.00
Mirror, Auto-Dimming, Interior
Part Number: PT374-42060
MSRP $248.33
$ 179,16
MSRP $ 248,33
$ 179,16
Зеркало, вид сзади, автоматическое опускание
Номер детали: PT374-34050
MSRP $ 280,00 9000 9000-34050
MSRP $ 280,00 0003
$204.00
MSRP $280.00
$204.00
Mirror, Rear View, Auto-Dimming
Part Number: PT374-33050
MSRP $280.00
$204.00
MSRP $280.00
$204.00
Mirror , вид сзади, автоматическое затемнение0007 Mirror, Auto-Dimming
Part Number: PT374-12020-MR
MSRP $302.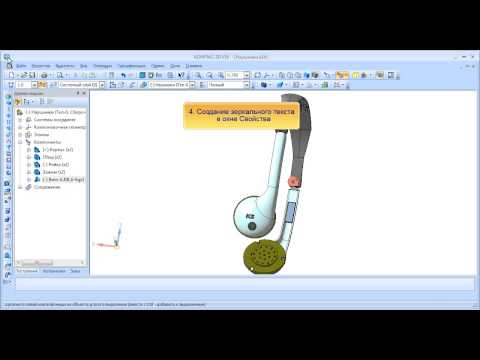 81
81
$218.46
MSRP $302.81
$218.46
Mirror Inside
Part Number: 87810-0C050
MSRP $ 1,110,99
$ 801,50
MSRP $ 1,110,99
$ 801.50
Внутренний вид заднего вида Auto Dumbing
Номер детали: PT374-07050 WH
.0003
MSRP $41.75
$30.12
MSRP $41.75
$30.12
Mirror, Auto-Dimming
Part Number: PT374-34070
MSRP $390.10
$281.44
MSRP $390.10
$281.44
Зеркало с автоматическим затемнением
Артикул: PT374-12090-WH
Рекомендованная розничная цена 25,43 долл. США
18,35 долл. США
Рекомендованная розничная цена 25,43 долл. США 3 009 3 18,35 долл. США0007 Rear View Mirror
США 3 009 3 18,35 долл. США0007 Rear View Mirror
Part Number: PT374-02090-EC
MSRP $109.50
$79.00
MSRP $109.50
$79.00
Mirror
Part Number: 87
82211
MSRP $276.50
$ 248,85
MSRP $ 276,50
$ 248,85
Зеркало
Номер детали: 8794003030E3
MSRP $ 211,28
$ 190.15 9000
$ 211,28
$ 190.15 9000
MSRP $211.28
$190.15
Mirror
Part Number: 8794010140
MSRP $124.49
$112.04
MSRP $124.49
$112.04
Mirror
Part Number: 83144-47020
MSRP $299,59
$216,13
MSRP $299,59
$216,13
Зеркало
Номер детали:
8-40003
MSRP $22. 50
50
$16.24
MSRP $22.50
$16.24
Mirror
Part Number: 83165-47070
MSRP $93.64
$67.56
MSRP $93.64
$67.56
Mirror
Номер детали: 87810-0W010-J0
Рекомендованная розничная цена 114,80 долларов США
82,82 долларов США
Рекомендованная розничная цена 114,80 долларов США
82,82 долларов США
8 80002 Part Number: 87
190E0
MSRP $159.44
$143.50
MSRP $159.44
$143.50
Mirror
Part Number: 8794002030E0
MSRP $228.06
$205.25
MSRP $228.06
$205.25
Зеркало
Артикул: 87940-02030-E1
Рекомендованная розничная цена 239,70 долларов США
172,93 долларов США
Рекомендованная производителем розничная цена 239,70 долларов США
$172.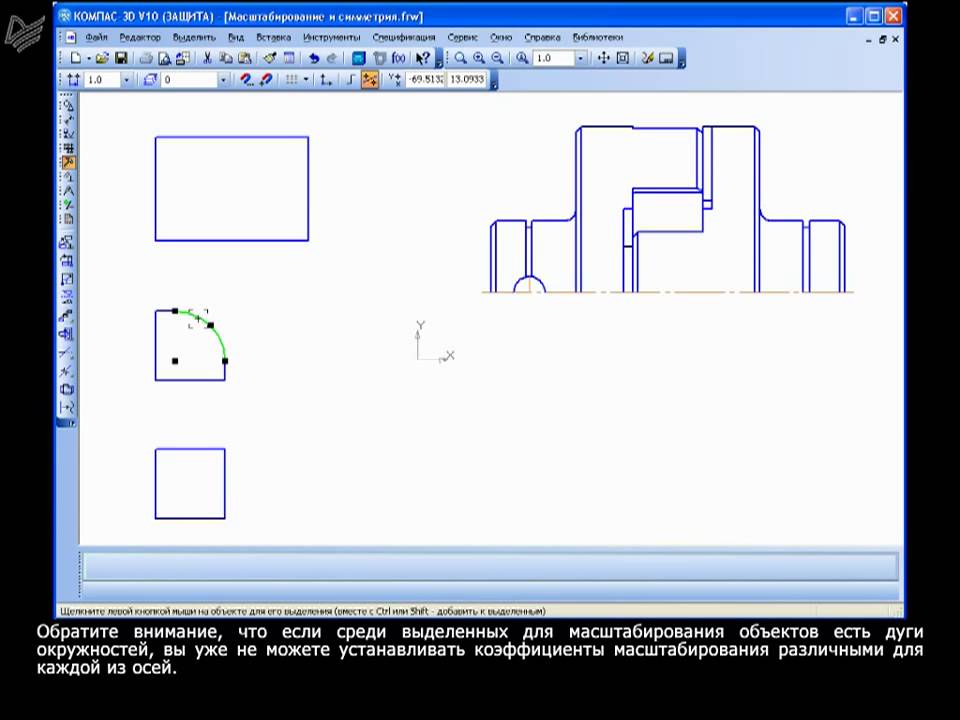 93
93
Mirror
Part Number: 8794016131
MSRP $89.92
$80.93
MSRP $89.92
$80.93
Mirror
Part Number: 879402288211
MSRP $276.50
$248.85
MSRP $276,50
$248,85
Зеркало
Номер детали: 879406012003
MSRP $172,53
0002 $155.28MSRP $172.53
$155.28
Mirror
Part Number: 83144-47070
MSRP $299.97
$216.41
MSRP $299.97
$216.41
Mirror
Part Number: 87801-28010-25
Рекомендованная производителем розничная цена 127,49 долл. США
США
91,97 долл. США
Рекомендованная производителем розничная цена 127,49 долл. США
91,97 долл. США
Зеркало
3 90 Номер детали 878012802025
MSRP $80.17
$72.15
MSRP $80.17
$72.15
Mirror
Part Number: 87810-34030-J1
MSRP $78.67
$56.76
MSRP $78.67
$56.76
Зеркало
Артикул: 87
030E2
Рекомендованная розничная цена 228,23 $
205,41 $
MSRP 228,23 $
3 3 Зеркало 205,41 $0008Part Number: 8794002030E2
MSRP $225.91
$203.32
MSRP $225.91
$203.32
Mirror
Part Number: 8794002030E5
MSRP $225. 91
91
$203.32
MSRP $225.91
$203.32
Зеркало
Артикул: 87940-02190-E0
Рекомендованная розничная цена 184,20 долл. США
132,89 долл. США
Рекомендованная производителем розничная цена 0 долл. США 194,2 долл. США0003
$132.89
Mirror
Part Number: 8794016130
MSRP $94.64
$85.18
MSRP $94.64
$85.18
Mirror
Part Number: 87810-06090
MSRP $1,107.34
798,88 $
Рекомендуемая производителем розничная цена 1 107,34 $
798,88 $
Зеркало
Номер детали: 87
030ERP03 $037
$193.47
MSRP $214. 97
97
$193.47
Mirror
Part Number: 8794016170
MSRP $94.70
$85.23
MSRP $94.70
$85.23
Mirror
Part Number: 8794016171
Рекомендуемая производителем розничная цена 78,95 долл. США
71,06 долл. США
Рекомендуемая производителем розничная цена 78,95 долл. США
71,06 долл. США0008 PZ313-52010
MSRP $97.49
$70.33
MSRP $97.49
$70.33
Mirror Inside
Part Number: 87810-02010
MSRP $193.43
$139.55
MSRP $193.43
$139.55
Зеркало внутри
Номер детали: 8781002020
Рекомендованная розничная цена 621,64 $
559,48 $
Рекомендованная розничная цена 621,64 $
98 $ 50303 Mirror Inside
Part Number: 87810-02021
MSRP $1,140.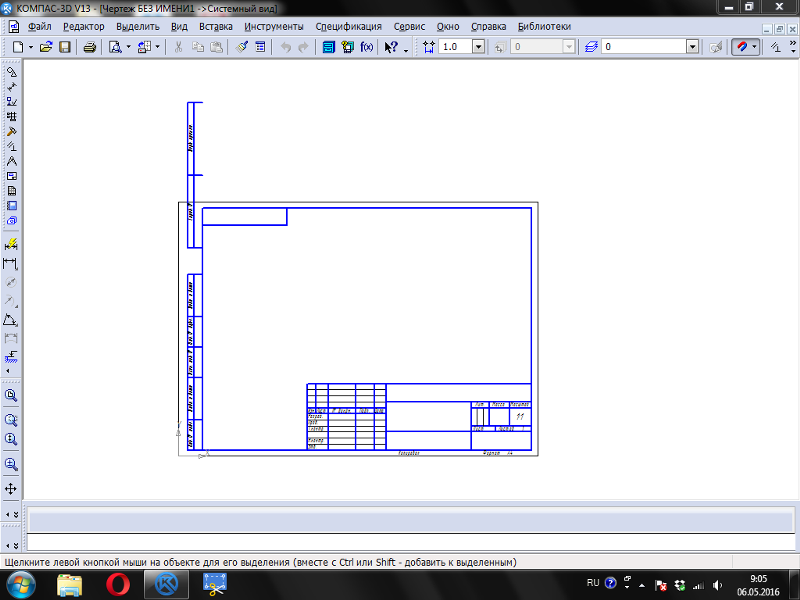 13
13
$822.53
MSRP $1,140.13
$822.53
Mirror Inside
Part Number: 87810-02130
MSRP $976.21
704,27 $
Рекомендуемая производителем розничная цена 976,21 $
704,27 $
Зеркало внутри
Артикул: 87810-02200
3 RP 6,9 $0003
$625.44
MSRP $866.94
$625.44
Mirror Inside
Part Number: 87810-02250
MSRP $1,180.18
$851.42
MSRP $1,180.18
$851.42
Mirror Inside
Part Номер: 87810-04030
Рекомендованная розничная цена 1599,10 долларов США
1153,64 долларов США
Рекомендованная розничная цена 1599,10 долларов США
1153,64 долларов США
Внутреннее зеркало90
008
Part Number: 87810-04050-E0
MSRP $156.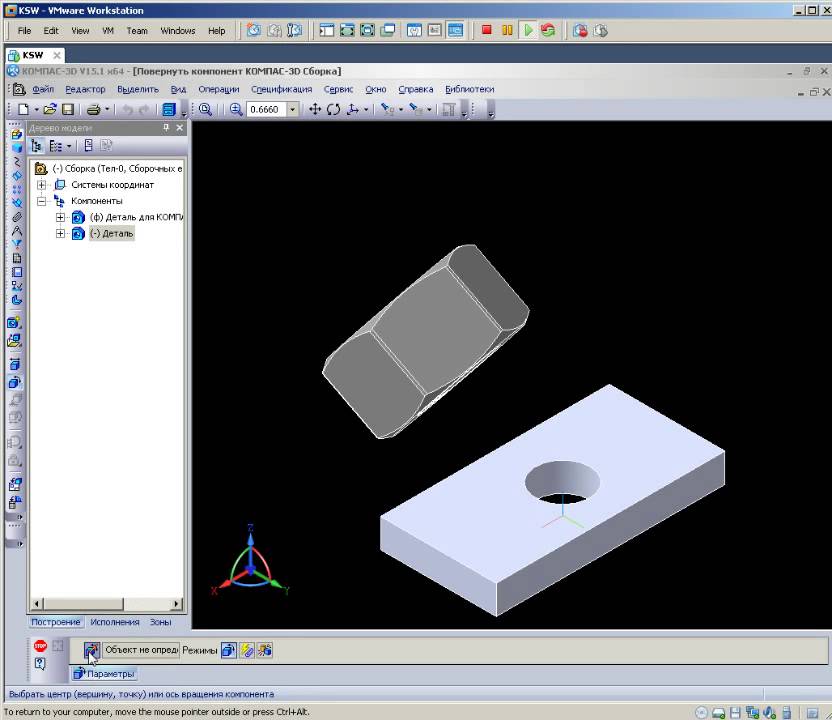 99
99
$113.26
MSRP $156.99
$113.26
Mirror Inside
Part Number: 87810-04110
MSRP $1,180.18
$851.42
MSRP $ 1 180,18
$ 851,42
Зеркало внутри
Номер деталей: 87810-06180
MSRP $ 866,94
$ 625,44
9000 3 9000 3 9000MSRP $866.94
$625.44
Mirror Inside
Part Number: 87810-06200
MSRP $1,180.18
$851.42
MSRP $1,180.18
$851.42
Mirror Inside
Part Number: 87810 -07020
Рекомендуемая производителем розничная цена 1169,26 долл. США
США
843,54 долл. США
Рекомендуемая производителем розничная цена 1169,26 долл. США
843,54 долл. США
Номер внутреннего зеркала
9000 Деталь0008 87810-07120
MSRP $491.75
$354.77
MSRP $491.75
$354.77
Mirror Inside
Part Number: 87810-07140
MSRP $804.99
$580.75
MSRP $804.99
$580.75
Зеркало внутри
Номер детали: 87810-08040
Рекомендованная розничная цена 1180,18 долларов США
851,42 долларов США
Рекомендованная производителем розничная цена 1180,18 долларов США
8
3
Mirror Inside
Part Number: 87810-0C010
MSRP $136.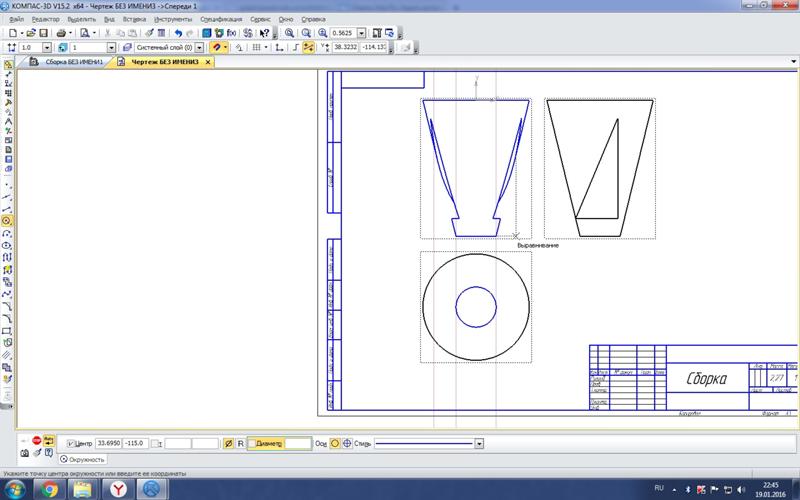 59
59
$98.54
MSRP $136.59
$98.54
Mirror Inside
Part Number: 87810-0C210
MSRP $1,180.18
851,42 $
Рекомендованная розничная цена 1180,18 $
851,42 $
Зеркало внутри
Номер детали: 80024 MS 9,0W031 0W031.05
$756.82
MSRP $1,049.05
$756.82
Mirror Inside
Part Number: 87810-0W120
MSRP $921.56
$664.85
MSRP $921.56
$664.85
Mirror Inside
Номер детали: 87810-0W150
Рекомендованная розничная цена 921,56 $
664,85 $
MSRP 921,56 $
664,85 $
90 Зеркало внутри 900003
Part Number: 87810-0WK00
MSRP $491. 75
75
$354.77
MSRP $491.75
$354.77
Mirror Inside
Part Number: 87810-0WQ20
MSRP $1,180.18
$851.42
MSRP $1,180.18
$851.42
Mirror Inside
Part Number: 87810-0WQ30
MSRP $1,180.18
$851.42
MSRP $1,180.18
$851.42
Mirror Inside
Part Number: 87810-0WQ50
MSRP $491.75
$354.77
MSRP $491.75
$354.77
Mirror Inside
Part Number: 878101417006
MSRP 96,46 $
86,81 $
MSRP $ 96,46
$ 86,81
Зеркало внутри
Артикул: 87810-
0
MSRP $74. 30
30
$53.60
MSRP $74.30
$53.60
Mirror Inside
Part Number: 87810-60140-A0
MSRP $136.59
$98.54
MSRP $136.59
$98.54
Mirror Inside
Артикул: 87810-AD010
Рекомендованная розничная цена 109,64 долл. США
79,10 долл. США
Рекомендованная производителем розничная цена 109,64 долл. США
79,3 долл. США Корпус зеркала 79,10 долл. США
0008
Part Number: 87901-0T020-A0
MSRP $213.66
$154.14
MSRP $213.66
$154.14
Mirror Housing
Part Number: 87901-0T020-C1
MSRP $213.66
$ 154,14
MSRP $ 213,66
$ 154,14
Зеркальный корпус
Номер деталей: 87901-0T020-E1
MSRP $ 213,66
$ 154. 14
14
MSRP $ 213,66
$ 154,14 99.
MSRP $ 213,66
$ 154.14
MSRP $ 213,66
$ 154.14
0003MSRP $213.66
$154.14
Mirror Housing
Part Number: 87901-0T041-A0
MSRP $549.06
$396.11
MSRP $549.06
$396.11
Mirror Housing
Part Number : 87901-0T041-B3
MSRP $ 549,06
$ 396,11
MSRP $ 549,06
$ 396.11
Mirror House
Номер: .0008 87901-0T041-D0
MSRP $549.06
$396.11
MSRP $549.06
$396.11
Mirror Housing
Part Number: 87901-0T041-J0
MSRP $549.06
$396. 11
11
MSRP $549.06
$ 396,11
Зеркальное стекло
Номер деталей: 87902-06060
MSRP $ 42,09
$ 30,37
MSRP $ 42,09
$ 30.37
MSRP $ 42,09
$ 30,37
MSRP $ 42,09
$ 30,37
MSRP $ 42,09
$ 30,37
MSRP $ 42,09
$ 30,37
MSRP $ 42,09
$ 30,370003
Mirror Glass
Part Number: 87902-07040
MSRP $395.79
$285.54
MSRP $395.79
$285.54
Mirror Glass
Part Number: 87903-08060
MSRP $395.79
285,54 $
Рекомендуемая производителем розничная цена 395,79 $
285,54 $
Зеркальное стекло
Артикул: 6 0 RP0003
$49. 25
25
MSRP $68.26
$49.25
Mirror Glass
Part Number: 87903-0C120
MSRP $446.27
$321.95
MSRP $446.27
$321.95
Mirror Glass
Part Номер: 87906-08010
Рекомендованная розничная цена 40,90 долларов США
29,51 долларов США
Рекомендованная производителем розничная цена 40,90 долларов США
29,51 долларов США
Зеркальное стекло
970007 Part Number:
87906-08060MSRP $395.79
$285.54
MSRP $395.79
$285.54
Mirror Glass
Part Number: 87906-08070
MSRP $40.90
$29.51
MSRP $40.90
$29.51
Mirror Glass
Part Number: 87906-08080
MSRP $68. 26
26
$49.25
MSRP $68.26
$49.25
Зеркальное стекло
Номер детали: 87906-0C010
MSRP $ 40,90
$ 29,51
MSRP $ 40,90
долл. MSRP $ 140,26
$ 101,18
MSRP $ 140,26
$ 101,18
Зеркальное стекло
Номер детали: 87906-0C110
MSRP $ 515.34 9 97906-0C110
MSRP $ 515.34 9 97906-0C110
MSRP $ 515.34 9 97906-0C110
0003
$371.78
MSRP $515.34
$371.78
Mirror Housing
Part Number: 87906-0T020-B0
MSRP $213.66
$154.14
MSRP $213.66
$154.14
Mirror Housing
Номер детали: 87906-0T020-B3
Рекомендованная производителем розничная цена 213,66 долл. США
США
154,14 долл. США
Рекомендованная производителем розничная цена 213,66 долл. США
154,14 долл. США
Корпус зеркала0003
Part Number: 87906-0T030-G0
MSRP $251.15
$181.19
MSRP $251.15
$181.19
Mirror Housing
Part Number: 87906-0T042-B1
MSRP $603.42
$435.32
MSRP $603.42
$435.32
Mirror Housing
Part Number: 87906-0T042-J0
MSRP $549.06
$396.11
MSRP $549.06
$396.11
Mirror Glass
Part Number: 87907-02070
MSRP $42.64
$30.76
MSRP $42.64
$30.76
Mirror Glass
Part Number: 87907 -06020
MSRP $ 70,25
$ 50,68
MSRP $ 70,25
$ 50,68
Зеркальный стеклянный стек0003
MSRP $42.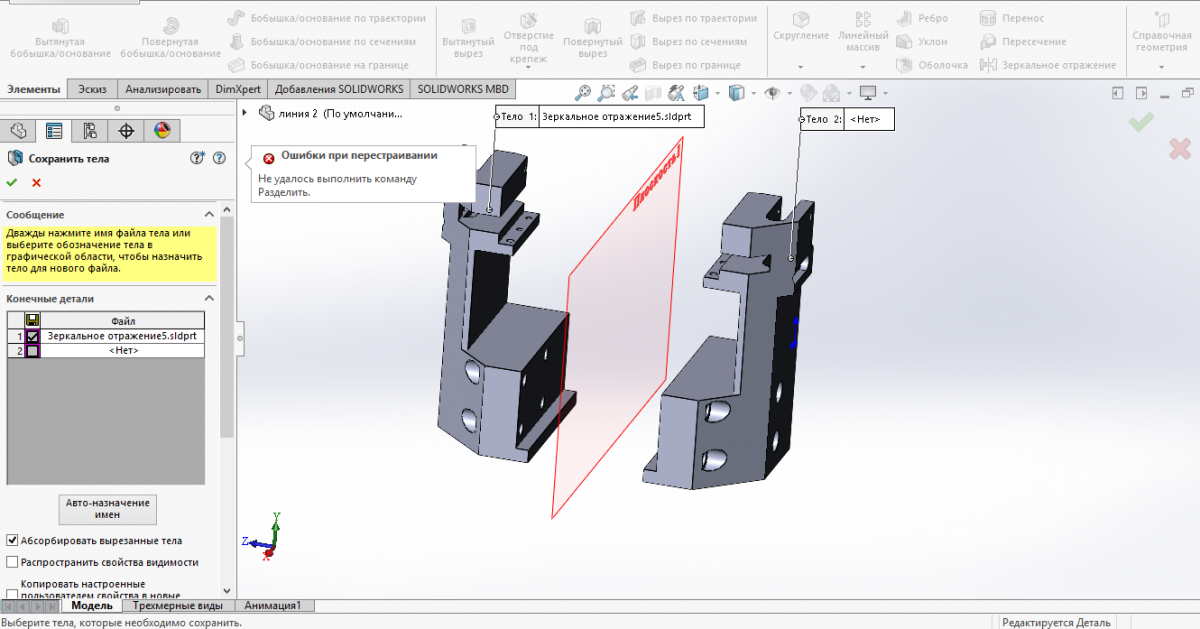 09
09
$30.37
MSRP $42.09
$30.37
No results found for «auto-dimming mirror, mirrors, auto-dimming with compass, mirror map light, PT374-07050, PT374-33050, PT732-06000 , PT374-20030, PT371-02030, PT374-02090, PT374-48090, PT374-48050, PT374-12020, PT374-47040, PT374-47100, PT374-42060, PT374-42020, PT374-0C050, 87810-0C050, PT374 -08050, PT374-35053, PT374-35052, PT374-34050» . Вот несколько полезных советов по поиску:
- Поиск по названию детали. Пример: водяной насос.
- Будьте менее конкретными. Пример: тормоз вместо керамического тормоза.
- Удалить такую информацию, как марка, год выпуска или модель.
- Не можете найти нужную деталь? Свяжитесь с нами, и мы найдем его для вас!
Мастер пламенных лезвий Firebird Зеркальные изображения Пуша вариант варианта — Diablo 3
1.
Зеркальный образ Firebird Wizard вариант
В патче 2.7.2 набор Firebird больше не может быть
обрабатываются питомцами, эффективно удаляя этот вариант, ориентированный на зеркальное отображение, из
игра.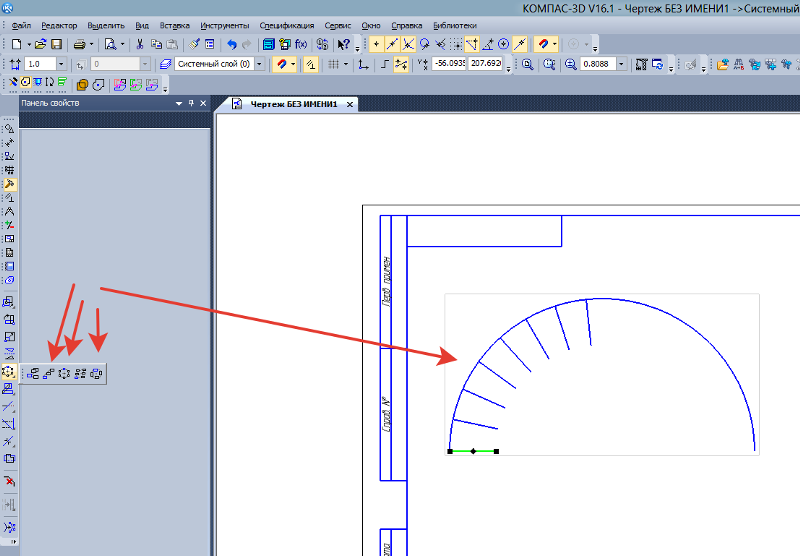 Эта страница оставлена для документации.
Эта страница оставлена для документации.
Для высококлассного соло-пуша Greater Rift Волшебник огненных клинков Firebird может изменить на более продвинутую, но более сложную в пилотировании вариацию, которая однозначно передает свои способности нанесения урона призывам Зеркального Образа. Этот вариант имеет, возможно, более высокий потенциал пуша по сравнению со стандартным огнем. Настройка Blades, где вы сами наносите урон, и повышает стиль игры и Требования к рыбной ловле соответственно.
| Активные навыки |
|---|
| Спектральный клинок Пламенные клинки Расщепить Нексус Хаоса 1 Взрывной взрыв Цепная реакция 2 Магическое оружие Отклонение 3 Телепорт Безопасный проход 4 Зеркальное отражение Дубликаты |
| Пассивные навыки |
Мужество Элементарное воздействие Вызывание Непоколебимая воля |
(ссылка на diablo3.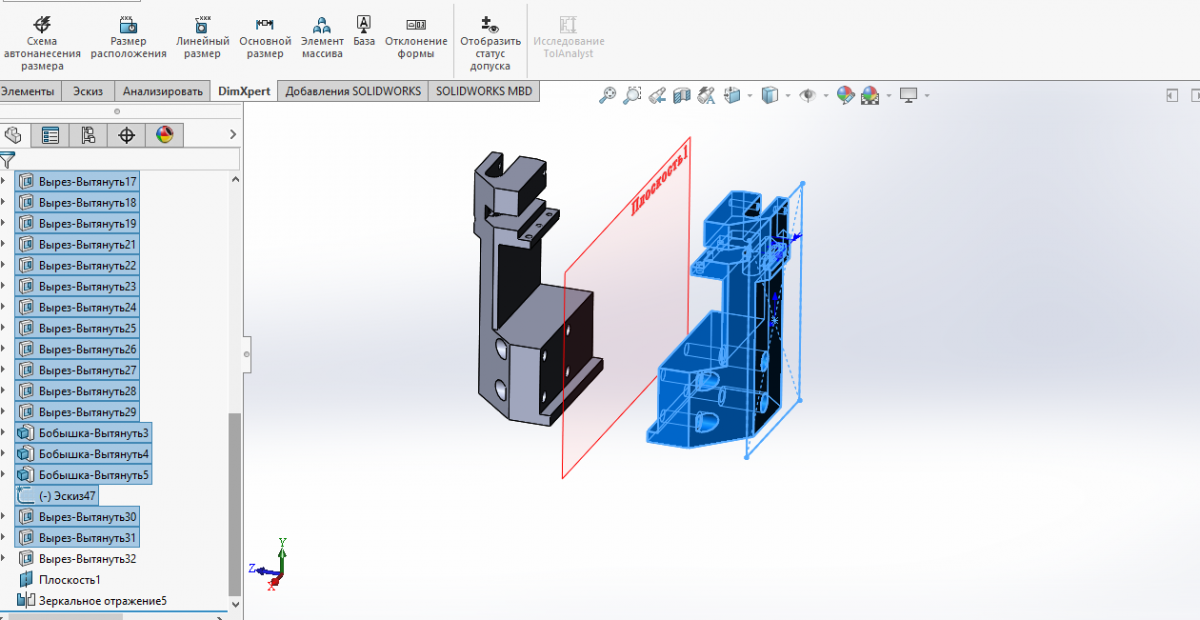 com)
com)
2.
Адаптация вращения
Мастер Mirror Image Firebird по-прежнему использует Spectral Blade Flame Blades на его панели, но никогда не использует его, предпочитая направлять Вместо этого используйте дезинтеграцию на постоянной основе, что активирует бафф урона от носить Deathwish. Кастинг Spectral Blade полностью оставлен на усмотрение. ваш призыв Mirror Image, который вам нужно разыграть прямо посреди рывок перед Огненным вращением Соглашения Стихий, а затем Телепортируйтесь на безопасное расстояние от боя (в идеале в Oculus Ring proc) и направляйте прямо в бой из вашего нового местоположение, оставляя Зеркальные Образы зачищать их собственными огневыми навыками броски, которые имитируют то, что у вас есть на вашем баре. Остаток вращения следует за базовым билдом, а Explosive Blast используется для дополнительный урон и полезность Orb of Infinite Depth, а также Отклонение магического оружия для дополнительной защиты.
3.
Адаптация навыков
Большая часть навыков и пассивного выбора будет перекрываться с
база Больше
Прогрессивная сборка Rift с небольшими адаптациями для целей
Сборка, ориентированная на зеркальное отображение.
- Очевидно, что самым большим изменением является включение Mirror Image в построить в месте, обычно предназначенном для Black Hole. Эти хрупкие и часто нескоординированные вызовы, тем не менее, приносят полное разрушение из-за на Жар-птицу установили механику повреждений, не заботясь об источнике возгорания нанесенное заклинание — так что не обращайте внимания на изначально уменьшенный урон клонов. атаки. Возьмите руну Дубликаты за дополнительную живучесть и способность приклеивать к ним врагов через Насмешки. г.
- Вы будете тратить значительно больше времени на использование Расщепления. чтобы воспользоваться изношенным Deathwish, но вы все равно получите наибольшая полезность с распространением лучей Chaos Nexus.
- Как отмечалось ранее, ваш основной дамаг остается Spectral Blade Flame Blades, но его использование будет полностью отнесено к несколько умелые руки ваших зеркальных изображений.
- Ваш оставшийся активный набор навыков будет отражать базовую сборку.
 Explosive Blast Chain Reaction разделяет урон, нанося урон, и уменьшает урон
обязанности, конечно же исходящие от кубической Сферы Бесконечной Глубины).
Отклонение магического оружия по-прежнему обеспечивает ценную защиту, хотя и
меньше по сравнению с базовой сборкой (поскольку мы сбрасываем Кровавый наруч Ашнагарра
здесь в пользу набора Огильда из 2 предметов), он также менее необходим, если вы выберете
из-за ношения Ожерелья Сквирта. Конечно, Телепорт Безопасный проход
слишком загружен, чтобы его можно было отбросить. г.
Explosive Blast Chain Reaction разделяет урон, нанося урон, и уменьшает урон
обязанности, конечно же исходящие от кубической Сферы Бесконечной Глубины).
Отклонение магического оружия по-прежнему обеспечивает ценную защиту, хотя и
меньше по сравнению с базовой сборкой (поскольку мы сбрасываем Кровавый наруч Ашнагарра
здесь в пользу набора Огильда из 2 предметов), он также менее необходим, если вы выберете
из-за ношения Ожерелья Сквирта. Конечно, Телепорт Безопасный проход
слишком загружен, чтобы его можно было отбросить. г. - Мультипликативное увеличение урона от Audacity по-прежнему является отличным базовый пассив во всех вариациях.
- Воплощение здесь немного ценнее, чем в базовой сборке, так как вы будете стремиться к постоянному времени безотказной работы призыва Зеркального Образа, и вам нужно сократить их 15-секундное время восстановления как минимум вдвое, чтобы соответствовать 7-секундная продолжительность.
- Поскольку эта сборка прочно стоит на месте и направляется намного больше, чем базовая
версия, дополнительные бонусы увеличения урона и уменьшения урона
стационарно-зависимая непоколебимая станет более привлекательной.
 г.
г. - И, наконец, вы можете выбрать между «Элементальной выдержкой» для дополнительного урона в наборе Endless Walk (наша базовая рекомендация) или вернуться к Galvanizing Ward, если вы решите изо всех сил нанести урон с помощью Ожерелье Сквирта.
4.
Adapting Gear
Вы по-прежнему будете стремиться получить полные бонусы из 6 предметов набора Firebird, но вы будете перемещать части, чтобы учесть включение еще двух наборов в миксе: авторитет Огильда и украшения капитана Кримсона, которые можно изготовить наборы. Естественно, вам придется завершить этот триумвират бонусов с Кольцо королевского величия в кубе. Обратите внимание, что элемент разделен в таблице ниже приведен лишь образец, так как оба набора, которые можно изготовить, предлагают части в нескольких других слоты, которые можно перемещать в соответствии с вашими лучшими свернутыми кусками механизм.
С точки зрения характеристик, этот вариант более требователен к затратам ресурсов и перезарядке. Снижение статистики, и вы будете стремиться достичь примерно 40% RCR и 60% CDR, чтобы
поддерживать как согласованное направление дезинтеграции, так и время безотказной работы на
Отливки «Зеркальное изображение».
Снижение статистики, и вы будете стремиться достичь примерно 40% RCR и 60% CDR, чтобы
поддерживать как согласованное направление дезинтеграции, так и время безотказной работы на
Отливки «Зеркальное изображение».
Бонус от трех предметов Aughild значительно увеличивает урон и снижение урона, особенно против элитных врагов — очень ценно в настройка, из которой выпадает Bane of the Stricken. Капитан Багровый бонусный набор из 3 предметов масштабирует наносимый урон и уменьшает урон, получаемый с помощью CDR и RCR соответственно, и приносит здоровенные 20% бонусы обоим, что делает его отличным включением.
Когда дело доходит до украшений, наша основная рекомендация — совершить Бесконечную прогулку.
комплект — кольцо «Роза ветров» и амулет «Клятва путешественника»
— так как его стационарные бонусы к наносимому урону соответствуют стилю игры
Зеркальные изображения Firebird Wiz. Вы должны завершить настройку с
Соглашение стихий за огромные бонусы к стихийному урону во время
соответствующий цикл, которым в случае этой сборки является Огонь. Если вам не нравится играть
вокруг бонуса CoE вы можете отказаться от его использования (ценой значительного урона
потери) и возьмите Halo of Karini в этом слоте, что также требует обмена
на Storm Armor Shocking Aspect вместо Magic Weapon.
Если вам не нравится играть
вокруг бонуса CoE вы можете отказаться от его использования (ценой значительного урона
потери) и возьмите Halo of Karini в этом слоте, что также требует обмена
на Storm Armor Shocking Aspect вместо Magic Weapon.
Поскольку вы не будете разыгрывать Призрачный клинок самостоятельно, вы можете чтобы полностью сосредоточиться на поддержании и получить огромные бонусы Deathwish как следствие.
В 24-м сезоне вашим идеальным оружием во время одиночного прохождения Greater Rift будет быть Wizardspike , чья уникальная механика накопления урона и непревзойденные навыки и чистые бонусы к характеристикам превзойдут любые другие альтернативы. Это должен быть брошен с силой оружия либо Deathwish, либо Сфера бесконечной глубины, и в идеале будет иметь Пожарище пассивный. Узнайте больше об Эфирном оружии в нашем Руководство по эфирной механике и прочтите о том, как их фармить в Этериале руководство по сельскому хозяйству.
| Слот | штук | Приоритет статистики |
|---|---|---|
| Головка |
|
|
| Плечи |
|
|
| Туловище |
 |
|
| Запястья |
|
|
| Руки |
|
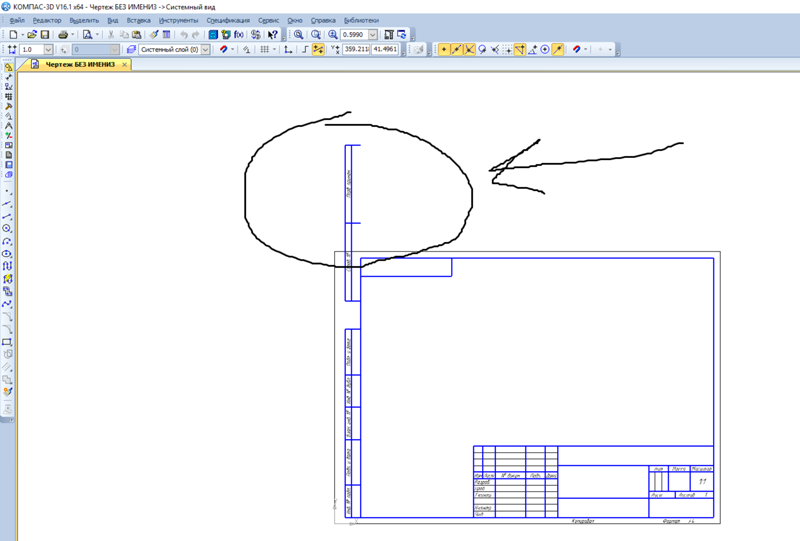 |
| Талия |
|
|
| Ножки |
|
|
| Ножки |
|
 |
| Амулет |
|
|
| Кольцо №1 |
|
|
| Кольцо #2 |
 |
|
| Оружие |
|
|
| Ручной |
|
|
Чтобы помочь вам в фарме снаряжения, необходимого для ваших сборок, у нас есть два очень
полезные руководства, к которым вы можете получить доступ, перейдя по ссылкам ниже: Руководство по утилизации для
помочь вам быстро проверить, можете ли вы безопасно спасти часть снаряжения и
Руководство по выращиванию легендарных предметов , которое поможет вам эффективно фармить легендарные предметы и наборы.
Руководство по утилизации легендарных предметов Руководство по выращиванию легендарных предметов и наборов
5.
Adapting Gems
поскольку он предлагает редкий баланс между увеличением урона и живучестью, пока поскольку вы постоянно используете свои способы стекирования Firebird — Распадись. В дополнение к этому, Bane of the Trapped по-прежнему приносит незаменимое значение умножения урона для сборки.
Чтобы соответствовать теме призыва сборки, вам следует включить Инфорсер в качестве третьего и последнего легендарного самоцвета — исключительно для питомца. причины живучести. Без него Зеркальные Образы будут слишком хрупкими, чтобы противостоять входящему урону в высококлассных Великих Разломах, и вы хотите, чтобы они и атаковать как можно дольше.
| Слот | Драгоценные камни |
|---|---|
| Ювелирные изделия |
|
| Шлем |
|
| Торс и штаны |
 |
| Оружие |
|
Для получения дополнительной информации о драгоценных камнях, пожалуйста, обратитесь к нашему руководству по драгоценным камням.
Справочник по легендарным и обычным самоцветам особенно когда речь идет о снижении урона. Он просто перемещен в Куб из-за к головоломке из 3 наборов, которые вам нужны, чтобы поместиться в слоты вашего снаряжения.
У вас есть два возможных варианта для слота брони Куба. Наша база рекомендация состоит в том, чтобы подчеркнуть деструктивный характер Зеркальных Образов. способности, увеличивая скорость их атаки с помощью Tasker и Theo. Кроме того, вы можете найти баланс между нападением и защитой. Mantle of Channeling, который дает вам солидный двойной бафф, пока вы не отставай
Как упоминалось ранее, вам нужно будет использовать Кольцо королевского величия в
Куб, чтобы сохранить полные бонусы смеси наборов, которые вы
оборудовали.
Куб Канаи можно использовать не только для извлечения легендарных сил из предметов. Пожалуйста обратитесь к нашему руководству по Кубу Канаи для получения дополнительной информации.
Руководство по кубу Канаи
7.
Список изменений
- 06 декабря 2021 г.: Вариант удален из-за изменений патча.
- 22 июля 2021 г.: Добавлена рекомендация S24 Ethereal.
- 23 марта 2021: Добавлено руководство .
Показать больше
Показать меньше
Обзор компаса Suunto MC-2 Mirror
Есть несколько ключевых особенностей, которыми должен обладать хороший компас для активного отдыха. Но удивительно, что очень мало компасов, в которых есть все это.
Вот некоторые особенности, на которые следует обращать внимание при покупке:
- Циферблат с градусами , а также ориентировочные линии для снятия пеленга компаса.
- Весы и линейки для измерения расстояний по карте.

- Зеркало , которое вы используете, чтобы идти точно в том направлении, куда указывает стрелка. Это зеркало, очевидно, имеет много других преимуществ, например, когда вы надеваете контактные линзы или сигнализируете в чрезвычайной ситуации.
- Регулируемая коррекция склонения. Здесь большинство компасов не работают. Магнитное склонение создается потому, что магнитный север и географический север не находятся в одном и том же месте. На некоторых картах есть линии склонения, чтобы компенсировать это опасение. Но далеко не все. Если у вас есть компас с настраиваемой коррекцией склонения, вы можете использовать любую карту в любой точке мира, и он все равно покажет вам правильное направление. г.
- Бонус — Клинометр . Далеко не все компасы есть, но можно с его помощью измерить градус уклона. Например, чтобы избежать потенциальной лавины. Или просто для расчета высоты дерева или проверки уровня вашего стола.
- Наконец, прочная конструкция очень важна.
 Вы же не хотите, чтобы он сломался, когда вас нет дома, и вы определенно не хотите покупать новый после всего лишь года его использования. Это случалось со мной несколько раз, прежде чем я приобрел Suunto MC-2 Mirror Compass. г.
Вы же не хотите, чтобы он сломался, когда вас нет дома, и вы определенно не хотите покупать новый после всего лишь года его использования. Это случалось со мной несколько раз, прежде чем я приобрел Suunto MC-2 Mirror Compass. г.
Выбор компаса может быть весьма запутанным. Их называют такими вещами, как Suunto MC-2/360/IN/D/NH. Эти аббревиатуры мало о чем вам говорят, верно? Я потратил ДНИ, пытаясь понять, что означают все аббревиатуры, встречающиеся на разных компасах. Но не бойтесь, я, наконец, связался со службой поддержки клиентов Suuntos, и они прислали мне список всех сокращений.
360 Градусов
Q Квадрант
6400 Мил (Вместо 360 градусов компас имеет 6400 «градусов»)
6000 финские милы
CM метрические масштабы карты на опорной плите
IN имперские шкалы карт на опорной плите
CM/IN .
L Люминесцентная маркировка на транспортире (другие изделия также могут иметь люминесцентные детали или детали)
D Настраиваемая настройка коррекции склонения
NH Сбалансированный для северного полушария
SH Сбалансировано для южного полушария
G Глобально сбалансировано, работает в любой точке мира. Это уникально для Suunto/Recta. карта компаса остается достаточно плоской в обитаемой части мира. Без G означает, что компас был сбалансирован для одной из пяти зон балансировки и, таким образом, правильно работает только в той географической зоне, для которой он был создан.
Это уникально для Suunto/Recta. карта компаса остается достаточно плоской в обитаемой части мира. Без G означает, что компас был сбалансирован для одной из пяти зон балансировки и, таким образом, правильно работает только в той географической зоне, для которой он был создан.
R Вторичная перевернутая шкала. Основная шкала указывает направление от вас к цели, а второстепенная — направление от цели к себе.
MC Зеркальный компас
Итак, теперь, когда мы с этим разобрались, позвольте мне немного рассказать вам о настоящем компасе и о том, почему я считаю его лучшим из существующих.
Проблемы, с которыми я сталкивался при использовании моих предыдущих компасов, включают утечку жидкости, которая образует пузырек внутри компаса. И кольцо из металлической проволоки на обратной стороне компаса выпало и не держится на месте. Но самое серьезное, что случилось, это когда полюса моего компаса поменялись местами. Север стал югом и наоборот. Мне потребовалось некоторое время, чтобы понять, и мне удалось довольно сильно заблудиться. Это вещи, которые действительно нельзя допускать.
Это вещи, которые действительно нельзя допускать.
Но с тех пор, как я приобрел Suunto MC-2, у меня не было таких проблем. Он работает безупречно, и конструкция кажется очень жесткой. Кажется, что все, от циферблатов до конструкции крышки, прослужит долгие годы.
Имеет множество различных шкал, как метрических, так и имперских, и даже шкалы для высотных кривых. Также имеется небольшое увеличительное стекло для просмотра деталей карты или природы.
Циферблат имеет очень удобный захват для легкого вращения, а люминесцентные отметки позволяют использовать его в темноте.
Хорошим примером того, как много внимания они вложили в этот дизайн, мы можем взглянуть на выемку под циферблатом, используемую для удержания крышки закрытой. Потому что это также работает как способ перепроверить азимут, подняв компас на уровень глаз и глядя сквозь него.
Зеркало прозрачное, с центральной линией посередине, используемой при следовании по азимуту. В нижней части зеркала есть небольшое отверстие. Это можно использовать, если вам нужно использовать зеркало для сигнализации. Кроме того, он работает как окно, так что вы можете использовать компас, даже когда оно закрыто.
Это можно использовать, если вам нужно использовать зеркало для сигнализации. Кроме того, он работает как окно, так что вы можете использовать компас, даже когда оно закрыто.
У этого компаса есть третья стрелка, это Клинометр. Вы используете его, сначала повернув циферблат так, чтобы запад был вверху, затем наклоните компас влево и посмотрите вдоль верхней стороны компаса на предмет, к которому вы измеряете угол. Взгляните на шкалу внутри кольца, чтобы увидеть, сколько градусов от вас до вершины объекта. Если вы знаете расстояние до вершины, вы можете рассчитать высоту.
Теперь давайте обратимся к компасу и посмотрим на настоящее сокровище. Компас поставляется с небольшим металлическим приспособлением (которое можно прикрепить к струне компаса). Это можно использовать для поворота винта на задней стороне компаса. Поворачивая его, вы можете настроить линии магнитного склонения. Это прочная конструкция, которая позволяет выполнять очень точную регулировку.
Наконец-то балансировка компаса.
 Уникальное наименование и обозначение детали даются, чтобы было проще найти её в дереве сборки.
Уникальное наименование и обозначение детали даются, чтобы было проще найти её в дереве сборки. Тело, в отличие от эскиза, уже можно передавать на принтер и он его напечатает. Помимо выдавливания, тела можно создать вращением, вдоль траектории и по сечениям.
Тело, в отличие от эскиза, уже можно передавать на принтер и он его напечатает. Помимо выдавливания, тела можно создать вращением, вдоль траектории и по сечениям.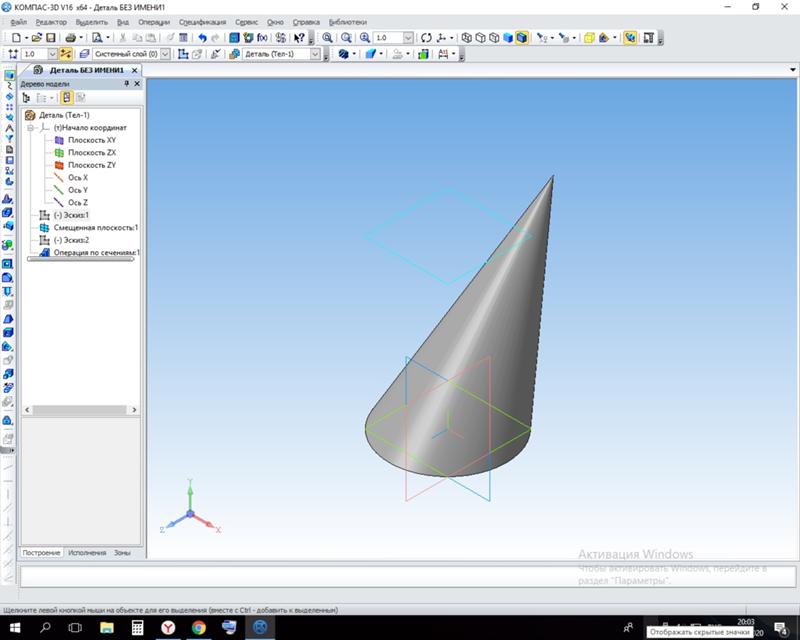

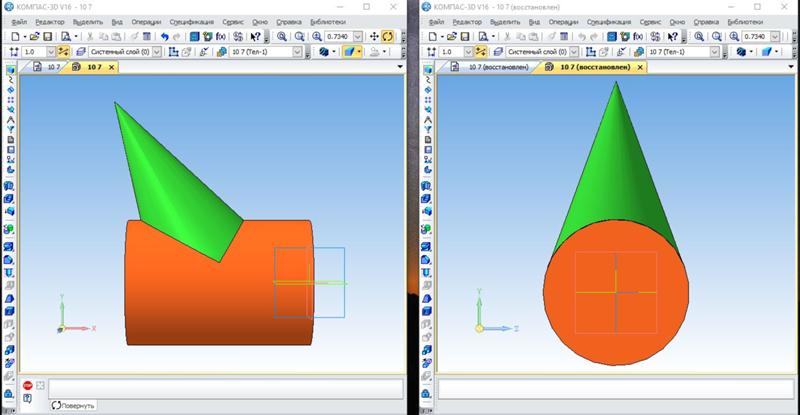
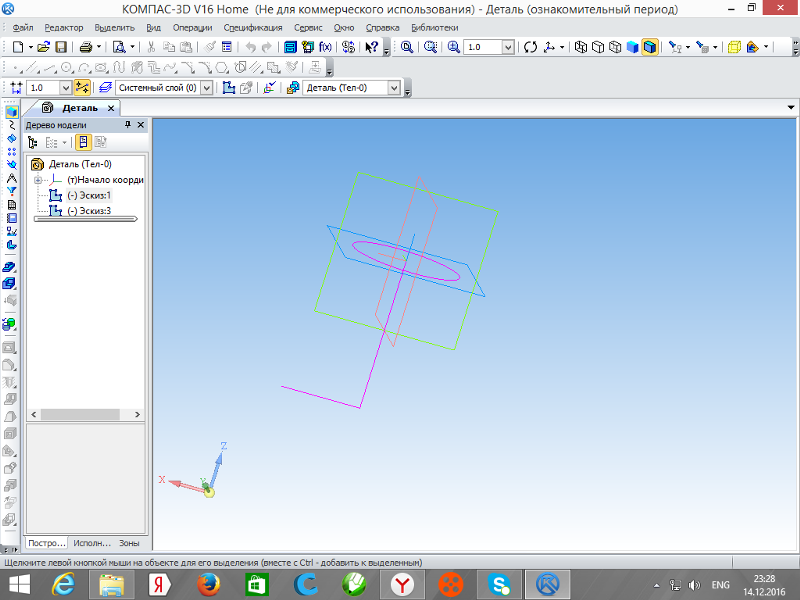 Кнопка «Добавить исполнение»
Кнопка «Добавить исполнение» Explosive Blast Chain Reaction разделяет урон, нанося урон, и уменьшает урон
обязанности, конечно же исходящие от кубической Сферы Бесконечной Глубины).
Отклонение магического оружия по-прежнему обеспечивает ценную защиту, хотя и
меньше по сравнению с базовой сборкой (поскольку мы сбрасываем Кровавый наруч Ашнагарра
здесь в пользу набора Огильда из 2 предметов), он также менее необходим, если вы выберете
из-за ношения Ожерелья Сквирта. Конечно, Телепорт Безопасный проход
слишком загружен, чтобы его можно было отбросить.
Explosive Blast Chain Reaction разделяет урон, нанося урон, и уменьшает урон
обязанности, конечно же исходящие от кубической Сферы Бесконечной Глубины).
Отклонение магического оружия по-прежнему обеспечивает ценную защиту, хотя и
меньше по сравнению с базовой сборкой (поскольку мы сбрасываем Кровавый наруч Ашнагарра
здесь в пользу набора Огильда из 2 предметов), он также менее необходим, если вы выберете
из-за ношения Ожерелья Сквирта. Конечно, Телепорт Безопасный проход
слишком загружен, чтобы его можно было отбросить.