Как размыть фон в фотошопе?
Из этого руководства вы узнаете, как реализовать размытие фона в фотошопе в Photoshop. Эффект, при котором фон выпадает из фокуса, называется Боке. В этом руководстве я покажу, как воссоздать этот эффект на фото.
Выберите фото, которому не помешает добавить немного глубины.
Кликните правой кнопкой мыши по миниатюре слоя и выберите пункт «Преобразовать в смарт-объект».
Выберите Фильтр > Галерея размытия > Размытие поля.
Установите параметр «Размытие» на 15.
Кликните по изображению, чтобы добавить вторую точку размытия. Удерживая нажатой клавишу Cmd/Ctrl, совершите двойной клик левой кнопкой мыши по созданной точке, чтобы установить значение размытия на 0.
Перетаскивайте точки размытия, пока фон не станет реалистично размытым. Нажмите «ОК».
Получилось отличное размытие. Единственная проблема заключается в том, что человек на фото тоже размыт. Это нужно исправить.
Кликните по значку глаза, расположенному слева от смарт-объекта, чтобы скрыть смарт-размытие.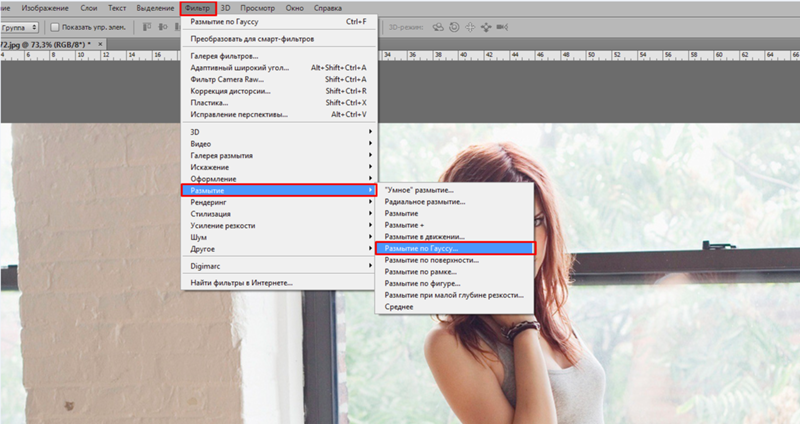
Выделите человека на фото с помощью инструмента «Быстрое выделение», «Лассо» или «Волшебной палочки».
Вернитесь к смарт-объекту и выберите под слоем белую маску. Нажмите клавишу D, чтобы сбросить цвета переднего плана и фона. Затем залейте маску черным цветом. Теперь человек на фото выглядит достаточно резко.
Но после размытия из-за наложения края на фото нечеткие. Теперь я покажу, как сделать края идеальными.
Создайте дубликат слоя (Ctrl + J).
Превратите его в обычный слой. Кликните правой кнопкой мыши по иконке слоя и выберите пункт «Растрировать слой».
Нажмите Ctrl и кликните по маске белого слоя на первоначальном смарт-объекте. Это загрузит выделение человека. Скопируйте выделенного человека на новый слой. После этого удалите средний слой, так как он больше не понадобится.
Здесь я на секунду скрываю фон, чтобы вы могли увидеть вырезанный объект. Вам этого делать не нужно.
Сделайте активным слой смарт-объекта. Дважды кликните по иконке, чтобы открыть смарт-объект.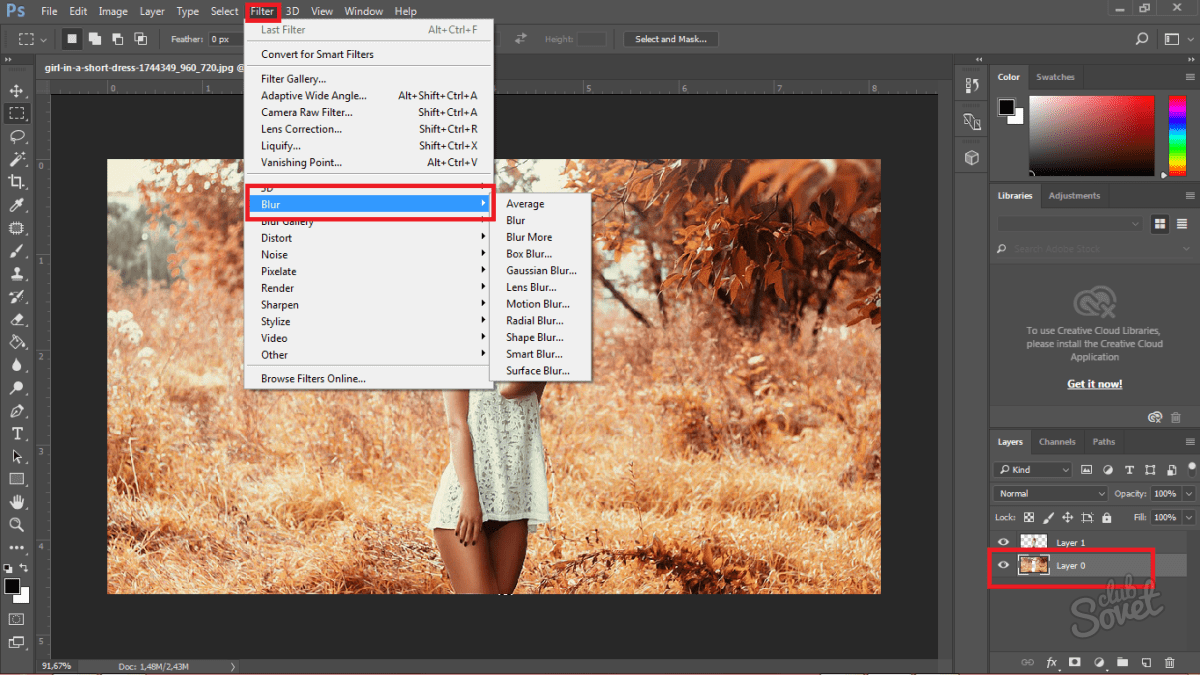
Откроется новое окно.
Снова выделите человека на фото, используя опцию «Выбрать предмет. Выберите пункт Выделить > Изменить > Перо и установите значение в 2 пикселя. Или выделите силуэт человека с помощью инструмента «Лассо».
В выделенной области кликните правой кнопкой мыши и выберите пункт «Выполнить заливку». В диалоговом окне «Заполнить» в списке «Содержание» выберите значение «С учетом содержимого».
Нажмите «ОК» и человек исчезнет с фото, а место, где он был расположен, заполнится содержимым фона изображения. Закройте текущее окно и сохраните изменения.
Вернитесь в главное окно с верхним слоем. Оно должно выглядеть следующим образом.
Увеличьте масштаб, что оценить, насколько идеальными получились края – теперь они вовсе не размытые. При этом размытый фон выглядит реалистично.
Надеюсь, вам понравилось это руководство.
Данная публикация является переводом статьи «HOW TO BLUR THE BACKGROUND OF A PHOTO WITHOUT FUZZY EDGES» , подготовленная редакцией проекта.
Как размыть конфиденциальную информацию в фотошопе
Независимо от того, хотите ли вы скрыть конфиденциальную информацию или хотите применить эффект к своему изображению, надежные функции размытия в Photoshop позволяют легко это сделать.
Как размыть конфиденциальную информацию
Если вы хотите размыть часть изображения, сделайте следующее:
- Откройте Marquee Tool (сочетание клавиш M). По умолчанию для Marquee Tool используется прямоугольник, но вы можете изменить его на эллипс, одну строку или один столбец.
- Перетащите Marquee Tool вокруг той части изображения, которую вы хотите размыть.
- Идти к Фильтр > пятно и вы увидите 10 различных типов Blurs. Некоторые параметры размытия являются базовыми, в то время как другие позволят вам определить силу размытия с помощью ползунка.
Если вы хотите размыть чье-то лицо, вы можете использовать Lens Blur.
Если вы хотите размыть местоположение на карте или текст, вы можете выбрать Gaussian Blur. При размытии по Гауссу чем выше радиус в настройках, тем более размытым будет изображение. Там нет неправильного или правильного варианта. Поэкспериментируйте с каждым из них и посмотрите, что работает лучше для вас.
Другой способ скрыть конфиденциальную информацию — перейти на Фильтр > Пикселизация > мозаика.
Если вы хотите размыть все изображение, пропустите первые два шага и просто перейдите прямо к параметру «Фильтр» и выберите тип размытия, который вы хотите применить.
Как применить эффект размытия к фотографиям
Если вы хотите создать эффект искусственного боке или размыть только часть вашего изображения или создать небольшую глубину резкости
В Photoshop есть другой набор инструментов. Самый простой способ сделать это — открыть свою фотографию в Photoshop и перейти к Фильтр > Blur Gallery. Там вы увидите еще пять вариантов, связанных с редактированием фотографий:
Самый простой способ сделать это — открыть свою фотографию в Photoshop и перейти к Фильтр > Blur Gallery. Там вы увидите еще пять вариантов, связанных с редактированием фотографий:
- Размытие поля: Эта опция используется, если вы хотите размыть фон. Когда вы в первый раз выберете эту опцию, она поместит булавку, где произойдет размытие. Вы можете добавить второй штифт и настроить силу размытия на ноль. Объекты в радиусе первого контакта будут размыты, но объекты в радиусе второго контакта будут в фокусе.
- Iris Blur: Вы выбираете один круг, чтобы оставаться в фокусе, а остальная часть изображения размыта. Вы можете настроить форму и размер круга, а также силу размытия.
- Размытие наклона-сдвига: Этот стиль, имитирующий стиль камер со смещением наклона, размывает верх и низ вашей фотографии. Он часто используется для создания поддельных миниатюрных сцен. Вы можете регулировать размер размытых областей и вращать их, а также регулировать силу размытия.

- Путь-Размытие: Вы можете нарисовать определенный путь, по которому будет следовать размытие. Эта опция создает иллюзию движения на фотографии.
- Спин-Размытие: Размытая область определяется кругом и имитирует движение объекта, который вращается при съемке фотографии.
Чтобы создать небольшую глубину резкости, оставляя ваш объект на переднем плане в фокусе и размывая фон, вам нужно сначала создать слой маски. В Adobe Photoshop 2018 этот процесс намного проще благодаря функции выбора и маски, о которой вы можете узнать больше здесь
,
Чтобы увидеть метод в действии, посмотрите видео ниже:
Какой метод вы предпочитаете для размытия частей вашего изображения в Photoshop? Дайте нам знать об этом в комментариях.
Как создать эффект размытия от движения в Фотошопе · Мир Фотошопа
Конечный результат:
Ресурсы урока:
Размытие в движении — это эффект из полос, которые образуются, когда объект фотографии быстро перемещается, либо при использовании большой выдержки. Когда вы выставляете маленькую выдержку на камере, вы гарантировано получите объект в фокусе, но потеряете эффект движения. В некоторых случаях эффект движения можно воспроизвести во время пост-обработки.
Когда вы выставляете маленькую выдержку на камере, вы гарантировано получите объект в фокусе, но потеряете эффект движения. В некоторых случаях эффект движения можно воспроизвести во время пост-обработки.
Шаг 1
Откройте фотографию бейсболиста и выделите его инструментом Lass Tool (L), Quick Selection Tool (W) или любым другим.
Шаг 2
Скопируйте выделение на отдельный слой (Ctrl + J).
Шаг 3
Примените фильтр Motion Blur (Filter ? Blur ? Motion Blur).
Параметр Angle регулирует направление полос позади объекта. В нашем случае нам нужно размытие справа налево.
От параметра Distance будет зависеть длина размытия.
Шаг 4
Вы должны получить такой результат:
Если вы захотите повысить интенсивность размытия, создайте несколько копий размытого слоя и объедините их (Ctrl + E).
Шаг 5
Добавьте маску к размытому слою и кистью сотрите размытие там, где оно не должно быть. Вместо кисти можно использовать градиент от чёрного к прозрачному.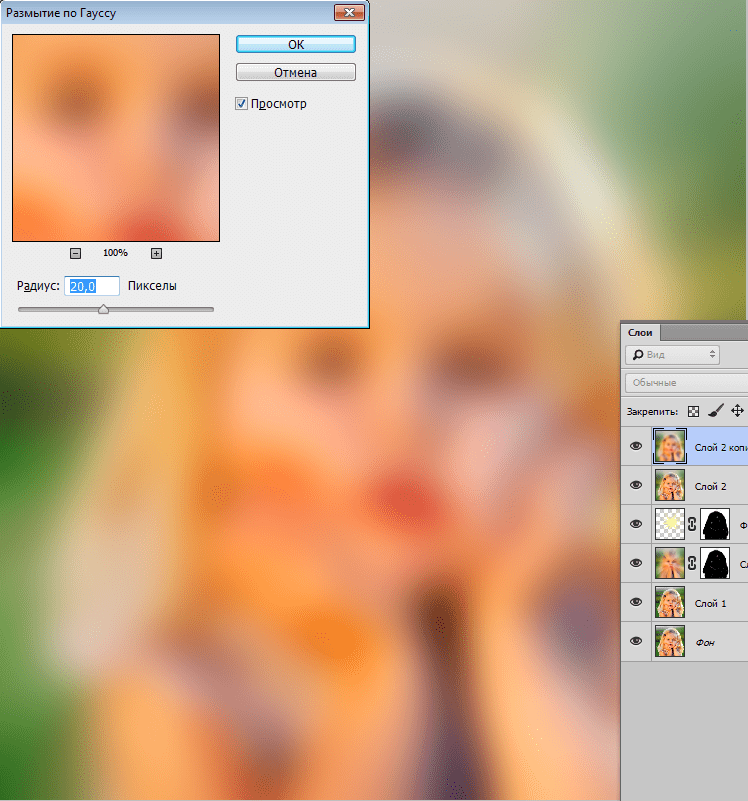
Удалите размытие с лица.
Управляемое размытие
Если вам нужно более управляемое размытие, воспользуйтесь специальным фильтром.
Шаг 1
Откройте фотографию леса и создайте копию слоя (Ctrl + J). Примените фильтр Path Blur (Filter ? Blur Gallery ? Path Blur).
Кликами на изображении вы создаёте специальные точки. Протяните линии размытия прямо в центр. Размытие повторит направление линий.
Шаг 3
После применения фильтра добавьте маску и сотрите размытие в центре изображение, чтобы оставить в фокусе нужную часть. Уменьшите непрозрачность размытия до 60%.
В случае копирования урока указывайте автора и ставьте активную гиперссылку на наш сайт. Более подробную информацию вы можете получить в разделе «Правовая информация».
Переведено с сайта https, автор перевода указан в начале урока.
Пример размытия фона в Photoshop
Часто получаются такие кадры, которые притягивают взгляд и не отпускают, но имеют некоторые изъяны в виде не очень хорошего фона.
 В идеале такой кадр лучше переснять, но это не всегда возможно. Тогда остается только обработка фона в редакторе.
В идеале такой кадр лучше переснять, но это не всегда возможно. Тогда остается только обработка фона в редакторе.
1. Этот кадр смотрелся бы намного лучше, если приоткрыть диафрагму для получения более размытого фона. Теперь это уже сделать невозможно, но Photoshop может справиться с этой задачей.
2. Это можно сделать как в теории, так и на практике. Самое сложное, что нужно будет сделать — это нарисовать аккуратную маску. Она впоследствии отделит объекты, которые должны будут оставаться четкими от тех, которые попадут в зону размытия.
3. Вот таким будет слой, с примененной к нему маской. Он должен будет лежать выше слоя с размытием.
4. Фильтром Gaussian Blur (Размытие по Гауссу) размоем фоновый слой:
5. Размытие стоит выбирать на глаз. Ориентировочно оно должно составить 30 пикселей.
6. Над размытием размещаем слой с маской:
Над размытием размещаем слой с маской:
7. Вокруг девушки появились неприятное свечение. Это произошло из-за того, что фильтр размыл границы и светлые участки кожи и одежды девушки расширились.
8. Решить проблему можно при помощи Clone Stamp (Клонирующий штамп или кисть):
9. Точно так же размываем фон фильтром Gaussian Blur:
10. И вот, результат уже намного лучше:
11. Однако обойтись можно и без этапа, на котором приходилось рисовать фон. В этом поможет фильтр Lens Blur (размытие при малой глубине резкости):
12. Для того, чтобы показать Фотошопу где нужно размывать, а где нет, нужно указать программе маску, которая находится на слое:
13. Этот способ позволяет миновать этап восстановления фона:
14.
15. Подобный подход даст возможность получить очень интересное изображение. Этот эффект уже более похож на то, что получилось бы при реальной съемке с малой глубиной резкости. Этот подход разве что не может передать реалистичный рисунок боке.
16. Этот способ хорош тем, что каждый волен сам создавать карту, которая будет передавать различный уровень размытия. При реальной съемке этот процесс контролировать сложно и он ограничен техническими возможностями, а в Фотошопе ограничение одно — это ваша фантазия:
Copyright by TakeFoto.ru
Размытые фоны — уроки фотошоп
Как размыть фон в Photoshop CS6?
Фотопоиск сегодня хочет уделить время Photoshop CS6. Эта версия держится на первых позициях по скачиванию уже больше трех лет. Она удобная, выполняет все задачи и желания мастера. Если вы не хотите ходить на курсы по обучению, то можете освоить программу сидя дома в онлайн-режиме. Какие же у нее возможности и за что любят фотографы этот редактор?
Эта версия держится на первых позициях по скачиванию уже больше трех лет. Она удобная, выполняет все задачи и желания мастера. Если вы не хотите ходить на курсы по обучению, то можете освоить программу сидя дома в онлайн-режиме. Какие же у нее возможности и за что любят фотографы этот редактор?
Фильтр «Blur» «Размытие» и три типа размытости
Программа предоставляет много функций для обработки фотографий. Самый любимый среди фотографов фильтр «Blur» («Размытие»). Он позволяет сосредоточить внимание зрителя на каком-то одном элементе. Выделяется объект съемки, а весь остальной фон становится размытым. Вся работа заключается в смене фильтров.
У них хорошая система контроля, поэтому повторить эффект вне фильтров будет достаточно сложно и долго.
В Photoshop CS6 есть три типа фильтров. Первый из них «
Разработчики сделали фильтр намного интереснее:
• Вы можете создавать несколько точек размытия, и у каждой могут быть свои параметры.
• Вы можете полностью регулировать границы размытости, соединять их и создавать максимально естественный и красивый результат.
• На любой фотографии вы можете включить маску, нажатием «M» и увидеть те элементы, которые сильнее всего размыты. Как вы видите на снимке ниже, мужчина с баллончиком в центре, поэтому их никак не коснулась обработка.
Женщина справа немного размыта, а вот область вверху слева размыта с мягким переходом.
Таким образом, складывается впечатление, что вы изначально ставили небольшую глубину резкости. А чтобы работа была еще проще, есть горячие клавиши: нажав «P», можете просмотреть исходник, а «H» — позволяет посмотреть результат без лишних значков.
Второй тип – «Iris Blur» («Имитация фокуса»).
Вы получаете овальную область, которая делает объект резким, а весь остальной фон размытым. Эту форму можно изменять, делать более круглой или овальной, в зависимости от предмета съемки. Также можно изменить на прямоугольник при помощи квадратика в верхней правой части. Дополнительный контроль за четырьмя точками.
Дополнительный контроль за четырьмя точками.
Они отслеживают градиент размытия, чтобы переход был четким или размытым.
И последний вид фильтров – «Tilt-Shift» («Имитация объектива Tilt-Shift»). Эта размытость повторяет «побочный» эффект оптической оси, когда глубина резкости отдаленных предметов остается небольшой, а все предметы спереди выглядят неестественно. Эту область вы также можете вращать, изменять, передвигать, куда вам нужно, и исправлять границы резкости.
Результат своей работы вы можете снова просмотреть за счет маски. Она сразу показывает все элементы, которые размываются и те, что остаются четкими. Это вы видите на снимке с кораблями. Как вы видите, сами яхты остались резкими, но поднимая взгляд вверх, видно как начинается размываться картинка.
А вот и — «Bokeh» («Боке»)
Есть еще одна вкладка, которая доступна при любом фильтре — «Bokeh» («Боке»). Для фотографов не стоит объяснять, что это и что вы с легкостью можете создать рисунок из кружочков в области размытости.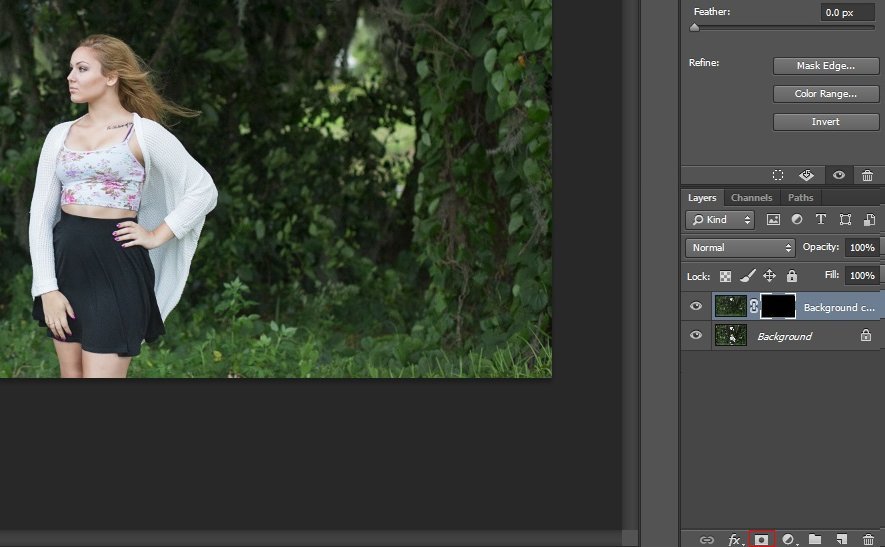 Эффектнее всего это дополнение будет выглядеть на ночных фотографиях, где есть точечные источники света.
Эффектнее всего это дополнение будет выглядеть на ночных фотографиях, где есть точечные источники света.
Чтобы эффект боке был как можно больше заметен выставляйте высокие параметры диафрагмы на камере. При маленьких кружочках кадр не будет выглядеть настолько эффектно. Сделать боке еще привлекательнее можно за счет цвета, который доступен в настройке «Bokeh Color» («Цветное Боке»).
Каждый из этих фильтров используют по назначению.
С помощью Field Blur вы можете создать эффект фотографии с широко открытой диафрагмой. Второй фильтр Iris Blur выделяет главный элемент в кадре. С этой функцией вам не нужно долго искать главный объект съемки, а можно потом с легкостью выделить любую деталь. А Tilt-Shift Blur лучше всего использовать в пейзажных фотографиях.
Каждый из этих фильтров может сделать вашу фотографию идеальной.
Источник: https://fotopoisk.com.ua/polezno_znat/retush-obrabotka-fotografii/kak-razmyt-fon-v-photoshop-cs6
Урок 6.
 Как сделать размытие заднего фона на изображениях?
Как сделать размытие заднего фона на изображениях?12 Июль 2014 Vlad Lemishko Главная страница » Уроки Фотошоп
Привет всем!
В данном посте снова поговорим о фотошопе, его возможностях, изучим и испытаем новые инструменты, и еще чего-то там…
А именно, научу вас делать размытие заднего фона на изображениях!
Это распространенный прием, который часто применяют профессиональные фотографы.
«Зачем его применяют?» — скажете вы.
А все очень просто и вполне логично: для выделения нужных объектов (тем самым делая их главными) и скрытия второстепенного «мусора».
На заднем фоне часто присутствует много объектов, которые отвлекают человека и забирают его внимание на себя, тем самым отрывая от основного предмета концентрации…
Иногда это бывает просто некрасиво и негармонично!
В таких случаях нам и приходит на помощь размытие заднего фона!
Использовав данную фишку вы сами прикажете человеку куда ему смотреть, тем самым использовав его внимание по максимуму!
После подобных обработок фотография станет более утонченной, с оттенками руки талантливого человека — художника.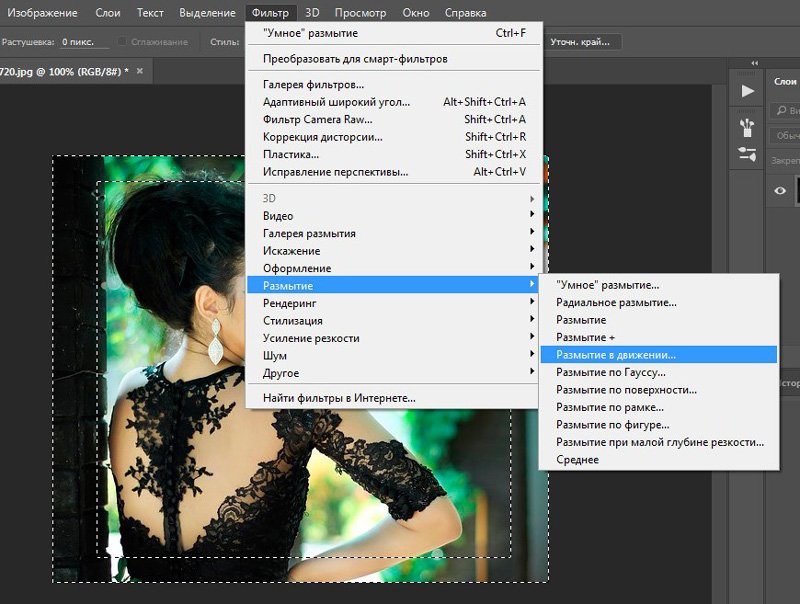
А вот вам и небольшой пример:
До:
После:
А вы знали, что с помощью цифрового фотоаппарата и правильных настроек можно получить уже готовый кадр с размытым фоном?
Но, увы, сайт у меня не о фото, да и сам я не фотограф! Поэтому подробнее вам не расскажу!
Зато в фотошопе навыков хватает, что позволит показать вам несколько вариантов достижения цели!
Поехали!
Как сделать задний фон размытым?
Это уже 6-й урок по фотошопу! Писать «открываем фотошоп» и рисовать карты до уже использованных ранее инструментов я не буду!
Мы уже много проходили в предыдущих постах:
Как правильно скачать и установить программу фотошоп на свой компьютер?
Урок 1. Как убрать задний фон с картинки в фотошопе?
Урок 2. Как создать анимацию в фотошопе? Или плавное появление надписи…
Урок 3. Трансформирование в фотошопе. Полезные фишки для творчества.
Трансформирование в фотошопе. Полезные фишки для творчества.
Урок 4. Эффект рваных краев в фотошопе… Очередная ступенька для чайника!
Урок 5. Эффект рваных краёв в фотошопе — дубль два!
Тем не менее, все будет как всегда: понятно и доступно даже для «чайника»!
Способ №1
После того как загрузили фотографию, переходим в режим «Быстрая маска» (горячая клавиша Q).
Что мы будем делать в данном виде редактирования?
Так мы сможем замаскировать те части фотографии, которые мы не хотим изменять… И когда в конце будем применять фильтры размытия, то они не повлияют на эти участки!
Выбираем инструмент «Кисть» (клавиша B) и начинаем закрашивать нужные нам области изображения, которые хотим оставить неизменными.
По умолчанию обработанный участок приобретает красный цвет…
Для более мелких деталей нужно уменьшить размер кисти и увеличить изображение!
Если закрасили что-то лишнее не переживайте! Можно использовать ластик (клавиша E) и стереть свои косяки; или воспользоваться вкладкой «История», вернув свою работу на нужный этап.
Вкладка «История» во включенном виде находится вот здесь:
Так сразу и не понять что и где…
Это правая панель инструментов! Посмотрите ярлык инструмента на скриншоте (стрелка с кубиками) и ищите такой у себя!
Что делать, к примеру, если вам не удалось найти инструмент на панели?
Не время для паники! Скорее всего данная функция просто отключена…
Итак, заходим на верхнем меню во вкладку «Окно» и там ставим галочку напротив «История». Вот и все!
Продолжаем нашу обработку фотографии!
По окончанию нанесения маски, нажмите снова клавишу Q для возврата в стандартный режим.
Что должно произойти?
Красный занавес пропадает и вся незамаскированная часть фотографии станет выделенной.
Все следующие изменения будут влиять только на эту часть!
Как видите, выделение немного неточное — это я просто все сделал на скорую руку… Несмотря на это, результат получился еще лучше!
Идем дальше…
В меню «Фильтр» выберите вкладку: Размытие — Размытие по Гауссу…
Автоматически откроется новое окошко, где нужно выбрать радиус размытия:
Здесь как говорится: «На вкус и цвет товарищей нет!». Пробуйте, меняйте, оптимальный вариант получайте! =)
Пробуйте, меняйте, оптимальный вариант получайте! =)
Есть вот такие рекомендации:
Изменения сразу видны на вашей фотографии и в данном окошке, но в силу не вступят пока вы не нажмете кнопочку «Ок».
Что будет если убрать галочку напротив слова «Просмотр»?
Радиус размытия будет отображаться только на фотографии в маленьком окошке!
Моя картинка плохая для примера, поэтому решил с ней похимичить и поставил радиус размытия на 1000 пикселей… А нет, передумал!
Вот результат (22,3 px):
После применения эффекта нажмите сочетание клавиш Ctrl+D, чтобы снять выделение!
Можете сохранить ваше изображение!
Способ №2
Выбираем инструмент «Перо».
На панели настроек должен стоять параметр «Контур»:
Теперь делаем обводку нужного нам объекта!
Вникать в подробности здесь не будем! В статье «Урок 1. Как убрать задний фон с картинки в фотошопе?» подробно был описан данный процесс!
Когда контур будет замкнут, сделайте клик правой кнопкой мыши и нажмите «Образовать выделенную область…»
В новом всплывающем окне ставим радиус растушевки (к примеру, 0,3 px).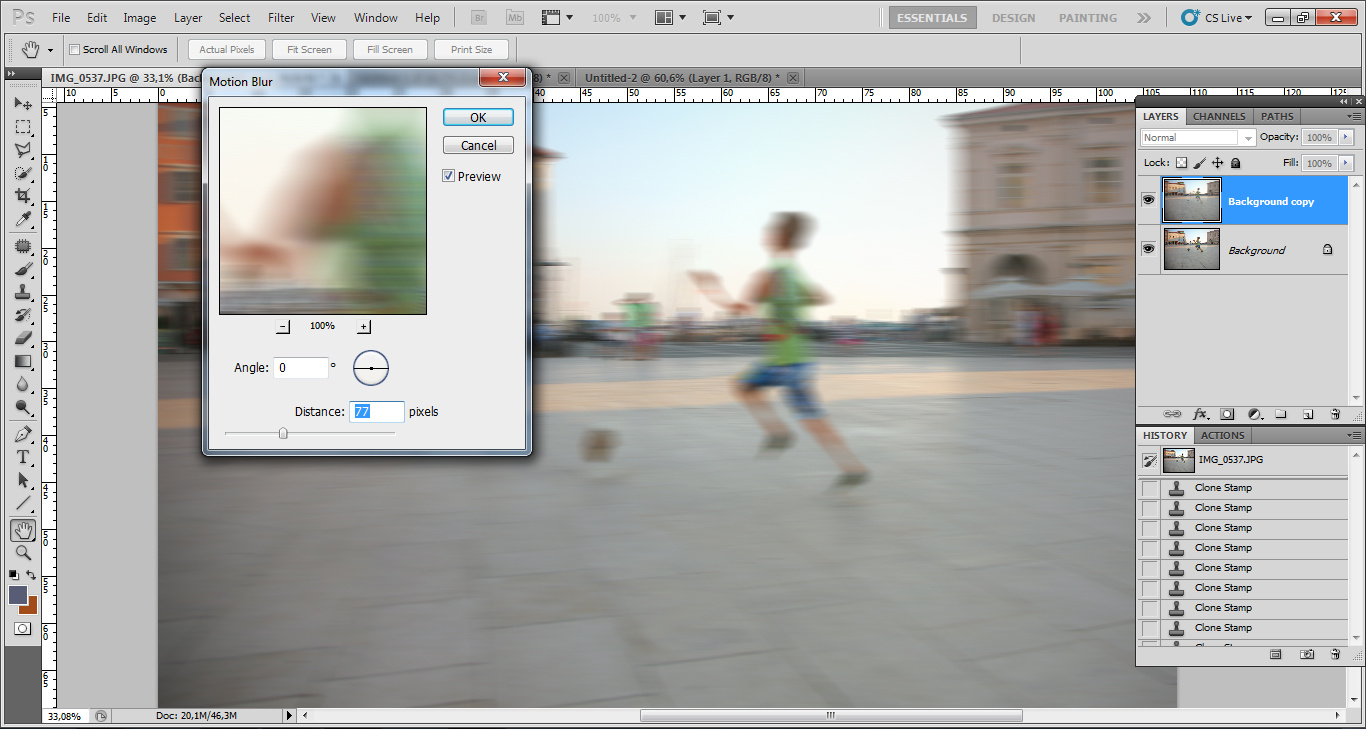
Потом в меню «Выделение» нажмите «Инверсия» (Shift+Ctrl+I): теперь выделена не наша фигура, а все что находится за ней!
Следующие шаги такие же как и в предыдущем варианте!
И т.д…
Изображение после обработки:
Способ №3
Этот способ «для ленивых»! Картинку, там где Джек Воробей, я обработал в такой способ!
Все просто! Берем инструмент «Размытие» (к примеру, на левой панели инструментов) и с помощью него размываем нужные участки фотографии!
Для удобства и достижения лучшего результата можно регулировать размер кисти данного инструмента, а также масштабировать изображение.
Если вы делали выделение (способ №1 и №2), спешили и все получилось неаккуратно, то данным инструментом можно немного доработать пропущенные участки…
Вот и все!
Я показал вам основные способы редактирования… Да, их много, некоторые даже повторяются определенными моментами, зачастую сам процесс бывает просто немного изменен, или усложнен — но итог всегда тот же!
Для размытие фона используют даже специальные программы… Как по мне — «Самый лучший подарок — тот, который сделан своими руками»…
Или как-то так… Это неважно! Думаю, что вы саму суть уловили…
Самое сложное для меня в этом посте было — это выбор фотографии! Как только начинаю что-то искать, оказывается что все картинки в Интернете с размытым фоном…
Что еще сказать?
Каждый делает так, как ему удобнее, исходя из ситуации или сложности фотографии!
Если есть вопросы, задавайте все в комментариях!
Источник: http://infonion. ru/uroki-fotoshop/urok-6-kak-sdelat-razmytie-zadnego-fona-na-izobrazheniyax
ru/uroki-fotoshop/urok-6-kak-sdelat-razmytie-zadnego-fona-na-izobrazheniyax
Создаем в фотошоп эффект размытого фона
В этом уроке мы научим вас создавать эффект размытого фона без светящихся ореолов вокруг основного объекта композиции.
Сперва мы воспользуемся инструментом Select and Mask (Выделение и маска), чтобы создать идеальное выделение основного объекта и вырезать его.
Затем применим к фону фильтр Field Blur (Размытие поля).
Рекомендуем также посмотреть:
Шаг 1
Открываем рабочее фото через меню File – Open (Файл – Открыть). Чтобы у нас осталась резервная копия неотредактированного фото, комбинацией клавиш Ctrl+J дублируем оригинальный слой.
Называем копию «Размытие» и отключаем видимость оригинального слоя нажатием на значок глаза рядом с названием слоя.
Шаг 2
Для начала нам нужно создать точное выделение модели на фото. Для этого мы воспользуемся инструментом Pen Tool(P) (Перо). Я не тратил время на выделение волос, потому что позже мы отдельно займемся доработкой этого участка.
Шаг 3
Далее, не удаляя выделение, берем Quick Selection Tool(W) (Быстрое выделение). Если вы пользуетесь версией Photoshop CC 19.1, то на верхней панели появится кнопка Select and Mask (Выделение и маска). Нажимаем на нее, чтобы открыть панель с параметрами выделения.
Если вы используете Photoshop CS6, то сперва применяем маску к слою с выделением, затем кликаем правой кнопкой по маске и выбираем Refine Mask (Уточнить маску). В результате у вас откроется окно почти с такими же настройками, как в Select and Mask (Выделение и маска).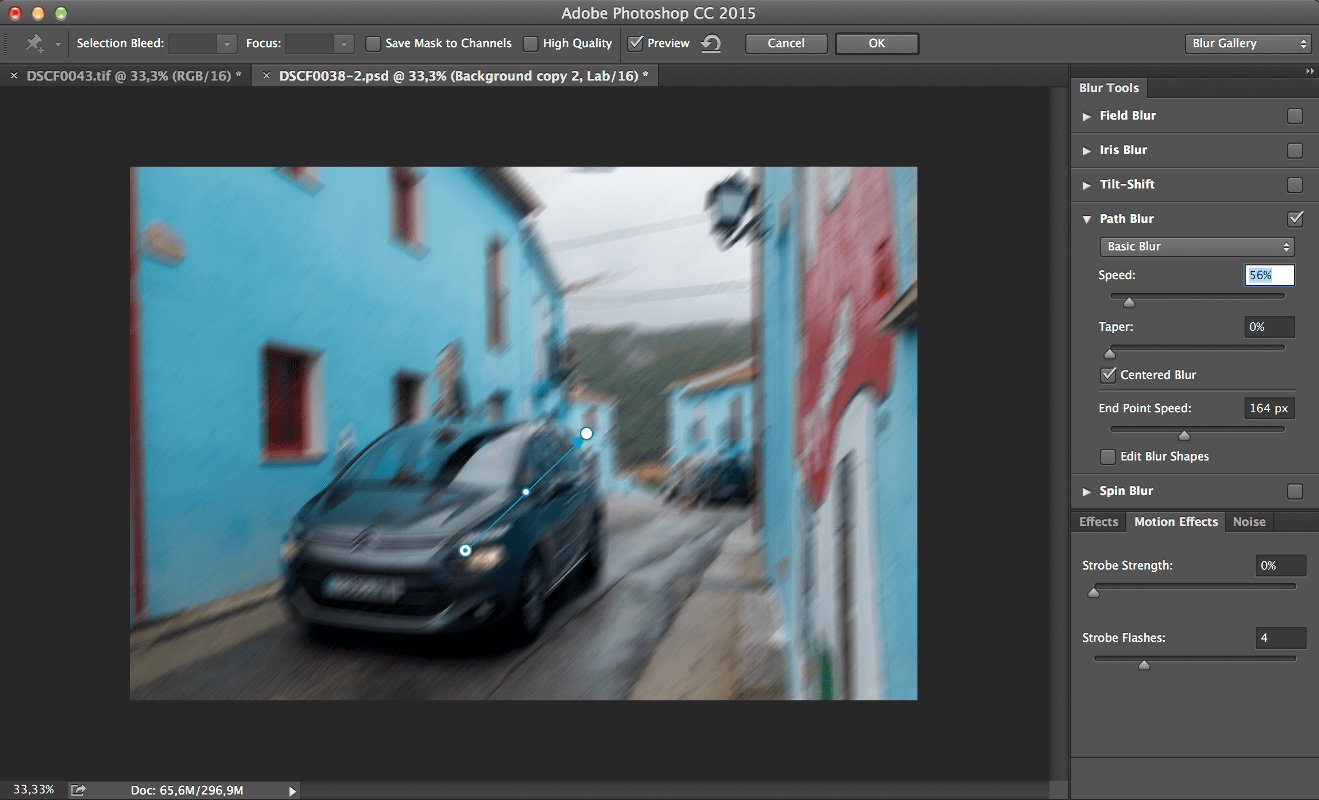
Шаг 4
Открыв окно Select and Mask (Выделение и маска), выбираем инструмент Refine Edge Brush Tool (R) (Уточнить края) и проводим им по волосам, чтобы удалить фон. Как это работает? Инструмент проводит вычисления и определяет, где фон, а где детали модели.
Обратите внимание, что я не сохранил мелкие торчащие волоски. Вместо этого я заранее их удалил. Позже я напишу урок, в котором подробнее расскажу, как вырезать волосы и что делать с мелкими волосками. А пока давайте сосредоточимся на текущем уроке.
После работы инструментом, у вас должен получиться результат, как показано ниже.
Ниже вы можете сравнить результаты до и после использования Select and Mask (Выделение и маска).
Не закрываем окно с настройками Select and Mask (Выделение и маска) и опускаемся вниз до настроек Output Settings (Настройки экспорта).
В меню Output To (Вывод в) выбираем New Layer with Layer Mask (Новый слой со слоем-маской). Это значит, что результат выделения будет отображен на отдельном слое с маской.
Если хотите, можете активировать опцию Decontaminate Colors (Очистить цвета), чтобы убрать цветовые искажения.
После нажатия ОК на панели слоев появится еще один слой «Размытие копия» с маской.
Шаг 5
Теперь у нас есть идеально вырезанный объект, и мы можем заняться фоном. Для начала повторно выделяем модель, зажав клавишу Ctrl и кликнув по миниатюре маски на панели слоев.
Затем выбираем слой «Размытие»:
После этого переходим Select – Modify – Expand (Выделение – Модификация – Расширить):
Шаг 6
В открывшемся окне вводим 5 пикселей, чтобы расширить выделенную область на это значение. Расширение выделения позволит нам избежать свечения вокруг объекта.
Расширение выделения позволит нам избежать свечения вокруг объекта.
После расширения выделения переходим Edit – Fill (Редактирование – Выполнить заливку) и в меню Content (Содержание) выбираем Content-Aware (С учетом содержимого). Настраиваем остальные параметры:
Шаг 7
Если отключить копию слоя «Размытие», то вы увидите, что человек практически полностью исчез. Photoshop клонировал разные участки фото и просто заполнил ими выделенную область.
Кликаем правой кнопкой по слою «Размытие» и выбираем Convert to Smart Object (Преобразовать в смарт-объект). Также не забудьте включить видимость копии слоя «Размытие».
Далее применяем Filter – Blur Gallery – Field Blur (Фильтр – Галерея размытия – Размытие поля).
Шаг 8
Теперь мы должны настроить фильтр.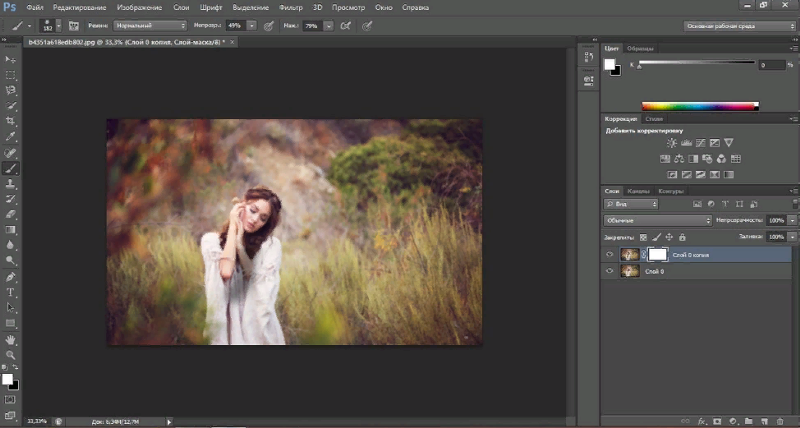 Сначала в центре документа добавляем две опорные точки (просто кликаем мышкой в том месте, где хотим добавить точку). Это создаст плавное размытие от верхней центральной границы документа к его центру. На панели справа устанавливаем Blur (Размытие) на 32 пикселя.
Сначала в центре документа добавляем две опорные точки (просто кликаем мышкой в том месте, где хотим добавить точку). Это создаст плавное размытие от верхней центральной границы документа к его центру. На панели справа устанавливаем Blur (Размытие) на 32 пикселя.
Если вы хотите размыть весь фон, то будет достаточно одной точки. Обратите внимание, что для каждой точки мы отдельно устанавливаем степень размытия.
Еще раз кликаем по документу, чтобы добавить вторую точку. Этой точкой мы указываем место, после которого размытие исчезает. Программа размоет участок только между этими двумя точками. Если размыть нижнюю часть фона, то результат получится не очень красивый. Поэтому устанавливаем размытие второй точки на 0 пикселей.
Шаг 9
Посмотрите ниже на результат размытия. Как видите, вокруг модели нет свечения:
Не забывайте, что фильтр Field Blur (Размытие поля) мы применяем к слою «Размытие». Не применяйте его к слою «Размытие копия».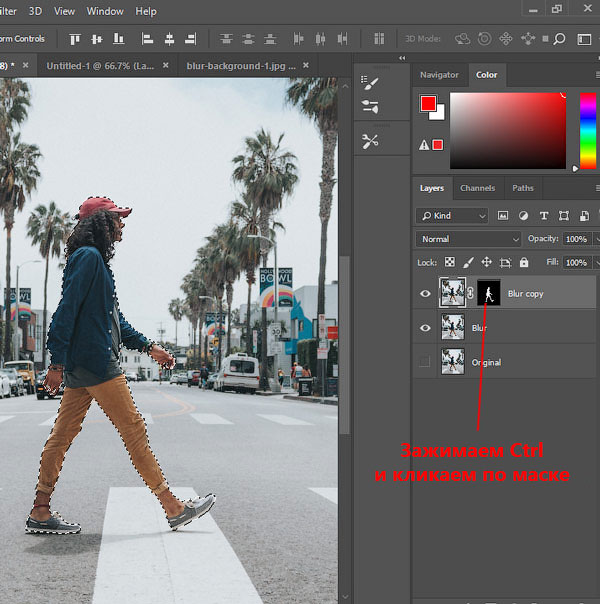
Шаг 10
Если приблизить картинку, то мы увидим, что на фоне отсутствует легкий шум, который есть на модели.
Выбираем слой «Размытие» и переходим Filter – Camera Raw (Фильтр – Camera Raw).
На вкладке Effects (Эффекты) (значок fx) есть настройки Grain (Зерно). Просто тянем за ползунки, чтобы установить Amount (Величина), Size (Размер) и Roughness (Неровность), как показано ниже.
И получаем вот такой финальный вариант:
Источник: http://designe-r.in.ua/uroki/uroki-photoshop/sozdaem-v-fotoshop-effekt-razmytogo-fona/
Как размыть фон в фотошопе
Здравствуйте дорогие друзья! Сегодня Вы узнаете, как размыть фон в фотошопе. Данный эффект достигается за счет зеркального фотоаппарата с длиннофокусным светосильным объективом.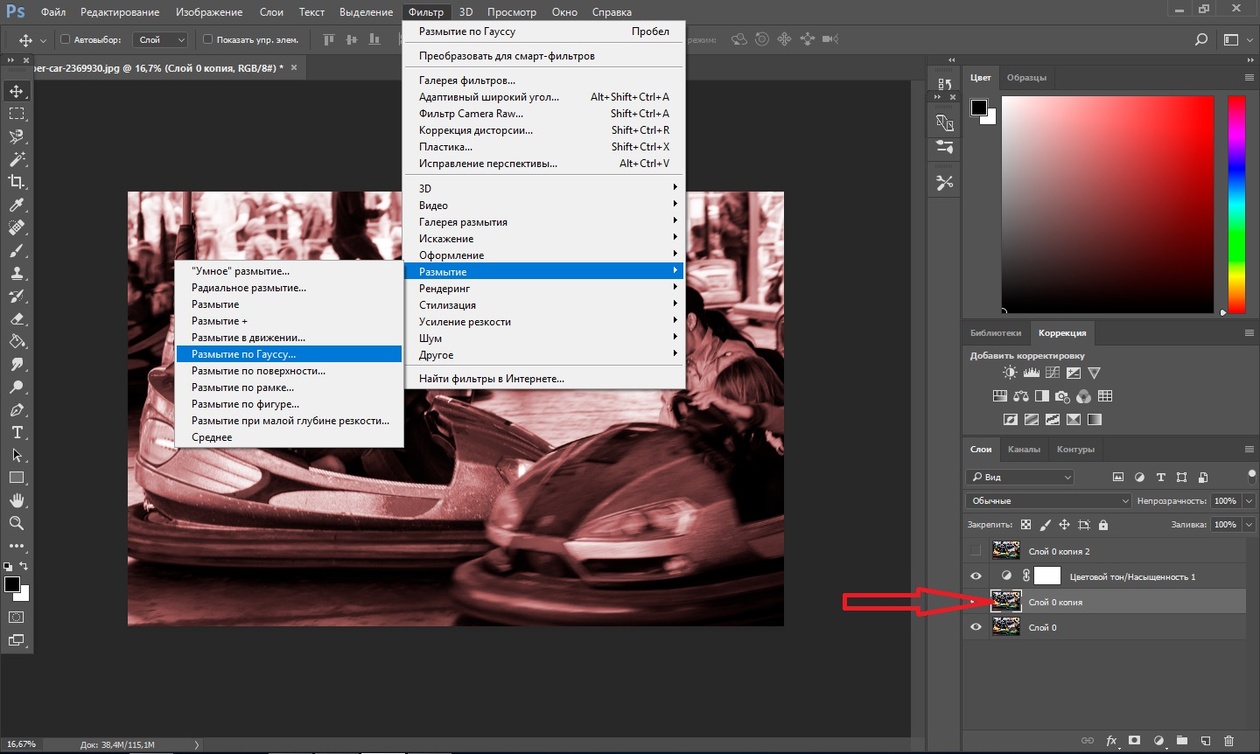
Если же у Вас не имеется такового оборудования, но у Вас есть недорогая мыльница и Вам хочется, чтобы Ваши фотографии имели красивый размытый фон как у профессиональных фотографов, тогда этот урок для Вас!
Давайте начнем!
Конечный результат:
Шаг 1. Открываем и подготавливаем фотографию
Откройте фотографию, с которой Вы будете работать, для этого перейдите в меню Файл>Открыть. Далее дублируйте фоновый слой (это позволит Вам сохранить оригинал изображения при необходимости вернуться к исходному изображению).
Шаг 2. Выделяем объект, который должен остаться в фокусе
В данном шаге нам предстоит выполнить, пожалуй, самую важную часть нашего урока, а именно правильно и качественно выделить объект, который будет главным на нашей фотографии и будет находиться в фокусе.
Для этого мы будем использовать инструмент Быстрое выделение и его функцию Уточнить край. Итак, поехали! Для начала выделяем объект образно, сохраняя контур.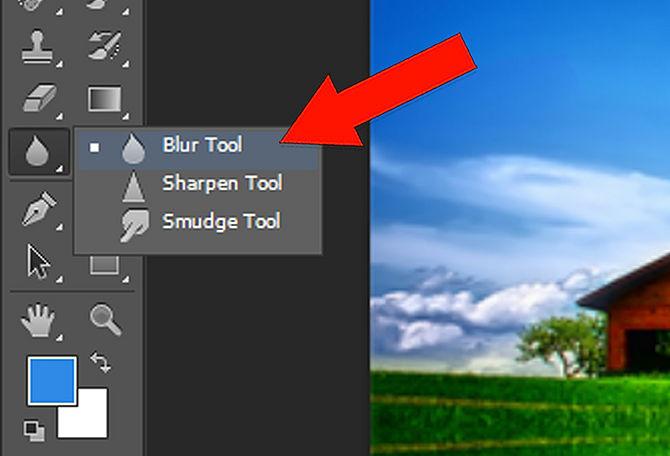 Вот такое, примерно, выделение должно у Вас получиться:
Вот такое, примерно, выделение должно у Вас получиться:
Далее в панели настроек данного инструмента щелкните по кнопке Уточнить край. В открывшемся окне сначала выбираем удобный для Вас Вид, например, для меня это «На черном» или «Черно-белое».
Затем установите галочку напротив опции «Умный» радиус и подвиньте ползунок радиуса под свое изображение (степень увеличения радиуса устанавливается для каждого изображения по-своему).
При изменении значения данной функции, она автоматически попытается увеличить радиус созданного Вами ранее выделения. Но это у нее не всегда хорошо получается, поэтому мы подкорректируем выделение вручную.
Для этого с помощью инструмента «Уточнить радиус» (значок кисточки в левой части данного окна), отрегулировав размер кисточки, прорисуйте им места, где волосы пересекаются с фоном, таким образом, чтобы они стали белыми (режим вида «Черно-белый») (см. скриншот).
Если у Вас выделение получилось довольно нечетким, Вы можете это исправить с помощью функции Контрастность: просто сместите данный ползунок немного вправо, таким образом, повышая контрастность выделения и делая его более четким.
Теперь перейдем к опции Вывод. Выберите пункт Выделение и нажмите ОК.
Далее перейдите в меню Выделение>Модификация>Сжать и установите степень сжатия в 2 пикс. Таким же образом, перейдя в данный пункт меню, выберите опцию Растушевка и установите радиус растушевки также в 2 пикс.
Теперь, чтобы добавить маску к нашему слою из созданного нами только что выделения, щелкните в панели слоев на кнопку Добавить слой-маску.
Шаг 3. Размываем фон
Итак, ну вот мы подошли к самой интересной части нашей работы, а именно к размытию фона.
Но перед тем как мы это сделаем нам нужно инвертировать нашу маску, чтобы воздействие фильтра происходило на фон изображения, а не на объект, который должен остаться в фокусе.
Для этого, щелкнув по значку маски в Панели слоев, нажмите комбинацию клавиш Ctrl+I, таким образом, Вы инвертируете Вашу маску.
Затем перейдите в меню Фильтр>Размытие>Размытие при малой глубине резкости и установите следующие настройки:
Самая главная опция для нас это Радиус, она определяет степень размытия нашего фона.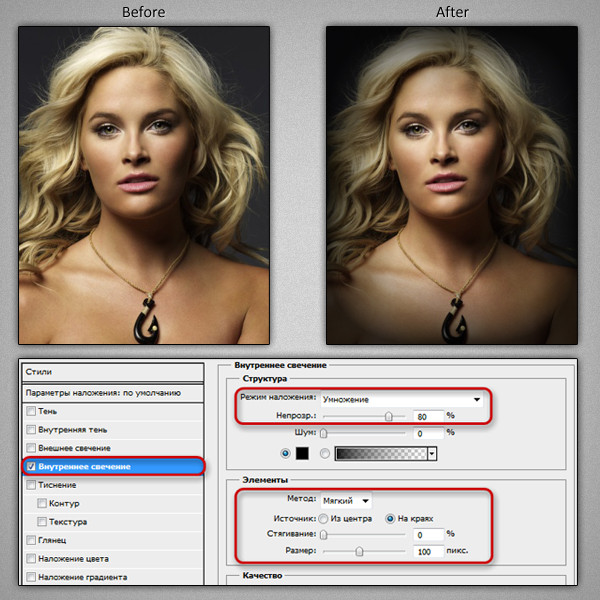 Я рекомендую Вам установить его в положение от 0 до 30 пикс., в зависимости от размера Вашего изображения, а также желаемой степени размытия фона.
Я рекомендую Вам установить его в положение от 0 до 30 пикс., в зависимости от размера Вашего изображения, а также желаемой степени размытия фона.
Шаг 4. Корректируем контур размытия
Применив размытие к нашему слою, я увидел некоторые погрешности в нашей маске: кончики волос были немного также размыты. Это бывает в большинстве случаев, т. к. создать идеальное выделение сложно, но вполне возможно, поэтому это стоит учитывать и постоянно корректировать его в течение выполнения работы.
Итак, переключившись на маску слоя, возьмите мягкую кисточку с непрозрачностью 10-15% черного цвета и плавно прорисуйте области, которым хотите вернуть резкость.
Примечание: Если Вы случайно кисточкой затронете фон, помните, Вы всегда можете вернуть ему размытость с помощью белой кисти.
Конечный результат:
Вот мы и подошли к концу нашего урока. Сегодня Вы узнали, как размыть фон в фотошопе. Берите Ваши готовые фотографии, и смело бегите хвастаться своим друзьям! Гарантирую, они обзавидуются!
Благодарю за внимание.
Если у Вас есть вопросы по данному уроку, обязательно задавайте их в комментариях, я с радостью отвечу на них.
Источник: https://smart-photoshop.ru/rabota-s-foto/kak-razmyt-fon-v-fotoshope/
Урок 12. Размытие фона в Photoshop
Любой фотограф знает, что если максимально открыть диафрагму, на снимке получится размытым, тем самым выделяя объект съемки. В некоторых случаях не получается максимально открыть диафрагму. Это чаще всего зависит от фона, который находится на близком расстоянии к объекту. Однако это можно легко исправить в Photoshop, зная лишь азы масок и слоев.
Для примера возьмем фотографию ротвейлера. В данном случае ротвейлер находится на близком расстоянии к фону, поэтому фон лишь слегка размыт. Мы улучшим изображение,сделав фон более размытым.
Первым делом откройте фотографию в Adobe Photoshop и сделайте копию слоя. Для этого нажмите вкладку «Слои», а затем «Создать дубликат слоя».
Также это действие можно выполнить с помощью сочетания клавиш на клавиатуре Ctrl+J.
Photoshop автоматически выбрала созданную копию слоя, которая по умолчанию называется «Фон копия». Именно на этом слое мы и будем добавлять эффект размытия. Зайдите в меню «Фильтр», «Размытие» и выберите пункт «Размытие по Гауссу».
Появится диалоговое окно, и в нем находится ползунок, с помощью которого можно регулировать уровень размытия. Выбрав необходимый уровень, нажмите кнопку ОК.
Как видите, изображение полностью стало размытым.
Для того чтобы ротвейлер стал четким, необходимо создать маску слоя. Во вкладке «Слои» выберите пункт «Слой-маска», «Показать все».
На самой фотографии никаких изменений не произойдет, однако, в окне со слоями появится небольшой белый прямоугольничек.
На вертикальной панели слева выберите инструмент «Ластик». Над фотографией появится панель настроек этого инструмента, в котором нам надо изменить параметр «Жесткость». Необходимо это для того, чтобы при рисовании на маске не возникло резких переходов между фоном и самим объектом.
Варьируйте степень жесткости в пределах 20-40%. Чем больше процент, тем сильнее будет заметен переход.
Начинайте закрашивать объект. Мы стираем с ротвейлера размытие, т.е. частично проявляем первый слой.
Ничего страшного, если на каком-то участке вы закрасили лишнее – просто выберите справа белый цвет (или инструмент «Кисть») и исправьте участок.
В данном примере на объекте не присутствует сложных элементов, однако, некоторые фотографии имеют довольно сложный объект, поэтому для более точного редактирования необходимо использовать ластик малого диаметра и очень аккуратно закрашивать.
Конечном результатом у вас будет примерно такая фотография. Фотография с размытым фоном смотрится однозначно интереснее.
Источник: http://FayTan.ru/blur-background-photoshop/
Делаем размытый фон в Photoshop правильно
Размытый фон в фотошопе используют для выделения главного объекта на снимке и сглаживания не нужных деталей на заднем плане. Это естественный эффект, который можно наблюдать, даже собственными глазами. При фокусировке зрения на ближнем предмете, дальние будут нечеткими.
Лучше всего, такой эффект делать при съемке. Если выставить на зеркальном фотоаппарате приоритет диафрагмы и задать самое маленькое число из возможных, то задний фон получится размытым и никаких дополнительных действий не потребуется. К сожалению, камеры в мобильных телефонах имеют меленький размер и не могут значительно размывать фон, как профессиональные фотоаппараты.
А если у вас нет зеркальной фотокамеры или снимок сделан уже с другими настройками, то это можно поправить в программе Adobe Photoshop CC. Фильтры размытия применяются и в других случаях, например, когда нужно имитировать движение предмета, выделить центр фотографии или написать текст по фото.
Во многих уроках в интернете на подобную тему описаны способы, в которых необходимо вручную вытирать края размытого предмета. Это требует дополнительного расхода времени, а качество снимка может ухудшается. В этом уроке, я расскажу о том, как правильно сделать размытый фон, ничего не вытирая и не дорисовывая на фотографии.
Выделение предмета
Чтобы размыть фон за предметом его обязательно необходимо выделить. Некоторые, предпочитают сначала размывать дубликат слоя, а потом маской слоя прорисовывать основной объект. Но лучше всего, сначала выделить основной объект, а затем применять фильтры размытия.
Способ выделения подбирается в зависимости от формы предмета, его контрастности по отношению к фону, четкости краев. В качестве примера, для выделения жирафа, я использовал «Быстрое выделение» (Quick Selection Tool). Этот инструмент работает в автоматическом режиме. Проведите им по телу жирафа, меняя размер кисти по ходу и «заглатывая» нужные области.
Автоматические инструменты не всегда работают корректно, особенно если границы предмета четко не видны. На данной фотографии шея жирафа сливается с листьями деревьев на заднем плане.
Инструмент «Быстрое выделение» захватил лишнего, поэтому пришлось убирать косяки другими инструментами лассо. Возьмите инструмент «Прямоугольное выделение» и удерживая клавишу ALT удалите лишние области.
Очень редко ваш предмет может иметь нечеткие границы, но если есть края с нечеткими областями, нажмите по выделению правой кнопкой мыши и выберите «Растушевка…» задайте количество пикселей на которое будет размываться край выделения.
Как правило, значение растушевки не должно превышать нескольких пикселей. В таком случае, нечеткий край будет распространятся по всему предмету.
Если только часть предмета имеет размытый край, то лучше перейти в режим «быстрой маски» и зарисовать этот участок кистью с большой мягкостью.
Далее, когда выделение готово, его необходимо инвертировать — Выделение/Инверсия… (SHIFT+CTRL+I), чтобы выделенным стал фон, а не предмет.
Нажмите CTRL+J или — Слой/Новый/Скопировать на новый слой…
Фон перенесется на новый слой. Удерживая клавишу CTRL нажмите по изображению слоя, чтобы снова загрузить выделение.
Именно такой способ выделения позволяет размытию не распространятся за пределы. Итак, фон готов к размытию, переходим к следующему этапу.
Размытый фон правильным фильтром
Теперь, пришло время размыть фон, подобрав правильный фильтр. Часто в уроках советуют применять «Размытие по Гауссу», но он размывает не так, как это делает фотоаппарат. Если для вас это не критично, то можете использовать его.
Ели вы хотите, чтобы эффект был похож на реальный снимок с отсутствием резкости на заднем плане, то выберите — Фильтр/Размытие/Размытие при малой глубине резкости…
Значение радиуса — это основная настройка фильтра. Поставьте его на максимум. Остальные ползунки выставьте на свое усмотрение.
Самым большим недостатком фильтра «малой глубины резкости» является маленькая мощность. Поэтому, если фон очень далеко от предмета, то можно использовать «размытие по Гауссу» для усиления эффекта и разглаживания тона, вплоть до равномерного.
Если выделение было точным, то свечения вокруг предмета не должно проявиться. Используя такой способ, вы сэкономите время и силы и не будете искажать фотографию вручную затирая обводку инструментами ретуши.
На каких фото можно размыть фон?
Практически на всех. Вопрос лишь во времени обработки. Фотография с жирафом имеет две плоскости, передний и задний план. Размыли задний план, жирафа оставили и все. Большинство фотографий имеют две сцены, если их больше или между ними нет четких разграничений, то обработка займет больше времени.
Когда на фото есть несколько предметов на разном расстоянии, то их нужно выделять в отдельности и применять разную силу размытия.
Как видно на снимке выше, задача еще усложнилась. Животное стоит на плоскости, резкость под ним, должна быть такой же как и на нем. А дальше постепенно пропадать и в самой дальней точке иметь максимальное размытие. Как это сделать на практике?
Размытый фон для сложной сцены
Для примера возьмем снимок зубра. Его ноги соприкасаются с землей, а на дальнем плане просматривается забор. Здесь нужно использовать плавное перетекание размытия от нулевого значения до максимального.
В начале выделяем зубра любым удобным инструментом. В этой ситуации можно использовать «Магнитное лассо» или использовать выделение маской слоя.
После выделения проверьте, чтобы не захватилось ничего лишнего. Например, к ногам или к морде может прилипнуть кусок травы.
Также, как в описании выше инвертируем выделение, переносим на отдельный слой (CTRL + J) и заново загружаем выделение нажав по миниатюре слоя с клавишей CTRL.
Примените «Размытие по Гауссу» или «Размытие при малой глубине резкости». Я выбрал второй вариант и задал максимальное значение радиуса.
Сейчас, все это смотрится неестественно и кажется, что животное отрезано от фона. Поставим его на землю, уменьшив прозрачность размытия до нуля и постепенно увеличим к горизонту.
Для этого, включите маску слоя для размытого фона и возьмите инструмент градиентного перетекания от черного к белому.
Проведите направление перетекания, как показано на скриншоте ниже.
Теперь, фотография смотрится естественно.
Если бы зубр стоял немного дальше, то пришлось бы размыть еще и передний план потому, что четкой фокусировки на нем тоже не будет.
Итак, подведем краткий итог. Во-первых, используйте правильный способ выделения для размытия фона, чтобы не делать лишней работы. Во-вторых, используйте фильтр «глубины резкости», чтобы было более реалистично. И применяйте дополнительные приемы для сложных сцен.
Видео урок: как сделать размытый фон на фото
Оставляйте отзывы о уроке, в комментариях к статье.
(Visited 2 072 times, 1 visits today)
Источник: https://expert-polygraphy.com/razmytyj-fon/
Фильтры Размытие по Гауссу, Размытие в движении
Один из пунктов меню программы Adobe Photoshop CS5 — Фильтры. В нем Вы найдете огромное количество фильтров, каждый из которых влияет по-своему на изображение. Например, можно выбрать пункт меню Фильтр — Размытие — Размытие по Гауссу, и сделать изображение менее четким, размыть его.
В некоторых фильтрах есть настройки, в некоторых они отсутствуют.
Фильтры сгруппированы по их назначению, к примеру, группа Имитация позволяет имитировать акварель, аппликацию, рисунок карандашом, а группа Искажение видоизменяет изображение, искажая его формы.
Последний примененный фильтр появляется в верхней строке меню Фильтры, и Вы сможете быстро его выбрать, и применить повторно. Кроме того, можно нажать горячие клавиши Ctrl + F. Если Вы хотите вызвать последний применявшийся фильтр, но Вам нужны другие настройки, нажмите Alt + Ctrl + F.
Можно ослабить действие фильтра через меню Редактирование — Ослабить. При этом появляется окошко, в котором Вы можете изменить непрозрачность и режим наложения фильтра. Для ослабления действия фильтра можно также использовать клавиши Shift + Ctrl + F.
Группа фильтров Размытие
Применяется в техниках ретуширования и для создания различных эффектов.
Размытие по Гауссу
Наиболее часто применяемый фильтр размытия. Имеет один параметр: радиус размытия. Чем больше радиус — тем больше размытие. Откройте в программе Adobe Photoshop CS5 какое-либо изображение, и сделайте дубликат слоя. Это можно сделать с помощью перетаскивания слоя на иконку создания нового слоя на палитре слоев.
Измените режим наложения этого нового слоя на Экран. Изображение при этом станет светлее. Затем примените фильтр Размытие по Гауссу, и радиус выберите таким, чтобы воздействие фильтра было достаточно заметным. Теперь дважды кликните правее названия этого слоя. чтобы вызвать стили слоя, и в параметрах наложения подвигайте бегунки на двух нижних полосках: Данный слой, и Подлежащий слой. Следите за результатом. После подбора нужного Вам эффекта можете изменить непрозрачность верхнего слоя на палитре Слои, чтобы ослабить воздействие фильтра. Таким образом можно получить довольно интересные эффекты.
Также размытие по Гауссу часто применяется для размытия фона. Откройте в программе изображение, на котором есть объект, и задний план за ним. Чтобы размыть задний план, дублируете слой, применяете к новому слою фильтр, и делаете маску слоя.
Маска слоя делается с помощью меню Слои — Слой-маска — Показать все. Выбираете этот пункт, затем кликаете но иконке маски на палитре слоев. Иконка маски — правая иконка перед названием слоя. После этого черной кистью стираете эффект фильтра на объекте. Если убрали лишнее, восстанавливаете эффект с помощью белого цвета, выбрав, к примеру, инструмент Ластик. Фон при этом остается размытым.
Радиальное размытие
Часто применяется при ретушировании фотопортретов. Для его применения также делается дубликат слоя, затем применяется этот фильтр к новому слою. У радиального размытия есть параметры: Кольцевой, когда размытие идет по кругу, и Линейный, когда изображение размывается лучами. Центр размытия можно изменить, двигая курсором с нажатой клавишей мыши в окошке Центр.
После применения этого фильтра убираете его воздействие с переднего плана, с помощью применения маски слоя. Делаете маску слоя и черной кистью убираете воздействие там, где оно не должно быть.
Размытие в движении
Аналогичным образом применяется фильтр Размытие в движении. Если Вы хотите показать, что объект на изображении движется, делаете размытие в определенном направлении с помощью этого фильтра. Делаете дубликат слоя, затем применяете этот фильтр к дубликату, и с помощью маски слоя убираете эффект фильтра с объекта, оставляя размытым фон.
Видео о применении фильтров Размытие по Гауссу, и Размытие в движении
Более подробные сведения Вы можете получить в разделах «Все курсы» и «Полезности», в которые можно перейти через верхнее меню сайта. В этих разделах статьи сгруппированы по тематикам в блоки, содержащие максимально развернутую (насколько это было возможно) информацию по различным темам.
Также Вы можете подписаться на блог, и узнавать о всех новых статьях.
Это не займет много времени. Просто нажмите на ссылку ниже:
Подписаться на блог: Дорога к Бизнесу за Компьютером
Проголосуйте и поделитесь с друзьями анонсом статьи на Facebook:
Как растушевать и размывать в фотошопе
Техники размытия и растушевки важны для любого редактор фото учить. Эти инструменты могут помочь вам легко комбинировать изображения, делая ваше редактирование более естественным и приятным для глаз.
Хотя размытие и растушевка похожи, это два разных инструмента. Растушевка относится к смягчению резких краев изображения, чтобы оно переходило в фон или другое изображение. Размытие позволяет размыть любые части изображения, так что оно становится нечетким и сливается вместе.
Оба эти метода полезны для многих целей, и им легко научиться. Следуйте инструкциям ниже, чтобы узнать, как растушевать и размывать в Photoshop.
Как растушевать в фотошопе
Сначала вы захотите создать новый проект в Фотошопили откройте изображение, которое хотите использовать в качестве фона для растушеванного изображения. Растушевка в основном используется для создания эффекта виньетки на фотографиях. Поэтому выберите фон, с которым вы хотите, чтобы ваше основное изображение сливалось.
После того, как вы создали свой проект, откройте изображение, края которого вы хотите растушевать, выбрав «Файл»> «Открыть». Изображение откроется в новой вкладке в фотошопе. Теперь вы будете работать на этой вкладке, чтобы растушевать изображение.
Теперь выберите инструмент Marquee, прямоугольный или эллиптический. С помощью этого инструмента выделите часть изображения, которую вы хотите сохранить. Линия выделения будет краем, где начинается растушевка.
Сделав свой выбор, щелкните значок добавления маски в нижней части панели слоев.
Вы увидите только ту часть изображения, которую вы выбрали. Чтобы растушевать изображение, откройте панель «Свойства», и вы должны увидеть ползунок с надписью «Растушевка». Вы можете использовать это, чтобы смягчить края вашего выделения. Используя этот ползунок, вы можете растушевывать края настолько, насколько захотите.
Если вы хотите иметь более точное выделение и растушевку, а не просто прямоугольник или овал, вы также можете выбрать другие инструменты выделения, такие как быстрое выделение или инструмент лассо, и создать маску, используя их. Таким образом вы можете создавать плавные выделения без зазубрин или неровностей по краям.
Как сделать размытие в фотошопе
Возможно, вместо того, чтобы размывать края объекта, вы захотите размыть фон в целом. Вы также можете использовать инструменты выделения, чтобы размыть любые части изображения. Это может помочь выделить предмет вашего произведения, а также сделать его в целом более связным.
Откройте в Photoshop изображение, на котором вы хотите размыть фон. Затем с помощью инструмента «Быстрое выделение» выделите объекты, которые нужно оставить видимыми. Теперь перейдите в Select> Select And Mask.
Здесь вы можете сделать свой выбор более точным, используя инструменты кисти. Когда вас устраивает выбор, перейдите к раскрывающемуся меню «Параметры вывода» и в настройке «Вывод на» выберите «Новый слой с маской слоя» и нажмите «ОК».
Теперь у вас будет два слоя. Фоновый слой и слой маски с вашим выделением. Вы можете скрыть слой с маской, щелкнув значок глаза в левой части слоя. Затем, удерживая клавишу Ctrl, щелкните скрытый слой, чтобы увидеть выделение.
Перейдите в Select> Modify> Expand, чтобы выделение немного выходило за край вашего объекта. Теперь убедитесь, что ваш фоновый слой выделен, выбрав его.
Вы захотите использовать Content Aware для этого выбора, что вы можете сделать, нажав Shift + Del. В раскрывающемся списке Contents выберите Content Aware, если он еще не выбран.
Теперь вы сможете размыть фон, не размывая объект. Щелкните значок глаза рядом со слоем объекта, и вы увидите только фон с заполненным выделением. Но убедитесь, что ваш фоновый слой все еще выделен.
Перейдите в Filter> Blur Gallery> Field Blur. С правой стороны вы увидите ползунок «Размытие», который можно использовать для изменения степени размытия фона. Вы можете перемещать круговой указатель в центре, чтобы переместить туда, где применяется размытие.
Вы также можете установить новые указатели с помощью курсора, если хотите размыть только определенные области фона. Выберите ОК, если вас устраивает полученный эффект размытия. Теперь вы можете снова включить слой с вашим объектом, и он должен выделяться намного больше, чем раньше.
Как размыть выделенную область
Возможно, вместо всего фона вы захотите размыть только выбранную область изображения. Это может быть для таких вещей, как сокрытие лиц людей или конфиденциальной информации (названия улиц, номера телефонов и т. Д.). Это невероятно легко сделать с помощью инструментов выделения.
Открыв изображение, щелкните инструмент «Область» с любой формой, которую вы хотите использовать, а затем выделите то, что вы хотите размыть. Затем перейдите в Filter> Blur> Gaussian Blur.
Появится окно, которое позволит вам применить эффект размытия по Гауссу к выбранной области. Используйте ползунок радиуса и переместите его вверх, чтобы полностью размыть область. Затем нажмите «ОК», чтобы применить размытие к выбранной области изображения.
Как размыть изображение в Photoshop
Из этого туториала Вы узнаете, как размыть лица, фон, текст и многое другое с помощью Photoshop CC.
Мы будем использовать эффект размытия по Гауссу. Первый шаг — открыть изображение, которое вы хотите изменить, в Photoshop CC.
Как размыть все изображение в Photoshop
Если вы хотите размыть все изображение, выберите Фильтр> Размытие> Размытие по Гауссу …
Отрегулируйте радиус, чтобы добавить более или менее размытие к изображению.Затем нажмите «ОК».
Готово!
Как размыть лица в Photoshop (простой метод)
Если вы хотите размыть лицо в Photoshop, вот простой способ сделать это. Вы также можете использовать этот метод для размытия текста, логотипов, фона и всего, что вы хотите размыть.
Сначала используйте инструменты выделения, чтобы выбрать область, которую вы хотите размыть. В следующем примере лицо выделено с помощью инструмента Elliptical Marquee Tool.
Затем примените размытие по Гауссу, как и раньше ( Фильтр> Размытие> Размытие по Гауссу… ). Выберите радиус и нажмите «ОК». Наконец, выберите Select> Deselect .
Готово!
Как размыть лица в Photoshop (расширенный метод)
В простом методе, описанном выше, существует жесткая граница между размытым участком и неоткрытым участком. Если вы хотите сделать плавный переход между разделами, используйте этот расширенный метод. Этот метод также сохранит версию без размытия на отдельном слое, поэтому при необходимости ее можно будет легко восстановить.
Сначала продублируйте слой, щелкнув его правой кнопкой мыши и выбрав «Дублировать слой»… «.
Затем примените размытие по Гауссу, как и раньше ( Фильтр> Размытие> Размытие по Гауссу … ) с желаемым радиусом.
Добавьте маску слоя к дублированному слою, нажав кнопку« Добавить векторную маску. «. Обязательно удерживайте OPTION на Mac или ALT в Windows, нажимая кнопку, чтобы скрыть весь слой за маской. Вы больше не увидите размытый слой.
Следующим шагом будет использование кисти для рисования области, которые вы хотите размыть.Убедитесь, что инструмент кисти имеет мягкий край (рассмотрите возможность установки жесткости на 0%) и используйте белый цвет в качестве цвета переднего плана.
Когда вы закрашиваете маску белым цветом, области, которые вы рисуете, становятся размытыми, потому что размытый слой открывается.
На изображении выше видно, что исходный неразмытый слой все еще доступен.
Вы можете продолжить рисовать любой участок, который хотите размыть.
Готово!
Как размыть слой в Photoshop
Если вы хотите добавить мягкого фокуса к четкому и ясному изображению, вы можете использовать параметр слоя размытия в Photoshop.В течение многих лет люди использовали Photoshop для редактирования своих фотографий, чтобы получить желаемый вид. Есть несколько эффектов размытия фона, которые фотографы могут использовать для улучшения объекта на переднем плане.
Изучив этапы получения размытого фона, вы можете добавить эффект размытия к любой части любой фотографии. Для многих пользователей добавить фильтр размытия с фильтром проще, чем научиться использовать диафрагму, и это дешевле, чем покупать специальные линзы. Наше пошаговое руководство поможет вам понять, как размыть маску слоя в Photoshop.
Когда вы используете приложение для размытия фона, вы технически меняете глубину резкости. Всегда лучше делать это с исходным снимком, но приложение дает пользователям возможность сделать это, убрав объекты с фотографии, отрегулировав фон с помощью фильтра размытия и добавив резкие объекты обратно в снимок.
Шаг 1. Откройте свое несовершенное изображение в Photoshop
Первый шаг — открыть изображение, к которому вы хотите применить фильтр размытия.Затем вы должны использовать параметры слоев. Когда вы откроете эту опцию, выберите фоновый слой и продублируйте его, используя Дублировать слой на панели слоев. Чтобы помочь себе управлять множеством файлов, которые вы создадите, назовите этот слой «Размытие».
Имейте в виду, что у вас есть опции, на которые можно щелкнуть при открытии изображения для размытия. Вы можете открыть его традиционным способом, выбрав изображение в меню. Или вы можете щелкнуть правой кнопкой мыши и перетащить изображение со своего рабочего стола в рабочую область.
Помните, что вы можете увеличить изображение, щелкнув и перетащив, чтобы увидеть увеличенную версию всего, что вы делаете при размытии.Когда вы начнете раскрашивать картинку и добавлять размытие, внимательно посмотрите, как кисть приближается к той части фотографии, которую вы хотите очистить.
Шаг 2. Размытие дубликата
На следующем шаге вы будете работать с файлом, который вы пометили как «Размытие». На этом шаге вы не делаете ничего особенного, но вместо этого вы используете маску, чтобы размыть всю фотографию. Есть два варианта, которые вы должны использовать, чтобы получить желаемый эффект размытия. Первый — это размытие, а второй — размытие по Гауссу.
Вам нужно будет установить Радиус, чтобы получить желаемую степень размытия. Радиус размытия по Гауссу равный 70 — хороший выбор, но вы можете поиграть со степенью размытия, чтобы получить желаемое размытие. Имейте в виду, что вы размываете всю фотографию, так что изображение переднего плана будет таким же размытым, как и фон.
Что такое размытие по Гауссу?
Популярный эффект получил свое название от человека, который разработал математическую функцию, которая выполняет свою работу. Немецкий математик Карл Фридрих Гаусс, считающийся одним из лучших математиков, когда-либо ходивших по Земле, разработал эту технику в 1800-х годах.Результатом его формулы стал стиль, который выглядит как кусок пергамента, помещенный поверх фотографии.
Этот инструмент уменьшает экстремальные выбросы с пикселями в основании, чтобы они выглядели гладкими и мягкими.
Когда следует использовать размытие по Гауссу?
Многие фотографы слишком часто используют этот фильтр Photoshop. В идеале фотографы должны редактировать фотографии при слабом освещении, потому что на них слишком много шума. Этот инструмент фильтра также идеально подходит для размещения текста над изображением.Фильтр размытия делает текст чистым и четким.
Как использовать эффект Photoshop?
Размытие по Гауссу привлечет внимание к той области фотографии, которая не смазана. Человеческий глаз просто делает это, поэтому инструмент полезен, если вы делаете снимки для продажи продукта. Это также полезно, если вам нужно что-то скрыть, например номерной знак или лицо ребенка.
Эффект Photoshop также может исправить проблемы с вашими фотографиями. Из-за того, как камеры улавливают свет, некоторые изображения могут иметь непреднамеренные очертания вокруг объектов на заднем плане.Используя размытие по Гауссу, вы можете смягчить нежелательные контуры, которые часто состоят из ярких пикселей.
Некоторые фотографы выбирают его, чтобы их фотографии выглядели более художественными. Вы можете поиграть с ним и наложить маски и посмотреть, как это влияет на различные области вашего изображения.
Вы можете создать ощущение движения или потустороннего, размывая неожиданные области. Просто не забудьте нажать OK, когда будете готовы сохранить фото и каждую маску слоя.
Шаг № 3: Добавьте размытие на призрачный слой
Для этого выберите значок в виде полумесяца.Он находится на панели «Слои» в Photoshop. Когда этот слой откроется, вы должны выбрать «Уровни», но не перемещайте ползунки для маски слоя на панели слоев. Используйте настройки по умолчанию в разделе «Уровни», потому что маска слоя в этом варианте сохраняет резкость или размытость.
Если ваша версия Photoshop это позволяет, вам нужно будет использовать слой Levels 1 на панели слоев. Это будет под маской слоя Blur. Удерживая нажатой клавишу Alt, используйте левую кнопку мыши, чтобы переместить значок размытия вправо в этой маске слоя.
Перед перемещением значка необходимо увидеть двойной кружок. Это немного хитрый ход, но он упрощает работу с каждым слоем.
Шаг № 4: Время рисовать размытие на слое
Это то место, где можно развлечься, потому что вы можете использовать кисть на маске слоя. Находясь на панели слоев уровней, щелкните белый прямоугольник. Ваше исходное изображение появится, когда маска слоя станет черной. Используйте кисть с мягкими краями. Затем выберите размер пикселя размытия — чем больше, тем лучше.Таким образом, многие пользователи в конечном итоге набирают 500.
Перед тем, как начать рисовать маску слоя, установите Непрозрачность на 100%, а передний план на белый. Потом начинается самое интересное. Когда вы начнете рисовать маску слоя, вы увидите эффект размытия.
Когда вы рисуете и размываете изображение на маске слоя, меняйте размер кисти и непрозрачность. По мере того, как вы приближаете кисть к переднему плану, уменьшайте размер кисти. Это даст вам больше контроля над размытием и сохранит резкость изображения переднего плана.
Когда вы рисуете маску слоя, обратите особое внимание на места стыковки размытых фонов на корректирующем слое. Они могут отвлекать и быть очевидными, если вы не прикрываете их намеренно. По мере приближения к изображению переднего плана начните постепенно уменьшать непрозрачность до меньших значений. Наконец, используйте клавишу alt, чтобы увидеть маску слоя размытия и найти пятна, которые вам нужно нарисовать.
Доступны ли другие варианты размытия?
Вы можете выбрать один из нескольких вариантов размытия для маски слоя.Вы можете использовать их для размытия фона изображений Photoshop на каждом слое или для размытия чего-то нового, например неожиданного объекта.
С помощью размытия объектива вы можете уменьшить глубину резкости на маске слоя и создать корректирующий слой, который привлекает внимание к выбранному вами объекту. Вы также можете выбрать размытие диафрагмы, чтобы показать фокус.
И некоторым людям нравится использовать размытие в движении, чтобы добавить драматичности своим фотографиям. Также можно убрать излишне гладкие участки, добавив шум к фотографии на другом слое.
Независимо от того, какой корректирующий слой вы используете, сделайте это на новом корректирующем слое. В противном случае вы можете безвозвратно повредить исходную фотографию, если сделаете ошибку размытия, когда не используете панель слоев.
Чем размытие отличается от размытия?
Размытие — это только один из способов изменить фотографию. Есть несколько инструментов размытия, которые вы можете выбрать на панели слоев, и в диалоговом окне есть опция, называемая размытием. Эти два работают по-разному, несмотря на то, что оба работают с пикселями в определенных слоях.Попробуйте их с новым слоем, чтобы увидеть, как они работают.
Инструменты «Размытие» работают, удаляя контраст, разделяющий соседние пиксели на новом слое. Инструмент Smudge работает путем перемещения пикселей; он буквально перемещает пиксели вокруг нового слоя.
Как пользоваться инструментом «Размытие»?
Шаги размытия всегда одинаковы. Но вы можете добавить несколько по мере внесения изменений в каждый слой. Первый шаг — открыть изображение, создать новый слой и выбрать инструмент «Размытие».
Прежде чем вы начнете работать со слоем на панели слоев, вы можете выбрать способ размытия пикселей для смешивания с помощью меню режима. С помощью ползунка вы можете установить интенсивность размытия слоя. Начните размывать слои, закрашивая фотографию. Когда вы будете довольны результатом, сохраните слой и изображение.
Что нужно сделать, чтобы размыть слой-маску?
Это более сложный способ добавления привлекательного размытия к слою.После того, как вы щелкните и перетащите изображение в рабочее пространство Photoshop, вы создадите маску слоя для первого слоя размытия. Вы можете сделать это, выбрав опцию маски слоя на панели слоев. Используйте инструмент с прямоугольником с кружком внутри — это маска слоя.
Следующим шагом на слое является установка черного цвета переднего плана фотографии. Итак, вы должны увидеть «Слой 1» черным. Если это не происходит автоматически, вы можете использовать панель инструментов, чтобы выбрать цвета для переднего плана и фона для слоя.Верхний вариант — это передний план, а нижний — фон для этого выбранного слоя. Вы можете найти по умолчанию белый цвет, поэтому при необходимости измените его для этого слоя.
Это может показаться странным, но следующим шагом будет переключение переднего плана того же слоя на белый. С черной маской слоя только часть фотографии будет затронута размытием. Если вы хотите увидеть, как это работает, используйте белую краску вокруг объекта на этом слое, чтобы он оставался четким. Вы должны увидеть ореол вокруг объекта на переднем плане с размытием фона.
Вы можете проверить свою работу, посмотрев на исходную фотографию без размытия. Если вы удерживаете клавишу Shift и нажимаете на маску Layers 1, вы должны увидеть разницу. Вы также увидите красный крестик на маске слоя, который можно удалить, щелкнув и сдвинув маску слоя 1.
После того, как вы удалили красный крестик, вы можете удалить слой 1 и увидеть созданное вами искусство.
Используйте инструмент «Перо» для выделения объекта на переднем плане
Если вы пытаетесь использовать смарт-объект, вы должны использовать инструмент «Перо».Использование этого инструмента может проверить ваше терпение и контроль курсора, особенно если объект имеет несколько кривых. Инструмент «Перо» может помочь вам настроить желаемое размытие, превратив его в смарт-объект
Инструмент «Перо» находится слева от рабочего пространства. Похоже на авторучку. Вы также можете использовать ярлык P на клавиатуре, чтобы быстро выбрать его. После того, как у вас активирован инструмент «Перо», вы должны выбрать место, чтобы начать обводку предмета, который вы хотите на переднем плане.Вы щелкаете и перетаскиваете инструмент по краям.
Совет для успешного обводки — оставаться внутри объекта на переднем плане. Если вы этого не сделаете, вы получите цвет фона в контуре, и это отвлечет внимание от конечного продукта. Помните, что в конечном итоге вы вырежете фигуру и поместите ее на задний план.
Наберитесь терпения и держите все под контролем. На узких участках с небольшими изгибами и деталями сделайте точки ближе друг к другу, так как ручка соединит их, когда вы закончите рисовать.Если у вас есть более крупные кривые или длинные линии, вы можете расположить точки дальше друг от друга.
Когда вы набираете контур, вы перемещаете перо в одном направлении. Но может быть время, когда вам придется изменить направление. Вы делаете это, удерживая нажатой клавишу ALT или OPTN, и появится стрелка. Затем вы можете щелкнуть и перетащить точку в желаемом направлении.
Вы также можете перемещать точки на контуре после того, как закончите. Вы делаете это, нажимая клавишу CMD или CTRL, чтобы перетащить точку в нужное место.
Добавить выбранное изображение к измененному фону
Если вы обрисовали контур изображения переднего плана на размытом слое, продублируйте фоновый слой перетаскиванием к значку «Новый слой». Вы должны увидеть опцию под названием «Фон». Наведите указатель мыши на выделенную часть фотографии и щелкните правой кнопкой мыши.
После щелчка правой кнопкой мыши вы увидите «Сделать выбор», и вам нужно будет щелкнуть и перетащить некоторые параметры. Выберите Anti-Alias и New Selection.Затем установите Радиус растушевки на 0,5 пикселя или что-то близкое к этому. Затем нажмите ОК.
Наконец, выберите фоновый слой и перетащите на него вырезанное изображение. Вы увидите два слоя — размытый и новый. Нанесите новую на размытые, отрегулируйте и используйте кисть для лечения пятен, чтобы смягчить острые пятна. Преобразуйте фоновый слой в смарт-объект, расчешите волосы, и ваше изображение должно быть завершено.
Советы по использованию фильтров размытия в Photoshop
Для большинства фотографов, прежде чем они даже нажимают кнопку спуска затвора, они уже представили себе тип снимка.Что именно я имею в виду?
Ну, например, спортивный фотограф может использовать технику панорамирования для съемки движущегося спортивного автомобиля так, чтобы фон был не в фокусе, чтобы передать динамичный снимок движения. Или, может быть, вы фотограф-портретист и хотите, чтобы объект съемки находился на фоне прекрасного боке.
Shallow DOF на фото слева. Фильтр «Размытие поля» с использованием Photoshop был добавлен для создания большей глубины резкости на фотографии справа.
Размытие в камере по сравнению с Photoshop
Все эти методы могут быть выполнены в камере.Но иногда из-за времени, технических ограничений или других факторов получить желаемый снимок в камере не всегда возможно.
В этой статье я рассмотрю фильтры «Размытие» в Photoshop и продемонстрирую, насколько полезными могут быть эти эффекты при применении в постобработке. Хотите ли вы создать эффект размытия движения или просто размыть часть изображения, чтобы создать вид с малой глубиной резкости.
Когда был выпущен Photoshop CS6, Adobe добавила три новых фильтра: «Размытие поля», «Размытие диафрагмы» и «Наклон-сдвиг».В результате получилось 14 различных типов эффектов размытия в Photoshop. Эти новые функции размытия были впечатляющими.
Фильтры размытия в Photoshop
Во-первых, давайте посмотрим на некоторые из них и на то, где вы можете получить к ним доступ в Photoshop. Я использую Photoshop CS6. Поднимитесь к Строке меню> Фильтр и выберите Размытие. Я не буду описывать их все. Вместо этого я сосредоточусь на немногих, которые использую больше всего, но не стесняйтесь экспериментировать с другими.
Где находятся различные фильтры размытия в Adobe Photoshop.
Некоторые из фильтров, которые я никогда не использовал, не говоря уже о том, чтобы пробовать, например, Blur и Blur More. Вот несколько фильтров размытия, в том числе мои любимые:
- Размытие по Гауссу
- Размытие поля
- Радиальное размытие
- Размытие в движении
- Среднее размытие
- Размытие линз
Если вы посмотрите на следующие изображения, вы увидите тонкие и не очень тонкие различия, которые каждый фильтр размытия имеет на одном и том же изображении, которые представляют собой белые линии на черном фоне.
Нормальные белые линии на черном фоне — без эффекта размытия. К тому же изображению слева был применен фильтр «Размытие формы».
К изображению слева было примененоРазмытие по Гауссу, а к изображению справа — Радиальное размытие.
К изображению слева было применено «Размытие при движении», а к изображению справа — «Размытие в движении».
Размытие по Гауссу
Я использую Gaussian Blur больше всего из всех фильтров размытия. Это моя основная рабочая лошадка для размытия частей изображения и смягчения краев маски слоя.Это также может уменьшить шум на изображении.
Размытие поля
Размытие поля отлично работает, когда вы хотите сфокусироваться на какой-либо области фотографии, например на переднем или заднем плане. Вы прикладываете булавку к той части изображения, где вы хотите оставить фокус как есть. Затем уменьшите радиус до 0 пикселей, что можно сделать либо с помощью ползунка в верхней правой части меню, либо перетащив белую полосу вокруг булавки, пока не исчезнет размытие. Поместите другую булавку или булавки на изображение там, где вы хотите размыть фокус.Значение по умолчанию — Радиус 15 пикселей.
Подсолнухи во Франции — одни улыбаются, а другие вянут от сильной жары.
Применение булавок к изображению там, где я хочу, чтобы фокус оставался, и других, где я хочу, чтобы он был размытым.
Я применил «Размытие поля», чтобы размыть плохо увядающие подсолнухи, чтобы сосредоточить внимание на улыбающемся подсолнухе.
Примечание: Если у вас установлена версия Photoshop CS6 13.1 или Photoshop CC, вы можете применить эти фильтры размытия к смарт-объектам.Это большой плюс.
Что меня особенно впечатлило при использовании любого из этих трех инструментов размытия, так это отдельная панель для создания боке. Прочтите эту статью dPS, если хотите узнать, как создать эффект боке в Photoshop.
Радиальное размытие
Возьмите любой журнал или газету, где вы видите фотографии рекламируемых автомобилей. Если вы присмотритесь, вы увидите несколько изображений автомобилей, на которых эффекты движения были применены при пост-обработке. Отражения, колеса автомобиля и фон — обычные контрольные области.
Анимированный GIF-файл, иллюстрирующий эффекты радиального размытия и размытия в движении, применяемые к колесам и частям автомобиля, а также к фону.
Возьмем, к примеру, колеса автомобиля. Здесь можно использовать радиальное размытие, чтобы создать эффект вращающихся колес.
Радиальное размытие дважды применено к передней части обода колеса.
В приведенном выше примере я сначала выбрал обод колеса и часть шины с помощью инструмента «Перо» (см. Примечание ниже). Инструмент «Перо» сохраняет выделение, и я могу отредактировать его позже, если потребуется.Это выделение было помещено на отдельный слой и преобразовано в смарт-объект. Я применил два радиальных размытия. Для первого метода я использовал Spin; Качество Лучшее с размытием 8 пикселей. Затем я применил еще одно радиальное размытие, используя метод масштабирования; Качество Лучшее при размытии 6 пикселей.
Размытие в движении
Для фона и других частей автомобиля я использовал эффект «Размытие в движении». Я продублировал изображение и преобразовал его в смарт-объект. Автомобиль был изолирован с помощью инструмента «Перо», и я применил маску слоя, чтобы при применении размытия в движении оно влияло только на фон, а не на машину.Вы заметите небольшое двоение в задней части автомобиля.
На колеса примененоRadial Blur. Размытие в движении было применено к боковой панели, заднему боковому окну и к фону.
В идеале вы также должны вырезать автомобиль из дублированного изображения и клонировать область обратно с окружающим небом, деревьями и дорогой.
Заявление об ограничении ответственности: в этой статье я никоим образом не делаю вывод, что для передачи движения на статический снимок автомобиля все, что вам нужно сделать, это применить эффекты радиального и размытия в движении.Отнюдь не. Я полностью понимаю, что требуется больше техник, а также время, навыки и усилия, чтобы выполнить профессиональную работу по ретушированию.
Примечание: Я считаю, что фильтр Spin Blur в Photoshop CC определенно является значительно улучшенной версией Radial Blur. Вы добавляете булавку на часть вашего изображения. Щелкните и перетащите границы эллипса, чтобы изменить его размер, или вы также можете щелкнуть и перетащить маркеры, чтобы изменить его форму и повернуть. Это намного быстрее и интуитивно понятно. У вас больше контроля, и он работает со смарт-объектами.На мой взгляд, эффект также более реалистичен.
Среднее размытие
Это фильтр, который я использую не так часто, но я хотел продемонстрировать, как его использовать для удаления цветовых оттенков на ваших фотографиях.
Сделайте копию слоя с уже открытым изображением. Поднимитесь к Filter> Blur> Average. Он превратит изображение в сплошной цвет, создав среднее значение всех цветов в изображении. Добавьте корректирующий слой уровней. Нажмите на инструмент средней пипетки и щелкните в любом месте слоя сплошного цвета.Это образец серой точки на вашем изображении. Отключите видимость этого слоя, и вы увидите разницу, цветовой оттенок был удален. Однако он не идеален, и вы можете обнаружить, что потребуется дальнейшее редактирование.
Как применить среднее размытие в Photoshop.
Рассчитывается сплошной средний цвет, то есть синий. Добавьте корректирующий слой уровня и щелкните среднюю пипетку.
Если выбрать инструмент «Серая пипетка» и щелкнуть изображение, синий цвет изменится на серый.
Цветовой оттенок был удален.
Размытие при линзах
Фильтр Lens Blur, наверное, мой самый любимый из всех, если бы мне пришлось выбирать один. Это фантастическая работа по воспроизведению неглубокой глубины резкости (глубины резкости), обычно достигаемой в камере. Хотя Field Blur также отлично справляется с этим, я все же предпочитаю метод Lens Blur, поскольку вы можете импортировать карту глубины. Это альфа-канал, который сохраняет выделение как редактируемую маску оттенков серого на панели «Каналы».
Пример
На этом снимке носорога, сделанном в Дублинском зоопарке, я был слишком далеко, и у меня не было с собой телеобъектива, чтобы получить небольшую глубину резкости и размыть фон.
Носорог, сделанный в Дублинском зоопарке.
Итак, в Photoshop я выбрал носорога с помощью инструментов Quick Selection и Refine Edge. Я сохранил это выделение и назвал его. Выделение или маска теперь постоянно сохраняется как альфа-канал. Чтобы получить к нему доступ, я открыл панель каналов и выбрал альфа-канал под названием rhino. Удерживая нажатой клавишу Cmd / Ctrl и нажимая букву I, он инвертирует маску. Носорог теперь черный. Помните, что черный цвет скрывает, белый — маску. Затем я щелкнул слой RGB, чтобы вернуться на панель «Слои».
Теперь мне нужна маска слоя для переднего плана, так как я хочу, чтобы только фон казался размытым. Чтобы сделать то же самое, выполните следующие действия:
Создайте новый слой и нажмите Gradient Tool. Подойдите к редактору градиента и убедитесь, что вы выбрали предустановленный передний план на задний план. Начните с нижней части изображения, удерживая нажатой клавишу Shift, и перетащите вверх. Это может занять несколько попыток, но вам нужен красивый переход от черного к белому, как на изображении ниже.
Откройте редактор градиентов и установите предварительную настройку на передний план-фон.
Снова откройте панель «Каналы» и продублируйте любой из красного, зеленого или синего каналов и назовите этот градиент. Теперь у вас есть два отдельных слоя каналов; один с носорогом, а другой с градиентом для переднего плана.
Дублирование канала градиента для создания одного альфа-канала.
Потерпите следующие несколько шагов!
Чтобы создать только один альфа-канал для загрузки в качестве карты глубины для фильтра Lens Blur, нам нужно скопировать выделение носорога на слой градиента.Так что продублируйте канал градиента, щелкнув слой правой кнопкой мыши или перетащив слой в нижнюю часть панели «Слои» на значок «Создать новый канал». Назовите это маской носорога в этом случае.
Удерживая нажатой клавишу Cmd / Ctrl, щелкните слой с носорогом. Вы увидите марширующих муравьев вокруг носорога и границы. Поднимитесь к строке меню> Выбрать> Инвертировать. Теперь марширующие муравьи похожи на носорога. Вернитесь к строке меню> Правка> Залить черным. Щелкните слой RGB и вернитесь на панель слоев.
После инвертирования выделения носорога вы можете заполнить его черным цветом.
Теперь у нас есть маска носорога и маска переднего плана на одном канале, готовые для фильтра Lens Blur в качестве карты глубины.
Теперь мы готовы загрузить этот канал как карту глубины в фильтр Lens Blur. Дублируйте слой или, если у вас есть новая версия Photoshop, преобразуйте его в смарт-объект.
Появляется отдельное диалоговое окно, и изображение изначально будет размытым. Перейдите туда, где написано «Источник», и нажмите «Нет».Появится раскрывающееся меню, и вы можете выбрать только что созданный канал, в данном случае «маска носорога». Отрегулируйте значение радиуса и нажмите кнопку ОК.
Выбор канальной маски носорога в фильтре Lens Blur
Карта глубины была применена, и была создана малая глубина резкости.
Заключение
Надеюсь, эта статья была полезной, и ваши глаза не станут слишком размытыми от ее чтения.
Вы используете фильтры размытия в Photoshop? Какие твои любимые? Пожалуйста, поделитесь своими комментариями ниже.
Как использовать Photoshop Blur Gallery для эффектов боке и др.
Галерея размытия в Adobe Photoshop отличается от фильтров размытия, которые мы рассмотрели ранее (оба находятся в меню «Фильтр» Photoshop). Когда вы выбираете «Галерея размытия», Photoshop отображает другое раскрывающееся меню с пятью параметрами размытия: «Поле», «Ирис», «Наклон-сдвиг», «Путь» и «Размытие при вращении». Эти фильтры гораздо более интерактивны, чем обычные фильтры размытия, с предварительным просмотром в реальном времени и элементами управления на изображении, включая параметры для создания эффектов боке.
Упоминается в статье
Adobe Photoshop CC Individual — 1 месяцИнструменты галереи размытия
Чтобы использовать функции галереи размытия, откройте файл, затем с помощью инструмента «Лассо» или «Волшебной палочки» выберите область, которую нужно сгладить или смягчить. Лучше всего будет, если вы вырежете выбранную область, вставите ее снова как новый слой, а затем убедитесь, что этот слой активен на панели «Слои». Размытие повлияет на всю выбранную область, если вы не используете булавки для выбора определенных участков.
JD Sartain / IDGИспользование функций размытия в галерее размытия
Выберите фильтр > Галерея размытия > Размытие по контуру (или любой из четырех других параметров размытия), чтобы открыть панель «Галерея размытия», на которой отображаются все пять упомянутых выше размытий галереи, а также три вкладки «Эффекты» с параметрами для боке, движения и шума.Каждое «Размытие в галерее» и каждый из трех эффектов предлагают различные инструменты настройки для точной настройки специальных эффектов на ваших изображениях.
С помощью экранных элементов управления вы можете видеть, что эффекты делают с вашим изображением по мере их появления. Например, основной элемент управления — это круг с точкой внутри, называемый булавкой (курсор выглядит как булавка или кнопка). Щелкните разные области изображения, чтобы создать несколько булавок, которые могут быть областями размытия. Щелкните темную линию внутри круга и перетащите ее по кругу, чтобы увеличить или уменьшить эффект размытия.Вы также можете использовать ползунок для этой же функции.
JD Sartain / IDGИспользуйте «Размытие поля», чтобы смягчить ступенчатые уровни цвета на размытом фоне
Размытие поля
Используйте этот эффект, чтобы проиллюстрировать эффект постепенного размытия (аналогично градиенту, но с использованием только цветов в выбранной области).
Выберите слой на панели «Слои», на который нужно повлиять. Выберите Filter > Blur Gallery > Field Blur .Щелкните место или места, где вы хотите размыть изображение. С помощью курсора выберите каждую булавку размытия по отдельности, затем перетащите вертушку внутри круга, чтобы размыть различные области.
Мы выбрали изображение поля желтых тюльпанов, решив создать один, отличный от остальных, изменив его цвет, а затем размыв остальные. Один из тюльпанов мы окрасили в ярко-кораллово-оранжевый цвет. Мы обрисовали его с помощью инструмента «Лассо», затем инвертировали слои: Select > Inverse , чтобы сделать фон активным слоем.
Мы переместили булавку вверх в область неба, затем перетащили линию внутри круга, пока фон не стал нечетким, но все еще узнаваемым.
ПРИМЕЧАНИЕ. Нажмите клавишу «Удалить», чтобы удалить отдельные контакты, или установите флажок, чтобы включить или выключить проверку. Выкл. Отменяет текущий эффект размытия. Клавиша Escape закрывает галерею размытия.
JD Sartain / IDGЭффект «Размытие диафрагмы» размывает все, ЗА ИСКЛЮЧЕНИЕМ выбранной области
Размытие по радужной оболочке
Используйте эффект Размытие по радужной оболочке, чтобы размыть все на холсте , кроме выбранной области.
Выберите Filter > Blur Gallery > Iris Blur . Поместите булавку размытия на участок, который вы хотите выделить, чтобы фокус был четким и резким. Используйте ручки, чтобы перетащить эллипс, изменить его форму, увеличить или уменьшить его размер. Вы можете разместить несколько булавок на холсте, чтобы «остановить» размытие во всех выбранных областях и просто размыть то, что осталось от фона.
Мы выбрали фотографию с семью свечами на столе, затем использовали селектор Iris Pin, чтобы создать эллипс вокруг центральной свечи.Мы установили эффект размытия на 100, при котором все, кроме выбранной центральной свечи, затемнялось и размывалось. В отличие от Field Blur, которое лучше всего работает с несколькими булавками или несколькими слоями, Iris Blur реагирует на все , а не на Pinned.
JD Sartain / IDGРазмытие при повороте и сдвиге изменяет перспективу
Размытие с наклоном и сдвигом
Фотографы используют объективы со сдвигом и наклоном для фотографирования панорамных видов, для изменения масштаба области, чтобы она выглядела миниатюрной, для исправления сходящихся вертикальных линий и для размытия определенных областей изображения.
В Photoshop эффект почти такой же. Объектив с наклоном и сдвигом изменяет перспективу. Похоже, он добавляет прямоугольное окно (или полосу) резкости к размытой фотографии. Но на самом деле он сохраняет резкий фокус внутри окна и размывает остальное постепенно.
В нашем примере мы решили сфокусироваться на хижине и сделать так, чтобы деревья, горы и небо наверху постепенно переходили от резких к туманным; затем постепенно убирайте воду и отражения на дне, чтобы имитировать жуткое, призрачное ощущение.
Мы разделили изображение на пять частей, сохранили резкость в центре и размыли остальные. Мы выбрали 144 пикселя для размытия и 55 для искажения.
Размытие по контуру
Размытие по контуру делает очевидное: оно создает размытую область вдоль выбранного контура, имитирующую движение. При выборе Filter > Blur Gallery > Path Blur справа появляется линия со стрелкой и большая булавочная точка, в центре появляется маленькая булавочная точка, а слева — другая большая булавочная точка. .
JD Sartain / IDGPath Blur создает размытый путь движения
Если перетащить точки булавки в любом направлении, линия, соединяющая их, будет изгибаться и изгибаться вверх, вниз, влево, вправо или внутрь и наружу из спиралей, крючков и петель. Если сначала щелкнуть точку булавки (внутри точки появляется точка меньшего размера), то вы можете перетащить прямую линию в любом направлении. Вы также можете использовать указатель закрепки, чтобы добавить к изображению больше точек, что создает несколько путей размытия.
В нашем примере мы переместили линию точек вниз к стороне поезда, затем протянули ее от двигателя к камбузу, следуя линии путей, чтобы имитировать быстро движущийся поезд, летящий по рельсам на высоте. скорость.Мы установили базовую скорость размытия на 50 процентов, конусность на 0, отметили поле «Размытие по центру» и выбрали скорость конечной точки 200 пикселей. Это создавало иллюзию ускоряющегося поезда, чего мы и добивались.
ПРИМЕЧАНИЕ: Если базовое размытие по «траектории» не дает желаемого эффекта, попробуйте размытие с синхронизацией задней вспышки, которое имитирует эффект вспышки, срабатывающий в конце экспозиции.
Spin Blur
Spin Blur, по сути, такое же, как Radial Blur, за исключением того, что угол размытия измеряется в градусах от 0 до 360.Когда вы выбираете Фильтр > Галерея размытия > Спин размытие , в центре изображения появляется круг с крошечными точками на севере, юге, востоке и западе; и точки появляются внутри круга в тех же местах.
JD Sartain / IDGSpin Blur измеряется в градусах
Используйте точки, чтобы изменить форму и повернуть внешний круг. Используйте квадратные ручки, чтобы изменить его размер, и точечные точки, чтобы изменить внутреннюю форму, то есть область, которая вращается.
Выбирали крутить пару покрышек. Мы выбрали угол размытия 20 градусов для первого и угол размытия 55 градусов для второго, чтобы проиллюстрировать разные углы и точный контроль над радиусом вращения.
Инструменты для создания эффектов галереи
Эффекты боке
JD Sartain / IDGБоке влияет на качество отраженного света на малой глубине резкости
Как описано во втором абзаце, эффекты боке в нашем примере создают гладкие, шелковистые круги света с мягкими светящимися краями.
Обратите внимание, что фоновые огни вокруг орнамента на нашей рождественской фотографии только золотые и белые и выглядят как точки, похожие на конфетти, на елке. После того, как мы применили Размытие ирисовой диафрагмы в 102 пикселя, с 69 процентами света боке, 56 процентами цвета боке и диапазоном яркости 210, орнамент теперь светится на фоне мягких красочных огней.
Эффекты движения
Эти эффекты работают только с вращением размытия и размытием контура. Для получения эффектов движения должен быть путь или радиус движения.
JD Sartain / IDGЭффекты движения
Процесс прост. Откройте файл, выберите Фильтр > Галерея размытия > Размытие по контуру или Фильтр > Галерея размытия> Вращение размытия. Используйте точки, точки и ручки для определения размера и положения вашего пути или радиуса вокруг вашего объекта (или по всему изображению). Выберите угол размытия, а затем используйте функции движения, чтобы создать потрясающие эффекты.
Мы использовали 22-конечную звезду для создания двух очень разных эффектов движения.
Мы начали с Spin Blur. Первый имеет угол размытия 360 градусов с силой строба 68 процентов, три стробоскопических вспышки и продолжительность стробоскопической вспышки два градуса.
Второе изображение имеет угол размытия 50 градусов со 100-процентной интенсивностью строба, четыре стробоскопических вспышки и длительность стробоскопической вспышки в один градус.
Оба дизайна выглядят потрясающе, но они такие разные. Один похож на пылающую звезду, а другой на солнечные лучи. Эффекты движения полностью меняются от одного параметра к другому.
Шумовые эффекты
Шум — это другое слово для обозначения зернистости или зернистого эффекта.
JD Sartain / IDGШумовые эффекты
Вы можете добавить шум в любое место на фотографиях, и есть несколько способов сделать это. Этот эффект используется с эффектами галереи размытия, поэтому вы можете добавить некоторые детали или текстуру к размытому участку.
Сначала мы использовали Iris Blur (установленное на 200), чтобы растушевать фон красного тюльпана. По существу, в этом результате не было ничего плохого, но, посмотрев на него несколько дней, мы решили придать изображению большую глубину.
Мы использовали эффект шума в галерее размытия, чтобы добавить необходимую текстуру к фону. Мы добавили 90-процентное зерно при размере 75 процентов со 100-процентной шероховатостью, 40-процентным цветом и 35-процентным светом. Тусклый плоский фон превратился в мелко-текстурированный финиш.
Примечание. Когда вы покупаете что-то после перехода по ссылкам в наших статьях, мы можем получить небольшую комиссию.Прочтите нашу политику в отношении партнерских ссылок для получения более подробной информации.Adobe Photoshop Tools: как размыть фон фотографии
Photoshop — это мощная программа для редактирования изображений. От изменения фотографий до их улучшения — существует множество инструментов Photoshop, с помощью которых вы можете работать с изображениями и редактировать их по своему вкусу. Здесь мы собираемся исследовать один конкретный эффект: размытие фона.
Зачем размывать фон?
Размытие фона — это метод, распространенный в камерах высокого класса с широкоугольными объективами.Основная причина, по которой вы хотите размыть фон, заключается в том, чтобы главный объект вашей фотографии был в фокусе, особенно в «портретном» режиме. Если у вас нет профессиональной камеры, не бойтесь; Инструменты Photoshop могут так же хорошо сделать ваше изображение с размытым фоном.
Существует множество инструментов и фильтров Photoshop для достижения эффекта размытого фона, и вы можете поиграть, пока не будете удовлетворены результатом. Давайте рассмотрим наиболее распространенные способы размытия фона фотографии с помощью следующих инструментов Photoshop.
Инструмент размытия:
Лучший инструмент Photoshop для получения размытого фона — это инструмент размытия. Инструмент размытия в Photoshop выглядит как капля дождя и находится на панели инструментов. Вот шаги по использованию инструмента размытия:
- Откройте панель инструментов, щелкните инструмент размытия и выберите размер кисти и обводку в верхней части экрана.
- Выберите область изображения, на которой вы хотите сфокусироваться.
- Выберите силу размытия i.е. насколько сильным должен быть эффект размытия.
- Щелкните и удерживайте указатель мыши над всеми частями изображения, где вы хотите размыть фон. Перемещайте мышь по кругу.
- Размытое фоновое изображение готово.
Инструмент лассо:
Еще один инструмент Photoshop для создания размытых фонов фотографий — это инструмент лассо. Есть три типа инструментов лассо: прямоугольные, многоугольные (если у фона прямые края) и магнитные лассо (где Photoshop выбирает передний план и фон за вас).Чтобы использовать этот инструмент Photoshop, выполните следующие действия:
- Выберите соответствующий инструмент лассо на панели инструментов.
- Удерживая указатель мыши, нарисуйте линию вокруг области, для которой вы хотите размыть фон. Когда вы его отпустите, линия будет похожа на марширующих муравьев.
- Отметив желаемый регион, перейдите к параметру «Фильтр» в меню вверху и выберите «Размытие». Выберите любой вариант и выберите такие параметры, как радиус и угол размытия, чтобы получить желаемый эффект.
- Когда эффект вас устраивает, сохраните изображение.
Использование призрачного слоя:
Паразитное изображение — отличный инструмент Photoshop для создания эффекта размытия. Поклонники фильмов ужасов, которые хотят придать своим снимкам призрачный эффект, могут использовать этот инструмент Photoshop, выполнив следующие действия:
- Щелкните правой кнопкой мыши фоновый слой в палитре слоев (справа от экрана) и выберите «Дублировать слой» и при необходимости переименуйте его (скажем, «размытие»).
- Перейдите к параметру «Фильтр» в меню и выберите «Размытие». Выберите подходящий стиль размытия и установите параметры.
- В палитре слоев щелкните значок полумесяца и выберите любой параметр корректирующего слоя. Не перемещайте ползунки.
- Перетащите корректирующий слой ниже слоя «Размытие». Нажмите клавишу Alt и переместите курсор между двумя слоями. Когда появится символ двойного круга, щелкните; значок размытия перемещается вправо.
- Щелкните белый прямоугольник в корректирующем слое. Нажмите Alt + Del — маска будет удалена, и исходное изображение станет видимым.
- Выберите инструмент «Кисть» и выберите кисть с мягкими краями.Установите непрозрачность 100% и размер 500 пикселей. Нажмите X — это сделает цвет переднего плана белым. Теперь закрасьте области, которые хотите размыть.
- Возможно, вам придется увеличить некоторые области и настроить параметры размытия.
Типы стилей размытия в Photoshop:
С помощью вышеперечисленных инструментов Photoshop вы можете выбрать один из девяти стилей для эффективного размытия изображений.
Среднее значение:
В этом режиме используется средний цвет внутри выделенной области и размывается.Это помогает создавать плавные корректировки.
Размытие или размытие, больше:
Этот эффект лучше использовать, когда встречаются разные цвета. Здесь также выбирается и применяется среднее значение цветов пикселей рядом с резкими краями. Функция «Больше размытия» увеличивает дымку в три раза, создавая более драматический эффект.
Размытие рамки:
Выбирается средний цвет выбранной области и пикселей, прилегающих к этой области, и смешиваются для получения размытия без линий.
Размытие по Гауссу:
Этот метод обычно используется в графическом ПО. Он размывает фон с помощью функции Гаусса (колоколообразная кривая) и в основном используется для уменьшения шума и деталей изображения.
Размытие в движении:
Это эффект, при котором движущиеся объекты отображаются на фотографии в виде полос, аналогично тому, как это было бы, если бы вы сделали снимок с движущегося транспортного средства с фиксированным временем экспозиции.
Интеллектуальное размытие:
Эта опция дает вам очень точный контроль над тем, как вы размываете изображение: вы можете изменить радиус размытия, значения пикселей и даже качество размытия.Вы можете выбрать режим для полного выделения или только для краев цветовых переходов.
Размытие поверхности:
Здесь вы можете сохранить резкость краев изображения, но размыть центр. Этот эффект используется для устранения зернистости. Мы можем установить порог, который определяет разницу в тональных значениях между соседними и центральными пикселями.
Радиальное размытие:
Изображение имеет размытый фон, начиная с единственной точки на фотографии, которую мы можем указать — от точки или по направлению к ней.«Размытие при вращении» (эффекты кругового движения для имитации вращения объекта) возникают вместе с концентрическими кругами, а «размытие при масштабировании» (как если бы вы увеличивали или уменьшали масштаб изображения) возникали вдоль радиальных линий.
Размытие линзы:
Некоторые части изображения могут оставаться размытыми, а другие могут оставаться в фокусе, в зависимости от маски слоя и настроек прозрачности. Вы можете выбрать форму размытия.
Et Voilà!
Теперь ваше изображение успешно изменено с помощью инструментов Photoshop! Photoshop предлагает гораздо больше возможностей для экспериментов и экспериментов, поэтому знание того, как работают различные инструменты Photoshop, может повысить ваши творческие способности.Если вы хотите улучшить свои навыки Photoshop, диплом Академии Шоу по Photoshop — отличное место для начала. Обширное содержание курса дает вам все необходимые ноу-хау об инструментах Photoshop, чтобы за несколько месяцев вы смогли пройти путь от новичка до профессионала.
Присоединяйтесь к более чем 12 миллионам студентов, у которых уже есть преимущество
Зарегистрируйтесь сегодня и получите 4 недели бесплатно!
Без обязательств. Отменить в любой момент.
Применение степени размытия градиентным способом в Photoshop
Есть способ попроще.Следующее — для удаляющейся тени под и для объекта, плавающего на уровне поверхности. Он распознает, что если расстояние от тени остается постоянным, чем дальше что-то находится, тем резче кажется тень. Это также можно использовать для тени от вертикального объекта, изменив процесс по вертикали, и в этом случае размытие увеличивается с увеличением расстояния, поскольку воспринимаемый окружающий свет размывает тень на расстоянии.
Создайте желаемую форму в виде плоского изображения; прямой вид с высоты птичьего полета, выровненный по X и Y (не под углом).Сделайте его большим и убедитесь, что у вас достаточно места по бокам.
Выберите и изолируйте изображение, затем трансформируйте> перспективу и растяните верхний правый и левый углы настолько широко, насколько это возможно, оставив место для широкого размытия. Размыть весь объект до максимальной степени, необходимой в точке, которая будет ближе всего к «камере».
Теперь выделите и изолируйте результат и используйте инструмент перспективы, чтобы сжать верхние углы вместе, пока они не имеют желаемой ширины. Теперь наклоните и исказите результат, чтобы он соответствовал проецируемой форме, а затем переместите его в нужное положение.Обратите внимание, что там, где тень сжимается по горизонтали, пиксели сужаются и создается ложное впечатление, что она темнее. (При желании для компенсации можно использовать описанный ниже трюк с градиентом.)
Если вам нужен более драматический эффект, создайте пустой слой-маску и примените вертикальный градиент от белого до примерно 15% серого. Это заставит тень постепенно исчезать на расстоянии.
Еще одна уловка:
Создайте форму тени, затем продублируйте слой в качестве резервной копии и скройте исходный. Создайте новый автономный канал и примените градиент от черного к белому.Используйте это, чтобы создать выделение. Когда этот выбор активен, примените свой градиент. Чем светлее область маски, тем сильнее размытие, и наоборот.
(Это старая школа. Миллион лет назад я был сисопом PS на Compuserve.)
Как размыть края в Photoshop
Как размыть края в PhotoshopВы задавались вопросом, как размыть края в Photoshop? Если некоторые края вашего изображения кажутся немного резкими, следуйте этому руководству для быстрого исправления.На этом изображении морского пейзажа на заднем плане есть несколько неровных камней, края которых мы смягчим. Мы рассмотрим метод Photoshop и более быстрый способ сделать это с помощью Raya Pro. Мы также включили БЕСПЛАТНОЕ действие, которое вы можете скачать.
Пошаговые инструкции для Размытие краев в Photoshop
1. Первое, что нам нужно сделать, это дважды продублировать наш фоновый слой.
2.Выберите верхний слой.
3. Поднимитесь в меню «Фильтр» и выберите «Стилизация»> «Найти края».
4. Обесцветьте этот слой, нажав Ctrl + Shift + U (ПК) или Cmd + Shift + U (Mac).
5. Вызовите настройку уровней, нажав Ctrl + L (ПК) или Cmd + L (Mac).
6. Отрегулируйте ползунки, чтобы уменьшить детализацию слоя и сделать края жирными.
7.Перейдите на панель каналов.
8. Удерживая нажатой клавишу Ctrl (ПК) или Cmd (Mac), щелкните миниатюру RGB.
9. Вернитесь на панель «Слои».
10. Выберите средний слой.
11. Теперь добавьте новую маску слоя.
12. Нам больше не нужен верхний слой, поэтому мы можем его удалить.
13.Выделите слой с маской.
14. Снова перейдите в меню «Фильтр», но на этот раз выберите «Размытие»> «Размытие по Гауссу».
15. Поскольку мы применяем только легкое смягчение краев, нам нужен только небольшой радиус.
16. Все изображение размыто, кроме края. Это потому, что наша маска неправильная.
17. Выберите миниатюру маски и нажмите Crtl + I (ПК) или Cmd + I (Mac), чтобы инвертировать маску слоя.
18. Теперь единственная область, на которую влияет размытие, — это края. Вот как размыть края в фотошопе.
Как смягчить края в Photoshop с помощью Raya Pro
1. Первое, что нам нужно сделать, это продублировать наш фоновый слой.
2. Выберите верхний слой, перейдите в меню «Фильтр» и выберите «Размытие»> «Размытие по Гауссу».
3. Примените небольшой радиус, чтобы получить легкое размытие.
4. Теперь откройте Instamask и нажмите Edge M.
5. Отрегулируйте ползунки уровней, чтобы увеличить жирность контуров краев.
6. Добавьте небольшое размытие по Гауссу, чтобы плавно смешать края маски.
7. Выберите верхний слой или слой, к которому вы хотите применить маску, и нажмите «Применить».
8.Выберите миниатюру маски и нажмите Crtl + I (ПК) или Cmd + I (Mac), чтобы инвертировать маску слоя.
Подробнее о размытии краев в Photoshop
Узнайте, как размыть края в Photoshop
Узнайте, как размыть края в Photoshop
Получение гладких краев в Photoshop
Как размыть края фотографии в Photoshop
Спасибо, что прочитали эту статью, не забудьте подписаться на нашу рассылку новостей, чтобы получить больше уроков и отличных предложений.
Введите свой адрес электронной почты ниже и присоединитесь к нашему сообществу из более чем 100 000 фотографов, у которых есть
- Вы подписались на нашу рассылку новостей.
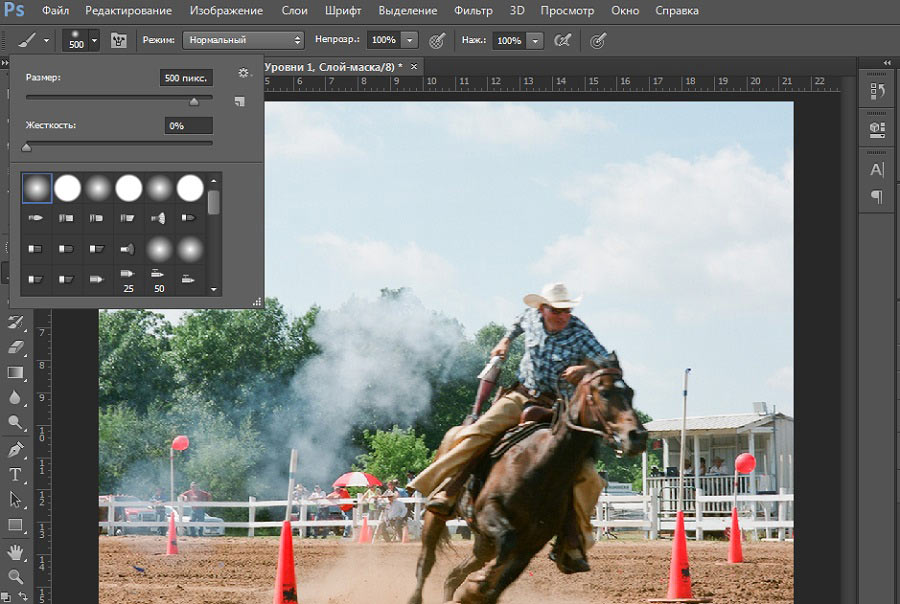
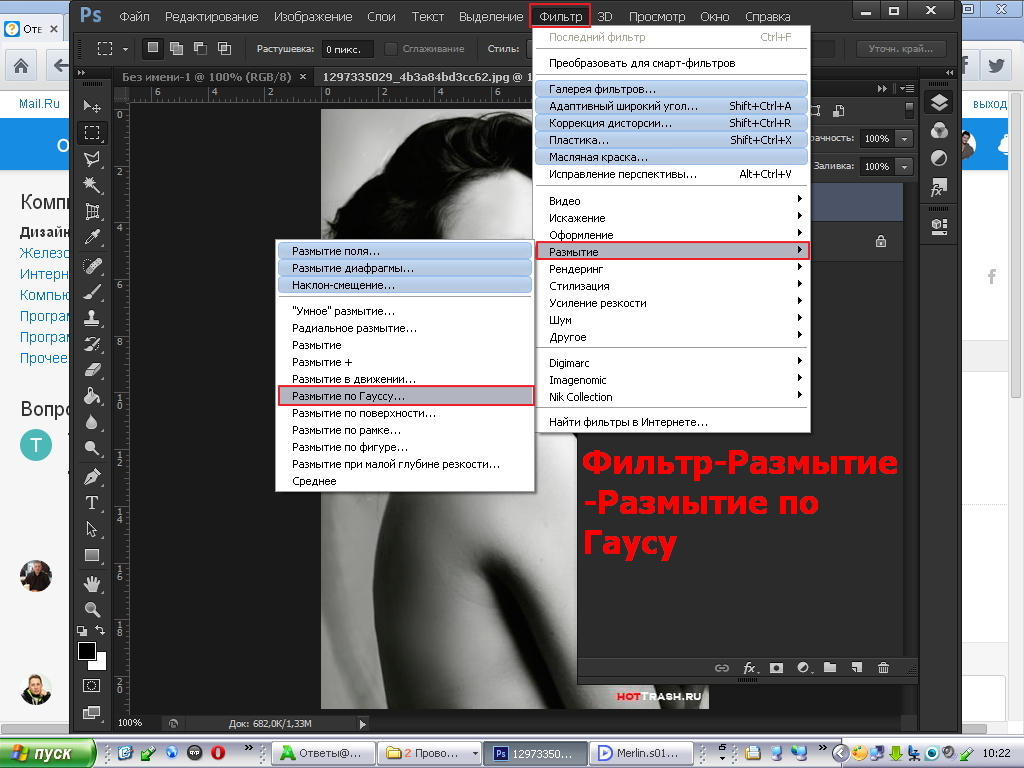
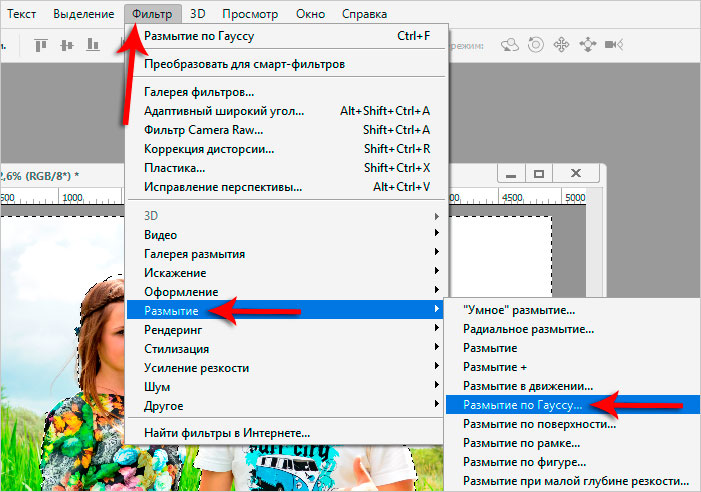 Если у Вас есть вопросы по данному уроку, обязательно задавайте их в комментариях, я с радостью отвечу на них.
Если у Вас есть вопросы по данному уроку, обязательно задавайте их в комментариях, я с радостью отвечу на них.