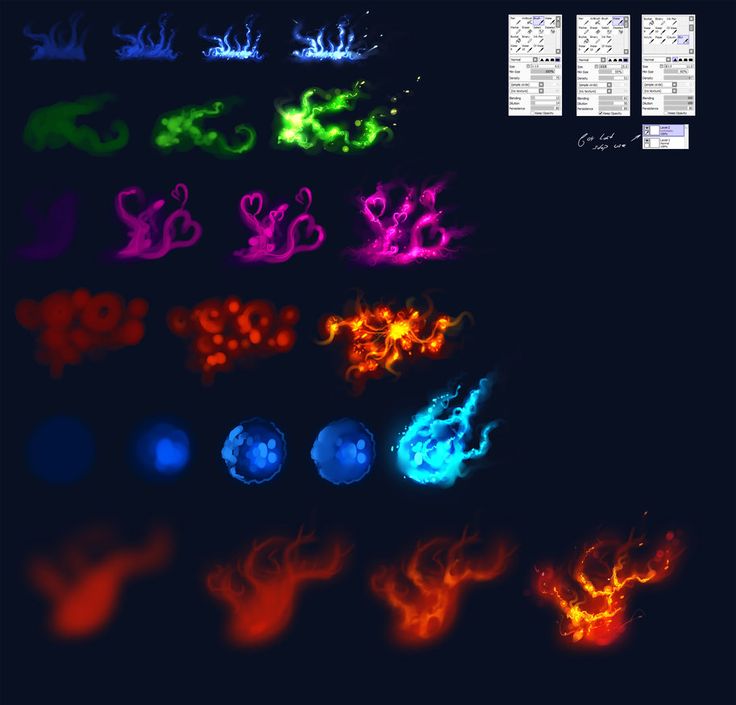Эффект мягкого свечения на фото с помощью Photoshop
Автор Дмитрий Евсеенков На чтение 7 мин Просмотров 1.4к. Обновлено
Эффект мягкого свечения, добавленный на фотографию, является отличным способом оживить и улучшить качество восприятия фото, особенно подобный эффект хорошо подходит к портретным снимкам.
В этом уроке я расскажу о создании статической версии документа с готовым свечением, т.е. готовый результат будет не редактируемым, этот способ лучше походит для начинающих пользователей. А в следующем уроке мы узнаем, как создать точно такой же эффект, но с возможность изменить готовый результат в любой момент позже, после сохранения документа.
Даже если вы новичок в Photoshop, я рекомендую вам попробовать оба способа добавления мягкого свечения к вашим изображениям, чтобы лучше понять возможности и гибкость программы Photoshop.
Вот фотография , которую я буду использовать для этого урока:
А вот как будет выглядеть готовый снимок с добавленным эффектом свечения. Мало того, что эффект поможет смягчить фото, в том числе кожу женщины, но также он повысит общую контрастность изображения и сделает цвета выглядят более яркими. Для более наглядного сравнения с оригиналом наведите мышку на фото:
Давайте начнем!
Содержание
Шаг 1: Дублируйте фоновый слой
Открываем исходное изображение в Photoshop, в настоящее время в панели слоёв имеется единственный слой — фоновый.
Первое, что нам нужно для создания эффекта мягкого свечения — это сделать копию фонового слоя, и самый простой способ добиться этого — нажать комбинацию клавиш Ctrl+J. После применения данной комбинации, в панели слоёв должно быть два слоя — фоновый и его копия, у меня Photoshop автоматически именовал копию «Слой 1».
Шаг 2: Переименование нового слоя
Хорошим тоном считается давать слоям в панели слоёв осмысленные имена. Давайте дадим нашей копии описательное имя. Чтобы переименовать слой, просто дважды щелкните непосредственно по его имени в панели слоев, имя слоя выделится, после чего введите собственное название. Давайте переименуем этот слой в «Soft Glow». Нажмите Enter, чтобы принять изменение названия:
Давайте дадим нашей копии описательное имя. Чтобы переименовать слой, просто дважды щелкните непосредственно по его имени в панели слоев, имя слоя выделится, после чего введите собственное название. Давайте переименуем этот слой в «Soft Glow». Нажмите Enter, чтобы принять изменение названия:
Слой «Слой 1» теперь переименован в «Soft Glow».
Шаг 3: Применение фильтра «Размытие по Гауссу» (Gaussian Blur Filter)
Для того, чтобы создать реальный эффект мягкого свечения, сначала следует несколько размыть слой «Soft Glow», для этого мы применим фильтр «Размытие по Гауссу» (Gaussian Blur Filter). Пройдите по вкладке главного меню Фильтр —> Размытие —> Размытие по Гауссу (Filter —> Blur —> Gaussian Blur), после чего откроется диалоговое окно фильтра, где мы сможем задать степень размытия, перемещая ползунок «Радиус» (Radius). Чем дальше вы перетащите ползунок вправо, тем сильнее будет эффект размытия. Photoshop дает нам возможность предварительного просмотра действия фильтра в самом документе, так что, чтобы судить о результатах, отслеживайте изменение изображения во время перемещения ползунка.
Не следует размывать изображение так сильно, чтобы картинка стала неузнаваемой. После применения фильтра должны просматриваться основные детали картинки! Мы просто пытаемся немного смягчить детали, так что более низкие значения «Радиуса», как правило, работают лучше всего. Однако, имейте в виду, что величина размытия зависит от конкретного изображения, его размеров и т.п. Как правило, для тонкого эффекта свечения, значение «Радиуса» где — то до десяти пикселей должно подойти.
Вот как выглядит мой эффект размытия с радиусом величиной 3 пикселя. Обратите внимание, несмотря на то, что фото выглядит размытым, тем не менее мы все еще можем разглядеть множество деталей. Мы увидим еще больше деталей, как только изменим режим наложения слоя в следующем шаге:
Подп.под.рис.Эффект размытия с радиусом 3 пикселя.
Для получения еще более мягкого, как во сне, эффекта свечения, попробуйте увеличить значение радиуса до 20 пикселей :
Ниже я показал, как выглядит эффект размытия с радиусом 8 пикселей. Мы все еще ??можем разглядеть детали на фото, но размытость, безусловно , на этот раз сильнее. Выбор нужного значения размытия — это ваш личный выбор, и будет зависеть от изображения. В моем случае, я думаю, что 8 — это слишком много , так что я остановлюсь на трёх пикселях. Когда вы будете удовлетворены результатом, нажмите кнопку OK , чтобы закрыть диалоговое окно фильтра:
Мы все еще ??можем разглядеть детали на фото, но размытость, безусловно , на этот раз сильнее. Выбор нужного значения размытия — это ваш личный выбор, и будет зависеть от изображения. В моем случае, я думаю, что 8 — это слишком много , так что я остановлюсь на трёх пикселях. Когда вы будете удовлетворены результатом, нажмите кнопку OK , чтобы закрыть диалоговое окно фильтра:
Значение радиуса размытия 20 пикселей.
Шаг 4: Изменение режима наложения слоя на «Мягкий свет» (Soft Light)
Теперь, когда мы размыли слой «Soft Glow», давайте изменим метод его взаимодействия с исходным изображением в фоновом слое, расположенном под ним. Мы делаем это, изменив его режим наложения. По умолчанию, режим наложения любого слоя установлен на «Обычные» (Normal). В верхней части панели слоёв нажмите на кнопку со словом «Обычные» (Normal), это откроет меню других режимов наложения, где выберете из списка «Мягкий свет» (Soft Light) из списка.
Режим «Мягкий свет» (Soft Light) производит в Photoshop две вещи — повышает общий контраст в изображении и усиливает цвета, делая их более яркими. Вот как выглядит моё изображение после изменения режима наложения на «Мягкий свет» (Soft Light), создающего теплое, тонкое свечение:
Вот как выглядит моё изображение после изменения режима наложения на «Мягкий свет» (Soft Light), создающего теплое, тонкое свечение:
Эффект лёгкого тёплого свечения, создаваемый режимом наложения «Мягкий свет» (Soft Light).
Для более сильного эффекта, вместо «Мягкого света» попробуйте применить режим «Перекрытие» (Overlay). Действие «Перекрытия» очень похоже на «Мягкий свет», «Перекрытие» также повышает контрастность и цвет, но делает эффект более интенсивным. Вот как выглядит мой результат с режимом наложения «Перекрытие». «Перекрытие» может лучше работать с другими изображениями, но в моём случае эффект слишком сильный, так что я вернусь обратно на «Мягкий свет»:
Эффект, полученный при изменении режима смешивания «Мягкий свет»на «Перекрытие».
Шаг 5: Настройка непрозрачности слоя
Для точной регулировки эффекта просто уменьшите непрозрачность слоя. Эта опция расположена в правом верхнем углу панели слоев, прямо напротив опции режима наложения.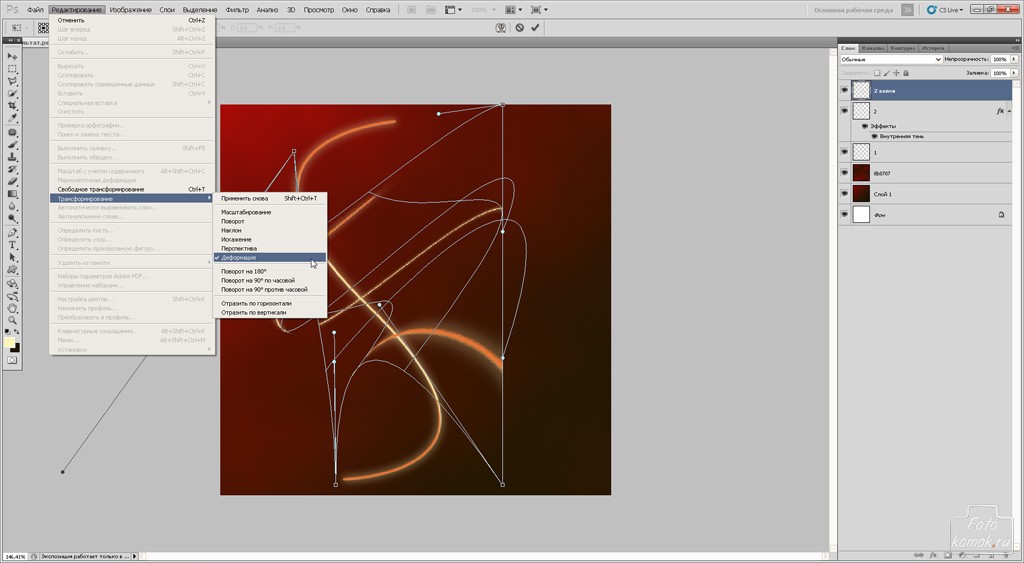 Значение непрозрачности по умолчанию составляет 100%. Чем сильнее вы понизите это значение, тем больше сквозь слой «Soft Glow» будет просматривается расположенный под ним слой с оригиналом фото. Другими словами, при понижении непрозрачности мы увидим больше исходного изображения и меньше размытого изображения.
Значение непрозрачности по умолчанию составляет 100%. Чем сильнее вы понизите это значение, тем больше сквозь слой «Soft Glow» будет просматривается расположенный под ним слой с оригиналом фото. Другими словами, при понижении непрозрачности мы увидим больше исходного изображения и меньше размытого изображения.
Чтобы изменить значение непрозрачности, нажмите на маленькую стрелку справа от текущего значения, а затем перетащите ползунок. Я понизить своё значение до 75% , но опять таки, ваше значение зависит от вашего изображения и художественного вкуса.
Вот как выглядит окончательный результат:
После настройки непрозрачности эффект готов. Но теперь, когда я закончил работу, что делать, если мне очень нравится результат и я хочу его изменить? Я сделал лёгкое свечение, но, у примеру, теперь мне кажется, что более сильное, более «романтическое» свечение смотрелось бы лучше? Как я могу вернуться назад и изменить его? Чтобы изменить степень свечения, нужно изменить количество размытия, которое я сделал с помощью фильтра «Размытие по Гауссу» (Gaussian Blur) в шаге 3. Каким образом это можно сделать?
Каким образом это можно сделать?
Ответ один — никаким. Как только мы нажали кнопку OK в диалоговом окне фильтра «Размытие по Гауссу», мы применили эффект размытия к слою. Другими словами, мы сделали постоянное изменение изображения, которое не может быть отменено.
Согласитесь, гораздо лучше создавать эффект (в том числе и с помощью «Размытия по Гауссу»), таким образом, чтобы он был полностью редактируемые даже после того, как вы полностью закончите работу.
И это совсем не трудно сделать, надо всего лишь воспользоваться смарт-объектами (Smart Objects) и смарт-фильтрами (Smart Filters). Начинающему пользователю они могут казаться пугающими, но на самом деле они очень просты в использовании. Смарт-объекты так же легко использовать в качестве обычных слоев и фильтров в Photoshop, но при этом они дают нам гораздо больше гибкости в редактировании.
В следующем уроке мы узнаем, как создать точно такой же эффект мягкого свечения, но при этом каждый шаг будет полностью редактируемым даже после полного завершения работы.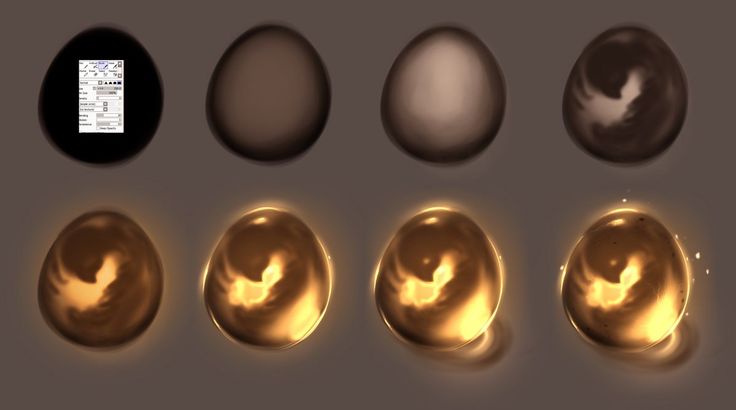 Так что если вы готовы поднять ваши навыки Photoshop на следующий уровень, читайте урок «Полностью редактируемый эффект мягкого свечения на фото«.
Так что если вы готовы поднять ваши навыки Photoshop на следующий уровень, читайте урок «Полностью редактируемый эффект мягкого свечения на фото«.
Добавление эффектов освещения в Photoshop
Руководство пользователя Отмена
Поиск
Последнее обновление Dec 13, 2021 06:59:03 PM GMT
- Руководство пользователя Photoshop
- Введение в Photoshop
- Мечтайте об этом. Сделайте это.
- Новые возможности Photoshop
- Редактирование первой фотографии
- Создание документов
- Photoshop | Часто задаваемые вопросы
- Системные требования Photoshop
- Перенос наборов настроек, операций и настроек
- Знакомство с Photoshop
- Photoshop и другие продукты и услуги Adobe
- Работа с графическим объектом Illustrator в Photoshop
- Работа с файлами Photoshop в InDesign
- Материалы Substance 3D для Photoshop
- Photoshop и Adobe Stock
- Работа со встроенным расширением Capture в Photoshop
- Библиотеки Creative Cloud Libraries
- Библиотеки Creative Cloud в Photoshop
- Работа в Photoshop с использованием Touch Bar
- Сетка и направляющие
- Создание операций
- Отмена и история операций
- Photoshop на iPad
- Photoshop на iPad | Общие вопросы
- Знакомство с рабочей средой
- Системные требования | Photoshop на iPad
- Создание, открытие и экспорт документов
- Добавление фотографий
- Работа со слоями
- Рисование и раскрашивание кистями
- Выделение участков и добавление масок
- Ретуширование композиций
- Работа с корректирующими слоями
- Настройка тональности композиции с помощью слоя «Кривые»
- Применение операций трансформирования
- Обрезка и поворот композиций
- Поворот, панорамирование, масштабирование и восстановление холста
- Работа с текстовыми слоями
- Работа с Photoshop и Lightroom
- Получение отсутствующих шрифтов в Photoshop на iPad
- Японский текст в Photoshop на iPad
- Управление параметрами приложения
- Сенсорные ярлыки и жесты
- Комбинации клавиш
- Изменение размера изображения
- Прямая трансляция творческого процесса в Photoshop на iPad
- Исправление недостатков с помощью восстанавливающей кисти
- Создание кистей в Capture и их использование в Photoshop
- Работа с файлами Camera Raw
- Создание и использование смарт-объектов
- Коррекция экспозиции изображений с помощью инструментов «Осветлитель» и «Затемнитель»
- Бета-версия веб-приложения Photoshop
- Часто задаваемые вопросы | Бета-версия веб-приложения Photoshop
- Общие сведения о рабочей среде
- Системные требования | Бета-версия веб-приложения Photoshop
- Комбинации клавиш | Бета-версия веб-приложения Photoshop
- Поддерживаемые форматы файлов | Бета-вервия веб-приложения Photoshop
- Открытие облачных документов и работа с ними
- Совместная работа с заинтересованными сторонами
- Ограниченные возможности редактирования облачных документов
- Облачные документы
- Облачные документы Photoshop | Часто задаваемые вопросы
- Облачные документы Photoshop | Вопросы о рабочем процессе
- Работа с облачными документами и управление ими в Photoshop
- Обновление облачного хранилища для Photoshop
- Не удается создать или сохранить облачный документ
- Устранение ошибок с облачными документами Photoshop
- Сбор журналов синхронизации облачных документов
- Общий доступ к облачным документам и их редактирование
- Общий доступ к файлам и комментирование в приложении
- Рабочая среда
- Основные сведения о рабочей среде
- Более быстрое обучение благодаря панели «Новые возможности» в Photoshop
- Создание документов
- Работа в Photoshop с использованием Touch Bar
- Галерея инструментов
- Установки производительности
- Использование инструментов
- Сенсорные жесты
- Возможности работы с сенсорными жестами и настраиваемые рабочие среды
- Обзорные версии технологии
- Метаданные и комментарии
- Комбинации клавиш по умолчанию
- Возможности работы с сенсорными жестами и настраиваемые рабочие среды
- Помещение изображений Photoshop в другие приложения
- Установки
- Комбинации клавиш по умолчанию
- Линейки
- Отображение или скрытие непечатных вспомогательных элементов
- Указание колонок для изображения
- Отмена и история операций
- Панели и меню
- Помещение файлов
- Позиционирование элементов с привязкой
- Позиционирование с помощью инструмента «Линейка»
- Наборы настроек
- Настройка комбинаций клавиш
- Сетка и направляющие
- Разработка содержимого для Интернета, экрана и приложений
- Photoshop для дизайна
- Монтажные области
- Просмотр на устройстве
- Копирование CSS из слоев
- Разделение веб-страниц на фрагменты
- Параметры HTML для фрагментов
- Изменение компоновки фрагментов
- Работа с веб-графикой
- Создание веб-фотогалерей
- Основные сведения об изображениях и работе с цветом
- Изменение размера изображений
- Работа с растровыми и векторными изображениями
- Размер и разрешение изображения
- Импорт изображений из камер и сканеров
- Создание, открытие и импорт изображений
- Просмотр изображений
- Ошибка «Недопустимый маркер JPEG» | Открытие изображений
- Просмотр нескольких изображений
- Настройка палитр цветов и образцов цвета
- HDR-изображения
- Подбор цветов на изображении
- Преобразование между цветовыми режимами
- Цветовые режимы
- Стирание фрагментов изображения
- Режимы наложения
- Выбор цветов
- Внесение изменений в таблицы индексированных цветов
- Информация об изображениях
- Фильтры искажения недоступны
- Сведения о цвете
- Цветные и монохромные коррекции с помощью каналов
- Выбор цветов на панелях «Цвет» и «Образцы»
- Образец
- Цветовой режим (или режим изображения)
- Цветовой оттенок
- Добавление изменения цветового режима в операцию
- Добавление образцов из CSS- и SVG-файлов HTML
- Битовая глубина и установки
- Слои
- Основные сведения о слоях
- Обратимое редактирование
- Создание слоев и групп и управление ими
- Выделение, группировка и связывание слоев
- Помещение изображений в кадры
- Непрозрачность и наложение слоев
- Слои-маски
- Применение смарт-фильтров
- Композиции слоев
- Перемещение, упорядочение и блокировка слоев
- Маскирование слоев при помощи векторных масок
- Управление слоями и группами
- Эффекты и стили слоев
- Редактирование слоев-масок
- Извлечение ресурсов
- Отображение слоев с помощью обтравочных масок
- Формирование графических ресурсов из слоев
- Работа со смарт-объектами
- Режимы наложения
- Объединение нескольких фрагментов в одно изображение
- Объединение изображений с помощью функции «Автоналожение слоев»
- Выравнивание и распределение слоев
- Копирование CSS из слоев
- Загрузка выделенных областей на основе границ слоя или слоя-маски
- Просвечивание для отображения содержимого других слоев
- Слой
- Сведение
- Совмещенные изображения
- Фон
- Выделения
- Рабочая среда «Выделение и маска»
- Быстрое выделение областей
- Начало работы с выделениями
- Выделение при помощи группы инструментов «Область»
- Выделение при помощи инструментов группы «Лассо»
- Выбор цветового диапазона в изображении
- Настройка выделения пикселей
- Преобразование между контурами и границами выделенной области
- Основы работы с каналами
- Перемещение, копирование и удаление выделенных пикселей
- Создание временной быстрой маски
- Сохранение выделенных областей и масок альфа-каналов
- Выбор областей фокусировки в изображении
- Дублирование, разделение и объединение каналов
- Вычисление каналов
- Выделение
- Ограничительная рамка
- Коррекции изображений
- Деформация перспективы
- Уменьшение размытия в результате движения камеры
- Примеры использования инструмента «Восстанавливающая кисть»
- Экспорт таблиц поиска цвета
- Корректировка резкости и размытия изображения
- Общие сведения о цветокоррекции
- Применение настройки «Яркость/Контрастность»
- Коррекция деталей в тенях и на светлых участках
- Корректировка «Уровни»
- Коррекция тона и насыщенности
- Коррекция сочности
- Настройка насыщенности цвета в областях изображения
- Быстрая коррекция тона
- Применение специальных цветовых эффектов к изображениям
- Улучшение изображения при помощи корректировки цветового баланса
- HDR-изображения
- Просмотр гистограмм и значений пикселей
- Подбор цветов на изображении
- Кадрирование и выпрямление фотографий
- Преобразование цветного изображения в черно-белое
- Корректирующие слои и слои-заливки
- Корректировка «Кривые»
- Режимы наложения
- Целевая подготовка изображений для печатной машины
- Коррекция цвета и тона с помощью пипеток «Уровни» и «Кривые»
- Коррекция экспозиции и тонирования HDR
- Фильтр
- Размытие
- Осветление или затемнение областей изображения
- Избирательная корректировка цвета
- Замена цветов объекта
- Adobe Camera Raw
- Системные требования Camera Raw
- Новые возможности Camera Raw
- Введение в Camera Raw
- Создание панорам
- Поддерживаемые объективы
- Виньетирование, зернистость и удаление дымки в Camera Raw
- Комбинации клавиш по умолчанию
- Автоматическая коррекция перспективы в Camera Raw
- Обратимое редактирование в Camera Raw
- Инструмент «Радиальный фильтр» в Camera Raw
- Управление настройками Camera Raw
- Обработка, сохранение и открытие изображений в Camera Raw
- Совершенствование изображений с улучшенным инструментом «Удаление точек» в Camera Raw
- Поворот, обрезка и изменение изображений
- Корректировка цветопередачи в Camera Raw
- Краткий обзор функций | Adobe Camera Raw | Выпуски за 2018 г.

- Обзор новых возможностей
- Версии обработки в Camera Raw
- Внесение локальных корректировок в Camera Raw
- Исправление и восстановление изображений
- Удаление объектов с фотографий с помощью функции «Заливка с учетом содержимого»
- Заплатка и перемещение с учетом содержимого
- Ретуширование и исправление фотографий
- Коррекция искажений изображения и шума
- Основные этапы устранения неполадок для решения большинства проблем
- Преобразование изображений
- Трансформирование объектов
- Настройка кадрирования, поворотов и холста
- Кадрирование и выпрямление фотографий
- Создание и редактирование панорамных изображений
- Деформация изображений, фигур и контуров
- Перспектива
- Использование фильтра «Пластика»
- Масштаб с учетом содержимого
- Трансформирование изображений, фигур и контуров
- Деформация
- Трансформирование
- Панорама
- Рисование и живопись
- Рисование симметричных орнаментов
- Варианты рисования прямоугольника и изменения обводки
- Сведения о рисовании
- Рисование и редактирование фигур
- Инструменты рисования красками
- Создание и изменение кистей
- Режимы наложения
- Добавление цвета в контуры
- Редактирование контуров
- Рисование с помощью микс-кисти
- Наборы настроек кистей
- Градиенты
- Градиентная интерполяция
- Заливка и обводка выделенных областей, слоев и контуров
- Рисование с помощью группы инструментов «Перо»
- Создание узоров
- Создание узора с помощью фильтра «Конструктор узоров»
- Управление контурами
- Управление библиотеками узоров и наборами настроек
- Рисование при помощи графического планшета
- Создание текстурированных кистей
- Добавление динамических элементов к кистям
- Градиент
- Рисование стилизованных обводок с помощью архивной художественной кисти
- Рисование с помощью узора
- Синхронизация наборов настроек на нескольких устройствах
- Текст
- Добавление и редактирование текста
- Универсальный текстовый редактор
- Работа со шрифтами OpenType SVG
- Форматирование символов
- Форматирование абзацев
- Создание эффектов текста
- Редактирование текста
- Интерлиньяж и межбуквенные интервалы
- Шрифт для арабского языка и иврита
- Шрифты
- Поиск и устранение неполадок, связанных со шрифтами
- Азиатский текст
- Создание текста
- Ошибка Text Engine при использовании инструмента «Текст» в Photoshop | Windows 8
- Добавление и редактирование текста
- Видео и анимация
- Видеомонтаж в Photoshop
- Редактирование слоев видео и анимации
- Общие сведения о видео и анимации
- Предварительный просмотр видео и анимации
- Рисование кадров в видеослоях
- Импорт видеофайлов и последовательностей изображений
- Создание анимации кадров
- 3D-анимация Creative Cloud (предварительная версия)
- Создание анимаций по временной шкале
- Создание изображений для видео
- Фильтры и эффекты
- Использование фильтра «Пластика»
- Использование эффектов группы «Галерея размытия»
- Основные сведения о фильтрах
- Справочник по эффектам фильтров
- Добавление эффектов освещения
- Использование фильтра «Адаптивный широкий угол»
- Фильтр «Масляная краска»
- Эффекты и стили слоев
- Применение определенных фильтров
- Растушевка областей изображения
- Сохранение и экспорт
- Сохранение файлов в Photoshop
- Экспорт файлов в Photoshop
- Поддерживаемые форматы файлов
- Сохранение файлов в других графических форматах
- Перемещение проектов между Photoshop и Illustrator
- Сохранение и экспорт видео и анимации
- Сохранение файлов PDF
- Защита авторских прав Digimarc
- Сохранение файлов в Photoshop
- Печать
- Печать 3D-объектов
- Печать через Photoshop
- Печать и управление цветом
- Контрольные листы и PDF-презентации
- Печать фотографий в новом макете раскладки изображений
- Печать плашечных цветов
- Дуплексы
- Печать изображений на печатной машине
- Улучшение цветной печати в Photoshop
- Устранение неполадок при печати | Photoshop
- Автоматизация
- Создание операций
- Создание изображений, управляемых данными
- Сценарии
- Обработка пакета файлов
- Воспроизведение операций и управление ими
- Добавление условных операций
- Сведения об операциях и панели «Операции»
- Запись инструментов в операциях
- Добавление изменения цветового режима в операцию
- Набор средств разработки пользовательского интерфейса Photoshop для внешних модулей и сценариев
- Управление цветом
- Основные сведения об управлении цветом
- Обеспечение точной цветопередачи
- Настройки цвета
- Работа с цветовыми профилями
- Управление цветом документов для просмотра в Интернете
- Управление цветом при печати документов
- Управление цветом импортированных изображений
- Выполнение цветопробы
- Подлинность контента
- Подробнее об учетных данных для содержимого
- Идентичность и происхождение токенов NFT
- Подключение учетных записей для творческой атрибуции
- 3D-объекты и технические изображения
- 3D в Photoshop | Распространенные вопросы об упраздненных 3D-функциях
- 3D-анимация Creative Cloud (предварительная версия)
- Печать 3D-объектов
- 3D-рисование
- Усовершенствование панели «3D» | Photoshop
- Основные понятия и инструменты для работы с 3D-графикой
- Рендеринг и сохранение 3D-объектов
- Создание 3D-объектов и анимаций
- Стеки изображений
- Процесс работы с 3D-графикой
- Измерения
- Файлы формата DICOM
- Photoshop и MATLAB
- Подсчет объектов на изображении
- Объединение и преобразование 3D-объектов
- Редактирование 3D-текстур
- Коррекция экспозиции и тонирования HDR
- Настройки панели «3D»
Фильтр «Эффекты освещения»
позволяет создавать в RGB-изображениях различные эффекты освещения. Предусмотрена
также возможность применять для создания объемных эффектов текстуры, полученные из файлов изображений в градациях серого (они называются картами рельефа),
а также сохранять собственные стили для использования в других
изображениях.
Предусмотрена
также возможность применять для создания объемных эффектов текстуры, полученные из файлов изображений в градациях серого (они называются картами рельефа),
а также сохранять собственные стили для использования в других
изображениях.
Фильтр Эффекты освещения в Photoshop работает только на 8-битных RGB-изображениях. Для использования эффектов освещения у вас должна быть поддерживаемая видеокарта. Дополнительную информацию см. в разделе Часто задаваемые вопросы.
Выберите пункт «Фильтр» > «Рендеринг» > «Эффекты освещения».
В меню «Наборы» в верхнем левом углу выберите стиль.
В окне просмотра выберите отдельные источники света, которые необходимо настроить. Затем на верхней половине панели свойств выполните одно из следующих действий.
- В верхнем меню выберите тип источника (направленный, бесконечный или точечный).
- Настройте цвет, интенсивность и размер центра освещенности.
На нижней половине панели свойств настройте весь набор источников света с помощью следующих параметров:
Тонирование
Щелкните, чтобы придать оттенок всему освещению.

Экспозиция
Управляет сведениями о светлых и темных участках.
Глянец
Определяет, сколько поверхностей отражают свет.
Металл
Определяет, какой цвет в большей степени присутствует в отраженном свете: цвет падающего света или цвет объекта, на который он падает.
Среда
Рассеивает свет, как если бы он смешивался с другим (солнечным или флуоресцентным) светом в помещении. Чтобы использовать только источник освещения, выберите значение 100, а чтобы его удалить, выберите значение –100.
Текстура
Применяет текстурный канал.
Быстро освойте специальную рабочую среду эффектов освещения. В этом руководстве от Дэна Мугамяна (Dan Moughamian) содержится пошаговое описание действий.
Также см. обзорное видео Эффекты освещения, подготовленное Мэттом Клосковски (Matt Kloskowski).
Предусмотрена возможность выбора из нескольких типов источников освещения.
Точка
Освещение во всех направлениях непосредственно над изображением, как лампочка.
Бесконечный
Освещение всей плоскости, как солнце.
Точечный
Излучает пучок света эллиптической формы. Линия в окне просмотра определяет направление и угол света, а рукояти — края эллипса.
В верхнем меню панели свойств выберите пункт «Точечный».
В окне просмотра настройте источник света.
- Чтобы переместить источник света, перетащите его в любое место холста.
- Чтобы изменить распространение света (отражающее приближение или удаление источника света), перетащите белый раздел кольца интенсивности в центре.
При значении интенсивности, равном 100, достигается самая яркая освещенность, нормальная освещенность составляет около 50, при отрицательных значениях интенсивности источник света отдаляется, а при значении –100 освещенность отсутствует.

В верхнем меню панели свойств выберите пункт «Бесконечный».
Настройте свет.
- Чтобы изменить направление, перетаскивайте маркер, находящийся в конце линии.
- Чтобы изменить яркость, перетащите белый раздел кольца интенсивности в центре элементов управления светом.
- Чтобы изменить направление, перетаскивайте маркер, находящийся в конце линии.
В верхней части панели свойств выберите «Направленный».
В окне просмотра настройте источник света.
- Чтобы переместить источник света, выполните перетаскивание в пределах внешнего эллипса.
- Чтобы повернуть источник света, выполните перетаскивание за пределами внешнего эллипса.
- Чтобы изменить угол центра освещенности, перетащите край внутреннего эллипса.
- Чтобы растянуть или сжать эллипс, перетащите один из четырех внешних маркеров.
- Чтобы изменить область эллипса, заполненную светом, перетащите белый раздел кольца интенсивности в центре.

Меню «Наборы» в рабочей среде «Эффекты освещения» позволяет выбрать один из 17 стилей освещения. Предусмотрена также возможность создать собственные наборы, задав дополнительные источники света в параметре «По умолчанию». Фильтр «Эффекты освещения» требует применения по крайней мере одного источника освещения. В один момент времени допускается редактирование характеристик только одного источника освещения, но для создания эффекта используются и все дополнительно введенные.
Прожектор на 2 часа
Желтый прожектор со средней (17) интенсивностью и широкой (91) фокусировкой.
Синяя лампочка
Синяя верхняя лампа с полной (85) интенсивностью и без фокусировки.
Круг света
Четыре прожектора. Белый имеет полную (100) интенсивность и концентрированную (8)
фокусировку. Желтый имеет сильную интенсивность (88) и концентрированную (3)
фокусировку.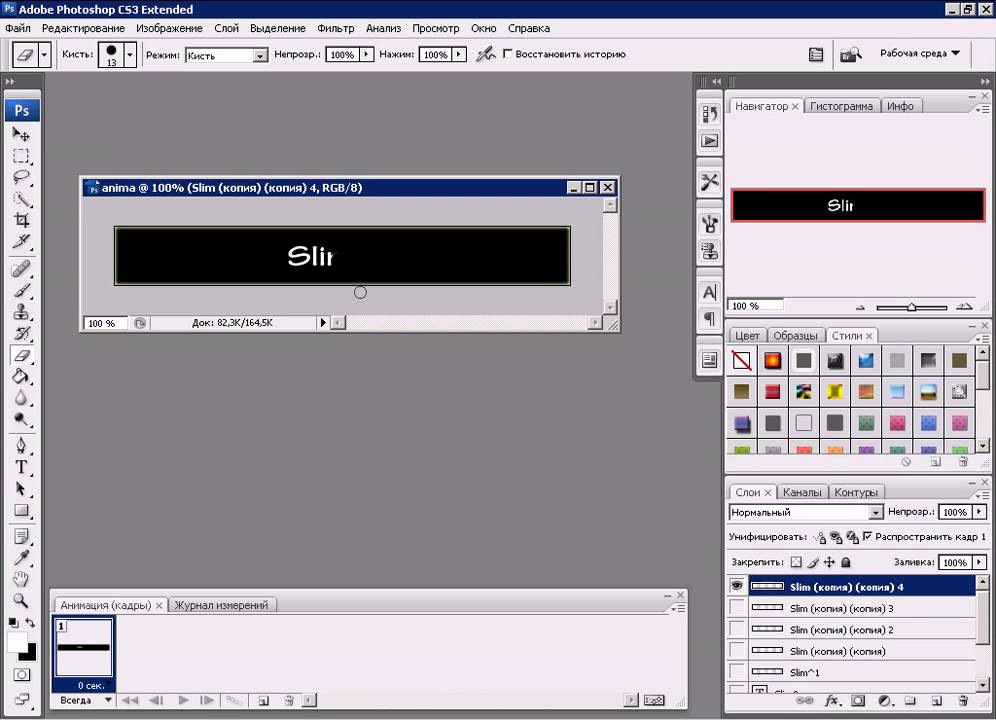 Красный имеет среднюю (50) интенсивность и концентрированную (0) фокусировку.
Синий имеет полную (100) интенсивность и среднюю (25) фокусировку.
Красный имеет среднюю (50) интенсивность и концентрированную (0) фокусировку.
Синий имеет полную (100) интенсивность и среднюю (25) фокусировку.
Перекрестие
Белый прожектор со средней (35) интенсивностью и широкой (69) фокусировкой.
Перекрестие вниз
Два белых прожектора со средней (35) интенсивностью и широкой (100) фокусировкой.
По умолчанию
Белый прожектор средней интенсивности (35) с широкой фокусировкой (69).
Пять прожекторов вниз/пять прожекторов вверх
Пять прожекторов, направленных вниз или вверх, с полной (100) интенсивностью и широкой (60) фокусировкой.
Фонарик
Желтая лампочка со средней (46) интенсивностью.
Заливающий свет
Белый прожектор со средней (35) интенсивностью и широкой (69)
фокусировкой.
Параллельно направленный
Направленный синий дневной свет с полной (98) интенсивностью и без фокусировки.
Источники света RGB
Красный, синий и зеленый источники света, которые излучают свет со средней (60) интенсивностью и широкой (96) фокусировкой.
Мягкий направленный свет
Два направленных источника света, белый и синий, без фокусировки. Белый источник света имеет слабую (20) интенсивность. Синий источник света имеет среднюю (67) интенсивность.
Мягкая лампочка
Мягкая лампочка со средней (50) интенсивностью.
Мягкий прожектор
Белый прожектор с полной (98) интенсивностью и широкой (100) фокусировкой.
Три вниз
Три белых прожектора со слабой (35) интенсивностью и широкой (96) фокусировкой.
Тройной прожектор
Три прожектора с небольшой (35) интенсивностью и широкой (100)
фокусировкой.
В рабочей среде «Эффекты освещения» выполните одно из следующих действий.
- В верхнем левом углу нажмите значки источников света, чтобы добавить точечный, направленный и бесконечный источники света. В случае необходимости повторите эту операцию (допускается не более 16 источников света).
- На панели «Свет» (по умолчанию находится в нижнем правом углу) перетащите источник света на значок корзины, чтобы удалить его.
- В верхнем левом углу нажмите значки источников света, чтобы добавить точечный, направленный и бесконечный источники света. В случае необходимости повторите эту операцию (допускается не более 16 источников света).
В диалоговом окне «Эффекты освещения» выполните одно из следующих действий.
- Чтобы создать набор, выберите пункт «Заказной» в меню «Набор» и нажмите значки источников света, чтобы добавить точечный, направленный и бесконечный источники света. В случае необходимости повторите эту операцию (допускается не более 16 источников света).
- Чтобы сохранить набор, нажмите «Сохранить», присвойте стилю имя, а затем нажмите кнопку «ОК». Сохраненные наборы включают все значения параметров для каждого источника света и отображаются в меню «Набор» каждый раз, когда открывается изображение.

- Чтобы удалить набор, выберите его, а затем нажмите кнопку «Удалить».
В рабочей среде «Эффекты освещения» канал «Текстура» позволяет управлять эффектами освещения с помощью изображений в градациях серого (называемых «картами рельефа»). Карты рельефа добавляются к изображению как альфы-каналы. Предусмотрена возможность добавить к изображению в качестве альфа-канала любое изображение в градациях серого или создать новый альфа-канал и добавить к нему текстуру. Для создания эффекта тиснения текста используйте канал с белым текстом на черном фоне (или наоборот).
В случае необходимости добавьте альфа-канал к обрабатываемому изображению. Выполните одно из следующих действий.
- Чтобы использовать текстуру на основе другого изображения (например, ткани или воды), преобразуйте это изображение в градации серого, затем перетащите канал в градациях серого из другого изображения в текущее.
- Перетащите существующий альфа-канал из другого изображения
в текущее.

- Создайте альфа-канал в обрабатываемом изображении, а затем добавьте к нему текстуру.
В рабочей среде «Эффекты освещения» выберите канал в меню «Текстура» диалогового окна «Свойства». (Выберите добавленный альфа-канал либо красный, зеленый или синий канал изображения.)
Чтобы изменить текстуру, перемещайте ползунок «Рельеф» от значения «Плоский» (0) до значения «Выпуклый» (100).
Похожие темы
- Создание и редактирование масок альфа-канала
- Добавление эффектов освещения
Вход в учетную запись
Войти
Управление учетной записью
Как создать эффект контрового света с помощью Photoshop
Свет – это огромная неотъемлемая часть успеха фильма. Это справедливо и для фотографии. Чтобы создать драму в изображении, нужен свет или его отсутствие. Свечение краев, как предполагает термин, еще называется контровой подсветкой. В этой статье я покажу вам как создавать это драматический стиль освещения.
Свечение краев, как предполагает термин, еще называется контровой подсветкой. В этой статье я покажу вам как создавать это драматический стиль освещения.
Эффект свечения краев, созданный в сцене, и эффект Внутреннее свечение, добавленный в Photoshop.
Свечение краев добавляет драмы
В фильме «Чужой» (1979) была такая сцена, когда персонаж, которого сыграл Гарри Дин Стэнтон, идет искать кота Джонса. Это сцена заставила меня закрыть рот обеими руками. Я просто знала, что произойдет что-то ужасное – с таким невероятным напряжением она была создана.
«Чужой» кинокомпании «20th Century Fox»
Освещение на протяжении всего фильма было выполнено в низком ключе, чтобы создать угрюмое атмосферное ощущение.
Хороший пример свечения краев – это использование источников света с двух сторон или одного позади объекта, как на изображении ниже.
На этой фотографии источник света за объектом создает свечение краев вокруг головы. Это также называется свечение волос.
Прежде, чем я покажу, как создать этот эффект в Photoshop, я хочу показать, как просто создать его в сцене. А затем вы сможете попробовать сделать это самостоятельно в комфортных домашних условиях.
Создание эффекта свечения краев в сцене
Я использовала следующие предметы для создания свечения краев:
- Одна бутылка воды
- Одна глянцевая черная плитка
- Два источника света
- Камера, установленная на штатив.
Я купила черную глянцевую плитку в местном магазине плитки, где можно было купить только одну. Что касается освещения, то стрипбоксы идеально подойдут для этих целей. Вы размещаете их с обеих сторон немного позади объекта (ближе к фону).
В отличие от софтбоксов, стрипбоксы по форме узкие и прямоугольные.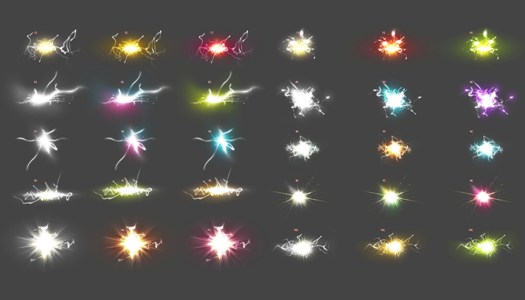 Но для целей этой статьи вы можете использовать любые источники света, которые есть в вашем распоряжении.
Но для целей этой статьи вы можете использовать любые источники света, которые есть в вашем распоряжении.
Я поставила свой iPad вертикально с одной стороны бутылки и открыла приложение Soft Box, которое можно загрузить бесплатно, и задала белый цвет. С другой стороны была установлена LED-лампа. Сцена была выстроена на моем кухонном столе.
Как видно на фотографии ниже, я могла контролировать угол направления света, попадающего на бутылку. Настройки камеры были следующие: ISO 2000, выдержка 1/60, диафрагма f/5.6.
Простая схема, которую вы можете использовать дома, для создания эффекта свечения краев с помощью черной глянцевой плитки, реквизита и двух источников света.
Примечание:
Если вы не хотите использовать два источника света и располагаете обычным софтбоксом, то попробуйте разместить его прямо позади объекта, и закройте центральную часть софтбокса черной панелью (это будет ваш фон).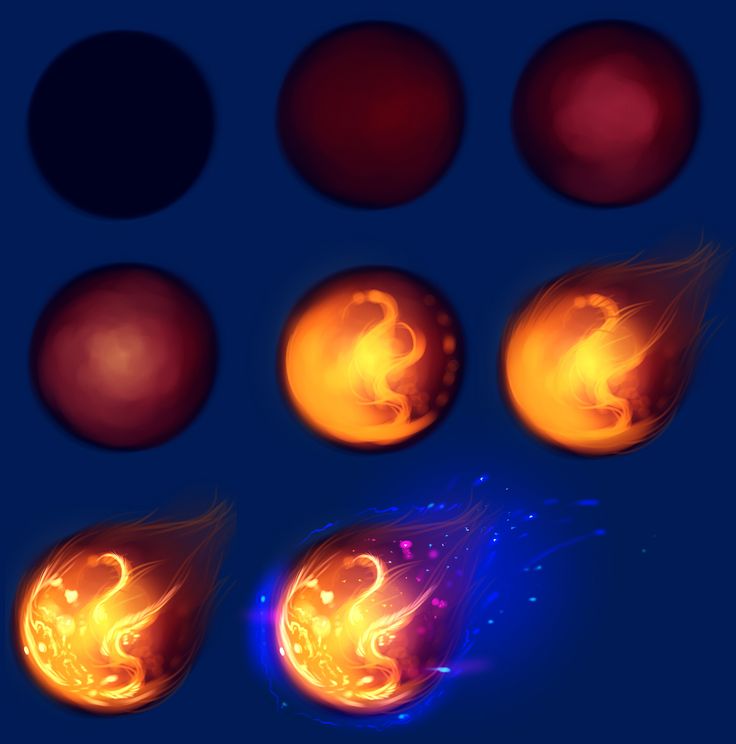 Вам будет необходимо поэкспериментировать, чтобы получить желаемый эффект свечения объекта.
Вам будет необходимо поэкспериментировать, чтобы получить желаемый эффект свечения объекта.
Это фото бутылки воды прямо из камеры.
Теперь давайте погрузимся в Photoshop.
Создание эффекта контровой подсветки в Photoshop
Ключом добавления эффекта свечения краев в Photoshop является Стиль слоя и объект, отделенный от фона. Прежде, чем применить какой-либо стиль слоя, необходимо, чтобы изображение, которое вы будете использовать, было тщательно вырезано. Используйте любой инструмент для выделения, но я рекомендую Перо.
Стиль слоя
Давайте взглянем на Стиль слоя. В открытой программе Photoshop перейдите на панель Слои. В самом низу вы увидите группу иконок. Среди них вторая слева fx. Нажмите на нее, и появится диалоговое окно с различными вариантами стилей.
Стили слоя появятся, если нажать на иконку fx, расположенную внизу панели Слои.
Набор Внутреннее свечение
Другим способом вы можете перейти в Стиль слоя, нажав на кнопку с горизонтальными линиями в верхнем правом углу панели Слои. Пролистайте вниз до Параметры наложения. Появится такое же диалоговое окно, и теперь просто нажмите на Внутреннее свечение.
Когда вы нажмете на любой из вариантов стилей слоя, там уже будут предустановленные настройки, но вы легко можете их редактировать. В данном примере, оставим некоторые настройки как они есть, и настроим следующие три:
- Растушевка
- Размер
- Непрозрачность
Экспериментируйте до тех пор, пока не будете довольны результатом, а затем нажмите ОК.
Всплывающее диалоговое окно со Стилем слоя и настройками по умолчанию.
Эффект свечения краев, добавленный в Photoshop с помощью Внутреннего свечения из набора Стиль слоя.
Использование режима наложения Осветление основы вместо Экран
Я предпочитаю во время использования техники Стиль слоя менять режим наложения с Экран на Осветление основы. Я использовала это на бутылке воды в заглавном снимке. Чтобы увидеть разницу между двумя режимами наложения, посмотрите на две фотографии ниже.
Первое изображение – это Внутреннее свечение с режимом наложения Экран и настройками по умолчанию. Во втором изображении режим наложения изменен на Осветление основы.
Изменение режима наложения на Осветление основы
Эффект свечения краев, созданный в Photoshop с помощью Внутреннего свечения из набора Стиль слоя.
Этот эффект свечения краев создан с использованием Внутреннего свечения из набора стиль слоя, но с изменением режима наложения на Осветление основы.
Создание эффекта свечения краев с нуля с помощью Photoshop
Однако, эта техника действительно прекрасна, если нужно создать свечение краев с нуля. Для примера возьмем это изображение бабочки Калиго. На нем совсем нет эффекта свечения.
Калиго
Я отделила бабочку от фона с помощью инструмента Перо, и поместила ее на другой фон, к которому добавила размытие по Гауссу.
Пшеница
Так как Калиго размещена на отдельном слое, я добавила Внутреннее свечение из Стиля слоя и изменила режим наложения на Осветление основы, выбрав темный желтый. Я хотела, чтобы на крыльях появилась подсветка от заходящего солнца на заднем плане.
Бабочка Калиго была вырезана инструментом Перо в Photoshop и помещена на другой фон. Я размыла фон с помощью размытия по Гауссу.
Я поместила этот эффект Стиля слоя на отдельный слой.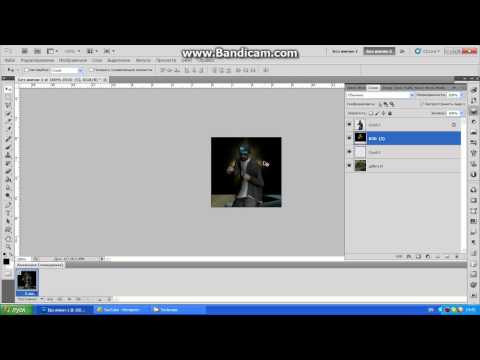 Затем применила слой-маску и закрасила желтое свечение на крыльях, чтобы они выглядели реалистично. Я сделала еще немного ретуширования, добавив градиентное Перекрытие, а затем применила Фильтр>Размытие>Среднее, чтобы смешать цвета двух изображений.
Затем применила слой-маску и закрасила желтое свечение на крыльях, чтобы они выглядели реалистично. Я сделала еще немного ретуширования, добавив градиентное Перекрытие, а затем применила Фильтр>Размытие>Среднее, чтобы смешать цвета двух изображений.
Поместив эффект Стиля слоя на отдельный слой, я смогла применить слой-маску и закрасить эффект свечения на крыльях бабочки.
Внутреннее свечение было добавлено с помощью режима наложения Осветление основы. Затем добавлено градиентное перекрытие, чтобы затемнить нижнюю часть бабочки. Потом применено Среднее размытие, чтобы смешать цвета двух изображений.
Автор: Sarah Hipwell
Перевод: Татьяна Сапрыкина
Понравился урок? Поделись с друзьями!
подсвечиваем фотографии за пару кликов / Фотообработка в Photoshop / Уроки фотографии
Как быстро увеличить контраст и насыщенность фотографии, а заодно добавить свечение? В этом уроке поговорим про эффект Ортона.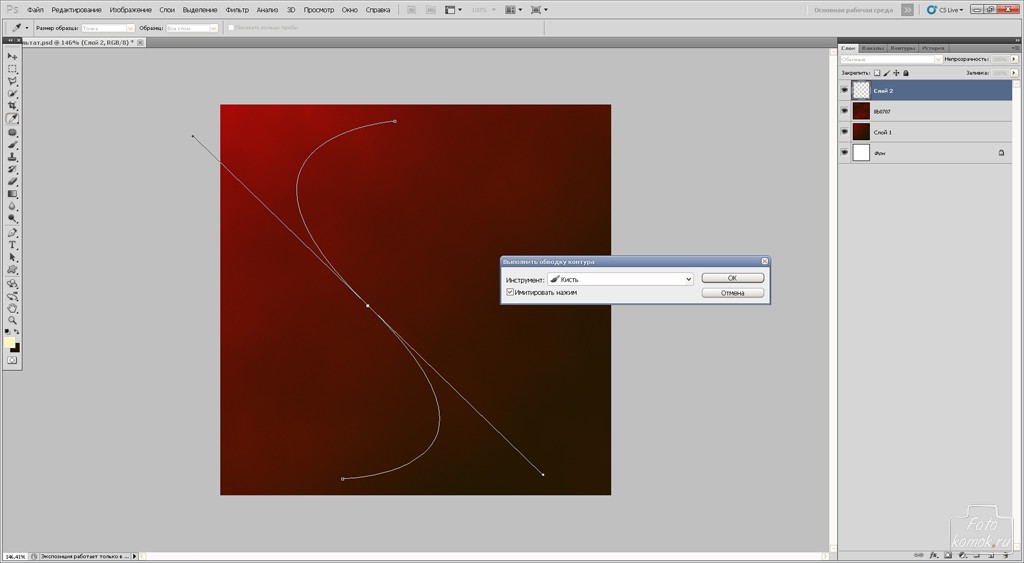
Он особенно актуален в пейзажной и архитектурной фотографии, но его можно задействовать и в других жанрах.
Этот художественный приём был разработан ещё во времена плёночной фотографии Майклом Ортоном. На фотоплёнке эффект создавался путём наложения на резкий переэкспонированный кадр того же снимка, но снятого в расфокусе с корректной экспозицией. С появлением цифровой обработки реализация здорово упростилась.
Особенность эффекта Ортона в том, что он слегка нивелирует мелкие текстуры на фото (которые подчас отвлекают от главного: освещения, цветов, формы) и добавляет на фото лёгкую дымку, которая является практически неизменным спутником рассветных и закатных часов, но сама по себе на фото не передаётся.
В подготовке этого урока нам помогает мобильная рабочая станция ConceptD 9. Этот компьютер сложно назвать ноутбуком: в переносном корпусе установлено мощнейшее железо — процессоры семейства Core i9 и видеокарты NVIDIA GeForce RTX. У нас конфигурация с Core i9 9980HK, DDR4 32 ГБ и GeForce RTX 2080. Все эти мощности требуются для работы с современной графикой: фото, видео, дизайнерскими проектами и 3D-моделированием. Сейчас требования к качеству и детализации графики очень высоки, так что даже при рутинной обработке необходима хорошая производительность, иначе придётся постоянно ожидать, пока компьютер «думает». Быстрая работа системы — это плюс к результативности работы и комфорту.
Все эти мощности требуются для работы с современной графикой: фото, видео, дизайнерскими проектами и 3D-моделированием. Сейчас требования к качеству и детализации графики очень высоки, так что даже при рутинной обработке необходима хорошая производительность, иначе придётся постоянно ожидать, пока компьютер «думает». Быстрая работа системы — это плюс к результативности работы и комфорту.
Мощные шарниры держат дисплей диагональю 17,3 дюйма. Такие габариты отлично подходят для работы с графикой: это уже не походный ноутбук, где можно лишь просматривать фото, здесь удобно обрабатывать снимки благодаря IPS-матрице с широким цветовым охватом и 4К-разрешением. А точность цветопередачи экрана «из коробки» гарантирована сертификатом Pantone. Плюс дисплей сенсорный и поддерживает работу с пером, так что его можно использовать для рисования, создания иллюстраций и ретуши (довольно часто нужно делать сложные полупрозрачные маски, что не так просто с мышкой или тачпадом).
Как создать эффект свечения?
У нас есть кадр с базовыми коррекциями и настройками. Обычно они вносятся при «проявке» RAW в Adobe Lightroom Classic, Camera Raw или Capture One Pro. Вносим коррекции экспозиции, контраста и цвета, переходим к финишным коррекциям в Adobe Photoshop. Эффект Ортона всегда накладывается на последних этапах, чтобы получилось гармонично.
Обычно они вносятся при «проявке» RAW в Adobe Lightroom Classic, Camera Raw или Capture One Pro. Вносим коррекции экспозиции, контраста и цвета, переходим к финишным коррекциям в Adobe Photoshop. Эффект Ортона всегда накладывается на последних этапах, чтобы получилось гармонично.
В Adobe Photoshop открыт снимок. До этого были проведены все базовые коррекции яркости, контраста и цвета, о которых мы писали в предыдущих уроках.
Создадим копию слоя (CTRL+J) и сконвертируем её в смарт-объект. Это нужно для того, чтобы потом подкорректировать параметры, которые мы наложим на слой. Конвертация может занять некоторое время, особенно если фото имеет высокое разрешение. Мы же долго не ждали, производительность ConceptD 9 избавляет от затяжных пауз.
Конвертируем копию слоя в смарт-объект.
Теперь наложим на этот слой сильное размытие. Обычно используется размытие по Гауссу: Filter → Blur → Gaussian Blur. Какой радиус размытия выбрать? Всё зависит от разрешения снимка.
Тут можно ориентироваться на глаз: достаточно, чтобы все детали размылись до неузнаваемости. Радиус можно примерно вычислить по такой формуле: большая сторона снимка в пикселях / 100. Если наш кадр имеет разрешение 6000 пикселей по большей стороне, радиус размытия по Гауссу можно ставить на 60 пунктов.
Радиус можно примерно вычислить по такой формуле: большая сторона снимка в пикселях / 100. Если наш кадр имеет разрешение 6000 пикселей по большей стороне, радиус размытия по Гауссу можно ставить на 60 пунктов.
Установим непрозрачность размытого слоя на 0, режим наложения — Overlay. Далее аккуратно начинаем повышать непрозрачность слоя. Попробуйте установить её на значения 15–20%. Вы увидите, что картинка приобрела контраст, насыщенность и начала «светиться».
Красной рамкой показан выбор режимов наложения слоя, зелёной — непрозрачность.
Можно попробовать использовать и режим наложения Soft Light. Результат будет похож, можно на глаз выбрать, какой из режимов наложения лучше действует на конкретный сюжет. Значение непрозрачности каждый раз нужно подбирать, и здесь главное — остановиться на слегка «недостаточной» силе эффекта, ведь глаза привыкают к картинке на мониторе, и порой творческий процесс захватывает так, что получается перебор.
Перебор с эффектом свечения: для размытого слоя в режиме наложения Overlay поставлена слишком большая непрозрачность.
После такого воздействия снимок часто становится темноватым. Чтобы поправить контраст и яркость, создадим корректирующий слой «Уровни» (Levels) или «Кривые» (Curves). Сделаем так, чтобы корректирующий слой влиял только на размытый слой. Я создал кривую, которая защищает тёмные участки (чтобы вместо них не было чёрных пятен) и затемняет полутона и светлые фрагменты. Настройки кривых или уровней для каждого снимка нужно подбирать. А в некоторых случаях они даже не требуются.
Чтобы корректирующий слой воздействовал только на размытый слой, нажмём на кнопку, выделенную красной рамкой. При этом рядом с названием слоя появится соответствующий символ (выделен зелёной стрелкой).
Методом наложения размытого слоя получится создать и софт-эффект. Это может пригодиться в портретной съёмке и для усиления воздушной перспективы (снижение контраста и чёткости объектов в кадре по мере их удаления от зрителя). Чтобы создать софт-эффект, достаточно оставить размытый слой в режиме наложения Normal, снизив его прозрачность до 15–20%.
Слой для софт-эффекта можно наложить как отдельно от эффекта Ортона, так и в дополнение к нему. Теперь создадим маску слоя и уберём софт-эффект с объектов переднего плана и тех участков, где важна идеальная чёткость. Оставим его на заднем плане и второстепенных деталях. Маску можно использовать и непосредственно для эффекта Ортона, снизив его воздействие на передний план и объекты, требующие безупречной чёткости.
С помощью маски софт-эффект убран с переднего плана.
Что делать, когда кажется, что такая обработка «съела» некоторые детали? Можно создать маску для размытого слоя и ластиком большого размера стереть области, на которых эффект свечения нежелателен или чрезмерен. Создавать сложные полупрозрачные маски очень удобно при наличии сенсорного экрана и пера, как на нашем ConceptD 9.
Но можно пойти и другим путём. Создадим копию оригинального (не размытого) слоя и перетащим её на самый верх. Теперь перейдём в меню Filter → Other → High Pass. Радиус фильтра High Pass подбирается вручную, зависит от разрешения кадра и колеблется в пределах 1–4 пунктов. Переведём этот слой в режим наложения Soft Light, повысив чёткость контуров. Здесь самое главное — не переусердствовать. Если кажется, что снимок стал излишне чётким, можно снизить непрозрачность слоя.
Переведём этот слой в режим наложения Soft Light, повысив чёткость контуров. Здесь самое главное — не переусердствовать. Если кажется, что снимок стал излишне чётким, можно снизить непрозрачность слоя.
Эффект Ортона может сделать менее заметными мелкие детали.
Результат применения High Pass
Вот и всё: путём наложения размытого слоя в режиме наложения Overlay мы получаем сразу увеличение контраста, усиление воздушной перспективы и эффект свечения! Просто и очень легко! Но процесс можно автоматизировать, записав эти нехитрые действия в Action. Так вы сможете применять все эти действия в один клик к любому кадру. Единственное, для снимков разного размера требуется разная степень размытия по Гауссу. Но можно всё подкорректировать и после применения экшена. Мы создали такой экшен и делимся им с читателями, скачать его можно по этой ссылке.
Такая фотообработка на мощной рабочей станции ConceptD 9 — процесс быстрый и эффективный. Ресурсоёмкие процессы (преобразование фото высокого разрешения в смарт-объект или наложение размытия) не отняли у нас и пары секунд. А благодаря сенсорному дисплею с возможностью использования пера и наклона под любым углом, маски создаются очень быстро и удобно.
А благодаря сенсорному дисплею с возможностью использования пера и наклона под любым углом, маски создаются очень быстро и удобно.
Как сделать свечение в фотошопе. Эффект мягкого свечения на фото с помощью Photoshop
Часто на фотографиях, где на сильно отражающий предмет под определенным углом направлен яркий луч света можно увидеть асимметричный белый контур — блик. Но можно ли создать подобный эффект когда фото уже снято? Да, при помощи программы Adobe Photoshop! Несколько достаточно несложных действий и вы получите изображение, выглядящее примерно так.
Итак, приступим.
Для начала необходимо вырезать предмет с фона. Я использую комбинацию инструментов Волшебная палочка и Магнитное лассо .
После этого продублируем слой с изображением предмета и при помощи Параметров наложения создаем вокруг него стандартное (цвет и интенсивность вы можете выбрать сами) .
Далее идет этап, на котором мы сделаем свечение асимметричным. Здесь важно соблюсти последовательность действий: сначала выделите все изображение (Ctrl+клик по пиктограмме слоя) , затем нажмите «Растрировать стиль слоя» , а после удалите все содержимое области при помощи клавиши Delete .
Здесь важно соблюсти последовательность действий: сначала выделите все изображение (Ctrl+клик по пиктограмме слоя) , затем нажмите «Растрировать стиль слоя» , а после удалите все содержимое области при помощи клавиши Delete .
Слой с оставшимся свечением переместите под слой с исходным изображением и трансформируйте его. Зажав Ctrl , потяните за угловые точки чтобы изображение изменило форму. При необходимости используйте ластик.
Теперь мы можем добавить крупный блик в форме звезды, какой обычно появляется на фотографиях при очень ярком освещении. Для начала, создадим отдельный файл размером, к примеру, 100х100 пикселей. На этом файле, обязательно используя инструмент Перо , создаем контур, похожий на звезду с четырьмя лучами. Звезда не обязательно должна быть симметричной, при желании вы даже можете поменять форму блика на любую другую. Когда контур будет закончен, выберите инструмент и поменяйте цвет заливки на черный (обводку можно отключить) .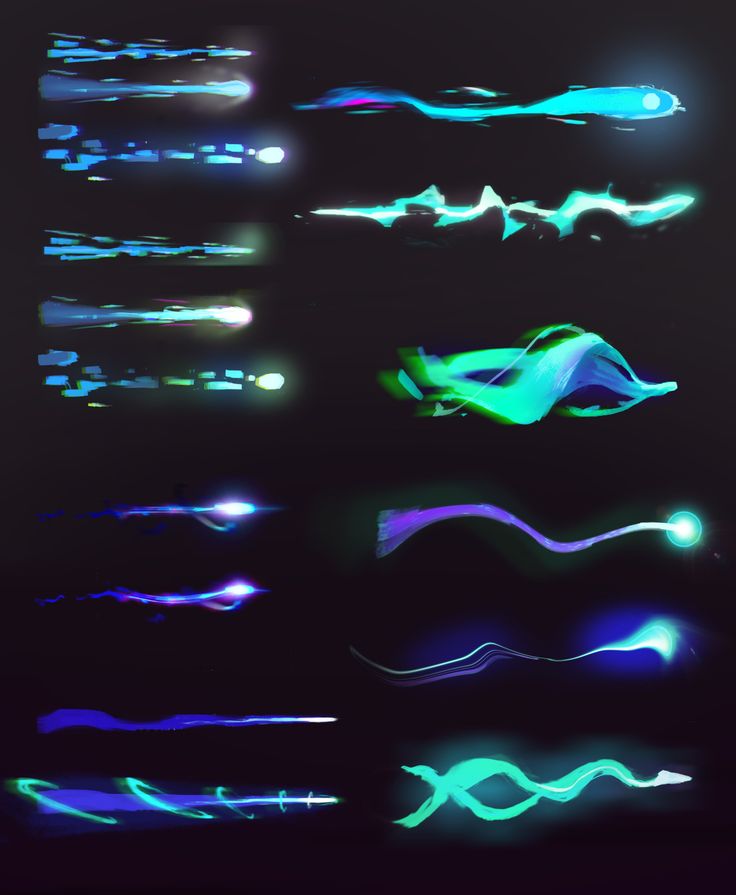
Теперь необходимо заново выбрать инструмент Перо и нажать Редактирование->Определить произвольную фигуру…
Получившуюся фигуру разместите на основном изображении, в зоне, где блик получился наиболее ярким, залив ее тем же цветом, что и его и растрировав.
Остался последний шаг. Находясь на слое с фигурой, выберите Фильтр->Размытие->Размытие по фигуре… В открывшемся меню, как вы понимаете, нужно выбрать созданную нами ранее фигуру. Значение радиуса вы можете установить на свое усмотрение, в моем случае подошли 65 пикселей.
Готово! Теперь осталось сменить прозрачность слоев с бликом и отредактировать фото. Итоговое изображение выгладит примерно так.
Удачи в создании собственной работы!
Добавляем разноцветное свечение в Фотошоп
В этом уроке я покажу Вам, как создать интересное свечение и добавить настроение изображению. Для этого будем использовать режимы наложения (blending options), инструменты выделения и немного Вашего воображения.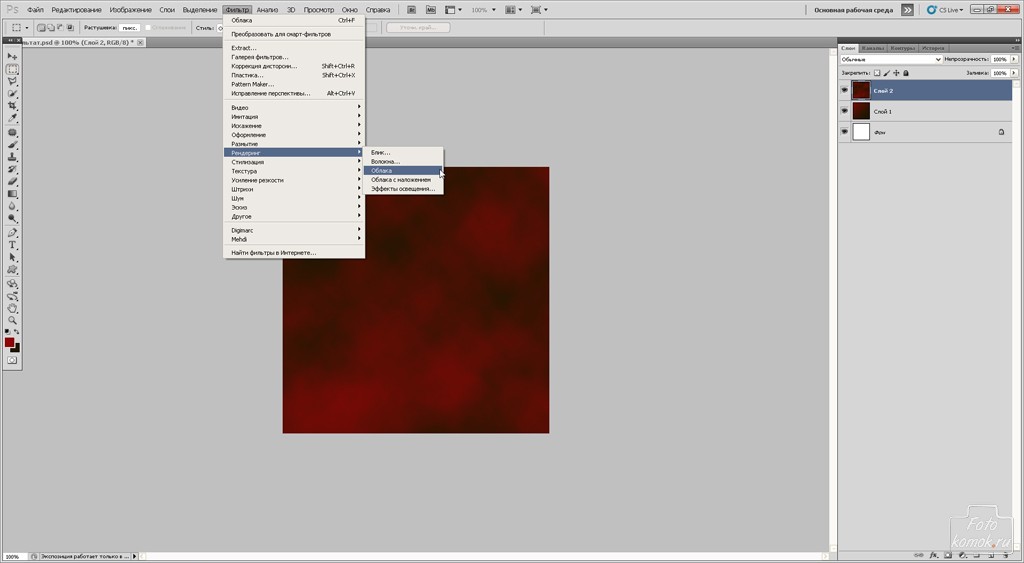
До обработки.
После.
Давайте начнём. Откройте изображение , к которому вы хотите применить эффект. Автор выбрал это.
Шаг 1. Нужно отделить девушку от фона. Сделайте это с
помощью способа, который у Вас лучше всего получается. Автор
использовал инструмент Перо
(Pen Tool), проведя путь вокруг фигуры девушки, нужно закрыть контур,
образовать выделенную область. Растушевку поставьте в 1 пикс.
Шаг 2. Скопируйте выделение(Ctrl+C) и вставьте (Ctrl+V) его на новый слой, назовите слой «Девушка ».
Шаг 3. Дублируйте слой «Девушка». Для копии этого слоя примените коррекцию Яркость/Контрастность в меню Изображение — Коррекция (Image > Adjustments > Brightness and Contrast).
Шаг 4. Выделите слой «Девушка». Идём в меню Фильтр — Размытие — Размытие в движении (Filter > Blur > Motion Blur). Ставим такие настройки Угол (Angle) — 40 градусов, Смещение (Distance) — 120. Слейте слои «Девушка» и её копию.
Ставим такие настройки Угол (Angle) — 40 градусов, Смещение (Distance) — 120. Слейте слои «Девушка» и её копию.
Шаг 5. с девушкой и назовите его «Дым». Используя инструмент Лассо (Lasso Tool), обведите область вокруг девушки. Поставьте растушевку 150 пикс.
Шаг 6. Убедитесь, что Ваш цвет переднего плана — белый, а фоновый цвет — черный. Теперь идём в меню Фильтр — Рендеринг — Облака (Filter > Render > Clouds). После этого поставьте режим наложения для этого слоя Перекрытие (Overlay).
Шаг 7. Создайте новый слой под слоем «Дым» и назовите его «Градиент». Выберите Инструмент Градиент (Gradient Tool) и щелкните, чтобы вызвать Редактор Градиента. Поставьте цвет переднего плана (foreground) #c6229e и цвет заднего (background) плана #1dbdda . В настройках инструмента поставьте Линейный . Проведите градиентом от левого верхнего угла до правого нижнего, поставьте непрозрачность этому слою 60%.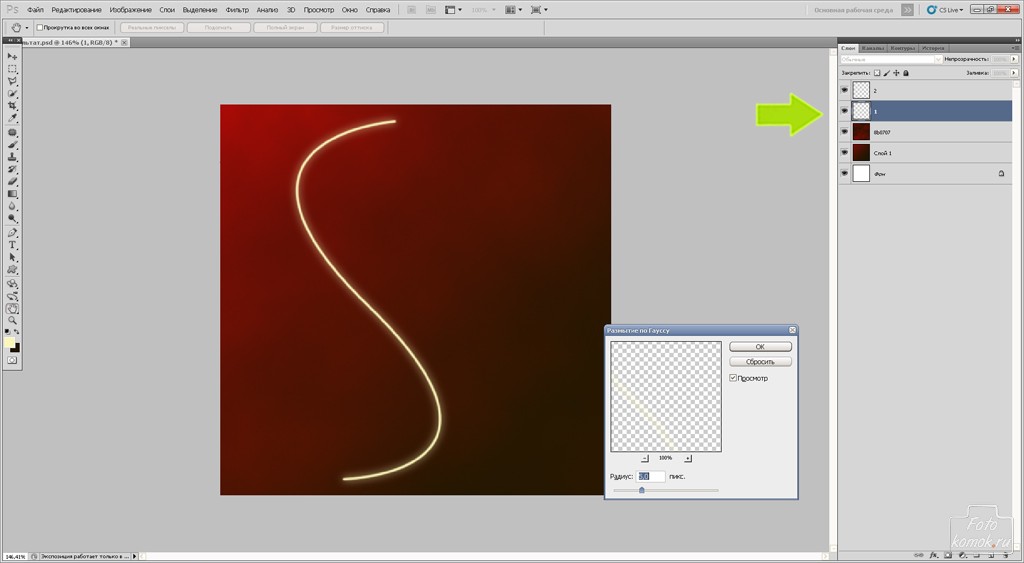
Шаг 8. Поставьте слою «Градиент» режим наложения Перекрытие (Overlay), затем слейте слои « Дым» и «Градиент».
У Вас должно получиться как на скриншоте ниже. Можно
экспериментировать с разными цветовыми сочетаниями градиента и другими
режимами наложения для слоя «Градиент».
Шаг 9. Создайте новый слой под слоем «Градиент» и назовите его «Свечение». Используя белую мягкую Кисть (Brush) , закрасьте кисточкой края девушки. Это создаст эффект жара позади девушки.
Шаг 10. Сделайте активным инструмент Кисть (Brush
tool), зайдите в палитру настроек кисти (F5) и введите следующие
настройки, как показано на скриншотах ниже. Сохраните эту кисточку,
нажав Сохранить новую кисть (Create New Brush) и назовите её «Splash».
Потом вы снова можете её выбрать в палитре кистей и использовать позже.
Проведите настроенной кистью по изображению как на рисунке ниже.
Добейтесь желаемого эффекта.
Шаг 11. Создайте новый слой, назовите это «Полосы». Название говорит само за себя. Мы собираемся сделать светящиеся полоски. Чтобы сделать их, выберите инструмент Полигональное лассо
(Polygonal Lasso Tool) и создайте треугольник. Затем, используя белую
мягкую кисть, подрисуйте противоположную сторону основы треугольника. Вы
можете также экспериментировать с различными формами и размерами, чтобы
создать эффекты, которые Вы хотите.
Шаг 12. Теперь сделаем освещение на самой девушке. Для этого, создайте новый слой, выше слоя «Девушка» и поставьте ему режим наложения на Осветление основы
(Color Dodge). Загрузите контур девушки, который вы сделали раньше в
палитре контуры или воспользуйтесь комбинацией клавиш Ctrl+ клик по
миниатюре слоя с девушкой. Загрузится выделение. Используя инструмент П ипетка (Eyedropper
Tool), выбирайте цвет свечения вокруг девушки, которое мы сделали
раньше и тем же цветом, мягкой кисточкой, проводим по внутреннему
контуру выделенной области.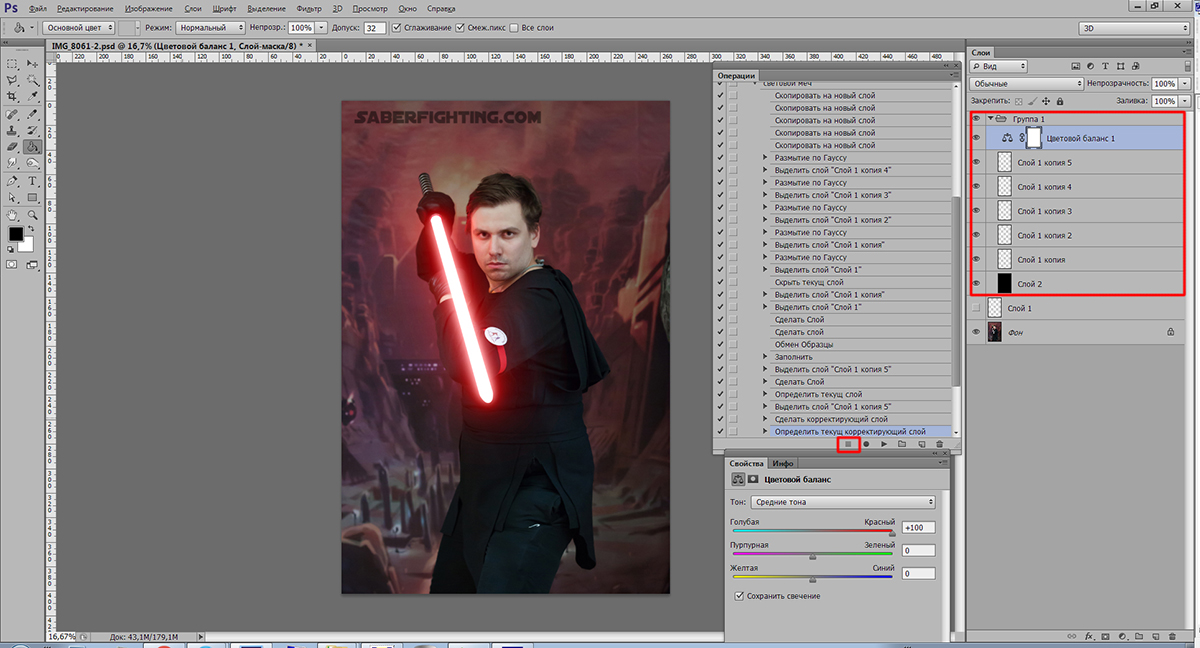
Шаг 13. Теперь мы создадим световые линии. Создайте новый слой под названием «Линии» выше слоя с девушкой. Поставьте цвет переднего плана (foreground color) белым, выберите инструмент Кисть (Brush Tool) и откройте окно настроек кисти. Выбираем мягкую кисть, примерно 9 пикс. Во вкладке Динамика формы (Shape Dynamics) установите Колебание размера (size jitter control) на нажим пера (Pen Pressure). Это придаст мазкам кисти интересный эффект.
Шаг 14. Используя инструмент Перо (Pen tool), создайте несколько линий (смотрите скриншот). После этого нажмите ПКМ и выберите опцию — Выполнить обводку контура (Stroke Path). Откроется окно настроек. В нём необходимо поставить Кисть (Brush) и поставить галочку в окошке Имитировать нажим (Simulate Pressure). Жмём ОК. После этого, Ваши линии сделанные пером, обведутся кисточкой.
Шаг 15. Теперь дважды щёлкните по слою с линиями, чтобы вызвать Стили слоя (Blending Options). Применим Внешнее свечение (Outer Glow). Настройки используйте как на скриншоте ниже.
Применим Внешнее свечение (Outer Glow). Настройки используйте как на скриншоте ниже.
Шаг 16. С помощью маски слоя, по желанию, Вы можете
убрать некоторые части линий, которые попадают на девушку. А также
можете добавить больше элементов к изображению, чтобы заставить его
выглядеть еще более уникальным.
Вот финальное изображение.
Изучая этот урок, я сделала вот такую картинку.
Вам понадобится
- Чтобы добавить эффект свечения в фотошопе, прежде всего необходимо, чтоб объект, контуры которого будут светиться, находился на отдельном слое. Как отделить объект от фона много раз написано в других статьях, на этом сейчас в нашей инструкции останавливаться не будем.
Инструкция
Итак, у нас есть отдельный слой с объектом. Чтобы удобнее было настраивать параметры свечения, целесообразно подложить под еще один слой темного цвета, на фоне которого все нюансы будут .
Выбираем слой с объектом. Заходим в меню Layer>Layer Style>Outer Glow (Свечение вовне), или нажимаем на «эффект fx» на панели слоев.
Заходим в меню Layer>Layer Style>Outer Glow (Свечение вовне), или нажимаем на «эффект fx» на панели слоев.
Видим перед достаточно обширное поле для настроек:
– цвет свечения; оно может быть однотонным или же изменять свой цвет, в зависимости от расстояния до объекта.
– ширина ореола и интенсивность свечения
– также можно варьировать алгоритм наложения свечения – всего подходят режимы Lighten и Screen
Таким образом настраиваем свечение контура объекта вовне. После этого переходим в следующую вкладку Inner Glow (Свечение внутрь). Настройки здесь подобны.
Чтобы выглядела естественно, нужно помнить, что даже если по логике вещей объект светится лишь наружу, то любая оптическая система, в том числе и человеческий глаз, за счет неабсолютной прозрачности роговицы и хрусталика чуть размывает яркие блики, они выглядят выходящими за границы источника , поэтому при интенсивном свечении вне контура Outer Glow, внутри его все нужно подыграть легкое свечение Inner Glow.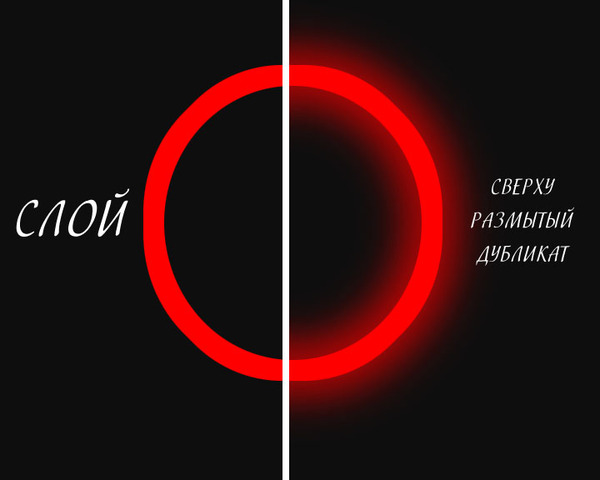
В нашей композиции может быть любое количество слоев с объектами, каждому из которых могут быть подобраны индивидуальные параметры – цвет свечения и его характер.
Кроме того, если мы хотим изобразить отдельный точечный источник света, можно воспользоваться фильтром Lens Flare (в меню Filer>Render>Lens Flare), который имитирует реакцию различных фотообъективов на появление в кадре яркого источника освещения. Таким образом мы можем добавить в композицию какое угодно количество светящихся , ламп и прожекторов.
Варьируя и комбинируя эффекты свечения, применяя их к разным слоям, мы можем добиться очень ярких и запоминающихся – фантастических и реалистичных результатов.
Видео по теме
Источники:
- светящиеся глаза фотошоп
Инструкция
Создайте новый документ размером 500х500 пикселей, а затем выберите на панели инструментов градиентную заливку. Установите радиального градиента и выберите подходящий переход (например, переход из черного цвета в красный). Растяните градиент на созданном изображении, а затем продублируйте слой (Duplicate layer) и измените режим смешивания на Color Dodge.
Растяните градиент на созданном изображении, а затем продублируйте слой (Duplicate layer) и измените режим смешивания на Color Dodge.
Теперь создайте новый слой и в разделе фильтров (Filter) выберите опцию Render>Clouds с исходными параметрами палитры – черным и белым . Прозрачность слоя установите на 30%, после чего откройте раздел фильтров Sketch и выберите фильтр Chrome. Установите значения фильтра 4 и 7, а затем верните прозрачность на значение 100%. Режим смешивания слоев установите на Hard Mix.
Для создания светящихся линий используйте инструмент Pen Tool. Нарисуйте с помощью этого инструмента произвольную плавную линию, изгибая ее по собственному желанию и редактируя изгиб с помощью узловых точек. Создайте новый слой и, выбрав кисть диаметром 3 пикселя нужного цвета, снова перейдите к инструменту Pen Tool.
Кликните правой клавишей мыши на созданной изогнутой линии и выберите опцию Stroke Path>Brush с параметром Simulate Pressure. Нажмите ОК, после чего удалите путь (Delete Path). Режим смешивания слоя измените на Multiply и установите параметр Drop Shadow в настройках стиля слоя.
Режим смешивания слоя измените на Multiply и установите параметр Drop Shadow в настройках стиля слоя.
Также установите галочку на параметре Inner Glow и Outer Glow. Настройте параметры внешнего и внутреннего свечения по своему усмотрению, наблюдая за изменениями в изображении и добиваясь наилучшего эффекта. Режим смешивания внешнего и внутреннего свечения установите на Screen, а затем повторите все описанные действия от создания изогнутых линий до прибавления световых эффектов любое количество раз – пока количество светящихся линий не достигнет ожидаемого. Поверх готовых световых линий вы можете любой или вставить логотип.
Видео по теме
Чтобы фотопортрет стал выразительным и живым, необходимо выделить глаза человека на фотографии. Инструменты графического редактора Photoshop позволяют не только сделать глаза яркими, но и полностью изменить их цвет, сделав лицо привлекательным и запоминающимся.
Инструкция
Откройте Photoshop. Включите палитру слоев нажатием кнопки F7. Выберите и откройте нужную фотографию. Желательно, но необязательно, чтобы фотография была достаточно большого размера. Создайте копию фонового слоя. Нажмите на закрепленный слой Background («Задний план») правой кнопкой мыши и выберите в меню Duplicate Layer («Дублировать слой»).
Включите палитру слоев нажатием кнопки F7. Выберите и откройте нужную фотографию. Желательно, но необязательно, чтобы фотография была достаточно большого размера. Создайте копию фонового слоя. Нажмите на закрепленный слой Background («Задний план») правой кнопкой мыши и выберите в меню Duplicate Layer («Дублировать слой»).
Кликните на слой Background copy («Задний план (копия)»), чтобы активировать его. Смените режим наложения Normal («Обычный») на Screen («Осветление») в левом верхнем углу окошка. Кликните на вкладку Layer («Слои») верхнего меню и выберите сначала Layer Mask («Слой-маска»), затем Hide All («Скрыть все»). Этим вы добавите на слой маску.
Выберите в панели инструментов кисть или нажмите И на клавиатуре. Задайте кисти белый цвет. Увеличьте фотографию с помощью Navigator («Навигатор»). Закрасьте на маске глаза . Снизьте непрозрачность (Opacity) в панели слоев до значения, которое вас наиболее удовлетворит. Впечатайте окошко со значением 100% необходимое значение.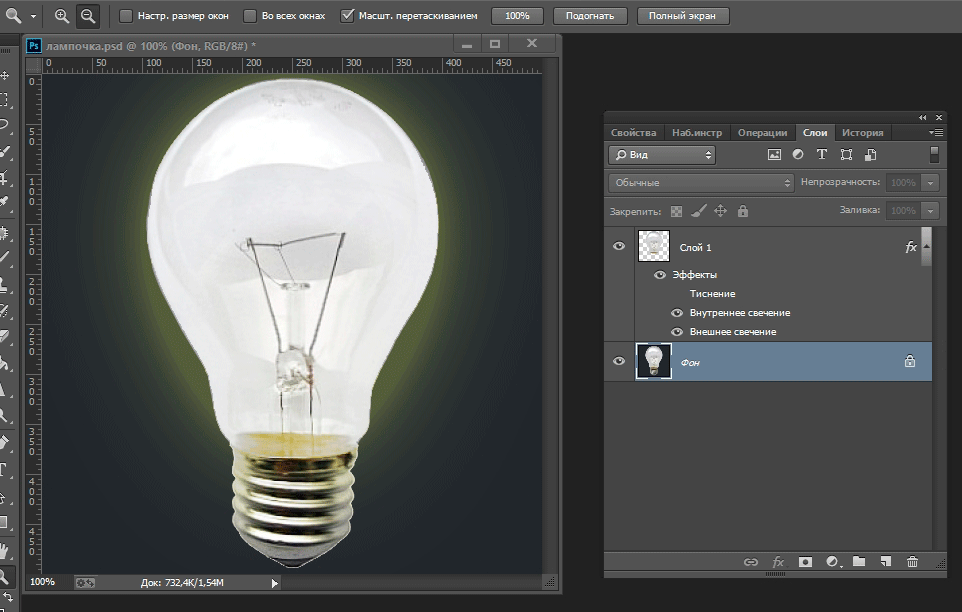
Свет – это огромная неотъемлемая часть успеха фильма. Это справедливо и для фотографии. Чтобы создать драму в изображении, нужен свет или его отсутствие. Свечение краев, как предполагает термин, еще называется контровой подсветкой. В этой статье я покажу вам как создавать это драматический стиль освещения.
Эффект свечения краев, созданный в сцене, и эффект Внутреннее свечение, добавленный в Photoshop .
Свечение краев добавляет драмыВ фильме «Чужой» (1979) была такая сцена, когда персонаж, которого сыграл Гарри Дин Стэнтон, идет искать кота Джонса. Это сцена заставила меня закрыть рот обеими руками. Я просто знала, что произойдет что-то ужасное – с таким невероятным напряжением она была создана.
« Чужой » кинокомпании «20th Century Fox»
Освещение на протяжении всего фильма было выполнено в низком ключе, чтобы создать угрюмое атмосферное ощущение.
Хороший пример свечения краев – это использование источников света с двух сторон или одного позади объекта, как на изображении ниже.
На этой фотографии источник света за объектом создает свечение краев вокруг головы. Это также называется свечение волос.
Прежде, чем я покажу, как создать этот эффект в Photoshop, я хочу показать, как просто создать его в сцене. А затем вы сможете попробовать сделать это самостоятельно в комфортных домашних условиях.
Создание эффекта свечения краев в сценеЯ использовала следующие предметы для создания свечения краев:
- Одна бутылка воды
- Одна глянцевая черная плитка
- Два источника света
- Камера, установленная на штатив.
Я купила черную глянцевую плитку в местном магазине плитки, где можно было купить только одну. Что касается освещения, то стрипбоксы идеально подойдут для этих целей. Вы размещаете их с обеих сторон немного позади объекта (ближе к фону).
В отличие от софтбоксов, стрипбоксы по форме узкие и прямоугольные. Но для целей этой статьи вы можете использовать любые источники света, которые есть в вашем распоряжении.
Я поставила свой iPad вертикально с одной стороны бутылки и открыла приложение Soft Box, которое можно загрузить бесплатно, и задала белый цвет. С другой стороны была установлена LED-лампа. Сцена была выстроена на моем кухонном столе.
Как видно на фотографии ниже, я могла контролировать угол направления света, попадающего на бутылку. Настройки камеры были следующие: ISO 2000, выдержка 1/60, диафрагма f/5.6.
Простая схема, которую вы можете использовать дома, для создания эффекта свечения краев с помощью черной глянцевой плитки, реквизита и двух источников света.
Примечание :
Если вы не хотите использовать два источника света и располагаете обычным софтбоксом, то попробуйте разместить его прямо позади объекта, и закройте центральную часть софтбокса черной панелью (это будет ваш фон). Вам будет необходимо поэкспериментировать, чтобы получить желаемый эффект свечения объекта.
Вам будет необходимо поэкспериментировать, чтобы получить желаемый эффект свечения объекта.
Это фото бутылки воды прямо из камеры.
Теперь давайте погрузимся в Photoshop.
Создание эффекта контровой подсветки в PhotoshopКлючом добавления эффекта свечения краев в Photoshop является Стиль слоя и объект, отделенный от фона. Прежде, чем применить какой-либо стиль слоя, необходимо, чтобы изображение, которое вы будете использовать, было тщательно вырезано. Используйте любой инструмент для выделения, но я рекомендую Перо.
Стиль слояДавайте взглянем на Стиль слоя. В открытой программе Photoshop перейдите на панель Слои. В самом низу вы увидите группу иконок. Среди них вторая слева fx. Нажмите на нее, и появится диалоговое окно с различными вариантами стилей.
Стили слоя появятся, если нажать на иконку fx , расположенную внизу панели Слои.
Набор Внутреннее свечение
Другим способом вы можете перейти в Стиль слоя, нажав на кнопку с горизонтальными линиями в верхнем правом углу панели Слои. Пролистайте вниз до Параметры наложения. Появится такое же диалоговое окно, и теперь просто нажмите на Внутреннее свечение.
Пролистайте вниз до Параметры наложения. Появится такое же диалоговое окно, и теперь просто нажмите на Внутреннее свечение.
Когда вы нажмете на любой из вариантов стилей слоя, там уже будут предустановленные настройки, но вы легко можете их редактировать. В данном примере, оставим некоторые настройки как они есть, и настроим следующие три:
- Растушевка
- Размер
- Непрозрачность
Экспериментируйте до тех пор, пока не будете довольны результатом, а затем нажмите ОК.
Всплывающее диалоговое окно со Стилем слоя и настройками по умолчанию.
Эффект свечения краев, добавленный в Photoshop с помощью Внутреннего свечения из набора Стиль слоя .
Использование режима наложения Осветление основы вместо ЭкранЯ предпочитаю во время использования техники Стиль слоя менять режим наложения с Экран на Осветление основы. Я использовала это на бутылке воды в заглавном снимке. Чтобы увидеть разницу между двумя режимами наложения, посмотрите на две фотографии ниже.
Я использовала это на бутылке воды в заглавном снимке. Чтобы увидеть разницу между двумя режимами наложения, посмотрите на две фотографии ниже.
Первое изображение – это Внутреннее свечение с режимом наложения Экран и настройками по умолчанию. Во втором изображении режим наложения изменен на Осветление основы.
Изменение режима наложения на Осветление основы
Эффект свечения краев, созданный в Photoshop с помощью Внутреннего свечения из набора Стиль слоя .
Этот эффект свечения краев создан с использованием Внутреннего свечения из набора стиль слоя, но с изменением режима наложения на Осветление основы.
Создание эффекта свечения краев с нуля с помощью PhotoshopОднако, эта техника действительно прекрасна, если нужно создать свечение краев с нуля. Для примера возьмем это изображение бабочки Калиго. На нем совсем нет эффекта свечения.
На нем совсем нет эффекта свечения.
Калиго
Я отделила бабочку от фона с помощью инструмента Перо, и поместила ее на другой фон, к которому добавила размытие по Гауссу.
Пшеница
Так как Калиго размещена на отдельном слое, я добавила Внутреннее свечение из Стиля слоя и изменила режим наложения на Осветление основы, выбрав темный желтый. Я хотела, чтобы на крыльях появилась подсветка от заходящего солнца на заднем плане.
Бабочка Калиго была вырезана инструментом Перо в Photoshop и помещена на другой фон. Я размыла фон с помощью размытия по Гауссу.
Я поместила этот эффект Стиля слоя на отдельный слой. Затем применила слой-маску и закрасила желтое свечение на крыльях, чтобы они выглядели реалистично. Я сделала еще немного ретуширования, добавив градиентное Перекрытие, а затем применила Фильтр>Размытие>Среднее , чтобы смешать цвета двух изображений.
Поместив эффект Стиля слоя на отдельный слой, я смогла применить слой-маску и закрасить эффект свечения на крыльях бабочки.
Внутреннее свечение было добавлено с помощью режима наложения Осветление основы. Затем добавлено градиентное перекрытие, чтобы затемнить нижнюю часть бабочки. Потом применено Среднее размытие, чтобы смешать цвета двух изображений.
Изредка для создания на картинке фантастической атмосферы либо волшебного настроения дизайнеры пользуются результатами свечения. Овладеть этим художественным приемом под силу даже начинающему изыскателю программы Adobe Photoshop.
Вам понадобится
- Чтобы добавить результат свечения в фотошопе, раньше каждого нужно, чтоб объект, силуэты которого будут светиться, находился на отдельном слое. Как отделить объект от фона много раз написано в иных статьях, на этом теперь в нашей инструкции останавливаться не будем.
Инструкция
1. Выходит, у нас есть обособленный слой с объектом. Дабы комфортнее было настраивать параметры свечения, уместно подложить под объект еще один слой темного цвета, на фоне которого все нюансы будут видны. Выбираем слой с объектом. Заходим в меню Layer>Layer Style>Outer Glow (Свечение вовне), либо нажимаем на значок «результат fx» внизу на панели слоев.Видим перед собой довольно обширное поле для настроек:– цвет свечения; оно может быть однотонным либо же изменять свой цвет, в зависимости от расстояния до объекта.– ширина ореола и интенсивность свечения– также дозволено варьировать алгорифм наложения свечения – отличнее каждого подходят режимы Lighten и ScreenТаким образом настраиваем свечение силуэта объекта вовне. Позже этого переходим в следующую вкладку Inner Glow (Свечение вовнутрь). Настройки тут подобны. Дабы картинка выглядела безусловно, необходимо помнить, что даже если по логике пророческой объект светится лишь наружу, то любая оптическая система, в том числе и человеческий глаз, за счет неабсолютной прозрачности роговицы и хрусталика чуть размывает блестящие блики, они выглядят выходящими за границы источника света, следственно при насыщенном свечении вне силуэта Outer Glow, внутри его все равно необходимо подыграть легкое свечение Inner Glow.
Выбираем слой с объектом. Заходим в меню Layer>Layer Style>Outer Glow (Свечение вовне), либо нажимаем на значок «результат fx» внизу на панели слоев.Видим перед собой довольно обширное поле для настроек:– цвет свечения; оно может быть однотонным либо же изменять свой цвет, в зависимости от расстояния до объекта.– ширина ореола и интенсивность свечения– также дозволено варьировать алгорифм наложения свечения – отличнее каждого подходят режимы Lighten и ScreenТаким образом настраиваем свечение силуэта объекта вовне. Позже этого переходим в следующую вкладку Inner Glow (Свечение вовнутрь). Настройки тут подобны. Дабы картинка выглядела безусловно, необходимо помнить, что даже если по логике пророческой объект светится лишь наружу, то любая оптическая система, в том числе и человеческий глаз, за счет неабсолютной прозрачности роговицы и хрусталика чуть размывает блестящие блики, они выглядят выходящими за границы источника света, следственно при насыщенном свечении вне силуэта Outer Glow, внутри его все равно необходимо подыграть легкое свечение Inner Glow.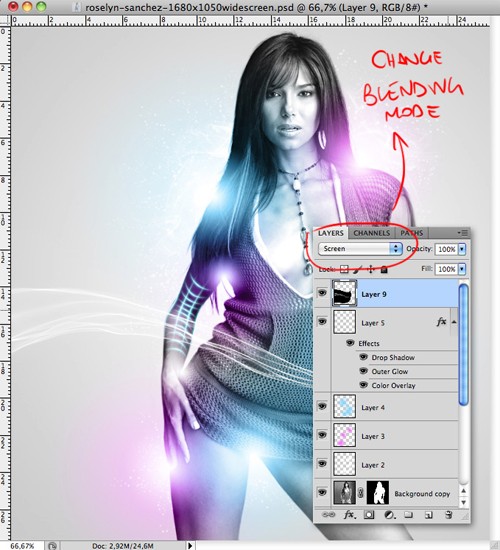
2. В нашей композиции может быть всякое число слоев с объектами, всем из которых могут быть подобраны индивидуальные параметры – цвет свечения и его нрав.Помимо того, если мы хотим изобразить обособленный точечный источник света, дозволено воспользоваться фильтром Lens Flare (в меню Filer>Render>Lens Flare), тот, что имитирует реакцию разных фотообъективов на происхождение в кадре блестящего источника освещения. Таким образом мы можем добавить в композицию какое желательно число светящихся ламп, ламп и прожекторов.
3. Варьируя и комбинируя результаты свечения, применяя их к различным слоям, мы можем добиться дюже блестящих и запоминающихся – фантастических и реалистичных итогов.
Фотошоп открывает перед дизайнерами и графиками массу перспектив по созданию самых различных эффектных изображений. Если вы обладаете техникой работы в Фотошопе, для вас не составит труда сотворить симпатичный и странный результат свечения , тот, что привлечет внимание людей к всякий рекламе либо логотипу. Светящиеся линии на графическом изображении смотрятся ясно и странно, создают определенную атмосферу и свидетельствуют о мастерстве их создателя.
Светящиеся линии на графическом изображении смотрятся ясно и странно, создают определенную атмосферу и свидетельствуют о мастерстве их создателя.
Инструкция
1. Сделайте новейший документ размером 500х500 пикселей, а после этого выберите на панели инструментов градиентную заливку. Установите значение радиального градиента и выберите подходящий переход цветов (скажем, переход из черного цвета в алый). Растяните градиент на сделанном изображении, а после этого продублируйте слой (Duplicate layer) и измените режим смешивания на Color Dodge.
2. Сейчас сделайте новейший слой и в разделе фильтров (Filter) выберите опцию Render>Clouds с начальными параметрами палитры – черным и белым цветами. Прозрачность слоя установите на 30%, позже чего откройте раздел фильтров Sketch и выберите фильтр Chrome. Установите значения фильтра 4 и 7, а после этого верните прозрачность на значение 100%. Режим смешивания слоев установите на Hard Mix.
3. Для создания светящихся линий используйте инструмент Pen Tool. Нарисуйте с подмогой этого инструмента произвольную плавную линию, изгибая ее по собственному желанию и редактируя изгиб с поддержкой узловых точек. Сделайте новейший слой и, предпочтя кисть диаметром 3 пикселя необходимого цвета, вновь перейдите к инструменту Pen Tool.
Нарисуйте с подмогой этого инструмента произвольную плавную линию, изгибая ее по собственному желанию и редактируя изгиб с поддержкой узловых точек. Сделайте новейший слой и, предпочтя кисть диаметром 3 пикселя необходимого цвета, вновь перейдите к инструменту Pen Tool.
4. Кликните правой клавишей мыши на сделанной изогнутой линии и выберите опцию Stroke Path>Brush с параметром Simulate Pressure. Нажмите ОК, позже чего удалите путь (Delete Path). Режим смешивания слоя измените на Multiply и установите параметр Drop Shadow в настройках жанра слоя.
5. Также установите галочку на параметре Inner Glow и Outer Glow. Настройте параметры внешнего и внутреннего свечения по своему усмотрению, отслеживая за изменениями в изображении и добиваясь наилучшего результата. Режим смешивания внешнего и внутреннего свечения установите на Screen, а после этого повторите все описанные действия от создания изогнутых линий до прибавления световых результатов всякое число раз – пока число светящихся линий не достигнет ожидаемого. Поверх готовых световых линий вы можете напечатать всякий текст либо вставить логотип.
Поверх готовых световых линий вы можете напечатать всякий текст либо вставить логотип.
Видео по теме
Дабы фотопортрет стал колоритным и живым, нужно выделить глаза человека на фотографии. Инструменты графического редактора Photoshop дозволяют не только сделать глаза яркими, но и всецело изменить их цвет, сделав лицо симпатичным и запоминающимся.
Инструкция
1. Откройте Photoshop. Включите палитру слоев нажатием кнопки F7. Выберите и откройте надобную фотографию. Желанно, но необязательно, дабы фотография была довольно большого размера. Сделайте копию фонового слоя. Нажмите на закрепленный слой Background («Задний план») правой кнопкой мыши и выберите в меню Duplicate Layer («Дублировать слой»).
2. Кликните на слой Background copy («Задний план (копия)»), дабы активировать его. Смените режим наложения Normal («Обыкновенный») на Screen («Осветление») в левом верхнем углу окошка. Кликните на вкладку Layer («Слои») верхнего меню и выберите вначале Layer Mask («Слой-маска»), после этого Hide All («Спрятать все»). Этим вы добавите на слой маску.
Этим вы добавите на слой маску.
3. Выберите в панели инструментов кисть либо нажмите И на клавиатуре. Задайте кисти белый цвет. Увеличьте фотографию с поддержкой Navigator («Навигатор»). Закрасьте на маске глаза . Снизьте непрозрачность (Opacity) в панели слоев до значения, которое вас особенно удовлетворит. Впечатайте окошко со значением 100% нужное значение.
4. Сделайте радужку ярче по-иному. Откройте и увеличьте изображение. Нажмите на клавиатуре Щ. На панели слоев вы увидите, что применяемый инструмент как словно вдавлен. Нажмите на инструмент правой кнопкой мыши и выберите Dodge Tool («Осветлитель»).
5. Сделайте копию фонового слоя сочетанием Ctrl+J. Проведите несколько раз инструментом «Осветлитель» по радужке. Снизьте непрозрачность слоя, если это нужно, либо измените режим наложения на Overlay («Перекрытие») либо Soft Light («Мягкий свет»).
6. Используйте для совершенствования внешнего вида глаз инструмент «Магнитное лассо». Откройте фотографию. Выделите радужку инструментом Magnetic Lasso. Данный инструмент дозволено активировать, нажав кнопку L и на панели инструментов нажав на инструмент правой кнопкой мыши. Выберите «Магнитное лассо». Скопируйте выделенную область, нажав Ctrl+J. Измените режим наложения на Screen («Осветление») и отрегулируйте при необходимости непрозрачность.
Откройте фотографию. Выделите радужку инструментом Magnetic Lasso. Данный инструмент дозволено активировать, нажав кнопку L и на панели инструментов нажав на инструмент правой кнопкой мыши. Выберите «Магнитное лассо». Скопируйте выделенную область, нажав Ctrl+J. Измените режим наложения на Screen («Осветление») и отрегулируйте при необходимости непрозрачность.
7. Откройте требуемую фотографию. Сделайте новейший слой сочетанием Ctrl+Shift+N. Возьмите мягкую кисть белого цвета и поставьте на новом слое два пятнышка на радужке. Сотрите инструментом «Eraser» («Ластик») лишнее. Смените режим наложения на «Overlay» («Перекрытие»). Измените непрозрачность, дабы добиться желаемого итога.
8. Откройте изображение. Выделите глаза с подмогой инструмента Magnetic Lasso. Откройте вкладку верхнего меню Layer («Слои»), после этого группу New Adjustment Layer («Новейший корректирующий слой») и там кликните на Сurves («Кривые»). Отодвиньте открывшееся окно с кривыми так, дабы видеть глаза . Ставьте точки на прямую, искривляя ее. Перетаскивайте точки, удерживая левую кнопку мыши. Следите за итогом. Когда желаемый итог будет достигнут, нажмите Ок.
Ставьте точки на прямую, искривляя ее. Перетаскивайте точки, удерживая левую кнопку мыши. Следите за итогом. Когда желаемый итог будет достигнут, нажмите Ок.
Обратите внимание!
Если позже вашей работы светлая оболочка глаза кажется несколько поменьше, а белок глаза огромнее, чем на начальном изображении, возьмите кисть с черным цветом и закрасьте радужку на маске верхнего слоя.
Полезный совет
Сберегайте промежуточные изображения в формате.psd (растровом формате, тот, что разрешает сберегать изображение без утраты слоев). Финальный вариант фотографии сбережете в формате.jpeg с качеством 12 либо.png.
Видео по теме
Как сделать градиент в Adobe Photoshop
Всем привет! Сегодня я хочу рассказать вам о том, как пользоваться инструментами для создания градиентов в Фотошопе.
Градиенты и цветовые переходы часто используются в современном графическом дизайне – этот тренд ворвался в визуальную среду еще в 2018 и все еще не теряет своей актуальности. Дизайнеры используют градиенты для оформления фонов, иконок, типографики и многого другого, а еще с его помощью можно имитировать 3D!
Дизайнеры используют градиенты для оформления фонов, иконок, типографики и многого другого, а еще с его помощью можно имитировать 3D!
Что самое главное для новичков в Photoshop – сделать градиент очень просто. Давайте разберем процесс на примерах.
Как создать свой градиент в Фотошопе- Откройте инструмент «Градиент». Он находится на панели инструментов в левой части экрана Adobe Photoshop. Если он не отображается сразу – просто кликните правой кнопкой мыши по «Заливке» и выберите его в выпадающем меню.
- В верхней части экрана появится изображение градиента. Кликните по нему.
- Открылось окно редактора градиентов. Щелкните по контрольной точке, а затем на окошко «Цвет».
- Теперь задайте цвет. Я хочу сделать переход от сиреневого к темно-фиолетовому. Выбираю для этой точки наиболее светлый оттенок и нажимаю ОК.
- Таким же образом настройте второй цвет. Если вы хотите добавить больше оттенков в градиент, создайте новую контрольную точку.
 Чтобы это сделать, щелкните на область прямо под линией градиента.
Чтобы это сделать, щелкните на область прямо под линией градиента. - Сохраните свой новый градиент, нажав на кнопку «Новый». Теперь он всегда будет лежать в списке градиентов в этом окне.
Комьюнити теперь в Телеграм
Подпишитесь и будьте в курсе последних IT-новостей
Подписаться
Как сделать фон градиентом- Чтобы залить фон градиентом, выберите инструмент «Градиент».
- Затем кликните мышью в той части экрана, откуда будет начинаться заливка.
- Проведите мышью по экрану.
Например, чтобы сделать переход цвета, как показано ниже, щелкните и проведите мышью сверху вниз.
А чтобы сделать такой переход, я кликнула и провела мышкой по диагонали справа налево. Попробуйте! Это работает во все стороны.
Как залить объект градиентомЕсли делать заливку объектов градиентом в Фотошопе, можно добиться классного эффекта 3D, который в этом году самый трендовый. Я хочу показать вам, как сделать вот такую картинку:
Я хочу показать вам, как сделать вот такую картинку:
Какой получается объем! На этом примере вы поймете все основные принципы использования градиента на объектах в Photoshop. Смотрите пошаговую инструкцию:
- Я создаю новый документ и заливаю фон сохраненным градиентом, как я показывала в предыдущем пункте.
- Чтобы создать шары, я воспользуюсь инструментом «Эллипс». Находится он вот здесь.
- С зажатой клавишей Shift создаю эллипс. Он автоматически появляется на новом слое. В меню «Заливка» можно выбрать цвет.
- Теперь дважды кликаю по слою с эллипсом, и появляется окно стилей.
- Тут нужно нажать «Наложение градиента» (слева), а потом кликнуть по окошку с градиентом, чтобы настроить цвет.
- Я хочу сделать шарик в малиновых тонах. Выбираю, какого цвета будет светлая и теневая сторона шара.
- Настраиваю угол, чтобы «освещение» объекта совпадало с градиентом фона.
Первый этап пройден. Это главное, что вам нужно знать о заливке объектов градиентом. Но если вы хотите повторить мою картинку, смотрите дальше.
Это главное, что вам нужно знать о заливке объектов градиентом. Но если вы хотите повторить мою картинку, смотрите дальше.
Давайте добавим немного «натуральности», чтобы шарик выглядел объемнее.
- Добавляю пункт «Внутренняя тень» и щелкаю по цвету.
- Выбираю цвет тени. Пусть уходит в фиолетовый.
- Теперь настрою угол, непрозрачность, смещение и размер этой тени. Поиграйте с ползунками, чтобы создать наиболее натуральный и мягкий эффект. После этого закройте окно стилей.
Теперь я хочу скопировать и изменить размер объекта. Для копирования щелкните по объекту с инструментом «Перемещение» (V на клавиатуре) и с зажатой клавишей Ctrl сдвиньте его в сторону. Объект оказался на новом слое.
Чтобы он масштабировался с эффектами, нажмите правой кнопкой мыши по слою, а затем на «Преобразовать в смарт-объект».
Таким образом я несколько раз копирую и размещаю шарик в разных местах. Далее с помощью инструмента «Перо кривизны» (P) я нарисую еще один объект.
Нужно сделать заливку этого объекта с такими же настройками, как у шаров. Для этого я нажимаю правой кнопкой мыши по слою с первым шаром (который не смарт-объект) и копирую стиль слоя. Эта функция позволяет скопировать все настройки, которые мы делаем в окне стилей слоя.
Теперь нужно щелкнуть правой кнопкой мыши по слою с новой фигурой и вклеить стиль слоя.
Смотрите, теперь новый объект, нарисованный пером, выглядит так же. Эта функция работает для всех новых объектов, которые вы создадите.
То же самое я делаю для еще одной фигуры. Но здесь я подумала, что неплохо было бы добавить внутреннее свечение, чтобы создавалась иллюзия, как свет «обволакивает» ее. Дважды кликаю по слою с новой фигурой, чтобы вызвать окно стилей, и добавляю свечение.
Можете скопировать еще несколько шаров и добавить фильтр «Размытие по Гауссу», чтобы казалось, что они плавают где-то вдалеке. То же самое и для объекта на переднем плане – так будет выглядеть правдивее. Вот вам и имитация 3D в Фотошопе.
Вот вам и имитация 3D в Фотошопе.
Наложить градиент на текст очень просто: мы будем пользоваться тем же окном стилей слоя. Давайте напишем какой-нибудь текст. Я просто возьму слово «Gradient», написанное жирным шрифтом черного цвета. Итак:
- Дважды кликните по слою с текстом и выберите «Наложение градиента» в новом окне.
- Выберите градиент из готовых наборов либо создайте свой. О том, как сделать собственный градиент, я писала выше в этой статье.
- Вы можете изменять угол и масштаб наложения градиента, чтобы добиться желаемого эффекта.
- Если добавить новую точку цвета, можно создавать градиент из трех или более оттенков. Экспериментируйте!
Если наложить градиент на фотографию, можно добиться впечатляющего визуального эффекта. В этом году один из трендов в дизайне – монохром и двухцветность. Научитесь в несколько кликов создавать стильные изображения!
Научитесь в несколько кликов создавать стильные изображения!
- Откройте фотографию в новом документе и выберите слой с фото.
- Пройдите по вкладкам «Изображение» – «Коррекция» – «Карта градиента».
- Щелкните по линии с градиентом, чтобы открыть редактор и изменить цвета контрольных точек.
Создать красивый градиент самостоятельно не всегда легко. А бывает, что просто нет времени для раздумий. Для этого и придумали сервисы, где можно подсмотреть идеи градиентов. Я подобрала для вас 3 лучших.
CoolorsНа этом сайте можно просматривать как готовые наборы градиентов, так и создавать собственные. У цветов имеются номера, так что их с легкостью можно перенести в любой редактор.
Перейти на ресурс можно по ссылке.
UigradientsЗдесь вы можете посмотреть самые невероятные варианты сочетаний. Хорош сервис тем, что градиенты можно посмотреть в полноэкранном формате. И еще есть маленькая фишка: каждый градиент имеет уникальное название, поэтому выглядит это очень атмосферно. Как вам градиент под именем Moonlit Asteroid?
Хорош сервис тем, что градиенты можно посмотреть в полноэкранном формате. И еще есть маленькая фишка: каждый градиент имеет уникальное название, поэтому выглядит это очень атмосферно. Как вам градиент под именем Moonlit Asteroid?
Изучите остальные варианты здесь.
CoolHueНебольшая, но очень милая коллекция готовых градиентов. Любой из них можно загрузить в виде PNG-изображения.
Ссылка на официальный сайт сервиса
ЗаключениеСоздать градиент в Фотошопе не такое уж трудное дело, правда? Оставаясь в тренде, градиенты намертво закрепились в дизайне на ближайшие годы, поэтому знать, как их использовать, будет полезно для начинающего специалиста.
Надеюсь, что вы научились создавать и применять градиенты для ваших проектов, изучив этот материал. Удачи!
Как добавить эффект свечения к изображению в Photoshop
Автор Крейг Боман
Делиться Твитнуть Делиться Электронная почта
Хотите создать крутую фоторедактуру с эффектом свечения? Просто следуйте этому руководству.
Иногда с подсветкой вещи выглядят лучше. Имея немного навыков и времени, вы можете создать этот спецэффект самостоятельно.
В этом уроке мы покажем вам, как добавить эффект свечения к изображению в Photoshop. Давайте начнем.
Начало работы
Если вы хотите следовать нашему руководству, вы можете загрузить изображение женщины с мечом с Pexels, а также изображение леса с Pexels.
Прежде чем вы начнете, обратите внимание, что мы удалили женщину с исходного фона, а также полностью удалили объект на изображении леса, чтобы объединить их вместе. Мы начнем с совершенно нового композита, чтобы представить этот урок.
Шаг 1. Замаскируйте объект и объект от фона
Важной частью добавления эффекта свечения в Photoshop является разделение каждого компонента на отдельный слой посредством маскирования. В нашем примере мы будем использовать только три компонента. У нас есть фон (лес), наш объект (женщина) и объект, который будет иметь эффект свечения (меч).
В нашем примере мы будем использовать только три компонента. У нас есть фон (лес), наш объект (женщина) и объект, который будет иметь эффект свечения (меч).
Мы расскажем, как замаскировать объект в Photoshop, если вам нужно освежить в памяти основы маскирования. По сути, нам нужны три слоя, к которым мы можем применять различные эффекты, не затрагивая другие части изображения. Для большинства изображений, где требуется эффект свечения, три слоя будут минимальными, необходимыми для успешного применения свечения. Освоив эту технику, вы сможете применять несколько эффектов свечения в более сложных сценариях.
Шаг 2. Примените корректирующие слои кривых к фону и объекту
Эффект свечения в Photoshop будет более мощным, если фон и объект будут затемнены. На этом шаге мы создадим корректирующий слой Curves для фонового и предметного слоев. Затем мы применим каждый слой Curves к соответствующему партнерскому слою. У нас также есть полное руководство по использованию Кривых в Photoshop.
- Сделайте слой Background активным. Затем нажмите на меню корректирующего слоя и выберите Кривые .
- Нажмите на маркер Highlights и перетащите его вниз, пока фоновый слой не станет достаточно затемненным.
- Сделайте слой Subject активным. Еще раз создайте корректирующий слой Curves .
- Щелкните значок обрезки , чтобы прикрепить слой Кривых к слою Тема.
- Опустите ручку Highlights , чтобы достаточно затемнить объект.
Теперь мы готовы добавить к мечу эффект свечения.
Шаг 3: Добавьте эффект свечения к объекту
На этом шаге мы получим доступ к меню Layer Style слоя объекта (меча). Там мы настроим свойства нескольких стилей слоя. Обратите внимание, что настройки, которые мы применяем к мечу, зависят от изображения, а это означает, что если вы следуете вместе с нами на своем собственном изображении, вам нужно будет поэкспериментировать с настройками, чтобы найти наилучшие результаты.
- Дважды щелкните правую часть слоя с мечом, чтобы открыть меню «Стиль слоя». Как вариант, перейти к Слой > Стиль слоя > Параметры наложения .
- Установите флажок для параметра Color Overlay . Не забудьте также еще раз один раз щелкнуть имя, чтобы вызвать окно меню. Измените режим наложения с на Hard Light.
- Измените Непрозрачность на 44 . Затем щелкните параметр цвета и измените цвет на красный ( #f88b98 ), как показано на рисунке. Нажмите ОК .
- Отметьте Внутреннее свечение и откройте меню. Вы можете ввести настройки, как показано ниже.
- Отметьте опцию Outer Glow и откройте меню. Измените режим наложения на Screen . Установите Непрозрачность на 67 .

- Продолжить в Внешнее свечение . Щелкните один раз по цвету и измените его на красный ( #f92f2f ). Нажмите ОК .
- Продолжить в Внешнее свечение . Изменить Техника – Мягче , Распространение – 0 , Размер – 202 , Диапазон – 78 и 903 3 0 1 Дрожание
- Установите флажок Drop Shadow и откройте меню. Затем откройте меню Color . Измените цвет на красный ( #fd3030 ). Нажмите ОК .
- Продолжить в Тень . Вы можете ввести настройки, как показано ниже. Нажмите ОК , чтобы закрыть меню стилей слоя.
Теперь мы добавили классный эффект свечения для меча. Но мы еще не закончили.
Шаг 4. Добавьте эффект остаточного свечения к фону и объекту
Добавление эффекта свечения в Photoshop не завершено, если свечение не реалистично взаимодействует с окружающей средой. В этом случае свечение от меча реалистично падало бы на наш объект, а также на фон.
В этом случае свечение от меча реалистично падало бы на наш объект, а также на фон.
- Добавить 9корректирующий слой 0031 Hue/Saturation над слоем Curves 2 .
- Прикрепите корректирующий слой Hue/Saturation к слою ниже.
- В меню Hue/Saturation измените Saturation на 50 , Lightness на +20 и установите флажок Colorize .
- Щелкните маску Цветовой тон/Насыщенность . Нажмите Ctrl + I , чтобы инвертировать маску. Маска должна стать черной, а объект больше не будет красным.
- Установите Передний план Цвет на Белый . Нажмите D , а затем при необходимости переключите клавишу X .
- Нажмите B для инструмента Brush .
 Убедитесь, что у вас выбрана кисть Soft Round .
Убедитесь, что у вас выбрана кисть Soft Round . - Изменить Flow на 2% .
- Аккуратно нанесите светящийся эффект на женщину там, где свет от меча должен естественно падать. Не торопись! См. наше руководство для начинающих по использованию инструмента «Кисть» в Photoshop, если вам нужна помощь.
- Доступ к меню Layers Style . Перейдите к Слой > Стиль слоя > Параметры наложения .
- В секции Blend If кликните по маркеру теней и нажмите Alt . Переместите правый ползунок вправо, как показано ниже. Это удалит красное свечение из темных областей, где его быть не должно.
- Когда корректирующий слой Hue/Saturation все еще активен, нажмите Ctrl + J , чтобы дублировать слой.
- Щелкните и перетащите копию слоя Hue/Saturation чуть выше слоя Curves .

- Щелкните по маске копируемого слоя Hue/Saturation . Нажмите Ctrl + Backspace , чтобы сделать маску полностью черной.
- Нажмите B для инструмента Brush . С теми же настройками кисти, что и раньше, рисуйте на земле, где может отражаться свечение.
- Если эффект свечения слишком сильный, просто уменьшите Непрозрачность . Мы изменили наш на 61% .
Применив базовые эффекты свечения, мы теперь можем изучить наше изображение и посмотреть, что еще нужно отрегулировать. К счастью, мы использовали несколько корректирующих слоёв, и свечение можно изменить, сделав его более ярким или тонким.
Шаг 5: Последние штрихи
После того, как мы позаботились об основах, мы можем пересмотреть столько настроек, сколько захотим, и внести изменения.
Для этого изображения мы пересмотрели все корректирующие слои, включая панель «Стиль слоев», и внесли некоторые коррективы. Мы также добавили три дополнительных слоя Curves вверху, чтобы создать пользовательскую виньетку, а последний слой наверху служит глобальной корректировкой для добавления общей яркости и контрастности.
Мы также добавили три дополнительных слоя Curves вверху, чтобы создать пользовательскую виньетку, а последний слой наверху служит глобальной корректировкой для добавления общей яркости и контрастности.
Большинство созданных нами слоев можно изменить в любое время. Как далеко вы продвинете эффекты свечения, зависит от вас.
Создайте крутой эффект свечения с помощью Photoshop
Мы надеемся, что вы последовали нашему примеру и узнали, как легко создавать эффекты свечения в Photoshop. Может показаться, что шагов много, но как только вы освоите общий метод, вы сможете создать изображение, подобное этому, всего за несколько минут. Практика делает совершенным!
Как легко экспортировать файлы JPEG из файлов Photoshop с помощью Adobe Bridge
Читать Далее
Делиться Твитнуть Делиться Эл. адрес
Похожие темы
- Креатив
- Учебник по Photoshop
- Редактор изображений
- Советы по редактированию изображений
Об авторе
Крейг Боман (опубликовано 109 статей)
Крейг Боман — американский фотограф из Мумбаи. Он пишет статьи о Photoshop и редактировании фотографий для MakeUseOf.com.
Он пишет статьи о Photoshop и редактировании фотографий для MakeUseOf.com.
Еще от Крейга Бомана
Подпишитесь на нашу рассылку
Подпишитесь на нашу рассылку, чтобы получать технические советы, обзоры, бесплатные электронные книги и эксклюзивные предложения!
Нажмите здесь, чтобы подписаться
Как сделать эффект свечения в фотошопе (Glow Effect Photoshop)
Свяжитесь с нами
Вы хотели знать, как сделать эффект свечения в фотошопе и заставить любой объект светиться самым простым и эффективным способом? Тогда вы нажали правильную ссылку.
Теперь вы сделали снимок и хотите добавить к нему какой-нибудь научно-фантастический эффект или предоставить клиенту возможность отредактировать свой портрет в научно-фантастическом стиле. У вас есть лучший выбор добавления свечения к любому объекту, чтобы придать ему волшебный вид.
Этот тип эффекта также можно использовать в композициях, где вы хотите добавить фантазии и волшебного взгляда на всю композицию.
Например, вам нужно сделать постер для фэнтезийного и магического фильма или листовку или открытку для фокусника.
В этих случаях этот эффект может быть очень полезен, и вы также можете добавить этот классный эффект свечения к своим собственным изображениям, потому что он выглядит так круто и волшебно.
В этой статье я покажу вам, как создать эффект свечения в Photoshop и сделать так, чтобы все светилось в Photoshop самым простым и реалистичным способом.
Связанный: Научитесь делать светящиеся глаза в Photoshop в стиле фэнтези простым и профессиональным способом.
Итак, вперед!
Содержание
Открытие изображения в Photoshop Прежде всего, вы должны открыть свое изображение, на котором вы хотите, чтобы ваш объект светился в Adobe Photoshop и с эффектом свечения Photoshop. Для этого вы можете просто перетащить в интерфейс Photoshop, чтобы открыть изображение.
Для этого вы можете просто перетащить в интерфейс Photoshop, чтобы открыть изображение.
Вы также можете перейти на Файл > Открыть в левом верхнем углу.
В моем случае у меня есть изображение оленя, которое я открыл в Photoshop, и я собираюсь заставить его рога светиться.
Процесс одинаков для любого объекта, который вы хотите.
Выбор объекта для его свеченияСледующее, что вам нужно сделать, это выбрать объект изображения, на который вы хотите добавить эффект свечения.
Как и в моем примере, я выбрал рога оленя, потому что хотел, чтобы они светились.
Вы можете использовать любой инструмент выделения, чтобы выбрать эту часть, но вы должны быть точны, так как выбранная область будет областью, из которой будет исходить свет.
Означает, что область — это та часть, откуда будет исходить свечение.
Итак, у нас есть разные типы инструментов выделения в Photoshop. Вы можете использовать Marquee или Lasso Tool, но лучшим, на мой взгляд, является Pen Tool.
После выбора объекта нажмите Ctrl + J или Command + J , чтобы создать дубликат этого объекта в новом слое.
Теперь нажмите на объектный слой, в котором у вас есть только объект, так как в моем примере у меня выделены и разделены рога на новом слое.
Теперь щелкните правой кнопкой мыши слой и выберите «Преобразовать в смарт-объекты», чтобы сделать его смарт-объектом, чтобы изменения на нем были неразрушающими.
После этого мы должны сделать три копии слоя с объектами, т.е. слоя с рогами.
Для этого щелкните правой кнопкой мыши слой объекта и выберите Дублировать слой.
Вы можете просто нажать Ctrl + J или Command + J , чтобы сделать дубликат слоя.
Измените режим наложения дублированного слоя на Linear Dodge, это сделает рог светящимся и молниеносным, но мы должны сделать его реалистичным.
Повторите процесс, чтобы сделать еще 2 копии нового слоя.
Теперь у вас есть 3 слоя объекта с режимом наложения Linear Dodge, который осветляет объект.
Выберите первый дубликат слоя и перейдите к Фильтр > Размытие > Размытие по Гауссу.
Добавьте размытие радиусом 5 пикселей к первому дублированному слою и нажмите OK.
Затем выберите второй дубликат слоя и перейдите к Фильтр > Размытие > Размытие по Гауссу.
Добавьте размытие радиусом 100 пикселей ко второму дублированному слою и нажмите OK.
Затем выберите третий дубликат слоя и перейдите к Фильтр > Размытие > Размытие по Гауссу.
Добавьте размытие радиусом 500 пикселей к третьему дублированному слою и нажмите OK.
Эти размытия добавят свечению эффект затухания, что сделает его реалистичным и красивым.
Добавление слоя Hue/Saturation Теперь выберите все 4 слоя, нажав и удерживая Ctrl или Command , в которых мы разделили объекты (т. е. один исходный слой с рогами и три слоя с линейным осветлением и размытием) и создайте группу из них.
е. один исходный слой с рогами и три слоя с линейным осветлением и размытием) и создайте группу из них.
Для этого выберите слои, удерживая Ctrl или Command и нажмите Ctrl + G или Command + G , чтобы создать их группу.
Теперь перейдите на панель слоев и добавьте корректирующий слой оттенка/насыщенности над этой группой.
Щелкните правой кнопкой мыши корректирующий слой Hue/Saturation и выберите Create Clipping Mask , чтобы ограничить этот корректирующий слой только группой.
После этого откройте свойства корректирующего слоя Hue/Saturation и нажмите Colorize.
Теперь увеличьте Saturation примерно до 70+ или 80+ и измените Hue по вашему выбору, чтобы выбрать цвет свечения.
Делаем изображение темнееТеперь у вас есть готовое свечение, но вам нужно сделать все изображение темнее, потому что мы хотим, чтобы был освещен только объект.
Чтобы затемнить изображение, создайте корректирующий слой Яркость/Контрастность или корректирующий слой Кривые.
Перетащите и поместите корректирующий слой Яркость/Контрастность или корректирующий слой Кривые ниже всех слоев и групп, но над исходным слоем изображения.
Затем уменьшите яркость до значения по вашему выбору.
Это сделает другие части изображения более темными, чтобы создать иллюзию свечения на объекте.
Masking Brightness/Contrast Adjustment LayerТеперь мы должны сделать изображение более ярким из окружения объекта, поскольку свет, исходящий от объекта, падает на окружение.
Для этого выберите маску слоя регулировки яркости/контрастности и выберите инструмент «Кисть».
Для этого выберите Brush Tool и убедитесь, что цвет переднего плана установлен на черный.
В настройках инструмента «Кисть» уменьшите непрозрачность до 100% и расход до 30%.
Теперь с помощью Мягкой круглой кисти закрасьте окружающие области объекта черным цветом, чтобы окружающие области были ярче от других частей изображения.
Это создаст впечатление, будто свет падает на окружающую среду.
Добавление поиска цветаТеперь у вас есть готовое свечение, но вам нужно сделать все изображение более ночным, чтобы сделать объект более светящимся.
Чтобы сделать это, вы должны добавить слой Color Lookup над фоновым слоем.
Затем в свойствах из 3dLuts вы должны выбрать Moon Light 3dLut, чтобы сделать окружение изображения более темным и похожим на ночь.
Теперь уменьшите непрозрачность этого слоя примерно до 60%.
Это сделает другие части изображения более темными, чтобы сделать объекты более светящимися.
Смотрите дополнительную информацию:
Абдул-Мутакабир Аяз
Я графический дизайнер с более чем 5-летним опытом. Специализируется на Adobe Photoshop.
Специализируется на Adobe Photoshop.
Получите информацию о любом редактировании в Photoshop, манипуляциях с Photoshop, дизайне логотипов, флаерах, визитных карточках, мультипликационных портретах и любых видах работ, связанных с графическим дизайном и редактированием в Photoshop.
Свяжитесь с нами
Как создать эффект неонового свечения в Photoshop
Одним из трендовых элементов дизайна является эффект неонового свечения. Включая и играя с различными световыми эффектами, вы можете создать акцент на элементе вашего сайта или добавить немного загадочности в общий дизайн. Если вы хотите сделать буквальную неоновую вывеску или просто добавить забавную атмосферу поп-культуры на свой сайт, этот эффект — такая забавная тенденция, которая позволяет дизайнерам экспериментировать!
Эффект неонового свечения можно найти в Интернете в самых разных формах. Некоторые сосредотачиваются на светящемся неоновом аспекте, в то время как другие сосредотачиваются на «реальности» виртуальной неоновой вывески. Вот пример реалистичного подхода:
Вот пример реалистичного подхода:
Теперь, когда вы увидели эти неоновые вывески в действии, попробуйте сами!
Создание эффекта неонового свечения в Photoshop
Прежде чем мы начнем, давайте проясним несколько моментов, которые помогут вам добиться наилучших результатов. Для реалистичного эффекта вам нужно найти шрифт, который либо соединяется, либо имеет разрывы, как настоящая неоновая вывеска. Если вы используете значок, использование простого контура будет выглядеть немного чище, но не стесняйтесь экспериментировать по своему усмотрению. Дайте нам знать, как это происходит!
Создайте свой фон
В этом примере я буду использовать кирпичный фон из Unsplash. Вы можете выбрать все, что вам нравится, но этот кирпич придает ему великолепное реалистичное ощущение висения на стене. И не волнуйтесь — мы придадим ему ночной вид, чтобы подчеркнуть сияние!
Чтобы затемнить изображение, создайте новый слой под ним и залейте его серым цветом с помощью инструмента Paint Bucket Tool . Я использую
Я использую #999999 . Затем установите непрозрачность примерно на 83% и измените режим наложения для слоя изображения на 9.0534 Яркий свет .
Добавление эффектного освещения к фону
Теперь мы собираемся создать виньетку. Для этого создайте новый слой и с помощью инструмента Ellipse Tool нарисуйте эллипс чуть меньше холста.
Затем с помощью инструмента Path Selection Tool выберите раскрывающийся список Path Operations и щелкните Subtract From Shape .
Откройте окно свойств с помощью Окно > Свойства и выберите Маска . Затем установите для Feather значение 200px и отрегулируйте его с помощью Free Transform Tool по своему усмотрению. Тогда это должно выглядеть примерно так:
Создайте новый слой над слоем с виньеткой с помощью Layer > New Layer и залейте его черным цветом с помощью инструмента Paint Bucket Tool . Затем установите непрозрачность примерно на 75% и измените режим наложения слоя на Vivid Light .
Создать неоновую вывеску
В этом примере я буду использовать шрифт Beon Medium, чтобы обозначить «Макет», но вы можете выбрать любой шрифт, фразу или значок, который вам нравится! Отсюда вы можете расположить свой текст так, как вам нравится.
Дублируйте текстовый слой, щелкните его правой кнопкой мыши и выберите Преобразовать в смарт-объект . Затем щелкните правой кнопкой мыши слой и выберите Параметры наложения .
Добавьте Bevel & Emboss . Это придает размерность тексту, поэтому попробуйте различные настройки, чтобы получить эффект, который вам нравится! Я использую следующие настройки:
- Стиль: Pillow Emboss
- Техника: Гладкая
- Глубина: 251%
- Направление: Вверх
- Размер: 15px
- Смягчение: 3 пикселя
- Угол затенения: 90 градусов
- Высота над уровнем моря: 53 градуса
- Контур блеска: Бухта — глубокий
- Режим подсветки: Наложение белого цвета и непрозрачность 100%
- Режим тени: Наложение черного цвета и непрозрачность 90% 40
Затем добавьте корректировку Contour под Bevel & Emboss, выберите бухта — глубина из раскрывающегося списка и оставьте диапазон равным 100%.
Теперь добавьте слой Stroke . Это создаст «свечение» вашей неоновой вывески и сделает ее похожей на включенную! Вот настройки, которые я использую:
- Размер: 40
- Положение: Центр
- Режим смеси: экран
- Непрозрачность: 100%
- СВЕДЕНИЯ: Проверка
- Тип заполнения: Градиент
- Стиль: Взрыв формы
- Выравнивается с слоей: CHED :
- . 90 градусов
- Масштаб: 100%
Теперь давайте создадим собственный градиент, дважды щелкнув цвет, показанный на панели градиента. Добавьте прозрачный цвет слева, темный цвет ближе к центру (я использовал #51bbad) и светло-голубой справа от более темного центрального цвета (я использовал #a1fff3). Это придаст вашему свечению идеальную глубину, чтобы оно выглядело как пластик настоящей неоновой вывески.
Теперь давайте добавим Outer Glow, , чтобы создать свет, исходящий от нашей неоновой вывески. Вот настройки, которые я использую:
- Режим смеси: наложение
- Непрозрачность: 100%
- Шум: 0%
- Техника: Мягкая
- Распространение: 20%
- Размер: 250px
- Контур: Lineear
- .
 %
%
И выберите тот же цвет, что и ваш текст. Опять же, я использую #50c4da .
Создание пользовательского градиентного освещения
Чтобы добавить эффект свечения, давайте создадим два слоя. Один с широким и тонким свечением, а другой с небольшим и концентрированным эффектом за текстом, чтобы придать ему реалистичный эффект. Во-первых, давайте создадим более крупное тонкое свечение.
С помощью Ellipse Tool создайте эллипс, который охватывает весь текст и большую часть фона. Установите цвет немного темнее, чем цвет, который вы выбрали для текста. Я использую #51bbad . Затем щелкните слой правой кнопкой мыши и выберите Convert to Smart Object .
Затем, выделив слой с эллипсом, выберите Фильтр > Размытие > Размытие по Гауссу .
Установите радиус около 150 пикселей. Теперь измените параметры наложения на Soft Light .
Создайте новый слой, чтобы создать еще один эллипс, на этот раз меньше и размером с текст. Переместите его под слой с текстом, но над другим слоем с эллипсом. Снова преобразуйте эллипс в смарт-объект.
Переместите его под слой с текстом, но над другим слоем с эллипсом. Снова преобразуйте эллипс в смарт-объект.
Установите цвет немного светлее выбранного вами цвета текста. Я использую #a1fff3 .
Затем, выделив этот новый слой с эллипсом, выберите Filter > Blur > Gaussian Blur . Установите радиус где-то около 150 пикселей. Теперь измените параметры наложения на Soft Light .
Вот и все — теперь у вас есть яркая и блестящая неоновая вывеска! Как вы будете использовать этот эффект? Есть ли другие любимые примеры? Дайте нам знать об этом в комментариях.
Как использовать шаблоны Photoshop
Скачать шаблоны бесплатно ниже!
Переключить фон
В этих файлах есть различные фоны, которые можно включать и выключать с помощью кнопок видимости слоев или перемещать друг под другом и над ним на панели слоев. Выберите свой любимый или добавьте свой собственный фон в новый слой. Если вы добавляете собственный фон, просто измените его размер, как вам нравится!
Редактировать текст
Чтобы отредактировать текст, откройте папку «Вкл. » и дважды щелкните слой «Вкл. — Двойной щелчок для редактирования текста».
» и дважды щелкните слой «Вкл. — Двойной щелчок для редактирования текста».
Откроется другой документ Photoshop, в котором можно использовать Text Tool для редактирования текста или настройки шрифта. Ключевым моментом здесь является изменение размера текста, чтобы он соответствовал заданной области. (Все, что выходит за границы, не будет перенесено в основной файл!) Вы можете сделать это, выбрав Edit > Free Transform или Command + T на Mac ( Control + T на ПК). Когда вы довольны этим, сохраните и закройте смарт-объект или вкладку Photoshop.
Примечание. Слои «Вкл.» и «Выкл.» синхронизированы, поэтому, когда вы редактируете смарт-текст в одном, он будет обновляться в другом. Довольно мило, правда?!
Подгонка дополнительных деталей
В зависимости от того, какой эффект вы выберете, вам, возможно, придется настроить внешний квадрат или линию. Если вы используете «Neon_Sign_Treatment2», вы можете игнорировать этот раздел. Для «Neon_Sign_Treatment3», если вам нужно настроить поле, просто откройте раскрывающийся список для «Вкл» и «Выкл». Отсюда вы можете преобразовать Подпишите слой Border , выбрав Edit > Free Transform или Command + T на Mac ( Control + T на ПК). Ключевым моментом является равноценная настройка обоих слоев «Вкл.» и «Выкл.».
Для «Neon_Sign_Treatment3», если вам нужно настроить поле, просто откройте раскрывающийся список для «Вкл» и «Выкл». Отсюда вы можете преобразовать Подпишите слой Border , выбрав Edit > Free Transform или Command + T на Mac ( Control + T на ПК). Ключевым моментом является равноценная настройка обоих слоев «Вкл.» и «Выкл.».
Для «Neon_Sign_Treatment1» вы можете настроить строку под текстом. Для этого откройте папку «Вкл.» и дважды щелкните слой «Вкл. — Двойной щелчок для редактирования текста». Здесь вы можете настроить линию так, чтобы она касалась нижней части текста. Опять же, если вы обновите его из слоя «Вкл», он также обновится в слое «Выкл». (И наоборот!)
Если вы хотите изменить слой «Cords» в «Neon_Sign_Treatment1», выберите слой и с помощью Direct Selection Tool щелкните отдельные точки и перетащите их. Вы даже можете добавлять или удалять определенные точки на линии с помощью инструментов Pen Tool , Add Anchor Point Tool и Subtract Anchor Point Tool . И если изгиб шнура не такой, как вам нравится, просто используйте инструмент Convert Point Tool , пока вы не будете довольны результатами.
И если изгиб шнура не такой, как вам нравится, просто используйте инструмент Convert Point Tool , пока вы не будете довольны результатами.
Если вам нужно настроить свечение после перемещения по различным объектам, просто откройте папку «Вкл.» и выберите слои «Подсветка». Отсюда вы можете перетаскивать их с помощью Move Tool или уменьшать и увеличивать их с помощью Edit > Free Transform .
Теперь у вас есть идеальный, простой в использовании инструмент для создания собственных эффектов неонового свечения. Получайте удовольствие от проектирования!
Загрузите бесплатные шаблоны!
Хотите скачать использованные выше шаблоны? Нажмите ниже, чтобы начать!
Готовы к новому вдохновению?
Узнайте о главных тенденциях дизайна здесь.
Как заставить объект светиться в фотошопе?
Часто задаваемые вопросы
Так же вопрос, как сделать свет свечением в фотошопе?
youtube.com/embed/vUeICxr8Glw»/>Более того, как заставить объект светиться неоном в Photoshop?
- Нарисуйте фигуру. С помощью инструмента «Перо» Ларсон щелкнул по трем точкам, чтобы нарисовать треугольник вокруг руки.
- Создайте свечение. Поэкспериментируйте с разными цветами и настройками внешнего свечения.
- Преобразование и маска.
- Прячься и открывайся.
- Сияй ярко.
Вы спрашивали, как сделать, чтобы моя фигура светилась?
Кроме того, как мне сделать внешнее свечение в Photoshop?
Содержание
- 1 Как добавить к рисунку эффект свечения?
- 2 Как добавить светящуюся тень в Photoshop?
- 3 Как использовать мечтательный эффект в Photoshop?
- 4 Как заставить цикл цвести?
- 5 Как создать блик в Photoshop?
- 6 Как добавить свечение в Lightroom?
- 7 Как сделать рисунки блестящими?
- 8 Как нарисовать светящийся объект?
- 9 Как рисовать светящиеся огни?
- 10 Как сделать изображение светящимся?
- 11 Как добавить блеска в Photoshop?
- 12 Как сделать изображение неземным?
- 13 Как добавить цветы на фотографии?
- 14 Как заставить вещи светиться в велоблендере?
- 15 Как анимировать цветение в блендере?
- 16 Как создать отражение солнца в Photoshop?
- 17 Как получить мечтательный фильтр?
- 18 Как придать неземной вид в Lightroom?
- 19 Как получить мечтательный эффект в Lightroom?
- 20 Как сделать затенение блестящим?
Как добавить к рисунку эффект свечения?
youtube.com/embed/sL8I55b6Qpg»/>Как добавить светящуюся тень в Photoshop?
Как использовать мечтательный эффект в Photoshop?
Как заставить цикл цвести?
Как создать блик в Photoshop?
- Откройте фотографию в Photoshop.
- Создайте новый слой. Перейдите в Edit › Fill и залейте его 50% серым цветом.
- Установите режим наложения «Перекрытие».
- Перейдите в Фильтр › Рендеринг › Блики. Выберите тип бликов объектива, который вы хотите имитировать.
- Расположите блики, затем нажмите OK.
Как добавить свечение в Lightroom?
Как сделать рисунки блестящими?
Как нарисовать светящийся объект?
youtube.com/embed/QnLmeGBXG2k»/>Как рисовать светящиеся огни?
Как сделать изображение светящимся?
Как добавить блеска в Photoshop?
- Шаг 1: Откройте изображение в Photoshop.
- Шаг 2: Добавьте новый слой.
- Шаг 3: Выберите объект.
- Шаг 4. Установите для основного цвета значение «Белый».
- Шаг 5. Выберите инструмент «Искрящаяся кисть».
- Шаг 6: Дублируйте слой и добавьте размытие по Гауссу.
- Шаг 7. Добавьте цвет с эффектом внешнего свечения (необязательно)
Как сделать изображение неземным?
Как добавить цветы на фотографии?
- Шаг 1: Дублирование исходного слоя. Когда вы впервые открываете изображение в редакторе, оно имеет один слой.
- Шаг 2: Изоляция источников света.

- Шаг 3: Изменение режима слоя.
- Шаг 4: Размытие.
- Шаг 5. Тонкая настройка яркости и цветов.
Как заставить вещи светиться в велоблендере?
Как анимировать цветение в блендере?
Как создать отражение солнца в Photoshop?
В Photoshop вызовите Lens Flare из верхней строки меню, используя раскрывающееся меню Filter>Render>LensFlare. Вы можете поэкспериментировать, какой тип бликов вы хотите добавить, щелкнув кружки рядом с параметром типа солнечных бликов и отрегулировав интенсивность яркости, перемещая ползунок.
Как получить мечтательный фильтр?
- Уменьшите четкость фотографии с помощью Camera Raw.
- Добавьте фильтр радиального размытия.
- Увеличьте яркость.
- Увеличьте экспозицию вокруг источника света с помощью радиального градиента.

- В завершение добавьте эффект Ортона.
Как мне сделать эфирный вид в Lightroom?
- Наша отправная точка.
- Используйте большую кисть, чтобы замаскировать большую часть области.
- Затем используйте кисть меньшего размера с Auto Mask, чтобы прорисовать детали.
- Делаем траву более желтой и уменьшаем дымку, чтобы немного размыть изображение.
- Выбивая синеву цветов.
Как получить мечтательный эффект в Lightroom?
Как сделать затенение блестящим?
Легкий эффект мягкого свечения с Photoshop
Автор сценария Стив Паттерсон.
Эффекты мягкого свечения — отличный способ улучшить ваши фотографии, особенно портретные, и создать их в Photoshop очень просто. Тем не менее шаги, которые вы предпринимаете для их создания, могут означать разницу между статическим результатом (имеется в виду результат, который нельзя легко изменить или отредактировать позже) и гораздо более гибким, где вы можете экспериментировать и настраивать эффект до тех пор, пока вы получаете это выглядит в самый раз.
Оба способа создания эффекта мягкого свечения можно выполнить очень быстро, но какой из них вы выберете, во многом будет зависеть от вашего текущего уровня навыков и от того, насколько вы знакомы с более продвинутыми функциями Photoshop (такими как смарт-объекты и смарт-фильтры).
В этом и следующем уроках я покажу вам оба способа работы, начиная со статической версии, которая лучше всего подходит для начинающих. В следующем уроке мы узнаем, как создать точно такой же эффект, но с гораздо большим контролем над конечным результатом.
Даже если вы новичок в Photoshop, я рекомендую вам попробовать оба способа добавления мягкого свечения к вашим изображениям, чтобы почувствовать, насколько мощным и гибким может быть Photoshop, если вы немного отойдете от основ. Как всегда, я расскажу обо всем шаг за шагом, поэтому независимо от вашего уровня навыков вы сможете легко следовать инструкциям.
Если вы хотите сразу перейти к более продвинутой версии, ознакомьтесь со следующим уроком из этой серии «Редактируемое мягкое свечение со смарт-фильтрами в Photoshop». В противном случае, давайте начнем с основ!
В противном случае, давайте начнем с основ!
Вот фото, которое я буду использовать (портретное фото женщины в поле с Shutterstock):
Исходное изображение.
Вот как это будет выглядеть с примененным свечением. Этот эффект не только помогает смягчить фотографию, включая кожу женщины, но также повышает общий контраст и делает цвета более яркими:
Окончательный результат.
Этот урок является частью нашей коллекции портретной ретуши. Давайте начнем!
Шаг 1. Дублируйте фоновый слой
С моим изображением, недавно открытым в Photoshop, если мы посмотрим на мою панель «Слои», мы увидим фотографию, расположенную на фоновом слое, в настоящее время единственный слой в моем документе:
Панель «Слои», показывающая фотографию на фоновом слое.
Первое, что нам нужно сделать для нашего эффекта мягкого свечения, это сделать копию фонового слоя, и самый простой способ сделать это — щелкнуть фоновый слой и перетащить его вниз на Значок нового слоя в нижней части панели «Слои» (это второй значок справа):
Перетаскивание фонового слоя на значок нового слоя.
Отпустите кнопку мыши, когда курсор вашей руки окажется прямо над значком нового слоя. Photoshop сделает копию фонового слоя, назовет новый слой «Фоновая копия» и поместит его над оригиналом:
.Слой «Фоновая копия» появляется над исходным фоновым слоем.
Шаг 2: переименуйте новый слой 905:30
Всегда полезно переименовывать слои на панели «Слои», чтобы лучше понимать, что находится на каждом слое и для чего он используется. Давайте дадим слою «Фоновая копия» более описательное имя. Чтобы переименовать слой, просто дважды щелкните его имя на панели «Слои». Это выделит текущее имя:
Дважды щелкните имя «Фоновая копия», чтобы выделить его.
Поскольку мы будем использовать этот слой для создания эффекта мягкого свечения, назовем его «Мягкое свечение». Нажмите Введите (Win) / Верните (Mac) на клавиатуре, когда вы закончите, чтобы принять изменение имени:
Слой «Фоновая копия» теперь называется слоем «Мягкое свечение».
Шаг 3. Применение фильтра размытия по Гауссу
Чтобы создать настоящий эффект мягкого свечения, мы сначала применим размытие к слою «Мягкое свечение». Затем мы изменим способ смешивания размытого слоя с исходным изображением под ним, изменив его режим наложения.
Чтобы размыть слой, мы будем использовать фильтр Gaussian Blur в Photoshop. Поднимитесь на Фильтр в строке меню в верхней части экрана выберите Размытие , а затем выберите Размытие по Гауссу :
Перейдите в Фильтр > Размытие > Размытие по Гауссу.
Это открывает диалоговое окно Gaussian Blur, которое позволяет нам управлять степенью размытия, применяемой к слою, с помощью ползунка Radius внизу. Чем дальше вы перетащите ползунок вправо, тем сильнее будет проявляться эффект размытия. Photoshop дает нам предварительный просмотр эффекта в документе, поэтому следите за своим изображением, когда перетаскиваете ползунок, чтобы оценить результаты.
Мы не хотим размыть изображение настолько, чтобы наш объект стал неузнаваемым. Мы просто пытаемся немного смягчить ситуацию, поэтому более низкие значения радиуса, как правило, работают лучше всего. Имейте в виду, однако, что степень размытия, которая лучше всего подходит для вашего конкретного изображения, может отличаться от моей и будет во многом зависеть от его размера, причем большие фотографии требуют большего размытия, чем маленькие. Как правило, для легкого эффекта свечения значение радиуса где-то около 10 пикселей должно работать хорошо:
Для слабого свечения используйте меньшие значения радиуса.
Вот как выглядит мой эффект размытия со значением радиуса 10 пикселей. Обратите внимание, что хотя фотография выглядит мягче, чем раньше, мы все еще можем разглядеть множество деталей. Мы увидим еще больше деталей, когда изменим режим наложения слоя на следующем шаге:
.Эффект размытия с радиусом 10 пикселей.
Для еще более мягкого, похожего на сон эффекта свечения попробуйте увеличить значение радиуса около 20 пикселей :
Для более сказочного свечения используйте большее значение радиуса.
Вот мой эффект размытия с радиусом 20 пикселей. Мы все еще можем разглядеть детали на фотографии, но на этот раз размытие определенно сильнее. Выбор правильной степени размытия — это действительно личный выбор, который будет зависеть от изображения. В моем случае я думаю, что это слишком много, поэтому я выберу меньший радиус 10 пикселей. Когда вы будете довольны результатами, нажмите OK , чтобы закрыть диалоговое окно «Размытие по Гауссу»:
Эффект размытия с радиусом 20 пикселей.
Шаг 4. Измените режим наложения на Мягкий свет
Теперь, когда мы размыли слой «Мягкое свечение», давайте изменим способ его взаимодействия с исходным изображением на фоновом слое под ним. Мы делаем это, изменяя режим наложения на . Вы найдете параметр «Режим наложения» в левом верхнем углу панели «Слои». По умолчанию установлено значение «Обычный». Нажмите на слово «Обычный», чтобы открыть меню других режимов наложения, и выберите 9. 0031 Мягкий свет из списка:
0031 Мягкий свет из списка:
Изменение режима наложения слоя с нормального на мягкий свет.
Режим наложения «Мягкий свет» в Photoshop делает две вещи; он повышает общую контрастность изображения и улучшает цвета, делая их более яркими. Вот мое изображение с режимом наложения «Мягкий свет», придающим всему теплое тонкое свечение:
.Эффект с использованием режима наложения «Мягкий свет».
Для более сильного эффекта попробуйте режим наложения Overlay . Режим наложения «Перекрытие» очень похож на «Мягкий свет», повышая контрастность и цвет, но там, где «Мягкий свет» более тонкий, «Наложение» более интенсивное:
Изменение режима наложения с «Мягкий свет» на «Перекрытие».
Вот мой результат с режимом наложения Overlay. Наложение может работать лучше с другим изображением, но в данном случае оно слишком сильное, поэтому вместо него я выберу Мягкий свет:
Результат с использованием режима наложения Overlay.
Шаг 5: Уменьшите непрозрачность слоя
Для точной настройки эффекта просто уменьшите непрозрачность слоя . Вы найдете параметр «Непрозрачность» в правом верхнем углу панели «Слои», прямо напротив параметра «Режим наложения». Значение непрозрачности по умолчанию равно 100%. Чем больше вы его опускаете, тем больше будет просвечивать исходная фотография под слоем «Мягкое свечение». Другими словами, мы увидим больше исходного изображения и меньше размытого изображения.
Чтобы изменить значение непрозрачности, щелкните маленькую стрелку справа от текущего значения, затем перетащите ползунок. Я уменьшу свой примерно до 75% , но опять же, вам нужно следить за своим изображением, когда вы перетаскиваете ползунок, чтобы оценить результаты:
Понижение непрозрачности слоя «Мягкое свечение».
Вот, после снижения непрозрачности, мой окончательный эффект мягкого свечения:
Окончательный результат.
И вот оно! Это быстрый и простой способ добавить эффект мягкого свечения к изображению с помощью Photoshop!
Но теперь, когда я закончил, что, если мне не очень понравится результат? Я выбрал тонкое свечение, но что, если бы более сильное, более «мечтательное» свечение сработало бы лучше? Как я могу вернуться и изменить его? Я имею в виду, что я могу легко изменить режим наложения с «Мягкий свет» на «Перекрытие» (и наоборот), и я могу попробовать изменить значение непрозрачности слоя, но это не совсем то, что я хочу делать. Я хочу вернуться и отрегулировать степень размытия, которую я применил с помощью фильтра «Размытие по Гауссу» еще на шаге 3. Как мне это сделать?
Я хочу вернуться и отрегулировать степень размытия, которую я применил с помощью фильтра «Размытие по Гауссу» еще на шаге 3. Как мне это сделать?
Короткий ответ: я не могу, и именно здесь возникает проблема с этим способом создания эффекта мягкого свечения. Как только мы нажали OK, чтобы закрыть фильтр Gaussian Blur, мы зафиксировали эффект размытия в слой. Другими словами, мы внесли постоянное изменение или, по крайней мере, такое, которое нельзя легко отменить. Лучшим способом работы было бы сохранить весь эффект, , включая , фильтр Gaussian Blur, полностью редактируемый от начала до конца. Таким образом, даже после того, как эффект будет завершен, мы все еще можем вернуться и попробовать разные степени размытия, чтобы убедиться, что мы получаем наилучший возможный результат.
Так как же нам это сделать? Мы делаем это, используя мощные смарт-объекты Photoshop и смарт-фильтры . Они могут показаться пугающими, но на самом деле они очень просты в использовании. На самом деле их так же легко использовать, как обычные слои и фильтры в Photoshop, но они дают нам гораздо больше гибкости.
На самом деле их так же легко использовать, как обычные слои и фильтры в Photoshop, но они дают нам гораздо больше гибкости.
В следующем уроке мы узнаем, как создать точно такой же эффект мягкого свечения, сохраняя каждый шаг полностью редактируемым. Итак, если вы готовы поднять свои навыки Photoshop на новый уровень, перейдите к руководству «Редактируемое мягкое свечение со смарт-фильтрами». Увидимся там!
Получите все наши уроки Photoshop в формате PDF! Загрузите их сегодня!
Эффекты свечения в Photoshop | Привлекательные идеи для применения эффектов свечения
Эффекты свечения можно определить как эффект, который графические редакторы используют для применения светящейся текстуры к любому объекту, любому тексту или любому изображению с помощью некоторых важных инструментов и методов этого программного обеспечения. а также для усиления светового эффекта на этом объекте. Эффект свечения — одна из интересных функций этого программного обеспечения, которая может сделать вашу работу более эффективной.
Как применить эффект свечения в Photoshop?
В этой статье мы узнаем, как применить эффект свечения к любому объекту или изображению и понять его параметры за очень простые шаги. Итак, давайте начнем наше обучение для этой задачи.
Шаг 1: Прежде всего, поместите изображение в Photoshop. Вы можете взять любое изображение, будь то ваше собственное или загруженное из Интернета. Теперь откройте ту папку, в которой вы сохранили свое изображение. Чтобы разместить его, выберите это изображение из этой папки и поместите его в программу Photoshop, как это сделал я.
Шаг 2: После корректировки изображения в нужном месте выберите инструмент «Прямоугольник» на панели инструментов этого программного обеспечения в нижней части панели инструментов.
Шаг 3: Теперь создайте прямоугольник любого размера, подобный этому.
Шаг 4: Выберите Shape в этом свойстве Rectangle.
Шаг 5: Отключите параметр «Заливка». Для этого перейдите на панель свойств прямоугольника, которая находится вверху, и щелкните параметр «Заливка», затем выберите значок крестика в цветовом поле.
Шаг 6: В свойствах прямоугольника также есть опция Stroke. Выберите цвет обводки, нажав на поле обводки. Я выберу белый цвет. Вы можете выбрать любой цвет, который хотите использовать в эффекте свечения.
Шаг 7: Теперь увеличьте толщину обводки этой рамки. Вы можете выбрать толщину штриха по своему усмотрению. Я установлю 40 pt в качестве толщины обводки моего прямоугольника.
Шаг 8: Теперь нажмите Ctrl + T клавиши, чтобы активировать выбор преобразования на прямоугольнике и поверните его по своему усмотрению.
Шаг 9: Я настрою его следующим образом. Теперь возьмите инструмент выбора контура на панели инструментов, которая находится в нижней части панели инструментов.
Шаг 10: Щелкните правой кнопкой мыши опорную точку любого угла прямоугольника. Откроется раскрывающийся список. Выберите здесь опцию «Удалить опорную точку». Я делаю это для создания формы треугольника. Вы можете использовать этот прямоугольник для эффекта свечения.
Шаг 11: Теперь настройте этот треугольник в соответствии с вашим изображением. Мы настроим этот треугольник таким образом, чтобы эффект свечения четко соответствовал изображению.
Шаг 12: Теперь перейдите в раздел слоев в правой части рабочего экрана и щелкните правой кнопкой мыши прямоугольный слой. Откроется раскрывающийся список. Выберите «Параметры наложения» здесь.
Шаг 13: Когда вы нажмете «Параметры наложения» в раскрывающемся списке, откроется окно стиля слоя. Выберите параметр эффекта внешнего свечения в этом поле, щелкнув по нему, и установите флажок «Вкл.» для эффекта внешнего свечения.
Шаг 14: Теперь нажмите на цветовую рамку этого эффекта. Когда вы нажмете на это поле, откроется окно выбора цвета Outer Glow. Выберите желаемый цвет здесь. Я выберу этот цвет.
Шаг 15: Теперь увеличьте непрозрачность этого эффекта до 90%.
Шаг 16: Теперь перейдите в раздел Elements этого эффекта. Внесите изменения в значение распространения и значение размера эффекта свечения. Здесь, когда я возьму значение распространения 30% и значение размера около 40 пикселей, эффект будет выглядеть следующим образом.
Шаг 17: И когда я уменьшаю значение распространения и увеличиваю значение размера, эффект будет выглядеть следующим образом. Вы можете проверить эффект, изменив значения этих двух свойств. Пойду со вторым комплектом.
Шаг 18: Если цвет не соответствует вашему изображению, измените цвет, щелкнув поле цвета.
Шаг 19: Вы можете в любой момент изменить цвет свечения и проанализировать, какой цвет больше подойдет вашему изображению.
Шаг 20: Теперь мы сделаем этот прямоугольник растровым изображением. Поскольку эта фигура имеет векторную форму, чтобы сделать ее растровой, просто щелкните правой кнопкой мыши слой прямоугольника. Откроется выпадающий список. Выберите здесь параметр «Растрировать слой».
Шаг 21: Теперь мы сделаем стиль этого слоя также как растровое изображение. Снова щелкните правой кнопкой мыши на этом прямоугольном слое и выберите «Растрировать стиль слоя» в раскрывающемся списке.
Шаг 22: После этого вы можете увидеть, что граница прямоугольника становится резкой. Итак, выберите опцию «Экран» в раскрывающемся списке свойств этого слоя.
Шаг 23: Теперь уменьшите непрозрачность этого прямоугольника по свойству прямоугольника, который находится над слоем с прямоугольником.
Шаг 24: Теперь мы удалим ненужную область этого прямоугольника. Возьмите Eraser Tool из панели инструментов этого программного обеспечения. Установите размер ластика в соответствии с вашими требованиями на панели свойств этого инструмента ластика.
Шаг 25: Теперь сотрите ненужную часть прямоугольника по своему усмотрению. Я удалю этот раздел.
Шаг 26: И этот раздел тоже.
- Таким образом, вы можете добавить эффект свечения к любому объекту.
Шаг 27: Вы также можете использовать форму эллипса, чтобы придать этому изображению эффект свечения, или любую другую форму, которая вам нравится. Просто создайте форму эллипса с помощью инструмента формы.
Шаг 28: Затем выполните тот же шаг, что и в предыдущем, и настройте его по своему усмотрению.
- Таким образом, вы можете добавлять эффекты свечения к любому объекту или изображению.