| КУДА ДЕЛАСЬ ПАНЕЛЬ УПРАВЛЕНИЯ В WINDOWS 10? Большинство пользователей любят подстраивать компьютеры под свои потребности и привычки. Итак, где же «Панель управления» в операционной системе Windows 10, куда она делась? Ну, во-первых, она никуда не делась, просто разработчики Windows 10 почему-то посчитали, что обычному пользователю лучше не давать к ней прямой доступ. О возможностях настройки операционной системы Windows 10 с помощью приложения «Параметры» мы поговорим в другой статье, а сейчас сосредоточимся на вопросе, как получить доступ к «Панели управления» в ее классическом варианте, а таких способов существует несколько. Тем, кто читал статью «Различные способы запуска программ» наверняка помнят, что в операционных системах семейства Windows существует множество способов запуска программ. Не исключение и «Панель управления», которая является приложением операционной системы с множеством утилит. Самый простой способ открыть «Панель управления» – воспользоваться кнопкой «Поиск в Windows» (см.2 Рис.1) закрепленной по умолчанию на «Панели задач» справа от кнопки «Пуск» (см. Для этого откройте меню кнопки «Пуск» (см. Рис.1) и нажмите на пиктограмму приложения «Параметры» (см.1 Рис.1). Перед вами откроется окно «Параметры» Рис.3, в поле поиска которого (см.1 Рис.3) вы должны ввести ключевую фразу «Панель управления» (без кавычек) и нажать кнопку «Enter» на клавиатуре. После этого окно «Параметры» примет вид как на Рис. Примечание: 1. Я специально не закончил ключевую фразу (ввел только слово «панель»), чтобы продемонстрировать многообразие результатов поиска. 2. В случае, если вы покупали компьютер с предустановленной одноязычной операционной системой Windows 10 на английском языке, в качестве поисковой фразы вам необходимо вводить «Control panel». Учитывая то, что приложение «Панель управления» тоже является программой, для ее запуска можно воспользоваться исполнительным файлом «Control panel.exe». Запускать этот файл вы можете из окна команды «Выполнить» (окно можно легко найти с помощью кнопки «Поиск» (см.2 Рис.1)). Кроме того, это можно сделать и из окна командной строки, которое можно вызвать, воспользовавшись кнопкой «Все приложения» (см.4 Рис.1), а затем, после ее нажатия, открыть перечень приложений «Служебные – Windows» (не показано). Для запуска «Панели управления» из командной строки или из окна команды «Выполнить» необходимо ввести ключевую фразу «Control panel» (без кавычек) и нажать на клавиатуре кнопку «Enter». Необходимо сказать, что изначально приложение «Панель управления» в ОС Windows 10 отображалось в окне программы «Проводник». Но по какой-то причине разработчики от компании Microsoft посчитали это лишним. После обновлений системы доступ к приложению «Панель управления» из окна «Проводник» был удален. Возможно, у кого-то он (такой доступ) остался, но это скорее всего потому, что этот человек либо сам внес изменения в реестр своей системы, либо у него прошли не все обновления. Следует отметить, что разработчики операционной системы Windows 10 постарались и с внесением изменений в некоторые утилиты приложения «Панель управления». Тем, кто периодически меняет порядок отображения файлов на своем компьютере, как это было описано в статье «Особенности отображения файлов в операционных системах Windows (Персональные настройки компьютера)», следует запомнить, что настройка этих параметров осуществляется не с помощью утилиты «Параметры Папок», как это было в предыдущих ОС семейства Windows, а с помощью утилиты «Параметры проводника». Если быть точным, то приложение «Панель управления» в операционной системе Windows 10 отличается от аналогичных приложений более ранних операционных систем семейства Windows не только настройкой порядка отображения файлов, но это уже тема другой статьи. А что касается приложения «Панель управления», то желающие могут закрепить пиктограмму ее запуска в «Панели задач». Для этого, после запуска приложения, щелкните правой кнопкой мыши на пиктограмме «Панель управления» на панели задач (см. Иценко Александр Иванович |
ЧТО ДЕЛАТЬ, ЕСЛИ ИСЧЕЗЛИ КНОПКА ПУСК И ПАНЕЛЬ ЗАДАЧ? — Мой компьютер — Каталог статей
Автоматические обновления последней версии Виндоус зачастую причиняют людям неудобства. Довольно распространённым случаем является ситуация, когда, перезагрузив ПК после установки обновления, выясняется, что не работает кнопка Пуск. Кстати, вот инструкция как отключить автоматическое обновление. Меню не реагирует на нажатие, а также и на соответствующую кнопку на клавиатуре. Бывает не работают разделы параметров операционной системы и другие графические меню. Если Windows не запускается после обновления вот инструкция как исправить эту «неприятность». Чтобы исправить ошибку с пуском нужно прибегнуть к одному из способов решения — попытаться перезапустить проводник ОС, изменить настройки в реестре Windows или воспользоваться специальной программой. Кроме этого имеется еще несколько методов, о которых пойдет речь далее в этой инструкции.
Довольно распространённым случаем является ситуация, когда, перезагрузив ПК после установки обновления, выясняется, что не работает кнопка Пуск. Кстати, вот инструкция как отключить автоматическое обновление. Меню не реагирует на нажатие, а также и на соответствующую кнопку на клавиатуре. Бывает не работают разделы параметров операционной системы и другие графические меню. Если Windows не запускается после обновления вот инструкция как исправить эту «неприятность». Чтобы исправить ошибку с пуском нужно прибегнуть к одному из способов решения — попытаться перезапустить проводник ОС, изменить настройки в реестре Windows или воспользоваться специальной программой. Кроме этого имеется еще несколько методов, о которых пойдет речь далее в этой инструкции.
Перезапуск интерфейса системы
Этот процесс отвечает за отображение оболочки. С его помощью пользователь может видеть директории и файлы на компьютере. Если кнопка пуска перестала нормально работать, то нужно перезапустить проводник.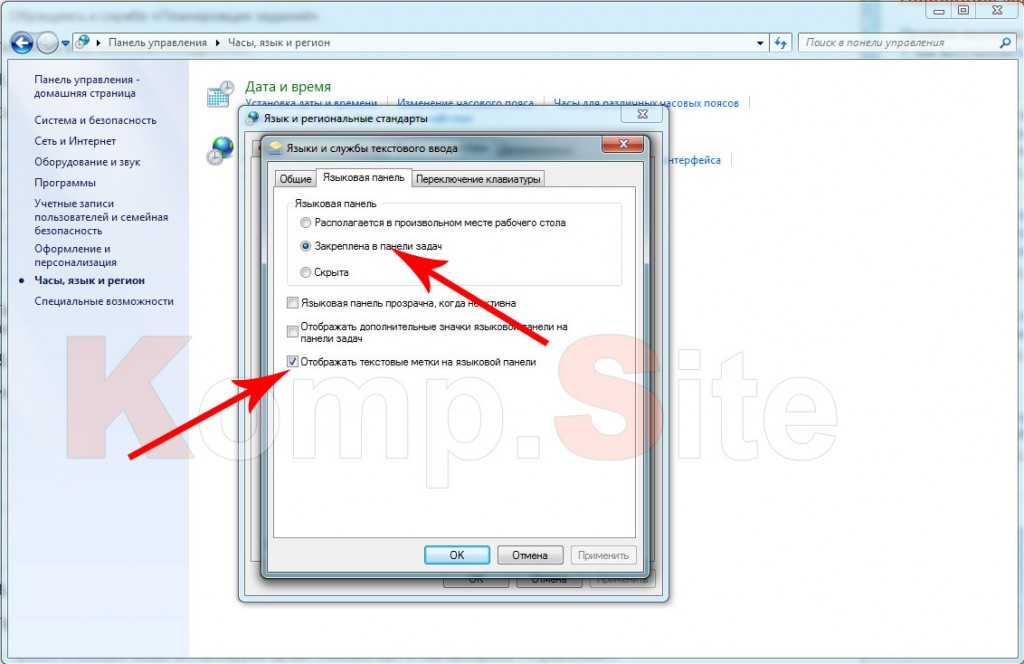 Для этого потребуется:
Для этого потребуется:
- Вызвать «Диспетчер задач», нажав клавиатурную комбинацию «Ctrl+Shift+Esc» или воспользовавшись меню в стартовой панели.
- Перейти в раздел процессов.
- Отыскать «Проводник» или «Explorer.exe», и из его контекстного меню выбрать вариант «Перезапустить».
- Подтвердить действие нажав кнопку «OK».
Если ничто не помогает
http-equiv=”Content-Type” content=”text/html;″>y http-equiv=”Content-Type” content=”text/html;charset=UTF-8″>le=”text-align: justify;”>Если все описанные способы исправить ошибку оказались для вас неработоспособными, остается способ со сбросом Windows 10 и автоматической переустановкой системы (диск, флешка или образ не понадобятся), о том, как это осуществить я подробно писал в статье Восстановление Windows 10.
А вдруг и это будет интересно:
- Программы для SSD – настройка, оптимизация, проверка
- Как изменить системные иконки Windows 10
- Как восстановить данные с внешнего жесткого диска
- Как скинуть фото с iPhone на компьютер Windows и Mac, по кабелю и Wi-Fi
- Расположение недоступно, отказано в доступе при открытии флешки — как исправить
- Ошибка «Это устройство уже используется другим приложением» при выводе звука по HDMI — как исправить
Редактирование настроек в реестре
Следующим способом, который сможет помочь заставить работать пуск — это изменение значений, отвечающих за функционирования стартового меню в реестре системы. Для осуществления этого действия понадобится:
Для осуществления этого действия понадобится:
- Вызвать редактор при помощи поисковой строки, вписав туда команду regedit
- Нажать «OK».
- Перейти в раздел с настройками пользователя – «HKCU».
- Проследовать по пути «Software\Microsoft\Windows\CurrentVersion\Explorer».
- Отыскать там ключ «EnableXAMLStartMenu» и поменять его параметр на «0».
- Если такой пункт отсутствует, то понадобится создать ключ DWORD и установить ему соответствующее значение.
- После этого, для активации новых настроек потребуется перезапустить проводник, как это описывалось ранее.
Куда пропала панель задач с рабочего стола, как вернуть?
Вчера компьютер работал нормально, а сегодня пропала панель задач в windows 7.Теперь невозможно вызвать часто используемые программы, да и меню пуск тоже не отображается. Работать без привычной панели неудобно, непривычно, но почему пропала панель задач в windows7?
Работать без привычной панели неудобно, непривычно, но почему пропала панель задач в windows7?
Панель задач может пропасть по разным причинам, в том числе и в случае скачивания сомнительного софта , установки скринсейвера, заставки на рабочий стол, или из-за изменения реестра windowsвирусом.
Давайте рассмотрим несколько вариантов, как можно вернуть панель задач windows 7 на привычное место вниз экрана:
- Во-первых, попробуйте навести курсор мыши вниз экрана, иногда при таком действии она появляется. Это может случиться при настройке свойств панели, в них есть опция «автоматически скрывать панель задач». Такое иногда случается, если вы позволили настроить свой компьютер чужому человеку. Чтобы в этом случае вернуть ее на место, проделайте следующее: наведите курсор вниз экрана, выскочит окошко, где нужно выбрать опцию свойства. Откроется меню настроек панели задач, и здесь снимите флажок с опции «автоматически скрывать панель задач». Панель должна появиться. Но для некоторых устройств, например, для нетбуков, где экран не слишком большой, эта опция будет полезной, так как увеличится пространство рабочего стола.

- Некоторые неопытные пользователи по незнанию перемещают панель задач в другое место, например, вверх или сбоку экрана, и теперь не знают, как вернуть панель обратно. Исправить это просто: нажмите в любом месте на панели задач левой кнопкой мыши, и тащите ее вниз экрана. Она теперь будет внизу.
- Если вы скачали сомнительный софт, то очень часто в нем есть вредоносный код, который меняет значения реестра, и панель задач скрывается навсегда. В этом случае нужно откатить систему на более ранний срок, и делать это лучше всего из безопасного режима, когда не все процессы запускаются в автоматическом режиме. Во многих случаях этот метод помогает, и панель опять находится в привычном месте.
- Иногда пропадает панель задач при открытии окон браузера. Это может возникнуть в том случае. Если вы в настройках указали «во весь экран». Как раз в этом случае и скрывается панель задач. Чтобы исправить это в настройках панели укажите опцию «показывать панель задач поверх всех окон», и после этого она появится на привычном месте, из нее можно будут запустить другие приложения, текстовый редактор или игру.

Теперь вы узнали причины, почему пропала панель задач в windows 7, и узнали, как решить эти проблемы в типичных случаях.
tehno-bum.ru
Изменение имени пользовательского каталога
Зачастую неполадки с кнопкой появляются после создания нового аккаунта, путь к которому имеет русские буквы. В таком случае можно использовать «Управление компьютером» и назначить новый путь к папке пользователя или переименовать её. Также можно попробовать создать новую запись, без кириллических букв. Для этого понадобится:
- Открыть настройки системы.
- Выбрать пункт «Учетные записи».
- Перейти на вкладку «Семья и другие люди».
- Нажать «Добавить пользователя» и следовать инструкциям.
Создав новый аккаунт нужно с его помощью зайти в систему. Этот шаг должен исправить неполадку с функционированием кнопки. Далее можно перенести все нужные файлы в новый профиль и удалить старый.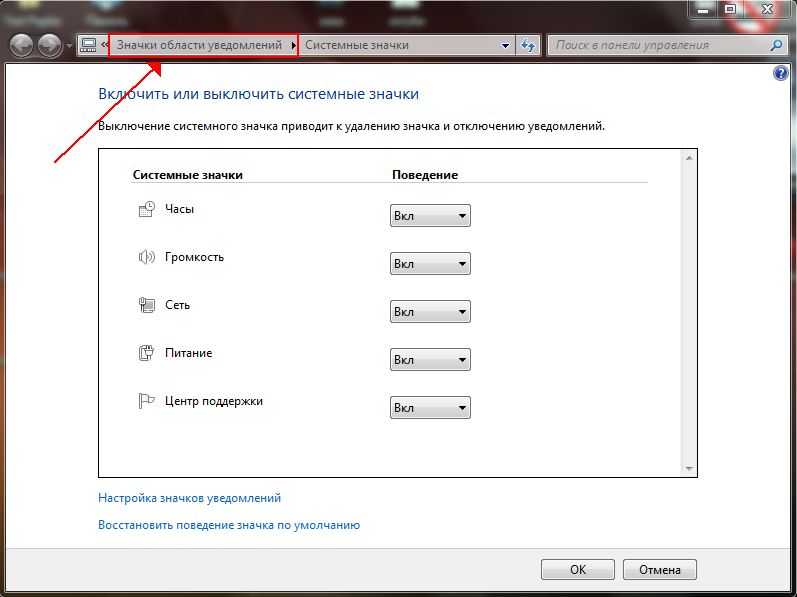
Руководство по технической поддержке Windows 10
Одна из ошибок, с которыми мы столкнулись в Windows 10 Technical Preview, заключается в том, что функция меню «Пуск» исчезает при первом включении операционной системы или в какой-то момент использования вы просто не сможете получить к ней доступ, но следуя приведенному ниже руководству в указанном порядке вы исправите меню «Пуск» в Windows 10 Technical preview и продолжите свою повседневную работу в Windows 10.
Меню «Пуск» исчезает, главным образом, из-за процесса, который не запустился, когда ваш Windows 10 Technical Preview включился или приложение стороннего производителя повредило некоторые файлы реестра Windows 10. Кроме того, в качестве меры предосторожности перед выполнением шагов, описанных ниже, я бы предложил создать резервную копию вашей важной работы, чтобы предотвратить возможные повреждения на этом пути.
Обслуживание системы
Зачастую исправить неработающую кнопку пуска может автоматическое обслуживание ОС.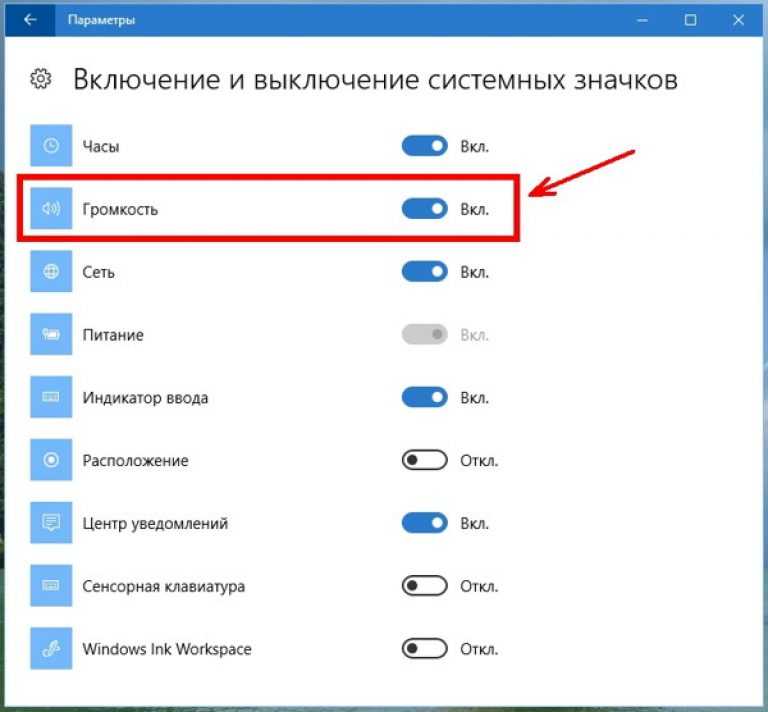 Для его запуска потребуется:
Для его запуска потребуется:
- Перейти в «Свойства» системы.
- Кликнуть по тексту «Центр безопасности и обслуживания».
- Открыть пункт «Обслуживание».
- Нажать «Начать Обслуживание».
Виндоус начнет поиск проблем и постарается их устранить.
Отсутствие прав на запуск пуска
В огромном количестве случаев бывает так, что причиной по которой вас не открывается и вообще ни как не реагирует меню псу, это отсутствие прав на компонент {316CDED5-E4AE-4B15-9113-7055D84DCC97}. Ранее мы уже встречались с вами с компонентом {316CDED5-E4AE-4B15-9113-7055D84DCC97}, когда устраняли ошибку ID 10016. Просто если кто не в курсе, то Windows видит все функции, компоненты в виде GUID номеров, и вот панель «Пуск» имеет вид {316CDED5-E4AE-4B15-9113-7055D84DCC97}, тут нет ничего сложного. Если посмотреть реестр Windows, то вы обнаружите запись:
HKEY_CLASSES_ROOT\WOW6432Node\AppID\{316CDED5-E4AE-4B15-9113-7055D84DCC97}
Immersive Shell — это и есть интерфейс Metro в Windows.![]() Понимая это нужно удостовериться, есть ли у вас права на его использование или нет.
Понимая это нужно удостовериться, есть ли у вас права на его использование или нет.
Для этого я использую скрипт DCOMPermissions.psm1.
Поместите его в доступную папку, у меня это будет C:\Share.
Далее я вам советую запустить оболочку PowerShell ISE в режиме администратора, она находится по пути:
C:\Windows\System32\WindowsPowerShell\v1.0
Щелкаем по значку powershell_ise.exe правым кликом и выбираем пункт «Запуск от имени администратора».
выполните команду, которая позволит запускать неподписанные скрипты:
Set-ExecutionPolicy remotesigned
Выберите пункт «Y».
Далее переходим в нашу папку, где лежит скрипт и импортируем данный модуль.
cd C:\Share Import-Module .\DCOMPermissions.psm1
Далее даем права для группы «NT AUTHORITY\Прошедшие проверку»
Grant-DCOMPermission -ApplicationID «{316CDED5-E4AE-4B15-9113-7055D84DCC97}» -Account «NT AUTHORITY\Прошедшие проверку» -Type Launch -Permissions LocalLaunch,LocalActivation -OverrideConfigurationPermissions
Далее проверим, что на контейнер {316CDED5-E4AE-4B15-9113-7055D84DCC97} на значились наши права, для этого выполните:
Get-DCOMPermission -ApplicationID «{316CDED5-E4AE-4B15-9113-7055D84DCC97}» -Type Launch
Как видим NT AUTHORITY\Прошедшие проверку есть в списке, по идее кнопка пуск у вас сразу должна заработать, но если не заработает, то нужно перезагрузиться или сделать выход из системы (logoff).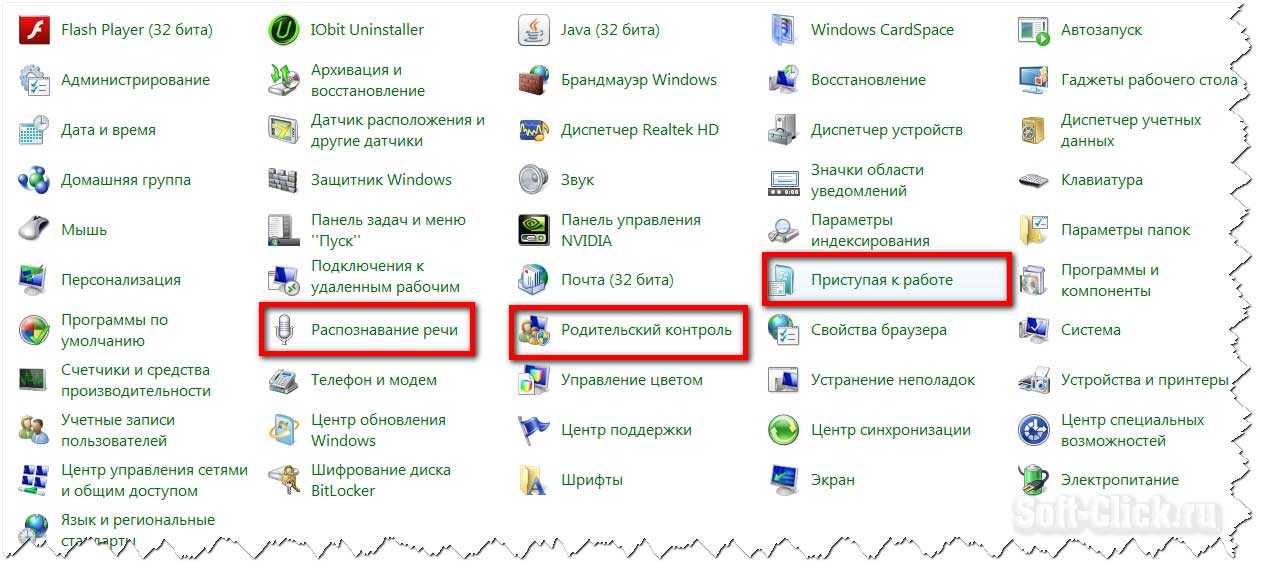
Специальная программа
Инструкция как сделать меню пуск Windows 10 как в Windows 7
Официальная утилита Майкрософт
После многочисленных жалоб на неисправную работу стартового меню, компания Майкрософт сделала специальную программу для устранения проблемы. .
- Заходим на сайт Microsoft и загружаем программу.
- Запускаем её и нажимаем «Далее».
Найденные проблемы будут автоматически устранены, и приложение выдаст отчет о своей работе.
Исчезла панель задач и меню пуск как вернуть windows 7
Содержание
- Почему пропала панель задач windows 7
- Как вернуть пропавшую панель задач windows 7
- Что делать если панель задач пропала и не восстанавливается
- Исчезла панель задач и меню пуск как вернуть windows 7
- Куда пропала панель задач с рабочего стола, как вернуть?
- Пропала панель задач на windows. Как восстановить?
- Понравился пост? Помоги другим узнать об этой статье, кликни на кнопку социальных сетей ↓↓↓
- Последние новости категории:
- Похожие статьи
- Популярные статьи:
- Добавить комментарий
- Пропала панель задач.
 Как вернуть?
Как вернуть? - Пропала панель задач windows. Как быть?
- Пропала панель задач. Другие варианты
- Пропала панель задач на рабочем столе Windows 7
- Что такое панель задач в Windows 7
- Пропала панель задач на рабочем столе Windows 7 — как восстановить
- Не отображается панель задач — режим нескольких дисплеев
- Перезапуск панели задач через командную строку, Диспетчер задач или окно «Выполнить»
- Что делать, если пропало меню «Пуск» на Windows 7
- Как улучшить работу панели задач Windows 7 на компьютере или ноутбуке
- У меня пропала панель задач и Пуск.НИГДЕ НЕТ. Что делать.
- Исчез Пуск и значки рабочего стола
- Видео
Почему пропала панель задач windows 7
Панель задач windows 7 намного упрощает выполнение различных операций на компьютере или ноутбуке (нетбуке).
Кто к ней привык, а она пропала, сразу расстраивается, ведь там находиться быстрый доступ к выполняемым задачам (программы, документы, игры).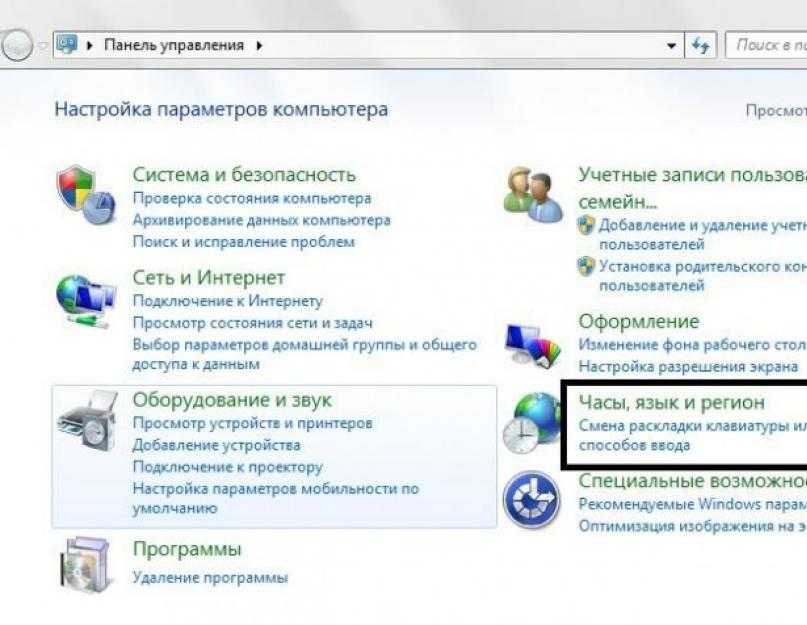
Если исчезла стандартная панель задач, а восстановить не удается, то без нее вполне можно обойтись.
Для этого можно скачать аналогичные заменители с более красивым дизайном (есть бесплатные и на русском языке, например «RocketDock»)
Все же ее лучше вернуть, а нестандартную поместить вверху экрана – будет красиво и удобно.
ВНИМАНИЕ: если у вас проблемы с панелью задач и пуском, то как их решить руководство здесь.
Как вернуть пропавшую панель задач windows 7
В большинстве случае панель задач не пропадает, а просто скрывается. Чтобы ее вернуть, достаточно подвести курсор к самому краю экрана, где она была расположена (внизу, сбоку или верху) и когда она появиться убрать галочку напротив строки «автоматически скрывать панель задач».
Но, поскольку она может не появиться, я опишу способ немного длиннее. Так вот если она пропала и не появляется при наведении курсора к краю экрана, войдите в панель управления.
Там найдите и нажмите «панель задач и меню пуск», а дальше просто снимите галочку как показано ниже на рисунке.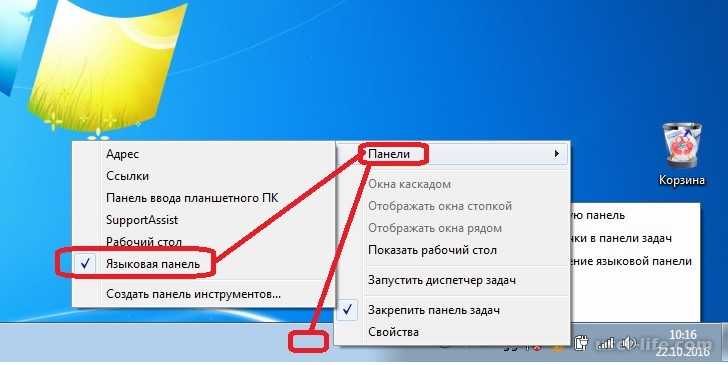 Больше не будет пропадать.
Больше не будет пропадать.
Что делать если панель задач пропала и не восстанавливается
Есть несколько вариантов вернуть пропавшую панель, которая не желает восстанавливаться после перезагрузки windows 7 и описанного выше способа.
За нее отвечает «explorer.exe», а обрушить его может вирус или неправильное использование самой системы виндовс 7.
Можно конечно копаться в реестре, только новичкам там делать нечего, намного проще пойти другим путем.
В первую очередь просканировать свою виндовс 7 на наличие вирусов (обязательно), причем не своим антивирусом (установленным), а скачать бесплатную лечащую утилиту «доктор веб».
Только даже если утилита удалит несколько вирусов, самостоятельно панелька может не появиться (при удалении вирусов позволяйте утилите исправлять реестр).
Что делать тогда? Просто верните систему «назад», к тому времени, когда все было как надо – воспользовавшись восстановлением. Вот такие простые действия должны решить вашу проблему.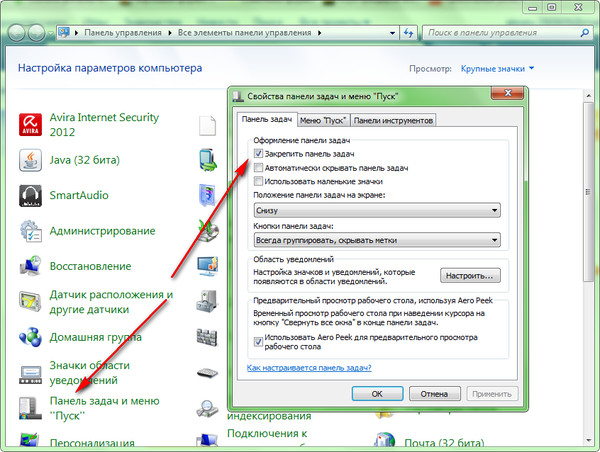 Успехов.
Успехов.
Источник
Исчезла панель задач и меню пуск как вернуть windows 7
Куда пропала панель задач с рабочего стола, как вернуть?
Вчера компьютер работал нормально, а сегодня пропала панель задач в windows 7.Теперь невозможно вызвать часто используемые программы, да и меню пуск тоже не отображается. Работать без привычной панели неудобно, непривычно, но почему пропала панель задач в windows7?
Давайте рассмотрим несколько вариантов, как можно вернуть панель задач windows 7 на привычное место вниз экрана:
Теперь вы узнали причины, почему пропала панель задач в windows 7, и узнали, как решить эти проблемы в типичных случаях.
Пропала панель задач на windows. Как восстановить?
2015-01-09 / Вр:22:48 / просмотров: 23871
История о том, как у меня пропала панель задач.
…пропала панель задач и исчезли иконки и гаджеты с рабочего стола. Началось все с того, что я решил проверить, как отображается сайт заказчика в браузере Internet Explorer. И тут браузер завис. Я все еще выдерживаю спокойствие, потому что знаю, как закрыть зависшую программу. Открываю диспетчер задач, но в спешке нажимаю завершение не того процесса (вместо «iexplore.exe», закрываю «explorer.exe» ):
И тут браузер завис. Я все еще выдерживаю спокойствие, потому что знаю, как закрыть зависшую программу. Открываю диспетчер задач, но в спешке нажимаю завершение не того процесса (вместо «iexplore.exe», закрываю «explorer.exe» ):
Как результат, исчезла панель задач и иконки с рабочего стола. Упс! Не ожидал я такого исхода!
И вот теперь из личного опыта я вам расскажу, как все восстановить.
Как решить проблему и все восстановить? Все действия можно применять на windows XP и на windows7. 1). Запустить «диспетчер задач». Для этого нужно нажать комбинацию клавиш: «Ctrl+Alt+Delete» и в меню выбрать «Файл» => «Новая задача (Выполнить…)»:
2). Ввести в поле «explorer.exe» и нажать на кнопку «ОК»:
либо на кнопку «Обзор…»
зайти на диске C в папку WINDOWS и выбрать файл explorer.exe. Нажать на кнопку «Открыть»:
Потом жать кнопку «ОК»:
После проделанной процедуры панель задач, рабочий стол со всем ярлыками и гаджетами должен восстановиться.
Если исчезла панель задач и все ярлыки и гаджеты с рабочего стола не по вашей вине, то обязательно просканируйте систему на наличие вирусов антивирусной программой.
Понравился пост? Помоги другим узнать об этой статье, кликни на кнопку социальных сетей ↓↓↓
Последние новости категории:
Похожие статьи
Популярные статьи:
Добавить комментарий
Метки: windows XP/7, полезные статьи
Пропала панель задач. Как вернуть?
Иногда пользователи сталкиваются с тем, что пропала панель задач. Ни тебе в меню «Пуск» зайти, ни запущенные программы посмотреть. В общем, сплошное неудобство. Как вернуть панель задач на место?
Если пропала панель задач, не спешите паниковать и делать откат системы или переустанавливать ОС: возможно, не все так плохо, как кажется. Если на рабочем столе отсутствует только панель задач, а все ярлыки и гаджеты на месте, скорее всего, панель задач просто скрыта.
Чтобы снова отобразить панель задач, нужно навести курсор мыши на то место, где она была (стандартное расположение — в нижней части экрана). Если панель задач не показывается, подведите курсор к верхней части экрана и к боковым сторонам: возможно, панель просто была перемещена. Курсор нужно подвигать к самому краю экрана.
Если панель задач не показывается, подведите курсор к верхней части экрана и к боковым сторонам: возможно, панель просто была перемещена. Курсор нужно подвигать к самому краю экрана.
Как сделать так, чтобы панель задач больше не пропадала? Для этого нужно отключить скрытие панели задач. Чтобы это сделать, зайдите в Панель управления (Пуск — Панель управления) и выберите пункт «Панель задач и меню «Пуск». Как вариант можно кликнуть правой кнопкой по панели задач и выбрать пункт «Свойства». В открывшемся окне снимите флажок напротив пункта «Автоматически скрывать панель задач» и нажмите ОК.
Если пропала панель задач при запуске windows XP, возможно, виной тому повреждение параметров учетной записи пользователя. «Симптомы» этой проблемы — не отображающаяся при входе в систему панель задач и невозможность открыть меню «Пуск» комбинацией клавиш Ctrl+Escape. При этом если зайти в windows в безопасном режиме, панель задач отображается.
Есть несколько способов решения этой проблемы:
Если у вас не просто пропала панель задач, но и не загрузился рабочий стол (иконки, гаджеты и т.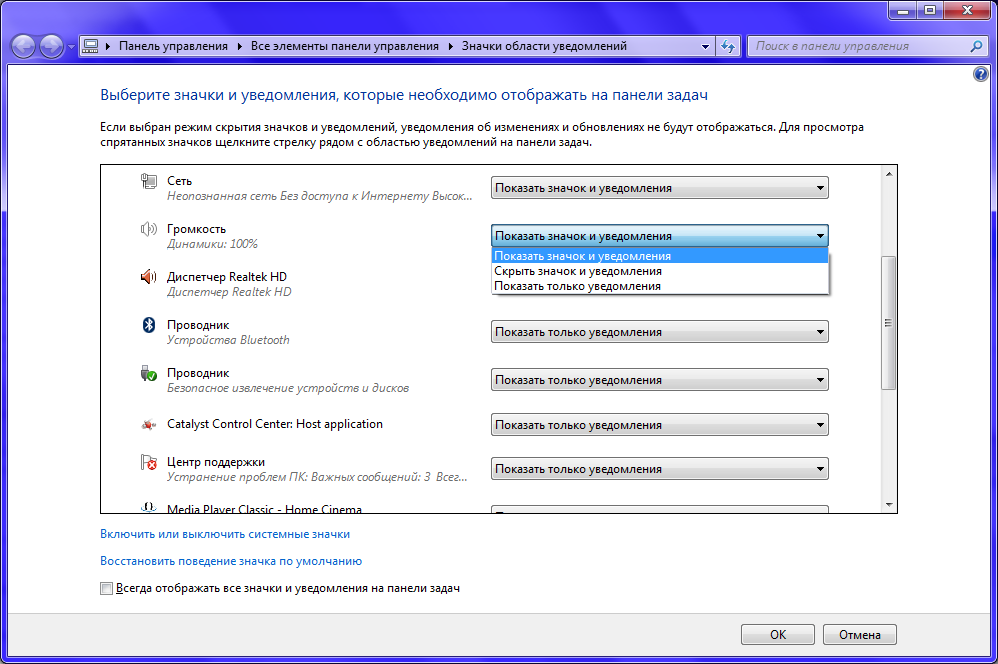 п.), это значит, что не смог выполниться процесс explorer.exe. Способы решения этой проблемы мы уже описывали в статье «Не загружается рабочий стол. Что делать?», но на всякий случай повторим основные моменты.
п.), это значит, что не смог выполниться процесс explorer.exe. Способы решения этой проблемы мы уже описывали в статье «Не загружается рабочий стол. Что делать?», но на всякий случай повторим основные моменты.
Для начала запустите диспетчер задач, используя комбинацию клавиш Ctrl+Alt+Delete или Ctrl+Shift+Escape. В меню «Файл» выберите пункт «Новая задача (Выполнить. )», введите explorer.exe, нажмите ОК. Рабочий стол должен вернуться на место вместе с панелью задач.
После этого обязательно нужно просканировать систему на наличие вирусов, а также проверить реестр на наличие ключей HKEY_LOCAL_MACHINE\SOFTWARE\Microsoft\windowsNT\CurrentVersion\Image File Execution Options\explorer.exe и HKEY_LOCAL_MACHINE\SOFTWARE\Microsoft\windowsNT\CurrentVersion\Image File Execution Options\iexplorer.exe. Если эти ключи присутствуют — удалите их.
Итак, если у вас пропала панель задач, стоит заподозрить три основные причины:
Если не помогают «мягкие» способы борьбы с проблемой (создание новой учетной записи, удаление дефектных драйверов, очистка системы от вирусов), все равно не стоит спешить переустанавливать систему. Лучше попробуйте восстановить систему, сделав откат до одной из созданных точек восстановления, тогда вам не придется переустанавливать все программы.
Лучше попробуйте восстановить систему, сделав откат до одной из созданных точек восстановления, тогда вам не придется переустанавливать все программы.
Пропала панель задач windows. Как быть?
Иногда у пользователей возникает проблема, которая заключается в том, что в системе windows пропадает панель задач. Такое событие может быть связано, например, с ошибками самой системы или вирусами. Если у вас возник случай, в котором пропала панель задач windows, то постараюсь помочь его решить.
Обычно, когда происходит сбой проводника, то он автоматически перезапускается, но этого может и не случиться, в этом случае, нужно самостоятельно запустить его. Воспользуемся Диспетчером задач (думаю, вы знаете, как его открыть, если нет, то для этого нажимают сочетания Ctrl+Alt+Del, либо Ctrl+Shift+Esc) и нажмем «Файл», потом «Новая задача» может быть написано «Запустить новую задачу». Теперь, в открывшемся окне вам нужно ввести «explorer.exe».
Либо нажать на кнопку «Обзор» и уже самостоятельно выбрать проводник «explorer.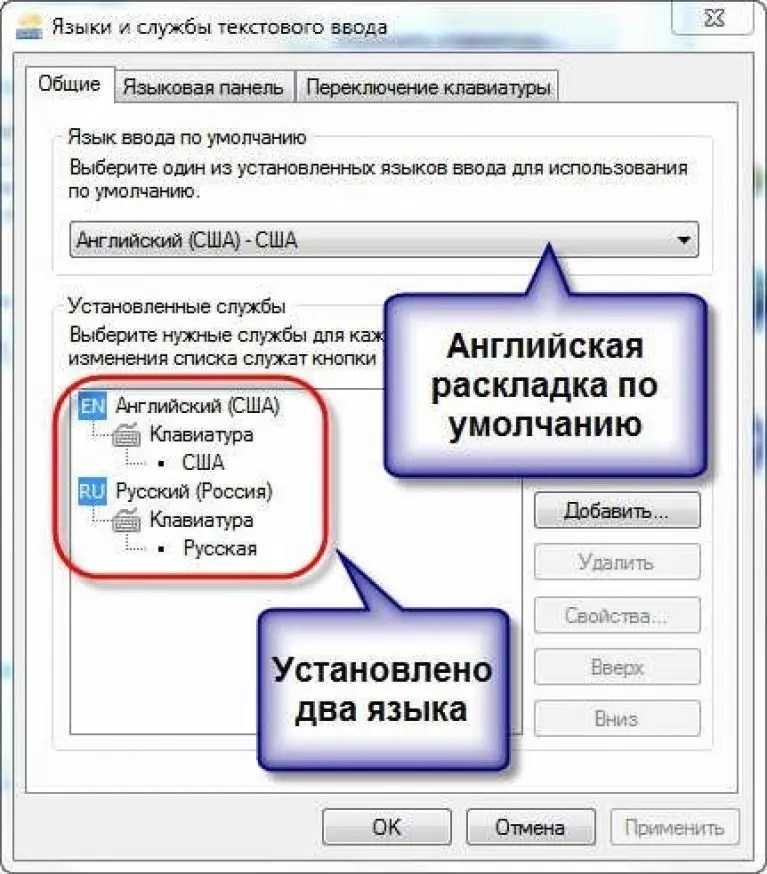 exe», который находится по пути: C:\windows\explorer.exe.
exe», который находится по пути: C:\windows\explorer.exe.
Если при попытке открыть диспетчер задач ничего не происходит, то скорей всего у вас на компьютере вирус, который меняет ключи реестра таким образом, что невозможно использовать средства для решения проблем.
Некоторые вирусы способны даже удалить файл «explorer.exe», тогда вы должны скачать его в интернете и поместить в каталог C:\WINDOWS. Скачиваете именно для вашей версии windows.
Пропала панель задач. Другие варианты
Допустим панель задач как бы есть, но она появляется только при наведении на нее курсора, для кого-то это может быть причина, по которой стоит волноваться, так как, для них это даже лучше, когда панель задач скрыта, но многие привыкли, что она всегда перед ними. Чтобы решить данную проблему, нужно навести курсор на панель задач и как только она появится нажать правой кнопкой мыши и выбрать «Свойства», далее, снимите галочку с «Автоматически скрывать панель задач».
После того, как вы проделали данные операции, панель задач должна вернуться на свое законное место.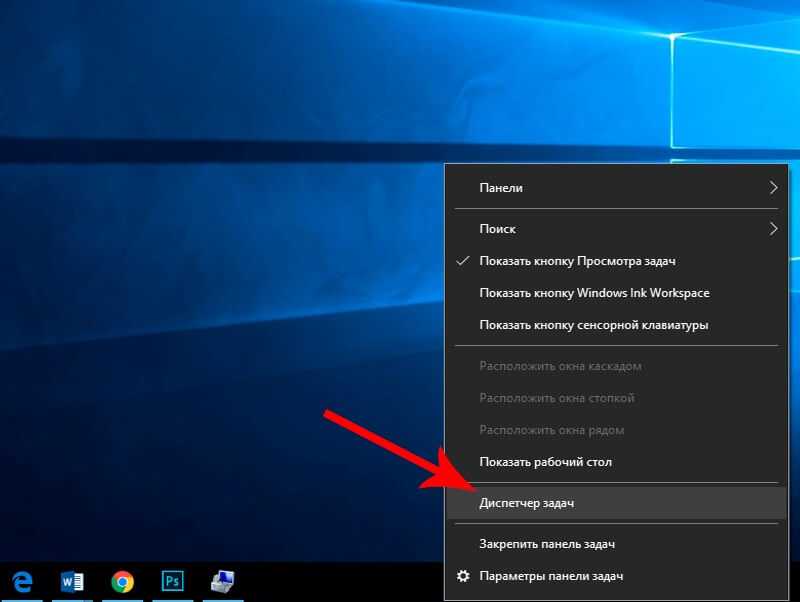 Если возникли какие-то вопросы, задавайте их, пожалуйста, в комментариях.
Если возникли какие-то вопросы, задавайте их, пожалуйста, в комментариях.
https://computerinfo.ru/propala-panel-zadach-windows/https://computerinfo.ru/wp-content/uploads/2016/05/propala-panel-zadach-windows-5.jpghttps://computerinfo.ru/wp-content/uploads/2016/05/propala-panel-zadach-windows-5-150×150.jpg2016-05-08T13:09:30+00:00EvilSin225Краткие советыwindows 10 пропала панель задач,пропадает панель задач в windows 7,пропала панель задач,пропала панель задач windowsИногда у пользователей возникает проблема, которая заключается в том, что в системе windows пропадает панель задач. Такое событие может быть связано, например, с ошибками самой системы или вирусами. Если у вас возник случай, в котором пропала панель задач windows, то постараюсь помочь его решить. Обычно, когда происходит сбой проводника, то он. EvilSin225Андрей Терехов[email protected]Компьютерные технологии
Источник
Пропала панель задач на рабочем столе Windows 7
«Панель задач» и меню «Пуск» на семерке существенно отличаются от аналогичных элементов навигации в Виндовс Виста.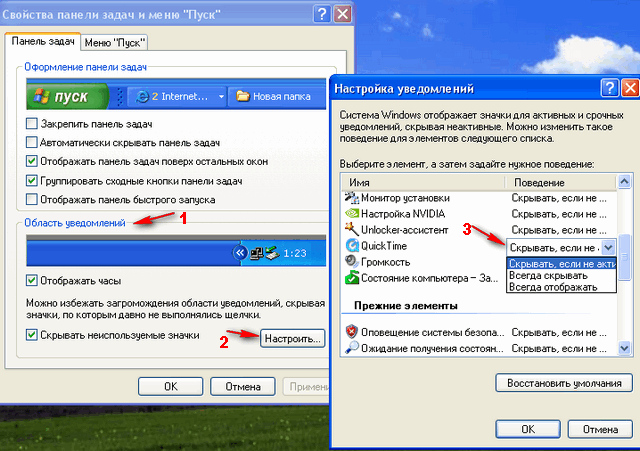 Это и не мудрено, ведь разработчики взяли из интерфейса Аэро только все самое лучше и добавили его в семерку. Эти элементы существовали в операционной системе и раньше, но в последних версиях ОС с ними начали происходить странные вещи. Если говорить точнее, то «Панель задач» может просто исчезнуть. О том, почему пропала нижняя панель на Windows 7, и что с этим делать, будет рассказано далее.
Это и не мудрено, ведь разработчики взяли из интерфейса Аэро только все самое лучше и добавили его в семерку. Эти элементы существовали в операционной системе и раньше, но в последних версиях ОС с ними начали происходить странные вещи. Если говорить точнее, то «Панель задач» может просто исчезнуть. О том, почему пропала нижняя панель на Windows 7, и что с этим делать, будет рассказано далее.
Что такое панель задач в Windows 7
«Панель задач» – это элемент интерфейса пользователя, находящийся на рабочем столе и служащий для упрощения навигации по компьютеру. Обычно он располагается в нижней части экрана и выглядит, как полоска с набором кнопок и ярлыков, содержащая значок меню «Пуск», закрепленные и активно работающие иконки программ, а также «Панель уведомлений» пользовательскими и системными значками.
Разделы ленты задач
Данный элемент навигации используется практически с самых первых версий операционной системы Виндовс. Разработчики не стали убирать его, отдавая дань традиционному графическому интерфейсу и производя лишь косметические и функциональные улучшения «Панели задач». Обычно она находится снизу экрана в горизонтальном положении, но путем нехитрых манипуляций полосу можно поместить наверх, под левую или под правую сторону.
Обычно она находится снизу экрана в горизонтальном положении, но путем нехитрых манипуляций полосу можно поместить наверх, под левую или под правую сторону.
Помимо всех вышеперечисленных функций, «Панель задач» содержит в себе системные часы с датой и временем, которые можно настроить прямо из нее. А также индикатор используемого языка ввода, настраиваемый не только с помощью сочетания клавиш, но и рассматриваемой панели.
Важно! Данный элемент навигации обладает возможностью скрывать все окна, запускать «Диспетчер задач», показывать различные панели и выполнять отображение окон запущенных программ стопками или каскадом. Все это доступно через нажатие правой клавишей мыши по свободному участку панели.
Пропала панель задач на рабочем столе Windows 7 — как восстановить
Стоит заметить, что в большинстве случаев данная панель просто скрывается через настройки, а не исчезает. Это могло произойти из-за конфликта пользовательского и встроенного программного обеспечения, системного сбоя или неправильных действий пользователя.
Для того чтобы включить отображение элемента навигации, необходимо:
Важно! Если данный элемент нужно скрыть, то делается это в несколько раз быстрее. Необходимо нажать правой клавишей мыши по любой свободной точке полоски, а затем выбрать пункт «Свойства». Он откроет то же самое окно с настройками.
Если панель скрылась после установки какого-либо программного обеспечения со стороннего сайта, то есть вероятность, что оно вступило в конфликт с системными службами и процессами. Рекомендуется удалить такое ПО и попробовать перезагрузить компьютер. Проблема должна пропасть.
Есть также риск подхватить вирусы и прочие вредоносные программы. Следует быстро проверить свой компьютер или ноутбук специальным антивирусом, загруженным с официального сайта, а затем удалить все найденные угрозы и перезагрузить компьютер.
Перезапуск службы «Проводника»
Не отображается панель задач — режим нескольких дисплеев
Стоит знать, что при использовании нескольких мониторов в семерке или десятке, или при подключении ноутбука к телевизору, панель задач будет отображаться только на одном устройстве. Чтобы поверить, действительно ли проблема заключается в этом, просто. Достаточно нажать на клавиатуре комбинацию Win + P, затем выбрать любой из понравившихся режимов. К примеру, «Повторяющийся» или «Только второй экран». «Расширить» использовать не нужно.
Чтобы поверить, действительно ли проблема заключается в этом, просто. Достаточно нажать на клавиатуре комбинацию Win + P, затем выбрать любой из понравившихся режимов. К примеру, «Повторяющийся» или «Только второй экран». «Расширить» использовать не нужно.
Перезапуск панели задач через командную строку, Диспетчер задач или окно «Выполнить»
Так как интерфейс панели задач, а также рабочий стол и меню «Пуск» принадлежат одному процессу explorer.exe, то за все эти элементы ответственен стандартный файловый менеджер «Проводник». Он время от времени может глючить и тормозить, а его процесс будет завершаться из-за сбоев в работе операционной системы, при запуске каких-либо конфликтных программ или в результате действия вирусного программного обеспечения.
Выполнить активацию этого процесса и его перезапуск можно различными способами: с помощью окна-утилиты «Выполнить», командной строки или утилиты «Диспетчер задач». Далее эти способы будут рассмотрены более подробно.
Пошаговая инструкция для людей, не знающих, что делать, если исчезла панель задач и меню «Пуск» и как их вернуть в Windows 7 с помощью командной строки, выглядит следующим образом:
То же самое можно сделать и с помощью «Диспетчера задач». Для этого следуют такой поэтапной инструкции:
Для этого следуют такой поэтапной инструкции:
Запуск через консоль
Способ с окном-утилитой «Выполнить» быстрее, чем все вышеперечисленные. Можно сразу же выполнить запуск процесса из окна, а не переходить в командную строку. Делается это следующим образом:
Что делать, если пропало меню «Пуск» на Windows 7
Меню «Пуск» является частью рассматриваемого элемента интерфейса навигации рабочего стола, поэтому все действия, описанные выше для его восстановления, характерны и для меню «Пуск» и всех элементов, связанных с рабочим столом и «Проводником». Выполнение запуска процесса через командную строку, окно «Выполнить» или утилиту «Диспетчер задач» должны помочь справиться с проблемой.
Если это не помогло, то рекомендуется сразу же проверить свой компьютер на вирусы и вредоносные программы, а также перейти к процессам диспетчера. Если среди них есть названия служб, которые практически совпадают с названием «explorer.exe», следует завершить их, проверить автозагрузку и выполнить сканирование операционной системы любым бесплатным антивирусом и удалить все найденные объекты на карантин.
Если активировано два монитора, то необходимо выбрать другой режим отображения
Как улучшить работу панели задач Windows 7 на компьютере или ноутбуке
На этой ленте, как уже было сказано ранее, есть множество различных функций и кнопок взаимодействия. Интерфейс Аэро привнес туда миниатюры окон при наведении мышки на запущенные программы, а также списки действий, если нажать по ним правой клавишей мыши. В этом случае Ворд будет открывать последние документы, с которыми работал пользователь, а браузер – показывать недавно помещенные или открытые прямо сейчас сайты. Это удобно, так как можно сразу же перейти к работе с документами и файлами, которые по нажатию моментально откроются в нужной программе.
Есть сторонние программы, позволяющие добавить новые функции, а также изменить внешний вид ленты. Практически все это можно сделать стандартными средствами, поэтому не следует скачивать и устанавливать стороннее программное обеспечение без необходимости.
Сканирование системы на вирусы
Таким образом, было рассказано, что делать, если пропало меню пуск Windows 7 и смежная с ним панель запуска задач.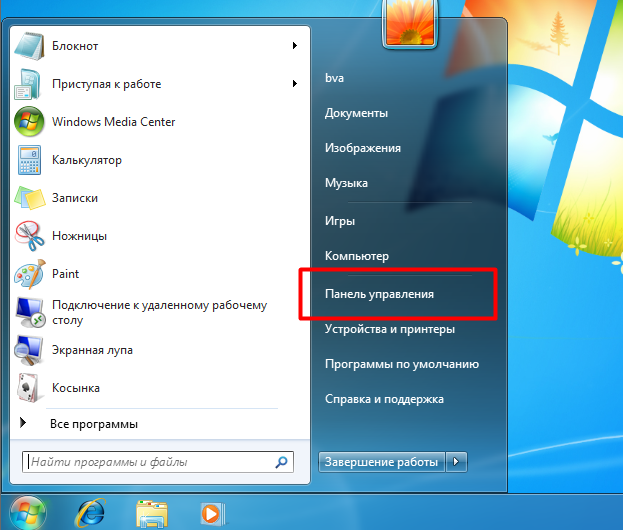 Первым делом необходимо выполнить поиск процесса explorer в «Диспетчере задач» и восстановить его при необходимости. Если элемент так и будет пропадать, то следует просканировать ОС на вирусы.
Первым делом необходимо выполнить поиск процесса explorer в «Диспетчере задач» и восстановить его при необходимости. Если элемент так и будет пропадать, то следует просканировать ОС на вирусы.
Источник
У меня пропала панель задач и Пуск.НИГДЕ НЕТ. Что делать.
Панель задач обычно располагается внизу экрана. Если она не отображается, это может происходить по следующим причинам.
-Панель задач не закреплена и уменьшена до очень мелких размеров.
-Включено автоскрытие. При этом панель задач отображается только при указании на нее.
-Если используется несколько мониторов, панель задач отображается только на одном из них.
—-Изменение размера панели задач и ее отображение
Подведите указатель к области расположения панели задач. Когда указатель превратится в вертикальную двунаправленную стрелку, перетащите границу вверх.
——Определение автоскрытия
Подведите указатель к месту прежнего расположения панели задач. Если прежнее место ее расположения неизвестно, подведите указатель к низу экрана, а затем при необходимости к верху и боковым сторонам. Возможно, для отображения панели задач понадобится подвинуть указатель к самому краю экрана.
Если прежнее место ее расположения неизвестно, подведите указатель к низу экрана, а затем при необходимости к верху и боковым сторонам. Возможно, для отображения панели задач понадобится подвинуть указатель к самому краю экрана.
—-Отключение автоскрытия
Снимите флажок Автоматически скрывать панель задач и нажмите кнопку ОК.
Нажать сочетание клавиш Ctrl+Alt+Del.
Входим в меню: «Запуск диспетчера задач»
В Диспетчере задач выбираем меню «Файл», далее «Новая задача (выполнить. ) »
В открывшейся строке набираем: explorer (или explorer.exe) и жмем Enter и ждем.
Результат: выходим на рабочий стол.
Далее нужно отредактировать реестр.
Последовательность действий описана для Windows 7.
В меню «Пуск» или в поисковике или нажав кнопку «Выполнить» вводим слово regedit и жмем Enter.
В разделе
HKEY_LOCAL_MACHINE\SOFTWARE\Microsoft\Windows NT\CurrentVersion\Winlogon
Находим строку: Usrinit там должно быть написано: C:\Windows\system32\userinit. exe,
exe,
(у меня вирус прописал C:\Windows\run.vbs, )
Для редактирования строки Usrinit: Кликаем правой клавишей мышки на строчке и выбираем пункт «Изменить», в строку «Значение» вписываем C:\Windows\system32\userinit.exe,
В разделе
HKEY_LOCAL_MACHINE\SOFTWARE\Wow6432Node\Microsoft\Windows NT\CurrentVersion\Winlogon
Находим строку: Usrinit там должно быть написано: userinit.exe
(у меня вирус прописал C:\Windows\run.vbs, )
Не забудьте рабочим антивирусником проверить компьютер. Вирус всё ещё в компьютере.
Можно чуть проще. Если на Win7 пропала панель задач (при условии, что кнопка Пуск на месте), сделайте Аля-Выход под других пользователей. Грубо, своего Пользователя перезапустите. Это и быстрее перезагрузки компа, и в дебри лезть особо не надо. Чаще всего это обыкновенный глюк системы, особенно у сборок.
Ну а если не сработало, шаманьте. Дважды подумайте, прежде чем самому что-то менять в системе. В лучше случае, будет переустановка Винды.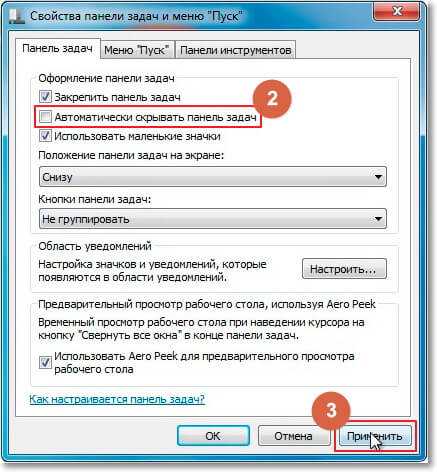
Источник
Исчез Пуск и значки рабочего стола
Размышляя над тем, какой проблеме с ПК посвятить данную статью, вспомнил один увлекательный случай. Звонит мне как-то один знакомый, и с дрожащим от испуга голосом сообщает, что после включения и загрузки его ПК он на рабочем столе не обнаружил абсолютно ничего: ни панели задач с кнопкой Пуск, ни значков рабочего стола. Ничего, кроме фонового рисунка. Перезагрузка и запуск в безопасном режиме абсолютно ни к чему не приводили. Кроме того, правый клик мыши по тому же рабочему столу тоже не работал.
Проблема сия на первый взгляд выглядит неразрешимо и ужасающе. Однако, так как раньше мне доводилось встречаться с подобного рода неполадкой, решить её и в этот раз не составило тектонических усилий. А решение заключается в следующем:
Для успешного решения данного сбоя системы необходимо вначале определить, присутствует ли сам файл explorer.exe в системе или же по каким-то причинам он удалился. Это позволит нам определиться с дальнейшими шагами устранения этой проблемы.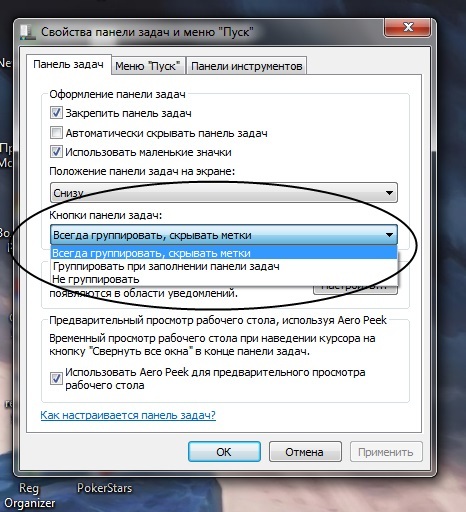
Далее в запустившейся командной строке пишем:
cd C:\Windows
(где «С» — метка диска с ОС Windows).
Если после ввода данной команды панель и значки появились, либо же не произошло вообще ничего, значит файл explorer.exe в целости, и нам необходимо попросту исправить некоторые файлы реестра.
Если же после ввода вышеуказанной команды система выдаёт сообщение об ошибке, необходимо будет скопировать этот самый файл explorer.exe из установочного диска с ОС и поместить его в папку Windows. Мы рассмотрим первый вариант, поскольку именно он чаще всего является причиной исчезновения всего содержимого рабочего стола.
Повторно жмём Ctrl + Alt + Del и снова в меню «Файл» выбираем пункт «Новая задача». В поле ввода пишем «regedit» и жмём клавишу Enter.
Перед нами предстаёт редактор реестра. И здесь необходимо выполнить 2 действия.
1) В левой части данного редактора следует поэтапно открыть следующий адрес:
2) Пробуем также поэтапно открыть адрес
HKEY_LOCAL_MACHINE\SOFTWARE\Microsoft\Windows NT\CurrentVersion\Image File Execution Options
После всех проделанных манипуляций в большинстве случаев проблема исчезновения панели задач и ярлыков с рабочего стола успешно разрешается.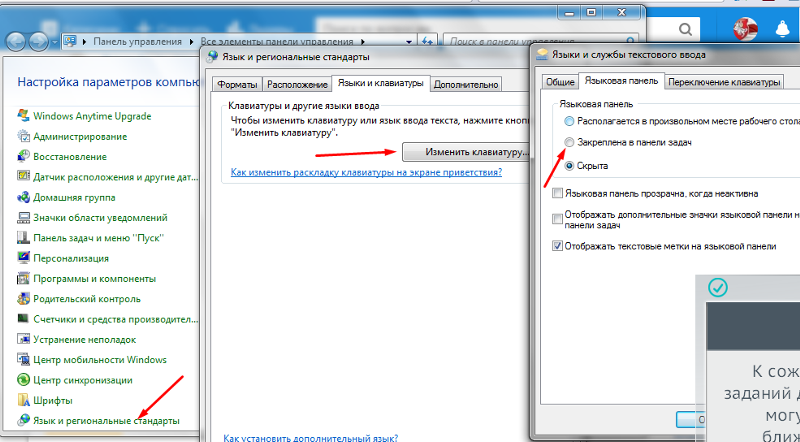
Если же данный вариант решения вам не помог, пишите в комментариях и в последующих статьях мы рассмотрим иной подход к устранению данной неполадки.
Источник
Видео
Как восстановить панель задач в Windows 7
Пропала Панель задач в Windows 10
Как вернуть Панель задач на место
Пропала панель задач! (Решение проблемы)
Как убрать и вернуть назад панель задач в Windows 7 и 8.
Пропала панель задач внизу экрана что делать Windows 10? [5 методов]!
Windows 7 — пропала языковая панель? Без паники…
Windows 10 — Не работает меню ПУСК и панель задач?Есть РЕШЕНИЕ !!!
Пропал проводник с панели задач Как вернуть?
Как поменять (вернуть) оформление меню ПУСК на Windows 7
Почему пропадает панель задач windows 7
Содержание
- 1 Что такое панель задач в Windows
- 2 Почему исчезает панель задач при открытии браузера в Windows 7
- 3 Как закрепить панель задач в Windows 7
- 4 По какой причине исчезает панель задач при открытии браузера в Windows 10
- 5 Как закрепить панель задач в Windows 10
- 6 Заключение
- 7 Как вернуть пропавшую панель задач windows 7
- 8 Что делать если панель задач пропала и не восстанавливается
- 8.
 0.1 36 комментариев
0.1 36 комментариев
- 8.
При использовании различных интернет-браузеров периодически возникают проблемы с рабочим окном программы и его отображением, которые, в свою очередь, влияют на работу не только во время интернет-серфинга, но и непосредственно, на работу в операционной системе «Виндовс».
Проблемы, при которых пропадает панель задач, возникают в редких случаях, и связаны они, как правило, с системным сбоем интернет-браузера. В свою очередь, самыми распространенными причинами системного сбоя являются обновления, которые по какой-то причине неправильно устанавливаются в браузер, а также дополнительное программное обеспечение, блокирующее панель задач.
В материале данной статьи будет рассмотрены проблемы, вследствие которых пропадает панель задач в Window. Также мы выясним, как исправить возникшую неполадку при помощи стандартных средств операционной системы, а также при помощи настроек самого браузера.
Что такое панель задач в Windows
Панель задач во всех современных версиях операционной системе «Виндовс», имеет вид горизонтальной полосы с наличием кнопки «Пуск», панели быстрого запуска и системного трея.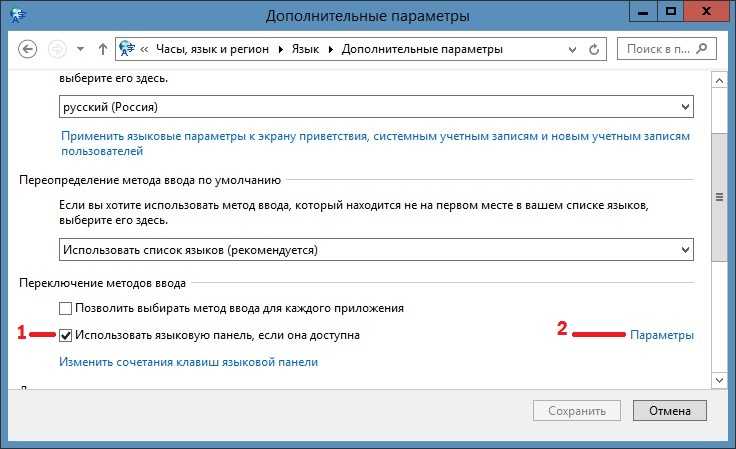 Ее основная роль заключается в просмотре системных оповещений, времени, даты и быстрого включения/выключения необходимых программ. Панель инструментов проектировалась как инструмент для оперативного доступа пользователя к «Проводнику» и активным приложениям.
Ее основная роль заключается в просмотре системных оповещений, времени, даты и быстрого включения/выключения необходимых программ. Панель инструментов проектировалась как инструмент для оперативного доступа пользователя к «Проводнику» и активным приложениям.
Пожалуй, назначение и функциональность кнопки «Пуск» известна всем так же, как и аналогичная информация о системном трее. Но о нем следует рассказать поподробнее. Так называемый системный трей — это панель уведомлений, которая, в свою очередь, оповещает пользователя о состоянии компьютера.
Вот перечень основных сведений, которые предоставляет панель уведомлений пользователю ОС Windows:
- сведения о безопасности ПК;
- сведения о новых обновлениях или их отсутствии;
- отображение уровня заряда ноутбука;
- подключение по Wi-Fi или локальной сети;
- используемый язык;
- регулятор громкости на персональном компьютере;
- текущее время;
- запущенные программы.
Таким образом, если у вас пропадает панель задач в «Виндовс», необходимо быстро решить данную проблему. В противном случае вам будет недоступна не только информация о работе компьютера, но и программы, имеющиеся в данной панели. К слову, до системного трея расположены иконки программ быстрого запуска, которые, в свою очередь, упрощают быстрый вызов приложений и навигацию по необходимым программам.
В противном случае вам будет недоступна не только информация о работе компьютера, но и программы, имеющиеся в данной панели. К слову, до системного трея расположены иконки программ быстрого запуска, которые, в свою очередь, упрощают быстрый вызов приложений и навигацию по необходимым программам.
Почему исчезает панель задач при открытии браузера в Windows 7
После того как мы выяснили, что такое панель задач в ОС «Виндовс», необходимо разобраться в вопросе, по какой причине пропадает панель задач Windows 7. При открытии браузера данная панель сама по себе исчезнуть не может — это первое, что следует знать.
Для того чтобы панель задач пропадала, необходимо либо выполнить для этого соответствующие настройки, либо нажать кнопку F11 при просмотре страниц в браузере. Кнопка F11, в свою очередь, позволяет включить полноэкранный просмотр во время серфинга веб-страниц и именно ее применяют для того чтобы убрать нижнюю панель «Виндовс».
Часто именно в настройках и кроется данная проблема, однако, не всегда. Бывают случаи, когда нижняя панель инструментов операционной системы пропадает по причине системного сбоя в работе запущенных программ. Данная проблема может возникнуть при сбоях в работе «Проводника» или же при сбое в работе соответствующих служб, под управлением которых находится панель задач.
Бывают случаи, когда нижняя панель инструментов операционной системы пропадает по причине системного сбоя в работе запущенных программ. Данная проблема может возникнуть при сбоях в работе «Проводника» или же при сбое в работе соответствующих служб, под управлением которых находится панель задач.
Для решения проблем такого рода необходимо прибегнуть к перезапуску веб-обозревателя (браузера). Если такое действие не помогло, необходимо перезапустить ПК. В случае, если и перезапуск компьютера не помог, следует установить еще один браузер. Например, у вас был установлен Chrome, установите Firefox и затем проверьте, пропадает ли панель задач теперь. В случае, если вышеприведенные действия помогли, то проблема была либо в системном сбое или конфликте программ, либо же непосредственно в самом браузере. Если же предложенные действия вам не помогли, то проследуйте далее по материалу данной статьи.
Как закрепить панель задач в Windows 7
Выше в материале мы выяснили, по каким причинам пропала панель задач Windows, в случае системного сбоя программ или же активированного полноэкранного режима клавишей F11.
- Выйдете из веб-обозревателя (браузера).
- Нажмите ПКМ (правой кнопкой мыши) по панели задач.
- В контекстного меню нажмите по пункту «Свойства».
- Затем в открывшемся окне найдите и кликните по пункту «Автоматически скрывать панель», тем самым сняв флажок с данной опции.
- Нажмите кнопку «Применить» и затем подтвердите свои действия нажатием кнопки «ОК».
Решить проблему с пропадающей панелью задач в Windows 7 можно представленным выше способом.
По какой причине исчезает панель задач при открытии браузера в Windows 10
Причины, по которым в Windows 10 пропала панель задач, могут заключаться в тех же ситуациях, что и в Windows 7. Как и было отмечено ранее, основной причиной, по какой может исчезнуть данная панель, является сбой в работе проводника или соответствующей службы либо при просмотре какого-либо веб-ресурса была нажата клавиша F11, которая запустила полноэкранный просмотр.
Другая же проблема, по которой вы не обнаруживаете нижнюю панель рабочего стола, заключается в том, что она была скрыта посредством настроек.
Как закрепить панель задач в Windows 10
Панель задач в «Виндовс 10» закрепить можно таким же образом, как и в Windows 7. Для этого используйте нижеприведенную инструкцию:
- Откройте «Пуск» нажатием соответствующей кнопки на клавиатуре.
- Перейдите во вкладку «Панель управления».
- Установите значение для отображения окна «Мелкие значки».
- Затем перейдите в «Панель задач и меню навигация».
- В открывшемся перед вами меню установите галочку напротив функции «Закрепить панель задач.
- После чего снимите галочку с функции, расположенной ниже «Автоматически скрывать»
- Кликните ЛКМ (левой кнопкой мыши) по кнопке «Применить» и затем ОК».
Данный способ незначительно отличается от представленного выше метода для Windows 7. Выполните все предложенные в инструкции действия, и панель задач вернется на свое место. Также не стоит забывать о том, что в случае системного сбоя необходимо перезапустить браузер и затем ПК.
Также не стоит забывать о том, что в случае системного сбоя необходимо перезапустить браузер и затем ПК.
Заключение
В данном материале статьи был подробно рассмотрен вопрос, почему пропадает панель задач в Windows 7 и 10. Также вы смогли узнать о том, что собой представляет панель управления, и для чего она предназначается. В ходе рассмотрения данной темы было представлено нескольких простых решений для включения панели задач.
Панель задач windows 7 намного упрощает выполнение различных операций на компьютере или ноутбуке (нетбуке).
Кто к ней привык, а она пропала, сразу расстраивается, ведь там находиться быстрый доступ к выполняемым задачам (программы, документы, игры).
Если исчезла стандартная панель задач, а восстановить не удается, то без нее вполне можно обойтись.
Для этого можно скачать аналогичные заменители с более красивым дизайном (есть бесплатные и на русском языке, например «RocketDock»)
Все же ее лучше вернуть, а нестандартную поместить вверху экрана – будет красиво и удобно.
ВНИМАНИЕ: если у вас проблемы с панелью задач и пуском, то как их решить руководство здесь.
Как вернуть пропавшую панель задач windows 7
В большинстве случае панель задач не пропадает, а просто скрывается. Чтобы ее вернуть, достаточно подвести курсор к самому краю экрана, где она была расположена (внизу, сбоку или верху) и когда она появиться убрать галочку напротив строки «автоматически скрывать панель задач».
Но, поскольку она может не появиться, я опишу способ немного длиннее. Так вот если она пропала и не появляется при наведении курсора к краю экрана, войдите в панель управления.
Там найдите и нажмите «панель задач и меню пуск», а дальше просто снимите галочку как показано ниже на рисунке. Больше не будет пропадать.
Что делать если панель задач пропала и не восстанавливается
Есть несколько вариантов вернуть пропавшую панель, которая не желает восстанавливаться после перезагрузки windows 7 и описанного выше способа.
За нее отвечает «explorer.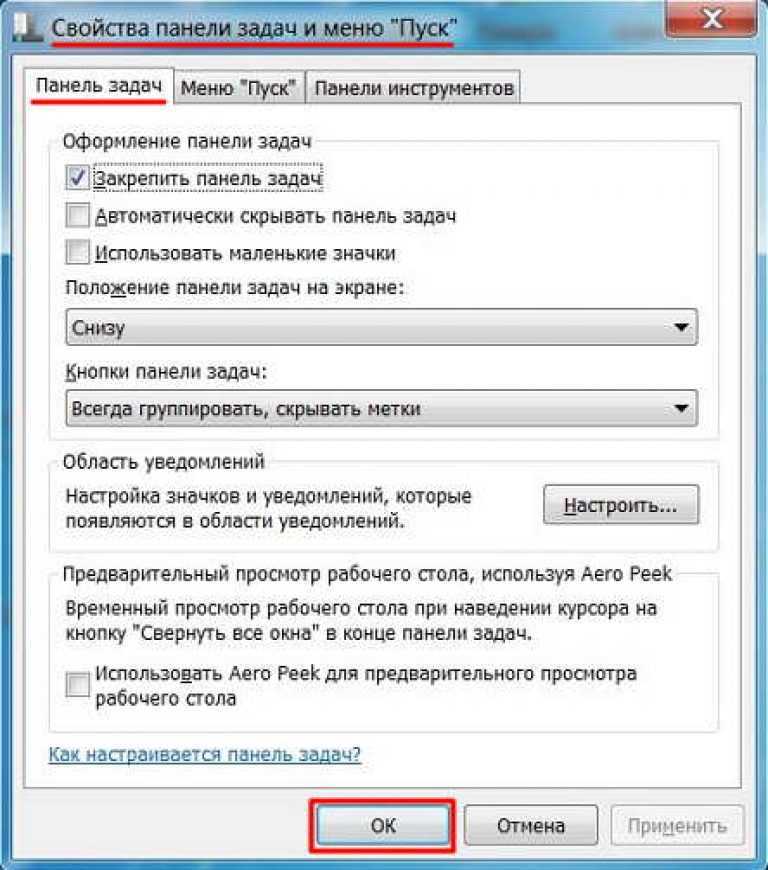 exe», а обрушить его может вирус или неправильное использование самой системы виндовс 7.
exe», а обрушить его может вирус или неправильное использование самой системы виндовс 7.
Можно конечно копаться в реестре, только новичкам там делать нечего, намного проще пойти другим путем.
В первую очередь просканировать свою виндовс 7 на наличие вирусов (обязательно), причем не своим антивирусом (установленным), а скачать бесплатную лечащую утилиту «доктор веб».
Только даже если утилита удалит несколько вирусов, самостоятельно панелька может не появиться (при удалении вирусов позволяйте утилите исправлять реестр).
Что делать тогда? Просто верните систему «назад», к тому времени, когда все было как надо – воспользовавшись восстановлением. Вот такие простые действия должны решить вашу проблему. Успехов.
36 комментариев
Спасибо,Была другая проблема но этот способ помог найти ответ.У меня эта панель задач была вверху а мне было не привычно поэтому вы мне помоги.
офигеть совет, если пропала панель и кнопка пуск, войдите в панель управления, нажав пуск….
ахахахах а клава в космос улетела? или на нее кнопку пуск не завезли?
Представляешь, не завезли. Не на всех клавах есть кнопка «Пуск». Или она может не работать. Мне вот пришлось выворачиваться через диспетчер задач (на вкладке «Приложения» жмем кнопку «Новая задача» и в поле «Открыть» вводим control)
Вчера компьютер работал нормально, а сегодня пропала панель задач в windows 7.Теперь невозможно вызвать часто используемые программы, да и меню пуск тоже не отображается. Работать без привычной панели неудобно, непривычно, но почему пропала панель задач в windows7?
Панель задач может пропасть по разным причинам, в том числе и в случае скачивания сомнительного софта , установки скринсейвера, заставки на рабочий стол, или из-за изменения реестра windowsвирусом.
Давайте рассмотрим несколько вариантов, как можно вернуть панель задач windows 7 на привычное место вниз экрана:
- Во-первых, попробуйте навести курсор мыши вниз экрана, иногда при таком действии она появляется.
 Это может случиться при настройке свойств панели, в них есть опция «автоматически скрывать панель задач». Такое иногда случается, если вы позволили настроить свой компьютер чужому человеку. Чтобы в этом случае вернуть ее на место, проделайте следующее: наведите курсор вниз экрана, выскочит окошко, где нужно выбрать опцию свойства. Откроется меню настроек панели задач, и здесь снимите флажок с опции «автоматически скрывать панель задач». Панель должна появиться. Но для некоторых устройств, например, для нетбуков, где экран не слишком большой, эта опция будет полезной, так как увеличится пространство рабочего стола.
Это может случиться при настройке свойств панели, в них есть опция «автоматически скрывать панель задач». Такое иногда случается, если вы позволили настроить свой компьютер чужому человеку. Чтобы в этом случае вернуть ее на место, проделайте следующее: наведите курсор вниз экрана, выскочит окошко, где нужно выбрать опцию свойства. Откроется меню настроек панели задач, и здесь снимите флажок с опции «автоматически скрывать панель задач». Панель должна появиться. Но для некоторых устройств, например, для нетбуков, где экран не слишком большой, эта опция будет полезной, так как увеличится пространство рабочего стола. - Некоторые неопытные пользователи по незнанию перемещают панель задач в другое место, например, вверх или сбоку экрана, и теперь не знают, как вернуть панель обратно. Исправить это просто: нажмите в любом месте на панели задач левой кнопкой мыши, и тащите ее вниз экрана. Она теперь будет внизу.
- Если вы скачали сомнительный софт, то очень часто в нем есть вредоносный код, который меняет значения реестра, и панель задач скрывается навсегда.
 В этом случае нужно откатить систему на более ранний срок, и делать это лучше всего из безопасного режима, когда не все процессы запускаются в автоматическом режиме. Во многих случаях этот метод помогает, и панель опять находится в привычном месте.
В этом случае нужно откатить систему на более ранний срок, и делать это лучше всего из безопасного режима, когда не все процессы запускаются в автоматическом режиме. Во многих случаях этот метод помогает, и панель опять находится в привычном месте.
- Иногда пропадает панель задач при открытии окон браузера. Это может возникнуть в том случае. Если вы в настройках указали «во весь экран». Как раз в этом случае и скрывается панель задач. Чтобы исправить это в настройках панели укажите опцию «показывать панель задач поверх всех окон», и после этого она появится на привычном месте, из нее можно будут запустить другие приложения, текстовый редактор или игру.
Теперь вы узнали причины, почему пропала панель задач в windows 7, и узнали, как решить эти проблемы в типичных случаях.
Пропала панель задач в Windows 10, что делать?
Длительное время у пользователей Windows, не зависимо от версии продукта, возникают сбои в работе панели задач. Проблема хоть и не относится к категории серьёзных, но тем не менее, вызывает неудобства.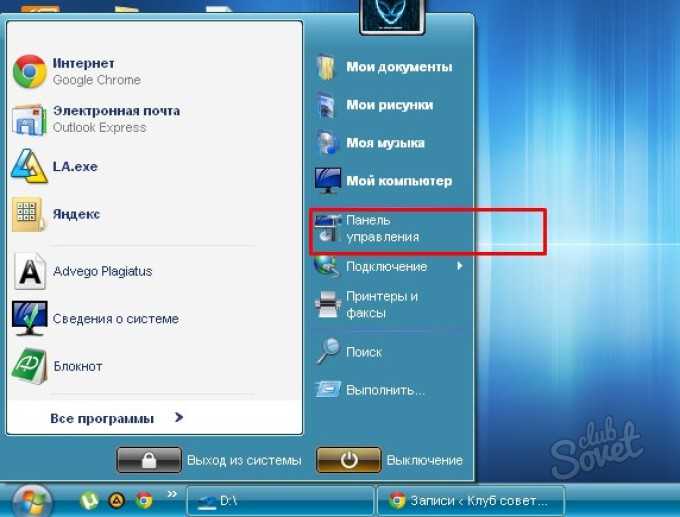 Панель задач включает в себя: запущенные приложения, панель уведомлений и кнопку «Пуск». Все они относятся к инструментам крайне необходимых для комфортного использования ОС.
Панель задач включает в себя: запущенные приложения, панель уведомлений и кнопку «Пуск». Все они относятся к инструментам крайне необходимых для комфортного использования ОС.
Причин, которые могут стать источником проблемы, весьма много, вот некоторые из них: сбои в работе системы, битые файлы, заражение вирусами, лаги процесса или файла «Проводника». Также, если в Windows 10 пропала панель задач, следует обратить внимание на ещё одну причину, а именно – непроизвольное включение «Режима планшета» на вашем устройстве с сокрытием панели. Подобные проблемы устраняются без особых трудностей, но нужно определиться с источником сбоев.
Настройка панели задач
Нередко проблема кроется именно в установке несоответствующих настроек. Довольно редко такая ошибка возникает сама по себе, скорее всего, вам доводилось устанавливать или удалять в ближайшее время приложения для изменения цветового фона или визуального оформления стола, иногда утилиты не связанные с этими функциями, также влияют на настройки.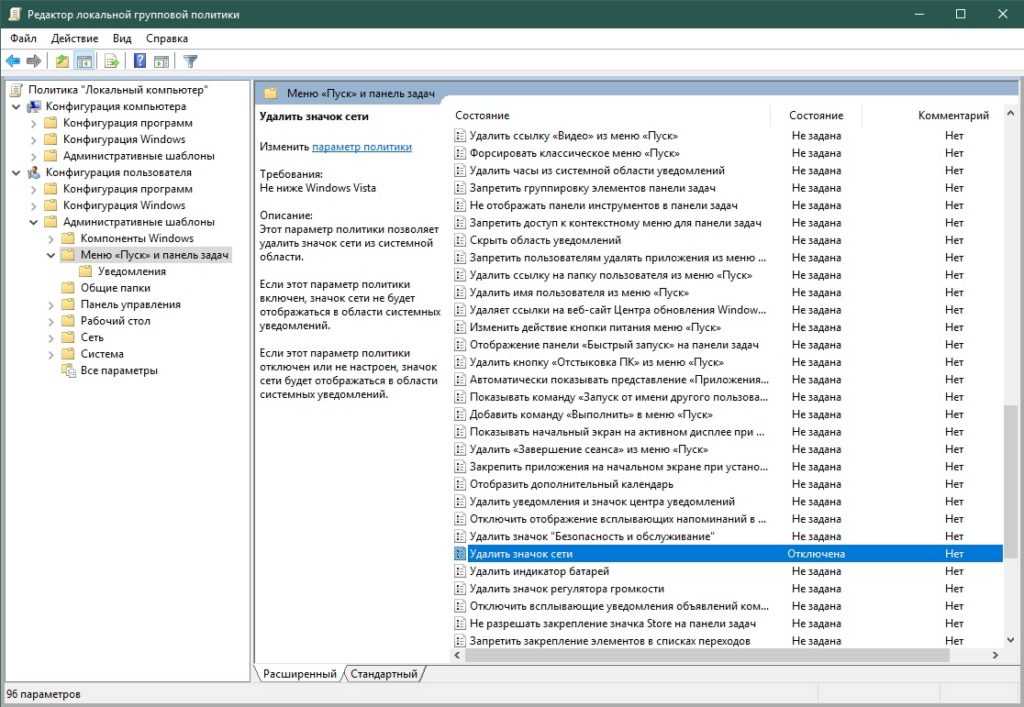
Тем не менее, для определения источника неприятностей в этом случае достаточно навести мышь на место, где должна быть панель. Она должна показаться и как только вы уберёте курсор, снова пропадёт. Поэтому, если пропадает панель задач в Windows 7 или в других версиях вам нужно просто:
- Нажмите комбинацию Win + R и введите слово control, затем enter;
- Теперь в панели управления вам нужно найти плитку с названием «Панель задач и навигация»;
- Проверьте, чтобы не стояла галочка напротив «Автоматически скрывать панель задач».
Этот способ показывает, как вернуть элементарную настройку панели в правильное положение. Сработает только, если нет серьёзных проблем, находящихся намного глубже.
Читайте также: Как подключиться к удаленному рабочему столу Windows 10?
Пропала панель задач после включения «Режим планшета»
По неопытности и волей случая пользователи могут включить такой режим, принципиально меняющий принцип работы визуального интерфейса.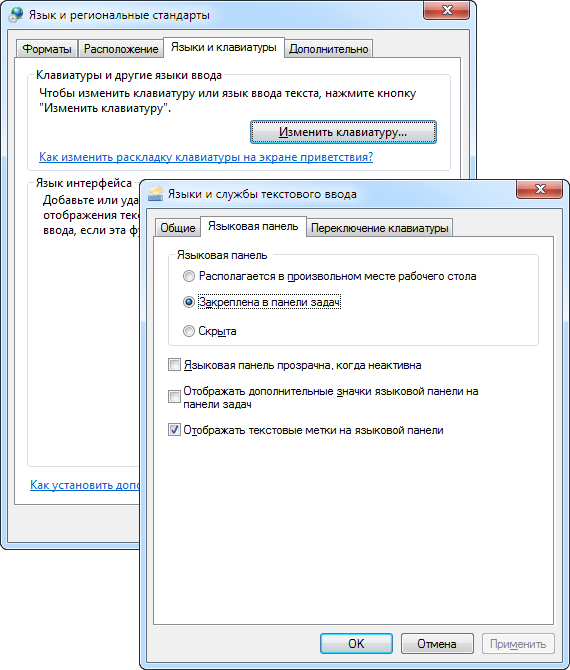 Проблема актуальна и встречается часто именно в Windows 10 и устраняется двумя способами: если вы нарочно активировали режим, тогда измените его настройку, вернув нужное отображение панели или, если у вас не было подобных намерений, выключите его.
Проблема актуальна и встречается часто именно в Windows 10 и устраняется двумя способами: если вы нарочно активировали режим, тогда измените его настройку, вернув нужное отображение панели или, если у вас не было подобных намерений, выключите его.
1.Нажмите комбинацию клавиш Win + I;
2.Далее выберите пункт «Система»;
3.Перейдите в «Режим планшета»;
4.Для того, чтобы в «Режиме планшета» включить отображение приложений нужно:
Удостоверьтесь, что возле пункта «Скрывать значки приложений на панели задач в режиме планшета» не стоит флажок, иначе уберите его.
5.Для того, чтобы отключить данный режим нужно:
Уберите галочку с параметра, отвечающего за сенсорное управление Windows.
Читайте также: Как включить режим планшета в Windows 10?
Не отображается панель задач — режим «Расширенный рабочий стол»
Если у вас пропала панель задач на рабочем столе Windows после подключения второго монитора/телевизора, то решением для вас будет этот раздел. Проблема связана с тем, что панель отображается только на первом дисплее, если у вас стоит параметр «Расширить».
Проблема связана с тем, что панель отображается только на первом дисплее, если у вас стоит параметр «Расширить».
Благо, что решить проблему легко, просто нажмите Win + P. Всего 4-и положения настроек, поочерёдно проверьте их работу, кроме опции «Расширить».
Проблема в проводнике
Прежде мы разбирали ситуации, когда виновниками были неверные настройки в каких-либо сферах отображения. Здесь же, причина в сбое, лагах или повреждении файла explorer.exe, который отвечает за отображение всего рабочего стола. Особенно часто проблема, когда пропали значки на панели задач Windows 10 и рабочего стола в общем проявляется из-за простого отсутствия нужного процесса в автозапуске. Запустить его можно:
- Нажмите Ctrl + Alt + Del;
- Нажмите на меню «Файл»;
- Выберите пункт «Новая задача»;
- Введите explorer.exe и нажмите Enter.
Выполнив эти действия и увидев прогресс, в виде возвращения всех элементов, вы не устраните проблему, но узнаете кроется ли проблема в этом процессе или нет.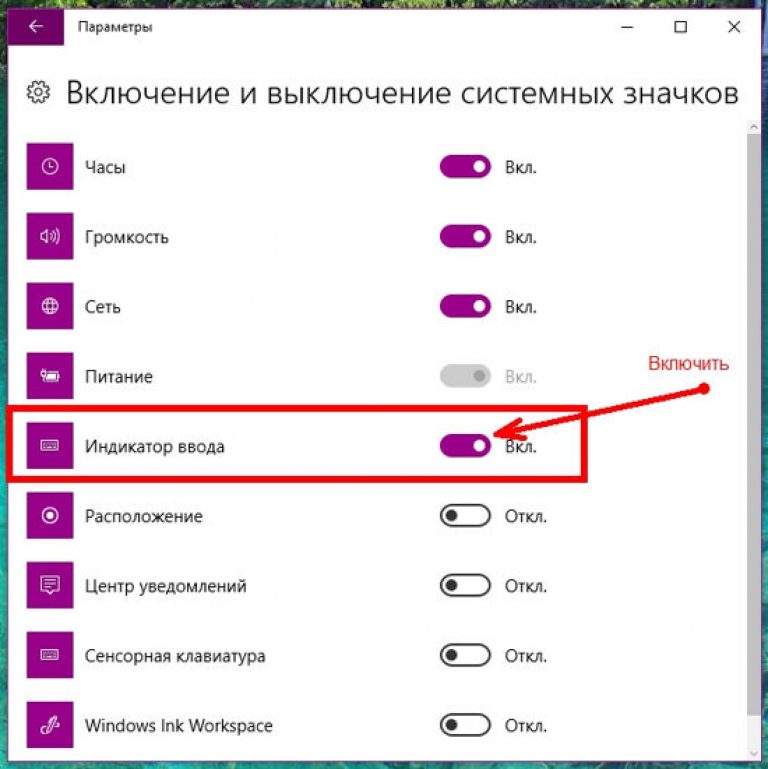 Для полного исцеления компьютера от недуга, при этой проблеме, нужно разобраться с автозапуском процесса. Самым простым и эффективным способом является сканирование антивирусом и восстановление настроек реестра через AVZ.
Для полного исцеления компьютера от недуга, при этой проблеме, нужно разобраться с автозапуском процесса. Самым простым и эффективным способом является сканирование антивирусом и восстановление настроек реестра через AVZ.
[tip]Читайте также: Рабочий стол Windows исчез, что делать? [/tip]
Сбои при обновлении
WindowsНередко встречаются проблемы, когда пропадает панель задач Windows 7, Windows 8, 8.1 или 10 после обновления с более старой версии. Решением для вас может быть восстановление параметров реестра, обновление или откат состояния файлов отвечающих за работу панели. Тем не менее нужно быть готовыми к установке чистой Windows, ведь данный случай не всегда поддаётся реабилитации.
Возможно, вам поможет откат системы к более старой точке, но если такой нет, то вам прямая дорога в реестр где нужно попробовать загрузить нужный файл(ы). Эта информация также доступна по ссылке из предыдущей главы.
Другие причины пропажи панели задач
Из-за ряда системных сбоев панель задач может пропадать. Хотя эти проблемы нечастые причины возникновения ситуаций, их также не следует сбрасывать со счета:
Хотя эти проблемы нечастые причины возникновения ситуаций, их также не следует сбрасывать со счета:
- Сбои в реестре. Точно определить какие именно места подверглись нежелательным изменениям весьма сложно, но это делать не придется, если мы воспользуемся специальным приложением, которое автоматически всё исправит. Достойным представителем данной ниши можно назвать CCleaner, который самостоятельно просканирует и восстановит настройки хранилища;
- Сбои в работе видео драйверов. Обычно проблема кроется в их конфликте с каким-либо программным обеспечением или приложениями. Возможно вам придется откатить, обновить или переустановить видео драйвер;
- Заражение вирусами. Обычно, целью работы вредоносного кода не является ваша панель задач (иногда и такое случается), а чаще ему нужен полный контроль над системой. Панель задач в любой версии Windows может пропадать, если загрузить процессор на 100%. Существует целая ниша вирусов, которые просто забивают процессор спамом, не предоставляя возможности пользователю избавиться от них.

- Сторонние программы. Особенно для изменения стандартных настроек оформления, например: темы, виртуальные рабочие столы, 3D столы и т.д. Их работа, зачастую, основана на полной переработке графики, и, нередко, для достижения наилучшего отображения используется блокировка стандартных функций и панелей. Если это ваш случай, просто удалите программу и проверьте настройки панели задач, как мы это делали в первых пунктах;
- Возможно, что в настройках Windows установлена полная прозрачность панели задач. Решить ситуацию можно:
- Нажмите правой кнопкой по «Мой компьютер» выберите «Свойства»;
- Теперь перейдите в «Дополнительные параметры системы»;
- В графе «Быстродействие» нажмите кнопку «Параметры»;
- Сбросьте настройки, вернув их к исходному состоянию.

- Также попробуйте установить флажок в «Обеспечить наилучшее быстродействие».
Большинство пользователей должно найти решение сложившейся ситуации в одном из пунктов статьи.
Если у Вас остались вопросы по теме «Что делать, если в Windows 10 пропала панель задач?», то можете задать их в комментариях
Оцените материал
Рейтинг статьи 5 / 5. Голосов: 1
Пока нет голосов! Будьте первым, кто оценит этот пост.
Настройка панели задач windows 7
Панель задач обладает отличной функциональностью в Windows 7. Она имеет несколько очень интересных функций и улучшений, которые повышают работоспособность по сравнению с другими версиями. Поэтому актуально писать серии статей на подобного рода темы. Настройка панели задач windows 7, безусловна не должна остаться без внимания. Сейчас рассмотрим, как настраивается внешний вид, размер, расположение основных инструментов.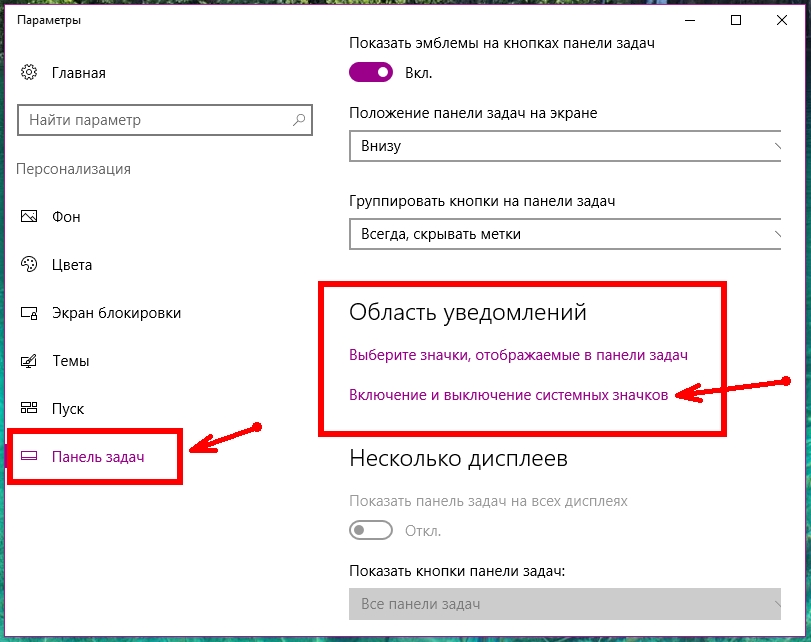
Как открыть окно «свойства панели задач»
Чтобы открыть данные настройки, нужно нажать правой кнопкой мыши на любом пустом месте панели задач и выбрать команду «свойства».
Необходимые нам параметры располагаются в первой вкладки, которая называется «панель задач». В следующих статьях рассмотрим все вкладки подробнее.
Как изменить внешний вид и расположение панели задач
Наборы настроек, в открывшемся окне, помогут изменить внешний вид и расположение. Таким образом, Вы сможите внести следующие изменения:
— Закрепить панель задач — если выбрана данная опция, то полоска меню пуск останется неподвижной. Вы не сможите переместить в другое место или изменить размеры.
— Автоматически скрывать панель задач — данная опция позволяет скрыть панель задач, когда вы ее не используете. Затем, когда наводите курсор в область ее расположения, она плавно всплывает.
— Использовать маленькие значки — если этот флажок установлен, то закрепленные значки выглядят помельче, что помогает сэкономить пространство рабочего стола.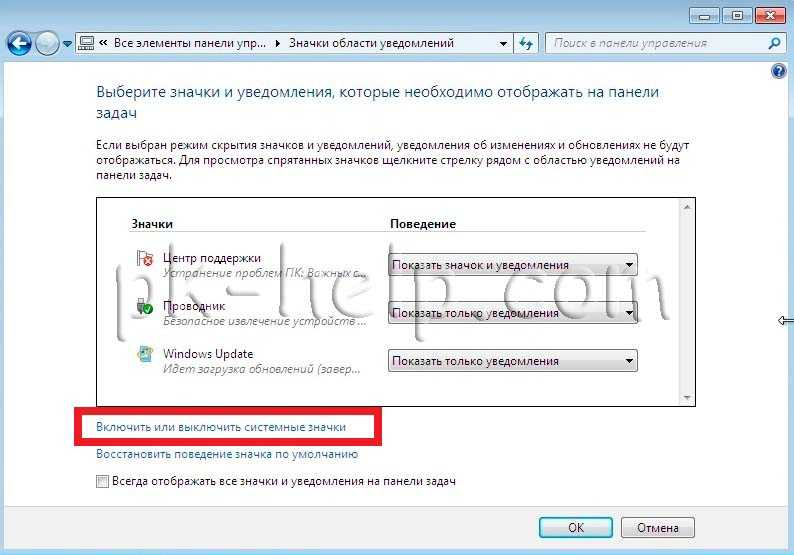
— Положение панели задач на экране — параметры позволяющие определить расположение. Для этого кликните на выпадающее меню, как показано на изображении. Выберите позицию, какая больше нравится.
Есть другой способ перемещения. Щелкните левой кнопкой мыши на пустом месте полоски пуск, удерживая нажатой кнопку, переводим курсор в нужную сторону монитора. После того как перевели курсор, отпускаем кнопку и панель перемещается в нужную нам сторону. Если не получается перетащить, убедитесь, что опция «закрепить панель задач» отключена, снимите флажок и повторите попытку.
На самом деле настройка панели windows 7 не сложная в освоении. При правильном подходе, Вы с легкостью научитесь ей манипулировать.
— Кнопки панели задач — помогает определить внешний вид меток открытых приложений. Здесь присутствует три опции:
- Всегда группировать, скрывать метки — будут объединяться метки одного приложения и скрываться их названия.
 Применяется по умолчанию.
Применяется по умолчанию. - Группировать при заполнении панели задач — объединяет в одной метки, в том случае если открыто несколько вкладок одного приложения. Эта настройка так же показывает названия открытых элементов.
- Не группировать — будет отображать все ярлыки отдельно и никогда не будет объединять метки одного и того же приложения как одну. Если у вас открыто 15 окон браузера google chrome, то они будут показаны отдельно. Если ярлыки занимают всю длину панели задач, то в правом углу Вы увидите стрелку, при нажатии на которую откроется новое рабочее пространство, с не влезшими метками. Когда панель задач заполнена, имена меток не показываются.
Настройка панели задач windows 7 позволяет изменять ее высоту. Чтобы изменить размер, наведите курсор мыши к краю до тех пор, пока не появится курсор, имеющий две стрелки (вверх и вниз). Зажмите кнопку мыши и задайте высоту, какую необходимо.
Примечание: изменять размер можно в том случае, если не включена опция «закрепить панель задач».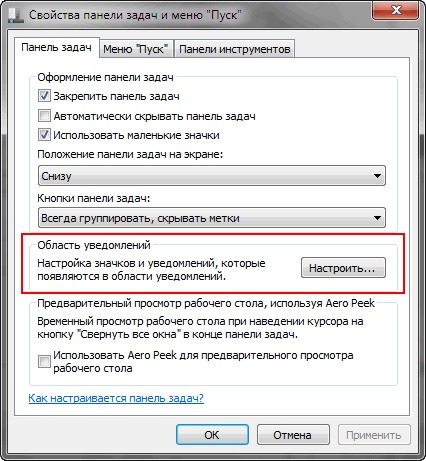
Просмотр рабочего стола Aero Peek
Когда эта опция включена, вы можете переместить курсор на кнопку предварительного просмотра рабочего стола, после чего все открытые окна сделаются полупрозрачными. Это полезно, когда Вы хотите посмотреть гаджет или другую информацию на рабочем столе, не сворачивая открытые окна. Переместите курсор с кнопки, и все вернется на свои места.
Если функция является бесполезной для Вас, снимите флажок с «Использовать Aero Peek для предварительного просмотра рабочего стола», и она отключится.
Если Вы кликните на кнопку предварительного просмотра рабочего стола, все открытые окна свернутся. Нажмете снова, и все окна будут показаны в исходном состоянии.
как добавить панели инструментов
Особенность, которая не является новой, но дает возможность добавления дополнительных инструментов. Чтобы добавить стандартные или пользовательские инструменты, щелкните правой кнопкой мыши по пустому месту на панели задач. В открывшемся меню перейдите к пункту «панели» и выберите опцию, которую желаете:
В открывшемся меню перейдите к пункту «панели» и выберите опцию, которую желаете:
— Адрес — добавит адресную строку, в которую вводятся url сайтов. При вводе адреса, ссылка будет открыта браузером по умолчанию. Данную строку можно использовать для доступа к папки или файлу, но это не очень удобно. Проще ввести искомые элементы в поиске меню пуск.
— Ссылки — это добавляет урлы на ваши любимые сайты в Internet Explorer. Если по умолчанию используете другой браузер, то это довольно бесполезно. У меня на скриншоте видно, что значки opera. Это связано с недавним косяком. Любой браузер открывается в opera. Времени не было, чтобы это устранить, поэтому пришлось такой скрин сделать.
— Панель ввода планшетного ПК — создает кнопку, которую Вы можете использовать для быстрого запуска окна ввода планшетного ПК.
— Рабочий стол — добавит панель инструментов со всеми ярлыками рабочего стола.
— Создать панель инструментов — самый полезный вариант, поскольку позволяет добавлять пользовательские панели инструментов. Когда выберите этот параметр, появится новое окно. Перейдите к той папке, которую вы хотите использовать в качестве инструмента и нажмите «выбор папки», после чего Вы получите быстрый доступ к выбранному элементу.
Когда выберите этот параметр, появится новое окно. Перейдите к той папке, которую вы хотите использовать в качестве инструмента и нажмите «выбор папки», после чего Вы получите быстрый доступ к выбранному элементу.
Еще можете увидеть такой элемент, как «языковая панель», при нажатии на который привычная панель переключения языка переместится в отдельное место. Наведите курсор на языковую панель, зажмите левую кнопку и перетащите в любое место панели задач. После чего панель установится на прежнее место. Настройка панели задач windows 7 не отнимет у Вас много времени.
Восстановление панели быстрого запуска в Windows 7
Восстановить панель быстрого запуска в Windows 7
Windows 7 предлагает множество улучшений по сравнению с XP и Vista, но отсутствие панели быстрого запуска не является одним из них. Вот как его вернуть.
В предыдущем вопросе TR Dojo Challenge я спросил членов TechRepublic TR Dojo Challenge: как включить панель быстрого запуска в Windows 7? И несколько участников поспешили откликнуться на призыв.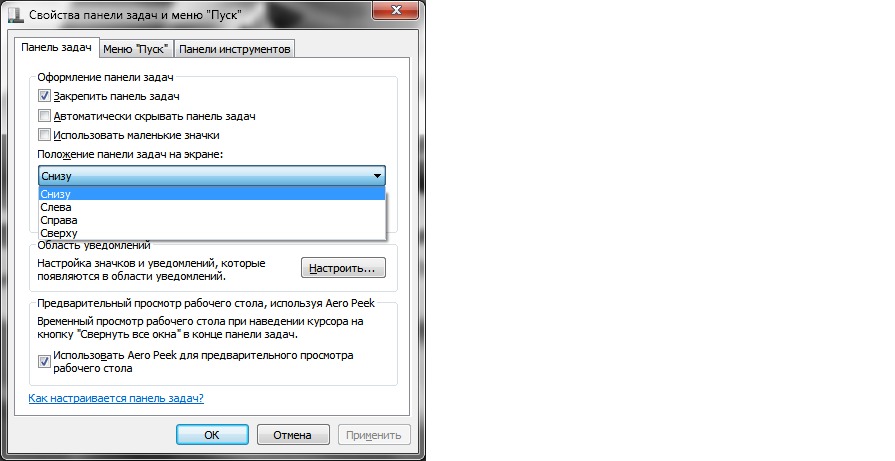 Вот шаги.
Вот шаги.
- Щелкните правой кнопкой мыши пустое место на панели задач Windows 7 и убедитесь, что флажок «Заблокировать панель задач» НЕ установлен. Это позволит нам перемещать панель быстрого запуска после ее повторной активации.
- Щелкните правой кнопкой мыши пустое место на панели задач Windows 7 и в появившемся контекстном меню выберите «Панели инструментов», а затем «Новая панель инструментов».
- Когда появится окно «Новая панель инструментов — выберите папку», вставьте следующий путь в адресную строку:
- Если вы уверены, что путь показывает AppData | Роуминг | Майкрософт | Internet Explorer | Быстрый запуск, нажмите «Выбрать папку». Панель инструментов быстрого запуска теперь появится на панели задач Windows 7, но она будет находиться в правой части экрана рядом с системным треем. Давайте переместим его обратно на левую сторону, где должна быть панель инструментов.
- Щелкните левый край (пунктирные линии) новой панели быстрого запуска и перетащите ее влево до упора.

- Чтобы удалить текстовые метки, отображаемые на панели быстрого запуска, щелкните правой кнопкой мыши левый край панели инструментов (пунктирные линии) и в появившемся контекстном меню снимите флажки «Показать текст» и «Показать заголовок». На данный момент панель быстрого запуска выглядит так же, как в Windows XP и Vista, но она все еще находится не на той стороне панели задач.
- Щелкните и перетащите левый край стандартной панели инструментов панели задач Windows (пунктирные линии справа от кнопки «Пуск») влево от панели задач, над новой панелью быстрого запуска. Это переместит основную область панели задач вправо от новой панели быстрого запуска и поместит панель быстрого запуска рядом с кнопкой «Пуск». Остановитесь, когда обе панели инструментов примут нужный размер.
- Теперь вы можете перетаскивать любимые приложения или ярлыки на новую панель быстрого запуска и «откреплять» приложения по умолчанию от обычной панели задач.
- Завершив добавление элементов на панель быстрого запуска, щелкните правой кнопкой мыши пустое место на панели задач и выберите «Заблокировать панель задач».

%appdata%\Microsoft\Internet Explorer\Быстрый запуск
Мне также нравится включать «Использовать маленькие значки» в меню «Свойства панели задач и меню «Пуск».
С новой панелью быстрого запуска, приложениями, «закрепленными» на обычной панели задач, используемыми маленькими значками и заблокированной панелью задач, мой рабочий стол выглядит именно так, как мне нравится.
И сувенир TechRepublic достается…
Кофейные кружки и наклейки для ноутбуков на этой неделе ak87, который первым описал процесс на шаге 5, robert.johnson2, предоставивший первый полный ответ, и Samuel Leung, предоставивший хорошо написанный ответ и ссылки на YouTube. видео, демонстрирующее процесс.
Спасибо всем, кто ответил.
Вы также можете подписаться на получение последних новостей от TR Dojo одним или несколькими из следующих способов:
- Следите за Биллом Детвайлером в Твиттере
- Подпишитесь на информационный бюллетень TR Dojo (доставляется по вторникам и пятницам)
- Подписаться на RSS-канал TR Dojo
- Подпишитесь на настраиваемые оповещения TR Dojo по электронной почте
- Доступ к TR Dojo с мобильного устройства
Билл Детвайлер
Опубликовано: Изменено: Увидеть больше Разработчик Поделиться: восстановить панель быстрого запуска в Windows 7- Разработчик
- Аппаратное обеспечение
- Инновации
- малый и средний бизнес
- Программного обеспечения
Выбор редактора
- Изображение: Rawpixel/Adobe Stock
ТехРеспублика Премиум
Редакционный календарь TechRepublic Premium: ИТ-политики, контрольные списки, наборы инструментов и исследования для загрузки
Контент TechRepublic Premium поможет вам решить самые сложные проблемы с ИТ и дать толчок вашей карьере или новому проекту.

Персонал TechRepublic
Опубликовано: Изменено: Читать далее Узнать больше - Изображение: Адоб Сток
Инновации
Gartner выделяет 25 новых технологий в цикле ажиотажа 2022 года
По данным компании, эти технологии могут обеспечить иммерсивный опыт, ускоренную автоматизацию искусственного интеллекта и оптимизацию работы технологов в ближайшие два-десять лет.
Эстер Шеин
Опубликовано: Изменено: Читать далее Увидеть больше Инновации - Изображение: BillionPhotos.com/Adobe Stock
CXO
Топ-10 поставщиков ERP 2022 г.
Вы ИТ-менеджер или руководитель и пытаетесь найти нового поставщика ERP? Сравните лучшие программные решения ERP с нашим списком сегодня.
Бренна Майлз
Опубликовано: Изменено: Читать далее Увидеть больше - Изображение: яблоко.
 На WWDC 2022 Apple объявила о запланированном выпуске следующей версии своей операционной системы Mac, macOS Ventura, на осень 2022 года.
На WWDC 2022 Apple объявила о запланированном выпуске следующей версии своей операционной системы Mac, macOS Ventura, на осень 2022 года. - Изображение: elenabsl/Adobe Stock
Программного обеспечения
Лучшие учебные курсы и программные предложения TechRepublic Academy 2022 года
Получите выгодные предложения на учебные курсы для разработчиков и Linux, лицензии Microsoft Office и многое другое благодаря этим предложениям Академии TechRepublic.
Бренна Майлз
Опубликовано: Изменено: Читать далее Увидеть больше Программное обеспечение - Изображение: iStock/фототехно
Облако
Объяснение Multicloud: шпаргалка
В этом всеобъемлющем руководстве рассказывается об использовании услуг от нескольких поставщиков облачных услуг, включая преимущества, которые получают предприятия, и проблемы, с которыми сталкиваются ИТ-отделы при использовании мультиоблачных сред.

Мэтт Асай
Опубликовано: Изменено: Читать далее Увидеть больше Облако
windows 7 — Как перезапустить панель задач?
спросил
Изменено 4 года, 5 месяцев назад
Просмотрено 128 тысяч раз
Иногда перестают работать часы в области уведомлений панели задач. Если я наведу курсор на него, я увижу, что аналоговые часы отображаются правильно, но цифровые показания заморожены.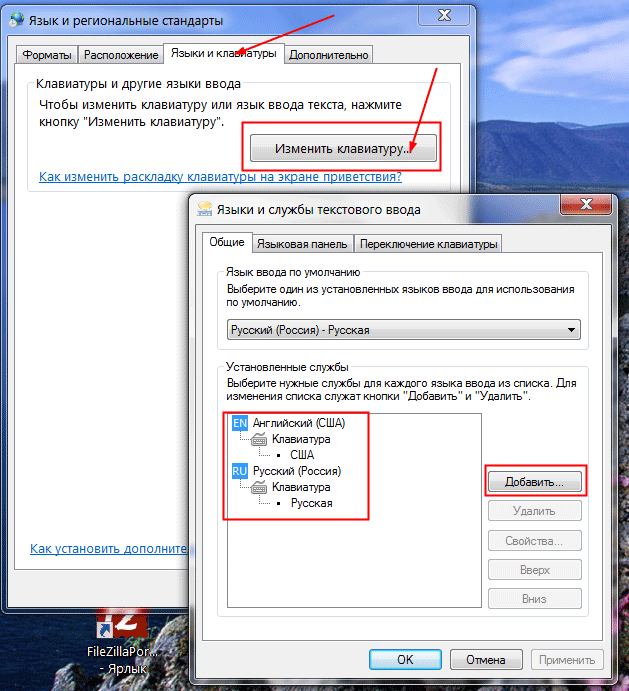 Сегодня я попытался скрыть часы, а затем снова показать их, но, похоже, это только ухудшило ситуацию. Значки в остальной части панели задач смещены, и нажатие на них, похоже, не приводит к фокусу нужного окна. У меня есть Lenovo ThinkPad с некоторым беспроводным подключением и установленным программным обеспечением для обновления системы, которое занимает часть панели задач, что может способствовать возникновению этих проблем.
Сегодня я попытался скрыть часы, а затем снова показать их, но, похоже, это только ухудшило ситуацию. Значки в остальной части панели задач смещены, и нажатие на них, похоже, не приводит к фокусу нужного окна. У меня есть Lenovo ThinkPad с некоторым беспроводным подключением и установленным программным обеспечением для обновления системы, которое занимает часть панели задач, что может способствовать возникновению этих проблем.
Если я выйду из Windows или перезапущу компьютер, какое-то время все будет нормально. Однако это означает, что мне нужно закрыть все, над чем я работаю, перезапустить и т. д.
Есть ли способ перезапустить панель задач, не выходя из Windows? Я знаю, что Windows иногда делает это, когда панель задач перестает отвечать на запросы, но есть ли способ заставить это произойти?
сбой панели задач windows-7
1
Откройте меню «Пуск», а затем Ctrl + Shift + Щелкните правой кнопкой мыши в любом пустом месте над, вокруг или на кнопке «Завершение работы», чтобы открыть опцию «Выйти из проводника», как показано:
Первоначально я нашел это на HowToGeek и использовал в Vista в течение последнего года. Это приводит к гораздо более изящному закрытию Проводника без фактического выхода из системы.
Это приводит к гораздо более изящному закрытию Проводника без фактического выхода из системы.
Вам все равно нужно будет открыть Диспетчер задач, чтобы снова запустить Проводник, однако в ответе Алекса подробно описано, как вы можете быстро вызвать диспетчер задач для перезапуска Проводника.
То же самое можно сделать в Windows 8, выполнив то же действие на панели задач (спасибо Карлу в комментариях). Предположительно, это связано с отсутствием кнопки Start .
17
Быстрый и грязный способ перезапустить панель задач — просто убить и перезапустить процесс проводника.
Ctrl + Shift + Esc перейдите на вкладку процессы и найдите explorer.exe . Завершите процесс и выберите Файл > Новая задача (Выполнить...) .
Введите explorer.exe в поле (в частности, имя файла «explorer.exe», вам нужно ввести полный путь , а не , и он может работать неправильно, если вы это сделаете), примите, и ваша панель задач снова появится.
5
Вы также можете создать пакетный файл для автоматизации.
- В меню «Пуск» введите «Блокнот» и нажмите «Ввод».
Введите в новом блокноте следующее.
тасккилл /f /im explorer.exe запустить проводник.exe
Сохраните файл как
fixTaskbar.batи сохраните его на рабочем столе (или в другом легкодоступном месте).
Когда у него возникнут проблемы, вы можете просто дважды щелкнуть этот файл, и он автоматически перезапустится.
3
Это можно сделать без создания пакетного файла, одной командой, выдаваемой в Запустите окно ( Windows + R ) или в командной строке ( cmd.exe ).
taskkill /f /im explorer.exe && start explorer.exe
Он завершит (завершит задачу) Проводник Windows ( процесс explorer.), а затем, если он будет успешно завершен, запустит его снова . exe
exe
2
Попробуйте перезапустить explorer.exe в случае сбоя внешнего вида вашего рабочего стола. Убейте explorer.exe из диспетчера задач (при условии, что у вас есть к нему доступ). Затем запустите его снова (опция новой задачи в диспетчере задач). Таким образом, вам не нужно перезагружать ПК.
4
Иногда я замечаю, что моя панель задач иногда зависает и графически. Это конкретное исправление работает для меня:
Перезапустите службу диспетчера окон рабочего стола. Это можно сделать с помощью services.msc или ввести net stop uxsms и net start uxsms в командной строке с повышенными привилегиями.
1
Вы также можете сделать это из скрипта Python:
импорт ОС из времени импортировать сон os.system("taskkill/f/im explorer.exe") спать(3) os.system("запустить C:\Windows\explorer.exe")
Примечание. Необходимо указать полный путь: C:\Windows\explorer.exe , в противном случае вместо восстановления панели задач открывается окно папки.
1
Ни один из приведенных выше ответов не помог. Моя панель задач исчезла, и мне нужно было решение на основе клавиатуры, чтобы вернуть панель задач. В итоге я сделал:
A) Используйте CTRL-ALT-DELETE и выберите диспетчер задач.
B) Используйте File->New Task(Run…) и введите explorer.exe
Ваша панель задач должна вернуться.
1
Твой ответ
Зарегистрируйтесь или войдите в систему
Зарегистрируйтесь с помощью Google
Зарегистрироваться через Facebook
Зарегистрируйтесь, используя электронную почту и пароль
Опубликовать как гость
Электронная почта
Обязательно, но не отображается
Опубликовать как гость
Электронная почта
Требуется, но не отображается
Нажимая «Опубликовать свой ответ», вы соглашаетесь с нашими условиями обслуживания, политикой конфиденциальности и политикой использования файлов cookie
.
Ваша панель задач Windows исчезла?
Четыре основные причины и способы их устранения
Нажмите на программу на панели задач Windows и поймете, что она отсутствует? Иногда панель задач исчезает, и вы ничего не видите внизу экрана, а иногда остается только кнопка «Пуск», но все остальное исчезло.
Итак, как вернуть панель задач? Что ж, есть несколько способов восстановить панель задач, но также полезно знать, что может привести к исчезновению панели задач.
Содержание
По моему опыту, есть четыре основные причины, по которым ваша панель задач может исчезнуть:
1. Панель задач настроена на автоматическое скрытие и не видна. 2. Произошел сбой процесса explorer.exe, и панель задач полностью исчезла. 3. Разрешение экрана или основной дисплей изменились, что привело к исчезновению панели задач с экрана
Давайте рассмотрим каждое из возможных решений, начиная с простых пунктов.
Способ 1. Показать панель задач
Если панель задач скрыта, она должна автоматически отображаться при перемещении указателя мыши в самый низ экрана. Однако, если что-то пошло не так и это больше не работает, вы можете отключить автоматическое скрытие.
Чтобы сделать это, вам обычно нужно щелкнуть правой кнопкой мыши на панели задач, но, поскольку она отсутствует, нам нужно пройти через панель управления и нажать Панель задач и навигация .
Откроется диалоговое окно свойств панели задач, в котором вы захотите продолжить и снять флажок Автоматически скрывать панель задач .
На всякий случай следует также проверить, чтобы панель задач находилась внизу экрана. Если он автоматически скрывается и находится слева или справа от экрана, возможно, вы его просто не заметили.
Способ 2 — Замена дисплея
Если вы регулярно подключаете компьютер к внешним дисплеям или док-станциям, проблема может быть связана с этим. В Windows вы можете просто нажать Клавиша Windows + P или перейдите на панель управления, нажмите Дисплей , а затем нажмите Настройка разрешения или Изменить настройки дисплея .
В Windows вы можете просто нажать Клавиша Windows + P или перейдите на панель управления, нажмите Дисплей , а затем нажмите Настройка разрешения или Изменить настройки дисплея .
В Windows 7 появляется всплывающее диалоговое окно с несколькими вариантами, такими как «Только компьютер», «Дублировать», «Расширить» и т. д. Убедитесь, что для него установлено значение «Только компьютер ».
В Windows 8 и Windows 10 вы получаете практически одинаковые параметры на боковой панели, которая появляется с правой стороны экрана.
Для Windows 10 вы хотите выбрать Экран ПК только из списка. Надеюсь, если проблема с панелью задач была связана с отображением презентации, то это должно ее исправить.
Способ 3. Перезапустите Explorer.exe
Это, вероятно, единственный способ решить проблему для большинства людей. Explorer.exe — это процесс, который управляет рабочим столом и панелью задач. Вы также можете заметить, что иногда в дополнение к отсутствующей панели задач также отсутствуют значки на рабочем столе!
Вы также можете заметить, что иногда в дополнение к отсутствующей панели задач также отсутствуют значки на рабочем столе!
Поскольку они оба работают под управлением explorer.exe, они оба исчезают одновременно. Чтобы решить эту проблему, вам нужно открыть диспетчер задач в Windows.
Прочтите мою предыдущую публикацию «8 советов по использованию диспетчера задач», чтобы узнать о различных способах открытия диспетчера задач в Windows. Открыв его, нажмите Файл , а затем Запустить новую задачу или Новая задача (Выполнить) .
В поле введите explorer.exe и нажмите Enter. Это перезапустит процесс проводника и, надеюсь, вернет вам панель задач. Если вместо этого вы видите новое всплывающее окно Windows Explorer, это означает, что процесс explorer.exe уже работает нормально.
Если ни один из этих вариантов вам не помог, существует несколько более редких проблем, которые могут привести к исчезновению панели задач. Надеюсь, один из них сработает, если ничего другого не сработало.
Надеюсь, один из них сработает, если ничего другого не сработало.
Другие решения
Иногда эта проблема возникает при выходе из спящего режима. Это может быть связано с драйверами оборудования, несовместимыми с Windows 7. Лучше всего обновить как можно больше драйверов для вашего компьютера, особенно видеодрайверы.
Несмотря на то, что я не рекомендую обновлять BIOS в обычном режиме, это может быть одним из случаев, когда это может решить проблему. Если ничего из этого не работает, вы можете иметь дело с чем-то вроде вируса или вредоносного ПО. Я рекомендую немедленно запустить антивирусную программу или программу защиты от вредоносных программ.
Вы также можете попробовать запустить средство проверки системных файлов в Windows, если какие-либо системные файлы повреждены, повреждены или удалены. Если у вас есть какие-либо вопросы, не стесняйтесь комментировать. Наслаждаться!
‘;document.getElementsByClassName(«post-ad-top»)[0]. outerHTML=»;tocEl.outerHTML=tocHTML+newHTML;}}catch(e){console.log(e)}
outerHTML=»;tocEl.outerHTML=tocHTML+newHTML;}}catch(e){console.log(e)}
Основатель Online Tech Tips и главный редактор. Он начал вести блог в 2007 году и уволился с работы в 2010 году, чтобы вести блог на постоянной основе. Он имеет более чем 15-летний опыт работы в отрасли информационных технологий и имеет несколько технических сертификатов. Прочтите полную биографию Асема
Подпишитесь на YouTube!
Вам понравился этот совет? Если это так, загляните на наш собственный канал на YouTube, где мы рассказываем о Windows, Mac, программном обеспечении и приложениях, а также предлагаем множество советов по устранению неполадок и видео с практическими рекомендациями. Нажмите на кнопку ниже, чтобы подписаться!
Подписывайся
Исправление панели задач, не работающей в Windows 10
Как исправить неработающую панель задач Windows 10
Панель задач является важным элементом графического интерфейса пользователя в Windows 10. Если панель задач не работает , ее можно использовать с помощью Винда совсем неудобная. Это руководство покажет вам, как исправить панель задач, если она перестала работать.
Если панель задач не работает , ее можно использовать с помощью Винда совсем неудобная. Это руководство покажет вам, как исправить панель задач, если она перестала работать.
Панель задач обычно показывает, какие программы запущены в данный момент. Кроме того, панель задач содержит различные значки, соответствующие окнам, открытым в соответствующих программах. В более поздних версиях операционных систем пользователи также могут «закреплять» программы или файлы, чтобы к ним можно было быстро получить доступ, часто одним щелчком мыши.
Панель задач можно скрыть до тех пор, пока указатель мыши не переместится к краю дисплея или не перейдет в фокус клавиатуры. Наличие панели задач в вашей операционной системе дает много преимуществ. Однако у вас могут возникнуть проблемы с этим элементом графического интерфейса.
Панель задач может исчезнуть или перестать отвечать из-за сбоя, или вы не сможете щелкнуть значки на панели задач. Эта проблема довольно распространена среди пользователей Windows. Если ваша панель задач Windows перестала работать, следуйте приведенным ниже инструкциям и восстановите ее работу.
Если ваша панель задач Windows перестала работать, следуйте приведенным ниже инструкциям и восстановите ее работу.
Видео, показывающее, как исправить неработающую панель задач в Windows 10
Содержание:
- Введение
- Запустите средство устранения неполадок Windows
- Перезапустить Проводник
- Запустить сканирование DISM через командную строку
- Перерегистрируйте ShellExperienceHost и Cortana
- Обновите Windows
- Восстановите систему с помощью точки восстановления
- Запустить службу идентификации приложений
- Видео, показывающее, как исправить неработающую панель задач в Windows 10
Запустить средство устранения неполадок Windows
Windows включает несколько средств устранения неполадок, предназначенных для быстрой диагностики и автоматического устранения различных проблем с компьютером. Устранение неполадок не может устранить все проблемы, но с них можно начать, если вы столкнулись с проблемой на компьютере или в операционной системе.
Устранение неполадок не может устранить все проблемы, но с них можно начать, если вы столкнулись с проблемой на компьютере или в операционной системе.
Чтобы начать устранение неполадок, перейдите в «Настройки» и выберите «Обновление и безопасность».
Затем выберите «Устранение неполадок» на левой панели и прокрутите вниз, чтобы найти «Приложения Магазина Windows». Это позволит устранить неполадки, которые могут помешать правильной работе панели задач Windows. Нажмите на него и нажмите «Запустить средство устранения неполадок» , чтобы начать устранение неполадок.
[Вернуться к оглавлению]
Перезапустить Проводник
Проводник (ранее известный как Проводник Windows) отображает иерархическую структуру файлов, папок и дисков на вашем компьютере. Он также показывает все сетевые диски, которые были сопоставлены с буквами дисков на вашем компьютере.
С помощью Проводника Windows вы можете копировать, перемещать, переименовывать и искать файлы и папки. Перезапуск проводника может привести к тому, что панель задач снова начнет работать правильно.
Перезапуск проводника может привести к тому, что панель задач снова начнет работать правильно.
Вам нужно будет запустить Диспетчер задач: нажмите клавиши Ctrl + Shift + Esc на клавиатуре. Когда окно диспетчера задач открыто, найдите «Проводник Windows» на вкладке «Процессы» и щелкните его правой кнопкой мыши, выберите «Завершить задачу» из раскрывающегося меню. Проводник Windows перезапустится.
Это должно решить проблему, по крайней мере временно. Если с панелью задач возникла более серьезная проблема, попробуйте другие методы, описанные ниже.
[Вернуться к оглавлению]
Запустить сканирование DISM через командную строку
Возможно, вам потребуется выполнить сканирование DISM (система обслуживания образов развертывания и управления ими), чтобы исправить «Панель задач не работает». DISM можно использовать для восстановления и подготовки образов Windows, включая среду восстановления Windows, программу установки Windows и Windows PE.
Чтобы запустить сканирование DISM, откройте командную строку (с правами администратора). Командная строка — это поле ввода текстового экрана пользовательского интерфейса, приложение интерпретатора командной строки, доступное в большинстве операционных систем Windows. Он используется для выполнения текстовых команд, большинство из которых используются для автоматизации задач с помощью сценариев и пакетных файлов, выполнения расширенных административных функций, устранения неполадок и решения определенных проблем Windows.
Нажмите Ctrl+Shift+Esc на клавиатуре, чтобы открыть диспетчер задач, нажмите «Файл», и выберите «Запустить новую задачу» из выпадающего меню. Если вы не видите меню «Файл», возможно, вам придется щелкнуть стрелку «Подробнее» в нижней части окна диспетчера задач, чтобы отобразить более расширенный вид программы, включая меню «Файл».
Появится окно Создать новую задачу. Введите «cmd» в диалоговом окне, а затем установите флажок «Создать эту задачу с правами администратора» , нажмите «ОК», , и он откроет командную строку с правами администратора.
В командной строке введите следующую команду: «DISM/Online/Cleanup-Image/RestoreHealth» и нажмите Enter, чтобы выполнить ее. Сканирование займет некоторое время. Попробуйте перезагрузить компьютер после сканирования, чтобы увидеть, устранена ли проблема с панелью задач.
[Вернуться к оглавлению]
Повторная регистрация ShellExperienceHost и Cortana
Для этого вам необходимо использовать PowerShell, платформу автоматизации задач и управления конфигурацией от Microsoft, состоящую из оболочки командной строки и связанных скриптовый язык.
Щелкните правой кнопкой мыши «Пуск» и выберите «PowerShell (администратор)». Если вы не видите PowerShell (Admin), нажмите «Командная строка (Admin)», и в окне командной строки введите «powershell». Нажмите Enter, чтобы запустить Powershell.
Введите эту команду для перерегистрации ShellExperienceHost: «Get-AppxPackage Microsoft.Windows. ShellExperienceHost | foreach {Add-AppxPackage -register «$($_.InstallLocation)appxmanifest.xml» -DisableDevelopmentMode}» и нажмите Enter, чтобы выполнить его.
ShellExperienceHost | foreach {Add-AppxPackage -register «$($_.InstallLocation)appxmanifest.xml» -DisableDevelopmentMode}» и нажмите Enter, чтобы выполнить его.
Введите эту команду, чтобы перерегистрировать Cortana: «Get-AppxPackage Microsoft.Windows.Cortana | foreach {Add-AppxPackage -register «$($_.InstallLocation)appxmanifest.xml» -DisableDevelopmentMode}» .
[Вернуться к оглавлению]
Обновите Windows
Если вы не можете использовать панель задач, может помочь проверка обновлений для всей операционной системы Windows. Некоторые компоненты Windows могут быть повреждены, и обновления Microsoft для Windows часто нацелены на улучшение этой области. Чтобы проверить наличие обновлений Windows, перейдите в «Настройки» и выберите «Обновление и безопасность».
Вы должны быть автоматически перенаправлены в раздел Windows Update. Нажмите «Проверить наличие обновлений», и Windows начнет проверку обновлений. В нашем примере есть несколько доступных обновлений, ожидающих перезагрузки Windows.
В нашем примере есть несколько доступных обновлений, ожидающих перезагрузки Windows.
Если есть доступные обновления, установите их и снова проверьте наличие обновлений — это просто для того, чтобы убедиться, что в вашей операционной системе установлены последние обновления. Проверьте, помогает ли это решить проблему с панелью задач.
[Вернуться к оглавлению]
Восстановление системы с помощью точки восстановления
Средство восстановления системы создает точки восстановления. Каждая точка восстановления представляет собой набор важных системных файлов, хранящихся функцией восстановления системы на определенную дату и время.
Восстановление системы возвращает все к сохраненной точке восстановления, но сначала она должна быть записана. Если на вашем компьютере нет точки восстановления, функции восстановления системы не к чему возвращаться.
Для использования этого инструмента необходимо предварительно создать точки восстановления. Эта функция вернет вашу систему в предыдущее рабочее состояние, не затрагивая ваши файлы и данные.
Эта функция вернет вашу систему в предыдущее рабочее состояние, не затрагивая ваши файлы и данные.
Чтобы восстановить систему, запустите Run. Нажмите клавишу Windows + R и введите «rstrui.exe» в диалоговом окне «Выполнить», чтобы запустить его. Нажмите Enter или щелкните «ОК».
В окне «Восстановление системы» нажмите «Далее».
Если ранее были созданы точки восстановления, вы увидите список точек восстановления. Установите флажок «Показать больше точек восстановления» , чтобы отобразить больше точек восстановления. Выберите наиболее подходящую вам точку восстановления (в зависимости от времени создания и т. д.) и нажмите «Далее».
Не выбирайте точку восстановления в период, когда ваша панель задач не работала, так как вы, конечно же, не захотите возвращаться в это состояние.
Нажмите «Готово», и ваш компьютер будет восстановлен в состояние, в котором он был до события «Описание» ниже.
[Вернуться к оглавлению]
Запустить службу идентификации приложений
Чтобы запустить службу идентификации приложений, нажмите клавишу Windows + R, чтобы открыть «Выполнить». Тип «services.msc» в диалоговом окне «Выполнить», нажмите Enter или нажмите «ОК».
В окне «Службы» найдите службу «Идентификация приложения» и щелкните ее правой кнопкой мыши. Выберите «Пуск» из выпадающего меню, чтобы запустить его. Проверьте, помогает ли это решить проблему с панелью задач.
Мы надеемся, что одно из приведенных выше решений помогло исправить вашу панель задач. Если ничего не помогло, вы можете сбросить Windows, удалив приложения и настройки, но сохранив личные файлы (или, если хотите, сбросьте, удалив все личные данные). Для этого мы рекомендуем вам сделать резервную копию вашей системы. Чтобы сбросить настройки и создать резервную копию вашей системы, прочитайте эту статью.
Эта статья помогла вам исправить неработающую панель задач Windows 10? Дайте нам знать, комментируя ниже.
[В начало]
В начало
ИСПРАВЛЕНИЕ: отсутствуют системные значки на панели задач (Windows Vista / 7)
Кевин Эрроуз, 27 августа 2022 г.
Каждая версия Windows имеет панель задач, и каждая панель задач имеет область уведомлений, предназначенную для отображения значков запущенных программ, наряду с системными значками, и любых уведомлений, которые они производят. Среди различных системных значков, которые находятся в области уведомлений панели задач, есть 9Значки 0221 Volume , Power , Network и Action Center — каждая из которых служит своего рода ярлыком для различных настроек. В этом случае системные значки, которые размещаются в области уведомлений, чрезвычайно важны для повседневного использования компьютера обычным человеком.
Однако эти системные значки, особенно значки Volume и Network , имеют тенденцию пропадать со своих мест в области уведомлений/системном трее. Эта небольшая тенденция превращается в чрезвычайно отягчающую и серьезную проблему, которая впервые привлекла внимание пользователей Windows по всему миру еще во времена Windows Vista. Эта проблема также повлияет на преемницу Windows Vista, Windows 7, и последующие версии ОС Windows.
Эта небольшая тенденция превращается в чрезвычайно отягчающую и серьезную проблему, которая впервые привлекла внимание пользователей Windows по всему миру еще во времена Windows Vista. Эта проблема также повлияет на преемницу Windows Vista, Windows 7, и последующие версии ОС Windows.
Пользователи, затронутые этой проблемой, иногда испытывают временное облегчение, когда они перезагружают свои компьютеры и обнаруживают, что отсутствующие системные значки вернулись на свои законные места, но это облегчение в основном временное, так как один или несколько системных значков снова пропадают через некоторое время. . К счастью, эту проблему можно решить так же, как и доставить неудобство, и ниже приведены некоторые из наиболее эффективных решений, которые можно использовать для ее решения:
Решение 1. Восстановите отсутствующие системные значки с помощью редактора реестра 9.0222 Наиболее эффективным и наиболее популярным решением этой проблемы является восстановление отсутствующих системных значков путем выполнения нескольких настроек в реестре компьютера пострадавшего пользователя с помощью встроенной утилиты Windows, известной как Редактор реестра . Если вы хотите решить эту проблему с помощью этого метода, вам необходимо:
Если вы хотите решить эту проблему с помощью этого метода, вам необходимо:
Нажмите клавишу Логотип Windows + R , чтобы открыть Выполнить
Введите regedit в диалоговом окне Выполнить и нажмите Введите , чтобы запустить редактор реестра .
На левой панели от редактора реестра , перейдите к следующему каталогу:
HKEY_CURRENT_USER > Программное обеспечение > классы > Локальные настройки > классы > . > текущая версия > TrayNotify
В правой панели редактора реестра найдите и щелкните правой кнопкой мыши запись с именем IconStreams , щелкните Удалить в контекстном меню и щелкните
Да в последующем 9022 выскакивать.
Затем найдите и щелкните правой кнопкой мыши запись с именем PastIconsStream , щелкните Удалить в контекстном меню и щелкните Да в последующем всплывающем окне.
Примечание: Если вы не видите подпапку TrayNotify под CurrentVersion на правой панели редактора реестра (что бывает редко), нажмите Ctrl F + для запуска поиск по всему вашему реестру. Оставьте все в открывшемся диалоговом окне Find как есть, введите IconStreams в поле Find what и нажмите Find Next . Разрешите поиск в вашем реестре, и как только процесс будет завершен, вы попадете в расположение Запись реестра IconStreams . Запись реестра PastIconsStream будет находиться в том же месте, и вы можете удалить их обе.
Выход из редактора реестра .
Нажмите Ctrl + Shift + Esc , чтобы запустить диспетчер задач .
Перейдите к процессам
Найдите, щелкните и выберите процесс с именем explorer.exe .
Нажмите Завершить процесс
Щелкните Файл на панели инструментов вверху.
Нажмите Новая задача (Выполнить…) .
Введите explorer в диалоговое окно и нажмите Enter .
Выйдите из диспетчера задач . Теперь вы должны увидеть отсутствующие системные значки на своих законных местах.
Решение 2. Воспользуйтесь Microsoft Fix-It, специально разработанным для решения этой проблемы Как уже говорилось ранее, реестр является невероятно хрупкой частью любого компьютера с Windows. В этом случае большинство людей не захотят возиться со своим реестром и не будут использовать решение проблемы, связанное с ручным редактированием реестра. Если вы один из таких людей, не бойтесь, так как есть гораздо более безопасное решение этой проблемы, которое вы можете использовать для решения этой проблемы через Редактор реестра , даже не открывая Редактор реестра ! Как вы справитесь с такой задачей, спросите вы? Что ж, все, что вам нужно сделать, это нажать здесь , нажать Загрузить в разделе Fix it for me статьи Microsoft, чтобы начать загрузку Microsoft Fix-It, созданного специально для решения этой проблемы. и, как только Fix-It будет загружен, перейдите к нему и дважды щелкните его, чтобы запустить.
Если вы один из таких людей, не бойтесь, так как есть гораздо более безопасное решение этой проблемы, которое вы можете использовать для решения этой проблемы через Редактор реестра , даже не открывая Редактор реестра ! Как вы справитесь с такой задачей, спросите вы? Что ж, все, что вам нужно сделать, это нажать здесь , нажать Загрузить в разделе Fix it for me статьи Microsoft, чтобы начать загрузку Microsoft Fix-It, созданного специально для решения этой проблемы. и, как только Fix-It будет загружен, перейдите к нему и дважды щелкните его, чтобы запустить.
После запуска Microsoft Fix-It следуйте инструкциям на экране, и он выполнит необходимые настройки реестра вашего компьютера, чтобы вам не приходилось возиться с реестром, делая весь процесс практически без риска.
Решение 3. Выполните восстановление системы Если у вас есть точки восстановления системы, которые были созданы до того, как вы столкнулись с этой проблемой, вы можете исправить ее, выполнив восстановление системы. Восстановление системы сбрасывает ваш компьютер до ранее сохраненного момента времени, хотя никакие данные, сохраненные на вашем компьютере, не затрагиваются. Выполнение восстановления системы удаляет все программы, приложения, драйверы и обновления, которые были установлены после создания выбранной точки восстановления системы. Чтобы выполнить восстановление системы, вам необходимо:
Восстановление системы сбрасывает ваш компьютер до ранее сохраненного момента времени, хотя никакие данные, сохраненные на вашем компьютере, не затрагиваются. Выполнение восстановления системы удаляет все программы, приложения, драйверы и обновления, которые были установлены после создания выбранной точки восстановления системы. Чтобы выполнить восстановление системы, вам необходимо:
Удерживайте клавишу Windows и нажмите R. Введите rstrui.exe в диалоговом окне запуска и нажмите OK.
Когда запустится программа Восстановление системы , нажмите Выберите другую точку восстановления и нажмите Далее .
Нажмите и выберите точку восстановления системы, которая была создана до того, как вы начали страдать от этой проблемы.
Нажмите Далее .
После успешного восстановления системы нажмите Готово .
Перезагрузите компьютер, и если решение сработало, вы увидите все отсутствующие системные значки на своих местах после загрузки компьютера.
Как исправить отсутствие языковой панели на панели задач (Windows 10, 8, 7 или Vista) — wintips.org
Проблема «языковая панель отсутствует на панели задач» — распространенная проблема во всех версиях Windows. В большинстве случаев языковая панель исчезла с панели задач после обновления Windows или после обновления Windows до более новой версии.
На этот раз языковая панель исчезла после обновления компьютера с Windows 8.1 до Windows 10. Чтобы сначала решить эту проблему, я дважды проверил, что языковая панель уже включена в параметрах языка на панели управления (метод 1). ), а затем я применил взлом реестра, и проблема была решена (метод 2).
В этом руководстве вы найдете подробные инструкции по устранению проблемы «отсутствие языковой панели на панели задач» в Windows 10, 8.1, 8, 7 и Vista.
Как исправить: языковая панель исчезла в Windows 10/8/7/Vista.
Способ 1. Включите языковую панель в панели управления.
Способ 2. Включите языковую панель с помощью реестра.
Способ 1. Включите языковую панель из панели управления.
Во-первых, убедитесь, что языковая панель включена.* Для этого:
* Примечание. Имейте в виду, что языковая панель не отображается, если в вашей системе не установлено более одного языка ввода.
- Статья по теме: Как добавить другой язык в Windows 10 или 8-8.1
1. Перейдите к панели управления Windows.
- В Windows 7 или Vista :
- Щелкните Пуск > Панель управления .
- В Windows 10 или 8, 8.1 :
- Щелкните правой кнопкой мыши меню Пуск и выберите Панель управления .
2. Измените вид на: на Мелкие значки .
Измените вид на: на Мелкие значки .
3. Выберите Регион и язык . *
* В Windows 10 выберите Language и продолжайте здесь.
4А. Windows 7 и Vista: выберите вкладку Клавиатура и языки и нажмите Сменить клавиатуру .
- Затем выберите вкладку Языковая панель и убедитесь, что опция « Закреплена на панели задач » отмечена .
- Нажмите OK для выхода. Если языковая панель по-прежнему отсутствует, перейдите к способу 2.
4Б. Windows 10, 8.1 и 8
- Нажмите Расширенные настройки .

- Нажмите Расширенные настройки .
- Установите флажок « Использовать языковую панель рабочего стола, когда она доступна «, а затем нажмите Параметры .
- Убедитесь, что параметр « Закреплен на панели задач » установлен на , и затем нажмите OK. Если язык по-прежнему отсутствует, перейдите к способу 2.
Способ 2. Включите языковую панель с помощью реестра.
Важно: В профилактических целях всегда создавайте точку восстановления перед изменением реестра. Если после изменения реестра что-то пойдет не так, восстановите систему до этой точки восстановления.
- Для создания точки восстановления:
а. Введите Создайте точку восстановления в поле поиска и нажмите на результат.
б. Затем нажмите кнопку Создать , чтобы немедленно создать точку восстановления.
Чтобы включить языковую панель через реестр:
1. Откройте Windows Редактор реестра . Для этого:
1. Нажмите клавиши Windows + R , чтобы открыть диалоговое окно «Выполнить ».
2. Введите regedit и нажмите Введите .
2. На левой панели перейдите к этому ключу:
HKEY_LOCAL_MACHINE\SOFTWARE\Microsoft\Windows\CurrentVersion\Run
2 справа на пустой панели и щелкните правой кнопкой мыши на пустой панели. выберите Создать > Строковое значение.
4. Присвойте новому значению имя: CTFMON.
Присвойте новому значению имя: CTFMON.
5. Дважды щелкните вновь созданное значение и поле данных значения, введите:
- C:\Windows\System32\ctfmon.exe
6. Нажмите OK и закройте редактор реестра.
7. Перезагрузите компьютер и готово!
Вот оно! Дайте мне знать, помогло ли вам это руководство, оставив свой комментарий о своем опыте. Поставьте лайк и поделитесь этим руководством, чтобы помочь другим.
Если эта статья была для вас полезна, поддержите нас, сделав пожертвование. Даже 1 доллар может иметь огромное значение для нас в наших усилиях продолжать помогать другим, сохраняя при этом этот сайт бесплатным:
Мы нанимаем
Мы ищем технических писателей на неполный или полный рабочий день, чтобы присоединиться к нашей команде! Речь идет об удаленной должности, на которую могут претендовать квалифицированные технические писатели из любой точки мира.
 1
1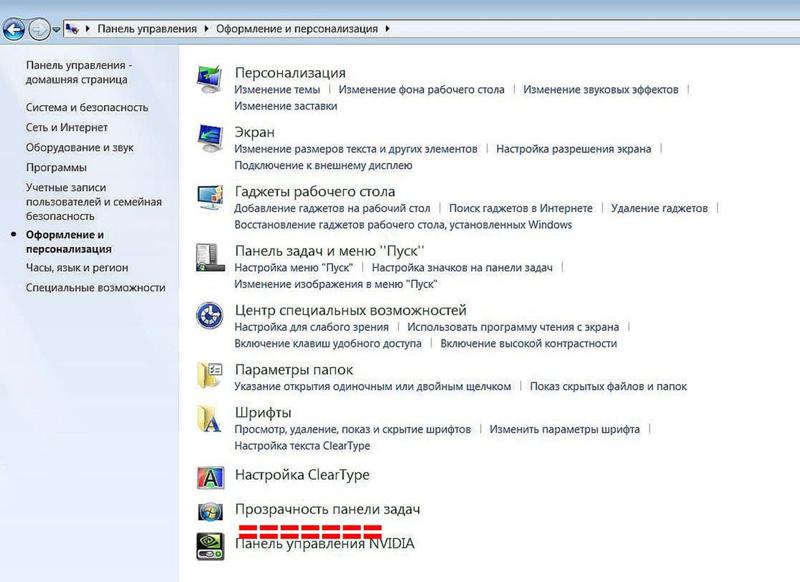
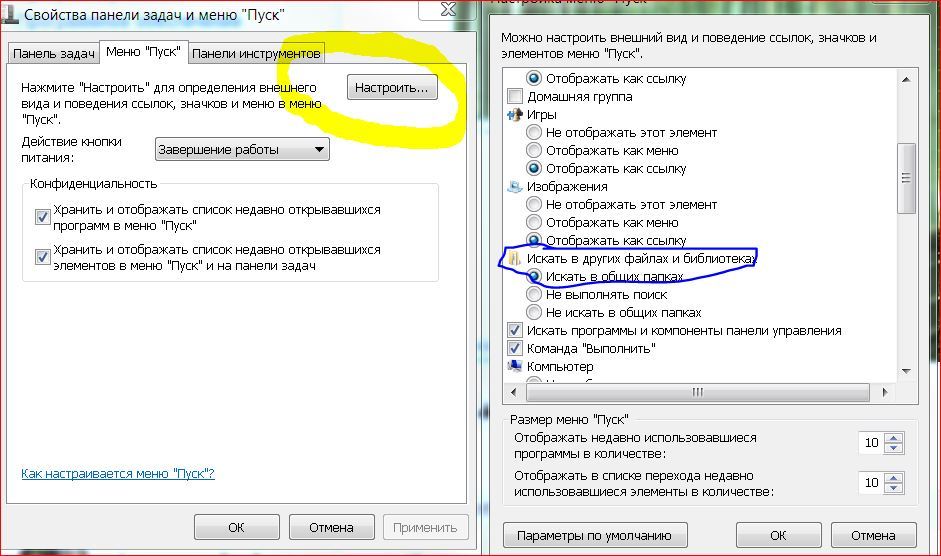 В этом, надо сказать, есть определённая доля логики — шаловливые ручки некоторых могут сотворить много чего, что им лучше бы не делать. Однако такое задвигание системных настроек вглубь создаёт определённые неудобства для тех, кто привык ими пользоваться и знает, что он там делает.
В этом, надо сказать, есть определённая доля логики — шаловливые ручки некоторых могут сотворить много чего, что им лучше бы не делать. Однако такое задвигание системных настроек вглубь создаёт определённые неудобства для тех, кто привык ими пользоваться и знает, что он там делает.
 Активировать все их одновременно можно другим методом.
Активировать все их одновременно можно другим методом. Также отметим, что в некоторых случаях есть смысл навести курсор на все уголки экрана: не исключено, что помимо опции скрытия панель еще и переместили.
Также отметим, что в некоторых случаях есть смысл навести курсор на все уголки экрана: не исключено, что помимо опции скрытия панель еще и переместили.
 И обычно для этого они используют «Панель управления», которую можно без преувеличений назвать универсальным инструментом всех операционных систем семейства Windows. «Панель управления» всегда позволяла безопасно производить практически любые настройки и выполнять управление операционной системой с использованием графического интерфейса. Даже многие специалисты, хорошо изучившие реестр операционных систем семейства Windows, предпочитали использовать именно «Панель управления», а не лезть в реестр, чтобы произвести его настройку вручную. Но вот беда, на смену операционным системам Windows 7 и 8 пришла Windows 10, которую представители компании Microsoft объявили своим «самым успешным детищем». Такое утверждение со стороны разработчиков является спорным, но проблема не в этом, проблема в том, что в Windows 10 пропал прямой доступ к «Панели управления», что создает некоторые неудобства в эксплуатации данной ОС.
И обычно для этого они используют «Панель управления», которую можно без преувеличений назвать универсальным инструментом всех операционных систем семейства Windows. «Панель управления» всегда позволяла безопасно производить практически любые настройки и выполнять управление операционной системой с использованием графического интерфейса. Даже многие специалисты, хорошо изучившие реестр операционных систем семейства Windows, предпочитали использовать именно «Панель управления», а не лезть в реестр, чтобы произвести его настройку вручную. Но вот беда, на смену операционным системам Windows 7 и 8 пришла Windows 10, которую представители компании Microsoft объявили своим «самым успешным детищем». Такое утверждение со стороны разработчиков является спорным, но проблема не в этом, проблема в том, что в Windows 10 пропал прямой доступ к «Панели управления», что создает некоторые неудобства в эксплуатации данной ОС.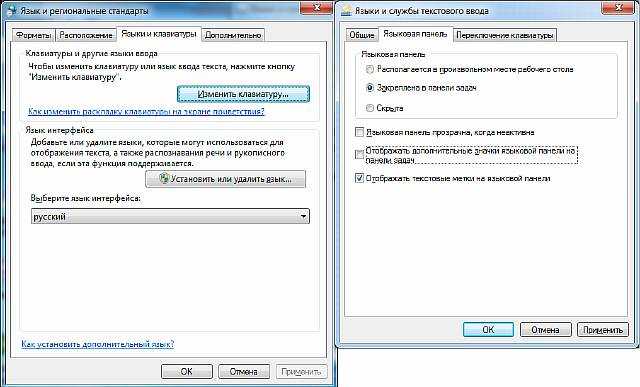 А во-вторых, в Windows 10 разработчики с помощью приложения «Параметры» все же дали пользователям компьютеров возможность управлять его настройками, правда, с некоторыми ограничениями. Ну, а доступ к приложению «Параметры» возможен из меню «Пуск» (см.1 Рис.1).
А во-вторых, в Windows 10 разработчики с помощью приложения «Параметры» все же дали пользователям компьютеров возможность управлять его настройками, правда, с некоторыми ограничениями. Ну, а доступ к приложению «Параметры» возможен из меню «Пуск» (см.1 Рис.1). 3 Рис.1). Необходимо нажать левой кнопкой мыши на кнопке «Поиск в Windows» и в появившейся строке ввода ввести ключевые слова «панель управления» (см.1 Рис.2). В окне результатов поиска должна отобразиться ссылка на пиктограмму запуска классического приложения «Панель управления» (см.2 Рис.2). Недостатком такого способа запуска приложения «Панель управления» является то, что если вы проделываете это впервые, ваша система поиска может перенаправить вас не на пиктограмму запуска приложения, а на какую-нибудь статью, выложенную на сайте компании Microsoft. А это мало чем вам поможет. Если такое произошло, воспользуйтесь полем поиска в окне приложения «Параметры».
3 Рис.1). Необходимо нажать левой кнопкой мыши на кнопке «Поиск в Windows» и в появившейся строке ввода ввести ключевые слова «панель управления» (см.1 Рис.2). В окне результатов поиска должна отобразиться ссылка на пиктограмму запуска классического приложения «Панель управления» (см.2 Рис.2). Недостатком такого способа запуска приложения «Панель управления» является то, что если вы проделываете это впервые, ваша система поиска может перенаправить вас не на пиктограмму запуска приложения, а на какую-нибудь статью, выложенную на сайте компании Microsoft. А это мало чем вам поможет. Если такое произошло, воспользуйтесь полем поиска в окне приложения «Параметры». 4, в котором в столбце «Результаты поиска» (см.2 Рис.4) вы найдете то, что искали (см.3 Рис.4).
4, в котором в столбце «Результаты поиска» (см.2 Рис.4) вы найдете то, что искали (см.3 Рис.4).
 Чтобы добраться до этой утилиты, вам необходимо запустить «Панель управления» (классический вид), выбрать порядок просмотра утилит «Мелкие значки» или «Крупные значки» (см.1 Рис.5), и запустить утилиту «Параметры Проводника» (см.2 Рис.5). После этого перед вами откроется окно «Параметры Проводника», в котором вы можете выполнить персональные настройки компьютера. Особенности настроек описаны в статье «Особенности отображения файлов в операционных системах Windows (Персональные настройки компьютера)».
Чтобы добраться до этой утилиты, вам необходимо запустить «Панель управления» (классический вид), выбрать порядок просмотра утилит «Мелкие значки» или «Крупные значки» (см.1 Рис.5), и запустить утилиту «Параметры Проводника» (см.2 Рис.5). После этого перед вами откроется окно «Параметры Проводника», в котором вы можете выполнить персональные настройки компьютера. Особенности настроек описаны в статье «Особенности отображения файлов в операционных системах Windows (Персональные настройки компьютера)». 3 Рис.5). У вас появится контекстное меню (см.4 Рис.5), в котором выберите пункт «Закрепить на панели задач» (см.5 Рис.5). После этого вам никогда не придется искать доступ к данному приложению.
3 Рис.5). У вас появится контекстное меню (см.4 Рис.5), в котором выберите пункт «Закрепить на панели задач» (см.5 Рис.5). После этого вам никогда не придется искать доступ к данному приложению.

 В появившемся окошке переходим на «Меню Пуск» и выбираем «Настройки». Далее появится еще одно окошко с перечнем приложений, которые можно поместить в меню. Это может быть Панель управления, документы и так далее.
В появившемся окошке переходим на «Меню Пуск» и выбираем «Настройки». Далее появится еще одно окошко с перечнем приложений, которые можно поместить в меню. Это может быть Панель управления, документы и так далее. Выполнение запуска процесса через командную строку, окно «Выполнить» или утилиту «Диспетчер задач» должны помочь справиться с проблемой.
Выполнение запуска процесса через командную строку, окно «Выполнить» или утилиту «Диспетчер задач» должны помочь справиться с проблемой.

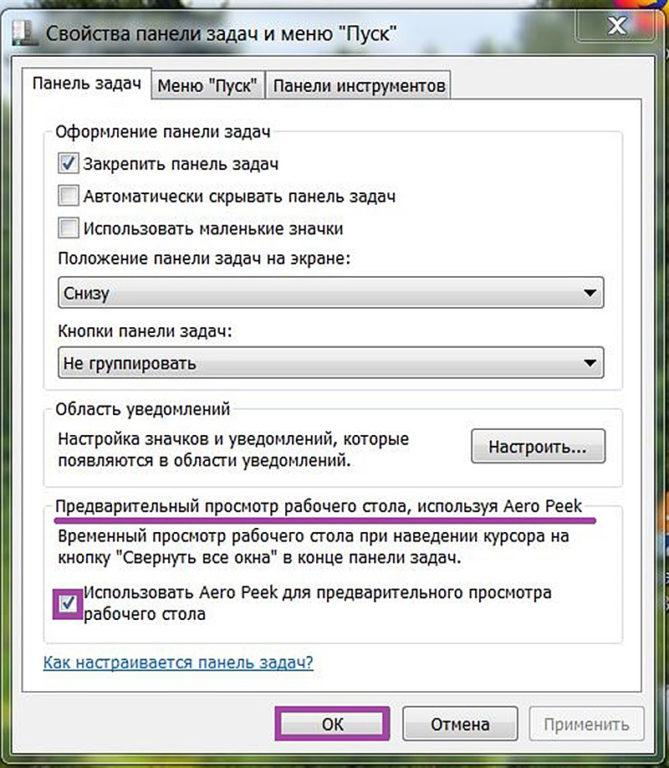 Как вернуть?
Как вернуть?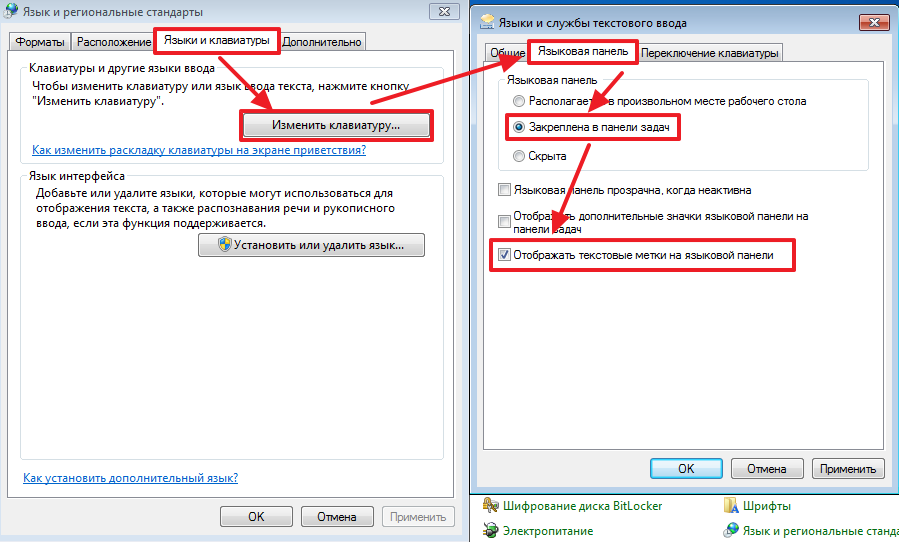 0.1 36 комментариев
0.1 36 комментариев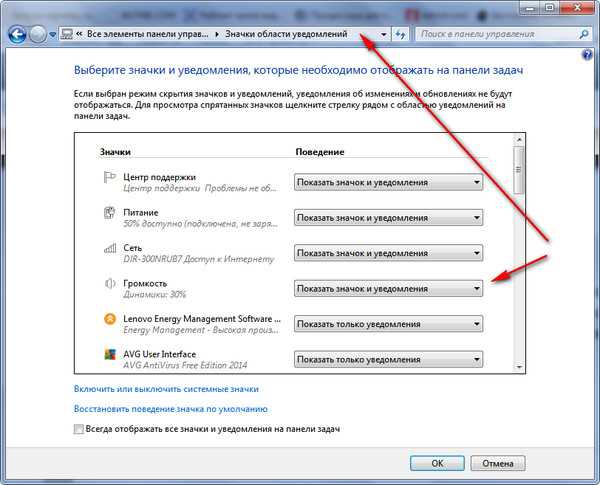 Это может случиться при настройке свойств панели, в них есть опция «автоматически скрывать панель задач». Такое иногда случается, если вы позволили настроить свой компьютер чужому человеку. Чтобы в этом случае вернуть ее на место, проделайте следующее: наведите курсор вниз экрана, выскочит окошко, где нужно выбрать опцию свойства. Откроется меню настроек панели задач, и здесь снимите флажок с опции «автоматически скрывать панель задач». Панель должна появиться. Но для некоторых устройств, например, для нетбуков, где экран не слишком большой, эта опция будет полезной, так как увеличится пространство рабочего стола.
Это может случиться при настройке свойств панели, в них есть опция «автоматически скрывать панель задач». Такое иногда случается, если вы позволили настроить свой компьютер чужому человеку. Чтобы в этом случае вернуть ее на место, проделайте следующее: наведите курсор вниз экрана, выскочит окошко, где нужно выбрать опцию свойства. Откроется меню настроек панели задач, и здесь снимите флажок с опции «автоматически скрывать панель задач». Панель должна появиться. Но для некоторых устройств, например, для нетбуков, где экран не слишком большой, эта опция будет полезной, так как увеличится пространство рабочего стола.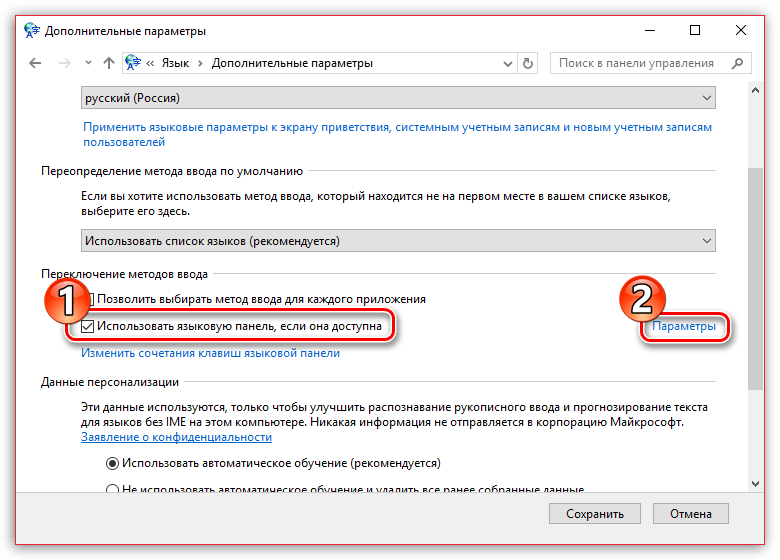 В этом случае нужно откатить систему на более ранний срок, и делать это лучше всего из безопасного режима, когда не все процессы запускаются в автоматическом режиме. Во многих случаях этот метод помогает, и панель опять находится в привычном месте.
В этом случае нужно откатить систему на более ранний срок, и делать это лучше всего из безопасного режима, когда не все процессы запускаются в автоматическом режиме. Во многих случаях этот метод помогает, и панель опять находится в привычном месте.
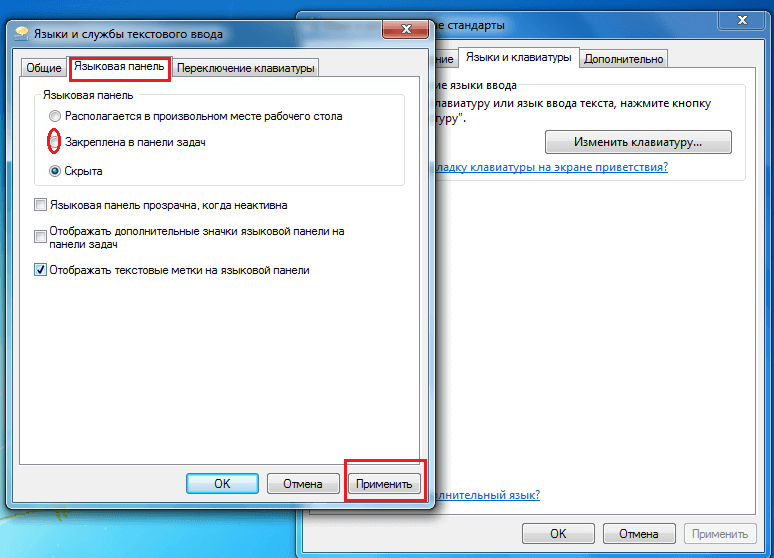
 Применяется по умолчанию.
Применяется по умолчанию.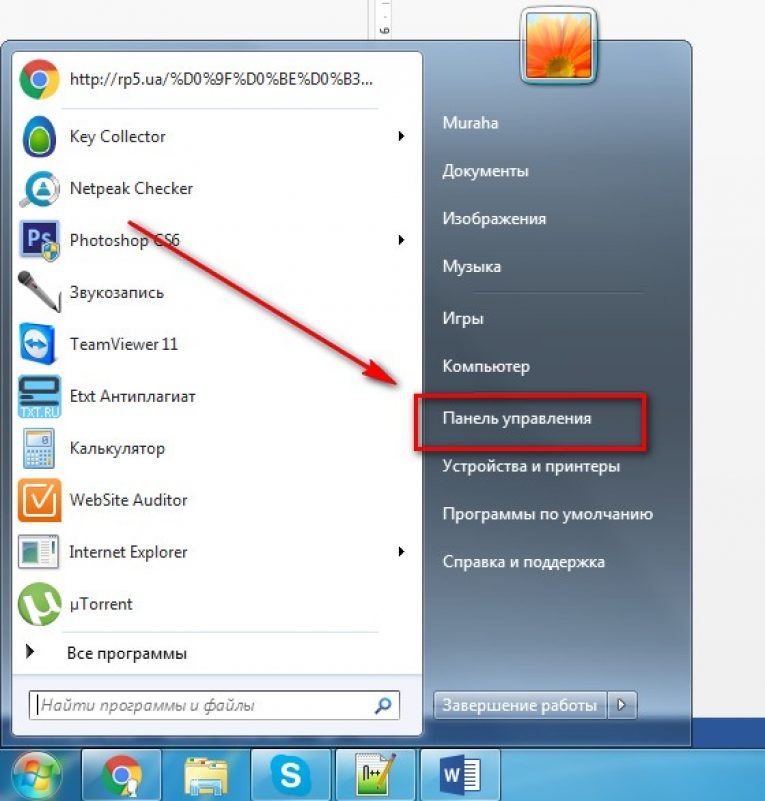
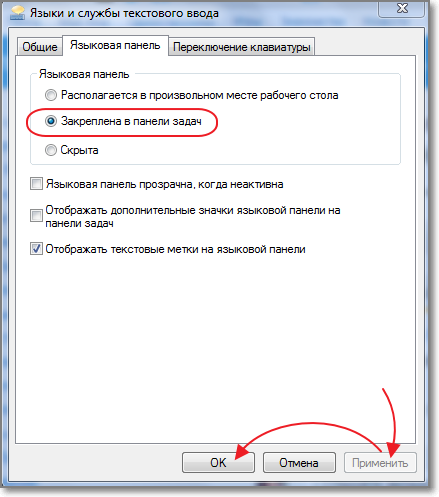
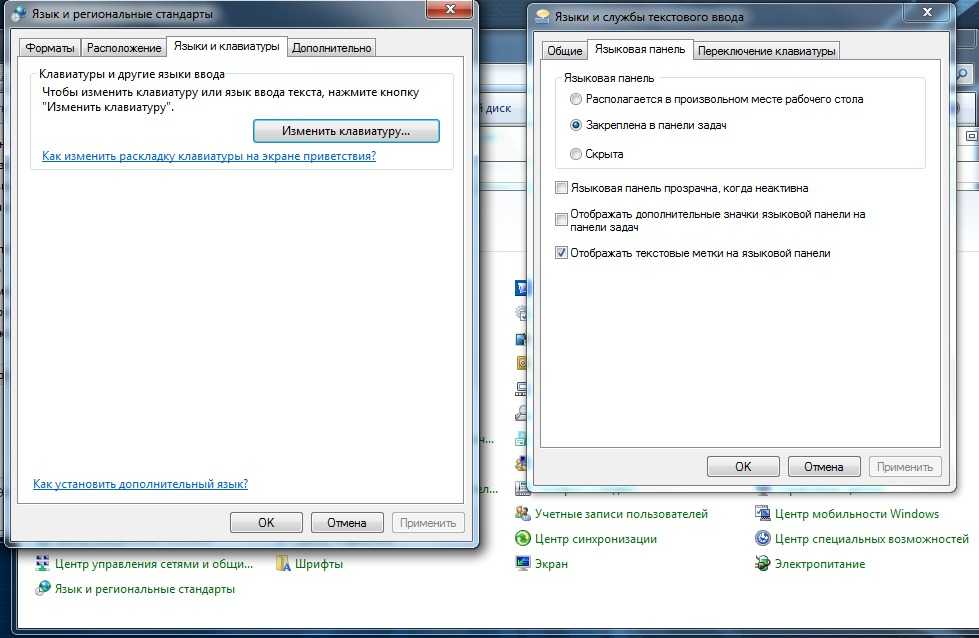
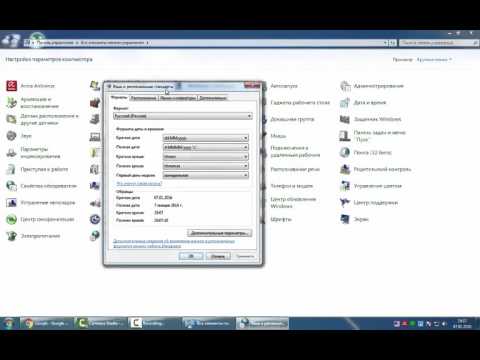 На WWDC 2022 Apple объявила о запланированном выпуске следующей версии своей операционной системы Mac, macOS Ventura, на осень 2022 года.
На WWDC 2022 Apple объявила о запланированном выпуске следующей версии своей операционной системы Mac, macOS Ventura, на осень 2022 года.