Кривые в Photoshop на примере одной фотографии
Кривые, они же инструмент curves, один из самых часто используемых инструментов Photoshop. Большинство фотографов не обрабатывают ни одно фото без их использования.
Кривые по праву считаются одним из самых мощных инструментов photoshop. Знать принцип х работы и уметь применять его обязан уметь каждый, кто относит себя к числу фотографов или ретушеров. Если Вам захотелось узнать подробнее о принципе работы кривых, почитайте о гистограмме. Для первого же ознакомления достаточно знать, что этот инструмент способен менять яркость пикселей изображения в различных диапазонах: от самого темного, расположенного в левом нижнем углу, до самого светлого, который находится в правом верхнем углу. В «нулевом» положении кривая представляет собой прямую диагональную линию и никак не влияет на фото.
Наиболее простой способ работы с кривой заключается в расставлении некоторого количества ключевых точек на ней и последующего их сдвига в том или ином направлении.
Рассматриваемый инструмент чаще всего используется для увеличения контрастности того или иного диапазона тонов изображения. Степень контраста на изображении зависит от крутизны кривой: чем более или менее «крута» последняя, тем, соответственно, более или менее контрастно изображение. Широко распространен S-образный изгиб кривой, дающий затемнение в темных тонах и осветление в светлых. При таком варианте кривой наибольший контраст получается в средних тонах, тогда как на области темных и светлых он уменьшается. Это не случайность, а закономерность, ведь когда контрастность растет на одном участке кривой, значение ее падает на других.
Вышеописанные приемы схожи с набором инструментов photoshop image-adjusment-brightness/contrast. Следует помнить, что каждое изображение уникально и требует осмысленной работы с кривыми, никогда не нужно использовать их «на автомате» одинаково для всех фото.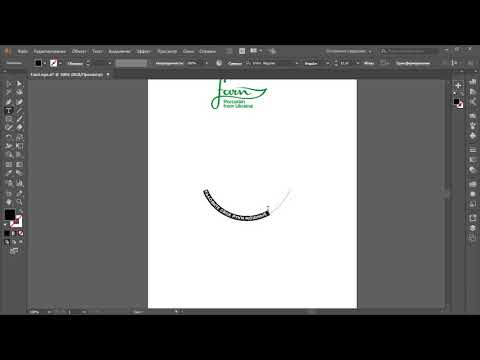
Работая с 5-ю точками можно добиться сразу нескольких эффектов на одном фото. Так, подняв точку черного (1) и опустив точку белого (5), можно заметить «пленочный» эффект на фото, которое в плюс к этому обретает некую воздушность. Чтобы вернуть контраст фотографии поднимем и опустим точки (4) и (2) соответственно (придавая более S-образную форму кривой). Драматичности кадру добавит чуть заниженная точка (3), которая немного затемнит средние тона.
Настало время поговорить и о цветовых пространствах, где также можно многого добиться, используя инструмент кривых. Т.к. RGB-пространство является основным, поговорим о цветокоррекции и тонировании кривыми в нем. Работая кривой в красном канале, мы можем увеличивать яркость красных пикселей, делая картинку более красной, и наоборот, уменьшать яркость красных пикселей, делая картинку более циановой (т.е. синевато-зеленой).
Соответственно, зеленая кривая делает снимок более зеленым или, напротив, маджентовым (редко используемый ретушерами канал).
Наконец, синий канал тонирует изображение от более синего до более желтого.
Рассмотрим один из наиболее распространенных в живописи приемов, хорошо работающий и в фотообработке. Слегка опускаем синий и приподнимаем красный каналы в тенях, чтобы сделать их теплее, и приподнимаем с светлом диапазоне синий, получая более холодные освещенные участки на фото. Получившийся неестественный маджентовый оттенок лиц героев снимка убираем при помощи осторожного подъема зеленой кривой в тоновом диапазоне лиц.
В инструменте кривых есть маленькая хитрость: для того, чтобы выбрать диапазон работы есть полезный расположенный в верхнем углу и выделенный красной окружностью инструмент. Нажав на него, Вам стоит лишь кликнуть мышкой на самой светлой и темной точках интересующего Вас диапазона. Готово, теперь можно работать конкретно с ним.![]()
Завершая обработку рассматриваемого фото, создаем еще пару кривых: по одной для затемнения лиц персонажей и виньетки. Изображение закончено с использованием всего лишь одного, но крайне полезного инструмента!
На основе материалов с сайта: http://nigrechokphoto.blogspot.ru/2013/07/photoshop.html
Инструмент Перо в фотошопе, как им пользоваться, настройки пера, возможности и разновидности.
Содержание
быстрая навигация по статье
Посмотреть видео-урок
Инструмент «перо» появился в фотошопе с версии СS4 и остаётся в арсенале инструментов программы по сегодняшний день. Не смотря на то, что в последних версиях Photoshop достаточно много новых и полезных инструментов и функций с интеллектуальным распознованием объектов, «перо» остаётся по прежнему актуальным и более точным.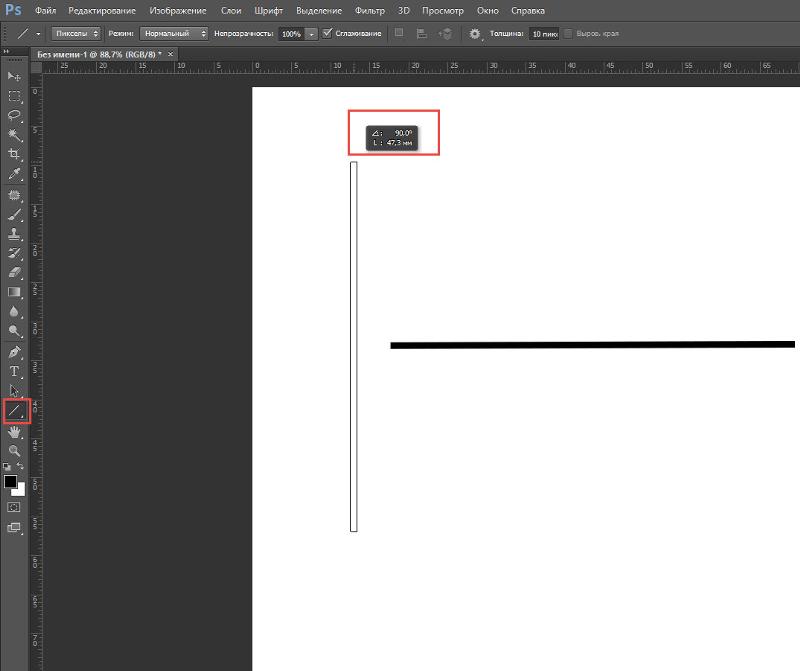
Лично я довольно часто использую в работе перо, при выделении объектов и считаю его идеальным инструментом для этой задачи. В ходе эволюции фотошоп, «перо», как и другие инструменты,
1. Основные принципы работы и настройки
Давайте для начала рассмотрим базовый функционал инструмента «Перо».
На данный момент у меня установлен Photoshop CC2020 и демонстрировать работу с пером я буду именно в нем. Думаю, что все из вас этим инструментом пробовали работать, поэтому объяснять, как отрисовать контур смысла особого не имеет. Ставим точку, ставим вторую и удерживая левую кнопку мыши
появляется возможность растянуть кривую. На самой кривой можно еще поставить сколько угодно точек и работать с ними по отдельности: удерживая «Ctrl» перемещать, удерживая «Alt» растягивать кривую.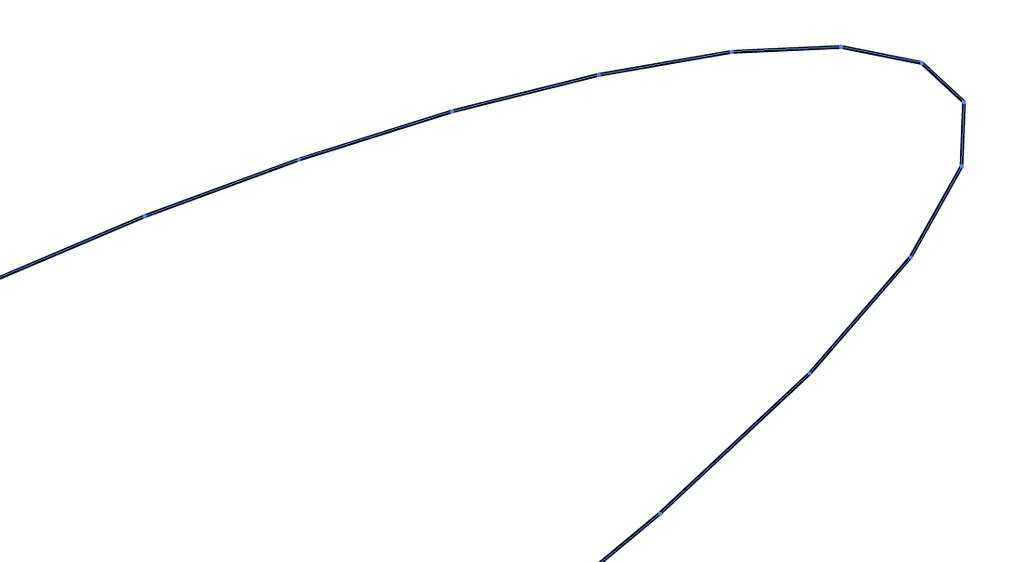
При выбранном инструменте в панеле настроек имеется вот такая шестеренка, при клике на которую можно определить цвет отображения кривых, их толщину, а так же включить предварительный
Например, если мы работаем на синем фоне, то кривую будет очень плохо видно, выходом из данной ситуации будет смена её цвета. Толщина кривой по умолчанию стоит 1 пиксель, но
могут возникнуть различные ситуации, когда её удобнее будет сделать тоньше или наоборот. Что касается предпросмотра, включив данную функцию появляется возможность видеть образ
создаваемой кривой, что тоже достаточно комфортно при обведении какого либо объекта.
Предпросмотр, на мой взгляд, значительно ускоряет работу с «пером».
Инструмент перо, как и любой другой, имеет свой значок, соответствующий названию. Данный значок является достаточно громозким и в некоторых случаях может мешать, перекрывая собой
кривую или нужную часть выделяемого объекта. Для более тонкой работы этим инструментом значок пера можно изменить на другой.
Делается это в настройках курсора. Выбираем в верхнем меню «Редактирование» — «Настройки» — «Курсоры» и устанавливаем значение «Точный» у других курсоров. Теперь «Перо» выглядит, как перекрестие и не будет перекрывать кривую или части объектов.
Можно и не менять настройки курсоров, а просто в необходимый момент переключаться в режим перекрестия с помощью клавиши «Caps Lock». Нажимаем «Caps Lock», отрисовываем сложный участок кривой и возвращаем перу прежний вид, отключив «Caps Lock».
Вся работа с пером завязана на использовании мыши и трёх основных клавишь: Ctrl, Alt и Shift. Для того, чтобы свободно и быстро работать с инструментом перо необходимо просто немного
попрактиковаться используя клавиши мыши и упомянутые кнопки клавиатуры. Рассмотрим пример с обводкой объекта по контуру. Поставим первую точку здесь, вторую будет логично поставить
тут,чтобы получить кривую.
Теперь, как мы видим, следующую точку, для получения обводки по контуру поставить не получится, потому что кривая идет отноcительно линии.
Имеется пара вариантов решения данной задачи. Первый — удерживая «Alt» просто настраиваем угол направляющей и ставим следующую точку.
Второй вариант — удерживая «Ctrl» просто кликаем по этой второй точке и половина направляющей исчезает, в результате можно спокойно ставить новую точку продолжать работу.
Таким образом проходим по контуру объекта. Вообщем — это вся стандартная работа с кривой, которой можно обучиться только на практике, не бойтесь экспериментировать с клавишами «Ctrl» и «Alt», просто берите какой-нибудь объект и обводите его.
Ну и расскажу еще немного о различных возможностях работы с пером. Чтобы провести прямую, нужно удерживать «Shift».
Для того, чтобы удалить какую-либо точку с кривой, нужно просто навести на неё курсор и кликнуть левой кнопкой мыши. При наведении курсора рядом со значком пера появится значок «минус», который и говорит о том, что при клике мышкой произойдёт удаление точки.
Чтобы поставить дополнительную точку необходимо навести курсор в нужном месте на кривую и так же кликнуть левой кнопкой мыши. При наведении так же появится значок «плюс».
Чтобы работать с какой-то определенной точкой, удерживаем «Ctrl» и кликаем по ней левой кнопкой мыши. Если вы хотите из закругленной кривой сделать угол, то нужно удерживая «Alt» кликнуть
по точке.
Таким образом, выделяем весь объект по контуру, вся кривая должна быть замкнута, т.е. последние точки нужно обязательно соединить друг с другом. Теперь можно вырезать объект с фона,
В одном из уроков я показывал, как можно вырезать сложный объект в фотошопе с помощью векторной маски и рассказывал о её преимуществах, при вырезании объектов с фона. Поэтому сейчас на данной теме останавливаться не будем.
2. Перо кривизны
Для обводки более простых и округлённых объектов, например таких, как вот эта область глаза лисицы можно использовать не стандартное перо, а «Перо кривизны». С помощью него гораздо
С помощью него гораздо
быстрее выделять такие вот простые скруглённые объекты, потому что данный инструмент рисует только кривые, без направляющих. Но к перу кривизны нужно так же немного привыкнуть, чтобы
чувствовать где именно лучше ставить опорные точки.
Теперь, если нужно подкорректировать кривую — это можно так же сделать с помощью точек. Удерживая «Alt» можно взять лубую точку зажать левую кнопку мыши и подкорректировать кривую. Корректировать точками кривую можно конечно и не только по окончанию обводки всего объекта, но и в процессе.
Для корректировки можно использовать не только точки, но и саму кривую. Удерживая «Ctrl» наводим на нужный участок кривой и зажатой левой клавишей мыши изгибаем её до нужного результата. И еще один момент по работе с пером кривизны: если два раза кликнуть левой кнопкой мыши по точке, то она преобразуется в прямую, при повторном двойном клике она снова станет кривой. Работу с пером кривизны можно комбинировать с обычным пером, т. е. в процессе работы можно спокойно переключаться с одного инструмента на другой.
е. в процессе работы можно спокойно переключаться с одного инструмента на другой.
С помощью пера можно выделять объекты не только для вырезания, но и например для какого-нибудь художественного редактирования, при работе с коллажем или просто фотографией. Например, сейчас выделена область глаза лисицы, давайте преобразуем кривую в выделенную область. Для этого кликаем правой кнопкой мыши и выбираем «Выделить область».
В настройках выделения оставляем все значения по умолчанию и нажимаем «Ок». В результате у нас получилась выделенная область глаза, теперь можно создать новый слой, задать ему параметр наложения «Мягкий свет», взять простую мягкую кисть чёрного цвета и нарисовать ею тень.
Или наоборот взять белый цвет и изобразить свет. Таким образом можно работать с отдельными частями объекта на фото, чего вы не добъётесь с помощью других инструментов, таких как «Быстрое выделение» или «Лассо». Только с помощью пера можно добиться идеально точного выделения как всего объекта, так и его отдельных частей.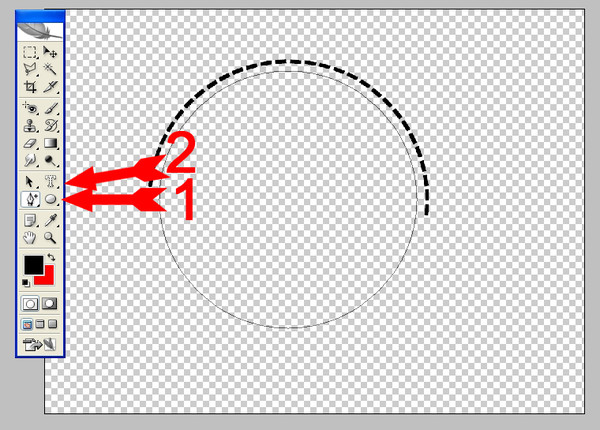
3. Свободное перо
Кроме стандартного пера и «пера кривизны» есть ещё «Свободное перо», которое позволяет просто рисовать кривой, как обычным карандашом или кистью.
У данного инструмента есть одна интересная особенность — это магнитная функция, которая активируется в верхней панели. При включении этой функции перо начинает работать, как инструмент «Магнитное лассо», т.е. кривая сама прилепляется к контуру объекта, что увеличивает скорость работы.
Но тут конечно понятно, что таким способом идеальной обводки не получить и всё-равно придется корректировать вручную некоторые детали. «Свободное перо» можно применять лишь в редких случаях, когда точность результата не так важна как скорость, ну или когда очертания объекта очень чёткие. Лично я ни раз не сталкивался с необходимостью использования данного инструмента.
С помощью инструмента «Перо» можно не только работать с объектами на фото, но и рисовать произвольные фигуры, а так же линии. Для этого необходимо в настройках инструмента переключиться с контура на фигуру.
Для этого необходимо в настройках инструмента переключиться с контура на фигуру.
Тут можно выбрать заливку фигуры, установить цвет, толщину и вид обводки. В общем всё логически понятно и подробного объяснения не требуется.
Поделиться:
Как нарисовать кривую линию в Photoshop?
от Grafixfather
Нарисовав прямую линию, нажмите клавишу ALT и щелкните левой кнопкой мыши, чтобы изменить ее направление. Так как мы хотим получить изогнутую линию, двигаем направление в верхнюю сторону. Нажмите на другую точку и перетащите мышь вниз. Это создаст изогнутую линию в Photoshop.
Кроме того, знаете ли вы, как согнуть прямую линию в Photoshop?
К вертикальной прямой линии примените фильтр сдвига. Если вам нужно сделать стрелку, а не просто изгиб, выберите инструмент линии из инструмента выбора формы, а на панели параметров инструмента рядом с весом есть значок. Нажмите на него, чтобы открыть диалоговое окно для настройки наконечника стрелки.
Нажмите на него, чтобы открыть диалоговое окно для настройки наконечника стрелки.
Вообще Есть ли в Photoshop инструмент кривой? Использование кривых в Photoshop Elements Если вы используете Photoshop Elements, вы не сможете создать корректирующий слой Кривые, но вы можете использовать аналогичный инструмент. Чтобы получить доступ к этому инструменту, выберите «Улучшить» > «Настроить цвет» > «Настроить цветовые кривые». Затем вы можете щелкнуть и перетащить ползунки, чтобы настроить кривую.
Здесь вы можете посмотреть видео Photoshop — рисуйте идеальные прямые и изогнутые линии [СОВЕТЫ ДЛЯ
Аналогично, как рисовать линии в Photoshop
youtube.com/embed/vNyvj484kEw?feature=oembed» frameborder=»0″ allow=»accelerometer; autoplay; clipboard-write; encrypted-media; gyroscope; picture-in-picture» allowfullscreen=»»>Часто задаваемые вопросы (FAQ)
Как нарисовать дугу в Photoshop?
Поместите указатель инструмента «Перо» в предпочтительную конечную точку кривой дуги, а затем нажмите и удерживайте кнопку мыши. Перетащите в направлении, противоположном предыдущей линии направления, чтобы сформировать С-образную кривую, а затем отпустите кнопку мыши, когда вы будете довольны размером кривой.
Какой инструмент вы будете использовать для рисования изогнутой линии?
20) Инструмент «Кривая» используется для рисования изогнутой линии.
Что такое изогнутые линии?
Кривая линия не является прямой и изогнутой. В идеале она должна быть гладкой и непрерывной. Другими словами, кривая определяется как группа точек, которые напоминают прямую линию, проходящую между двумя соседними точками. Мы знаем, что кривизна прямой равна нулю.
Мы знаем, что кривизна прямой равна нулю.
Что такое изогнутые линии?
Кривая линия не является прямой и изогнутой. В идеале она должна быть гладкой и непрерывной. Другими словами, кривая определяется как группа точек, которые напоминают прямую линию, проходящую между двумя соседними точками. Мы знаем, что кривизна прямой равна нулю.
Что такое изогнутые линии?
Кривая линия не является прямой и изогнутой. В идеале она должна быть гладкой и непрерывной. Другими словами, кривая определяется как группа точек, которые напоминают прямую линию, проходящую между двумя соседними точками. Мы знаем, что кривизна прямой равна нулю.
Ссылки на статьи…
- https://clippingway.com/how-to-draw-curved-lines-in-photoshop/
- https://community.adobe.com/t5/photoshop-elements/how-to-bend-a-line/td-p/2790818
- https://edu.gcfglobal.org/en/photoshopbasics/levels-curves-and-color/1/
- https://smallbusiness.chron.com/tutorial-draw-arc-photoshop-38516.
 html
html
Grafixfather
Я профессионал графического дизайна с большим опытом. Работал более 10 лет дизайнером в Envato Elements. Я люблю делиться принципами графического дизайна, советами, хитростями и вдохновением для начинающих.
Что вы думаете об изучении программного обеспечения для проектирования?
Каковы атрибуты ваших любимых моушн-дизайнеров?
Как украсить небольшое пространство профессионально
Как украсить спальню простыми вещами?
Как спроектировать кухню своей мечты?
Как оформить модную столовую?
Как оформить стильную гостиную?
Как сделать стильную прихожую?
Краткое руководство по базовому дизайну логотипа
Каковы лучшие различные типы дизайнерской карьеры?
Какой самый продаваемый цвет Street Color?
Ослабляет ли Color Street ногти?
Могут ли витамины изменить цвет вашей мочи?
Уберет ли уксус цвет с одежды?
Удалит ли уксус цвет с одежды?
Категории ФотошопКонтуры, инструмент «Перо» и кривые Безье
Adobe Photoshop CS-CS5 Учебники по рисованию
Контуры Photoshop | Аэрограф/Кисть | Базовая живопись | Маски слоя | Управление цветом
Весь текст и изображения учебника — Copyright © 2011 KHI, Inc.
В Adobe Photoshop CS рисовать штриховые рисунки лучше всего с помощью инструмента «Перо» (P). Инструмент «Перо» — один из самых полезных инструментов в палитре инструментов Photoshop, но он также может быть одним из самых разочаровывающих инструментов для новичка в Photoshop. Как только вы освоитесь с этим мощным инструментом, вы будете редко использовать инструмент «Линия».
Инструмент «Перо» может создавать прямые линии, щелкая точку за точкой или ограничивая ее движение клавишей Shift. Он также может создавать изящные изгибы, кривые и другие формы PostScript, которые называются кривыми Безье (названными в честь французского математика и инженера Пьера Безье). Примечание: В этом учебном пособии использовалось следующее аппаратное и программное обеспечение: Apple Mac Pro, планшет для рисования Wacom Intuos 6×8 и Adobe Photoshop CS3-CS5 с возможностями векторного рисования.
Атрибуты инструмента «Контуры и перо» в Photoshop
Инструмент «Перо» в Photoshop имеет пять атрибутов (A, B, C, D и E, показанные на рис. 1 ). Основной инструмент «Перо» A — это инструмент, который вы будете использовать большую часть времени. Инструмент «Перо произвольной формы» B используется для рисования контуров от руки. Я не рекомендую использовать инструмент Freeform из-за грубых и несовершенных контуров, которые он создает. Инструмент «Перо плюс» C используется для добавления новых узловых точек к контуру. Инструмент Перо «Минус» D используется для удаления существующих опорных точек из пути или штриха. Инструменты C и D почти бесполезны, потому что вы можете легко получить доступ к их функциям с помощью команд клавиатуры, находясь в режиме Pen tool A . Инструмент «Перо» E может изменить опорную точку жесткого угла на опорную точку кривой Безье, а также изменить опорную точку кривой Безье обратно на точку жесткого угла.
1 ). Основной инструмент «Перо» A — это инструмент, который вы будете использовать большую часть времени. Инструмент «Перо произвольной формы» B используется для рисования контуров от руки. Я не рекомендую использовать инструмент Freeform из-за грубых и несовершенных контуров, которые он создает. Инструмент «Перо плюс» C используется для добавления новых узловых точек к контуру. Инструмент Перо «Минус» D используется для удаления существующих опорных точек из пути или штриха. Инструменты C и D почти бесполезны, потому что вы можете легко получить доступ к их функциям с помощью команд клавиатуры, находясь в режиме Pen tool A . Инструмент «Перо» E может изменить опорную точку жесткого угла на опорную точку кривой Безье, а также изменить опорную точку кривой Безье обратно на точку жесткого угла.
Чтобы создать растровую линию с помощью инструмента «Перо», вы будете использовать команду «Обводка», доступ к которой осуществляется из строки меню ( Рис. 2 Правка>Штрих). Термин «Обводка» относится к фактической линии, которая создается, когда вы «Обводите» выделение пути. Вы должны всегда «выбирать» путь, чтобы обвести его (см. следующий раздел). Поглаживание пути напрямую создает ошибочную линию. Вы также можете «Заполнить» выбранную область. Термин «Заливка» обозначает цвет переднего плана или фона, который будет заполнять область внутри любой создаваемой вами фигуры.
2 Правка>Штрих). Термин «Обводка» относится к фактической линии, которая создается, когда вы «Обводите» выделение пути. Вы должны всегда «выбирать» путь, чтобы обвести его (см. следующий раздел). Поглаживание пути напрямую создает ошибочную линию. Вы также можете «Заполнить» выбранную область. Термин «Заливка» обозначает цвет переднего плана или фона, который будет заполнять область внутри любой создаваемой вами фигуры.
При создании штрихового рисунка для технической иллюстрации обычно «штрихуют» выделение сплошным черным цветом на 100%. Толщина линии (или вес обводки) управляется палитрой «Обводка», показанной на 9.0101 Рис. 3 . Чтобы провести линию непосредственно под путем, вы должны использовать настройку «Центр» в разделе «Местоположение».
Photoshop Paths & Actions Palettes
Чтобы выбрать контур для обводки, «Command> щелкните контур в палитре «Контуры», показанной на рис. 4 . Активный контур будет виден на монтажной области и 90 144, выделенных в палитре «Контуры».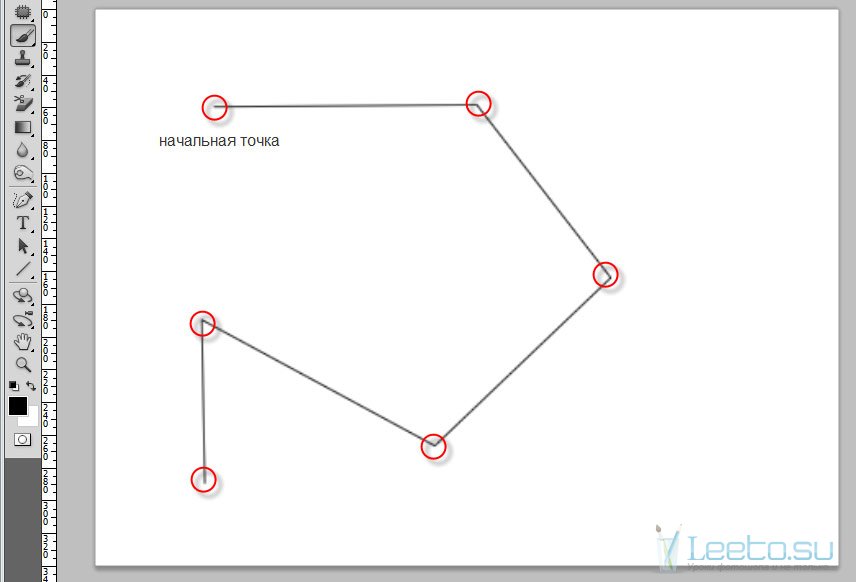 Чтобы сохранить контур, дважды щелкните его (он будет называться «Рабочий контур») и переименуйте его в диалоговом окне «Сохранить контур».0005
Чтобы сохранить контур, дважды щелкните его (он будет называться «Рабочий контур») и переименуйте его в диалоговом окне «Сохранить контур».0005
Вы можете использовать окно палитры «Действия» ( Рис. 5 ) для создания нескольких часто используемых команд «Штрих». Это сделает обводку контура операцией «одним щелчком», когда для действий установлен «Режим кнопки», показанный на рис. 5. Используйте режим «Запись» палитры действий, чтобы установить все предопределенные параметры для эффекта обводки. .
Использовать инструмент «Перо» в Photoshop для создания прямой линии так же просто, как щелкнуть из точки A в точку B ( рис. 7 ). Чтобы ограничить линию горизонтальной, вертикальной или диагональной линией под углом 45°, удерживайте клавишу Shift и щелкните точку B. Вы заметите, что активная опорная точка представляет собой сплошной прямоугольник (точка B), а неактивная опорная точка (A ) — пустой ящик.
Создание кривых Безье и рисование путей с помощью инструмента «Перо»
Чтобы создать дугу, показанную на ( рис. 8 ), щелкните и перетащите точку A вверх, удерживая клавишу Shift, чтобы ограничить движение по вертикали. Это создаст «Контрольную линию» с манипулятором управления». Затем щелкните точку B, перетащив манипулятор управления влево. Удерживание клавиши Shift ограничит движение перетаскивания в горизонтальной плоскости.
8 ), щелкните и перетащите точку A вверх, удерживая клавишу Shift, чтобы ограничить движение по вертикали. Это создаст «Контрольную линию» с манипулятором управления». Затем щелкните точку B, перетащив манипулятор управления влево. Удерживание клавиши Shift ограничит движение перетаскивания в горизонтальной плоскости.
Теперь мы исказим дугу. форма ( Рис. 9 ), щелкнув один из манипуляторов управления и перетащив его вправо вверх. Активная точка привязки (B) закрашена, а неактивная точка привязки (A) представляет собой пустой прямоугольник. Когда вы отпустите перетаскивание, появится новая форма. Техническое примечание: Если обводка не активна, вы можете снова активировать ее в режиме инструмента «Перо», удерживая клавишу Command и щелкая в любом месте вдоль обводки.
Теперь мы добавим третью опорную точку (C) к нашей диагональной линии в Рис. 10 . Щелкнув этим курсором вдоль пути, вы создадите новую точку привязки. Когда мы добавим третью опорную точку к , рис. 11 , вы увидите контрольные линии и ручки (D). Эти новые контрольные линии и ручки принимают правильное положение, чтобы следовать нашей дуге, как это было до этого добавления. Теперь перетащите ручку управления D вниз и влево Рис. 12 . Рукоятка управления действует как магнит, притягивая дугу в том же направлении, что и ваше движение перетаскивания.
11 , вы увидите контрольные линии и ручки (D). Эти новые контрольные линии и ручки принимают правильное положение, чтобы следовать нашей дуге, как это было до этого добавления. Теперь перетащите ручку управления D вниз и влево Рис. 12 . Рукоятка управления действует как магнит, притягивая дугу в том же направлении, что и ваше движение перетаскивания.
Техническое примечание: При наведении курсора на активный контур в режиме пера рядом с курсором появляется знак «плюс». Когда вы наводите курсор на существующую опорную точку в режиме пера, рядом с курсором появляется знак «минус». Если вы нажмете на существующую точку привязки, она удалит ее из пути.
При наведении курсора на последнюю опорную точку открытого контура в режиме пера рядом с курсором появится «0» ( Рис. 13 ). Это указывает на то, что путь будет закрыт после щелчка по опорной точке B из опорной точки A. Как только путь будет закрыт, вы можете сделать «выбор» из него ( рис. 14 ) с помощью «Command> Щелчок по пути в палитре «Пути», показанной на рис.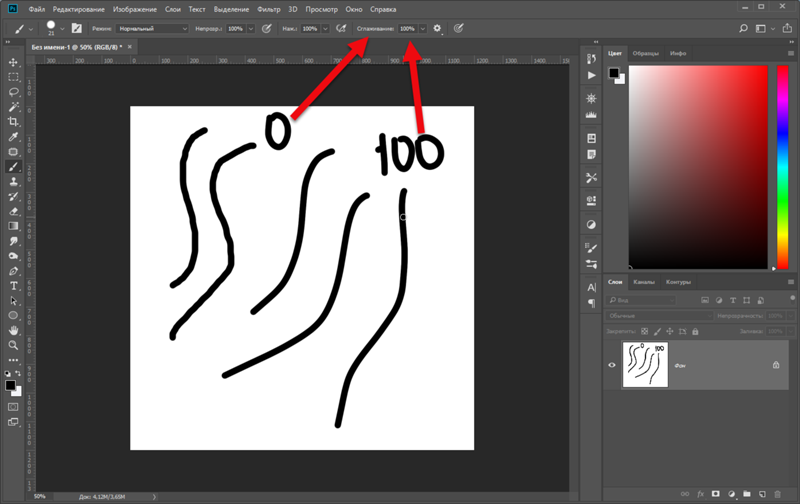 4 выше. Сделав выбор пути, вы должны обвести выделение, используя палитру «Обводка», расположенную в строке меню. На рис. 15 показана толщина обводки 1 пиксель (1 пиксель). со 100% черным цветом
4 выше. Сделав выбор пути, вы должны обвести выделение, используя палитру «Обводка», расположенную в строке меню. На рис. 15 показана толщина обводки 1 пиксель (1 пиксель). со 100% черным цветом
Техническое примечание (ранние версии Photoshop): Помните, что в более ранних версиях Photoshop толщина линии управлялась палитрой «Обводка», показанной на рис. 3 выше. Чтобы провести линию непосредственно под путем, вы должны использовать настройку «Центр» в настройке «Местоположение».
Photoshop CS4/CS5 и более поздние версии
Следует отметить, что текущие версии Photoshop имеют встроенную программу «векторного» пути, которая похожа на пути Adobe Illustrator, хотя есть небольшие различия в поведении инструментов и клавиатуре. команды. Это полностью устраняет необходимость «обводить» выделение пути, хотя я считаю, что обводка выделения по-прежнему создает самую гладкую растрированную линию, особенно когда линия имеет толщину 0,25 пункта или тоньше.
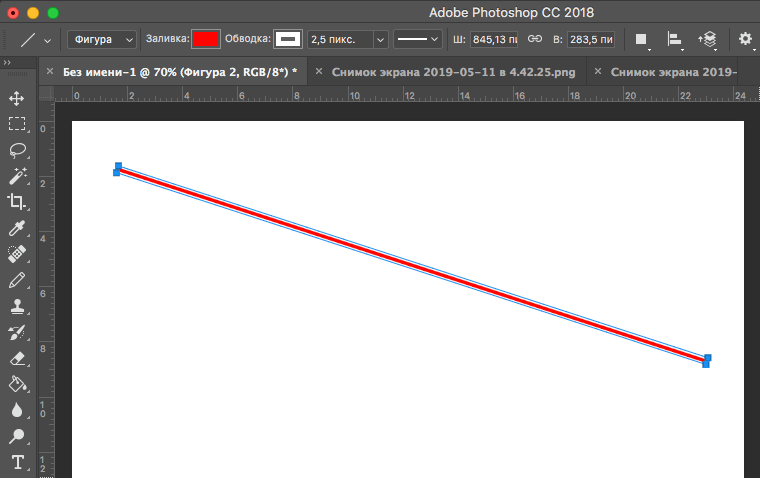 html
html